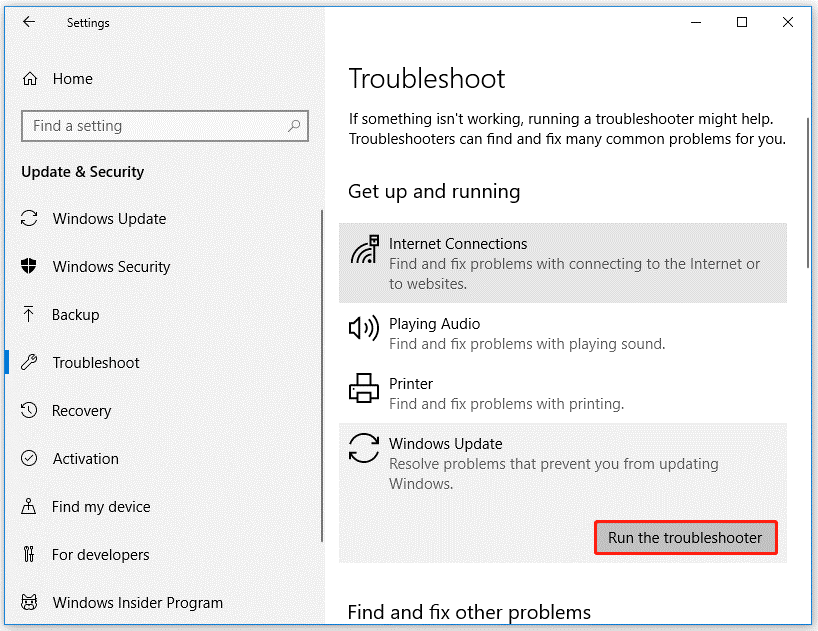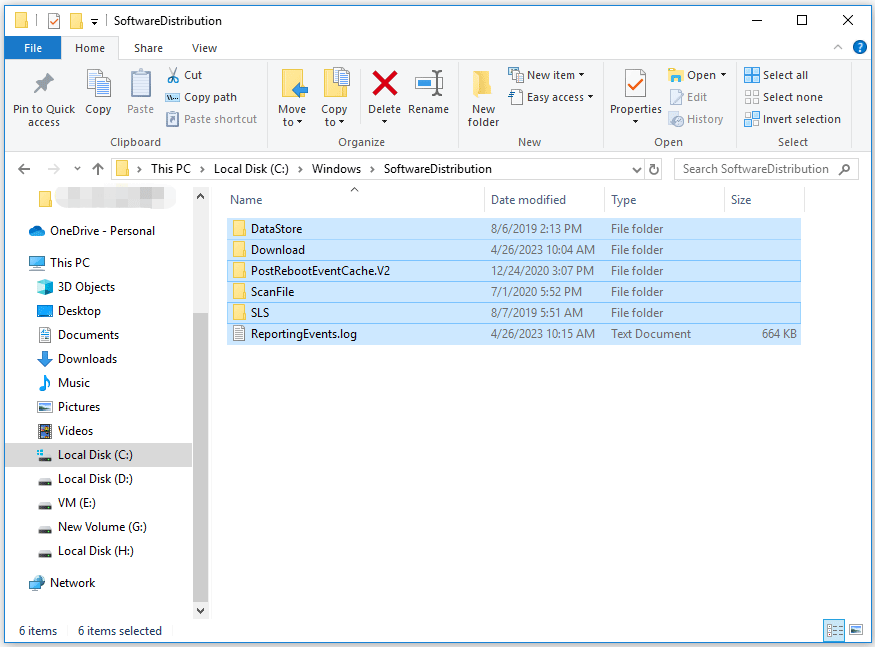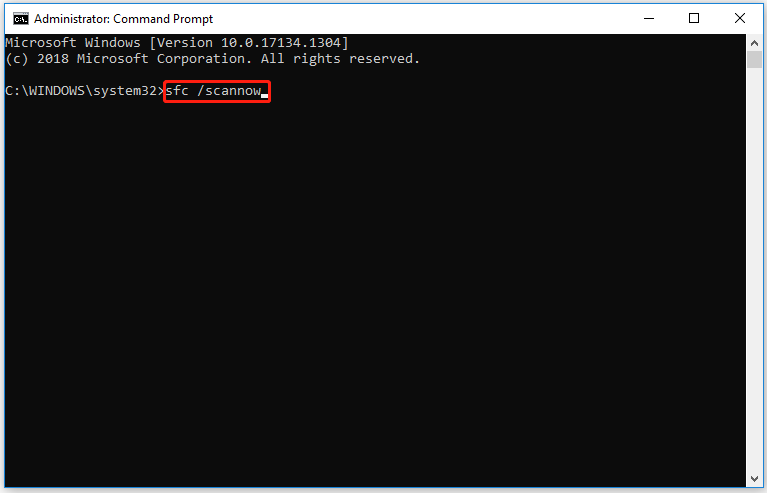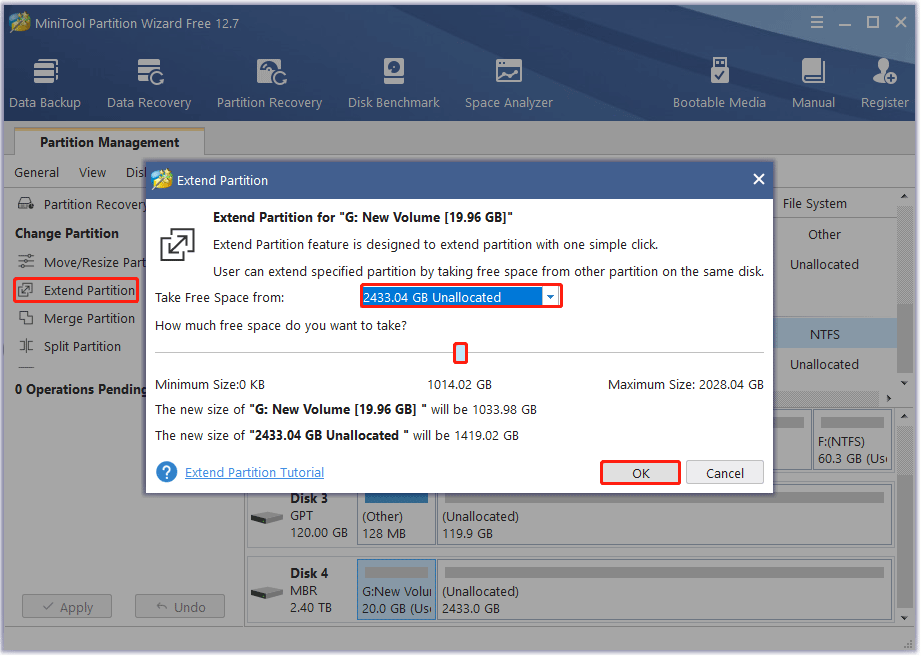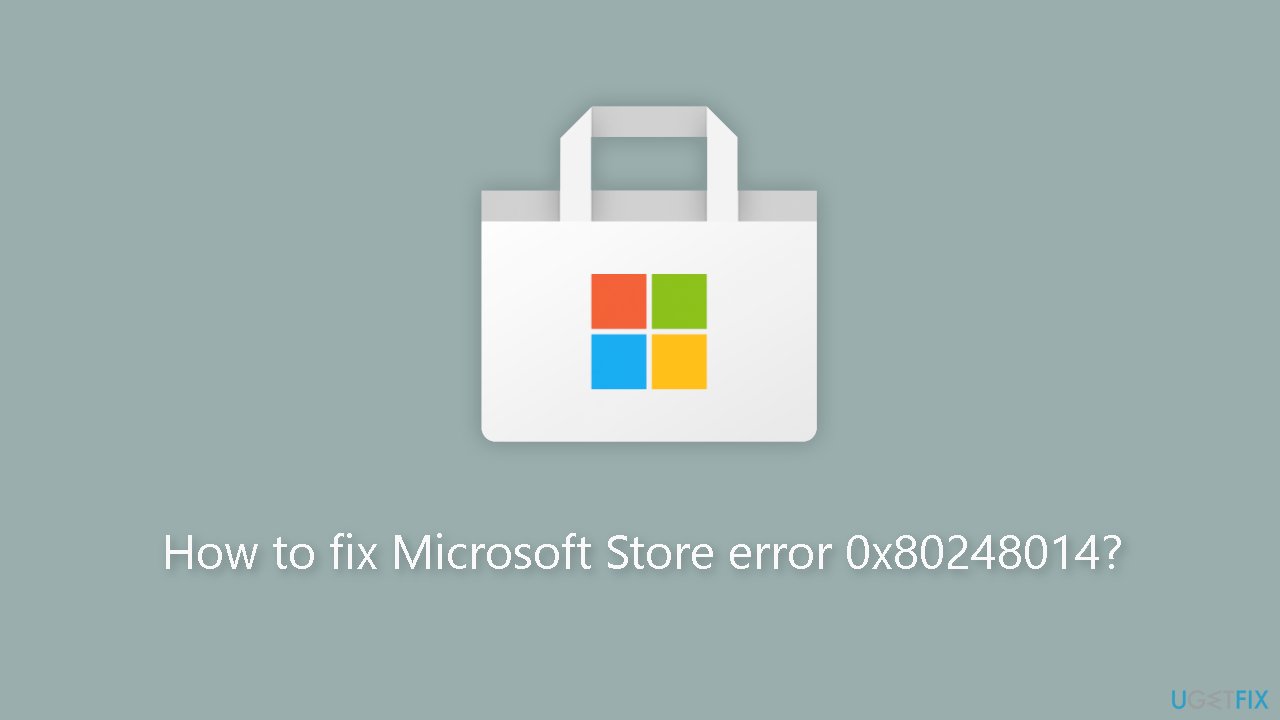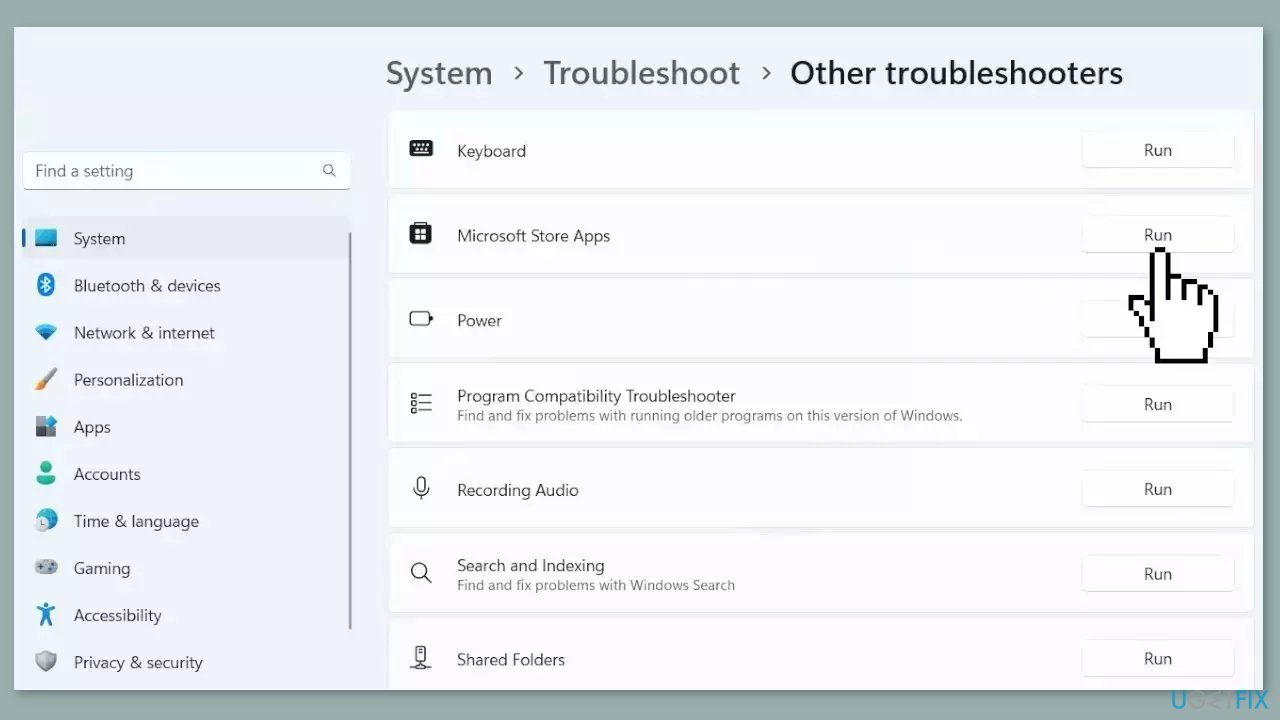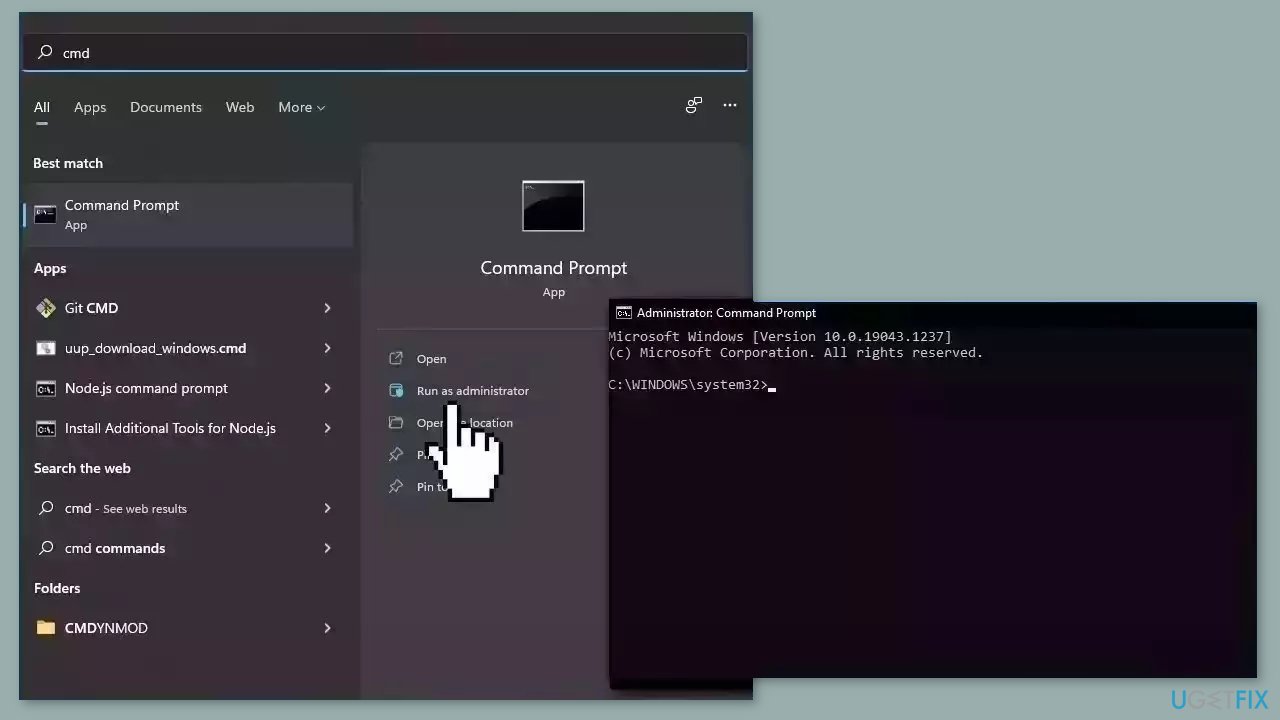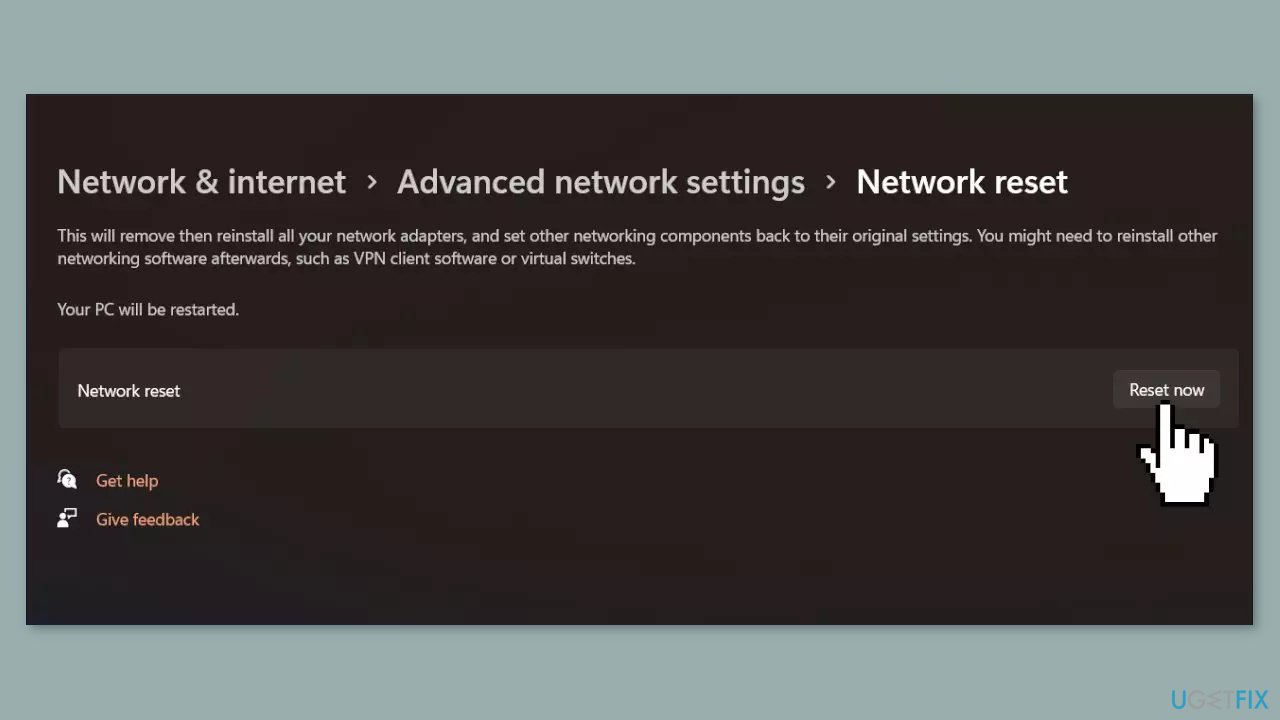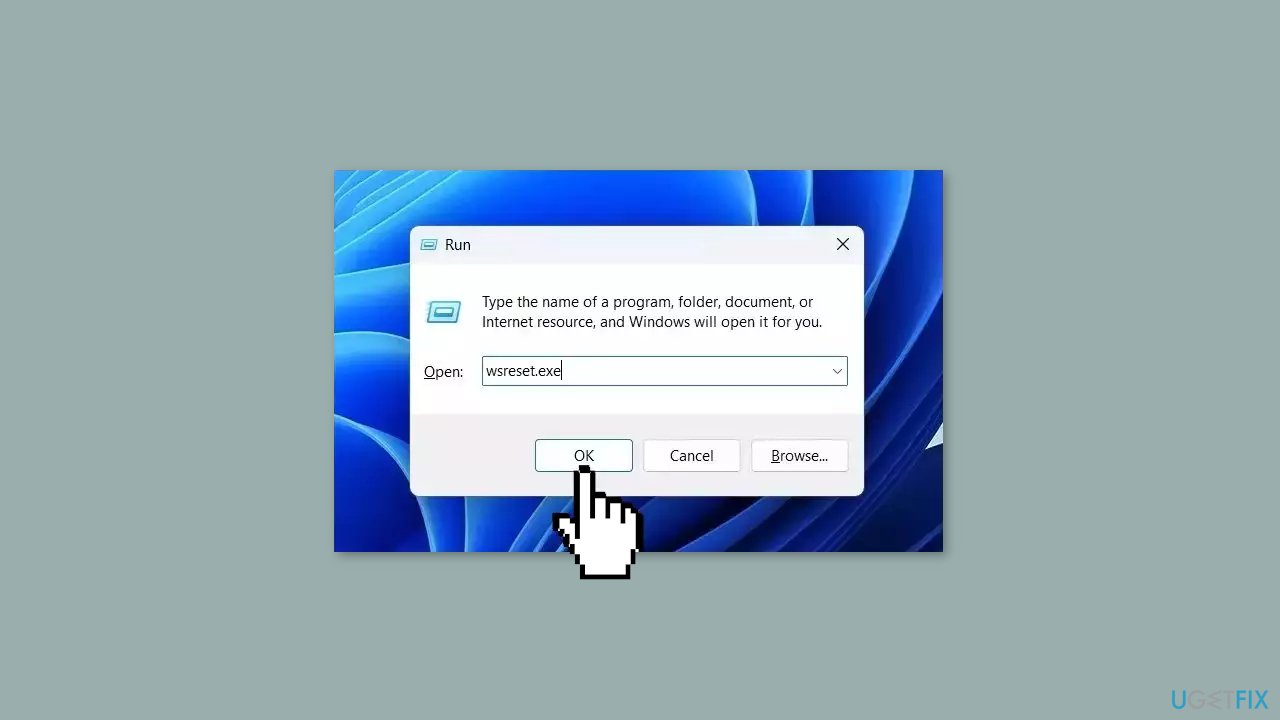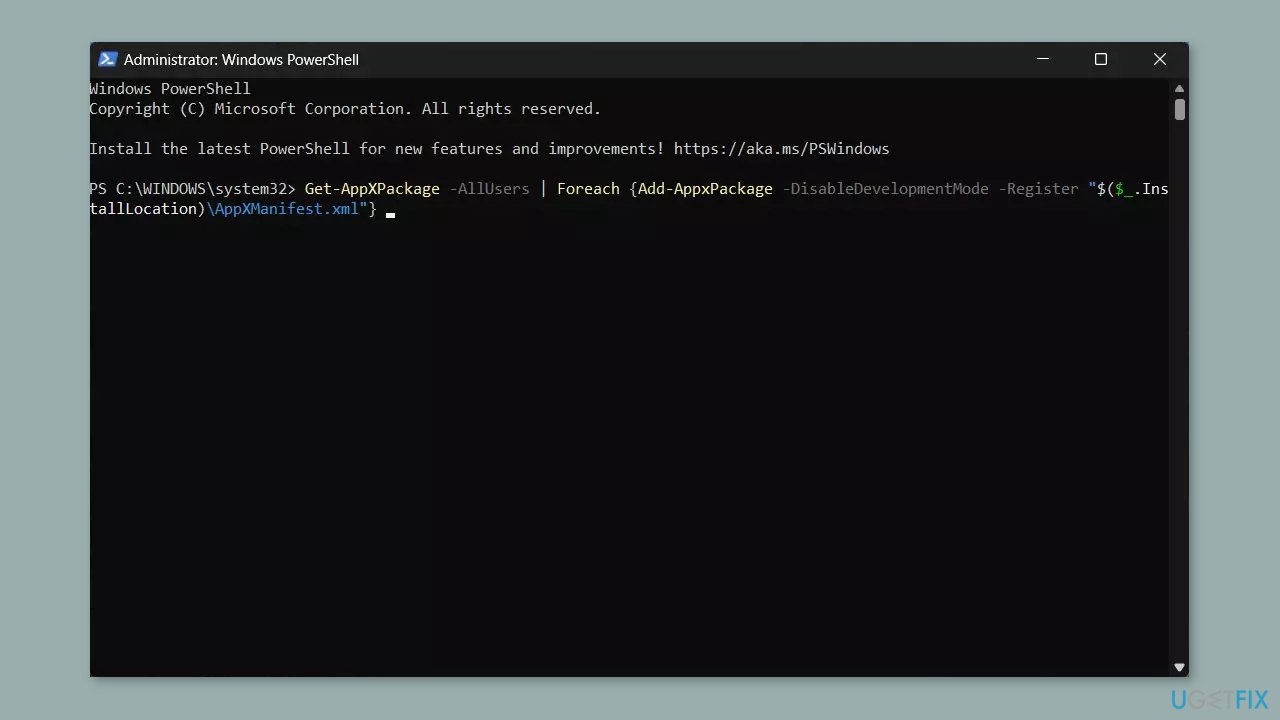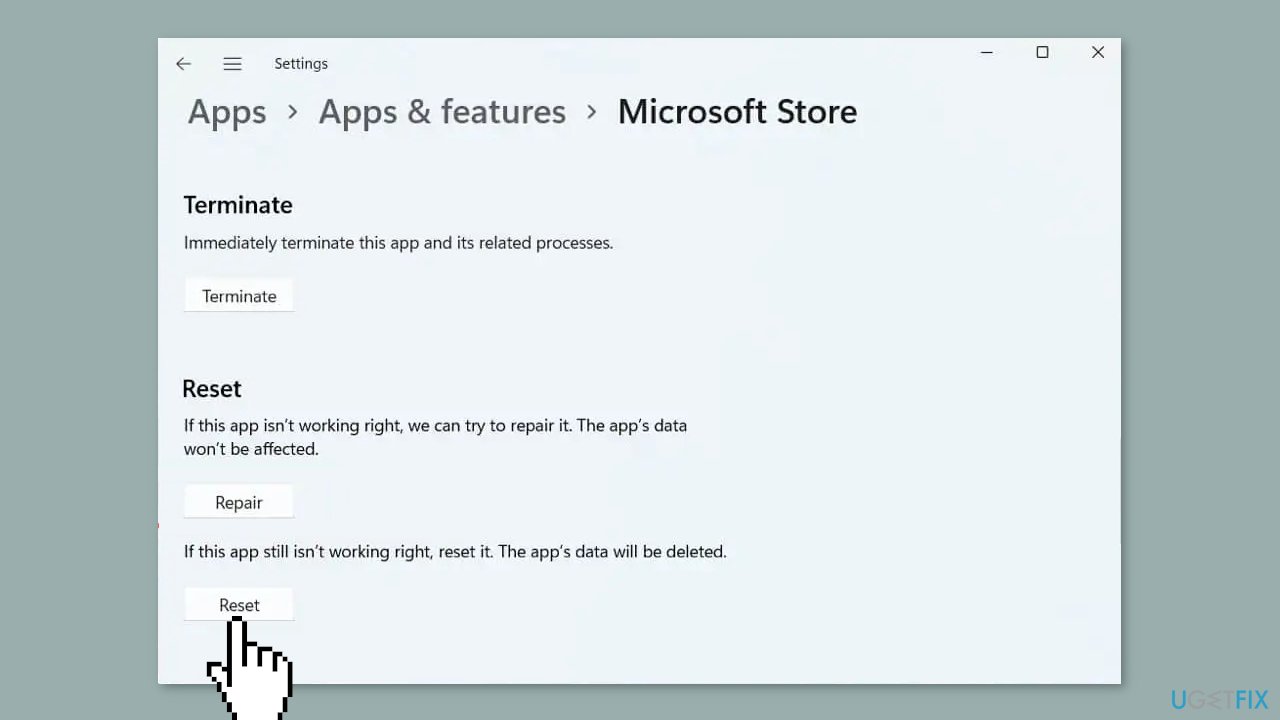System Center 2012 Endpoint Protection Forefront Endpoint Protection 2010 Еще…Меньше
Симптомы
Появляется сообщение об ошибке 0x80248014 при попытке обновления определений защиты от вредоносных программ на компьютере с Forefront Endpoint Protection 2010 (FEP 2010) вручную или установки System Center 2012 защиты конечной точки (SCEP 2012).
Причина
Обновления определений для FEP 2010 и SCEP 2012 будут распространяться через несколько источников. Эта проблема возникает, если источник, используемый обновления Майкрософт (MU) и согласие на использование Центра обновления Майкрософт не установлен компьютер.
Решение
Чтобы устранить эту проблему, установите клиентский компьютер для применения обновлений корпорации Майкрософт.
Как вручную согласие на использование Центра обновления Майкрософт:
-
Откройте панель управления.
-
Выберите пункт Система и безопасность.
-
Щелкните Центр обновления Windows.
-
Нажмите кнопку Изменить параметры.
-
Установите флажок предоставить обновления для других продуктов Майкрософт, при обновлении Windows .
-
Нажмите кнопку ОК.
Как программно согласие на использование Центра обновления Майкрософт
-
Сохраните следующий текст в файл, имя которого имеет расширение «.vbs» (например, OptinMU.vbs):
Set ServiceManager = CreateObject("Microsoft.Update.ServiceManager")ServiceManager.ClientApplicationID = "My App"
'add the Microsoft Update Service, GUID
Set NewUpdateService = ServiceManager.AddService2("7971f918-a847-4430-9279-4a52d1efe18d",7,"") -
В командной строке с повышенными привилегиями выполните следующую команду:
cscript optinMU.vbs
Для получения дополнительных сведений обратитесь к следующей статье:
Согласиться на Центр обновления Майкрософт
Дополнительные сведения
Настройка обновления определений для защиты от конечной точки в ConfigurationManager (SCEP)
Настройка обновления определений (FEP2010)
Нужна дополнительная помощь?
Нужны дополнительные параметры?
Изучите преимущества подписки, просмотрите учебные курсы, узнайте, как защитить свое устройство и т. д.
В сообществах можно задавать вопросы и отвечать на них, отправлять отзывы и консультироваться с экспертами разных профилей.
-
Home
-
Partition Manager
- How to Troubleshoot Windows Update Error 0x80248014
By Vega | Follow |
Last Updated
Have you encountered the Windows update error 0x80248014? If yes, this post from MiniTool Partition Wizard would tell you the possible reasons and available fixes for the error code 0x80248014. Just read it!
When you try to update Windows, you may encounter the error code 0x80248014. When this error occurs, the Windows Update process will terminate. There are many reasons for Windows update errors such as insufficient disk space, internet connection issues, corrupted Windows update components, etc.
Well, how to fix Windows update error 0x80248014? Keep reading.
Way 1: Run Windows Update Troubleshooter
You can also try running Windows Troubleshooter to fix the Windows update error 0x80248014. How to run this tool? The tutorial is below.
Step 1: Press Windows + X and then choose the Settings option.
Step 2: Click Update & security and then Troubleshoot.
Step 3: Locate Windows Update on the right side, click it, and then click Run the troubleshooter.
Way 2: Clear the SoftwareDistribution Folder
The SoftwareDistribution folder is an important Windows folder for updates and all updated files and data are stored in this folder. So, if there’s some corruption inside it, you may encounter the Windows update error 0x80248014. You can solve this problem by clearing the SoftwareDistribution folder.
Step 1: Open File Explorer. Copy and paste the following path to the address bar.
C:WindowsSoftwareDistribution
Step 2: After opening the SoftwareDistribution folder, select all the sub-folders in the folder and choose Delete to delete all.
Way 3: Reset Windows Update Components
If you are still stuck in the Windows update error 0x80248014, you can try resetting Windows Update components. How to do that? Refer to the following steps:
Step 1: Press Win + R, input cmd, and press Ctrl + Shift + Enter to open Command Prompt as administrator.
Step 2: Input the following commands and press Enter after each to stop the involved services.
- net stop wuauserv
- net stop cryptSvc
- net stop bits
- net stop msiserver
Step 3: Then, execute the following commands to reset SoftwareDistribution and Cartroot2 folders.
- ren C:WindowsSoftwareDistribution SoftwareDistribution.old
- ren C:WindowsSystem32catroot2 Catroot2.old
Step 4: Finally, restart these services by running the command below:
- net start wuauserv
- net start cryptSvc
- net start bits
- net start msiserver
Once done, restart your computer, and then try updating again to see if the error code gets solved.
Way 4: Run SFC Command
Another troubleshooter for the Windows update error 0x80248014 you can try is the SFC scan. This is a universal tool that deals with various system errors. Here’s how to run the SFC command in Windows 10:
Step 1: Type Command Prompt in the Windows search bar. Then right-click the search result and choose Run as administrator.
Step 2: Once the Command Prompt window appears, type the sfc /scannow command and press Enter.
Step 3: Wait for the scanning and repairing process ends.
If SFC commands not working, you can try the DISM tool.
Way 5: Free up the Disk Space
As mentioned above, the Windows update error 0x80248014 may be caused by insufficient disk space. So, you should free up disk space by deleting unwanted files and uninstalling programs. If all the files are important to you, you can use the Extend Partition feature of MiniTool Partition Wizard.
MiniTool Partition Wizard is a professional partition manager, which can help you recover missing data, scan bad sectors, fix file system errors, etc.
Step 1: Download and install MiniTool Partition Wizard. Then launch it to enter its main interface.
MiniTool Partition Wizard FreeClick to Download100%Clean & Safe
Step 2: Select the drive you want to extend and click Extend Partition on the left operation panel.
Step 3: In the drop-down menu, select where to take free space. Then drag the light blue block to decide how much free space you want to take. Finally, click the OK button.
Step 4: Click the Apply button to execute the operation.
About The Author
Position: Columnist
Vega joined MiniTool as an editor after graduation. She enjoys helping people with computer problems, including disk management, data recovery, and more. She is constantly expanding her knowledge in related fields. And she will continue to bring more easy-to-understand professional articles to help people solve various problems on the PC. In her daily life, Vega enjoys hanging out with friends, shopping online and listening to music. She is someone who knows how to enjoy life.
Question
Issue: How to fix Microsoft Store error 0x80248014?
Hello. When I try to download any app from the Microsoft Store, I receive the 0x80248014 error. Is there a way to fix this?
Solved Answer
The Microsoft Store is an official digital marketplace for various Microsoft Windows-compatible applications, games, software, and media content. It offers users a convenient platform for discovering, purchasing, and downloading a wide variety of apps for their devices. Additionally, the Microsoft Store provides features such as automatic updates, a user-friendly interface, and integration with Microsoft accounts for seamless synchronization across multiple devices.
Users have reported encountering the error code 0x80248014, which prevents them from downloading apps from the Microsoft Store. This error usually indicates a problem with the Store’s update process or a temporary system glitch. It can be aggravating for users because they are unable to access or install desired applications, limiting their ability to improve their Windows experience with new software or entertain themselves with games and media content.
This problem may have a significant impact on users who rely on the Microsoft Store for essential apps, productivity tools, or entertainment options. It limits their ability to access and use the most recent software offerings, preventing them from taking advantage of new features, bug fixes, security patches, and performance enhancements. Furthermore, because the error disrupts the Microsoft Store’s synchronization capabilities, users may have difficulty maintaining a consistent app ecosystem across their devices.
While specific troubleshooting steps may differ depending on the underlying cause of the error, users can investigate a number of potential solutions. Checking for and installing Windows updates, resetting the Microsoft Store cache, verifying network connectivity, or running the Windows Store Apps troubleshooter are all possible solutions.
This guide will walk you through six steps that should help you resolve Microsoft Store error 0x80248014. Remember that you can use a maintenance tool like FortectMac Washing Machine X9 to repair most system errors, BSODs,[1] corrupted files, registry[2] issues, or clear cookies and cache.[3] Otherwise, proceed with the instructions below.
Solution 1. Run Microsoft Store Apps Troubleshooter
Fix it now!
Fix it now!
To repair damaged system, you have to purchase the licensed version of Fortect Mac Washing Machine X9.
- Open the Start menu.
- Click the gear-shaped icon to launch the Settings app.
- In the Settings app, click on the System tab.
- Click on Troubleshoot.
- Select Other troubleshooters.
- Look for Windows Store Apps and click the Run button next to it.
- Follow the on-screen prompts to run the troubleshooter.
Solution 2. Fix Corrupted System Files
Fix it now!
Fix it now!
To repair damaged system, you have to purchase the licensed version of Fortect Mac Washing Machine X9.
Use Command Prompt commands to repair system file corruption:
- Open Command Prompt as administrator
- Use the following command and press Enter:
sfc /scannow
- Reboot your system
- If SFC returned an error, then use the following command lines, pressing Enter after each:
DISM /Online /Cleanup-Image /CheckHealth
DISM /Online /Cleanup-Image /ScanHealth
DISM /Online /Cleanup-Image /RestoreHealth
Solution 3. Reset Network
Fix it now!
Fix it now!
To repair damaged system, you have to purchase the licensed version of Fortect Mac Washing Machine X9.
- Press the Windows key + I to launch the Settings window.
- Click on the Network & internet option from the left sidebar.
- From the right section, click on Advanced network settings.
- Under the More settings section, click on the Network reset option.
- Click the Reset now button to reset the network settings.
- Confirm the action by selecting Yes on the confirmation pop-up window.
- Restart your Windows PC to complete the network reset process.
Solution 4. Clear Microsoft Store Cache
Fix it now!
Fix it now!
To repair damaged system, you have to purchase the licensed version of Fortect Mac Washing Machine X9.
Like most applications, Microsoft Store creates and stores cache data to enhance performance. However, if this cache becomes corrupt, you may experience various issues.
- Open the Run dialog box by pressing the Windows key + R.
- If the hotkeys don’t work, you can use any other method to open the Run dialog box.
- In the search bar of the Run dialog box, type wsreset.exe.
- Click OK.
- A blank Command Prompt window will appear for a few seconds.
- Once the cache is cleared, Windows will close the Command Prompt window and automatically launch the Microsoft Store app.
Solution 5. Re-register the App Packages
Fix it now!
Fix it now!
To repair damaged system, you have to purchase the licensed version of Fortect Mac Washing Machine X9.
- Press the Windows key to open the Start Menu.
- Type Windows PowerShell in the search bar.
- Choose Run as administrator from the right pane.
- In the elevated PowerShell window, type the following command:
Get-AppXPackage -AllUsers | Foreach {Add-AppxPackage -DisableDevelopmentMode -Register “$($_.InstallLocation)\AppXManifest.xml”}
- Press Enter to run the command.
- Wait for the process to complete.
- Close the PowerShell window.
- Check if the Microsoft Store app is working properly now.
Solution 6. Repair or Reset the Microsoft Store
Fix it now!
Fix it now!
To repair damaged system, you have to purchase the licensed version of Fortect Mac Washing Machine X9.
- Right-click on Start and pick Apps & Features.
- Scroll down to locate Microsoft Store and click Advanced options.
- Click Terminate and Repair.
- If that does not help, try the Reset option instead.
Repair your Errors automatically
ugetfix.com team is trying to do its best to help users find the best solutions for eliminating their errors. If you don’t want to struggle with manual repair techniques, please use the automatic software. All recommended products have been tested and approved by our professionals. Tools that you can use to fix your error are listed bellow:
do it now!
Download Fix
Happiness
Guarantee
do it now!
Download Fix
Happiness
Guarantee
Compatible with Microsoft Windows
Compatible with OS X
Still having problems?
If you failed to fix your error using FortectMac Washing Machine X9, reach our support team for help. Please, let us know all details that you think we should know about your problem.
Fortect — a patented specialized Windows repair program. It will diagnose your damaged PC. It will scan all System Files, DLLs and Registry Keys that have been damaged by security threats.Mac Washing Machine X9 — a patented specialized Mac OS X repair program. It will diagnose your damaged computer. It will scan all System Files and Registry Keys that have been damaged by security threats.
This patented repair process uses a database of 25 million components that can replace any damaged or missing file on user’s computer.
To repair damaged system, you have to purchase the licensed version of Fortect malware removal tool.To repair damaged system, you have to purchase the licensed version of Mac Washing Machine X9 malware removal tool.
To stay completely anonymous and prevent the ISP and the government from spying on you, you should employ Private Internet Access VPN. It will allow you to connect to the internet while being completely anonymous by encrypting all information, prevent trackers, ads, as well as malicious content. Most importantly, you will stop the illegal surveillance activities that NSA and other governmental institutions are performing behind your back.
Unforeseen circumstances can happen at any time while using the computer: it can turn off due to a power cut, a Blue Screen of Death (BSoD) can occur, or random Windows updates can the machine when you went away for a few minutes. As a result, your schoolwork, important documents, and other data might be lost. To recover lost files, you can use Data Recovery Pro – it searches through copies of files that are still available on your hard drive and retrieves them quickly.
Содержание
- Способ 1: Диагностика подключения к сети
- Способ 2: Оценка дискового пространства
- Способ 3: Проверка служб
- Способ 4: Включение магазина
- Другие решения
- Вопросы и ответы
Способ 1: Диагностика подключения к сети
Ошибка 0x80248014 обычно возникает в «Центре обновления Windows», когда там не удается загрузить какой-то апдейт. Конкретную причину сбоя, как правило, не указывают, а значит, нужно учитывать разные варианты, например проблемы с интернетом. Проверьте, подключен ли компьютер к глобальной сети, и если да, то насколько стабильно это соединение.
Подробнее:
Проверка стабильности интернет-соединения
Решение проблемы с неработающим интернетом на ПК
Если доступ к интернету есть, но скорость передачи данных значительно ниже той, что предусматривает ваш тариф, ознакомьтесь со специальной статьей на нашем сайте, которая может помочь поднять пропускную способность до исходных значений.
Подробнее: Способы увеличения скорости интернета на ПК с Windows 11
Способ 2: Оценка дискового пространства
Сколько конкретно требует тот или иной апдейт выяснить сложно, но если в системном разделе накопителя меньше 8-10 ГБ свободного пространства, сначала освободите больше места, а затем снова попробуйте обновиться.
Существует сразу несколько способов освобождения памяти. Можно почистить компьютер от лишнего мусора и временных файлов, удалить ненужный сторонний софт или, в крайнем случае, некоторые стандартные приложения операционной системы Виндовс.
Подробнее: Освобождение места на диске C в Windows 11
Способ 3: Проверка служб
Следует убедиться, что включены все необходимые службы.
- В поиске Виндовс 11 вводим
Службыи запускаем их.
Читайте также: Как открыть «Службы» в Windows 11
- В первую очередь ищем «Центр обновления Windows» и открываем ее двойным кликом.
Как правило, она запускается во время поиска обновлений. Возможно, в вашем случае этого не произошло, поэтому скачивание и завершается ошибкой. Если служба остановлена, кликаем «Запустить»,
проверяем, что выбран автоматический тип запуска, применяем изменения и закрываем окно.
- Теперь запускаем, если они отключены, «Фоновую интеллектуальную службу BITS»,
«Службы криптографии»,
и «WaaSMedic».

Способ 4: Включение магазина
Проверьте, не включен ли в «Редакторе локальной групповой политики» параметр, ограничивающий работу Microsoft Store. Просто уже бывали случаи, когда именно по этой причине не загружались обновления для операционной системы. Правда, этот способ выполним только на компьютерах с Windows 11 «Pro» и выше, так как домашняя версия такой редактор не поддерживает.
- Сочетанием клавиш «Windows+R» вызываем окно «Выполнить», вводим команду
gpedit.mscи нажимаем «OK».
Читайте также: Запуск «Редактора локальной групповой политики» в Windows 11
- Переходим в каталог с компонентами Windows так, как показано на скриншоте ниже:
Конфигурация компьютера/Административные шаблоны/Компоненты Windowsжмем на папку «Магазин» и двойным кликом открываем параметр, отключающий приложение Store.
- Если он включен, значит, выбираем значение «Отключено» или «Не задано», применяем изменения, закрываем «Редактор» и перезагружаем компьютер.

Другие решения
Если ошибку выдает какой-то один апдейт, а все остальные скачиваются без проблем, можно попробовать загрузить его отдельно из каталога Microsoft и установить вручную.
Для устранения неполадок в работе «Центра обновления» операционная система поддерживает специальное средство, которое, если повезет, сделает все за вас.
Не исключено, что сначала нужно восстановить поврежденные системные файлы или обновить/установить отсутствующие драйверы устройств. В общем, если выше описанные действия не помогли, то есть и другие способы устранения ошибки, о которых подробно написано в отдельной статье на нашем сайте.
Подробнее: Восстановление работы Центра обновления в Windows 11
Еще статьи по данной теме:
Помогла ли Вам статья?
- Remove From My Forums
-
Question
-
Hi, I have the error above
It is a clean installation of Win10TP Ent 9926
Any ideas?
Thanks
Answers
-
I figured out the solution for the update error
My Store was disabled in the GPO
Once enabled, there was no problem with the update…
-
Marked as answer by
threeeye
Wednesday, April 22, 2015 3:39 PM
-
Marked as answer by
All replies
-
Try restart your Pc and run update again.
Open start and search for Action Center and open it and under troubleshoot, run Windows Update troubleshooter.
-
Try restart your Pc and run update again.
Open start and search for Action Center and open it and under troubleshoot, run Windows Update troubleshooter.
OK, so restart didn’t help, and the troubleshooter didn’t find anything wrong with the update…
-
See if the first answer in this thread helps:
http://answers.microsoft.com/en-us/protect/forum/mse-protect_start/error-code-0x80248014-while-trying-to-upgrade/4ac3c200-0c4b-42ee-b4fb-8626b5e8c91e
Jerry
-
See if the first answer in this thread helps:
http://answers.microsoft.com/en-us/protect/forum/mse-protect_start/error-code-0x80248014-while-trying-to-upgrade/4ac3c200-0c4b-42ee-b4fb-8626b5e8c91e
Jerry
That didn’t help,I also had a problem with the «Start» menu not opening, and AVG Internet Security not updating…
I tried «Refresh your PC» with no luck…
I reinstalled Win10TP, and everything worked fine UNTIL I connected to my domain, then the Update error 0x80248014 returned…
Any suggestions?
-
Have you manually refreshing the SoftwareDistribution folder using the following sequence of commands?
net stop wuauserv cd %windir% ren SoftwareDistribution SDold net start wuauserv
Edit: Another suggestion, though maybe a simple one, is to verify that your time and date is accurate.
Brandon
Windows Outreach Team- IT Pro
Windows for IT Pros on TechNet-
Edited by
Brandon RecordsModerator
Tuesday, March 3, 2015 9:43 PM
-
Edited by
-
Have you manually refreshing the SoftwareDistribution folder using the following sequence of commands?
net stop wuauserv cd %windir% ren SoftwareDistribution SDold net start wuauserv
Edit: Another suggestion, though maybe a simple one, is to verify that your time and date is accurate.
Brandon
Windows Outreach Team- IT Pro
Windows for IT Pros on TechNetThanks for the reply.
After doing the commands, the update hangs at «Checking for updates…» for about 10-20min
then stops with an error «There were some problems installing updates, but we’ll try again later.» Error 0x800705b4
-
OK, so I reinstalled my PC
The update was fine until I joined my Domain
Then the 0x80248014 returned
Yes, my user IS a Domain Admin
Win build = 9926
Any fix for that ?
-
I figured out the solution for the update error
My Store was disabled in the GPO
Once enabled, there was no problem with the update…
-
Marked as answer by
threeeye
Wednesday, April 22, 2015 3:39 PM
-
Marked as answer by