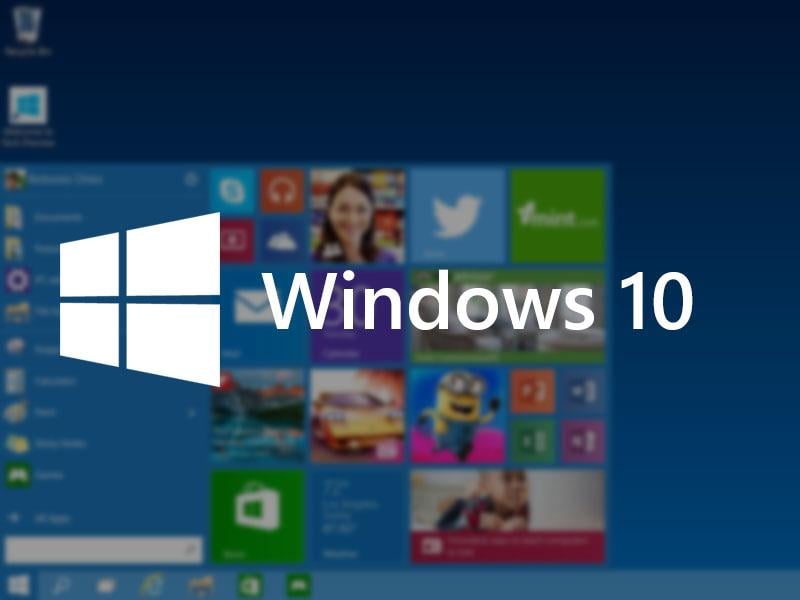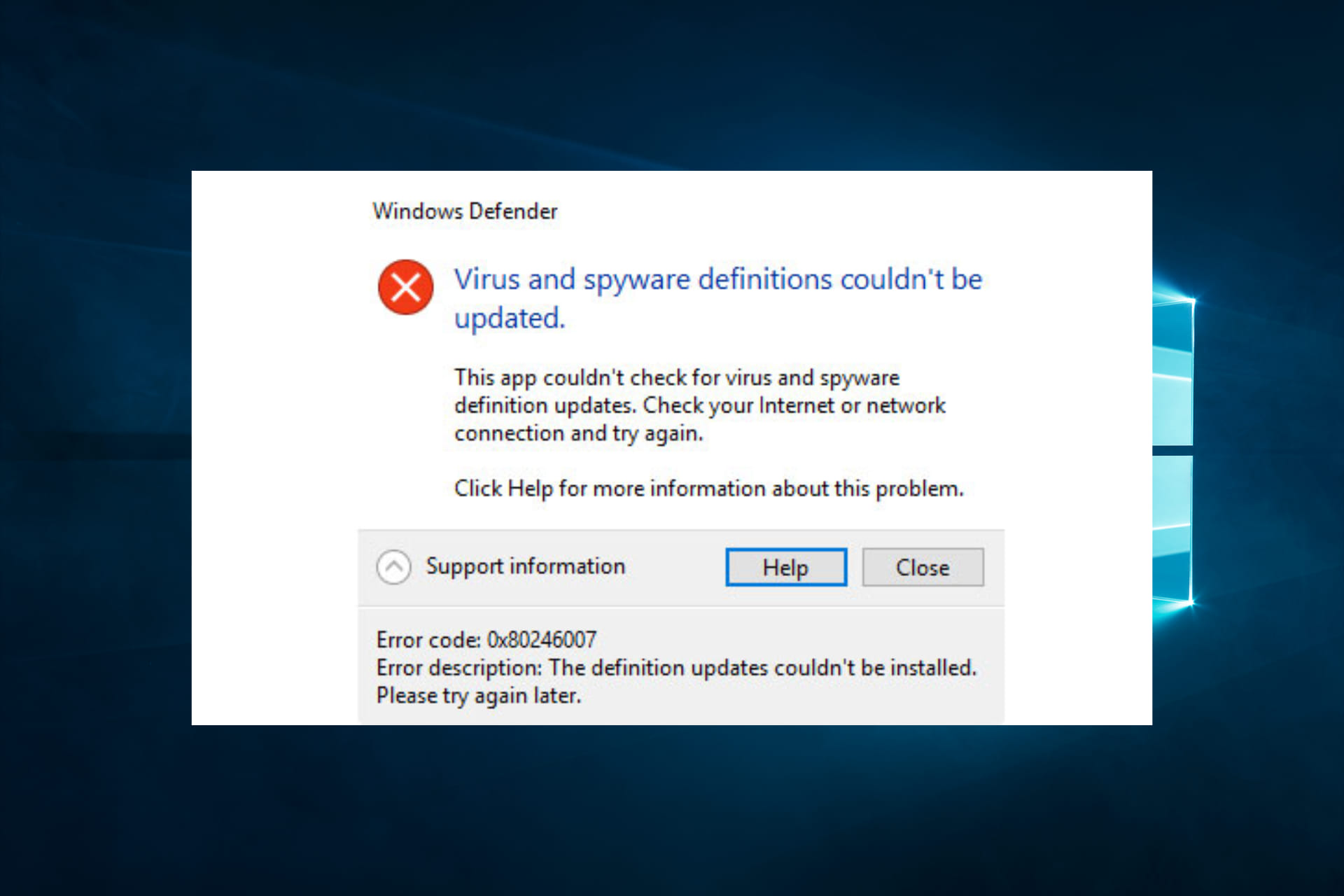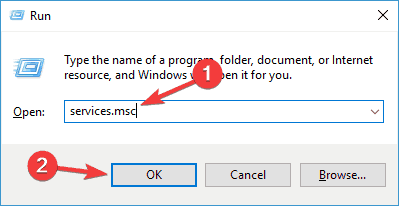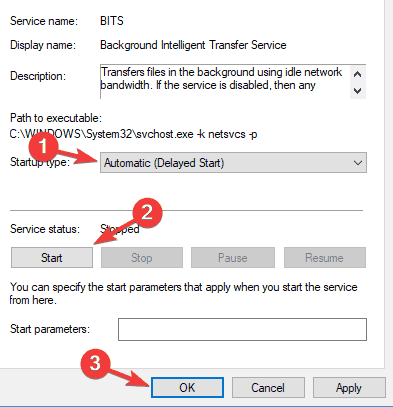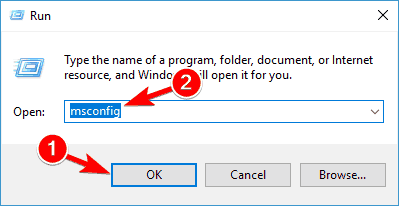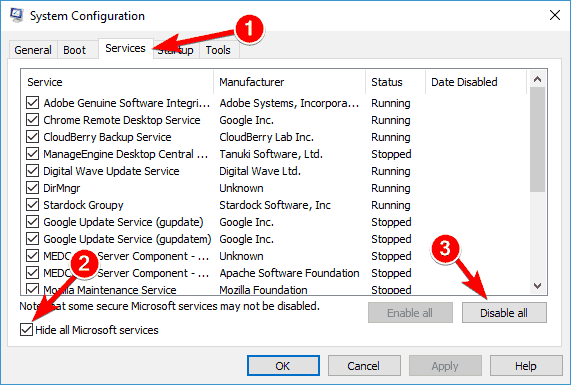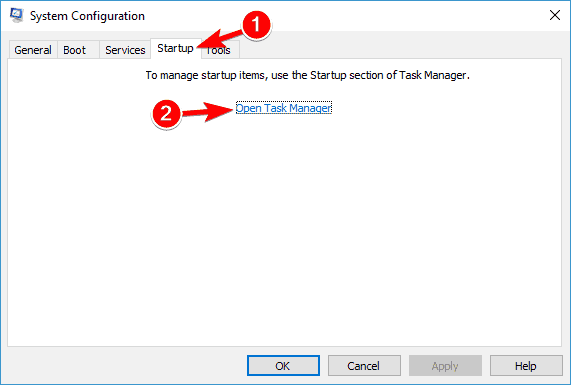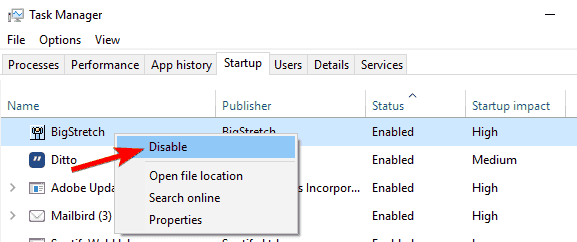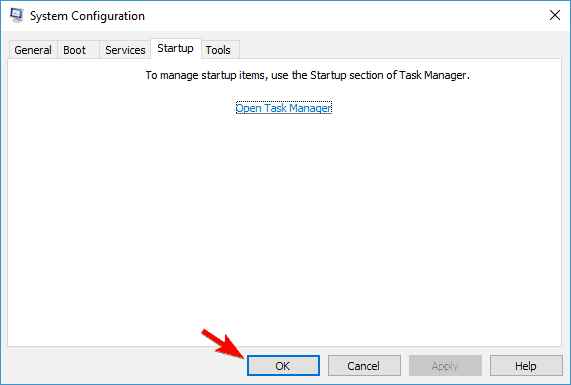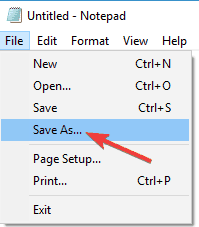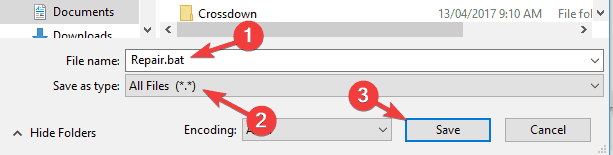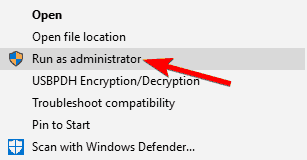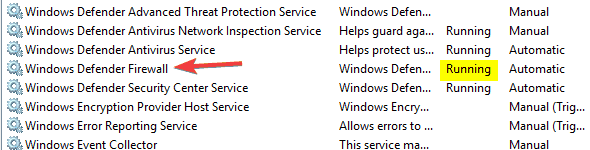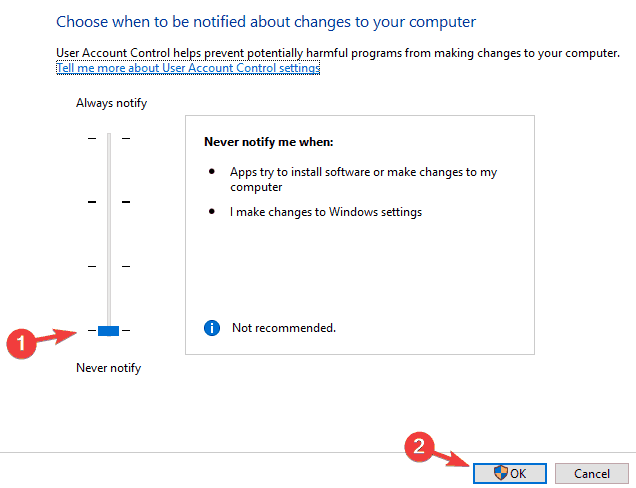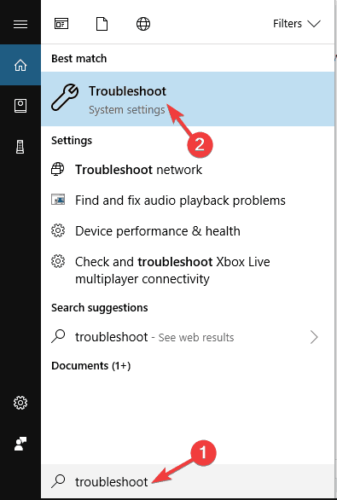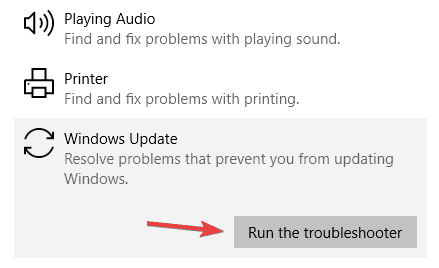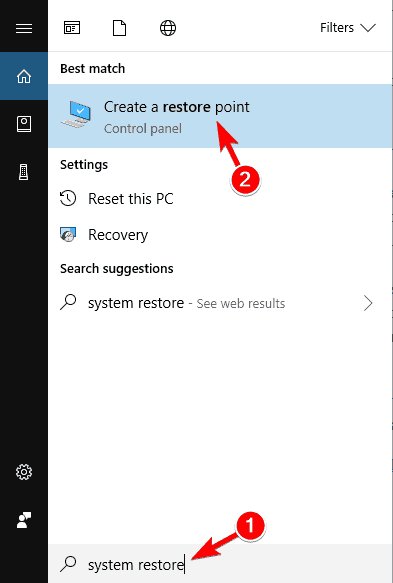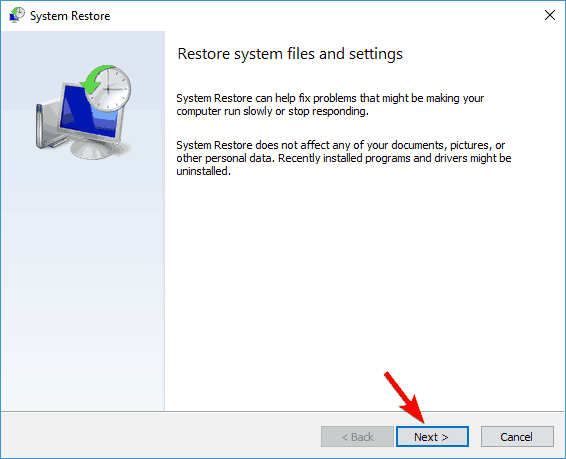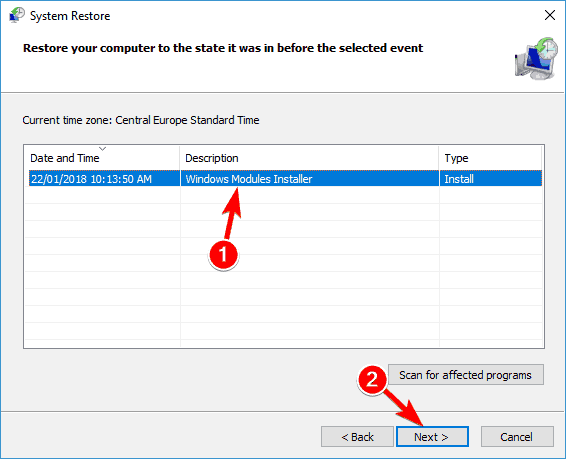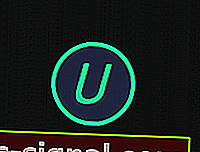Ошибка 0x80246007 проявляет себя, как правило, при проверке наличия доступных обновлений с помощью Центра обновления Windows. В обычном случае, данная ошибка блокирует возможность для обновления уже установленных приложений и компонентов операционной системы, но с недавнего времени пользователи обнаружили, что она также появляется при попытках установки билдов Windows 10.
Существует несколько причин для появления ошибки 0x80246007, но в большинстве случаев главной причиной этой проблемы оказывается поврежденная база данных Центра обновления Windows. Также порой случается так, что какой-то запущенный процесс Windows может войти в конфликт со службами Центра обновления Windows, из-за чего и невозможно установить или скачать обновление.
Ознакомившись с причинами появления ошибки 0x80246007, давайте попробуем избавиться от нее.
Исправляем ошибку 0x80246007 при обновлении Windows
Метод №1 Сброс службы BITS(Фоновая интеллектуальная служба передачи)
- Нажмите комбинацию клавиш Win+R и впишите в появившиеся окно services.msc.
- Перед вами появится окошко со всеми службами, которые работают на вашем компьютере. Найдите службу под названием «Фоновая интеллектуальная служба передачи(BITS)».
- Нажмите на эту службу правой кнопкой мыши и выберите из контекстного меню пункт «Свойства».
- Перейдите во вкладку «Общие».
- Выставьте опцию «Тип запуска — Автоматически».
- Нажмите «Ок», а затем на «Применить» для сохранения изменений.
Проверьте, смогли ли вы исправить проблему с ошибкой 0x80246007.
Метод №2 Проведение чистого запуска
- Нажмите комбинацию клавиш Win+R и впишите в поисковую строку msconfig для открытия окна Конфигурации системы.
- Перейдите во вкладку «Службы».
- Поставьте галочку напротив параметра «Не отображать службы Майкрософт», а затем нажмите кнопку «Отключить все».
- Потом откройте Диспетчер задач с помощью комбинации клавиш Ctrl+Alt+Delete.
- Перейдите во вкладку «Автозагрузка» и отключите все утилиты, которые выставлены на автоматическую загрузку при запуске Windows.
- После выполненных шагов, перезагрузите свой компьютер.
Затем попытайтесь снова обновить свой Windows. При повторном появлении ошибки 0x80246007 переходите к следующему пункту в этой статье. Если же ошибка пропала, что это означает, что какой-то ранее запущенный процесс, до чистой загрузки, мешал обновляться операционной системе.
Вам нужно поочередно запускать каждый отключенный элемент, чтобы найти какой именно из них мешает обновлению, что может занять, к сожалению, довольно приличное количество времени.
Метод №3 Исправление проблем с почтой и датой
Довольно часто именно из-за проблем с почтой и датой в системе и не получается выполнить нормальное обновление. Для решения этой проблемы выполните следующие шаги:
- Откройте Диспетчер задач. Сделать это можно с помощью команды Ctrl+Alt+Delete или же с помощью такой команды Ctrl+Shift+ESC, про которую мало кто знает или забывают.
- Выберите «Файл — Запустить новую задачу».
- Пропишите в появившемся окошке Get-appxprovisionedpackage –online | where-object {$_.packagename –like “*windowscommunicationsapps*”} | remove-appxprovisionedpackage –online
После этого проверьте наличие ошибки 0x80246007 в системе. Попытайтесь скачать какое-то обновление для приложения или запустить Центр обновления Windows.
Метод №4 Использовать Восстановление системы
Данный метод является одним из самых полезных и решает множества проблем, в которые входит и ошибка 0x80246007. Однако, это не будет работать без заранее созданной точки восстановления. Но, обычно, должно быть включено автоматическое создание точки восстановления. Выполните следующие шаги:
- Перезагрузите свой компьютер.
- Перед загрузкой операционной системы, нажмите на F8 для входа в Безопасный режим.
- Введите свои данные для входа в систему.
- Как только вы войдете в систему, отключите ваш антивирус.
- Нажмите на клавишу Win и пропишите в поисковой строке «Восстановление системы».
- Выберите удобную вам точку Восстановления и проведите ее.
Таким образом, вы обратите внесенные недавно изменения на своем компьютере, которые смогли повлиять на появление ошибки 0x80246007. В этот раз проблема с обновлениями должны будут исчезнуть.
by Madalina Dinita
Madalina has been a Windows fan ever since she got her hands on her first Windows XP computer. She is interested in all things technology, especially emerging technologies… read more
Updated on
- Error 0x80246007 prevents you from installing the latest Windows 10 builds.
- If you’re using Windows Insider and have encountered the error, see the troubleshooting solutions below.
- There are several ways to overcome this, you may quickly remediate the issue with the Windows Troubleshooter or with your antivirus.
- Otherwise, if the issue persists, you may need to perform more elaborate fixes such as a clean boot, read on to see how to safely and correctly do so.
XINSTALL BY CLICKING THE DOWNLOAD
FILE
Windows Insider users reported not being able to download and install certain OS builds. It appears that many users of the OS beta version encountered the 0x80246007 error code when trying to download the latest Windows 10 build.
The errors they got displayed the following messages:
- Some updates didn’t finish downloading. We’ll keep trying. Error code: (0x80246007)
- 0x80246007 Windows Store – Sometimes this error can appear while trying to download apps from Windows Store.
- 0x80246007 Windows 7 – So the error can affect older versions of the OS as well.
- Windows 10 update error 80246007 – This error usually appears when trying to install updates on Windows 10.
So if you’ve encountered one of these instances, check our recommended solutions.
How to fix the Windows Update error 0x80246007?
- How to fix the Windows Update error 0x80246007?
- 1. Set BITS Service to run automatically
- 2. Perform a Clean boot
- 3. Create your own Repair. bat file
- 4. Check your antivirus
- 5. Make sure that Windows Defender Firewall service is running
- 6. Change User Account Control settings
- 7. Run the Windows Update troubleshooter
- 8. Perform a System Restore
1. Set BITS Service to run automatically
- Press Windows Key + R to launch Run. Type services.msc and press Enter.
- Select Background Intelligent Transfer Service (BITS) in the newly opened window.
- Right-click BITS and select Properties.
- On the General tab, set the Startup Type to Automatic (Delayed Start). Click Start and then Apply.
2. Perform a Clean boot
- Press Windows Key + R to open the Run dialog.
- Now enter msconfig and press Enter or click OK to proceed.
- Navigate to the Services tab and check Hide all Microsoft services.
- Now click Disable all button.
- Go to the Startup tab and click Open Task Manager.
- Right-click the first entry on the list and choose Disable from the menu. (Repeat this step for all startup applications.)
- After doing that, close Task Manager and go back to the System Configuration window.
- Click Apply and OK to save changes and restart your PC.
Once your PC restarts, check if the problem still persists. If not, it means that one of your startup applications was causing the issue.
Now you can enable the disabled applications and services by using the same method as above.
If the error appears again, you might have to disable all your services and startup applications one by one until you find the one that is causing the problem. Once you find it, disable it or remove it, and the issue will be permanently resolved.
It’s worth mentioning that many applications will leave certain files and registry entries even after uninstalling them, and these might interfere with other programs.
So it’s recommended to use the best uninstaller software to remove problematic or unused applications from your PC.
How we test, review and rate?
We have worked for the past 6 months on building a new review system on how we produce content. Using it, we have subsequently redone most of our articles to provide actual hands-on expertise on the guides we made.
For more details you can read how we test, review, and rate at WindowsReport.
Such a tool removes all files and registry entries associated with the unwanted application. Uninstaller programs are easy to set up and use, and also they are excellent at removing any traces of previously deleted apps.
3. Create your own Repair. bat file
- Launch Notepad.
- Copy one of the following codes in the Notepad file:
net stop wuauservcd %systemroot%SoftwareDistributionren Download Download.oldnet start wuauservnet stop bitsnet start bits
or
net stop wuauservcd %systemroot%SoftwareDistributionren Download Download.oldnet start wuauservnet stop bitsnet start bitsnet stop cryptsvccd %systemroot%system32ren catroot2 catroot2old
net start cryptsvc
- Go to File and choose Save As.
- Enter Repair.bat as the file name.
- In the Save as type box, click All Files (*.*) and save the file on your desktop.
- Right-click the Repair.bat file and select Run as administrator.
- Type the administrator password if required, or click Continue.
- Try to install the build again. When the build has been installed, delete the Repair.bat file.
4. Check your antivirus
If you’re getting error 0x80246007 while downloading Windows 10 builds, the issue might be your antivirus.
Even though antivirus tools are necessary, some tools aren’t fully compatible with Windows 10 and that can cause this and many other problems to appear.
For instance, McAfee users were highly impacted. The solution was to disable the McAfee antivirus firewall.
However, if you’re using a different antivirus, you might want to try disabling its firewall or other features and check if that solves the issue.
If the problem still persists, it’s recommended to completely disable your antivirus or remove it, and check if that solves the issue.
At the same time, consider switching to a more reliable antivirus solution to quickly detect any cyber threats and keep you protected, without compromising other OS processes.
5. Make sure that Windows Defender Firewall service is running
- Open the Services window.
- Locate Windows Defender Firewall on the list.
- Check the status of Windows Defender Firewall service. If the service isn’t running, right-click it and choose Start from the menu.
After starting the Windows Defender Firewall service, check if the problem is resolved.
Note that Windows Update requires Windows Defender Firewall service to be activated.
6. Change User Account Control settings
- Press Windows Key + S and enter user account control.
- Choose Change User Account Control settings.
- Move the slider all the way down to Never notify. Now click on OK to save changes.
After doing that, User Account Control should be disabled and the problem will be resolved.
If you’re not familiar, User Account Control is a useful feature that prevents applications and users from running certain tasks that require administrative privileges.
- Windows 11 23H2: How to Download the Official ISO
- A 64-bit Windows 12 ISO is out, theoretically. Here’s all you need to know
- Dev Build 23550 comes with a huge undocumented improvement
- How to enable automatic optional updates in Windows 11
- Windows 11’s next major update after 23H2 could arrive 24 Feb 2024
7. Run the Windows Update troubleshooter
- Press Windows Key + S and enter troubleshoot.
- Choose Troubleshoot from the menu.
- Select Windows Update from the menu on the left and click Run the troubleshooter.
- Follow the instructions on the screen to complete the troubleshooter.
Once the troubleshooter is finished, the 0x80246007 issue should be completely resolved.
On rare occasions, the troubleshooter itself freezes or won’t open. See this exhaustive guide to quickly get it back on track again.
8. Perform a System Restore
- Press Windows Key + S and enter system restore.
- Select Create a restore point from the list.
- Click the System Restore button.
- Now click Next.
- If available, check Show more restore points and pick the desired restore point.
- Now click the Next button. Follow the instructions on the screen to complete the restoration process.
Once your PC is restored to its original state, check if the problem still persists.
If you have other suggestions on the topic, feel free to share them with us in the comments.
Bookmark our News Hub to get the latest details related to Windows 10 OS.
Our Windows 10 Troubleshooting section offers complete guides on fixing various system errors.
These solutions should help whenever you’re having trouble installing the latest Windows 10 build in the Insider OS and getting the error code 0x80246007.
Когда служба Центра обновления Windows сканирует обновление и начинает загрузку, может появиться сообщение об ошибке: Некоторые обновления не завершили загрузку, мы будем продолжать пытаться, код ошибки 0x80246007. Это может произойти с любым Центром обновления Windows, в факт с приложениями Windows, такими как OneNote, а также. Эта ошибка происходит по многим причинам, в том числе
- База данных Центра обновления Windows повреждена.
- Когда другой процесс конфликтует с компонентом Центра обновления Windows.
- Даже когда есть проблема с услугами BITS.
В этом посте мы расскажем, как можно исправить ошибку 0x80246007 при загрузке обновлений Windows 10.

Некоторые обновления не закончили загрузку, ошибка 0x80246007
Прежде чем начать, вы можете запустить это встроенное средство устранения неполадок Центра обновления Windows и посмотреть, поможет ли это вам.
1] Удалите содержимое временной папки
Вы можете удалить все загруженные, сбойные и ожидающие обновления Windows 10 с помощью команды «Выполнить».
Откройте диалоговое окно «Выполнить», нажав комбинацию Win + R, и в открывшемся диалоговом окне введите % temp% и нажмите Enter. В папке, которая открывается перед тем, как выбрать все файлы и папки в папке Temp, а затем удалить их.
% temp% – это одна из многих переменных среды в Windows, которая может открывать папку, обозначенную Windows как временную папку, обычно расположенную в C: \ Users \ [имя пользователя] \ AppData \ Local \ Temp .
2] Перезапустите службу BITS
BITS или Background Intelligent Transfer Service является частью службы Центра обновления Windows, которая управляет фоновой загрузкой Центра обновления Windows, сканирует новые обновления и так далее. Если ваш Windows Update несколько раз выходит из строя, вы можете перезапустить службу BITS. Для этого вам потребуются права администратора.

Запустите консоль служб, введя services.msc в командной строке, после чего нажмите клавишу ввода.
Найдите Фоновую интеллектуальную службу передачи. Дважды нажмите, чтобы открыть окно свойств.
На панели свойств выберите тип запуска Вручную и нажмите кнопку Пуск . Если это не помогает, установите для него значение «Автоматически» (с задержкой) и затем перезагрузите компьютер.
3] Удалить файлы из папки распространения программного обеспечения

Когда Windows загружает обновления, они хранятся в специальной папке, называемой распространением программного обеспечения. Файлы, загруженные здесь, автоматически удаляются после завершения установки. Однако, если он не очищается или установка еще не завершена, у вас есть два варианта. Сначала удалите все файлы в папке SoftwareDistribution после приостановки службы Windows Update. Во-вторых, попробуйте перезагрузить компьютер несколько раз, чтобы убедиться, что процесс обновления запускается автоматически.
4] Сброс папки catroot2
Сброс папки catroot2, как было известно, решает несколько проблем Центра обновления Windows.
Catroot и catroot2 – это папки операционной системы Windows, необходимые для процесса обновления Windows. Когда вы запускаете Центр обновления Windows, папка catroot2 хранит подписи пакета Центра обновления Windows и помогает в его установке. Служба криптографии использует файл % windir% \ System32 \ catroot2 \ edb.log для процесса обновления. Обновления хранятся в папке SoftwareDistribution, которая затем используется автоматическим обновлением для выполнения процесса обновления.
Пожалуйста, не удаляйте и не переименовывайте папку Catroot. Папка Catroot2 автоматически воссоздается Windows, но папка Catroot не воссоздается, если папка Catroot переименована.
5] Удалить файл pending.xml

Перейдите в папку C: \ Windows \ WinSxS \ , найдите файл pending.xml и переименуйте его. Вы можете даже удалить его. Это позволит Центру обновления Windows удалять отложенные задачи и создавать новую новую проверку обновлений. Посмотрите, поможет ли это.
Надеюсь, что-то поможет! Дайте нам знать, что сработало для вас.
- Ошибка 0x80246007 не позволяет установить последние сборки Windows 10.
- Если вы используете программу предварительной оценки Windows и столкнулись с ошибкой, см. Решения по устранению неполадок ниже.
- Добавьте в закладки наш Центр новостей, чтобы получать последние сведения об ОС Windows 10.
- В разделе «Устранение неполадок Windows 10» представлены полные руководства по исправлению различных системных ошибок.
Пользователи Windows Insider сообщили, что не могут загрузить и установить определенные сборки ОС.
Похоже, что многие пользователи бета-версии ОС столкнулись с кодом ошибки 0x80246007 при попытке загрузить последнюю сборку Windows 10.
Полученные ими ошибки отображали следующие сообщения:
- Некоторые обновления не загружались. Мы будем продолжать попытки. Код ошибки: (0x80246007)
- 0x80246007 Магазин Windows. Иногда эта ошибка может появляться при попытке загрузить приложения из Магазина Windows.
- 0x80246007 Windows 7 — ошибка может затронуть и более старые версии ОС.
- Ошибка обновления Windows 10 80246007 — эта ошибка обычно появляется при попытке установить обновления в Windows 10.
Итак, если вы столкнулись с одним из этих случаев, ознакомьтесь с нашими рекомендуемыми решениями.
1. Проверьте свой антивирус.
Если при загрузке сборок Windows 10 вы получаете сообщение об ошибке 0x80246007, возможно, проблема в вашем антивирусе.
Несмотря на то, что антивирусные инструменты необходимы, некоторые инструменты не полностью совместимы с Windows 10, и это может вызвать эту и многие другие проблемы.
Например, сильно пострадали пользователи McAfee. Решением было отключить брандмауэр антивируса McAfee.
Однако, если вы используете другой антивирус, вы можете попробовать отключить его брандмауэр или другие функции и проверить, решает ли это проблему.
Если проблема не устранена, рекомендуется полностью отключить антивирус или удалить его и проверить, решает ли это проблему.
В то же время подумайте о переходе на более надежное антивирусное решение, такое как Vipre .
Мы настоятельно рекомендуем в качестве решения безопасности нового поколения, разработанного для быстрого обнаружения любых киберугроз и обеспечения безопасности вашей цифровой жизни без ущерба для других процессов ОС.
Vipre Antivirus Plus
Ваш антивирус препятствует обновлению Windows 10? Перейдите на программное обеспечение для защиты с минимальным или нулевым влиянием на вашу операционную систему. Бесплатная пробная версия Посетить сайт
2. Настройте автоматический запуск службы BITS.
- Нажмите Windows Key + R, чтобы запустить Выполнить. Введите services.msc и нажмите Enter .
- В открывшемся окне выберите Background Intelligent Transfer Service (BITS) .
- Щелкните правой кнопкой мыши BITS и выберите Свойства .
- На вкладке « Общие » установите для параметра « Тип запуска» значение «Автоматический (отложенный запуск)» . Щелкните Пуск, а затем Применить .
3. Выполните чистую загрузку.
- Нажмите Windows Key + R, чтобы открыть диалоговое окно « Выполнить ».
- Теперь введите msconfig и нажмите Enter или нажмите OK, чтобы продолжить.
- Перейдите на вкладку «Службы» и установите флажок « Скрыть все службы Microsoft» .
- Теперь нажмите кнопку Отключить все .
- Перейдите на вкладку «Автозагрузка» и нажмите « Открыть диспетчер задач» .
- Щелкните правой кнопкой мыши первую запись в списке и выберите в меню « Отключить» . ( Повторите этот шаг для всех запускаемых приложений. )
- После этого закройте диспетчер задач и вернитесь в окно конфигурации системы .
- Нажмите Применить и ОК, чтобы сохранить изменения и перезагрузить компьютер.
После перезагрузки компьютера проверьте, сохраняется ли проблема. Если нет, это означает, что причиной проблемы было одно из ваших запускаемых приложений.
Теперь вы можете включить отключенные приложения и службы тем же способом, что и выше.
Если ошибка появится снова, возможно, вам придется отключить все свои службы и запускаемые приложения по одному, пока не найдете то, что вызывает проблему. Как только вы найдете его, отключите или удалите, и проблема будет окончательно решена.
Стоит отметить, что многие приложения оставляют определенные файлы и записи реестра даже после их удаления, и это может мешать работе других программ.
Поэтому для удаления проблемных приложений рекомендуется использовать программу удаления.
Такой инструмент удаляет все файлы и записи реестра, связанные с нежелательным приложением. Если вы ищете программное обеспечение для удаления, мы рекомендуем IOBit Uninstaller .
Программа проста в установке и использовании и отлично удаляет любые следы удаленных приложений.
Деинсталлятор IObit
Убедитесь, что вы удалили ненужные программы и приложения навсегда. IObit Uninstaller — лучший инструмент, который вам в этом поможет! Получить бесплатно Посетить веб-сайт
3. Создайте свой собственный ремонт. bat файл
- Запустите Блокнот .
- Скопируйте один из следующих кодов в файл Блокнота:
net stop wuauserv
cd %systemroot%SoftwareDistribution
ren Download Download.old
net start wuauserv
net stop bits
net start bits
или
net stop wuauserv
cd %systemroot%SoftwareDistribution
ren Download Download.old
net start wuauserv
net stop bits
net start bits
net stop cryptsvc
cd %systemroot%system32
ren catroot2 catroot2old
net start cryptsvc
- Перейдите в Файл и выберите Сохранить как .
- Введите Repair.bat в качестве имени файла.
- В поле Тип файла щелкните Все файлы (*. *) И сохраните файл на рабочем столе.
- Щелкните правой кнопкой мыши файл Repair.bat и выберите Запуск от имени администратора .
- При необходимости введите пароль администратора или нажмите « Продолжить» .
- Попробуйте снова установить сборку. После установки сборки удалите файл Repair.bat.
4. Убедитесь, что служба брандмауэра Защитника Windows запущена.
- Откройте окно « Службы» .
- Найдите в списке брандмауэр Защитника Windows .
- Проверьте состояние службы брандмауэра Защитника Windows . Если служба не запущена, щелкните правой кнопкой мыши и выберите Start из меню.
После запуска службы брандмауэра Защитника Windows проверьте, решена ли проблема.
Обратите внимание, что Центр обновления Windows требует, чтобы была активирована служба брандмауэра Защитника Windows.
5. Измените настройки контроля учетных записей пользователей.
- Нажмите Windows Key + S и войдите в управление учетной записью пользователя .
- Выберите Изменить настройки контроля учетных записей пользователей .
- Переместите ползунок до конца вниз, чтобы никогда не уведомлять . Теперь нажмите ОК, чтобы сохранить изменения.
После этого следует отключить контроль учетных записей пользователей, и проблема будет решена.
Если вы не знакомы, контроль учетных записей пользователей — это полезная функция, которая не позволяет приложениям и пользователям запускать определенные задачи, требующие прав администратора.
6. Запустите средство устранения неполадок Центра обновления Windows.
- Нажмите Windows Key + S и введите устранение неполадок .
- Выберите Устранение неполадок в меню.
- Выберите Центр обновления Windows в меню слева и нажмите Запустить средство устранения неполадок .
- Следуйте инструкциям на экране, чтобы завершить средство устранения неполадок.
Как только средство устранения неполадок будет завершено, проблема должна быть полностью решена.
В редких случаях само средство устранения неполадок зависает или не открывается. Ознакомьтесь с этим исчерпывающим руководством, чтобы быстро вернуть его в нормальное русло.
8. Выполните восстановление системы.
- Нажмите Windows Key + S и введите восстановление системы .
- Выберите из списка Создать точку восстановления .
- Щелкните кнопку Восстановление системы .
- Теперь нажмите Далее .
- Если возможно, установите флажок Показать дополнительные точки восстановления и выберите нужную точку восстановления.
- Теперь нажмите кнопку « Далее» . Следуйте инструкциям на экране, чтобы завершить процесс восстановления.
Как только ваш компьютер будет восстановлен до исходного состояния, проверьте, сохраняется ли проблема.
Эти решения должны помочь, если у вас возникнут проблемы с установкой последней сборки Windows 10 в ОС для предварительной оценки.
Если у вас есть другие предложения по теме, не стесняйтесь делиться ими с нами в комментариях.
Примечание редактора : этот пост был первоначально опубликован в июле 2016 года и был полностью переработан и обновлен в октябре 2020 года для обеспечения свежести, точности и полноты.
Давайте рассмотрим ситуацию, при которой у вас появилась в Windows 10 ошибка 0x80246007, которая не позволяет вашей операционной системе полноценно обновиться.
Основная проблема такого рода ошибка как 0x80246007, заключается в том, что она возникает только во время обновления ОС и что самое ужасное, она не позволяет полноценно работать системе, что приводит к ее частичному зависанию. Получается, что часть штатных процессов продолжает работать, а другая их часть, просто на просто отключается. Такой безумный круговорот работающих и не работающих процессов, не позволяет Windows 10 полноценно отреагировать на возникшую проблему и она, «как бы» продолжает визуально работать, но на самом деле, она просто зависает.
Таким образом, если вы неоднократно столкнулись с ошибкой 0x80246007, то вам необходимо в первую очередь произвести «экстренное выключение» компьютера или же его перезагрузить, после чего, зайти в папку «Download» и удалить из нее все, что там есть. Если вы не знаете, то папку «Download» всегда находится на системном диске в папке «SoftwareDistribution».
После того, как вы произведете очистку вышеназванной папки, то вам необходимо произвести очистку «Корзины».
После всех очисток, не нужно не чего делать, кроме того, что вы просто перезагружаете операционную систему Windows 10.
Как только операционная система загрузится вновь, вам придется запустить от имени администратора командную строку, в которую необходимо будет прописать команду следующего содержания: «wuauclt.exe /updatenow».
Обратите внимание, что возможно, вам придется немного подождать для того, чтоб увидеть, как откроется новое информационное окно, в котором вам будет предложено произвести скачивание обновлений для своей ОС. Соответственно, вам нужно перейти в «Центр обновления Windows» и дождаться того момента, когда начнется скачивание самого обновления. Во время скачивания обновления и его установки, не чего предпринимать не нужно, необходимо просто ждать, когда ОС Windows 10 сама все перезагрузит.
Если вы все сделали правильно и не где не ошиблись, то в Windows 10 ошибка 0x80246007 больше возникать у вас не будет, так как вы произвели все необходимые меры для того, чтоб в будущем, вы могли полноценно работать с ОС и обновлять ее без ошибок тогда, когда вам этого захочется.