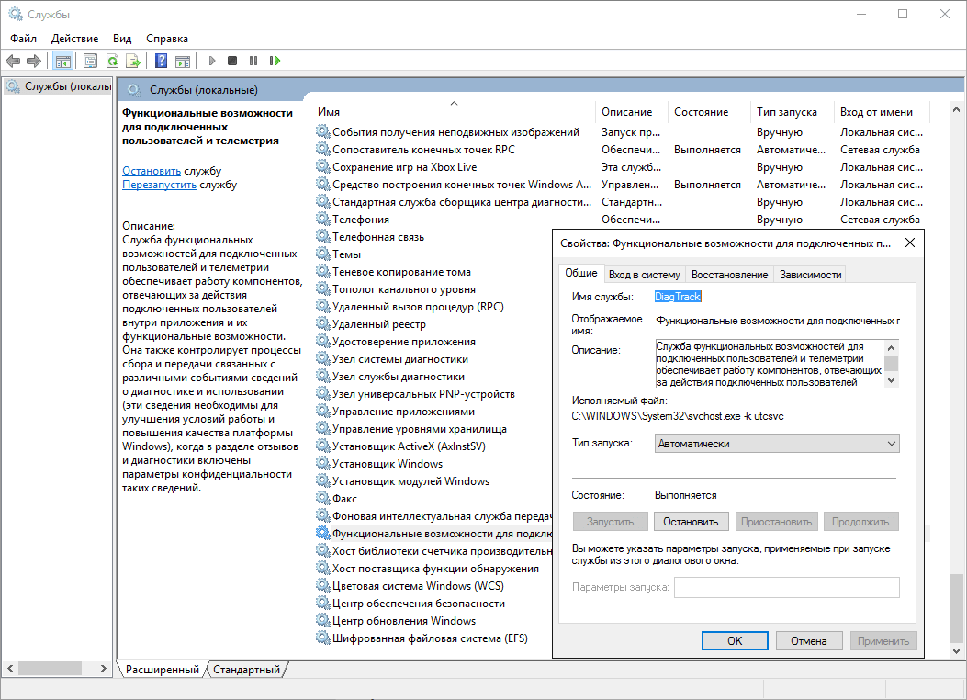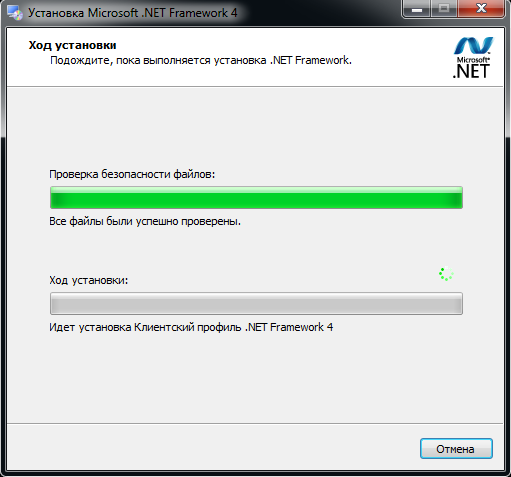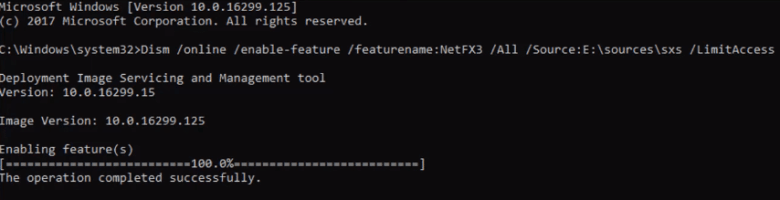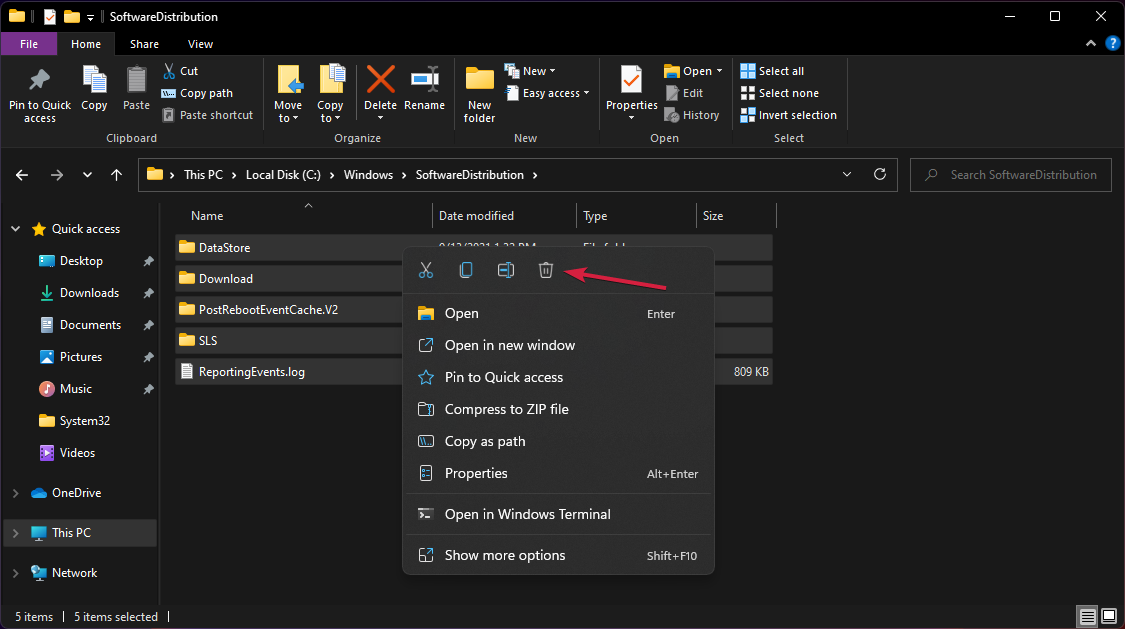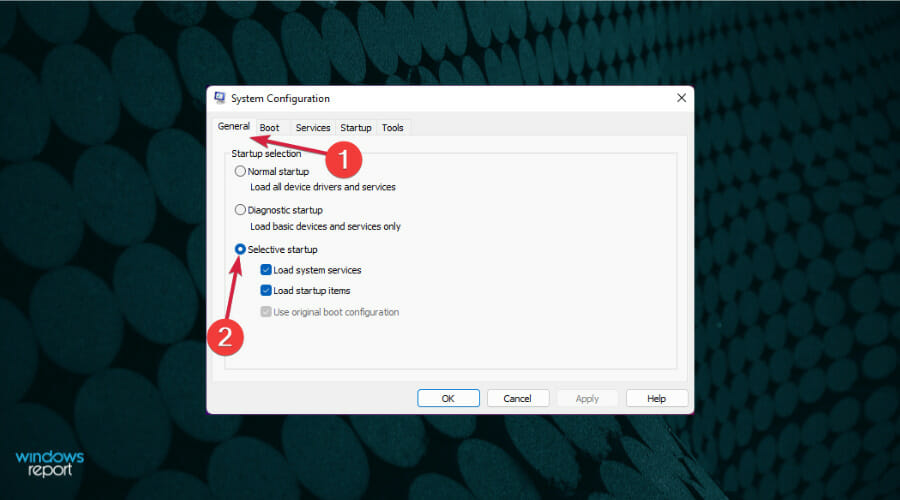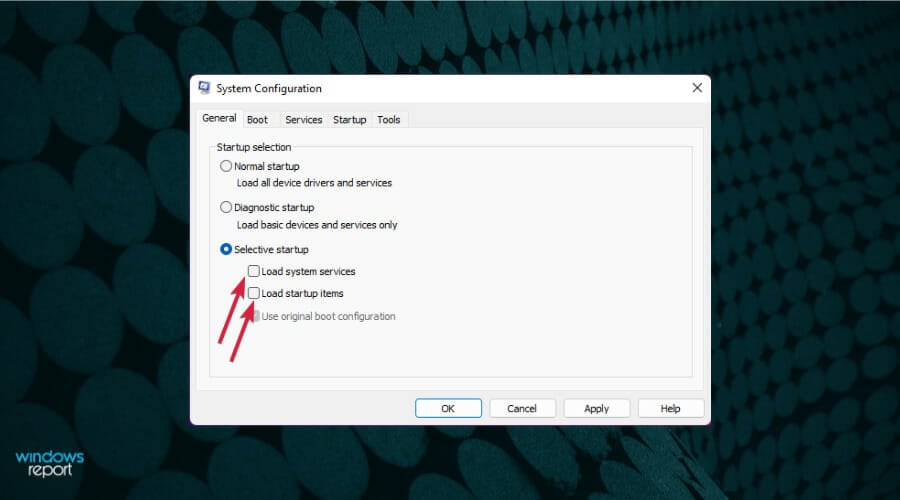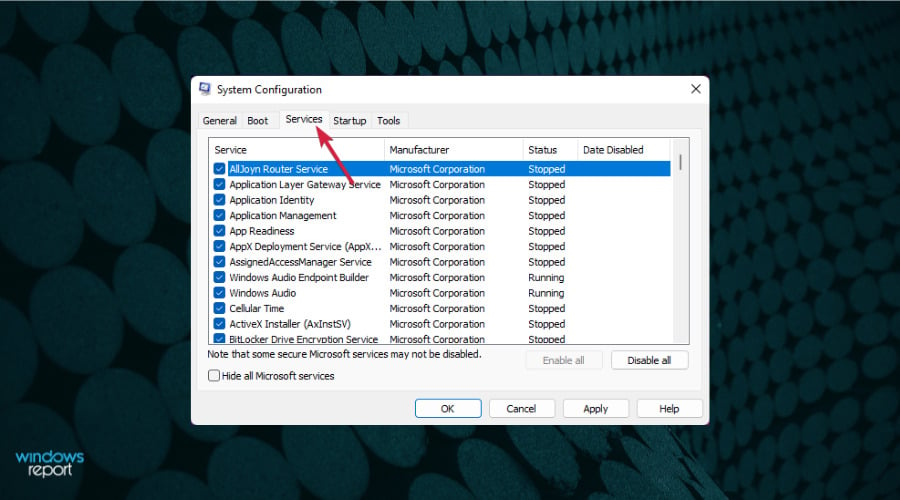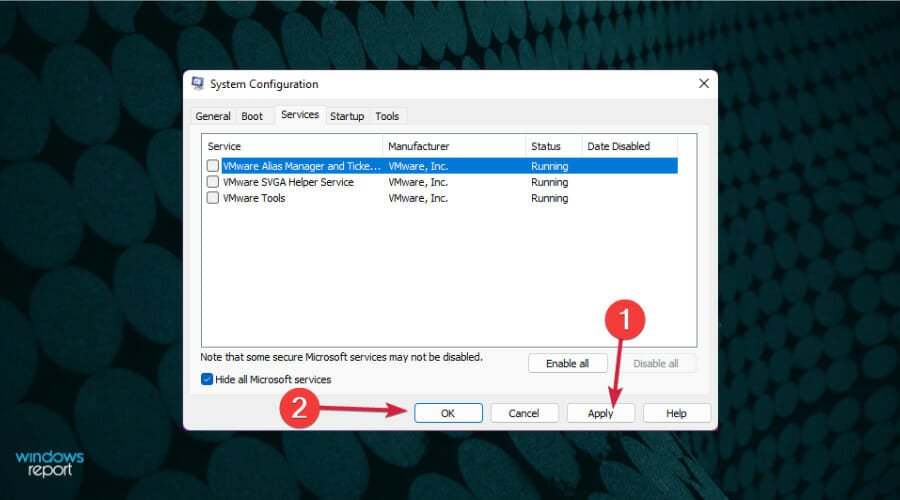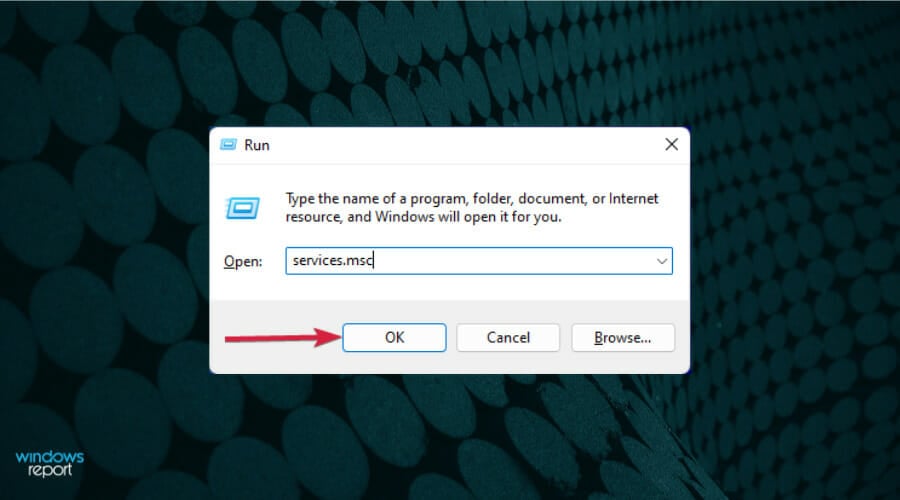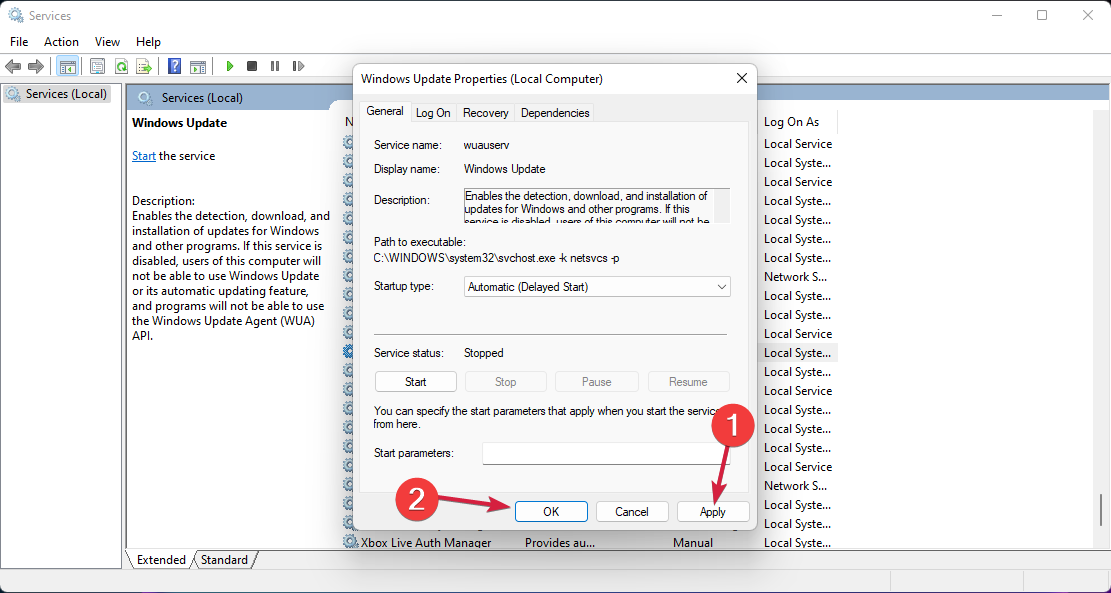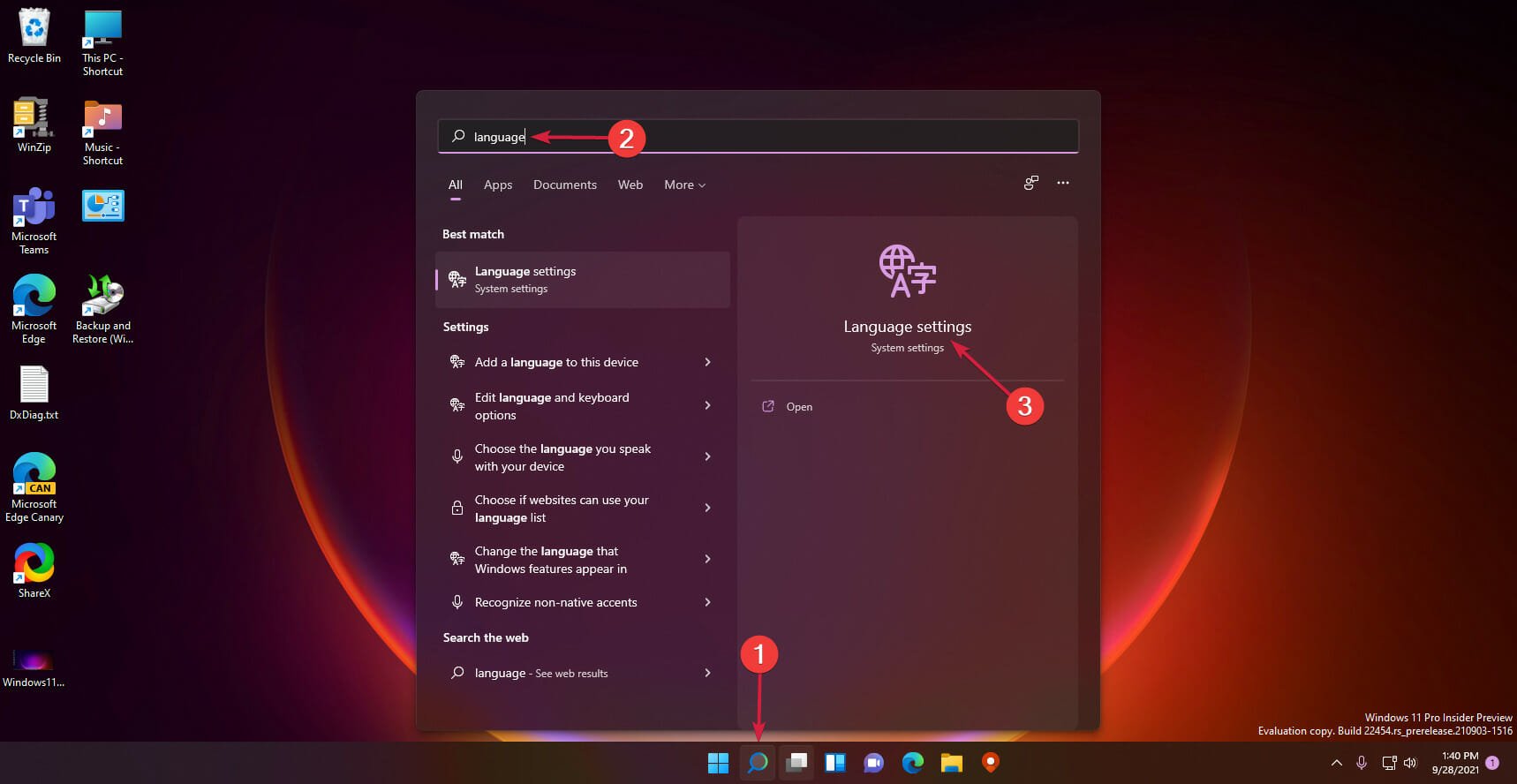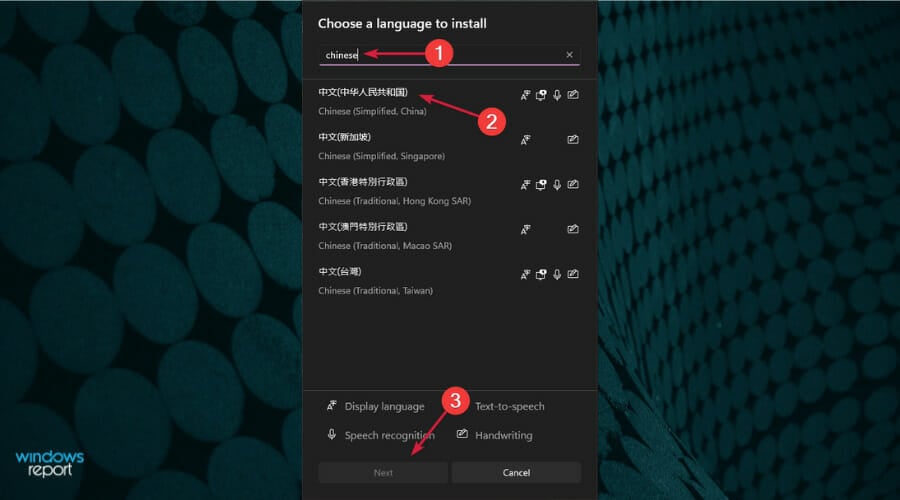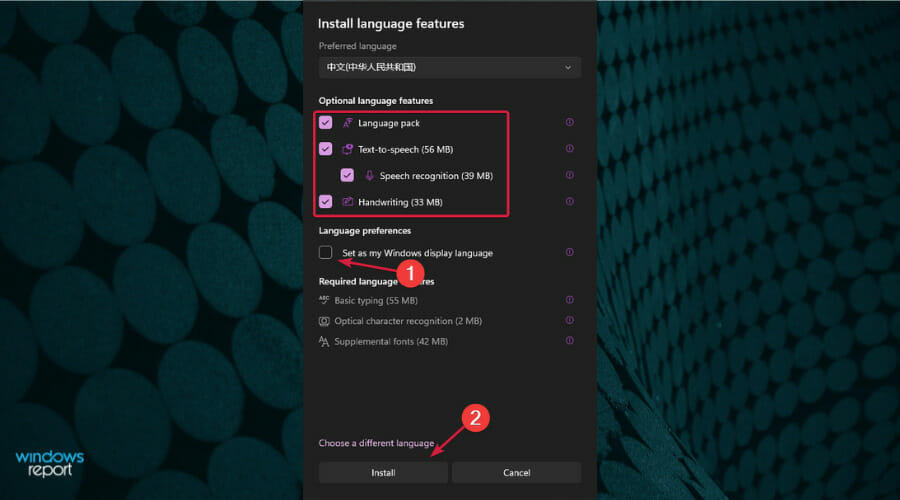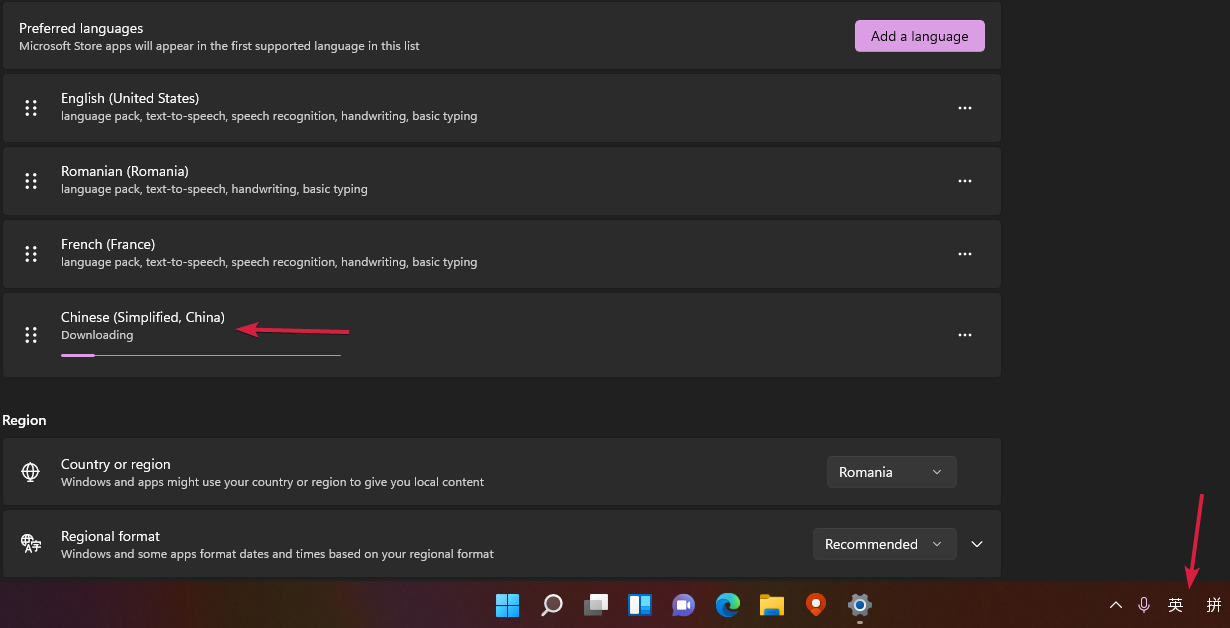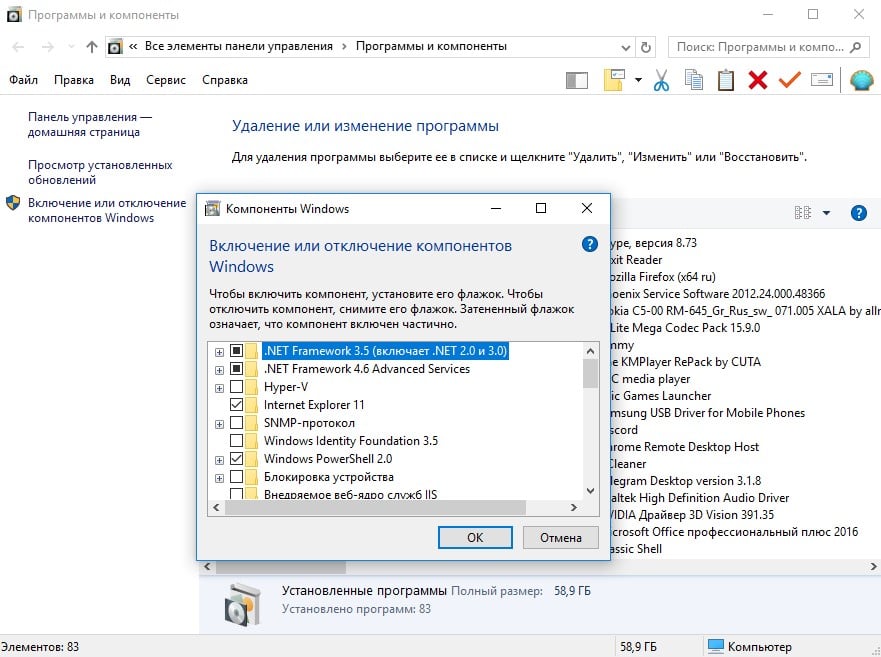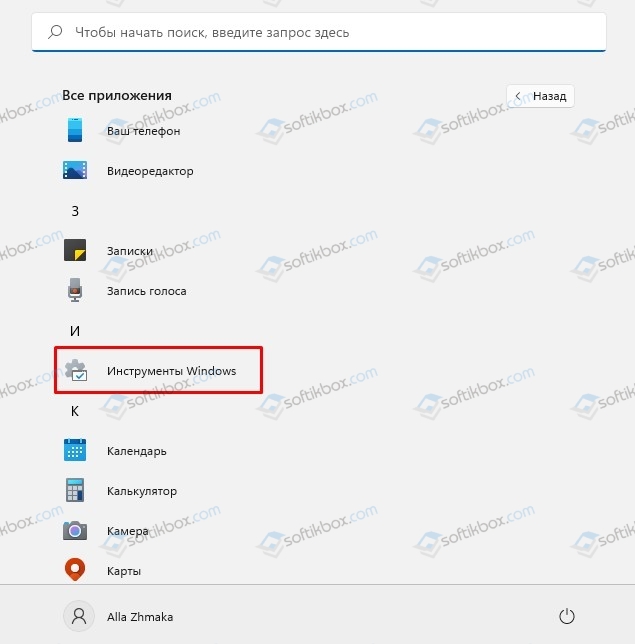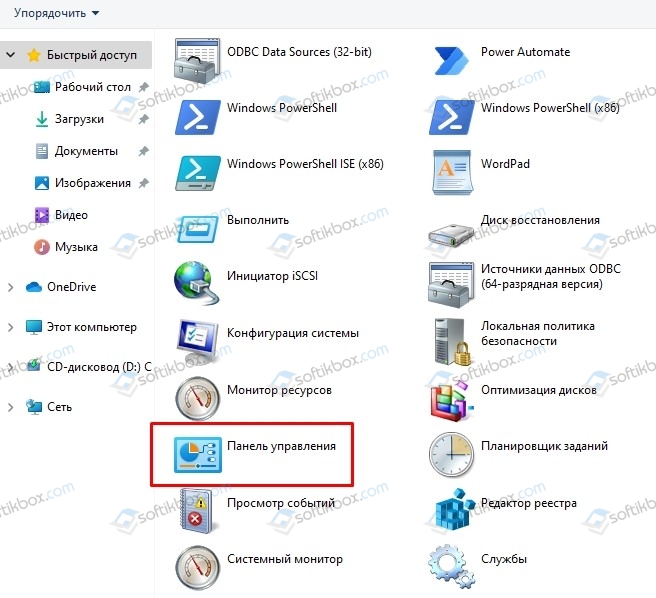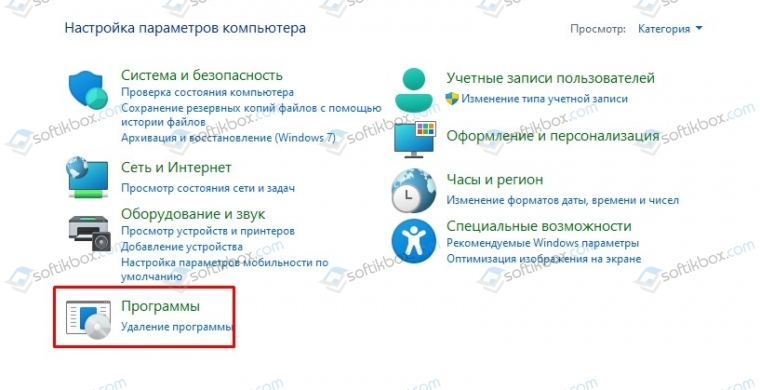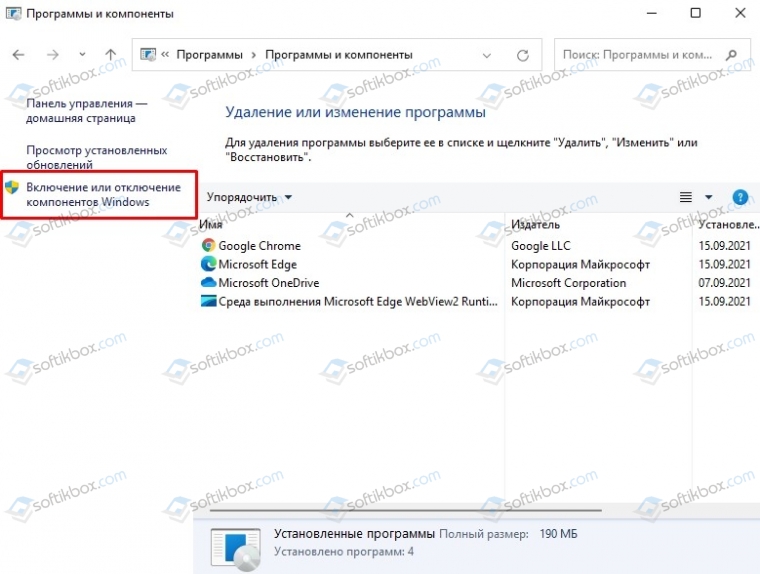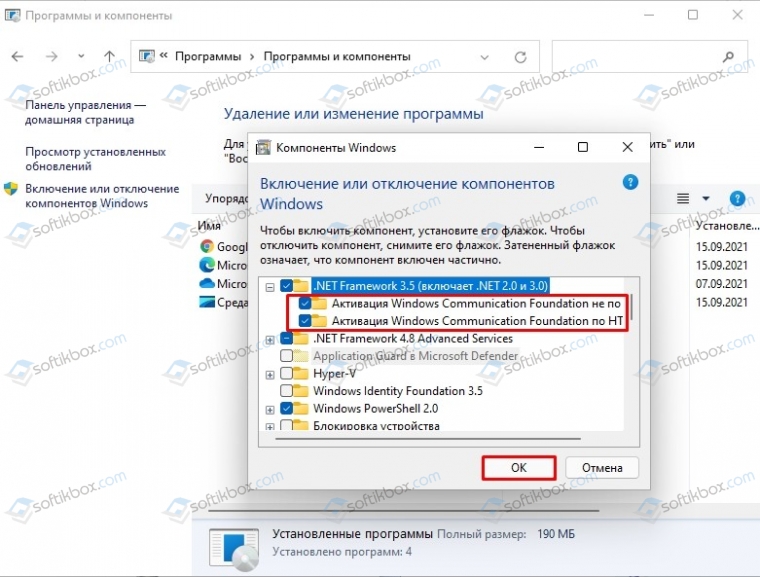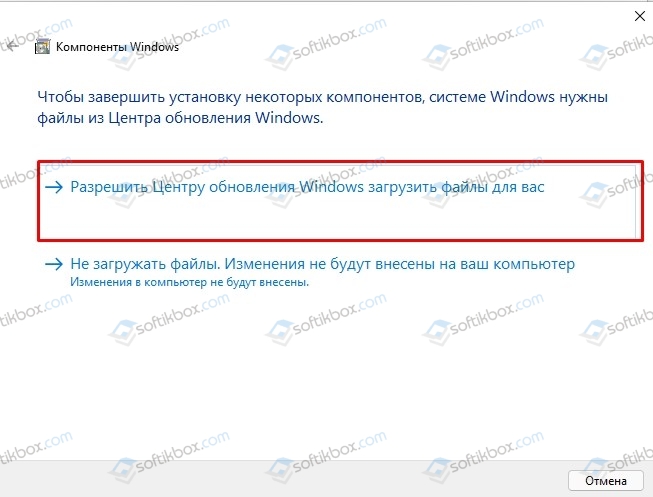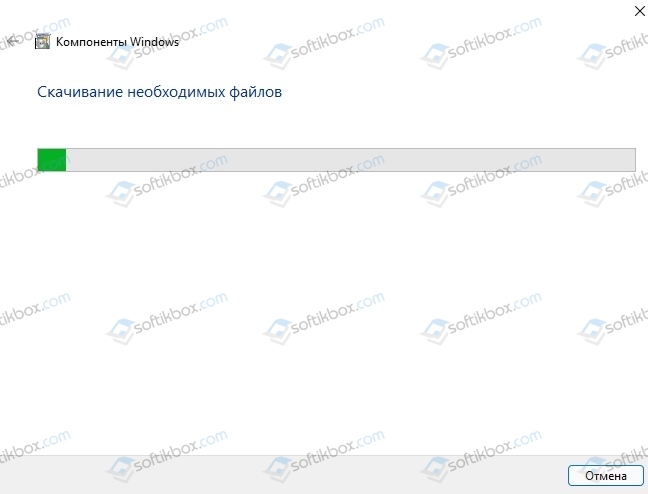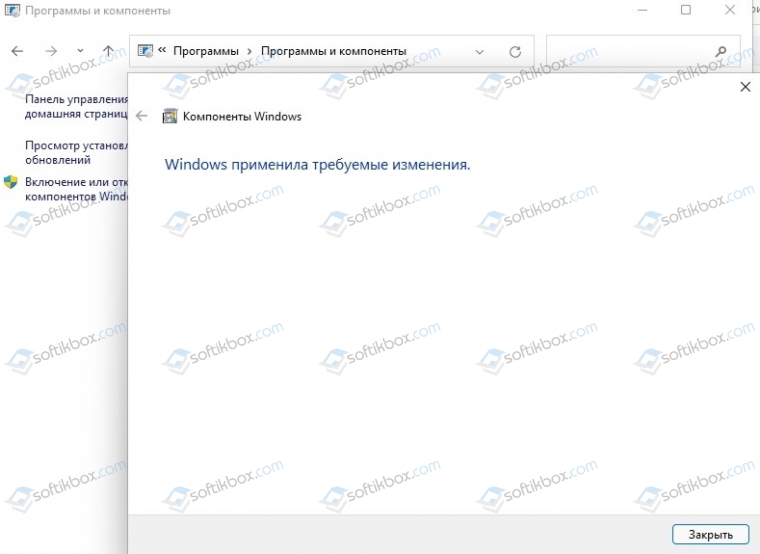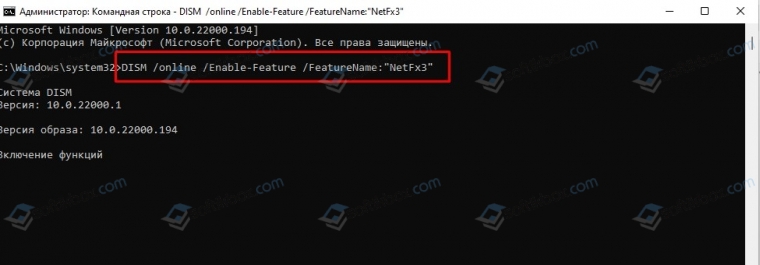.NET Framework – это программная среда, используемая многими приложениями Windows. Некоторые программы, разработанные для определённой версии Visual Studio, требуют определённой версии .NET Framework. Многие компании разрабатывают свои приложения для работы с использованием .NET Framework, и эти приложения ориентированы на конкретную версию. Если в Windows 10 вы видите окно с кодом ошибки 0x800f0950, вы пытаетесь запустить приложение, для которого требуется .NET Framework последней версии, но она не установлена в вашей системе.
Исправление ошибки 0x800f0950 при установке NET Framework в Windows.
Что такое .NET Framework и зачем он вам нужен
.NET Framework – это среда, используемая для запуска программного обеспечения .NET, которое вы устанавливаете в Windows, и такого рода программное обеспечение не может работать без .NET Framework в вашей системе. После установки .NET Framework создаётся программная среда, которая предоставляет загруженному программному обеспечению адекватную среду выполнения для работы. .NET Framework также может быть легко установлен в Windows NT, 1998, 2000, Windows 7, 8 и Windows Server 2008 и 2012 годов. .NET Framework является очень важным компонентом Microsoft Windows, который используется для запуска и создания приложений следующего поколения и служб, основанных на XML-сети. Эта структура обладает способностью приносить пользу вашему бизнесу гораздо более быстро. Кроме того, он также предоставляет услуги с более низкими затратами и очень улучшенными системами гибкости. Вот несколько веских причин для начала разработки веб-приложений с помощью .NET Framework:
- Надёжность. Основные достижения Windows 2000 перенесены .NET Framework и выводят их на новый уровень. Все приложения, созданные с помощью этой среды, работают дольше и считаются очень надёжными. Поэтому использование .NET Framework весьма полезно, если вы работаете разработчиком веб-приложений, поскольку все приложения .NET не будут работать без него.
Фреймворк состоит из таких функций, как расширенные стратегии компиляции. С помощью этих функций веб-приложения работают намного быстрее, чем раньше. Если вы начали использовать технологию ASP.NET вместо ASP, вы увидите значительное изменение в скорости её работы из-за удивительных возможностей, добавляемых в среду.
- Производительность. Если вы работаете в качестве разработчика, вы увидите, что все ваши веб-приложения начали демонстрировать улучшение своей производительности и ускорили использование .NET Framework. Такие функции, как модель программирования, объём работы, выполняемой .NET Framework, и коды, представленные в библиотеках, помогают вам извлечь из этого максимальные преимущества производительности. Фреймворк предоставляет вам лучшие преимущества в виде повышения производительности.
- Безопасность. Компонент содержит функцию безопасности кода, которая была специально в него интегрирована, учитывая современную интернет-среду. Фреймворк может легко собрать множество доказательств, касающихся автора и происхождения любого веб-приложения. Затем эта среда объединяется с условиями безопасности для принятия правильных решений о том, разрешить ли приложению запуск или остановку его доступа. Фреймворк также может взаимодействовать с веб-приложениями для принятия необходимых решений в отношении безопасности и доступности веб-приложений.
- Интеграция. Framework содержит технологию COM Interop, которая обеспечивает защиту от ваших элементов COM и приложений на основе Windows. Приложения, созданные с помощью .NET Framework, могут интегрироваться с уже существующими приложениями и системами независимо от платформы, на которой они основаны.
- Развёртывание. Вы можете легко управлять, запускать и развёртывать свои веб-приложения с помощью .NET Framework. Такие функции, как автоматическое управление версией и изоляция приложений, помогут вам избежать проблем с версиями. Все те приложения, которые созданы с помощью этой платформы, могут быть легко развёрнуты на сервере или клиенте, скопировав каталог приложения на этот целевой компьютер. Вам не нужно регистрироваться для процесса. Вы можете использовать эту платформу для развёртывания веб-приложений на целевых ПК, просто копируя важные элементы на веб-серверы, к которым пользователи могут легко получить доступ.
- Поддержка XML. Фреймворк был разработан для обеспечения максимальной поддержки услуг XML-сети. Это модель, которая была создана для кроссплатформенности и основана на распределённых вычислениях для работы на различных типах платформ. Он также предлагает свои услуги в виде программного обеспечения. Вы можете интегрировать веб-сервисы с приложениями для работы на разных платформах. Вы можете легко преобразовать веб-приложение в веб-сайт с очень простым кодированием. Именно поэтому .NET Framework считается идеальным для обеспечения максимальной поддержки нативных сервисов Web MXL.
Проверьте, заблокирована ли функция отслеживания телеметрии в Windows
Microsoft определяет телеметрию как «системные данные, которые загружаются компонентом Connected User Experience And Telemetry, также известным как универсальный клиент телеметрии или служба UTC. Чтобы исправить ошибку 0x800f0950, проверьте подключение службы. Для этого выполните следующие действия:
- Нажмите Пуск и введите services. нажмите Enter.
- Найдите в списке «Функциональные возможности для подключённых пользователей и телеметрия» и дважды щёлкните функцию.
- В параметрах запуска должно стоять «Автоматически».
Проверьте состояние службы и, при необходимости, включите её. Перезагрузите ПК и проверьте возникновение ошибки с кодом 0x800f0950. Microsoft использует данные телеметрии из Windows 10 для выявления проблем безопасности и надёжности, для анализа и устранения проблем с программным обеспечением, для улучшения качества Windows и связанных служб, а также для принятия проектных решений для будущих выпусков. Функции телеметрии не являются уникальными для Microsoft, и в них нет ничего особенно секретного. Они являются частью более широкой тенденции в индустрии программного обеспечения для сбора и анализа данных о событиях в рамках перехода к принятию решений на основе данных.
Стоит отметить, что данные телеметрии являются лишь небольшой частью обычного трафика между ПК с Windows 10 и различными серверами, контролируемыми Microsoft. Большая часть сетевого анализа рассматривает весь этот трафик и не изолирует передачи данных телеметрии. В состав Windows 10 входит программное обеспечение, которое называется «Подключённый пользовательский интерфейс и телеметрия», также известный как универсальный клиент телеметрии (UTC). Он работает как служба Windows с отображаемым именем DiagTrack и фактическим именем службы utcsvc. Microsoft разработала этот компонент как часть Windows.
Вы можете увидеть сервис DiagTrack в консоли Services в Windows 10. Чтобы найти идентификатор процесса (PID) для службы, откройте вкладку «Службы» в диспетчере задач Windows. Эта информация полезна для всех, кто хочет отслеживать действия службы DiagTrack с помощью других программных инструментов. Компонент DiagTrack делает именно то, что говорится в документации – выполняет первоначальное измерение производительности, а затем проверяет содержимое четырёх файлов журнала каждые 15 минут или около того. Каждая передача данных обычно мала. Microsoft говорит, что средний размер составляет 1,2 КБ. На ПК с Windows 10 данные телеметрии хранятся в зашифрованных файлах в скрытой папке %ProgramData%\Microsoft\Diagnosis. Файлы и папки в этом месте недоступны обычным пользователям и имеют разрешения, которые затрудняют их отслеживание. Даже если бы вы могли посмотреть содержимое этих файлов, там ничего не видно, потому что файлы данных зашифрованы локально.
Клиент UTC подключается к settings-win.data.microsoft.com, предоставляет свой идентификатор устройства (случайно сгенерированный глобальный уникальный идентификатор, который не связан с какой-либо личной информацией) и некоторые другие сведения о конфигурации, а также загружает файл настроек. Затем клиент телеметрии использует этот файл настроек для подключения к службе управления данными Microsoft по адресу v10.vortex-win.data.microsoft.com и загрузки любых данных, ожидающих отправки. Передача происходит через зашифрованные соединения HTTPS. Это изменение безопасности, внесённое Microsoft в таймфрейм Windows 7. Предыдущие версии отправляли данные телеметрии по незашифрованным соединениям, что позволяло злоумышленникам перехватывать данные. Обратите внимание, что IP-адреса, назначенные этим отдельным хостам, могут отличаться. Это определение больших данных.
Microsoft хранит потенциально конфиденциальные данные телеметрии «в отдельном хранилище информации, которое ограничено небольшим количеством сотрудников Microsoft в группе устройств Windows». Кроме того, компания говорит: «Только те, кто может продемонстрировать действительные потребности бизнеса, могут получить доступ к информации телеметрии». Эти данные собираются в бизнес-отчёты для анализа и использования командами, которым поручено исправлять ошибки и улучшать производительность операционной системы и связанных служб. В отчёты, которыми обмениваются партнёры, включена только «агрегированная анонимная телеметрическая информация».
Нет строгого правила, определяющего, как долго хранятся данные. Тем не менее, Microsoft заявляет, что её цель – хранить данные только «до тех пор, пока это необходимо для предоставления услуги или для анализа». В расплывчатом последующем заявлении говорится, что «большая часть информации о том, как работают Windows и приложения, удаляется в течение 30 дней». Процесс сбора адаптирован таким образом, чтобы компонент телеметрии избегал сбора информации, которая могла бы непосредственно идентифицировать человека или организацию. Однако при настройке «Расширенный», когда происходит сбой или зависание Windows или приложения, содержимое памяти ошибочного процесса включается в диагностический отчёт, созданный во время сбоя или зависания, и этот аварийный дамп может содержать конфиденциальную информацию.
Установка NET Framework через функцию включение или отключение компонентов Windows
Нажав «Установить компонент», вы установите .NET Framework через Центр обновления Windows или исправите существующий пакет. Кроме того, вы можете включить .NET Framework через панель управления Windows. Эта опция требует подключения к Интернету. С использованием функций Windows:
- Щёлкните правой кнопкой мыши Пуск, выберите Выполнить. Введите OptionalFeatures.exe и нажмите Enter.
- В открывшемся диалоговом окне «Включение или отключение компонентов Windows» установите флажок .NET Framework 3.5 (включая .NET 2.0 и 3.0).
- Выберите OK и перезагрузите компьютер, если будет предложено.
Вам не нужно выбирать подпункты «Активация Windows Communication Foundation (WCF) HTTP» и «Активация без HTTP-интерфейса Windows Communication Foundation (WCF)», если вы не являетесь разработчиком или администратором сервера, которому требуются эти функции.
Установка NET Framework с помощью автономного установщика
Установить пакет NET Framework можно с помощью автономного установщика. Процесс подразумевает под собой запуск приложения с расширением .exe. Скачать установочный файл можно с официального сайта Microsoft. Посетите страницу загрузки и запустите файл на ПК. Для завершения установки следуйте инструкциям мастера, после чего перезагрузите ПК и проверьте программу на работоспособность.
Установка с загрузочного диска Windows с помощью команды dism
В некоторых системах .NET Framework 3.5 может произойти ошибка установки 0x800f0950, 0x800F0906, 0x800F081Fили 0x800F0907. Например, такое сообщение об ошибке:
Не удалось установить следующую функцию:
.NET Framework 3.5 (включает .NET 2.0 и 3.0)
Код ошибки: 0x800f0950
В этих случаях вы можете попробовать установить эту функцию с DVD-диска Windows 10 или ISO-образа. Однако вы должны убедиться, что версия Windows 10 на вашем DVD или ISO соответствует версии Windows 10, установленной в вашей системе.
Установочный носитель Windows 10 в качестве источника
Скачайте последнюю версию Windows 10 в формате ISO (при условии, что в вашей системе Windows 10 установлена новейшая сборка) с помощью средства создания мультимедиа, а затем подключите образ ISO.
- Загрузите Windows 10 ISO, используя Media Creation Tool.
- Запишите букву вашего DVD или смонтированного диска, скажем, H:\.
- Откройте окно командной строки с повышенными правами (администратор).
- Введите следующую команду и нажмите ENTER:
dism /online /enable-feature /featurename:NetFX3 /Source:h:\sources\sxs /LimitAccess
Если вам необходимо установить «Активацию Windows Communication Foundation (WCF) HTTP» и «Активацию без HTTP-соединения Windows Communication Foundation (WCF)», обязательно добавьте параметр /All:
dism /online /enable-feature /featurename:NetFX3 /All /Source:h:\sources\sxs /LimitAccess
Как было сказано ранее, эти два компонента для большинства пользователей обычно не требуются.
Центр обновления Windows в качестве источника
В качестве альтернативы, чтобы использовать сервер Центра обновления Windows в качестве источника, выполните следующую команду:
dism /online /enable-feature /featurename: NetFX3
Приведённая выше команда устанавливает файлы компонентов .NET Framework 3.5 из Центра обновления Windows. Затем попробуйте снова включить .NET Framework 3.5 с помощью компонентов Windows и перезапустите Windows.
Настройка групповой политики
Ошибка 0x800f0950 может возникнуть из-за того, что параметр компонента в групповой политике отключён. Для того, чтобы включить его, выполните следующие действия:
- На клавиатуре одновременно нажмите клавишу с логотипом Windows и клавишу R, чтобы вызвать окно «Выполнить».
- Введите «gpedit.msc» и нажмите Enter на клавиатуре.
- Перейдите в Конфигурация компьютера/Административные шаблоны/Система.
- Двойной щелчок «Укажите настройки для установки дополнительного компонента и его ремонта».
- Выберите «Включено», затем нажмите ОК.
Попробуйте установить .NET Framework. Если этот метод сработает, больше ошибку вы не увидите.
Как видите, исправить неполадки при установке или обновлении .NET Framework довольно просто. Если вы уже сталкивались с подобной проблемой на Windows 10 или других версиях, поделитесь своим опытом с читателями в комментариях под этой статьёй.
by Claudiu Andone
Oldtimer in the tech and science press, Claudiu is focused on whatever comes new from Microsoft. His abrupt interest in computers started when he saw the first Home… read more
Updated on
- If you received the error code 0x800f0950 when installing a language pack in Windows 11, you will not be able to download it.
- The most common reasons for this issue are an unstable Internet connection and a potentially unresponsive server.
- We have some solutions for this problem and a guide on how to properly install a new language.
Language packs play a significant role in Windows 11 and any other OS because they greatly improve the productivity of non-native English users.
However, when some of our readers switched to Windows 11, they tried to install a language pack and received the error code 0x800f0950.
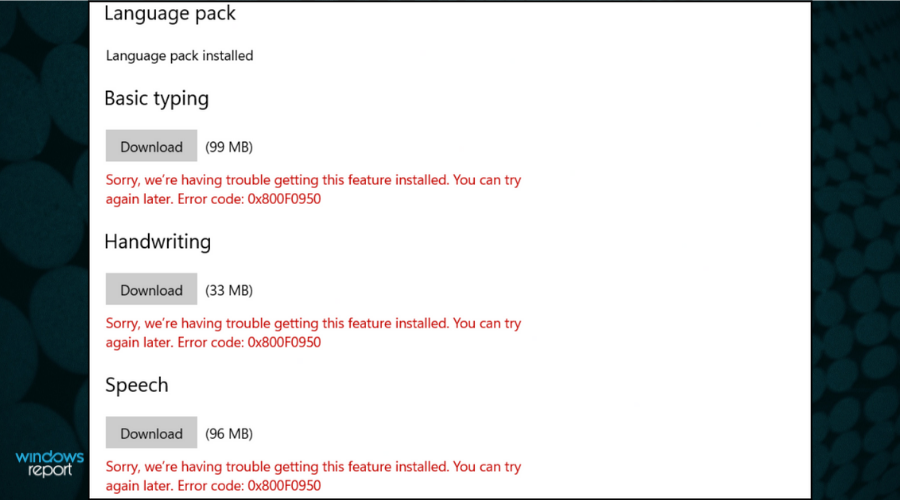
As you can see from the screenshot, all language packs failed to install, and the message writes Sorry, we’re having trouble getting this feature installed. You can try again later. Error code: 0x800F0950.
There is no Microsoft official fix for this issue but we can say that it’s a universal error, also present in Windows 10.
We will try to help you solve this problem here but first, let’s identify some of the reasons behind this issue.
Why do I get the error code 0x800f0950 language pack in Windows 11?
Let’s keep in mind that the error appeared after switching to Windows 11 and this OS is still in its early development so anything can happen.
However, we will outline some of the most common causes and pinpoint the main directions for the solutions.
How we test, review and rate?
We have worked for the past 6 months on building a new review system on how we produce content. Using it, we have subsequently redone most of our articles to provide actual hands-on expertise on the guides we made.
For more details you can read how we test, review, and rate at WindowsReport.
➡ Problems with the Internet connection
The fact that the error message suggests trying again later indicates that this error can be caused by a simple connection problem.
So, it’s either you’re having an unstable Internet connection or the servers are busy in which case, before you get to any further debugging, just try to download the language packs after a few minutes.
➡ File corruption
If you tried to install the language package and it failed during the installation because of Internet connection problems, there will remain some residue files.
And if you try to install it again, these can produce corrupted files and fail to install again.
➡ The language pack is not compatible
If you downloaded the language pack from an unofficial source, it probably isn’t compatible with Windows 11.
Not even official language packs from different versions of Windows 10 are not compatible with the new OS so stick to the basic process of adding a language.
Don’t worry because our solutions below will cover these issues and after that, you will be able to install the language pack of your choice without any problems.
How can I fix the error code 0x800f0950 in Windows 11?
1. Clear the downloads in the SoftwareDistribution folder
- Press the Windows key + E to open File Explorer.
- Navigate to the following path:
C:\Windows\SoftwareDistribution\Downloads - Next, press Ctrl + A to select all files and folders and hit the Del key or right-click any of them and select the Garbage bin icon to delete the contents.
- Now try to install the language pack again.
Deleting the downloads from the SoftwareDistrubution folder in Windows, as shown above, will prevent any problems when downloading the language packs so it’s worth trying.
2. Install the language pack after a clean boot
- Press the Windows key + R to start Run, type msconfig and press Enter or click OK to execute.
- Click the General tab, choose Selective startup.
- Uncheck the Load system services and Load startup items boxes.
- Next, go to the Services tab.
- Check the Hide all Microsoft services box and click on Disable all from the right.
- Click Apply and OK, then restart your PC.
- After the reboot, try installing a language pack.
3. Check the Windows Update service
- Press the Windows key + R to start Run, type services.msc and click OK or press Enter.
- Find the Windows Update service and double-click on it.
- Click on the Startup type menu and select Automatic (Delayed Start).
- Choose Apply, then OK and check if the problem is resolved.
This procedure should trigger the automatic updating for your OS so if there are any new updates in the pipeline, they will be downloaded and installed.
How to add a new language in Windows 11?
Now that you fixed the error 0x800f0950 that was preventing you from installing the language pack in Windows 11, let’s see how you can finally achieve your goal.
- Click the Search icon on the Taskbar, type language and select Language settings from the results.
- Now hit the Add a language button from the right.
- Type the name of the language in the search bar or scroll down untill you find it in the list, then click on the language and select Next.
- Next, select which features you want to install, check the box right below if you want to set this language as the Windows display language (all the menus and dialogues will be shown in that language), then click the Install button.
- The download will take some time but after that, to change the languages quickly, just press the Windows key + Space key.
It’s important to keep in mind that if you select the new language as a Windows display language, all the menus and dialogues will show in that particular language.
So, make sure that you know that language so you can read the text and eventually change it. Otherwise, it could be a prank that will remain forever on your debt.
We hope that our solutions helped you fix the error code 0x800f0950 in Windows 11 and you succeeded in installing the language pack of your choice.
You might also be interested in our guide on how to change the language settings that will help you further enjoy the available options.
If you have any questions or suggestions, don’t hesitate to leave a comment in the dedicated section below.
Ошибка с кодом 0x800f0950 имеет привычку появляться и на Windows 10, и на Windows 11 в одинаковых условиях – при попытке установить .NET Framework версии 3.5 или 4.8. По этой же причине может отображаться и в некоторых играх или приложениях, зависимых от данной библиотеке. Обычный установщик не работает, только высвечивается сообщение: «Не удалось установить следующую функцию». Мы провели анализ ошибки 0x800f0950 и выявили ряд причин и способов исправления, относящихся к ней.
Причины ошибки 0x800f0950
Учитывая количество различных процедур, которые сработали у пользователей, не удивительно, что причин у ошибки может быть много. Вот все, что удалось выяснить:
- Отсутствует 3.5 или 4.8 .NET Framework. Появляется при попытке запустить конкретную программу или приложение, зависимые от данных библиотек.
- Остаточные файлы мешают установке. Либо софт был установлен с ошибкой, либо удален частично.
- Проблемы в устаревшей версии Windows.
- .NET Framework ожидает обновления или установки в Windows Update, из-за чего появляется какой-то конфликт приложений.
- Повреждение самого установщика или системных файлов Windows.
Как исправить ошибку 0x800f0950?
Самое первое, что вам нужно попробовать – обновить операционную систему. Об этом написало настолько много пользователей, мы не в силах игнорировать столь простой и действенный вариант. После обновления процесс установки проходит без проблем. По крайней мере это была хорошая попытка и можем идти дальше.
1) Установить .NET Framework 4.8 из Microsoft DotNET
Особенность Windows 11 в том, что ошибку 0x800F0950 может провоцировать недостаток любой версии .NET Framework. Даже те игры, которые работают с 3.5 версией, не могут стабильно использовать .NET Framework до тех пор, пока не будет установлена каждая итерация данной библиотеки. Предлагаем загрузить ее с официально сервера Microsoft.
В случае с Windows 10 все чуточку сложнее. Есть вариант установить программное обеспечение без всяких там инсталляторов, но через меню компонентов системы.
Вот пошаговая инструкция:
- Кликаем по Пуску правой кнопкой мыши и выбираем «Программы и компоненты».
- Жмем на раздел «Включение или отключение компонентов Windows».
- Ищем среди открывшегося списка NET Framework 3.5, устанавливаем метку рядом с ним и жмем «Применить».
- Установка произойдет автоматически.
В добавок к всему выше сказанному, нужно отметить и еще один способ решения ошибки 0x800F0950, связанный с остаточными файлами. На самом деле данный метод исправляет и много других сбоев. Плюс он работает в обоих версиях операционной системы
Что нужно сделать:
- Скачиваем инструмент восстановления .NET Framework с сайта Microsoft.
- Запускаем и выдаем права указанному софту.
- Следуем подсказкам мастера, чтобы исправить ошибку.
2) Установить с внешнего накопителя
Рабочее исправление, которое получило очень много положительных откликов. Смысл в том, чтобы использовать совместимый накопитель (диск, флешка или что-нибудь еще) для установки программы через командную строку.
Вот, как быстро исправить 0x800f0950 в Windows 11, 10:
- Подключаем накопитель и смотрим его букву в «Мой компьютер» (можно просто смонтировать его).
- Нажимаем ПКМ по Пуску и запускаем «Командную строку», у нее обязаны быть права администратора.
- Вводим команду Dism /online /enable-feature /featurename:NetFX3 /All /Source:F:\sources\sxs /LimitAccess, где вместо F нужно подставить букву, присвоенную накопителю.
- После нажатия Enter запустится процедура установки .NET Framework.
3) Создать собственный сценарий установки (только Windows 10)
Данный способ предложен модератором форума Microsoft и обладает большим количеством лайков (более 150). Метод работает и его нужно обязательно попробовать, если предыдущие решения не помогли.
Как исправить ошибку 0x800f0950:
- Запускаем Notepad или любой другой блокнот.
- Вставляем приведенный ниже код
@echo off
Title .NET Framework 3.5 Offline Installer
for %%I in (D E F G H I J K L M N O P Q R S T U V W X Y Z) do if exist «%%I:\\sources\install.wim» set setupdrv=%%I
if defined setupdrv (
echo Found drive %setupdrv%
echo Installing .NET Framework 3.5…
Dism /online /enable-feature /featurename:NetFX3 /All /Source:%setupdrv%:\sources\sxs /LimitAccess
echo.
echo .NET Framework 3.5 should be installed
echo.
) else (
echo No installation media found!
echo Insert DVD or USB flash drive and run this file once again.
echo.
)
pause
- Только вместо PLACEHOLDER нужно указать букву диска.
- Нажимаем на пункт «Файл» и выбираем «Сохранить как».
- Можем указать любое имя, главное – окончание должно быть .cmd.
- Запускаем файл с повышенными привилегиями.
- Перезапускаем компьютер.
3 перечисленных способа имеют самые высокие шансы помочь в исправлении ошибки 0x800f0950 на Windows 10, 11. На это указывает количество одобрительных комментариев и лайков на формуле Microsoft. На него тоже оставляем ссылку, он хоть и на английском языке, но кому-то может помочь.
20.09.2021
Просмотров: 2061
Windows 11 – операционная система, которая разработана только в одном варианте – 64-бит. Однако данная сборка будет поддерживать 32-битные программы, а это значит, что пользователь может установить и использовать старые программы. Такие программы поддерживают старую версию фреймворков, а именно Microsoft .NetFramework 3.5, которая не включена в Windows 11, а поэтому при запуске некоторого софта может появиться ошибка с кодом 0x800f0950. Возникает 0x800f0950 в Windows 11 не только по причине отсутствия нужного компонента, но и в случае отсутствия некоторых обновлений.
Читайте также: Возникла ошибка OOBEKEYBOARD, OOBEREGION, OOBELOCAL при установке Windows 10 и 11
Исправляем ошибку 0x800f0950 в Windows 11
Перед тем, как исправлять ошибку 0x800f0950 в Windows 11, стоит изначально установить все обновления для операционной системы. Сделать это можно через Параметры системы или Панель управления.
Если после установки апдейтов и перезагрузки системы ошибка 0x800f0950 при запуске софта продолжает появляться, то необходимо установить .NetFramework 3.5 на Windows 11. Сделать это можно несколькими способами. Рассмотрим их подробнее.
- Нажимаем «Пуск», «Все приложения», «Инструменты Windows» и выбираем «Панель управления».
- Далее выбираем «Программы», а после – «Программы и компоненты».
- В меню слева выбираем «Включение и отключение компонентов Windows».
- Разворачиваем ветку Microsoft .NetFramework 3.5 и отмечаем оба пункты.
- Появится небольшое окно. Нужно нажать «Разрешать Windows загружать файлы для вас».
- После установки фреймворков появится сообщение о том, что компоненты установлены. Нужно только перезагрузить систему для вступления изменений в силу. Ошибка 0x800f0950 должна исчезнуть.
Если по какой-то причине установить посредством сил самой Windows 11 .NetFramework 3.5 вам не удалось, можно инсталлировать компоненты через Командную строку или PowerShell с правами Администратора. Для этого запускаем консоль и прописываем такие команды:
- Для Командной строки – Dism /online /Enable-Feature /FeatureName: «NetFx3»
- Для Power Shell — Enable-WindowsOptionalFeature -Online -FeatureName «NetFx3»
Если установить фреймворки через консоль не удается, то рекомендуем открыть официальный сайт Майкрософт и загрузить установочный файл вручную. После инсталляции .NetFramework 3.5 ошибка 0x800f0950 должна быть решена. Если неполадка продолжает появляться, то стоит переустановить саму программу, при запуске которой она появляется.

В этой инструкции подробно о нескольких способах исправить ошибку 0x800F081F при установке компонента .NET Framework 3.5 в Windows 10, от более простых к более сложным. Сама установка описывается в отдельной статье Как установить .NET Framework 3.5 и 4.5 в Windows 10.
Прежде чем приступать, обратите внимание, что причиной ошибки, особенно 0x800F0950, может оказаться неработающий, отключенный Интернет или заблокированный доступ к серверам Майкрософт (например, если вы отключали слежку Windows 10). Также причиной иногда оказываются сторонние антивирусы и файрволлы (попробуйте временно их отключить и повторить установку).
Ручная установка .NET Framework 3.5 для исправления ошибки
Первое, что следует попробовать при ошибках во время установки .NET Framework 3.5 в Windows 10 в «Установке компонентов» — использовать командную строку для ручной установки.
Первый вариант предполагает использование внутреннего хранилища компонентов:
- Запустите командную строку от имени администратора. Для этого можно начать набирать «Командная строка» в поиске на панели задач, затем нажать правой кнопкой мыши по найденному результату и выбрать пункт «Запустить от имени администратора».
- Введите команду
DISM /Online /Enable-Feature /FeatureName:NetFx3 /All /LimitAccess
и нажмите Enter.
- Если всё прошло успешно, закройте командную строку и перезагрузите компьютер. .NET Framework5 будет установлен.
Если этот способ также сообщил об ошибке, попробуем использовать установку из дистрибутива системы.
Вам потребуется либо загрузить и смонтировать образ ISO с Windows 10 (обязательно в той же разрядности, что у вас установлена, для монтирования нажимаем правой кнопкой мыши по образу и выбираем «Подключить». См. Как скачать оригинальный ISO Windows 10), либо, при наличии, подключить флешку или диск с Windows 10 к компьютеру. После этого выполняем следующие шаги:
- Запустите командную строку от имени администратора.
- Введите команду
DISM /Online /Enable-Feature /FeatureName:NetFx3 /All /LimitAccess /Source:D:\sources\sxs
где D: — буква смонтированного образа, диска или флешки с Windows 10 (на моем скриншоте буква J).
- Если команда была выполнена успешно, перезагрузите компьютер.
С большой вероятностью один из описанных выше методов поможет в решении проблемы и ошибка 0x800F081F или 0x800F0950 будет исправлена.
Исправление ошибок 0x800F081F и 0x800F0950 в редакторе реестра
Этот способ может оказаться полезным, когда установка .NET Framework 3.5 происходит на корпоративном компьютере, где для обновлений используется свой сервер.
- Нажмите клавиши Win+R на клавиатуре, введите regedit и нажмите Enter (Win — клавиша с эмблемой Windows). Откроется редактор реестра.
- В редактор реестра перейдите к разделу
HKEY_LOCAL_MACHINE\SOFTWARE\Policies\Microsoft\Windows\WindowsUpdate\AU
При отсутствии такого раздела, создайте его.
- Измените значение параметра с именем UseWUServer на 0, закройте редактор реестра и перезагрузите компьютер.
- Попробуйте выполнить установку через «Включение и отключение компонентов Windows».
Если предложенный метод помог, то после установки компонента стоит изменить значение параметра на исходное (если он имел значение 1).
Дополнительная информация
Некоторые дополнительные сведения, которые могут оказаться полезными в контексте ошибок при установке .NET Framework 3.5:
- На сайте Майкрософт есть утилита для устранения проблем с установкой .Net Framework, доступная на странице https://www.microsoft.com/en-us/download/details.aspx?id=30135. О её эффективности судить не берусь, обычно ошибка исправлялась до её применения.
- Поскольку рассматриваемая ошибка имеет прямое отношение к возможности связаться с центром обновлений Windows, если вы каким-то образом отключали или блокировали его, попробуйте снова включить. Также на официальном сайте https://support.microsoft.com/ru-ru/help/10164/fix-windows-update-errors доступно средство автоматического устранения неполадок центра обновлений.
На сайте Майкрософт присутствует оффлайн установщик .NET Framework 3.5, но для предыдущих версий ОС. В Windows 10 он просто загружает компонент, а при отсутствии интернет-подключения сообщает об ошибке 0x800F0950. Страница загрузки: https://www.microsoft.com/ru-RU/download/confirmation.aspx?id=25150