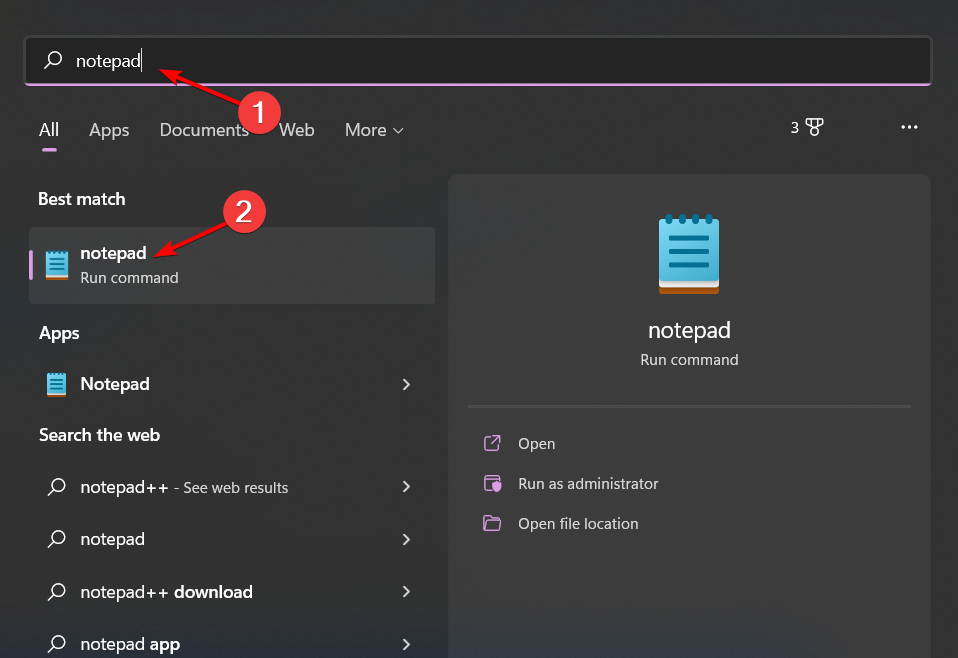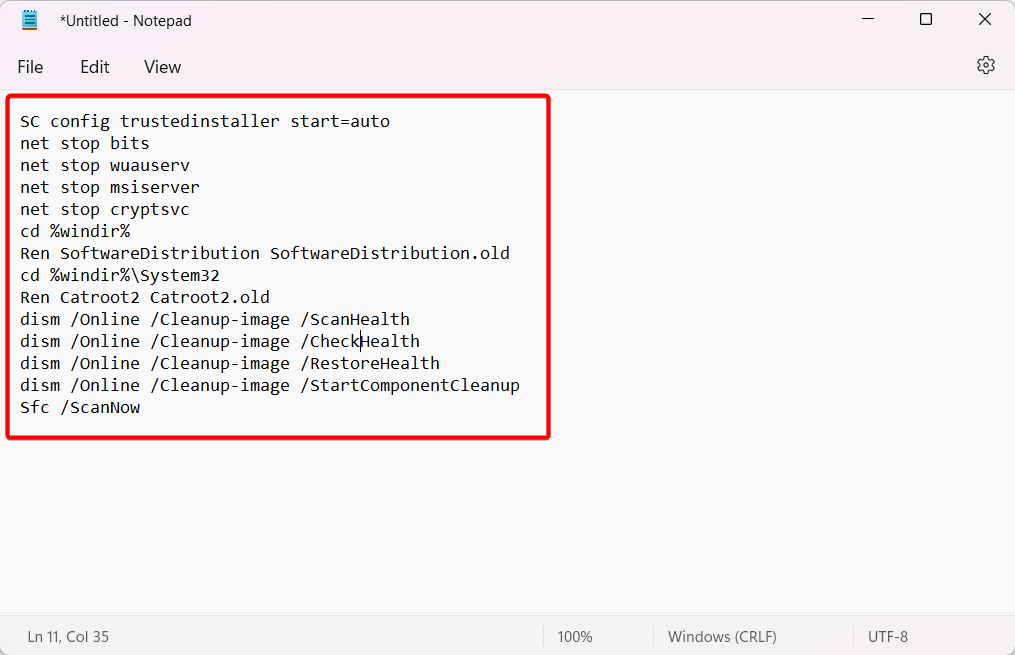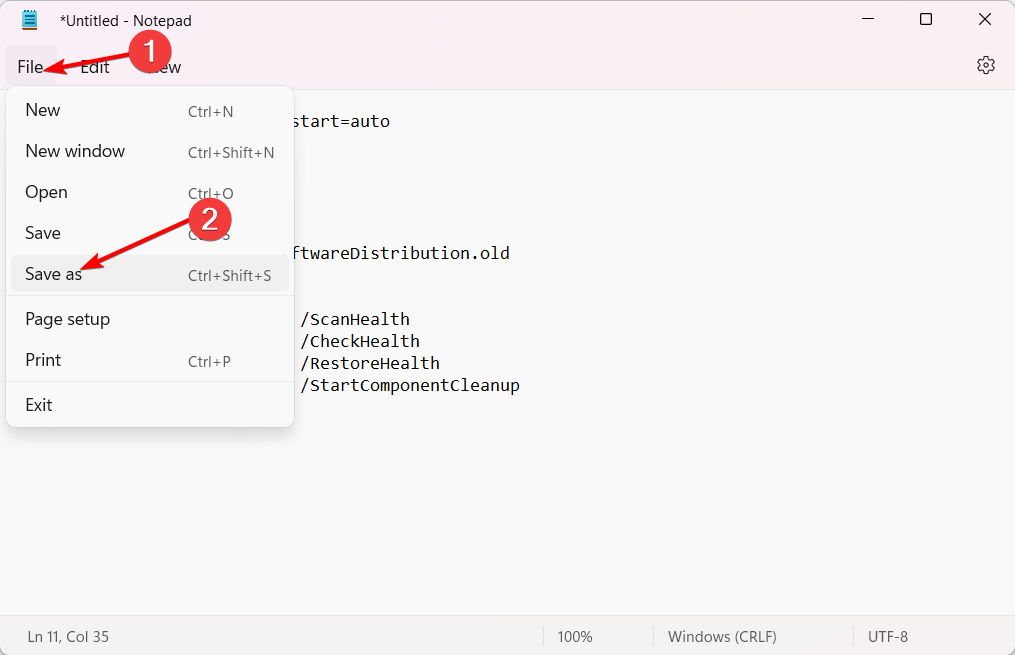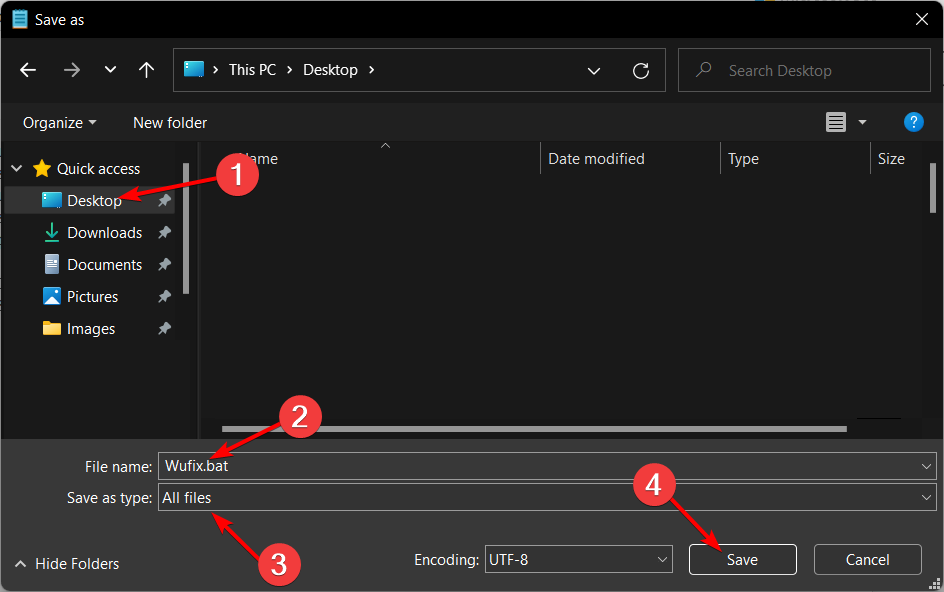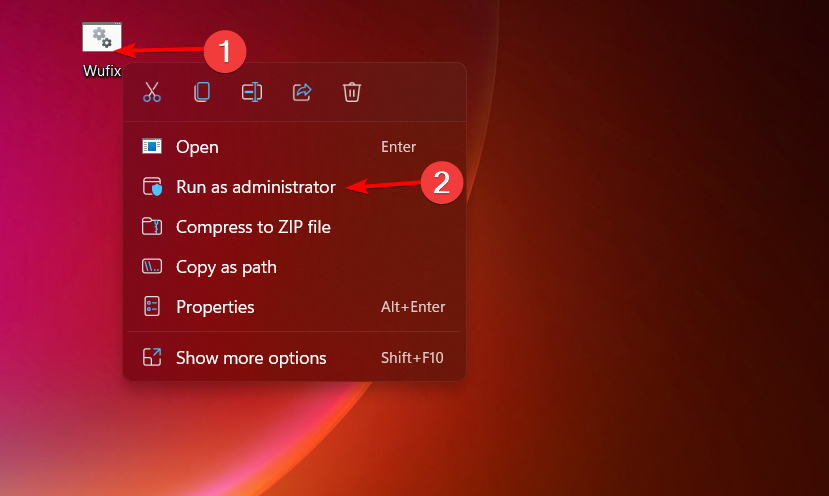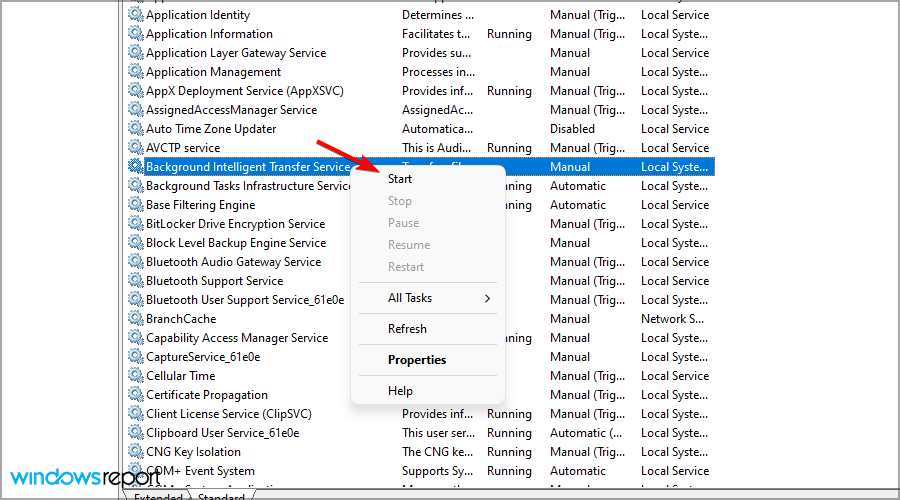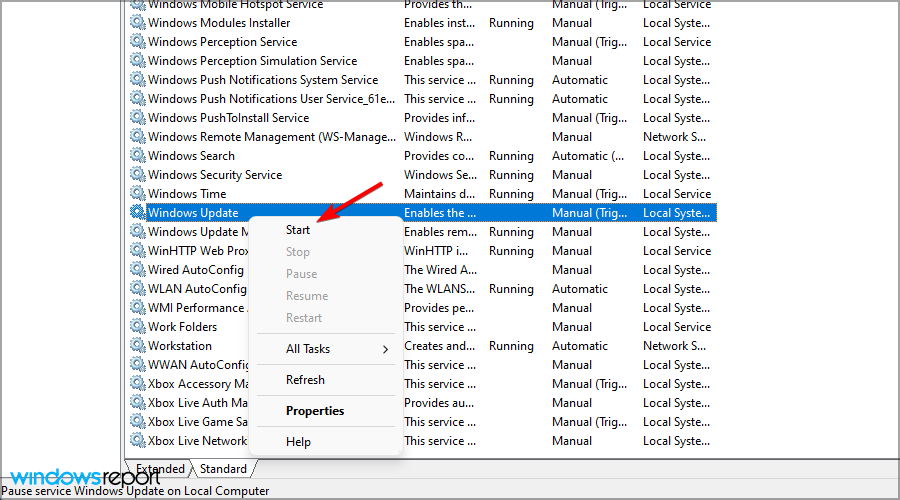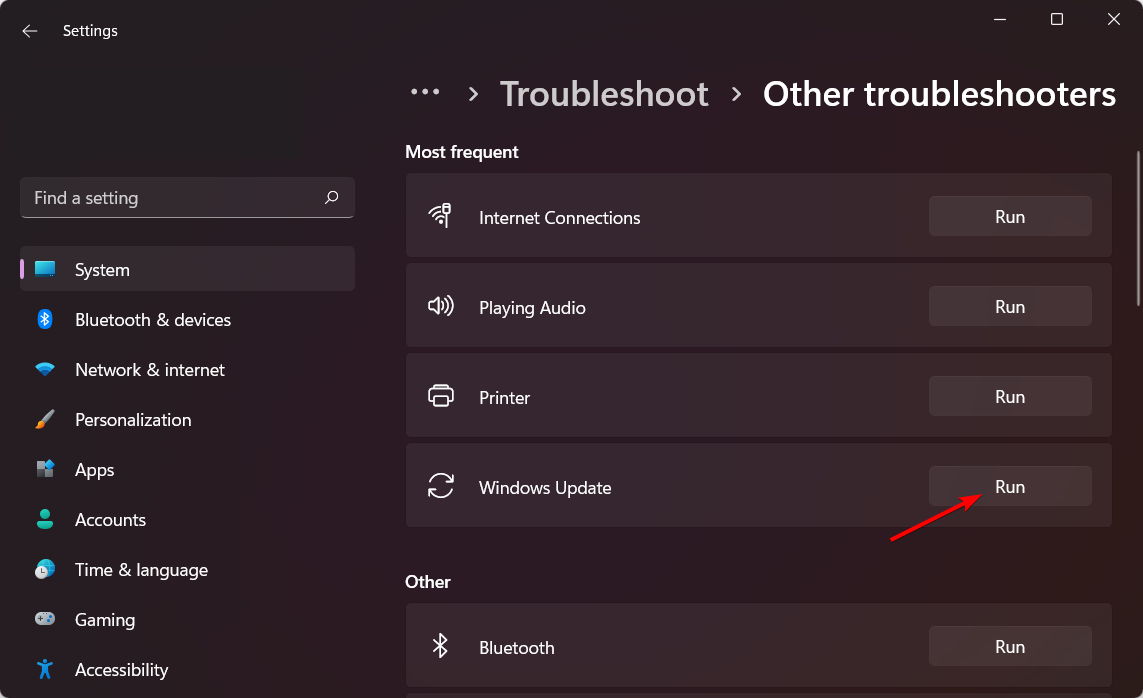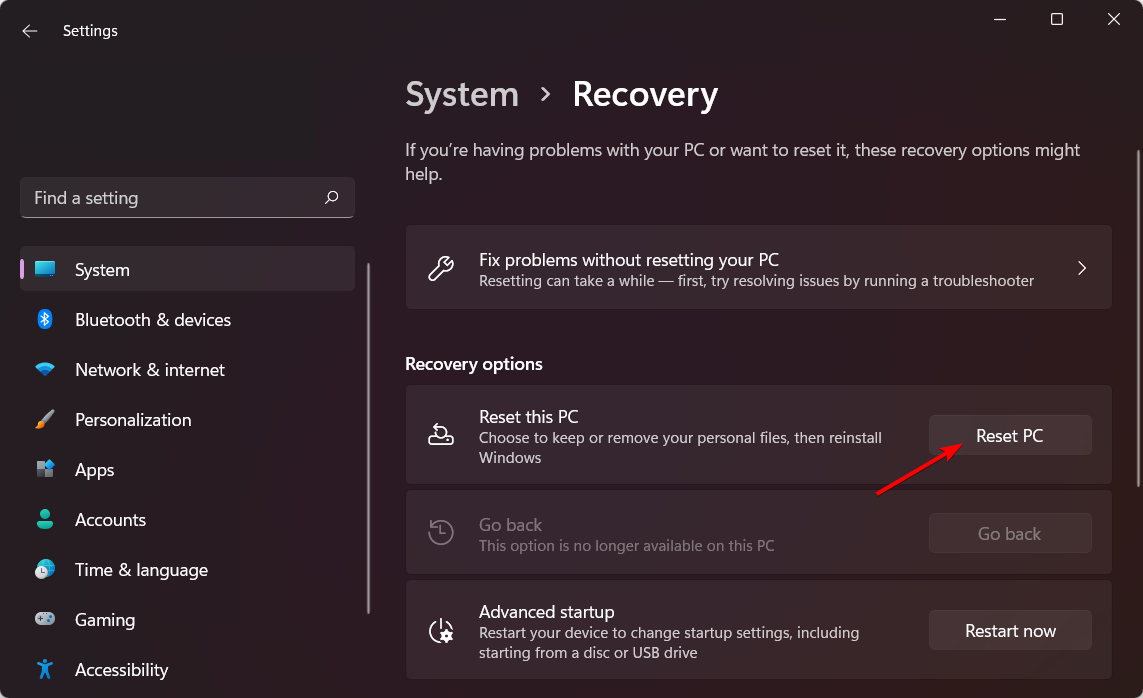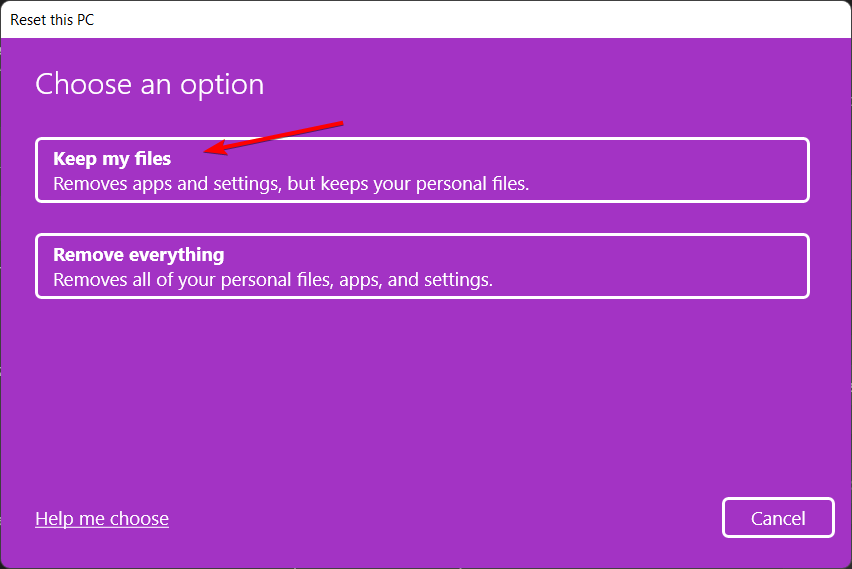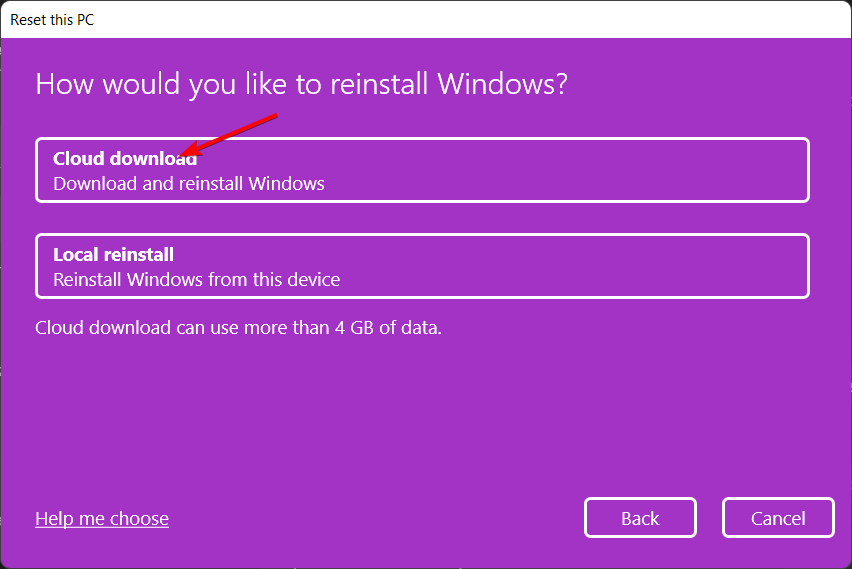Майкрософт на регулярной основе выпускает огромное количество различных обновлений для Windows 10. Одни обновления улучшают безопасность операционной системы, другие — повышают ее быстродействие, и так далее. Тем не менее в некоторых случаях новые апдейты могут вызывать изрядную головную боль у пользователей, демонстрируя последнему всевозможные ошибки во время своей установки.
0x800f0805 — одна из ошибок, возникающих при установке новых обновлений для Windows 10. Зачастую подобная ошибка появляется в системе из-за того, что Центр обновления работает не совсем корректно. Воспользуйтесь методами ниже, чтобы избавиться от этой ошибки и продолжить нормально пользоваться своей Windows.
Решение ошибки 0x800f0805 при обновлении Windows 10
Метод №1 Запуск средства устранения неполадок
Столкнувшись с ошибкой 0x800f0805, вам первым делом необходимо воспользоваться системным средством устранения неполадок с Центром обновления Windows. Средство полуавтоматическое — вы не сможете навредить своей ОС, пустив его в работу. Вот что вам нужно сделать для запуска средства устранения неполадок:
- перейдите в Параметры Windows 10 (Win+I, ПКМ на Пуск или любой другой способ);
- далее перейдите в разделы «Обновление и безопасность» и «Устранение неполадок»;
- найдите в списке разнообразных средств пункт «Центр обновления Windows» и кликните на него;
- теперь нажмите на кнопку «Запустить средство устранения неполадок», которая появится ниже;
- следуйте инструкциям на экране, чтобы попытаться избавиться от потенциальных неполадок Центра обновления и ошибки 0x800f0805.
Метод №2 Использование утилиты DISM
Система обслуживания образов развертывания и управления ими (DISM) — встроенное средство Windows, которое позволяет восстановить поврежденные компоненты системы, включая и компоненты, которые ответственны за процесс обновления. Сейчас мы попытаемся избавиться с вами от ошибки 0x800f0805, задействовав средство DISM. Попробуйте сделать следующее:
- нажмите Win+R для вызова окошка «Выполнить» (Run);
- вставьте в пустую строку значение «cmd» и нажмите комбинацию Ctrl+Shift+Enter (для открытия Командной строки от имени администратора);
- выполните в консоли следующие три команды:
- DISM /Online /Cleanup-Image /CheckHealth
- DISM /Online /Cleanup-Image /ScanHealth
- DISM /Online /Cleanup-Image /RestoreHealth
- перезагрузите свой компьютер и проверьте наличие ошибки 0x800f0805.
Метод №3 Использование утилиты SFC
Проверка системных файлов (SFC) — еще одно встроенное средство Windows, которое позволяет не только проверить системные файлы, но и восстановить их (если это возможно). SFC запускается аналогично вышеуказанному DISM: через Командную строку с привилегиями администратора. Вот что вам нужно сделать:
- откройте Командную строку от имени администратора (смотрите выше ↑);
- вставьте в консоль команду sfc /scannow и нажмите Enter;
- перезагрузите ПК после завершения работы SFC;
- проверьте наличие ошибки 0x800f0805.
Метод №4 Восстановление Центра обновления через специальный скрипт
Ничего не сработало? Тогда пора переходить к более серьезным методам, рассчитанных на опытных пользователей Windows. Не считаете себя таковым? Не переживайте, мы проведем вас по каждому из последующих методов. Сейчас на очереди у нас такой интересный процесс, как восстановление компонентов Центра обновления Windows.
Как правило, подобным процессом занимаются вручную, тем не менее мы рекомендуем вам не заморачиваться и воспользоваться заранее созданным скриптом, который сделает все за вас буквально за секунды. Итак, сделайте следующее:
- нажмите ПКМ на рабочем столе и выберите «Создать→Текстовый документ»;
- откройте созданный текстовик и вставьте в него следующий скрипт:
:: Run the reset Windows Update components.
:: void components();
:: /*************************************************************************************/
:components
:: —— Stopping the Windows Update services ——
call :print Stopping the Windows Update services.
net stop bitscall :print Stopping the Windows Update services.
net stop wuauservcall :print Stopping the Windows Update services.
net stop appidsvccall :print Stopping the Windows Update services.
net stop cryptsvccall :print Canceling the Windows Update process.
taskkill /im wuauclt.exe /f
:: —— Checking the services status ——
call :print Checking the services status.sc query bits | findstr /I /C:»STOPPED»
if %errorlevel% NEQ 0 (
echo. Failed to stop the BITS service.
echo.
echo.Press any key to continue . . .
pause>nul
goto :eof
)call :print Checking the services status.sc query wuauserv | findstr /I /C:»STOPPED»
if %errorlevel% NEQ 0 (
echo. Failed to stop the Windows Update service.
echo.
echo.Press any key to continue . . .
pause>nul
goto :eof
)call :print Checking the services status.sc query appidsvc | findstr /I /C:»STOPPED»
if %errorlevel% NEQ 0 (
sc query appidsvc | findstr /I /C:»OpenService FAILED 1060″
if %errorlevel% NEQ 0 (
echo. Failed to stop the Application Identity service.
echo.
echo.Press any key to continue . . .
pause>nul
if %family% NEQ 6 goto :eof
)
)
call :print Checking the services status.sc query cryptsvc | findstr /I /C:»STOPPED»
if %errorlevel% NEQ 0 (
echo. Failed to stop the Cryptographic Services service.
echo.
echo.Press any key to continue . . .
pause>nul
goto :eof
):: —— Delete the qmgr*.dat files ——
call :print Deleting the qmgr*.dat files.del /s /q /f «%ALLUSERSPROFILE%\Application Data\Microsoft\Network\Downloader\qmgr*.dat»
del /s /q /f «%ALLUSERSPROFILE%\Microsoft\Network\Downloader\qmgr*.dat»:: —— Renaming the software distribution folders backup copies ——
call :print Deleting the old software distribution backup copies.cd /d %SYSTEMROOT%
if exist «%SYSTEMROOT%\winsxs\pending.xml.bak» (
del /s /q /f «%SYSTEMROOT%\winsxs\pending.xml.bak»
)
if exist «%SYSTEMROOT%\SoftwareDistribution.bak» (
rmdir /s /q «%SYSTEMROOT%\SoftwareDistribution.bak»
)
if exist «%SYSTEMROOT%\system32\Catroot2.bak» (
rmdir /s /q «%SYSTEMROOT%\system32\Catroot2.bak»
)
if exist «%SYSTEMROOT%\WindowsUpdate.log.bak» (
del /s /q /f «%SYSTEMROOT%\WindowsUpdate.log.bak»
)call :print Renaming the software distribution folders.
if exist «%SYSTEMROOT%\winsxs\pending.xml» (
takeown /f «%SYSTEMROOT%\winsxs\pending.xml»
attrib -r -s -h /s /d «%SYSTEMROOT%\winsxs\pending.xml»
ren «%SYSTEMROOT%\winsxs\pending.xml» pending.xml.bak
)
if exist «%SYSTEMROOT%\SoftwareDistribution» (
attrib -r -s -h /s /d «%SYSTEMROOT%\SoftwareDistribution»
ren «%SYSTEMROOT%\SoftwareDistribution» SoftwareDistribution.bak
if exist «%SYSTEMROOT%\SoftwareDistribution» (
echo.
echo. Failed to rename the SoftwareDistribution folder.
echo.
echo.Press any key to continue . . .
pause>nul
goto :eof
)
)
if exist «%SYSTEMROOT%\system32\Catroot2» (
attrib -r -s -h /s /d «%SYSTEMROOT%\system32\Catroot2»
ren «%SYSTEMROOT%\system32\Catroot2» Catroot2.bak
)
if exist «%SYSTEMROOT%\WindowsUpdate.log» (
attrib -r -s -h /s /d «%SYSTEMROOT%\WindowsUpdate.log»
ren «%SYSTEMROOT%\WindowsUpdate.log» WindowsUpdate.log.bak
):: —— Reset the BITS service and the Windows Update service to the default security descriptor ——
call :print Reset the BITS service and the Windows Update service to the default security descriptor.sc.exe sdset wuauserv D:(A;;CCLCSWLOCRRC;;;AU)(A;;CCDCLCSWRPWPDTLOCRSDRCWDWO;;;BA)(A;;CCDCLCSWRPWPDTLCRSDRCWDWO;;;SO)(A;;CCLCSWRPWPDTLOCRRC;;;SY)S:(AU;FA;CCDCLCSWRPWPDTLOCRSDRCWDWO;;WD)
sc.exe sdset bits D:(A;;CCLCSWLOCRRC;;;AU)(A;;CCDCLCSWRPWPDTLOCRSDRCWDWO;;;BA)(A;;CCDCLCSWRPWPDTLCRSDRCWDWO;;;SO)(A;;CCLCSWRPWPDTLOCRRC;;;SY)S:(AU;FA;CCDCLCSWRPWPDTLOCRSDRCWDWO;;WD)
sc.exe sdset cryptsvc D:(A;;CCLCSWLOCRRC;;;AU)(A;;CCDCLCSWRPWPDTLOCRSDRCWDWO;;;BA)(A;;CCDCLCSWRPWPDTLCRSDRCWDWO;;;SO)(A;;CCLCSWRPWPDTLOCRRC;;;SY)S:(AU;FA;CCDCLCSWRPWPDTLOCRSDRCWDWO;;WD)
sc.exe sdset trustedinstaller D:(A;;CCLCSWLOCRRC;;;AU)(A;;CCDCLCSWRPWPDTLOCRSDRCWDWO;;;BA)(A;;CCDCLCSWRPWPDTLCRSDRCWDWO;;;SO)(A;;CCLCSWRPWPDTLOCRRC;;;SY)S:(AU;FA;CCDCLCSWRPWPDTLOCRSDRCWDWO;;WD):: —— Reregister the BITS files and the Windows Update files ——
call :print Reregister the BITS files and the Windows Update files.cd /d %SYSTEMROOT%\system32
regsvr32.exe /s atl.dll
regsvr32.exe /s urlmon.dll
regsvr32.exe /s mshtml.dll
regsvr32.exe /s shdocvw.dll
regsvr32.exe /s browseui.dll
regsvr32.exe /s jscript.dll
regsvr32.exe /s vbscript.dll
regsvr32.exe /s scrrun.dll
regsvr32.exe /s msxml.dll
regsvr32.exe /s msxml3.dll
regsvr32.exe /s msxml6.dll
regsvr32.exe /s actxprxy.dll
regsvr32.exe /s softpub.dll
regsvr32.exe /s wintrust.dll
regsvr32.exe /s dssenh.dll
regsvr32.exe /s rsaenh.dll
regsvr32.exe /s gpkcsp.dll
regsvr32.exe /s sccbase.dll
regsvr32.exe /s slbcsp.dll
regsvr32.exe /s cryptdlg.dll
regsvr32.exe /s oleaut32.dll
regsvr32.exe /s ole32.dll
regsvr32.exe /s shell32.dll
regsvr32.exe /s initpki.dll
regsvr32.exe /s wuapi.dll
regsvr32.exe /s wuaueng.dll
regsvr32.exe /s wuaueng1.dll
regsvr32.exe /s wucltui.dll
regsvr32.exe /s wups.dll
regsvr32.exe /s wups2.dll
regsvr32.exe /s wuweb.dll
regsvr32.exe /s qmgr.dll
regsvr32.exe /s qmgrprxy.dll
regsvr32.exe /s wucltux.dll
regsvr32.exe /s muweb.dll
regsvr32.exe /s wuwebv.dll:: —— Resetting Winsock ——
call :print Resetting Winsock.
netsh winsock reset:: —— Resetting WinHTTP Proxy ——
call :print Resetting WinHTTP Proxy.if %family% EQU 5 (
proxycfg.exe -d
) else (
netsh winhttp reset proxy
):: —— Set the startup type as automatic ——
call :print Resetting the services as automatics.
sc.exe config wuauserv start= auto
sc.exe config bits start= delayed-auto
sc.exe config cryptsvc start= auto
sc.exe config TrustedInstaller start= demand
sc.exe config DcomLaunch start= auto:: —— Starting the Windows Update services ——
call :print Starting the Windows Update services.
net start bitscall :print Starting the Windows Update services.
net start wuauservcall :print Starting the Windows Update services.
net start appidsvccall :print Starting the Windows Update services.
net start cryptsvccall :print Starting the Windows Update services.
net start DcomLaunch:: —— End process ——
call :print The operation completed successfully.echo.Press any key to continue . . .
pause>nul
goto :eof
:: /*************************************************************************************/
- кликните на пункт «Файл» в строке меню и выберите «Сохранить»;
- закройте файл, после чего кликните на него ПКМ и выберите «Переименовать»;
- назовите файл «WinUpdRst» и измените его расширение с .txt на .bat;
Заметка: если вы не видите расширений файлов, войдите в параметры Проводника Windows в Панели управления системы и активируйте соответствующую функцию (во вкладке «Вид»).
- нажмите ПКМ на файл WinUpdRst.bat и выберите «Запуск от имени администратора»;
- подождите несколько секунд до восстановления компонентов Центра обновления к первоначальному состоянию, после чего перезагрузите свой ПК.
Попробуйте запустить обновление Windows и проверьте, исчезла ли ошибка 0x800f0805 или нет.
Метод №5 Применение средства для создания носителя
Если все вышеуказанные методы по той или иной причине не сработали, то можно воспользоваться средством для создания носителя Windows. Верно, главная задача данного средства — создание установочных носителей, однако с его помощью также можно напрямую обновить свою ОС, не полагаясь на нестабильный Центр обновления.
- Скачайте средство создания носителя с официального сайта Майкрософт;
- нажмите ПКМ на скачанный файл и выберите «Запуск от имени администратора»;
- примите лицензионное соглашение;
- выберите пункт «Обновить этот ПК сейчас» и нажмите кнопку «Далее»;
- следуйте дальнейшим указаниям на экране, чтобы обновить свою Windows 10.
Задействовав этот метод, вы целиком и полностью избежите встречи с ошибкой 0x800f0805.
Метод №6 Загрузка и установка обновлений вручную
Если вы все еще сталкиваетесь с ошибкой 0x800f0805, то всегда можно установить нужно вам обновление вручную, заручившись помощью каталога Центра обновления Майкрософт. Прежде чем идти в каталог, вам необходимо узнать, с каким конкретно обновлением у вас возникли проблемы. Сделайте вот что:
- перейдите в Центр обновления Windows, который находится в разделе «Обновление и безопасность» Параметров системы;
- кликните на кнопку «Проверить наличие обновлений» и дождитесь появления ошибки;
- скопируйте номер проблемного обновления;
- откройте браузер и перейдите в каталог Центра обновления Майкрософт;
- вставьте номер обновления в поисковую строку, найдите и загрузите его на свой ПК, после чего проведите установку;
- перезагрузите ПК.
В случае ручной установки обновления ошибка 0x800f0805 в принципе не должна вас побеспокоить.
Метод №7 Сброс компьютера с сохранением файлов
К сожалению, если никакие из методов не помогли вам избавиться от ошибки 0x800f0805 и вам просто-таки необходимо обзавестись проблемным обновлением, то вы всегда можете прибегнуть к возвращению ПК к изначальному состоянию с сохранением личных файлов. Выполняется данная процедура следующим образом:
- откройте Параметры своей ОС Windows 10;
- перейдите в разделы «Обновление и безопасность→Восстановление»;
- кликните на пункт «Начать» в разделе «Вернуть компьютер в исходное состояние»;
- выберите параметр «Сохранить мои файлы»;
- следуйте инструкциям на экране и завершите процесс сброса ПК.
Вернувшись в Windows, запустите обновление системы и проверьте, была ли устранена ошибка 0x800f0805.
Содержание
- Способ 1: Проверка интернет-соединения
- Способ 2: Встроенное средство устранения неполадок
- Способ 3: Восстановление системных файлов
- Способ 4: Сброс настроек «Центра обновления» к первоначальным
- Способ 5: Ручная установка обновления
- Способ 6: Восстановление системы с сохранением файлов
- Вопросы и ответы
Если рассматриваемая неполадка возникает при попытке активировать систему, убедитесь, что правильно вводите ключ. Он должен быть не только рабочим, но и соответствовать редакции операционной системы. Так, допустим, если у вас имеется ключ для Windows 10 Home, вы не сможете активировать им сборку Windows 10 Pro. При необходимости понадобится переустановить Windows, выбрав ту редакцию, которую активирует ключ. Если вы не знаете, для какой редакции приобретен ключ, обратитесь за помощью к продавцу.
Способ 1: Проверка интернет-соединения
В первую очередь проверьте, все ли в порядке с вашим подключением к сети, ведь ошибка 0x800f0805 в Windows 10 связана с загрузкой и установкой обновлений. Если соединение нестабильное или его скорость низкая, из-за этого может возникать сбой.
Подробнее: Проверка стабильности интернет-соединения
Также не лишним буде сверить корректность настройки интернет-соединения. Для этого воспользуйтесь нашим отдельным руководством на сайте.
Подробнее: Руководство по настройке интернета на Windows 10
Исправить сбои в работе сети на компьютере или ноутбуке с Windows 10 можно, сбросив сетевые настройки. Тогда все параметры вернутся к первоначальному состоянию, а ошибки будут удалены. Делается это с помощью штатных «Параметров» или консольной команды. Также можно попытаться полностью переустановить драйвер для сетевого адаптера. Наш автор уже писал обо всем этом более детально.
Подробнее: Способы сброса сетевых параметров в Windows 10

Способ 2: Встроенное средство устранения неполадок
Поскольку ошибка под кодом 0x800f0805 происходит при попытке автоматического обновления, то есть с помощью встроенного средства «Центр обновления Windows», попытайтесь исправить ее, используя предустановленный инструмент, позволяющий устранить связаны с этим компонентом неполадки. Делается это в несколько простых шагов:
- Нажмите на кнопку «Пуск», затем запустите системные «Параметры».
- Перейдите в раздел «Обновление и безопасность».
- Далее нужно кликнуть по вкладке «Устранение неполадок» на панели справа, затем нажать на строку «Дополнительные средства устранения неполадок», которая располагается в основной части окна «Параметров».
- Отобразится список доступных для проверки программных компонентов. Нажмите на «Центр обновления Windows», затем выберите кнопку, запускающую средство.

После нажатия по ней начнется автоматическая проверка настроек «Центра обновления». Если неполадки будут выявлены, то средство либо самостоятельно решит их, либо предложит решения для ручного исправления.
Способ 3: Восстановление системных файлов
В случае повреждения системных файлов, библиотек, служб или программ происходят различные неполадки в работе системы, вплоть до критических. Также нередко появляются проблемы с обновлением, поэтому можете воспользоваться автоматическими инструментами для проверки поврежденных данных и их восстановления, которые предустановлены в операционной системе, – SFC и DISM. Работать с ними нужно через консоль, и ранее мы более детально об этом писали.
Подробнее: Использование и восстановление проверки целостности системных файлов в Windows 10

Если после сканирования с помощью SFC (средства проверки системных файлов) ошибка продолжает возникать или сам SFC не работает, то используйте утилиту DISM для сканирования целостности хранилищ компонентов Windows, а затем снова SFC.
Способ 4: Сброс настроек «Центра обновления» к первоначальным
Если в работе самого «Центра обновления» произошел сбой, из-за которого не происходит обновление Windows, то рекомендуем полностью сбросить его компоненты и перерегистрировать в системе связанные с ним службы. Используйте для процедуры консольные команды или BAT-файл. Рассмотрим первый вариант:
- Запустите встроенное средство «Командная строка» от имени администратора любым способом, например при помощи строки системного поиска.
- Принудительно завершите фоновую работу «Центра обновления Windows», вставив и выполнив команду
taskkill /im wuauserv.exe /f. - Используя специальные команды, отключите некоторые службы, которые отвечают за обновление системы. Поочередно выполните четыре запроса, нажимая после каждого на клавишу «Enter»:
net stop bits
net stop wuauserv
net stop appidsvc
net stop cryptsvc - Далее нужно очистить кэш обновлений, который хранится после установки предыдущих апдейтов. Напишите команду
Del "%ALLUSERSPROFILE%\Application Data\Microsoft\Network\Downloader\qmgr*.dat"и нажмите на клавишу ввода, чтобы выполнить ее. - Создайте резервные копии папок с файлами обновлений, переименовав их. Удалять их пока не следует, поскольку если что-то пойдет не так, то папки можно будет восстановить, вернув предыдущие имена. Выполните две команды по очереди:
Ren %systemroot%\SoftwareDistribution SoftwareDistribution.bak
Ren %systemroot%\system32\catroot2 catroot2.bak - Чтобы полностью сбросить настройки «Центра обновления Windows», также еще нужно очистить файл логов командой
del /f /s /q %windir%\windowsupdate.log. - Затем в окне «Командной строки» вставьте и выполните еще четыре команды:
sc.exe sdset bits D:(A;;CCLCSWRPWPDTLOCRRC;;;SY) (A;;CCDCLCSWRPWPDTLOCRSDRCWDWO;;;BA) (A;;CCLCSWLOCRRC;;;AU) (A;;CCLCSWRPWPDTLOCRRC;;;PU)
sc.exe sdset wuauserv D:(A;;CCLCSWRPWPDTLOCRRC;;;SY) (A;;CCDCLCSWRPWPDTLOCRSDRCWDWO;;;BA) (A;;CCLCSWLOCRRC;;;AU) (A;;CCLCSWRPWPDTLOCRRC;;;PU)
sc.exe sdset cryptsvc D:(A;;CCLCSWLOCRRC;;;AU)(A;;CCDCLCSWRPWPDTLOCRSDRCWDWO;;;BA)(A;;CCDCLCSWRPWPDTLCRSDRCWDWO;;;SO)(A;;CCLCSWRPWPDTLOCRRC;;;SY)S:(AU;FA;CCDCLCSWRPWPDTLOCRSDRCWDWO;;WD)
sc.exe sdset trustedinstaller D:(A;;CCLCSWLOCRRC;;;AU)(A;;CCDCLCSWRPWPDTLOCRSDRCWDWO;;;BA)(A;;CCDCLCSWRPWPDTLCRSDRCWDWO;;;SO)(A;;CCLCSWRPWPDTLOCRRC;;;SY)S:(AU;FA;CCDCLCSWRPWPDTLOCRSDRCWDWO;;WD) - Для полного завершения сброса можно еще перерегистрировать в системе динамические библиотеки, отвечающие за работу «Центра обновления». Их довольно много, поэтому ввод каждой займет время. Попробуйте просто скопировать приведенные ниже команды и вставить их в окно консоли нажатием на правую кнопку мыши (при отображении контекстного меню выберите «Вставить»). Все они будут применены автоматически, за исключением последнего запроса – его выполните вручную, нажав на «Enter».
regsvr32.exe /s atl.dll
regsvr32.exe /s urlmon.dll
regsvr32.exe /s mshtml.dll
regsvr32.exe /s shdocvw.dll
regsvr32.exe /s browseui.dll
regsvr32.exe /s jscript.dll
regsvr32.exe /s vbscript.dll
regsvr32.exe /s scrrun.dll
regsvr32.exe /s msxml.dll
regsvr32.exe /s msxml3.dll
regsvr32.exe /s msxml6.dll
regsvr32.exe /s actxprxy.dll
regsvr32.exe /s softpub.dll
regsvr32.exe /s wintrust.dll
regsvr32.exe /s dssenh.dll
regsvr32.exe /s rsaenh.dll
regsvr32.exe /s gpkcsp.dll
regsvr32.exe /s sccbase.dll
regsvr32.exe /s slbcsp.dll
regsvr32.exe /s cryptdlg.dll
regsvr32.exe /s oleaut32.dll
regsvr32.exe /s ole32.dll
regsvr32.exe /s shell32.dll
regsvr32.exe /s initpki.dll
regsvr32.exe /s wuapi.dll
regsvr32.exe /s wuaueng.dll
regsvr32.exe /s wuaueng1.dll
regsvr32.exe /s wucltui.dll
regsvr32.exe /s wups.dll
regsvr32.exe /s wups2.dll
regsvr32.exe /s wuweb.dll
regsvr32.exe /s qmgr.dll
regsvr32.exe /s qmgrprxy.dll
regsvr32.exe /s wucltux.dll
regsvr32.exe /s muweb.dll
regsvr32.exe /s wuwebv.dll - Для предотвращения проблем с проверкой и скачиванием новых обновлений еще рекомендуем принудительно перезапустить службу «Winsock», которая предназначена для перераспределения сетевого потока, а также службу, отвечающую за правильную передачу данных по сети. Используйте команды
netsh winsock resetиnetsh winhttp reset proxyсоответственно. - Останется выставить тип запуска для служб, связанных с обновлениями в Windows 10, а также снова их запустить, поскольку в самом начале процедуры мы их отключили. Введите и выполните по очереди следующие команды:
sc.exe config wuauserv start= auto
sc.exe config bits start= delayed-auto
sc.exe config cryptsvc start= auto
sc.exe config TrustedInstaller start= demand
sc.exe config DcomLaunch start= auto
net start bits
net start wuauserv
net start appidsvc
net start cryptsvc
Такая процедура, несмотря на кажущуюся сложность, позволит полностью сбросить работу «Центра обновления» и других служб и компонентов, которые могли сбиться по каким-либо причинам. Их состояние вернется к первоначальному состоянию, но после проделанных манипуляций обязательно перезагрузите компьютер, чтобы изменения вступили в силу. В новом сеансе Виндовс уже можно попробовать снова установить обновление.
Способ 5: Ручная установка обновления
Если предыдущие способы не помогли, то вы можете самостоятельно установить обновление при условии, что знаете, с каким именно патчем происходит подобная проблема. Таким образом, инсталляция будет происходить в обход «Центра обновления» — с помощью установочного файла. Также есть вероятность, что именно этот апдейт сможет исправить системную ошибку, которая препятствует корректной работе служб, отвечающих за обновление. Посетите официальный сайт компании Microsoft и скачайте оттуда нужный патч, о чем более подробно можете узнать из нашего отдельного руководства.
Подробнее: Устанавливаем обновления для Windows 10 вручную
Также рекомендуем попробовать фирменную утилиту от Microsoft, называющуюся Update Assistant. Она автоматически обнаруживает доступность обновления и помогает перейти к последней версии операционной системы. Инструмент предоставляет все необходимые инструкции в пошаговом режиме, вам же надо только скачать его с официального сайта компании, запустить и следовать рекомендациям.
Скачать Update Assistant с официального сайта
Способ 6: Восстановление системы с сохранением файлов
В крайнем случае остается прибегнуть к восстановлению системы, которое происходит посредством встроенных в операционную систему возможностей. Это может пригодиться, если ни одна из рекомендаций не принесла результата, но при этом необходимо установить проблемное обновление. Функции Windows 10 позволяют провести процедуру, вернув состояние ОС к исходному без потери некоторых пользовательских данных (документов, мультимедийных файлов и другой информации). Для правильного выполнения операции достаточно следовать инструкции, которая есть на нашем сайте.
Подробнее: Восстанавливаем ОС Windows 10 к исходному состоянию
Running the Wufix file is the fastest solution you can try out
by Aleksandar Ognjanovic
Aleksandar’s main passion is technology. With a solid writing background, he is determined to bring the bleeding edge to the common user. With a keen eye, he always… read more
Updated on
- The 0x800f0805 Windows update error can appear due to corrupted files, services that aren’t running, or third-party apps.
- Repairing your installation with the Wufix file is the most straightforward solution.
- But before this, make sure to uninstall your antivirus software as it might be interfering with the update.
XINSTALL BY CLICKING THE DOWNLOAD
FILE
Keeping your system up to date is important, but sometimes update issues can occur that can prevent you from doing so. Such is the error code 0x800f0805.
These issues can appear on any version of Windows as they are quite resilient, and come in different identification codes. It’s most often present on Windows 10 and Windows 11.
What is error code 0x800f0805?
The update procedure is unable to be carried out at the present time, which is indicated by the occurrence of the error code 0x800f0805. This error may have happened as a result of any misconfigured or corrupted Windows system files.
However, in most cases, update errors appear if there are issues with required services, and starting them usually fixes the problem. Also, some users came across the 0x800f0805 Windows 10 activation error, which, too, is easily fixable.
How do I fix error 0x800f0805?
- What is error code 0x800f0805?
- How do I fix error 0x800f0805?
- 1. Create a Wufix.bat file
- 2. Reset Update services
- 3. Make sure that the necessary services are running
- 4. Run the troubleshooter
- 5. Reset your PC
- How does the update error 0x800f0805 affect my PC?
Before proceeding to more advanced troubleshooting solutions, try the following steps:
- Check if you have enough free space on your drive, and free up some more.
- Restart your computer, then attempt to update Windows again.
- Uninstall any third-party antivirus for the time being then install it again, or opt for one of the best antiviruses for Windows 11.
1. Create a Wufix.bat file
This miracle file put together by Microsoft will not only run the SFC and DISM scans but will also stop the Windows Update service which will force the update download to install. The Windows Update error 0x800f0805 will be fixed afterward.
How we test, review and rate?
We have worked for the past 6 months on building a new review system on how we produce content. Using it, we have subsequently redone most of our articles to provide actual hands-on expertise on the guides we made.
For more details you can read how we test, review, and rate at WindowsReport.
1. Press Windows, type notepad, and open the first result.
2. Copy and paste the following commands: SC config trustedinstaller start=auto net stop bits net stop wuauserv net stop msiserver net stop cryptsvc cd %windir% Ren SoftwareDistribution SoftwareDistribution.old cd %windir%\System32 Ren Catroot2 Catroot2.old dism /Online /Cleanup-image /ScanHealth dism /Online /Cleanup-image /CheckHealth dism /Online /Cleanup-image /RestoreHealth dism /Online /Cleanup-image /StartComponentCleanup Sfc /ScanNow
3. Then select File followed by Save as.
4. Here, select Desktop from the left side to save the file there, name the file Wufix.bat, select All files next to Save as type, and click Save.
5. Right-click the Wufix file on your Desktop and select Run as administrator. Reboot your PC once the process is done.
2. Reset Update services
There are four services that need to work properly for the update installation to work. In addition, all updates are stored in a single folder so they can be installed later on.
If something goes awry, you can always reset the services and confirm they indeed work and force the system to create a new folder in which updates are stored.
To see how to do that, we suggest reading our guide on how to use the Windows Update Reset script.
- Windows 10/11 Update Error 0x800703f1 [FIX]
- Fix: Windows 10 update error 0x800f0900
- Fix: Monitor is Stuck at 60Hz on Windows 11
- Fix: EXCEPTION_ILLEGAL_INSTRUCTION Error on Windows 11
- Delayed Write Failed Error on Windows 11: How to Fix it
3. Make sure that the necessary services are running
- Press Windows key + R and enter services.msc. Press Enter or click OK.
- Locate Background Intelligent Transfer Service, right-click it, and choose Start or Restart from the menu.
- Now right-click Windows Update and choose Start or Restart. The Windows Update download error 0x800f0805 will be solved.
Many users reported the update error, 0x800f0805, when trying to install the optional Windows 11 KB5008353 update, so if you’re having problems, make sure the Windows Update and BITS services are running.
4. Run the troubleshooter
- Press Windows + I then click the Troubleshoot section on the right.
- Click Other troubleshooters.
- Locate the Windows Update troubleshooter and click Run next to it.
5. Reset your PC
- Press Windows + I then go to System followed by Recovery on the right side.
- Click the Reset PC button.
- Select the Keep my files option.
- Select the Cloud download option, click Next then Reset in order to proceed with the resetting process.
As a final solution, you can opt to reset your OS in order to fix the 0x800f0805 – CBS_E_INVALID_PACKAGE error. For more ways to factory reset Windows 11, follow our dedicated guide.
How does the update error 0x800f0805 affect my PC?
This error will prevent you from downloading updates, which isn’t a big problem, but it might become one if you don’t fix it since you will need to update your OS sometime in the future.
Not being able to download updates will leave your PC vulnerable, and you might miss out on the latest security updates and features.
In case you’re still plagued by update errors, you should read our Windows Update Service isn’t running guide for additional solutions.
Finally, if you’ve run into an alternative solution, feel free to share it with us and other readers in the comments section below.
Windows 10 – одна из самых популярных операционных систем, которая регулярно получает обновления, предлагающие новые функции и исправляющие ошибки. Однако, при установке некоторых обновлений пользователь иногда может столкнуться с ошибкой 0x800f0805. В данной статье мы разберемся с причинами возникновения этой ошибки и рассмотрим способы ее устранения.
Код ошибки 0x800f0805 обычно указывает на проблемы с установкой обновлений, связанные с отсутствующими, поврежденными или несовместимыми файлами на компьютере пользователя. Ошибка может возникать, когда операционная система не может найти или загрузить требуемый файл для установки обновления. Кроме того, некорректные настройки системы, проблемы с обновлениями Windows и другие факторы могут также вызвать данную ошибку.
Для устранения ошибки 0x800f0805 в Windows 10 существуют несколько способов. Один из них – использование инструмента проверки системных файлов. Этот инструмент позволяет проверить целостность системных файлов и восстановить отсутствующие или поврежденные файлы. Для использования инструмента нужно открыть командную строку с правами администратора и выполнить команду sfc /scannow. После завершения проверки инструмент покажет результаты и, если будет найден какой-либо проблемный файл, попытается его восстановить.
Пожалуйста, обратите внимание, что для использования инструмента проверки системных файлов необходимо иметь права администратора на компьютере.
Содержание
- Причины ошибки 0x800f0805 Windows 10
- Способы устранения ошибки 0x800f0805 Windows 10
- Важные моменты при устранении ошибки 0x800f0805 Windows 10
Причины ошибки 0x800f0805 Windows 10
Ошибка 0x800f0805 может возникать при обновлении операционной системы Windows 10 и указывает на проблемы с установкой компонентов или пакетов обновлений. Существует несколько причин, которые могут вызывать данную ошибку:
| 1. Отсутствующие или поврежденные файлы обновления | Наличие неполных или поврежденных файлов обновления может привести к ошибке 0x800f0805. Это может произойти, если файлы обновления не были загружены или установлены корректно. |
| 2. Проблемы с подключением к серверу обновлений | Некорректное подключение к серверу обновлений может стать причиной ошибки 0x800f0805. Это может произойти, если сетевое подключение нестабильно или имеются проблемы с настройками прокси или брандмауэра. |
| 3. Конфликтующие программы или драйверы | Наличие конфликтующих программ или драйверов на компьютере также может вызывать ошибку 0x800f0805. Это может произойти, если установленное программное обеспечение или драйверы несовместимы с текущей версией Windows 10. |
| 4. Недостаток свободного места на диске | Недостаток свободного места на диске может ограничить доступное пространство для установки обновлений, что может привести к ошибке 0x800f0805. Рекомендуется освободить необходимое количество места на диске перед выполнением обновления. |
Устранение причин, вызывающих ошибку 0x800f0805, может помочь успешно выполнить обновление операционной системы Windows 10 и предотвратить возникновение данной ошибки в будущем.
Способы устранения ошибки 0x800f0805 Windows 10
Ошибка 0x800f0805 Windows 10 при обновлении может возникнуть по нескольким причинам, включая наличие поврежденных или отсутствующих файлов системы, проблемы с обновлениями Windows или некорректные настройки компьютера. В данном разделе описаны несколько способов решения этой ошибки.
1. Перезагрузка компьютера. Простая, но иногда эффективная мера – перезагрузите компьютер и попробуйте выполнить обновление еще раз. В некоторых случаях это может помочь виртуальной машине или физическому компьютеру восстановить правильное состояние и устранить ошибку.
2. Проверка наличия поврежденных файлов системы. Используйте инструмент проверки целостности системных файлов (System File Checker – SFC) для поиска и исправления поврежденных системных файлов. Для этого выполните следующие действия:
| 1. | Откройте командную строку от имени администратора. |
| 2. | Введите команду sfc /scannow и нажмите Enter. |
| 3. | Дождитесь завершения проверки и исправления поврежденных файлов. |
3. Проверка целостности обновлений Windows. Воспользуйтесь инструментом проверки обновлений Windows для исправления возможных проблем с обновлениями. Для этого выполните следующие действия:
| 1. | Настройте автоматическую установку обновлений. Откройте «Центр обновления Windows», перейдите на вкладку «Настройка», выберите «Важные обновления» и установите параметр «Установить обновления автоматически». |
| 2. | Проверьте доступные обновления и установите их. |
4. Использование инструмента DISM. DISM (Deployment Image Servicing and Management) – это инструмент командной строки, который поможет исправить возможные проблемы с обновлениями Windows. Для использования DISM выполните следующие действия:
| 1. | Откройте командную строку от имени администратора. |
| 2. | Введите команду dism /online /cleanup-image /restorehealth и нажмите Enter. |
| 3. | Дождитесь завершения выполнения команды. |
Описанные выше способы могут помочь устранить ошибку 0x800f0805 Windows 10 во время обновления. Если проблема остается нерешенной, рекомендуется обратиться к специалисту или службе поддержки Windows для получения дополнительной помощи.
Важные моменты при устранении ошибки 0x800f0805 Windows 10
Ошибка 0x800f0805 Windows 10 при обновлении может быть вызвана различными причинами, и чтобы успешно устранить эту ошибку, следует учесть несколько важных моментов.
- Проверьте подключение к интернету: Ошибка 0x800f0805 может возникать из-за неполадок в сетевом соединении. Убедитесь, что ваш компьютер правильно подключен к интернету и сетевые настройки верны. Попробуйте выполнить обновление еще раз, убедившись, что у вас стабильное интернет-соединение.
- Отключите антивирусное программное обеспечение: Некоторые антивирусные программы могут блокировать установку обновлений, включая ошибку 0x800f0805. Временное отключение антивируса может помочь выполнить обновление без проблем. После окончания обновления вы можете снова включить антивирусное программное обеспечение.
- Очистите временные файлы и кэш: Временные файлы и кэш системы могут привести к возникновению ошибок при обновлении. Рекомендуется очистить временные файлы, используя встроенные инструменты Windows или стороннее программное обеспечение для очистки системы.
- Используйте инструмент командной строки DISM: DISM (Deployment Image Servicing and Management) — это инструмент командной строки, который может помочь исправить проблемы с обновлением. Вы можете запустить DISM через командную строку с правами администратора и выполнить команду «dism /online /cleanup-image /restorehealth», чтобы проверить и восстановить поврежденные файлы системы.
- Установите обновления в ручном режиме: Если все вышеперечисленные методы не помогают устранить ошибку 0x800f0805, вы можете попробовать установить обновления в ручном режиме. Загрузите требуемые обновления с официального сайта Microsoft и установите их на компьютер. Это может требовать некоторых дополнительных действий, но это может быть последним шансом на устранение ошибки.
Следует отметить, что устранение ошибки 0x800f0805 Windows 10 может потребовать некоторых технических навыков и возможно выполнение некоторых продвинутых действий. Если вы не уверены, что можете справиться с этой ошибкой самостоятельно, рекомендуется обратиться к специалистам или службе поддержки Microsoft для получения дополнительной помощи.
FAQ / ЧаВо — Часто Задаваемые Вопросы
Покупка ключа активации лицензии Windows
Что делать если ранее был применён KMS/активатор/кряк?
Могу ли я выбрать обновить компьютер, что бы сохранить файлы и активировать Windows 10 ?
Два вопроса на которые ответ должен быть «нет«:
- редакция для одного языка?
- применялся ли ранее KMS или активаватор, кряк ит т.п.?
Если оба «нет», можете успешно обновлять и активировать без переустановки.
Смогу ли я перейти на Windows 10 Pro с Home c ключем активации Windows 10 Pro, если у меня уже стоит редакция Home?
Только с ключем для обновления. И если у Вас не для одного языка.
У меня Windows 10 Home Для одного языка (0x80041014). Могу ли я использовать ключ для активации обычной редакиции Home или обновиться до Pro?
Нет, такие ключи в отдельную цену по предзаказу. Уточняйте у менеджера через наши контакты (WhatsApp, Discord, Telegram)
Если у меня нет сейчас с собой флешки как мне сделать чистую установку?
в любом случае нужен установочный носитель:
- диск — если есть привод для него
- флешка, внешний накопитель («карман»)
- смартфон с OTG-кабелем
У меня сейчас Windows 7, могу ли я выбрать не «Создать установочный носитель» для другого компьютера, а обновить ПК, чтобы сохранить файлы?
в любом случае нужен установочный носитель c официальным образом Windows 10:
- диск — если есть привод для него
- флешка, внешний накопитель («карман»)
- смартфон с OTG-кабелем
Что делать если активация слетела после переустановки Windows?
На том устройстве, которое Вы уже активировали лицензия уже Ваша — просто сохраните ключ для этого устройства и если будете форматировать или менять Диск (хранилище, ssd/hdd) то укажите этот же ключ при активации. Лицензия прикрепляется к материнской плате. Если произошла ошибка «Превышено количество активаций Windows» — см. ст. Телефонная активация Windows
Купленный код при установке с флешки сразу вводить при первом требовании?
Срок гантии лицензии Windows
ключи после активации не нуждаются в гарантии, лицензия привязывается к материнской плате, достаточно ввести тот же ключ при переустановке или смене системного диска (хранилища, ssd/hdd)
Я ввожу ключ активации лицензии, активация проходит успешно, но программа показывает совсем другой ключ
Мы не рекомендуем использовать стороние программы. Если у Вас есть вопросы по работе такой программы — обратитесь к её разработчику.