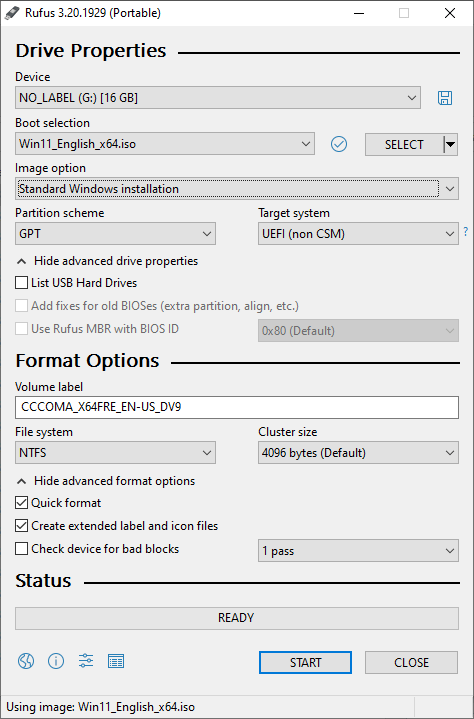Некоторые пользователи ПК при попытке создать установочный USB-диск на недавно отформатированном (NTFS) USB-накопителе загрузили media creation tool с веб-сайта Microsoft. Подключили USB-накопитель к своему устройству с Windows 10 и получили сообщение об ошибке. При запуске этого инструмента возникла проблема — код ошибки 0x80080005 — 0x90018.

Если вы столкнулись с этой проблемой, вы можете решить ее одним из наших рекомендуемых ниже решений.
Разблокируйте инструмент MCT
Как уже отмечалось, инструмент MCT заблокирован, потому что у него нет разрешения на запуск. В этом случае вы можете просто разблокировать его, а затем повторно запустить его. Инструмент должен работать без выдачи ошибки.
Чтобы разблокировать инструмент MCT, сделайте следующее:
- Щелкните правой кнопкой мыши MediaCreationTool.exe;
- Выбрать Характеристики;
- Нажмите на Общий таб;
- Внизу нажмите на Разблокировать;
- Нажмите Применить > Ok.
Загрузите файл ISO Windows 10 вручную
Если вы столкнулись с ошибками инструмента MCT, вы можете вручную скачать ISO, а затем использовать стороннее приложение, такое как Rufus, для создания загрузочного USB-накопителя.
Кнопка «Наверх»
Введение
При установке операционной системы Windows 10 на флешку некоторые пользователи могут столкнуться с ошибками 0х80080005 и 0x90018. Эти ошибки могут возникнуть по разным причинам и могут препятствовать успешной установке системы. В данной статье мы рассмотрим эти проблемы и предоставим решения и советы, которые помогут вам преодолеть эти ошибки.
Ошибка 0х80080005
Ошибка 0х80080005 обычно связана с проблемами доступа к флешке или USB-портам во время установки Windows 10 на носитель. Это может быть вызвано неправильными настройками системы или конфликтами с другими установленными программами.
Решение проблемы 0х80080005
Вот несколько шагов, которые могут помочь вам решить проблему 0х80080005:
-
Проверьте флешку: убедитесь, что флешка, на которую вы пытаетесь установить Windows 10, работает исправно. Попробуйте использовать другую флешку или проверьте эту флешку на другом компьютере.
-
Перезагрузите компьютер: иногда простая перезагрузка может решить временные проблемы и очистить систему от конфликтов.
-
Проверьте настройки USB-портов: убедитесь, что USB-порты компьютера работают корректно и не имеют ограничений. Проверьте настройки BIOS/UEFI, чтобы убедиться, что USB-порты включены и поддерживают установку операционной системы.
-
Отключите антивирусное программное обеспечение: временно отключите любое антивирусное программное обеспечение или брандмауэры, которые могут помешать установке системы.
-
Обновите драйверы USB: обновите драйверы для USB-контроллеров на вашем компьютере. Вы можете сделать это с помощью диспетчера устройств.
-
Попробуйте использовать инструмент Media Creation Tool: инструмент Media Creation Tool от Microsoft может помочь вам создать загрузочный носитель с Windows 10. Этот инструмент может обойти проблему 0х80080005 и успешно установить операционную систему.
Ошибка 0x90018
Ошибка 0x90018 встречается при установке Windows 10 из-за отсутствия достаточного места на флешке или использования неподдерживаемого формата файловой системы.
Решение проблемы 0x90018
Вот несколько шагов, которые помогут вам решить проблему 0x90018:
-
Проверьте доступное пространство на флешке: убедитесь, что на флешке есть достаточное количество свободного места, чтобы установить Windows 10. Рекомендуется иметь как минимум 8 ГБ свободного места на флешке.
-
Форматируйте флешку в файловую систему NTFS: убедитесь, что вы используете файловую систему NTFS для флешки, на которую вы пытаетесь установить систему. Форматирование флешки в NTFS можно выполнить через менеджер дисков в Windows.
-
Убедитесь, что флешка не защищена от записи: проверьте, что флешка не имеет защиты от записи, которая может помешать установке Windows 10. Если флешка защищена, отключите защиту перед попыткой установки системы.
-
Попробуйте другую флешку: если проблема 0x90018 по-прежнему возникает, попробуйте использовать другую флешку с большим доступным пространством и поддерживаемым форматом файловой системы.
Заключение
Ошибки 0х80080005 и 0x90018 при установке Windows 10 на флешку могут быть проблематичными, но с помощью описанных выше решений и советов вы сможете преодолеть эти проблемы. Важно убедиться, что флешка исправна, USB-порты правильно настроены, а также следовать рекомендациям Microsoft по использованию инструмента Media Creation Tool.
0x80080005 — это очередная ошибка при установке обновления через Центр обновления Windows. Данная ошибка является довольно старой проблемой среди пользователей Windows 10, но она начала снова показываться после недавних обновлений от разработчиков.
Некоторые пользователи столкнулись с ошибкой 0x80080005 во время установки для своей ОС обновления Creators Update. Попытки найти хоть какое-то недавнее упоминание об этой ошибке ни к чему не приводили, так как поисковики зачастую выдают только результаты двухгодичной давности.
Однако, имея дело с проблемами подобного плана, мы будем применять все те же методы решения, что и в 2015 и 2016 годах. В этой статье мы как раз и рассмотрим эти методы решения.
Методы решения ошибки 0x80080005
Метод №1 Отключение антивирусного ПО
Хоть антивирусы и разработаны с целью отражения атак на систему пользователя, но они частенько сами становятся возмутителями спокойствия. Отключите антивирус на вашем компьютере, а затем снова попробуйте обновить Windows. Возможно, что именно антивирус стоял за возникшей проблемой. Если все подтвердится, то можете попробовать использовать другой антивирус или же вообще перейти на системный Защитник Windows, так как он тоже неплохо справляется с возложенными на него задачами.
Метод №2 Проверка и исправление повреждений файловой системы
Если у вас на компьютере была повреждена файловая система Windows, то это вполне могло привести к проблеме в виде ошибки 0x80080005 в Центре обновления Windows. На самом деле, данная ошибка может быть только одним симптомом повреждения файловой системы, а о других вы еще пока просто не узнали. Если дело в этом, то рекомендуется запустить пару системных утилит, которые помогут найти повреждения и устранить их — SFC и DISM. Выполните следующее:
- Откройте Командную строку. Сделать это можно с помощью нажатия правой кнопкой мыши на Пуск и выбором «Командная строка(администратор)».
- Введите в строку команду sfc /scannow и нажмите Enter. Запустится процесс проверки файловой системы. По ее окончанию, вам покажут результаты проверки и были ли исправлены повреждения.
- Затем введите в строку команду DISM.exe /Online /Cleanup-image /Scanhealth и DISM.exe /Online /Cleanup-image /Restorehealth, не забывая нажимать Enter после каждой из них.
- Закройте Командную строку и перезагрузите компьютер.
Если дело было в поврежденной файловой системе, то в данные действия должны были исправить ситуацию. Попробуйте снова установить обновление для Windows и посмотрите, была ли исправлена ошибка 0x80080005.
Метод №3 Сброс компонентов Центра обновления Windows
Сброс компонентов Центра обновления Windows — это одно из самых эффективных решений по борьбе с ошибками, которые появляются при обновлении Windows. В различных статьях, посвященным рассмотрению подобных проблем, вы также сможете найти данное решение.
Итак, в этом методе, вам понадобится вводить в Командную строку различные команды для Сброса компонентов Центра обновления Windows. Откройте Командную строку и вводите в нее следующие команды, нажимая Enter после каждой из них:
Итак, что же мы сделали с помощью этих команд: остановили работу службы BITS, Центра обновления Windows и службы шифрования, удалили файл qmgr*.dat, провели повторную регистрацию файлов служб BITS и Центра обновления Windows, перезапустили Winsock и снова запустили остановленные службы.
После выполненного, попробуйте зайти в Центр обновления Windows и проверьте наличие ошибки 0x80080005. В этот раз она определенно должна исчезнуть. Однако, есть еще одно решение для нее.
Метод №4 Ручная установка скачиваемого обновления
Если у вас возникли проблемы при автоматической установке определенного обновления для Windows, то всегда можно попробовать установить его вручную. Пройдите в раздел загрузок на официальном сайте Microsoft и скачайте нужное обновление, а затем установите его. Таким нехитрым образом, вы легко сможете обойти ошибку 0x80080005.
Download Windows Speedup Tool to fix errors and make PC run faster
Some PC users while trying to create a USB installation disk on a newly-formatted (NTFS) 32 GB USB drive, downloaded the Media Creation Tool from the Microsoft website, plugged the USB stick into their Windows 10 device, run the MCT tool, and after the Select your drive step, receives the error prompt stating There was a problem running this tool – Error code 0x80080005 – 0x90018. In this post, we will identify the possible cause of this Windows Setup error, as well as offer the most suitable solutions.
When you encounter this issue, you’ll receive the following full error message;
Windows Setup
There was a problem running this tool
We re not sure what happened, but we re unable to run this tool on your PC. If you continue experiencing problems, reference the error code when contacting customer support. Error code: 0x80080005 – 0x90018.
The error code means that the tool doesn’t have permission for it to run and so it’s blocked. Bear in mind that the extend code 0x90018 may vary but all are different instances of the error. The solutions presented in this post still applies.
If you’re faced with this issue, you can either of our recommended solutions below to resolve the issue.
- Unblock the MCT tool
- Download the Windows 10 ISO file manually
Let’s take a look at the description of the process involved concerning each of the listed solutions.
1] Unblock the MCT tool
As pointed out, the MCT tool is blocked because it doesn’t have permission to run. In this case, you can simply unblock the tool and then re-run it. The tool should run without throwing the error.
To unblock the MCT tool, do the following:
- Right-click on the MediaCreationTool.exe file.
- Select Properties.
- Click on General tab.
- At the bottom, click on Unblock.
- Click Apply > OK.
Read: Error 0x8007043C – 0x90017 when trying to run Media Creation Tool
2] Download the Windows ISO file manually
If you’re encountering MCT tool errors, you can manually download the ISO and then use a third-party app like Rufus to create the bootable USB drive.
Hope this helps!
Related post: This tool can’t upgrade your PC – Language or Edition isn’t supported.
Obinna has completed B.Tech in Information & Communication Technology. He has worked as a System Support Engineer, primarily on User Endpoint Administration, as well as a Technical Analyst, primarily on Server/System Administration. He also has experience as a Network and Communications Officer. He has been a Windows Insider MVP (2020) and currently owns and runs a Computer Clinic.
When you attempt to create a USB setup disk using the Media Creation Tool, the error code 0x80080005 - 0x90018 appears.
There was a problem running this tool We're not sure what happened, but we're unable to run this tool on your PC. If you continue experiencing problems, reference the error code when contacting customer support. Error code 0x80080005 - 0x90018.
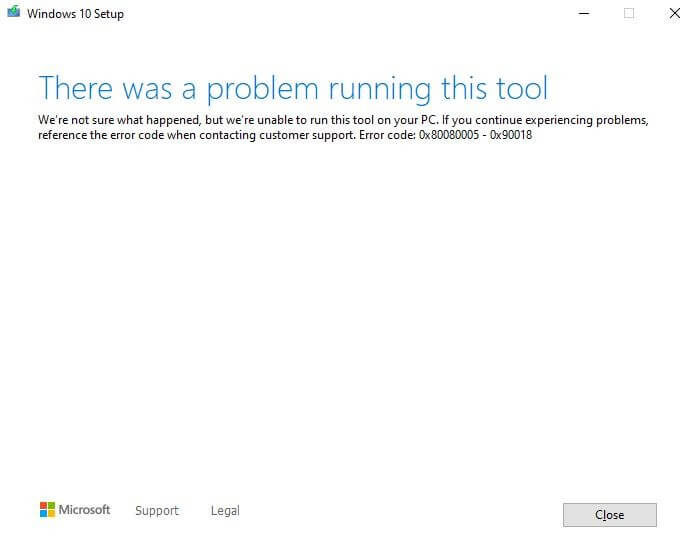
Workaround
As a workaround, you can download the Windows ISO locally using one of the methods described on this page How to Download Windows 10/11 ISO.
After downloading the ISO, you can create a bootable USB setup disk using Rufus, which can be downloaded from https://rufus.ie/en/
For more information, check out the article, Create Bootable USB Disk from ISO Using Rufus.
One small request: If you liked this post, please share this?
One «tiny» share from you would seriously help a lot with the growth of this blog.
Some great suggestions:
- Pin it!
- Share it to your favorite blog + Facebook, Reddit
- Tweet it!
So thank you so much for your support. It won’t take more than 10 seconds of your time. The share buttons are right below. 
Ramesh Srinivasan is passionate about Microsoft technologies and he has been a consecutive ten-time recipient of the Microsoft Most Valuable Professional award in the Windows Shell/Desktop Experience category, from 2003 to 2012. He loves to troubleshoot and write about Windows.
Ramesh founded Winhelponline.com in 2005.