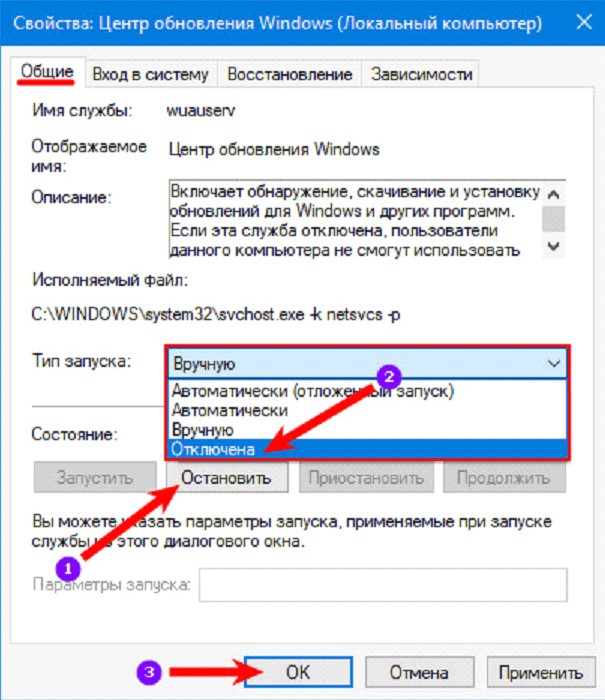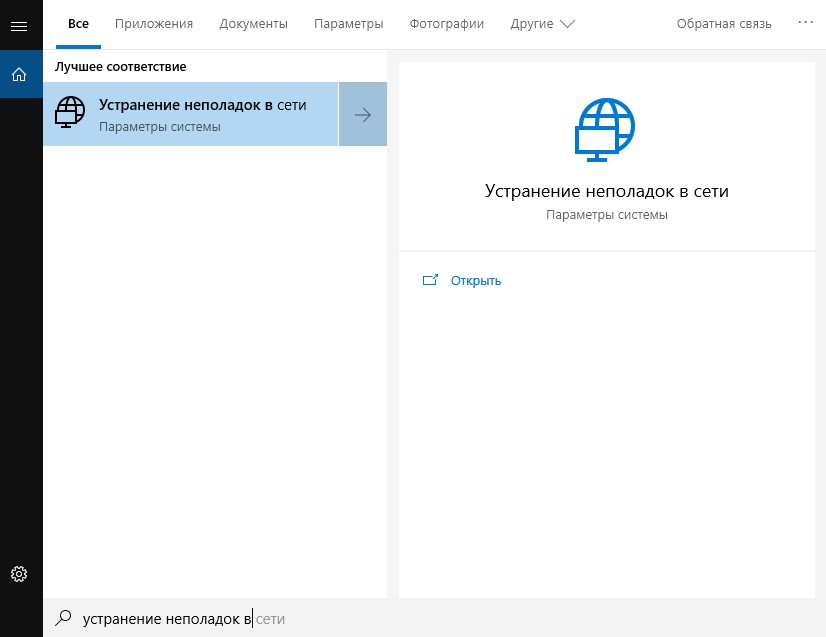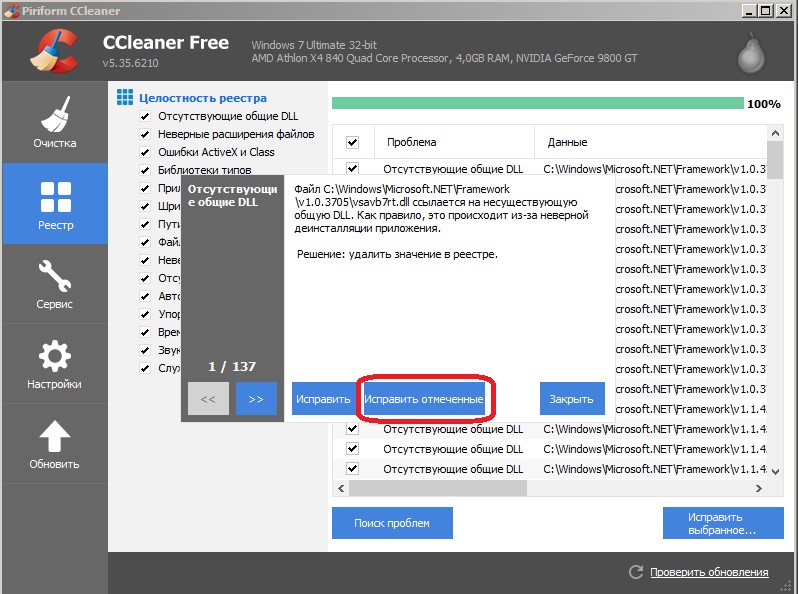Исправляем проблему
Прежде всего временно отключаем брандмауэр и проверяем наличие интернет-соединения. Для этого просто открываем браузер и заходим на любой сайт, который обычно посещаем. Если ресурс открывается корректно, значит соединение в норме. После этого перезагружаем ПК и пробуем обновить систему повторно. В случае возникновения сбоя, идем дальше:
- Переходим в меню «Пуск» и в поле поиска вводим «Устранение неполадок в сети».
- Выбираем пункт «Определить и устранить проблемы с сетью».
- Ожидаем, пока системный инструмент не завершит проверку и исправит неполадки.
- Перезагружаем ПК.
После устранения неисправности пользователю необходимо проверить, исправлен ли код ошибки 0x80072ee2. В Центре обновления выбираем доступ к последним обновлениям и проверяем его наличие. Если сбой повторяется, переходим к следующему шагу.
Отключаем настройки брандмауэра
Вызывать ошибку активации Windows 0x80072ee2 может и встроенный или сторонний брандмауэр, который настроен на запрет доступа к обновлениям. Проверить это можно его временным отключением. В настройках приложения безопасности выбираем соответствующую опцию и перезагружаем компьютер.
Также стоит убедиться, используется ли прокси-сервер. В этом случае нужно проверить, требует ли логин и пароль на вход в систему, а лучше – также отключить его на время обновления.
При повторной загрузке переходим в Центр обновления и повторно обновляем операционную систему.
Чистим реестр
Нормальной работе Windows Update и всей системы в целом может препятствовать замусоренный реестр. Если предыдущие шаги не помогли, его необходимо очистить. Процедура будет полезна в любом случае, ведь после удаления программ остаются следы, указывающие на отсутствующие файлы.
Одним из простых способов очистки реестра является использование специальных приложений, например, CCleaner. Она одна из самых функциональных и элементарных в освоении.
- Запускам программу.
- Открываем пункт «Реестр» (все графы должны быть отмечены).
- Нажимаем «Поиск проблем».
Практически всегда программа находит большое количество ошибок. После завершения сканирования нажимаем «Исправить» и соглашаемся создать резервную копию.
После исправления ошибок, перезагружаем ПК и пробуем обновить свою версию Windows заново.
Если указанные действия не принесли результата, имеет смысл обратиться к официальной документации Microsoft. Разработчики фиксируют любые неполадки и регулярно публикуют методы их исправления. После внесения любых изменений, необходимо обязательно перезагружать компьютер.
Не стоит забывать, что главный фактор бесперебойной работы операционной системы – использование ее официального дистрибутива. Купить ключ активации Windows лицензионной версии Вы можете на сайте el-store.biz. Для Вас действуют выгодные цены, комфортные условия приобретения и быстрая отправка ключей на Вашу электронную почту.
На чтение 3 мин Опубликовано Обновлено
Windows 7 является одной из самых популярных операционных систем, но у пользователей иногда возникают проблемы с активацией. Одной из распространенных ошибок является код ошибки 0x80072ee2. Эта ошибка может возникать по разным причинам, но в большинстве случаев она связана с проблемами с подключением к интернету.
Код ошибки 0x80072ee2 указывает на то, что не удалось установить соединение с сервером активации Windows. Возможная причина — неправильные настройки прокси-сервера или блокировка доступа к серверу активации со стороны антивирусного или брандмауэрного программного обеспечения. Это может произойти из-за настроек системы безопасности или отсутствия необходимых разрешений.
Одним из первых шагов для решения проблемы с кодом ошибки 0x80072ee2 является проверка настроек прокси-сервера. Необходимо убедиться, что настройки прокси-сервера установлены правильно. Если вы не пользуетесь прокси-сервером, убедитесь, что опция «Использовать прокси-сервер для LAN» отключена в настройках подключения к интернету.
Если проблема не решается, следующим шагом может быть проверка наличия блокировки на уровне антивирусного или брандмауэрного программного обеспечения. Проверьте настройки своего антивируса или брандмауэра и убедитесь, что доступ к серверу активации разрешен. Если нет, добавьте сервер активации в список исключений или временно отключите антивирусное и брандмауэрное программное обеспечение.
Причины возникновения ошибки 0x80072ee2
Ошибка 0x80072ee2 может возникать по нескольким причинам:
| Причина | Описание |
| Проблемы с соединением | Ошибка может возникать из-за проблем с соединением с серверами активации Windows. Причиной может быть низкая скорость интернет-соединения или временные проблемы на серверах активации. |
| Неправильные настройки прокси-сервера | Если на компьютере установлен прокси-сервер и он настроен неправильно, это может привести к ошибке 0x80072ee2. Неправильные настройки могут включать неправильный адрес прокси-сервера или некорректные данные аутентификации. |
| Брандмауэр или антивирусное программное обеспечение | Брандмауэр или антивирусное программное обеспечение на компьютере могут блокировать соединение с серверами активации Windows, что может привести к ошибке 0x80072ee2. Необходимо проверить настройки брандмауэра и антивирусного программного обеспечения и убедиться, что они не блокируют доступ к серверам активации. |
| Некорректные временные файлы | Некорректные временные файлы, связанные с процессом активации Windows, могут привести к ошибке 0x80072ee2. Очистка временных файлов может решить проблему. |
| Проблемы на серверах активации | Иногда ошибка 0x80072ee2 может возникать из-за проблем на серверах активации Windows. Если проблема не решается после проверки всех вышеперечисленных причин, возможно, причина кроется в проблемах на стороне серверов активации, и в таком случае необходимо подождать и попробовать активировать Windows позже. |
Решение проблемы с ошибкой 0x80072ee2
Для решения проблемы с ошибкой 0x80072ee2 вам можно попробовать следующие решения:
- Проверьте соединение с Интернетом. Убедитесь, что ваш компьютер подключен к сети и Интернет-соединение работает исправно.
- Проверьте настройки прокси-сервера. Если вы используете прокси-сервер для доступа в Интернет, убедитесь, что настройки прокси-сервера в вашей системе правильные.
- Проверьте настройки фаервола. Убедитесь, что фаервол на вашем компьютере не блокирует доступ к серверу активации Microsoft. Если фаервол блокирует доступ, добавьте исключение для соединения с сервером активации.
- Проверьте настройки антивируса. Некоторые антивирусные программы могут блокировать соединение с сервером активации. Временно отключите антивирус или добавьте исключение для соединения с сервером активации.
- Попробуйте повторить активацию. Если все вышеперечисленные решения не помогли, попробуйте повторить активацию Windows 7 через некоторое время или воспользуйтесь другим способом активации, например, активацией по телефону.
Если ни одно из решений не помогло, рекомендуется обратиться в службу поддержки Microsoft для получения дополнительной помощи.
Ошибка 0x80072ee2 в Windows 10 и Windows 11 может возникнуть при попытке загрузить обновления Windows, и может быть связана с проблемами с подключением к Интернету или с серверами обновлений Windows. Вот несколько способов исправления ошибки 0x80072ee2 в Windows 10 и Windows 11:
- Проверьте подключение к Интернету: убедитесь, что ваше устройство подключено к Интернету и работает должным образом. Попробуйте открыть любой веб-сайт, чтобы убедиться, что Интернет-подключение работает корректно.
- Проверьте настройки брандмауэра: убедитесь, что настройки брандмауэра не блокируют доступ к серверам Microsoft. Если у вас установлен сторонний брандмауэр, попробуйте временно отключить его и повторить попытку загрузки обновлений.
- Очистите кеш DNS: откройте командную строку и введите команду “ipconfig /flushdns”, чтобы очистить кеш DNS.
- Проверьте наличие обновлений: откройте настройки Windows и выберите раздел “Обновление и безопасность”. Проверьте наличие доступных обновлений и установите их.
- Измените настройки времени и даты: убедитесь, что время и дата на вашем устройстве установлены правильно. Если они неправильные, измените их на правильные.
- Отключите временно антивирусное ПО: попробуйте отключить временно антивирусное ПО и повторить попытку загрузки обновлений.
- Используйте инструмент устранения неполадок Windows Update: в Windows 10 и Windows 11 есть инструмент устранения неполадок Windows Update, который может автоматически исправить ошибку 0x80072ee2. Чтобы воспользоваться этим инструментом, откройте настройки Windows, выберите раздел “Обновление и безопасность” и нажмите на ссылку “Дополнительные параметры”. Затем выберите “Отладка Windows Update” и запустите инструмент устранения неполадок.
- Проверьте наличие вирусов: возможно, на вашем устройстве есть вредоносное ПО, которое блокирует доступ к серверам Microsoft. Попробуйте запустить антивирусное ПО, чтобы проверить систему на наличие вирусов.
Естественно, что для активации Windows требуется актуальный ключ для данного продукта. При чем он должен соответствовать версии продукта, то есть Win 10 Corporation не удастся лицензировать с помощью ключа для Windows Home. Если же вы уверены, что ключ рабочий и должен подходить к вашей версии операционной системы, но ошибка с кодом 0x80072ee2 все равно появляется, вам нужно пройти активацию альтернативным способом.
Что нужно сделать?
Сами разработчики Microsoft советуют пройти активацию по телефону при наличии подобной ошибки. Предлагаем воспользоваться их советом.
Инструкция:
- Запускаем командную строку и вводим туда slmgr /dti.
- Записывает значение, что здесь отобразится. Это ваш идентификатор установки.
- Осуществляем звонок в центр активации Microsoft. Для Беларуси и России вот номер 7 (495) 745 5445.
- Чтобы завершить процедуру лицензирования с помощью ключа подтверждения, нужно запустить команду slmgr /atp <ID подтверждения>.
Проблема может быть в отключенных службах активации Windows, а также в том, что сервера активации заблокированы вашим провайдером или настройками операционной системы. Если подобный метод не устраивает, придется перебирать различные способы исправления проблем при активации.
Мы знаем, как неприятно получать непредвиденные ошибки при попытке обновить свою систему. Эффект может длиться достаточно долго, чтобы подорвать ваше терпение и лишиться возможности получать дальнейшие обновления. Несмотря на то, что каждую неделю появляется все больше новых ошибок обновления, сегодня мы взглянем на Код ошибки 0x80072ee2 который появляется после поиска обновлений. К счастью, проблема уже изучена и успешно решена. Из последних лабораторных отчетов выяснилось, что поврежденные файлы и значения папок реестра и обновлений, отвечающие за правильную функцию обновления, являются наиболее частыми причинами его появления. Вам потребуется не более 15-30 минут, чтобы устранить ошибку 0x80072ee2 и продолжить установку обновлений без сбоев. Вы можете использовать наши инструкции также для ошибок 0x8024400A и 0x8024400D, поскольку они возникают одинаково.
Скачать средство восстановления Windows
Скачать средство восстановления Windows
Существуют специальные утилиты для восстановления Windows, которые могут решить проблемы, связанные с повреждением реестра, неисправностью файловой системы, нестабильностью драйверов Windows. Мы рекомендуем вам использовать Advanced System Repair Pro для исправления «Ошибка Центра обновления Windows 0x80072ee2» в Windows 10, Windows 8, Windows 7, Vista или XP.
1. Воспользуйтесь средством устранения неполадок Центра обновления Windows
Некоторые ошибки, такие как 0x80072ee2, можно решить с помощью базового средства устранения неполадок обновления Windows. Это встроенная утилита, предназначенная для поиска и устранения возможных причин проблем с обновлением. Несмотря на то, что его применение часто не приводит к успешному решению, все же стоит попробовать этот простой, но иногда эффективный метод. Windows просканирует вашу систему на наличие потенциальных проблем и в конечном итоге попытается их исправить. Узнайте, как это сделать, следуя инструкциям ниже:
- Открытые Настройки , а затем перейдите в Обновление и безопасность > Устранение неполадок.
- На правой панели найдите Центр обновления Windows и нажмите Запустить средство устранения неполадок.
- Завершите процесс, следуя инструкциям на экране, и перезагрузите компьютер.
Если это не помогло, переходите к другим решениям ниже.
2. Измените значения в Редакторе реестра.
Редактор реестра — это специальная среда, в которой содержаться записи и значения многих процессов, реализуемых в Windows. Если знать потенциальную причину, то можете отредактировать или удалить некоторые значения самом реестре, чтобы вернуть работу служб и процессов в нормальное состояние. Именно это мы и сделаем в этом методе. Внимательно следуйте этим инструкциям, чтобы не пропустить ничего важного.
Сначала необходимо приостановить работу службы обновления Windows, чтобы предотвратить любые повреждения или конфликты во время изменения значений реестра. Мы также советуем очистить все файлы в папке SoftwareDistribution, чтобы заставить Windows восстановить их с нуля. Выполняйте каждый шаг в указанном ниже порядке:
- Нажмите Windows Key + R кнопки, вставьте
services.msc, и нажмите Enter , чтобы открыть редактор. - Найдите Центр обновления Windows в списке, щелкните по нему правой кнопкой мыши и выберите Stop чтобы прекратить ее работу на некоторое время.
- После этого перейдите в папку SoftwareDistribution по этому пути
C:\Windows\SoftwareDistributionи удалите из него все содержимое. Вы также можете вставить этот путь в строку, нажав Windows Key + R кнопки еще раз. - Теперь вернитесь к службе Центр обновления Windows , которую мы нашли выше, щелкните по ней правой кнопкой мыши и выберите Start.
- Нажмите Windows Key + R кнопки, как мы уже делали, и вставьте regedit. Разрешите действие, если всплывет окно с запросом.
- Как только вы войдете в Редактор реестра, перейдите в
- После нажатия на Центр обновления Windowsнайдите две записи с именем WUServer и WUStatusServer. Щелкните по ним правой кнопкой мыши и выберите Удалить.
- Перезагрузите компьютер и попробуйте снова установить обновления. Теперь все должно работать без проблем.
По завершении этих четырех шагов настало время внести необходимые изменения в редакторе реестра.
HKEY_LOCAL_MACHINE\SOFTWARE\Policies\Microsoft\Windows\WindowsUpdate
3. Проверьте целостность системных файлов.
Поврежденные или отсутствующие элементы, задействованные в различных функциях системы, могут стать причиной ошибок обновлений. Ниже мы запустим SFC (средство проверки системных файлов) вместе с DISM (обслуживание и управление образами развертывания), дабы проверить, существует есть ли такая проблема. Оба сканирования помогут обнаружить и восстановить отсутствующие компоненты, если таковые имеются. Обязательно используйте оба сканирования, поскольку они могут по-разному влиять на решение ошибки. Вот как:
С помощью SFC
- Открытые Командная строка , введя
cmdв поле поиска рядом с Меню Пуск кнопку. - Щелкните правой кнопкой мыши по Командная строка , а затем выбрать Запуск от имени администратора.
- После открытия консоли введите
sfc /scannowкоманду и нажмите Enter. - Когда процесс восстановления будет завершен, перезагрузите компьютер.
С помощью DISM
- Открытые Командная строка как мы это делали на предыдущем шаге.
- Скопируйте и вставьте эту команду
DISM.exe /Online /Cleanup-image /Restorehealth. - Нажмите Enter и подождите, пока Windows закончит сканирование и исправление.
- После этого перезагрузите компьютер и снова установите обновление.
После завершения обоих сканирований попробуйте снова запустить установку обновлений. Если это не сработает, переходите к альтернативным решениям ошибок ниже.
4. Сбросьте компоненты Центра обновления Windows.
После выполнения трех решений выше, скорее всего вы уже устранили ошибку и больше не читаете это руководство. Если это не так, попробуйте восстановить все компоненты Центра обновления Windows с нуля. Некоторые процедуры, выполняемые в этом методе, аналогичны тем, что мы сделали во втором решении, однако имеют более глубокое влияние и потенциал решения. Весь процесс включает перезапуск служб BITS, Cryptographic, MSI Installer и Windows Update, а также переименование некоторых папок обновлений (SoftwareDistribution и Catroot2). Эти папки содержат временные файлы, необходимые для установки обновлений Windows. Исходя из этого, мы заставим Windows удалить поврежденные элементы и создать компоненты обновлений с нуля. Ниже мы покажем два способа использования этого метода. Первый потребует ввода и выполнения каждой консольной команды в ручной последовательности. Другой выполняется с помощью так называемого пакетного сценария, написанного в Блокноте и сохраненного в формате WUReset.bat. Нет никакой реальной разницы в том, какой из них вы выберете. Хотя вся процедура может показаться сложной, она не займет много времени и знаний. Просто следуйте последовательности, указанной ниже:
Вручную
- Открытые Командная строка , введя
cmdв поле поиска рядом с Меню Пуск кнопку. - Щелкните правой кнопкой мыши по Командная строка , а затем выбрать Запуск от имени администратора.
- Скопируйте и вставьте этот список команд одну за другой, нажимая Enter после каждой. (Это действие отключит службы, ответственные за Обновления Windows)
- Затем мы должны переименовать вышеупомянутые папки. Просто вставьте эти команды, нажимая Enter после каждой.
- Наконец, все, что осталось сделать, это вернуть отключенные службы. Введите эти команды так же, как мы делали ранее.
- На этом все. Перейдите в центр обновления Windows и попробуйте выполнить установку снова.
net stop wuauserv
net stop cryptSvc
net stop bits
net stop msiserver
ren C:\Windows\SoftwareDistribution SoftwareDistribution.old
ren C:\Windows\System32\catroot2 Catroot2.old
net start wuauserv
net start cryptSvc
net start bits
net start msiserver
С помощью Пакетного файла
Это альтернативный метод описанному выше. Пакетный сценарий используется для выполнения тех же команд для сброса всех компонентов Центра обновления Windows, криптографических служб и папок, таких как SoftwareDistribution. В какой-то степени, этот способ даже проще, чем предыдущий. Все, что вам нужно, — это обычный блокнот Windows и немного копирования и вставки. Пакетные сценарии лучше ручного набора текста, поскольку они позволяют выполнять все необходимые команды сразу в один клик. Если вы когда-нибудь столкнетесь с подобными проблемами в будущем, просто запустите уже созданный .bat файл и для сброса компонентов обновления:
- Откройте новый Блокнот . Для этого щелкните правой кнопкой мыши на любую свободную область на рабочем столе, выберите Новая и Текстовый документ.
- Затем вставьте этот список команд в блокнот:
- После вставки всех команд, нажмите Файл > Сохранить как и назовите файл WUReset.bat, Обязательно установите Кодирование в ANSI и сохраните файл в любом месте.
- Наконец, нажмите на файл правой кнопкой мыши и выберите Запуск от имени администратора и наслаждайтесь автоматическим сбросом компонентов обновлений Windows.
@ECHO OFF
echo Simple Script to Reset / Clear Windows Update
echo.
PAUSE
echo.
attrib -h -r -s %windir%system32catroot2
attrib -h -r -s %windir%system32catroot2*.*
net stop wuauserv
net stop CryptSvc
net stop BITS
ren %windir%system32catroot2 catroot2.old
ren %windir%SoftwareDistribution sold.old
ren "%ALLUSERSPROFILE%\Application Data\Microsoft\Network\Downloader" downloader.old
net Start BITS
net start CryptSvc
net start wuauserv
echo.
echo Task completed successfully...
echo.
PAUSE
5. Используйте Помощник по обновлению для загрузки проблемных обновлений.
Исходя из названия, Помощник по обновлению Windows 10 — это официальная утилита, помогающая людям получить последние обновления, доступные для их системы. Она отлично подходит в качестве решение для пользователей, которые не могут обновить систему традиционным способом. Утилита совершенно бесплатна и не требует много времени для загрузки. Просто выполните следующие действия:
- Сначала посетите официальный сайт Помощник по обновлению и нажмите на Обновить сейчас кнопку.
- Затем откройте загруженный файл и нажмите Обновить сейчас снова.
- Windows выполнить проверку вашего ПК на совместимость в течение нескольких секунд. После этого нажмите Следующая и подождите, пока Windows обновит ваш компьютер.
- В конце нажмите Перезапустить сейчас чтобы Windows завершила установку обновлений.
Вот и все. После выполнения этих шагов ваш компьютер должен быть обновлен и не сталкиваться с проблемами, как это было раньше.
В качестве альтернативы вы можете самостоятельно загрузить проблемное обновление прямо из каталога обновлений Microsft. Для этого вам необходимо знать название обновления, при установке которого возникают проблемы:
- Нажмите Windows key + I одновременно.
- Затем перейдите в Обновление и безопасность.
- В правой части окна выберите Просмотр журнала обновлений.
- После этого найдите и запишите самое последнее обновление (вверху списка).
- Вы также можете непосредственно узнать название через обновление, которое приводит к ошибке (если оно отображается).
- Далее найдите и загрузите записанное вами обновление из Microsoft Update Catalog.
Итоги
В какой-то момент постоянные ошибки обновления могут стать последней каплей в море, которая ухудшит ваше настроение. Мы надеемся, что это не зашло так далеко, и вам наконец удалось устранить ошибку Windows 0x80072ee2. Мы будем рады увидеть ваши отзывы о том, какое решение помогло, и узнать, возникли ли у вас какие-либо проблемы при выполнении шагов.