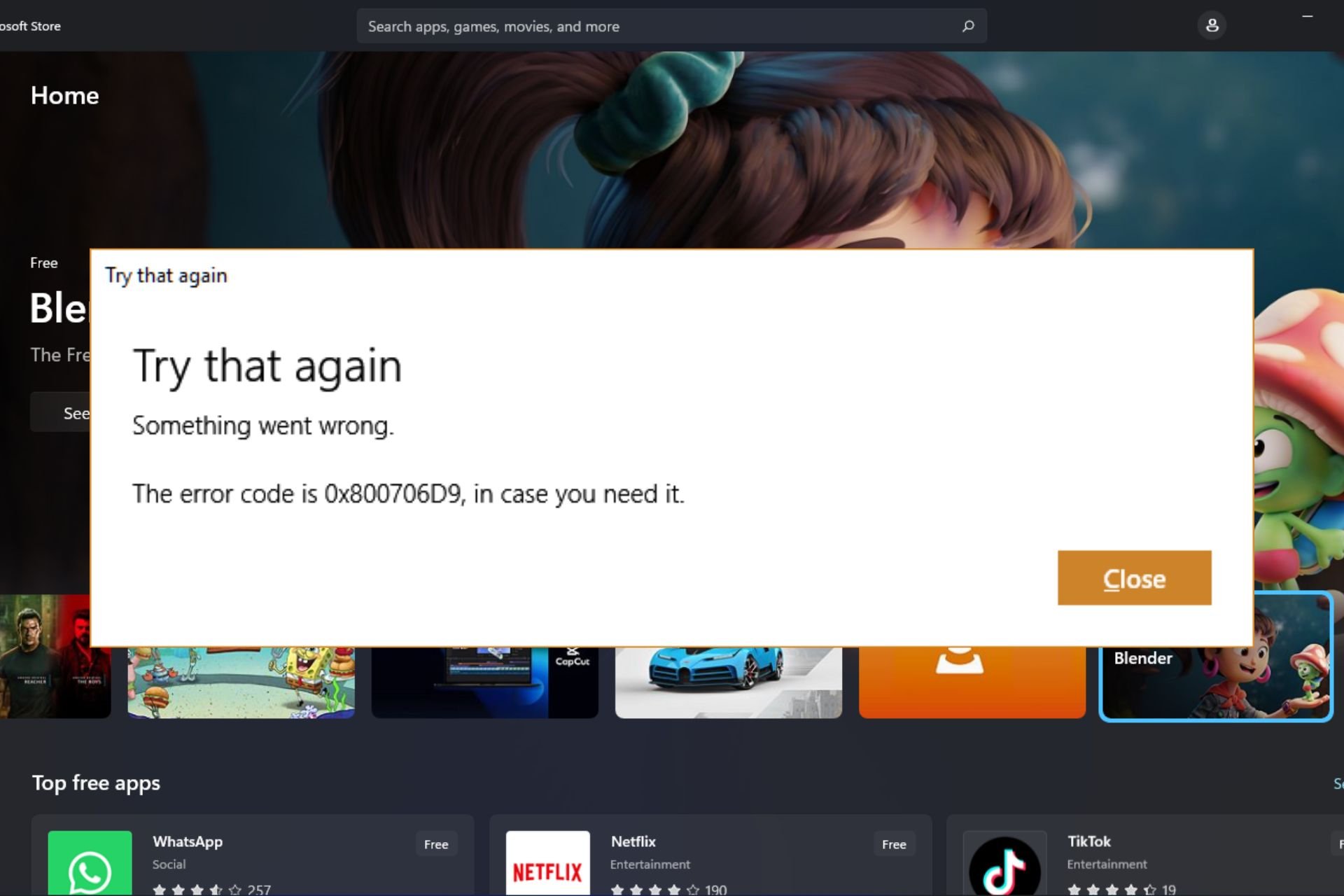Во время обновления ПК на базе Windows 10 некоторые пользователи могут сталкиваться с ошибкой 0x800706d9. Самая частая причина за этой неполадок — деактивированный брандмауэр Windows. Впрочем, иногда она может возникать из-за проблем с компонентами Центра обновления.
Как исправить ошибку 0x800706d9?
Прежде всего, создайте точку восстановления на вашем компьютере. Она поможет вам в случае того, если что-то пойдет не так. Нажмите Win+S и пропишите в поисковую строку запрос «Создание точки восстановления». В появившемся окошке выполните все необходимые действия и создайте точку на одном из разделов диска. Как только закончите, переходите к методам ниже.
Метод №1 Включение брандмауэра Windows
Ошибка 0x800706d9 может возникать в процессе обновления Windows, если в вашей системе отключен брандмауэр. Чтобы включить его, сделайте следующее:
- нажмите Win+S для вызова поисковой строки;
- пропишите запрос «Брандмауэр Защитника Windows»;
- кликните на ссылку «Включение и выключение брандмауэра Защитника Windows» в левой части окошка;
- выберите опции по включению брандмауэра и сохраните внесенные изменения;
- перезагрузите компьютер и попробуйте запустить апдейт ОС Windows еще раз.
Метод №2 Проверка параметров служб брандмауэра и Центра обновления
Возможно, параметры служб брандмауэра и Центра обновления были изменены, вследствие чего те перестали нормально функционировать. Вот что вам нужно сделать:
- нажмите комбинацию Win+R;
- пропишите в пустой строчке services.msc и нажмите Enter;
- найдите в списке службу «Центр обновления Windows» и дважды кликните на нее ЛКМ;
- выставьте в типе запуске значение «Автоматически»;
- сохраните выставленные настройки и закройте окно свойств службы;
- сделайте все вышеописанное для службы «Брандмауэр Защитника Windows»;
- перезагрузите компьютер и проверьте наличие ошибки 0x800706d9.
Метод №3 Запуск средства устранения неполадок Центра обновления
В некоторых случаях приходится положиться на системное средство устранения неполадок. Оно не всегда помогает, но попробовать все же стоит. Сделать это можно вот так:
- нажмите Win+S;
- пропишите «Устранение общих проблем» и выберите результат;
- выберите пункт «Центр обновления Windows» и нажмите на кнопку «Запустить средство устранения неполадок»;
- следуйте инструкциям, которые предлагает вам средство;
- перезагрузите компьютер, если в этом будет необходимость.
Как только зайдете в Windows, запустите процесс обновления и проверьте, была ли решена ошибка 0x800706d9.
Метод №4 Сброс компонентов Центра обновления
Если ничего из вышеуказанного не помогло, предлагаем вам заняться сбросом компонентом Центра обновления. Да, звучит сложно, но на деле процедура крайне простая. Вот что вам нужно сделать:
- нажмите Win+R;
- напишите notepad.exe и нажмите Enter;
- вставьте в окно Блокнота следующие команды:
:: Run the reset Windows Update components.
:: void components();
:: /*************************************************************************************/
:components
:: —— Stopping the Windows Update services ——
call :print Stopping the Windows Update services.
net stop bitscall :print Stopping the Windows Update services.
net stop wuauservcall :print Stopping the Windows Update services.
net stop appidsvccall :print Stopping the Windows Update services.
net stop cryptsvccall :print Canceling the Windows Update process.
taskkill /im wuauclt.exe /f
:: —— Checking the services status ——
call :print Checking the services status.sc query bits | findstr /I /C:»STOPPED»
if %errorlevel% NEQ 0 (
echo. Failed to stop the BITS service.
echo.
echo.Press any key to continue . . .
pause>nul
goto :eof
)call :print Checking the services status.sc query wuauserv | findstr /I /C:»STOPPED»
if %errorlevel% NEQ 0 (
echo. Failed to stop the Windows Update service.
echo.
echo.Press any key to continue . . .
pause>nul
goto :eof
)call :print Checking the services status.
sc query appidsvc | findstr /I /C:»STOPPED»
if %errorlevel% NEQ 0 (
sc query appidsvc | findstr /I /C:»OpenService FAILED 1060″
if %errorlevel% NEQ 0 (
echo. Failed to stop the Application Identity service.
echo.
echo.Press any key to continue . . .
pause>nul
if %family% NEQ 6 goto :eof
)
)call :print Checking the services status.
sc query cryptsvc | findstr /I /C:»STOPPED»
if %errorlevel% NEQ 0 (
echo. Failed to stop the Cryptographic Services service.
echo.
echo.Press any key to continue . . .
pause>nul
goto :eof
):: —— Delete the qmgr*.dat files ——
call :print Deleting the qmgr*.dat files.del /s /q /f «%ALLUSERSPROFILE%\Application Data\Microsoft\Network\Downloader\qmgr*.dat»
del /s /q /f «%ALLUSERSPROFILE%\Microsoft\Network\Downloader\qmgr*.dat»:: —— Renaming the softare distribution folders backup copies ——
call :print Deleting the old software distribution backup copies.cd /d %SYSTEMROOT%
if exist «%SYSTEMROOT%\winsxs\pending.xml.bak» (
del /s /q /f «%SYSTEMROOT%\winsxs\pending.xml.bak»
)
if exist «%SYSTEMROOT%\SoftwareDistribution.bak» (
rmdir /s /q «%SYSTEMROOT%\SoftwareDistribution.bak»
)
if exist «%SYSTEMROOT%\system32\Catroot2.bak» (
rmdir /s /q «%SYSTEMROOT%\system32\Catroot2.bak»
)
if exist «%SYSTEMROOT%\WindowsUpdate.log.bak» (
del /s /q /f «%SYSTEMROOT%\WindowsUpdate.log.bak»
)call :print Renaming the software distribution folders.
if exist «%SYSTEMROOT%\winsxs\pending.xml» (
takeown /f «%SYSTEMROOT%\winsxs\pending.xml»
attrib -r -s -h /s /d «%SYSTEMROOT%\winsxs\pending.xml»
ren «%SYSTEMROOT%\winsxs\pending.xml» pending.xml.bak
)
if exist «%SYSTEMROOT%\SoftwareDistribution» (
attrib -r -s -h /s /d «%SYSTEMROOT%\SoftwareDistribution»
ren «%SYSTEMROOT%\SoftwareDistribution» SoftwareDistribution.bak
if exist «%SYSTEMROOT%\SoftwareDistribution» (
echo.
echo. Failed to rename the SoftwareDistribution folder.
echo.
echo.Press any key to continue . . .
pause>nul
goto :eof
)
)
if exist «%SYSTEMROOT%\system32\Catroot2» (
attrib -r -s -h /s /d «%SYSTEMROOT%\system32\Catroot2»
ren «%SYSTEMROOT%\system32\Catroot2» Catroot2.bak
)
if exist «%SYSTEMROOT%\WindowsUpdate.log» (
attrib -r -s -h /s /d «%SYSTEMROOT%\WindowsUpdate.log»
ren «%SYSTEMROOT%\WindowsUpdate.log» WindowsUpdate.log.bak
):: —— Reset the BITS service and the Windows Update service to the default security descriptor ——
call :print Reset the BITS service and the Windows Update service to the default security descriptor.sc.exe sdset wuauserv D:(A;;CCLCSWLOCRRC;;;AU)(A;;CCDCLCSWRPWPDTLOCRSDRCWDWO;;;BA)(A;;CCDCLCSWRPWPDTLCRSDRCWDWO;;;SO)(A;;CCLCSWRPWPDTLOCRRC;;;SY)S:(AU;FA;CCDCLCSWRPWPDTLOCRSDRCWDWO;;WD)
sc.exe sdset bits D:(A;;CCLCSWLOCRRC;;;AU)(A;;CCDCLCSWRPWPDTLOCRSDRCWDWO;;;BA)(A;;CCDCLCSWRPWPDTLCRSDRCWDWO;;;SO)(A;;CCLCSWRPWPDTLOCRRC;;;SY)S:(AU;FA;CCDCLCSWRPWPDTLOCRSDRCWDWO;;WD)
sc.exe sdset cryptsvc D:(A;;CCLCSWLOCRRC;;;AU)(A;;CCDCLCSWRPWPDTLOCRSDRCWDWO;;;BA)(A;;CCDCLCSWRPWPDTLCRSDRCWDWO;;;SO)(A;;CCLCSWRPWPDTLOCRRC;;;SY)S:(AU;FA;CCDCLCSWRPWPDTLOCRSDRCWDWO;;WD)
sc.exe sdset trustedinstaller D:(A;;CCLCSWLOCRRC;;;AU)(A;;CCDCLCSWRPWPDTLOCRSDRCWDWO;;;BA)(A;;CCDCLCSWRPWPDTLCRSDRCWDWO;;;SO)(A;;CCLCSWRPWPDTLOCRRC;;;SY)S:(AU;FA;CCDCLCSWRPWPDTLOCRSDRCWDWO;;WD):: —— Reregister the BITS files and the Windows Update files ——
call :print Reregister the BITS files and the Windows Update files.cd /d %SYSTEMROOT%\system32
regsvr32.exe /s atl.dll
regsvr32.exe /s urlmon.dll
regsvr32.exe /s mshtml.dll
regsvr32.exe /s shdocvw.dll
regsvr32.exe /s browseui.dll
regsvr32.exe /s jscript.dll
regsvr32.exe /s vbscript.dll
regsvr32.exe /s scrrun.dll
regsvr32.exe /s msxml.dll
regsvr32.exe /s msxml3.dll
regsvr32.exe /s msxml6.dll
regsvr32.exe /s actxprxy.dll
regsvr32.exe /s softpub.dll
regsvr32.exe /s wintrust.dll
regsvr32.exe /s dssenh.dll
regsvr32.exe /s rsaenh.dll
regsvr32.exe /s gpkcsp.dll
regsvr32.exe /s sccbase.dll
regsvr32.exe /s slbcsp.dll
regsvr32.exe /s cryptdlg.dll
regsvr32.exe /s oleaut32.dll
regsvr32.exe /s ole32.dll
regsvr32.exe /s shell32.dll
regsvr32.exe /s initpki.dll
regsvr32.exe /s wuapi.dll
regsvr32.exe /s wuaueng.dll
regsvr32.exe /s wuaueng1.dll
regsvr32.exe /s wucltui.dll
regsvr32.exe /s wups.dll
regsvr32.exe /s wups2.dll
regsvr32.exe /s wuweb.dll
regsvr32.exe /s qmgr.dll
regsvr32.exe /s qmgrprxy.dll
regsvr32.exe /s wucltux.dll
regsvr32.exe /s muweb.dll
regsvr32.exe /s wuwebv.dll:: —— Resetting Winsock ——
call :print Resetting Winsock.
netsh winsock reset:: —— Resetting WinHTTP Proxy ——
call :print Resetting WinHTTP Proxy.if %family% EQU 5 (
proxycfg.exe -d
) else (
netsh winhttp reset proxy
):: —— Set the startup type as automatic ——
call :print Resetting the services as automatics.
sc.exe config wuauserv start= auto
sc.exe config bits start= delayed-auto
sc.exe config cryptsvc start= auto
sc.exe config TrustedInstaller start= demand
sc.exe config DcomLaunch start= auto:: —— Starting the Windows Update services ——
call :print Starting the Windows Update services.
net start bitscall :print Starting the Windows Update services.
net start wuauservcall :print Starting the Windows Update services.
net start appidsvccall :print Starting the Windows Update services.
net start cryptsvccall :print Starting the Windows Update services.
net start DcomLaunch:: —— End process ——
call :print The operation completed successfully.echo.Press any key to continue . . .
pause>nul
goto :eof
:: /*************************************************************************************/
- нажмите на пункт «Файл» в строке меню и выберите «Сохранить как…»;
- задайте файлу имя «WinUpdReset.cmd» (обязательно укажите расширение CMD в конце!) и сохраните его в удобное для вас место;
- дважды кликните ЛКМ на созданный WinUpdReset.cmd и следуйте инструкциям в окошке Командной строки;
- перезагрузите компьютер по окончанию сброса компонентов Центра обновления.
После выполнения этого процесса ошибка 0x800706d9 не должна вас больше донимать.
Restart essential associated services to easily fix this error
by Claire Moraa
Claire likes to think she’s got a knack for solving problems and improving the quality of life for those around her. Driven by the forces of rationality, curiosity,… read more
Updated on
- The Microsoft Store is an all-in-one hub for downloading apps, so it is concerning when it fails to do so.
- Usually, a restart of the application should do the trick to salvage the situation. However, if this fails, try other troubleshooting steps, such as the SFC scan.
0x800706d9 is an error code that appears when installing an app from the Microsoft Store. The Microsoft Store is one of the most important apps in Windows 11 as it is the one-stop shop for all your apps.
If Microsoft Store isn’t working, you’ll be unable to update or download apps. This can affect many applications, so you need to get to the bottom of this issue immediately. Luckily, we have compiled the top solutions for you, as reported by users.
What is problem 0x800706d9?
Problem 0x800706d9 is a common error that occurs during the installation or update process of an app from the Microsoft Store. This error has many causes, but the most common ones are:
How we test, review and rate?
We have worked for the past 6 months on building a new review system on how we produce content. Using it, we have subsequently redone most of our articles to provide actual hands-on expertise on the guides we made.
For more details you can read how we test, review, and rate at WindowsReport.
- Firewall settings – If you see this message while downloading an app, it could mean your network administrator or firewall blocked the app.
- Corrupt installation files – The error is usually caused by an installation package that’s corrupted or incomplete. It can also be triggered by system files that have been damaged.
- Internet connection problems – If your internet connection isn’t working properly, you won’t be able to access Microsoft Store or download/install apps and games.
- Corrupted cache files – Sometimes, corrupted cache files can accumulate over time and cause this issue.
- Insufficient funds – If you’re trying to purchase and download an app, the download may fail because you don’t have enough money in your account.
How do I fix error code 0x800706d9?
To resolve this error, try these basic troubleshooting steps first:
- Ensure you have connected your PC to the internet, preferably via Ethernet cable instead of Wi-Fi.
- Check your date and time settings. The date and time on your computer can affect how programs behave, so it’s important to make sure Windows has the correct time and date set.
- Try signing out of your Microsoft account, then sign back in after 30 seconds.
- Ensure that you have sufficient funds in your Microsoft account if you were trying to purchase an app.
- Make sure that your credit card information is correct on file so that it matches up with what is on your screen.
- Verify that your security software isn’t blocking Microsoft Store from communicating with its servers.
- Delete and reinstall the app that is giving you the error.
1. Run the Windows Store troubleshooter
- Hit the Windows key and click on Settings.
- Click on System on the left pane then Troubleshoot on the right pane.
- Select Other troubleshooters.
- Scroll down, locate Windows Store Apps and click the Run button.
2. Restart Windows services
- Hit the Windows + R keys to open the Run command.
- Type services.msc in the dialog box and click OK.
- Find the Windows Update service, right-click on it, and select Properties.
- Under Startup type, select Automatic from the drop-down menu, click Start then press Apply and OK to save changes.
- Repeat steps 1 to 4 with Storage Service and Windows Defender Firewall as well.
3. Run the DISM and SFC scans
- Hit the Windows key, type cmd and hit Run as administrator.
- Type the following commands and press Enter after each one:
DISM /Online /Cleanup-Image /RestoreHealthsfc /scannow
4. Reset the Microsoft Store cache
- Hit the Windows Search icon.
- Type WSReset.exe in the search bar and hit Run as administrator.
5. Repair/reset Microsoft Store
- Hit the Windows key and click on Settings.
- Click on Apps on the left pane then Apps & features on the right pane.
- Locate the Microsoft Store app, click on the three vertical ellipses and select Advanced options.
- Click on Repair.
- Go back and click on Reset if the repair option failed.
In case Microsoft Store is missing from the Apps and features section, here’s what to do to restore it.
- Fix: This Alias Cannot be Added to Your Account Error on Windows 11
- How to fix the Thinkpad if it Won’t Wake Up
6. Reinstall the Microsoft Store
- Press the Windows + I keys simultaneously to open Settings.
- Type Powershell in the search bar and click Run as administrator.
- Enter the following command:
Get-AppxPackage -allusers Microsoft.WindowsStore | Foreach {Add-AppxPackage -DisableDevelopmentMode -Register "$($_.InstallLocation)\AppXManifest.xml"
Aside from the error code 0x8007069d, you may also come across an issue where the Microsoft Store fails to download anything. This should not be a cause for alarm, as we have already covered ways to overcome this hurdle.
If you frequent the Microsoft Store, you may get bored of the default theme over time. Don’t worry, as we are here to help refresh things. Check out our impressive library of the best Microsoft Store themes that will elevate your browsing experience.
Find out more in our in-depth review of the Microsoft Store and get to learn about all that it has to offer.
Let us know which solution fixed this error in the comment section below.
В последнее время пользователи Windows 10 сталкиваются с несколькими проблемами с кодом ошибки при попытке выполнить обновление Windows. Из нескольких кодов ошибки 0x800706d9 является наиболее распространенным среди пользователей. И это основная причина, по которой пользователи не могут обновить Windows 10.
Когда вы получаете такую ошибку, это означает, что вам нужно проверить настройки брандмауэра Windows и исправить ее. Только после этого вы можете приступить к загрузке и установке необходимых обновлений. Есть определенные способы исправить ошибку Windows Update 0x800706d9.
Итак, не дожидаясь больше, давайте рассмотрим стратегии исправления вышеупомянутого кода ошибки.
Действия по исправлению ошибки 0x800706d9 Центра обновления Windows 10
Перед началом работы обязательно сделайте резервную копию всех системных документов и медиафайлов. Это поможет вам восстановить ваши файлы в случае, если что-то пойдет не так при использовании описанных ниже методов.
1]Перейти к Панель поиска Windows внизу рядом и введите “Панель управления«.
2]После этого перейдите к «Система и безопасность»Из списка Панели управления.
3]Затем откройте Брандмауэр Защитника Windows.
4]Затем нажмите «Включение или выключение брандмауэра Windows», Расположенную на левой оконной панели.
5]Наконец, выберите активацию служб брандмауэра Windows. После этого нажмите ОК, а затем перезагрузите компьютер.
Убедитесь, что службы брандмауэра Windows работают правильно
1]Нажмите Окна и R ключ вместе. Появится диалоговое окно. Там вам нужно ввести services.msc а затем нажмите Входить.
2]Откроется список услуг, содержащий следующие
- Центр обновления Windows
- Брандмауэр Windows
3]Теперь вы должны убедиться, что Тип запуска для обеих перечисленных выше служб установлено значение Автоматический. Для этого дважды щелкните на них обоих. Если службы не работают, нажмите кнопку «Пуск».
4]Затем нажмите Применять коробка, за которой следует ОК.
5]Наконец, чтобы сохранить изменения, сделанные в вашей системе, и еще раз проверить, узнали ли вы, как исправить ошибку Windows Update 0x800706d9, перезагрузите компьютер.
Fix Error Code 0xc0000142 in Windows 10
Выполните процедуру устранения неполадок Центра обновления Windows
1]Нажмите на Панель поиска Windows расположен внизу слева, введите Поиск проблемы а затем щелкните по нему.
2]Теперь нажмите «Центр обновления Windows»Расположен ниже Вставай и работай.
3]Теперь нажмите «Запустить средство устранения неполадок» и дайте ему поработать, чтобы решить проблему самой системой.
5]Как только средство устранения неполадок завершит задачу, наконец, перейдите к кнопке «Пуск» Windows, нажмите «Питание», а затем «Перезагрузка». Затем проверьте, эффективна ли эта стратегия для исправления кода ошибки 0x800706d9 или нет.
Переименуйте папки Центра обновления Windows
1]Перейдите в панель поиска Windows и введите Командная строка (Админ). В противном случае примените ярлык, нажав одновременно клавишу Windows и X.
2]Теперь сначала вам нужно остановить Службы обновления Windowsдля этого откройте командную строку и введите ниже команды, как указано ниже (без двойных кавычек «»), и нажмите Enter после каждой из них:
“Net stop wuauserv”
«Чистая остановка cryptSvc»
“Чистые стоповые биты”
“Net stop msiserver”
3]Затем переименуйте папку распространения программного обеспечения, введя следующие команды в кавычках, и нажмите Enter:
ren C: Windows SoftwareDistribution SoftwareDistribution.old
ren C: Windows System32 catroot2 catroot2.old
4]После переименования папок необходимо будет снова запустить службы Windows Update Services, для этих типов ниже приведены команды и нажимать одну за другой:
чистый старт wuauserv
чистый старт cryptSvc
чистые стартовые биты
чистый старт msiserver
5]Наконец, сохраните изменения, сделанные перезагрузкой компьютера.
Это все! При правильном соблюдении вышеупомянутые методы могут эффективно помочь в изучении и применении того, как успешно исправить ошибку Центра обновления Windows 0x800706d9. Если у вас возникнут дополнительные вопросы по этому поводу, обращайтесь к нам в любое время суток.