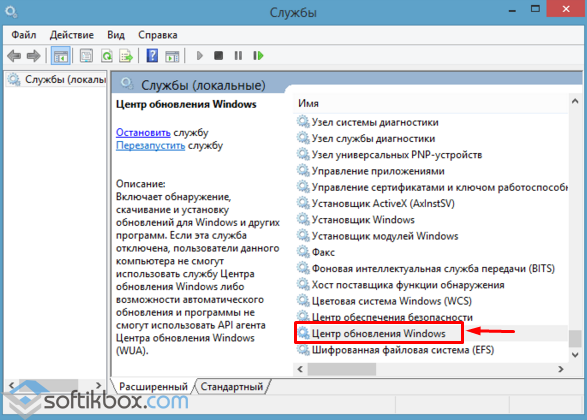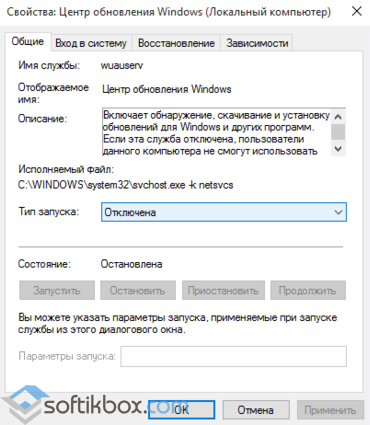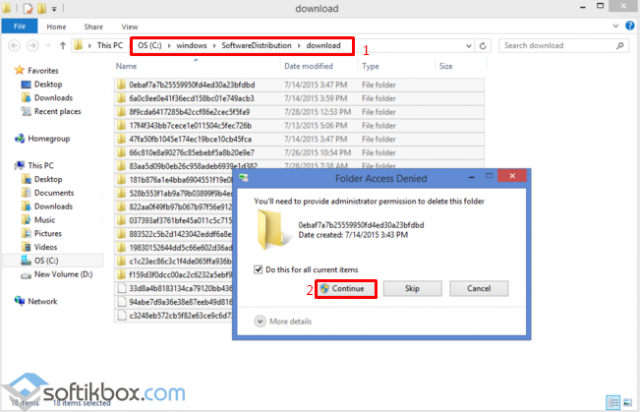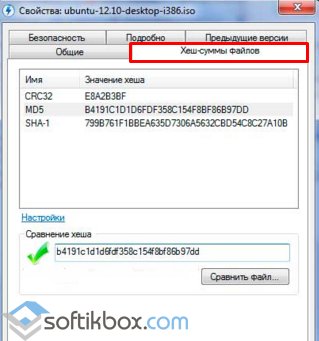В этой пошаговой инструкции описаны способы исправить ошибку 0x80070570 при установке Windows 11 или Windows 10, один из которых, возможно, поможет решить возникшую проблему.
Использование другого накопителя, разъёма, исключение влияния периферийных устройств на процесс установки
Код ошибки 0x80070570 (означает ERROR_FILE_CORRUPT) и сопутствующее сообщение говорит о повреждении или отсутствии файлов, необходимых для установки. Это может быть причиной проблемы, но не всегда: например, невозможность прочитать данные с установочного накопителя или записать их на целевой диск также могут приводить к такому результату.
Прежде всего рекомендую использовать следующие способы исправить проблему:
- Если выполняется чистая установка Windows с флешки, попробуйте отключить другие (необязательные) USB устройства, а также использовать другой разъём ПК или ноутбука для подключения. В случае ПК — лучше на задней панели. Не используйте USB-хабы, удлинители и аналогичные устройства. Также имеет смысл проверить процесс установки при использовании разъёма USB 2.0 вместо 3.0 (последние обычно синего цвета). Если разъёмы на задней панели расположены несколькими группами, выполните подключение там, где рядом отсутствуют другие устройства, в случае ноутбука — с той стороны, где не подключены другие USB-устройства.
- Некоторые пользователи сталкиваются с ошибкой при установке Windows 11 и Windows 10 с купленной в магазине оригинальной флешки. Если у вас такая — просто создайте свой собственный установочный накопитель с помощью официальной утилиты на сайте Майкрософт, так вы получите более свежую систему и рабочий установщик. Ключ из комплекта подойдёт и будет работать.
- Выполните проверку диска, на который производится установка Windows, на ошибки файловой системы. Если установка производится в уже запущенной ОС, то запустите командную строку от имени администратора и введите команду chkdsk C: /f
- Если же ошибка возникает при чистой установке с флешки, нажмите клавиши Shift+F10 (иногда — Shift+Fn+F10) в программе установки, это откроет командную строку. Однако учитывайте, что буква системного диска может отличаться от C, чтобы узнать букву, вы можете запустить блокнот, введя команду notepad, а затем посмотреть текущие буквы дисков через меню «Файл» —«Открыть». Далее используем актуальную букву диска в команде chkdsk C: /f (например, изменяем C: на D: )
- При наличии возможности, попробуйте записать другой образ Windows (лучше — оригинал) на другой USB-накопитель и заново запустить установку с него. Подробнее на тему: Загрузочная флешка Windows 11, Загрузочная флешка Windows 10.
- При чистой установке, на этапе выбора разделов, убедитесь, что для системы выделено достаточное количество места. В сегодняшних реалиях я бы не рекомендовал менее 40 Гб, лучше — ещё больше. При отсутствии нужных данных на диске, хорошим вариантом будет удаление всех разделов на всём физическом диске, выбор «Незанятое пространство на диске 0» и нажатие кнопки «Далее» без ручного создания разделов. Создать дополнительные разделы при необходимости можно будет уже после завершения установки.
- При условии наличия необходимых навыков для отключения, если на вашем компьютере установлено более одного HDD или SSD, попробуйте запустить установку, оставив физически подключенным лишь тот накопитель, который планируется использовать в качестве системного.
Дополнительно, если вы сталкиваетесь с ошибкой при установке новой Windows из уже установленной системы (то есть, не загружая компьютер с USB-накопителя, а запустив установщик «внутри» текущей ОС), попробуйте выполнить проверку и восстановление хранилища компонентов, а затем — системных файлов. Инструкции:
- Восстановление хранилища компонентов Windows 11, Проверка и восстановление целостности системных файлов Windows 11.
- Как восстановить хранилище компонентов Windows 10, Восстановление системных файлов Windows 10.
Чистая установка вместо обновления уже установленной ОС
В некоторых случаях ошибка возникает, если запускать установку с помощью помощника по обновлению или файла setup.exe в уже установленной операционной системе, при этом отсутствует, если использовать тот же образ и накопитель для чистой установки.
Если вы столкнулись с рассматриваемой проблемой при установке Windows из работающей ОС, попробуйте выполнить чистую установку с USB-накопителя, загрузившись с него. Подробные инструкции вы найдёте в статьях:
- Как установить Windows 11 с флешки
- Установка Windows 10 с флешки
Кстати, обратный сценарий тоже может сработать: если вы получаете ошибку при чистой установке, но на компьютере уже есть установленная система, можно использовать запуск файла setup.exe с установочного накопителя в рамках работающей ОС или официальные приложения Media Creation Tool или Помощник по обновлению с сайта Майкрософт.
Возможны и иные причины и, соответственно, способы исправления ошибки 0x80070570:
- При установке из уже работающей Windows, отключите ваш антивирус: функции защиты в реальном времени, защиты памяти и иные, они могут влиять на процесс распаковки и копирования необходимых файлов.
- Также для случая установки из установленной ОС — попробуйте удалить все скрытые папки, названия которых начинаются со знака $ на диске C, такие как $WINDOWS.~BT, $WINDOWS.~WS и другие.
- Иногда ошибка возникает из-за нарушений целостности скачиваемого или записываемого на USB-накопитель установочного образа ISO, которые вызваны проблемами оборудования или ПО на вашем компьютере. Если скачать Windows и записать установочную флешку не на том компьютере, на котором планируется выполнять установку, этот фактор будет исключен.
- Попробуйте запустить установку с отключенным Интернет-подключением, а при LAN-подключении — с отключенным Ethernet-кабелем.
- Иногда причиной ошибки оказываются проблемы с работой оперативной памяти. Попробуйте: отключить разгон RAM (если включали), оставить лишь одну планку оперативной памяти (а если с ней ошибка возникает вновь — поменять её на другую), проверить оперативную память на ошибки. Для проверки оперативной памяти прямо в процессе чистой установки вы можете нажать клавиши Shift+F10 и ввести команду mdsched.exe в открывшейся командной строке.
- Может помочь обновление БИОС или сброс параметров в БИОС/UEFI, если ранее вы изменяли какие-то настройки работы оборудования в нём. Убедитесь, что режим работы SATA-накопителей выставлен в AHCI (при наличии выбора).
Если один из методов сработал в вашем случае, буду благодарен вашему комментарию к статье — возможно, полученная статистика поможет другим читателям в выборе первоочередных шагов для решения проблемы и успешной установки Windows.
Download Windows Speedup Tool to fix errors and make PC run faster
If you receive a Windows Update error Some update files are missing or have problems, Error 0x80070570, when trying to install certain updates on your Windows 10 device, then this post will help you.
ERROR_FILE_CORRUPT, The file or directory is corrupted and unreadable.
If Windows Update fails to install with error code 0x80070570 then you need to ensure that your Windows Update components are in order. These suggestions will guide you:
- Run Windows Update Troubleshooter
- Perform SFC scan
- Run DISM to repair broken Windows Update client
- Manually Reset Windows Update Components to default
- Manually download the update from Microsoft Update Catalog.
Let’s take a look at the description of the process involved concerning each of the listed solutions.
1] Run Windows Update Troubleshooter
The first thing you should try is to run Windows Update Troubleshooter and see if it resolves the error.
2] Perform SFC and DISM scan
Run System File Checker to replace potentially corrupted system files.
3] Run DISM to repair broken Windows Update client
DISM will replace potentially corrupted or missing system files with good ones. However, if your Windows Update client is already broken, you will be prompted to use a running Windows installation as the repair source or use a Windows side-by-side folder from a network share, as the source of the files.
You will then be required to run the following command instead:
DISM.exe /Online /Cleanup-Image /RestoreHealth /Source:C:\RepairSource\Windows /LimitAccess
Here you have to replace the C:\RepairSource\Windows placeholder with the location of your repair source.
Once the process is complete, DISM will create a log file in %windir%/Logs/CBS/CBS.log and capture any issues that the tool finds or fixes.
4] Manually Reset Windows Update Components to default
Use the Reset Windows Update Agent Tool and see if it helps you. This PowerShell script will help you Reset Windows Update Client. See this post if you want to manually reset each Windows Update components to default.
5] Download the update from Microsoft Update Catalog
This solution entails you manually download from the Microsoft Update Catalog, the update that is failing to install and consequently triggering the error and then install the update on your Windows 10 PC.
All the best!
Read: Error 0x80070570, The file or directory is corrupted and unreadable.
Anand Khanse is the Admin of TheWindowsClub.com, a 10-year Microsoft MVP (2006-16) & a Windows Insider MVP (2016-2022). Please read the entire post & the comments first, create a System Restore Point before making any changes to your system & be careful about any 3rd-party offers while installing freeware.
Содержание
- Решаем ошибку с кодом 0x80070570 при установке Windows 10
- Способ 1: Тестирование оперативной памяти
- Способ 2: Проверка жесткого диска
- Способ 3: Проверка флешки и перезапись образа
- Вопросы и ответы
Миллионы пользователей по всему миру сейчас работают на компьютерах под управлением операционной системы Windows 10, однако некоторые из них только переходят на данную версию. Инсталляция ОС производится достаточно просто, но порой задачу усложняют различные неполадки, среди которых ошибка с кодом 0x80070570. Наша сегодняшняя статья будет посвящена разбору причин и возникновения этой проблемы и методам их решения, поэтому давайте сразу приступим к этому.
Одной из самых частых ошибок, которая происходит во время инсталляции Виндовс 10, является уведомление с кодом 0x80070570. Она может свидетельствовать о разных поломках, поэтому пользователю предстоит сначала отыскать ее, а после этого уже заняться исправлением. Сначала мы хотим рассмотреть самые простые неприятности и рассказать о том, как их быстро исправить:
- Установите оперативную память в другой свободный порт. Если вы используете несколько планок ОЗУ, оставьте подключенной только одну из них или поменяйте их местами. Поможет даже обычное переподключение, поскольку рассматриваемая проблема часто случается из-за простого сбоя памяти.
- Некорректная работа жесткого диска также провоцирует возникновение уведомления с 0x80070570, поэтому проверьте правильность его подключения, попробуйте вставить SATA-кабель в другой свободный разъем на материнской плате.
- Проверьте материнскую плату на наличие внешних повреждений или красную лампочку. Если физические повреждения исправят только в сервисном центре, то дела с красной лампочкой обстоят намного лучше. Найти источник ее появления и решить ее можно самостоятельно, для этого воспользуйтесь представленными инструкциями в другой нашей статье, которую вы найдете по следующей ссылке.
Подробнее: Почему лампочка на материнской плате горит красным
Если упомянутые выше варианты оказались бесполезными в вашей ситуации, потребуется осуществить более сложные действия. Они подразумевают проведение тестирования комплектующих, перезапись образа диска или замену используемой для установки Виндовс флешки. Давайте разберемся со всем по порядку, начиная с самого простого метода.
Способ 1: Тестирование оперативной памяти
Сегодня мы уже говорили, что виновником ошибки 0x80070570 может стать неправильная работа оперативной памяти. Однако простое передподключение или использование только одной плашки помогает не всегда, особенно если дело касается программной или физической неисправности ОЗУ. Разобраться с проверкой работоспособности данного комплектующего поможет наш отдельный материал, ознакомиться с которым вы можете далее.
Подробнее:
Как протестировать оперативную память при помощи программы MemTest86+
Программы для проверки оперативной памяти
Как проверить оперативную память на работоспособность
Когда проверка выявила физическую неисправность, плашку нужно поменять на новую, а уже потом проводить инсталляцию ОС. Советы по выбору ОЗУ также читайте в нашей статье ниже.
Подробнее:
Как выбрать оперативную память для компьютера
Устанавливаем модули оперативной памяти
Способ 2: Проверка жесткого диска
Как в случае с оперативной памятью, возобновление нормального функционирования жесткого диска тоже не всегда решается заменой разъема или переподключением. Иногда требуется проведение соответствующего тестирования и исправления найденных проблем HDD. Существует ряд программ и системных средств по исправлению неполадок жесткого диска. Узнайте о них более детально по следующим ссылкам.
Подробнее:
Устранение ошибок и битых секторов на жестком диске
Как проверить жесткий диск на битые сектора
Как проверить жесткий диск на работоспособность
Кроме этого существует команда chkdsk c: /r, которая запускается с «Командной строки» во время инсталляции операционной системы. Вам нужно просто запустить «Командную строку» нажатием горячей клавиши Shift + F10, ввести туда указанную выше строку и нажать на Enter. Будет запущена проверка HDD, а найденные ошибки по возможности исправятся.
Способ 3: Проверка флешки и перезапись образа
Многие пользователи используют съемные носители для установки Виндовс 10, на которые предварительно был записан соответствующий образ. Такие образы не всегда функционируют корректно и могут стать причиной появления ошибки с кодовым именем 0x80070570. В такой ситуации лучше всего скачать новый ISO-файл и смонтировать его заново, предварительно отформатировав флешку.
Подробнее:
UltraISO: Создание загрузочной флешки Windows 10
Руководство по созданию загрузочной флешки с Windows 10
Когда и такие действия не помогают, проверьте работоспособность носителя с помощью соответствующих средств. Если он окажется неисправен, потребуется провести замену.
Подробнее:
Гайд по проверке работоспособности флеш-накопителей
Не форматируется флешка: способы решения проблемы
Советы по правильному выбору флешки
Только что мы рассказали обо всех доступных методах борьбы с проблемой 0x80070570, которая возникает при инсталляции ОС Windows 10. Как видите, причин возникновения существует несколько, поэтому одним из самых трудных моментов будет их поиск, а решение чаще всего происходит буквально в пару кликов или путем замены комплектующего.
Читайте также:
Исправление ошибки 0x8007025d при установке Windows 10
Устанавливаем обновление версии 1803 на Windows 10
Устранение проблем с установкой обновлений в Windows 10
Установка новой версии Windows 10 поверх старой
12.03.2016
Просмотров: 13264
Ошибка с кодом 0x80070570 – достаточно распространённое явление на ПК, где установлена десятая версия операционной системы от Microsoft. Возникает такая ошибка в двух случаях: при обновлении или установке ОС. Чтобы исправить ошибку 0x80070570 в Windows 10, необходимо установить причину неполадки.
Читайте также: Что делать, если в Windows 10 появляется ошибка 0xc000007b?
Содержание:
- Причины ошибки 0x80070570 в Windows 10
- Способы исправления ошибки с кодом 0x80070570 в Windows 10
Причины ошибки 0x80070570 в Windows 10
Наиболее часто ошибка с кодом 0x80070570 в Windows 10 связана с аппаратными повреждениями, поэтому к основным причинам отнесём:
- Неисправность планки оперативной памяти;
- Повреждение жёсткого диска;
- Поломка материнской платы;
- Неправильно записанный образ операционной системы на диск, повреждение самого привода.
Чтобы исправить эту ошибку, стоит изначально точно определить поломку.
Способы исправления ошибки с кодом 0x80070570 в Windows 10
Прежде, чем преступить к исправлению ошибки, стоит отметить, что здесь важно учесть момент, когда ошибка возникает при установке и при обновлении системы. В последнем случае способ устранения прост.
Нужно нажать «Пуск», ввести в поисковую строку «services.msc». Откроется окно «Службы». Здесь находим и останавливаем «Центр обновления Windows».
Двойным щелчком открываем настройки и выставляем в типе запуска «Остановлено».
Переходим в диск С, папку «Windows», «SoftwareDistribution» и удаляем всё содержимое с папки «Download».
Возвращаемся в службы и запускаем «Центр обновления Windows», пробуем обновить систему. Также стоит вручную установить обновление KB3116908.
Если же ошибка Windows 10 с кодом 0x80070570 возникает при установке системы, рекомендуем проверить диск на исправность и проверить сам образ на целостность. Для этого можно воспользоваться программой HashTab, которая добавляет в окно «Свойства» вкладку «Хеш-суммы файлов», благодаря которому можно сравнить количество файлов указанных на сайте и скачанных. Возможно, при копировании или загрузки файлы были повреждены или утеряны.
Также установочный диск стоит проверить на другом ПК, чтобы исключить вероятность поломки CD/DWD-привода.
Вторым этапом на пути устранения ошибки в Windows 10, является проверка оперативной памяти на ошибки. Для этого идеально подойдёт программа MemTest, которая обнаружит неисправные сектора. Затем нужно заменить планку или ограничиться доступным объёмом памяти. Также планки стоит изъять из разъёмов, проверить правильность их установки, почистить контакты.
Далее рекомендуем отправить на диагностику винчестер. Стоит проверить корректность подключения нужных шлейфов. Также нужно скачать и запустить программы Victoria и MHDD. Проверить винчестер без загрузки программ, можно с помощью утилиты chkdsk.exe.
Определив поломку, можно корректно установить или обновить Windows 10 без ошибки 0x80070570.
Появление ошибки с кодом 0x80070570 при установке Windows 10 может быть связано со сбоями в работе жёсткого диска и неисправности оперативной памяти, а также некорректной записью дистрибутива на флешку. Последнее возможно, даже если вы используете купленный накопитель от Microsoft — среди них попадается достаточно много бракованных экземпляров.
Проверка оперативной памяти
При появлении ошибки 0x80070570 при установке Windows 10 проверяем оперативную память. Это не займёт много времени. Для начала извлекаем все планки, осматриваем их на предмет повреждений и чистим слоты от пыли. Если это не помогло исправить ошибку, то меняем планки местами. Следующий шаг — отключение одной планки. Устанавливаем их по очереди и пробуем выполнить инсталляцию Windows 10. См.также: как протестировать оперативную память на ошибки в Windows 10.
Чтобы наверняка исключить участие оперативной памяти в появлении ошибки, проведём тестирование. Сделать это можно с помощью программы MemTest86+. Для сканирования необходимо записать её на флешку через любую утилиту: imageUSB, Rufus, UltraISO и т.д.
Записываем MemTest86+ на USB-накопитель, чтобы выполнить проверку ОЗУ
MemTest86+ запускается из-под BIOS и UEFI. Для этого достаточно подключить флешку и в списке загрузки установить приоритет для USB-накопителя. Для запуска сканирования в пробной версии нажимаем на «1». Если в настройках ничего не выбрано, то программа выполнит стандартную проверку памяти по всем доступным тестам.
Не прерывайте сканирование, пока оно не будет завершено
При обнаружении ошибок сканирование не останавливается. После его завершения будет выведен результат проверки с описанием неполадок или уведомлением об их отсутствии.
Загрузка …
Перезапись установочного носителя
Проблемы в работе установочного носителя — ещё одна распространённая причина, по которой возникает ошибка 0x80070570. Они могут встретиться даже на установочных флешках от Microsoft. Самый простой способ устранить неполадки — перезаписать носитель заново, уже по всем правилам.
Рекомендуемый метод создания установочной флешки — использование утилиты от Microsoft, которая называется Media Creation Tool. Скачать её можно на официальном сайте компании. Для записи образа:
- Подключаем пустую флешку к компьютеру.
- Запускаем Media Creation Tool.
- Принимаем условия соглашения и указываем ключ от лицензии.
- Отмечаем пункт «Создать установочный носитель».
Для создания установочного носителя может понадобиться другой компьютер
- Выбираем запись на USB-устройство.
- Проверяем букву флешки и ждём завершения записи образа.
Если у вас есть скачанный дистрибутив Windows 10, то можно записать его на флешку с помощью других программ. Простой алгоритм предлагает бесплатная утилита WinToFlash. См. также: как установить Windows 10 с флешки.
- Запускаем программу и выбираем запись в режиме мастера.
- Выбираем опцию «У меня есть ISO-образ или архив».
- Указываем путь к дистрибутиву и проверяем букву флешки, на которую он будет записан.
Запись установочного носителя занимает совсем немного времени
Вместо WinToFlash можно использовать другие программы: Rufus, UltraISO. Принципиально они работают аналогичным образом, требуя от пользователя указать букву флешки и путь к дистрибутиву Windows 10.
Загрузка …
Устранение ошибок на жёстком диске
Сбои в работе жёсткого диска — тоже частая причина появления ошибки 0x80070570. Что можно сделать, чтобы их обнаружить и устранить:
- Зайти в BIOS и проверить режим работы SATA. Для SSD он должен быть IDE.
- Проверить жёсткий диск на ошибки с помощью встроенных инструментов Windows. На стартовом окне установщика нужно нажать сочетание Shift+F10. Появится командная строка. Вставляем запрос chkdsk c: /r, чтобы запустить проверку и исправление ошибок.
- Проверить поверхность жёсткого диска на наличие сбойных секторов с помощью программ HDD Health, Victoria и HDDScan. У них есть графический интерфейс для работы в среде Windows и версии для установки на флешку, чтобы затем можно было запустить проверку из-под BIOS или UEFI.
Если система не загружается, то предпочтительным вариантом будет Victoria. Если есть возможность проверить диск через графический интерфейс, то выбирайте HDD Health или HDDScan. Они предлагают простой интерфейс и наглядно показывают, какие есть проблемы в работе накопителя.
Сбойные сектора можно восстановить или перераспределить
Ещё один действенный способ — удалить все разделы на жёстком диске, а затем создать их заново. У этого способа только один недостаток: если на других томах хранились пользовательские файлы, то они тоже будут стёрты. Поэтому перед удалением разделов нужно убедиться, что никакой важной информации на них нет, а если есть, то перенести её на другие носители. Затем:
- Снова запускаем установку WIndows 10 и добираемся до окна, в котором нужно выбрать том для записи системных файлов.
- Кликаем по ссылке «Настроить диск».
Настройка диска будет заключаться в удалении всех разделов
- В меню по очереди выбираем все разделы (кроме служебного) и удаляем их.
- Из полученного нераспределённого пространства создаём системный раздел на 100-125 Гб для записи файлов Windows 10. Остальное место отдаём под пользовательские файлы, их можно будет разместить заново уже после установки системы.
- Выполняем копирование файлов Windows на созданный системный раздел.
Создаём новый раздел под запись Windows 10
Загрузка …
Не стоит исключать и наличие аппаратных неполадок. Убедитесь в том, что кабели подключены верно. Обратите внимание и на общее состояние диска — возможно, он вышел из строя и требует замены.
Загрузка …
Post Views: 5 995