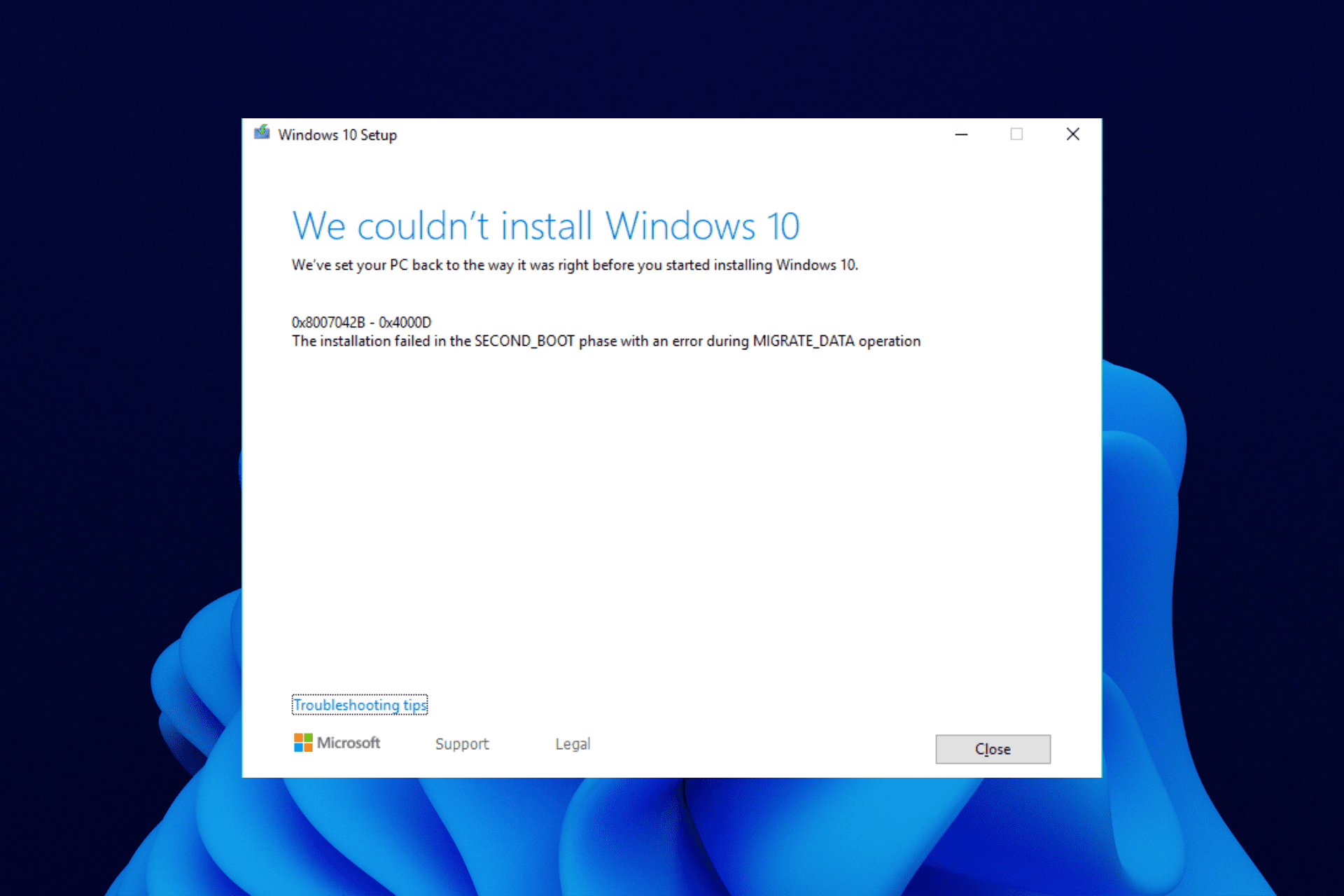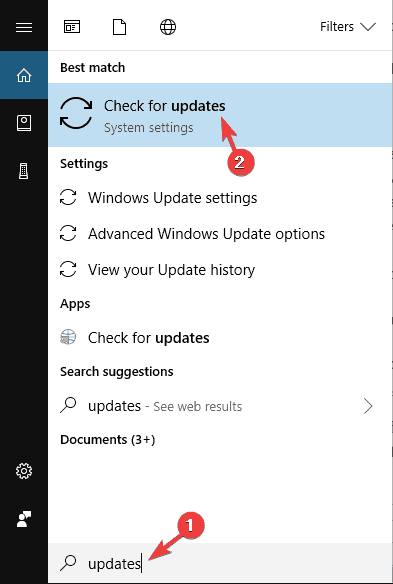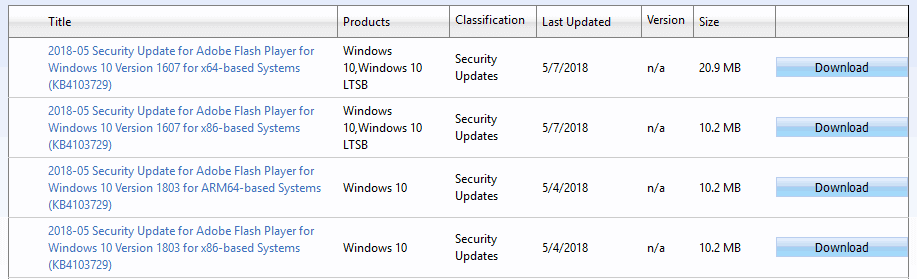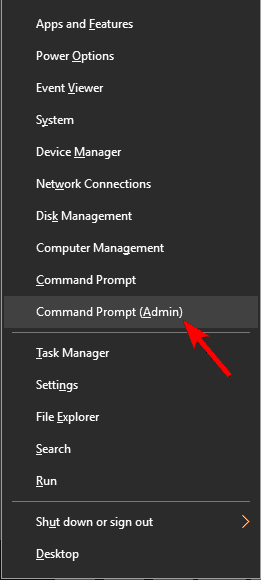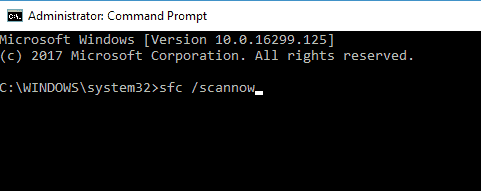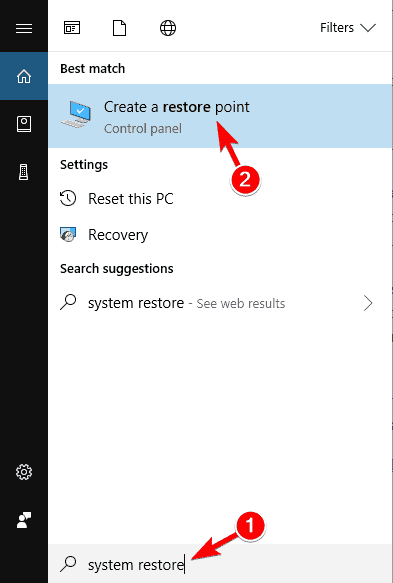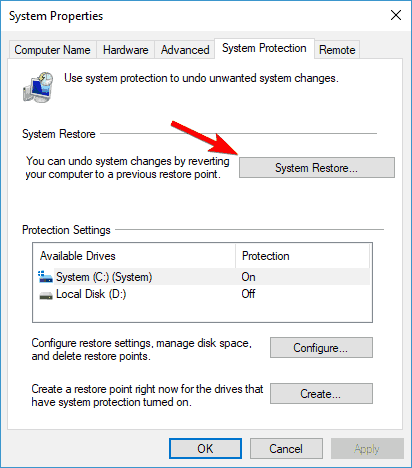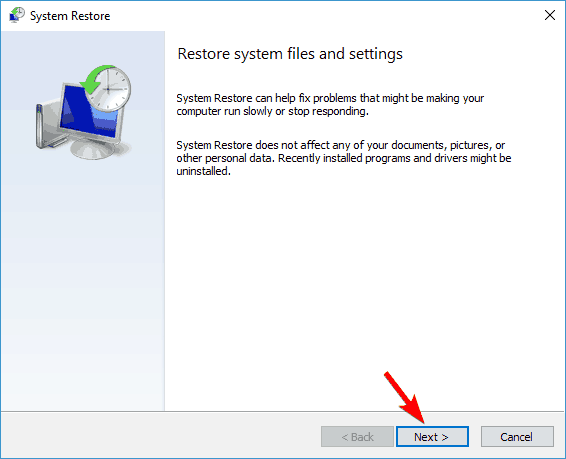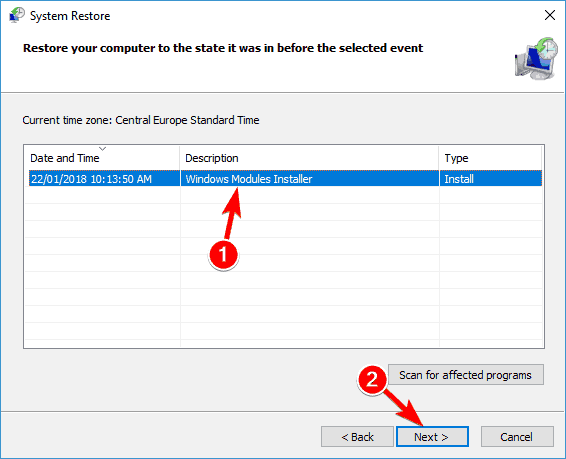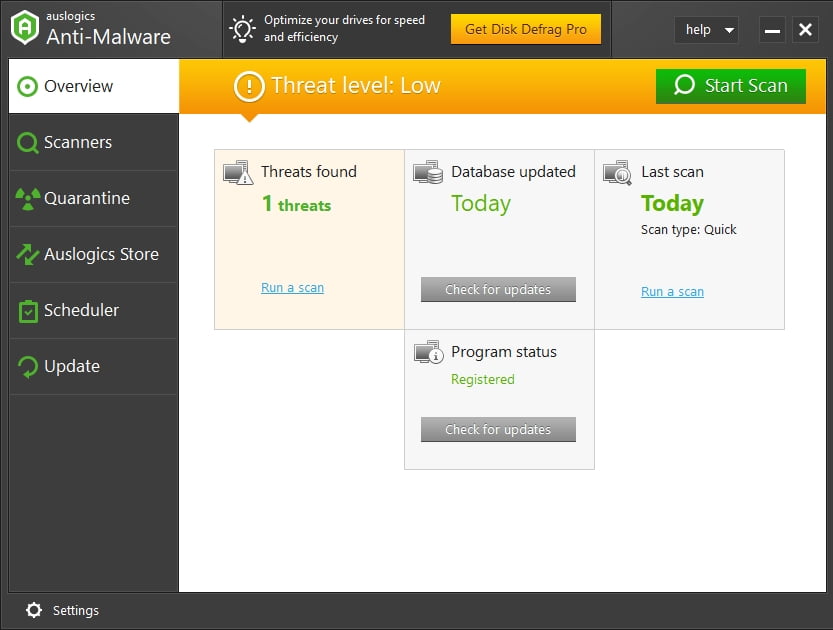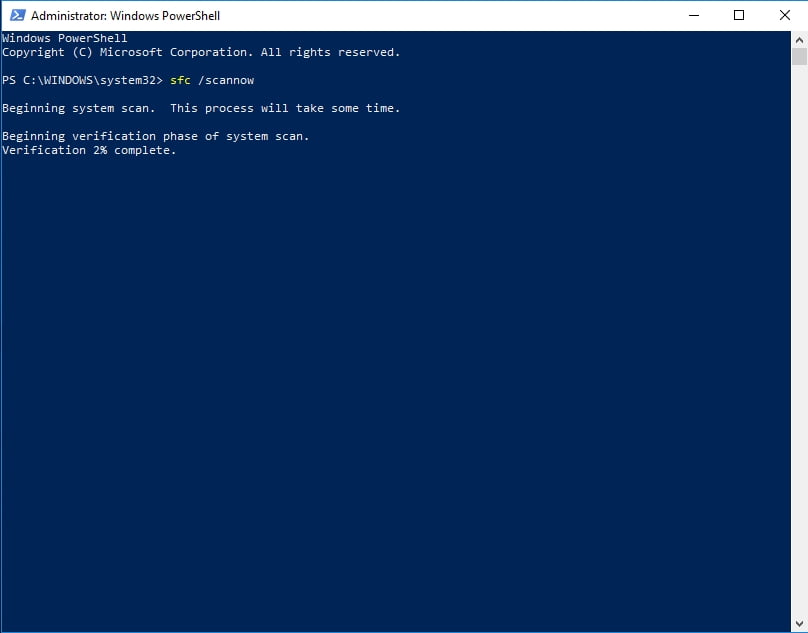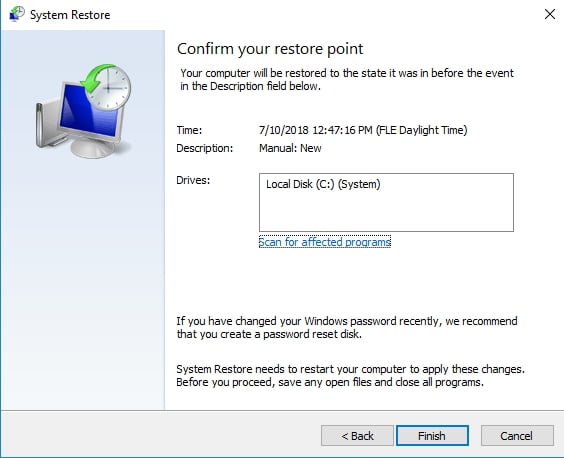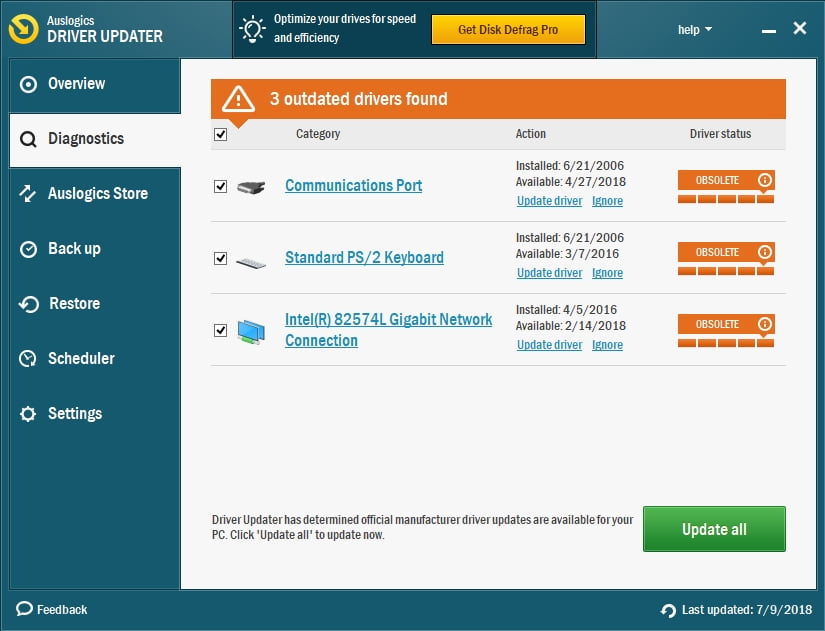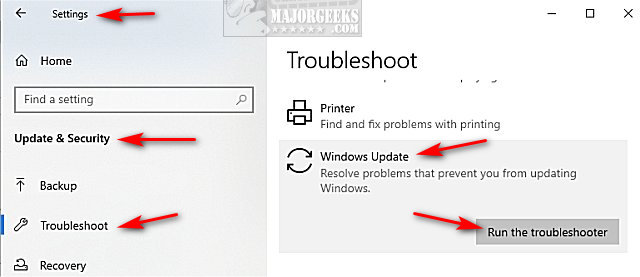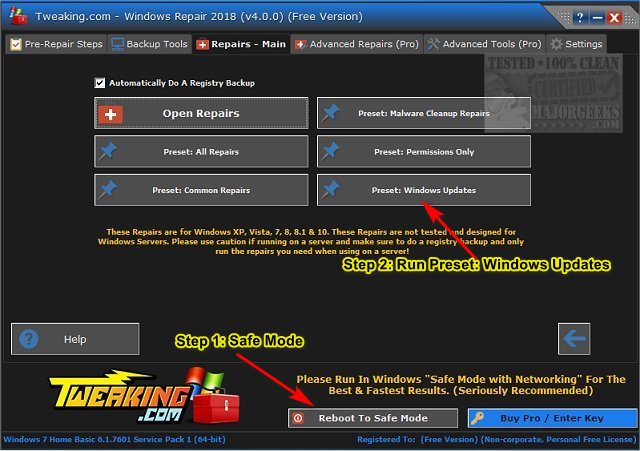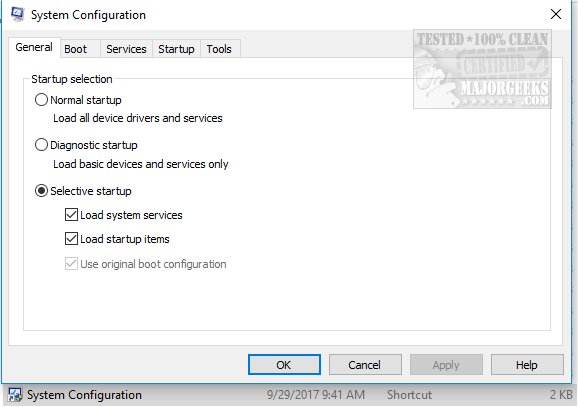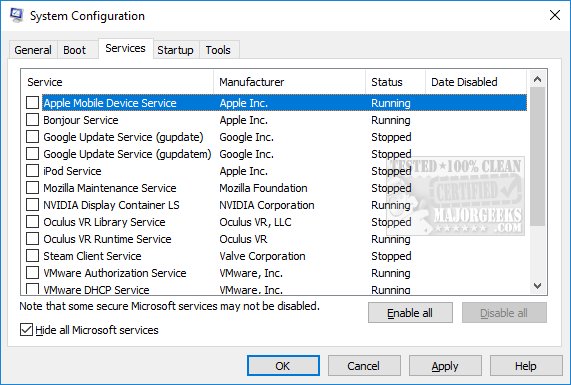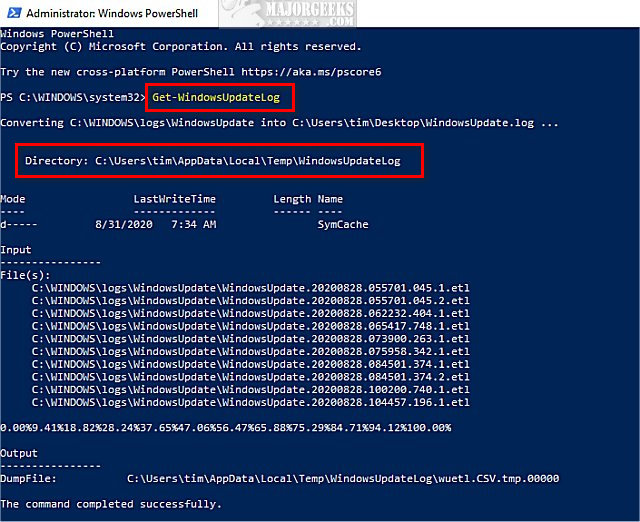Corrupt system files might stop you from getting the latest updates
by Ivan Jenic
Passionate about all elements related to Windows and combined with his innate curiosity, Ivan has delved deep into understanding this operating system, with a specialization in drivers and… read more
Updated on
- The update error code 0x8007042b on Windows 10/11 can be caused by broken or corrupt system files.
- Disabling third-party antivirus software is a quick and effective way to get past the error code.
- Another effective solution is to run Windows Update multiple times or install the latest version via Media Creation Tool.
XINSTALL BY CLICKING THE DOWNLOAD
FILE
Windows 10 and 11 offer various improvements over their predecessors while keeping prominent features. Nonetheless, with more than a few upgrades, we also encountered a large portion of issues.
Some of those issues are not addressed and are related to Windows update features. As we all know, the latest operating systems depend highly on updates.
And if you can’t obtain a particular update, you can’t expect to have up-to-date protection and features. 0x8007042B is one of those issues.
It prevents users from installing the latest build and occurs after the second boot phase while migrating data. This makes your PC vulnerable, as you won’t be able to use the latest security patches.
Just like we did with the Windows update error 0x800f0900, we will also show you proven ways to fix the error code: (0x8007042b) as well.
What does the error 0x8007042b mean?
There are a series of reasons for the Windows update error 0x8007042B. Below are some of the variations of the error and possible causes:
- Failed to install 0x8007042b – Sometimes Windows Update process can fail due to this error. However, you can fix the issue simply by disabling your antivirus.
- 0x8007042b Windows 10 upgrade – This error commonly occurs when installing a new Windows 10. If you keep getting this error, you might want to try downloading and installing the update manually.
- Windows 10 error code 0x8007042b 0x2000d/0x3000D/0x4001e – In some cases, this error message is followed by an additional error code. If this happens, try repairing your files and check if that solves the issue.
- Failed to deserialize/execute Pre oobeboot operations Error 0x8007042B – Windows 10 installation failed in the second boot phase with an error during migrate_data operation
- The process terminated unexpectedly 0x8007042b
How can I fix the error code 0x8007042B?
- What does the error 0x8007042b mean?
- How can I fix the error code 0x8007042B?
- 1. Remove additional USB peripherals
- 2. Manually download and install the update
- 3. Use a third-party software
- 4. Disable or uninstall antivirus
- 5. Clear Recent items list
- 6. Perform DISM and SFC scans
- 7. Reset Windows Update components
- 8. Perform System Restore
- 9. Install update using Windows Media Creation Tool
- Why is my Windows Update disabled?
- How can I fix Windows 11 0x8007042B update error?
1. Remove additional USB peripherals
If you use the Media Creation Tool to install updates or upgrade your OS, you can have occasional USB conflicts. To prevent that, pull out all other devices except the system drive.
Some users reported this as a solution for this issue. Once they removed peripheral devices, the second boot failure stopped and the system updated as intended.
2. Manually download and install the update
- Type Updates in the Search Windows bar.
- Choose to Check for updates.
- Once you see which update should be installed, write down the update’s code.
- Open your web browser and search for Microsoft Catalogue.
- Type the name of the KB in the search bar.
- Download the given update file and save it to a desktop.
- Run the file and install it.
- You may need to restart your PC for the installation to finish.
If you can’t download or install updates due to error 0x8007042B, you might be able to circumvent this error by installing the update manually.
Since you’re downloading and installing the update manually, you won’t encounter the error message, but the core problem might still be there and appear while downloading future updates.
How we test, review and rate?
We have worked for the past 6 months on building a new review system on how we produce content. Using it, we have subsequently redone most of our articles to provide actual hands-on expertise on the guides we made.
For more details you can read how we test, review, and rate at WindowsReport.
3. Use a third-party software
4. Disable or uninstall antivirus
If you have problems with the update error 0x8007042B, you might want to try disabling certain antivirus features and check if that solves the problem. If the issue is still there, your next step would be to disable your antivirus entirely.
In some cases, disabling the antivirus won’t help, so your next step would be to uninstall your antivirus completely. Once the antivirus is removed, check if the issue reappears.
If removing the antivirus solves your problem, you might consider switching to a different antivirus solution. There are many great antivirus tools available.
5. Clear Recent items list
According to users, sometimes your Recent items list can cause the update error 0x8007042B to appear.
It seems that Windows might have some issues with the Recent list. You need to clear items from the Recent list to fix the problem.
After that, try to install the update again and check if the problem is resolved.
6. Perform DISM and SFC scans
- Press Windows key + X and choose Command Prompt (Admin) or Powershell (Admin).
- When Command Prompt opens, type sfc /scannow and hit Enter.
- SFC scan will now start.
According to users, the update error 0x8007042B can sometimes appear due to file corruption. In this case, you need to run an SFC scan to repair the files.
This scan can take up to 15 minutes, so don’t interfere with it. Once the scan is finished, check if the problem is still there.
If you could not run an SFC scan or if it didn’t fix the problem, your next step would be to perform a DISM scan.
To do that, you need to start Command Prompt as administrator and run the command below: DISM /Online /Cleanup-Image /RestoreHealth
DISM scan will now start, so be patient while it repairs your PC. The scan can take up to 20 minutes, so don’t interfere with it. Once the scan is finished, check if the problem is still there.
If the problem is still there, or if you couldn’t run the SFC scan before, repeat the SFC scan once again, and the issue will be permanently resolved.
7. Reset Windows Update components
- Open Command Prompt as administrator.
- When Command Prompt opens, type the following commands and press Enter after each:
net stop wuauservnet stop cryptSvcnet stop bitsnet stop msiserverren C:WindowsSoftwareDistribution SoftwareDistribution.oldren C:WindowsSystem32catroot2 catroot2.oldnet start wuauservnet start cryptSvcnet start bitsnet start msiserverpause
According to users, if you’re having this issue, you might be able to solve it by resetting Windows Update components.
Your system relies on certain services to work correctly, and if these services are bugged, you’ll encounter the update error 0x8007042B. After running these commands, check if the problem is resolved.
Lastly, if you don’t want to run each command manually, you can always create a Windows Update reset script and run it to reset all Windows Update services quickly.
- How to fix Windows Update error 0x8007001F [Windows 10 & 11]
- There were some problems installing updates
- Fix Windows 10/11 automatic update problems
- We couldn’t complete the Updates/Undoing changes
- Fix Windows Update process (wuauserv) high CPU usage
8. Perform System Restore
- Press Windows key + S and enter system restore.
- Select Create a restore point from the list.
- The system Properties window will now appear.
- Click the System Restore button.
- When the System Restore window opens, click Next.
- If available, check Show more restore points.
- Now, select the desired restore point and click Next.
- Follow the instructions on the screen to complete the restoration process.
If you keep getting the update error 0x8007042B, you might be able to solve the problem by performing System Restore. Once your PC is restored, try to perform the upgrade again and check if the issue is still there.
9. Install update using Windows Media Creation Tool
- Download Media Creation Tool here and install it.
- Select Upgrade this PC now and click Next.
- Setup will start preparing the necessary files.
- Now select Download and install updates (recommended) and click Next.
- Wait while the setup downloads the necessary files.
- Follow the instructions on the screen until you reach the Ready to install screen. Now click Change what to keep option.
- Make sure that Keep personal files and apps is selected and click Next.
- Follow the instructions on the screen to finish the setup.
If any of the previous workarounds haven’t helped you solve the update error 0x8007042B, you should move on to performing a clean install. If there’s corruption or other issues with system files, the only way to get rid of them is to reinstall your system.
Once it’s done, you can perform updates and resolve the code error. Note that this fix helps to install the latest Windows version without tampering with your files and applications. So, you can continue where you left off.
Why is my Windows Update disabled?
This can result from an update service issue or a damaged file in the Windows update folder. These problems are often quickly fixed by rebooting the Windows Update components and making simple registry adjustments to add a registry entry that sets updates to automatic.
Also, you may have accidentally turned off this service and will simply need to reenable it.
How can I fix Windows 11 0x8007042B update error?
Broken or faulty system files mainly cause the update error 0x8007042B on Windows 11. You can fix this by running the SFC and DISM scan, as shown in this guide.
Also, you might need to reset some of the Windows components to get past this error. As a matter of fact, all the solutions in this guide work well on Windows 10 and 11.
The update error 0x8007042B can be frustrating, as it stops you from getting beneficial updates. Fortunately, it is not the most challenging issue to fix, as shown in this guide.
Are you facing other issues like the Windows update error 0x800703f9? Then, check our detailed guide to fix it quickly.
We hope you managed to get rid of the error code: (0x8007042b). If you have any questions or alternative workarounds, feel free to let us know in the comments below.
При обновлении Windows 10, если вы получили сообщение – Что-то пошло не так, код ошибки 0x8007042B , это может произойти по нескольким причинам. Кроме того, этот код ошибки может появляться в нескольких сценариях, включая обновление до нового обновления функции или новой сборки с помощью средства создания мультимедиа или помощника по обновлению Windows. Иногда за кодом ошибки может следовать дополнительный код, который может быть похож на 0x2000d. Однако основная проблема остается неизменной для всех. В этом руководстве мы расскажем, как можно устранить ошибку обновления Windows 10 0x8007042B.

Ошибка обновления Windows 10 0x8007042B
Просмотрите список и снова нажимайте кнопку «Обновить» после каждого предложения.
1] Запустите инструмент DISM
Когда вы запускаете инструмент DISM (Deployment Imaging Managemen Managemen), он восстанавливает образ системы Windows и хранилище компонентов Windows в Windows 10. Все системные несоответствия и повреждения должны быть исправлены. Вы можете использовать Powershell или командную строку для выполнения этой команды.
2] Запустите проверку системных файлов
Это восстановит поврежденные или поврежденные файлы Windows. Вам нужно будет запустить эту команду из расширенного CMD, то есть из командной строки, запущенной с правами администратора.
3] Отключить антивирус
Известно, что антивирус и программное обеспечение безопасности запускают код ошибки во время обновления. Вы можете либо отключить такое программное обеспечение, либо полностью удалить его, пока не решите проблемы с обновлением.
4] Перезапустите службу BITS .
BITS или Background Intelligent Transfer Service является частью службы Центра обновления Windows, которая управляет фоновой загрузкой Центра обновления Windows, сканирует новые обновления и так далее. Если ваш Windows Update несколько раз выходит из строя, вы можете перезапустить службу BITS. Для этого вам потребуются права администратора.

- Запустите консоль Windows Services, введя services.msc в командной строке и нажмите клавишу Enter.
- Найдите Фоновую интеллектуальную службу передачи. Дважды нажмите, чтобы открыть окно свойств.
- На панели свойств установите тип запуска Автоматически (с задержкой) и нажмите «Применить». Затем нажмите кнопку Стоп , чтобы остановить Службу, а затем кнопку Пуск , чтобы перезапустить Службу.
4] Создание носителя Windows 10 ISO
Вы можете повторно загрузить файлы ISO с сервера Microsoft, а затем снова создать загрузочный носитель, используя файл ISO, либо на USB-накопителе. При использовании USB-накопителя обязательно используйте накопитель с высокой скоростью чтения и записи. Если у вас возникли проблемы с созданием Media Tool, вы можете сделать это и в автономном режиме.
5] Обратитесь в службу поддержки Microsoft .
Если ничего не помогает, вы можете обратиться в службу поддержки Microsoft. Существуют различные варианты. Выберите тот, который лучше всего подходит для вашей ситуации, и сообщите о своей проблеме им.
Всего наилучшего!
Contents
- Common Error 0x8007042b Windows 10 Upgrade Scenarios
- Method 1: Disabling or removing your anti-virus
- Method 2: Manually downloading and installing the update
- Method 3: Launching an SFC scan and a DISM scan
- Method 4: Resetting the components of Windows Update
- Method 5: Performing System Restore
- Method 6: Using Windows Media Creation Tool to install the update
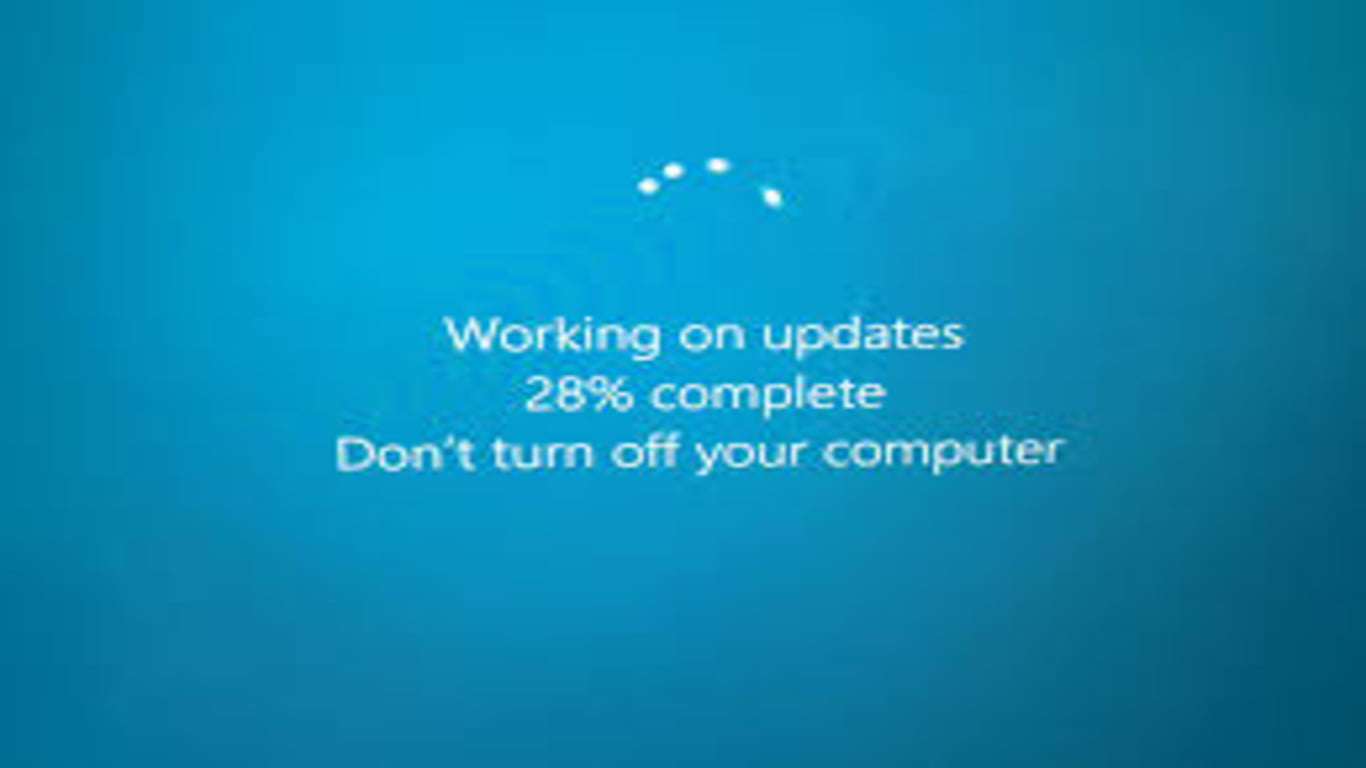
Updates usually bring new and more reliable features for Windows users. However, some upgrades come with issues, including the error code 0x8007042B. Because of this problem, users are prevented from installing the latest build. It is undeniable that some people find these updates an annoyance. However, it is almost impossible to avoid or disable them. So, the only choice is to learn how to fix Windows 10 error code 0x8007042b 0x2000d.
Common Error 0x8007042b Windows 10 Upgrade Scenarios
The error code 0x8007042b can interrupt the update process, leaving your computer vulnerable. If you encounter this problem, it is important for you to learn how to fix Windows 10 upgrade failed right away. Here are some of the scenarios associated with this error:
- Windows 10 upgrade failed – In some cases, the Windows Update process fails because of the error code 0x8007042b. You can easily fix this by disabling your anti-virus.
- 0x8007042b Windows 10 upgrade – This can show up while you’re trying to install a new build of Windows 10. If this error persists, it would be advisable to manually download and install the update.
- Windows 10 error code 0x8007042b 0x2000d – There are other cases wherein the error message is accompanied by another error code. If this happens on your computer, you can try to repair your files and check if it fixes the issue.
Method 1: Disabling or removing your anti-virus
If you’re getting the 8007042b Windows 10 Upgrade error, it would be advisable to disable certain features of your anti-virus. Check if doing this resolves the problem. On the other hand, if the issue persists, then you should try completely disabling your anti-virus.
If that doesn’t work, you should just completely remove your security software. That said, it might be time to consider a different security tool. When you go online, you will find several anti-virus programs that can deliver great performance. However, for Windows 10, we highly recommend Auslogics Anti-Malware.
This can detect threats and attacks that your built-in anti-virus would miss. Aside from that, it is designed to be compatible with Windows 10. This means that it would not interfere with your main anti-virus.
Method 2: Manually downloading and installing the update
One of the simplest workarounds for the error 0x8007042B is manually installing the update. You just have to follow these steps:
- Click the Search icon on your taskbar.
- Type “updates” (no quotes), then select Check for Updates from the list.
- If you see an update that you need to install, take note of the code.
- Launch your web browser, then search for Microsoft Catalogue.
- In the search bar, type the name of the KB.
- Download and install the update file.
- Restart your computer to complete the installation process.
You won’t encounter the error message because you are manually downloading and installing the update. However, it is worth noting that the root cause of the problem still exists. So, the error will return when your system automatically downloads future updates. You can permanently fix this by using the next method.
Method 3: Launching an SFC scan and a DISM scan
Some users reported that the error 8007042B may be caused by file corruption. You can run an SFC scan to repair your files and resolve the problem. Just follow the instructions below:
- On your keyboard, press Windows Key+X.
- From the list, select Command Prompt (Admin) or Powershell (Admin).
- Type “sfc /scannow” (no quotes), then hit Enter.
The SFC scan should take a couple of minutes. Just wait and avoid interrupting it. Once the process is complete, check if the issue has been resolved.
If an SFC scan does not get rid of the error, your next resort would be to run a DISM scan. To do that, simply repeat steps first two steps in performing an SFC scan. In the Command Prompt, type “DISM /Online /Cleanup-Image /RestoreHealth” (no quotes). Again, you have to wait until the DISM scan is complete. The process might take longer. So, be patient and avoid interfering with it.
Method 4: Resetting the components of Windows Update
Some users reported that they had been able to resolve the error 0x8007042B by resetting the Windows Update components. In order for your system to properly work, it has to rely on certain services. If these services are corrupted, it is possible for you to encounter the error 8007042B while installing updates.
On the other hand, you can fix this issue by running a couple of commands. That said, follow the steps below:
- On your keyboard, press Windows Key+S.
- Type “command prompt” (no quotes).
- Right-click Command Prompt from the list, then select Run as Administrator.
- Once Command Prompt is up, paste the following commands:
net stop wuauserv
net stop cryptSvc
net stop bits
net stop msiserver
ren C:\Windows\SoftwareDistribution SoftwareDistribution.old
ren C:\Windows\System32\catroot2 catroot2.old
net start wuauserv
net start cryptSvc
net start bits
net start msiserver
pause
After running the commands, check if you’ve gotten rid of the error.
Method 5: Performing System Restore
You can also try taking your system back to a previous state where it was properly functioning. In this way, the error 0x8007042B won’t appear, allowing you to smoothly install the updates. Here are the steps:
- Go to your taskbar, then click the Search icon.
- Type “system restore” (no quotes).
- Click Create a Restore Point from the list.
- You will see the System Properties window.
- Click the System Restore button.
- Once the System Restore window is up, click Next.
- Choose your preferred restore point, then click Next.
- Follow the on-screen instructions to complete the process.
Once you’ve restored your system to a previous state, try installing the update, then check if the error has been fixed.
If any of our aforementioned solutions did not work for you, you should try performing a clean install. If there are corrupted, missing, or damaged system files, the only foolproof manner of dealing with them would be to reinstall your system. Once you’ve done that, you can perform the updates and get rid of the error 0x8007042B. Here is the process:
- Go to Microsoft’s website and download the Media Creation Tool.
- Save it to a USB flash drive, then install it to your computer.
- Choose Upgrade this PC now, then click Next.
- The tool will now start preparing the necessary files.
- Select the ‘Download and install updates (recommended)’ option, then click Next.
- Wait while setup is downloading the necessary files.
- Follow the on-screen instructions until you reach the ‘Ready to install’ screen.
- Select the ‘Change what to keep’ option.
- Don’t forget to select the ‘Keep personal files and apps’ option, then click Next.
- Follow the on-screen instructions to complete the setup.
To ensure that your computer will run smoothly after installing the updates, we also recommend using Auslogics Driver Updater. This tool will recognize your system and find the latest, compatible drivers. It will deal with missing, outdated, and corrupted drivers, ensuring that your computer will deliver its optimum performance.
Can you recommend other workarounds for this error?
Share your ideas in the comments below!
Do you like this post? 🙂
Please rate and share it and subscribe to our newsletter!
9 votes,
average: 3.78 out of
5
Loading…
By Timothy Tibbetts |
When trying to update or upgrade Windows 10, you might see the error code 0x8007042B – 0x4000D. Here are some steps you can try.
The entire error message reads:
0x8007042B–0x4000D, The installation failed in the SECOND_BOOT phase with an error during MIGRATE_DATA operation.
1: Windows Update Error 0x8007042B – 0x4000D — Run The Troubleshooter
Always try a troubleshooter when available first. Press Start > Settings > Update & security. Click on Troubleshoot on the left.
Click on Additional troubleshooters.
Scroll down and click on Windows Update, then Run the troubleshooter.
Follow the prompts and automatically repair any problems.
2: Windows Update Error 0x8007042B – 0x4000D — Windows Repair
Windows Repair can reset all the Windows Update settings saving you a lot of work.
Download Windows Repair from MajorGeeks.
Boot into Safe Mode.
Select Preset: Windows Updates.
Reboot when completed.
3: Windows Upgrade Error 0x8007042B – 0x4000D — Rename Pending.Xml
Deleting pending.xml might solve the problem, but just in case, let’s rename pending.xml in case you need to restore it.
Open an elevated Command Prompt or PowerShell.
Type in:
Ren c:\windows\winsxs\pending.xml pending.old
Now try again.
4: Windows Upgrade Error 0x8007042B – 0x4000D — Perform a Clean Boot
A Clean Boot is similar to Safe Mode, allowing you to start Windows with fewer services and startup items and hopefully find the conflict keeping you from updating.
Click on the Windows Key + R and type in msconfig.
By default, you should be at the General tab. At the bottom is Selective Startup.
Uncheck Load startup items.
Now, click on the Services tab and at the bottom check the Hide all Microsoft services. Click on Disable all.
Click on Apply > OK.
Now restart to see if your problem is solved.
Once completed, be sure to return everything to where it was.
5: Windows Upgrade Error 0x8007042B – 0x4000D — Check Windows Update Logs
Advanced users can check the Windows Update logs for the problem.
Open an elevated Command Prompt or PowerShell.
Type in Get-WindowsUpdateLog.
Double-click WindowsUpdate.log on your Desktop.
If you see any errors in the first line or two, that should point you in the right direction. There are hundreds, if not thousands, of possibilities, including outdated drivers, services that should be running, a reboot required, and more.
Similar:
comments powered by Disqus
Windows 10 регулярно получает новые обновления в виде ежемесячных патчей или сборок для предварительной оценки. Когда вы обновляете существующую ОС до более новой версии, иногда процесс обновления может завершаться сбоем из-за различных ошибок. Ошибка обновления 0x8007042B – 0x2000D является одной из таких аномалий, которая прерывает промежуточные процессы, включая Центр обновления Windows. Когда он появится, это не позволит вам обновить операционную систему Windows, сколько бы раз вы ни пытались.
Неисправные периферийные USB-устройства, сторонние приложения или антивирусное программное обеспечение, поврежденные системные файлы или проблемные обновления – вот некоторые из причин, которые могут вызвать эту ошибку в Windows 10. Поскольку Windows постоянно развивается, у вас есть несколько встроенных функций, которые могут легко решить проблему обновления. -связанные проблемы на вашем устройстве. Отключите, а затем снова подключите вторичные устройства, удалите сторонние программы, найдите и восстановите устаревшие файлы – вот несколько способов, которые могут устранить основные причины этой ошибки. Используйте точки восстановления системы и чистую установку Windows 10, если ни одно из вышеперечисленных решений не работает.
Чтобы исправить ошибку обновления 0x8007042B – 0x2000D, используйте следующие методы:
1]Удалите дополнительные периферийные USB-устройства.
Иногда сбой установки. Ошибка 0x8007042B – 0x2000D может появиться из-за наличия дополнительных вторичных периферийных устройств. Чтобы решить эту проблему, просто отключите эти устройства и, таким образом, разрешите конфликт, связанный с невозможностью установить обновления. Если ошибка все еще появляется, попробуйте следующий обходной путь –
2]Удалить сторонний антивирус
Windows 10 предоставляет отличную утилиту, которая может идентифицировать и удалять все вредоносные программы, присутствующие на ваших дисках. Однако некоторые пользователи все еще устанавливают сторонний антивирус для выполнения этой задачи. Такие программы могут вызывать на вашем компьютере ошибку обновления 0x8007042B – 0x2000D. В таких сценариях вы должны просто удалить это конкретное приложение, выполнив следующие шаги:
- Щелкните правой кнопкой мыши значок Windows и выберите «Настройки» в меню «Питание».
- Затем выберите категорию «Приложения» и перейдите в раздел «Приложения и функции» на левой панели.
- Прокрутите вниз и щелкните правой кнопкой мыши установленное приложение для защиты от вредоносных программ.
- Нажмите кнопку «Удалить», а затем снова «Удалить» во всплывающем меню, чтобы подтвердить удаление.
- Наконец, перезагрузите компьютер.
3]Загрузите и установите ожидающие обновления вручную.
После отключения стороннего программного обеспечения попробуйте вручную загрузить ожидающие обновления. Чтобы обойти ошибку 0x8007042B – 0x2000D, посетите веб-сайт Microsoft и загрузите конкретные накопительные файлы, выполнив следующие действия:
- Запишите номер базы знаний, вызывающий проблему с обновлением, в разделе обновления Windows.
- Теперь посетите Каталог Центра обновления Майкрософт и введите точный номер базы знаний в строку поиска, затем нажмите Enter.
- Здесь в списке обновлений нажмите Загрузить, что соответствует архитектуре вашей системы.
- Когда программа установки загрузится, щелкните файл .exe, чтобы установить его.
После завершения вышеуказанной задачи перезагрузите систему и проверьте, не удалось ли выполнить установку Ошибка 0x8007042B – 0x2000D решена или нет. Если нет, перейдите к следующему обходному пути –
4]Удалите последние изменения в приложениях.
Установка нового приложения или драйвера может привести к зависанию Windows. Следовательно, отключение последних изменений в существующих приложениях или удаление новых приложений устранит ошибку обновления 0x8007042B – 0x2000D. Просто следуйте этим простым шагам –
- Щелкните значок поиска и введите Панель управления.
- Коснитесь хорошо совпадающего результата.
- Затем выберите «Программы и компоненты».
- Теперь щелкните правой кнопкой мыши последние приложения и нажмите кнопку «Удалить».
- Если отображается Контроль учетных записей пользователей, нажмите Да.
Когда удаление завершится, перезагрузите компьютер.
5]Сканирование системных файлов с помощью SFC
Наличие поврежденных системных файлов также может привести к ошибке установки 0x8007042B – 0x2000D в Windows 10. Таким образом, рекомендуется выполнить sfc / scannow для выявления и восстановления таких файлов. Вот основные шаги, которым нужно следовать –
Шаг 1. Нажмите одновременно клавиши Win и S и введите Командная строка в текстовой строке.
Шаг 2: Щелкните правой кнопкой мыши на хорошо совпадающем результате и выберите «Запуск от имени администратора».
Шаг 3: Когда появится UAC, нажмите Да.
Шаг 4: Введите sfc / scannow и нажмите Enter, чтобы начать сканирование системных файлов.
Шаг 5: Это займет около 15 минут, поэтому не выполняйте никаких других задач.
Когда вышеуказанная задача завершится, перезагрузите компьютер, чтобы система сохранила последние изменения.
6]Выполните код DISM
В случае, если SFC не исправляет ошибку установки 0x8007042B – 0x2000D, вам также следует попробовать выполнить код DISM. Запуск этого встроенного инструмента найдет и исправит любые повреждения внутри образа Windows. Вот как использовать эту служебную программу –
- Щелкните значок поиска и введите Командная строка.
- Перейдите на правую панель и выберите Запуск от имени администратора.
- Нажмите Да в строке UAC, чтобы разрешить доступ.
- На консоли с повышенными привилегиями введите следующий код и нажмите Enter.
DISM / Онлайн / Очистка-Образ / RestoreHealth
- Процесс сканирования начнется сразу после этого, наберитесь терпения и дождитесь завершения сканирования.
- Наконец, перезагрузите систему и посмотрите, решит ли она проблему 0x8007042B – 0x2000D.
7]Переименуйте папку SoftwareDistribution и Catroot2.
Поскольку рабочая производительность системы зависит от определенных служб, может возникнуть поврежденная ошибка 0x8007042B – 0x2000D. В этом случае вам следует сбросить компоненты обновления Windows, выполнив следующие действия:
- Совместно нажмите горячую клавишу Win и X, чтобы открыть меню питания.
- В списке параметров выберите «Выполнить».
- Внутри текстовой области введите cmd и одновременно нажмите клавиши Ctrl + Shift + Enter.
- Когда появится запрос UAC, нажмите Да.
- На консоли с повышенными привилегиями введите эти коды один за другим и нажимайте Enter в конце каждой команды.
net stop wuauserv net stop cryptSvc чистые стоповые биты net stop msiserver ren C: WindowsSoftwareDistribution SoftwareDistribution.old ren C: WindowsSystem32catroot2 catroot2.old net start wuauserv net start cryptSvc чистые стартовые биты net start msiserver pause
После успешного выполнения этих команд установите ожидающие накопительные обновления и проверьте, решена ли проблема или нет.
8]Сбросить каталог миграции на Migration.old
Переименование каталога миграции также может исправить ошибку обновления 0x8007042B. Вот как действовать –
- Нажмите одновременно клавиши Windows и E, чтобы открыть проводник.
- Когда в проводнике появится запрос, перейдите по следующему пути –
C: Windows System32 Migration
- В списке каталогов щелкните правой кнопкой мыши папку миграции и выберите «Переименовать» в контекстном меню.
- Теперь измените имя каталога на Migration.old.
- После завершения этой задачи перезагрузите компьютер, чтобы сохранить внесенные изменения.
9]Использовать более раннюю точку восстановления системы
Если вы когда-либо создавали точку восстановления на своем устройстве, вы можете использовать ее для восстановления ОС Windows в этом состоянии. Хотя это не имеет ничего общего с кодом ошибки 0x8007042B – 0x2000D, это поможет исправить любые ошибки, возникающие впоследствии. Для этого следуйте приведенным ниже инструкциям –
- Введите «Создать точку восстановления» в строке поиска и нажмите Enter.
- В мастере свойств системы коснитесь вкладки Защита системы.
- Теперь нажмите кнопку «Восстановление системы», а затем «Далее».
- Появится список точек восстановления; выберите последнюю версию и дайте ей просканировать затронутые программы.
- После этого нажмите «Далее», затем «Готово», чтобы сохранить изменения.
- После завершения процесса восстановления «Перезагрузите компьютер».
10]Обновите Windows 10 с помощью Media Creation Tool
Если ни одно из описанных выше исправлений не устраняет ошибку обновления 0x8007042B – 0x2000D, вам следует выполнить чистую установку Windows 10. Вот как это сделать:
- Затем дважды щелкните файл .exe, чтобы установить это приложение.
- После этого выберите переключатель «Обновить этот компьютер сейчас», чтобы начать установку.
- Выберите Загрузить и установить обновления (рекомендуется), затем Далее.
- Нажмите кнопку «Принять», чтобы подтвердить все условия и лицензии.
- Установите флажок Хранить личные файлы и приложения, после чего нажмите Далее.
- Теперь следуйте инструкциям на экране, чтобы успешно установить программу установки Windows.
Вот и все, мы надеемся, теперь вы можете обновить свою ОС Windows 10, не получая ошибки обновления 0x8007042B – 0x2000D.