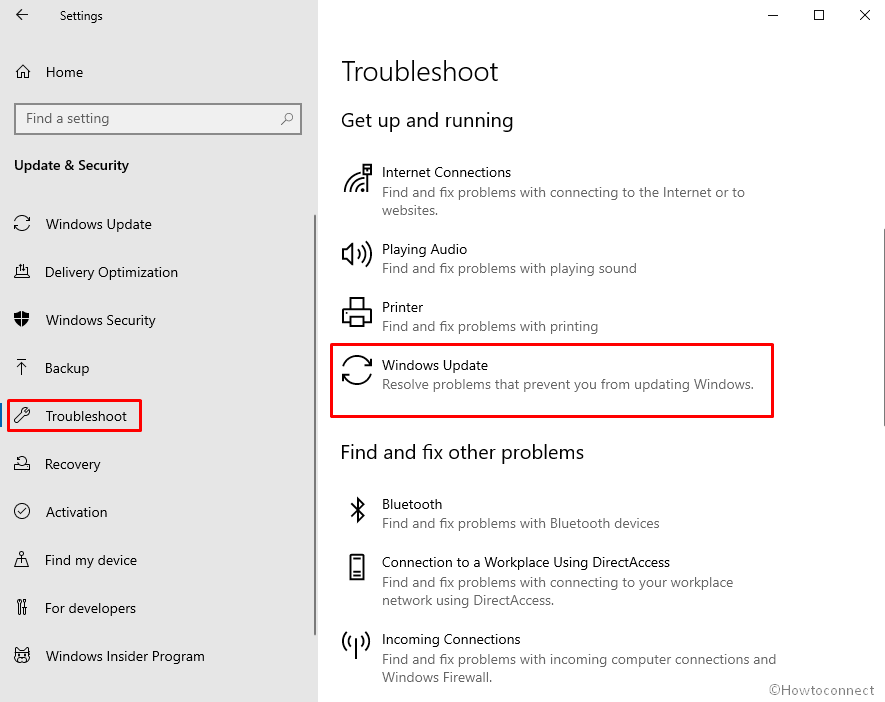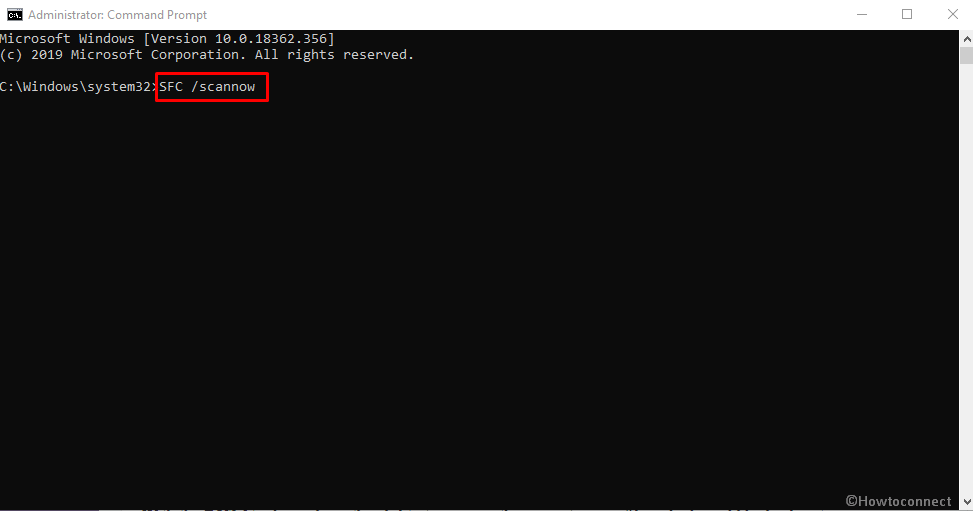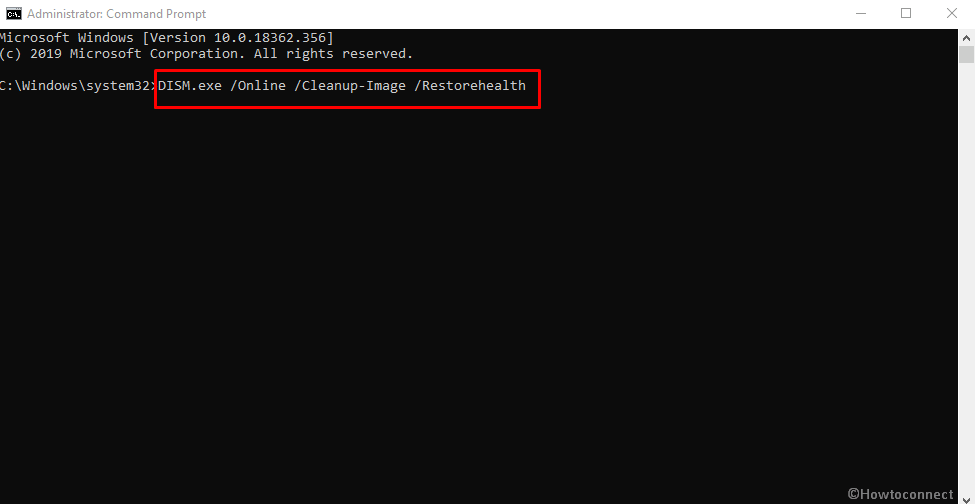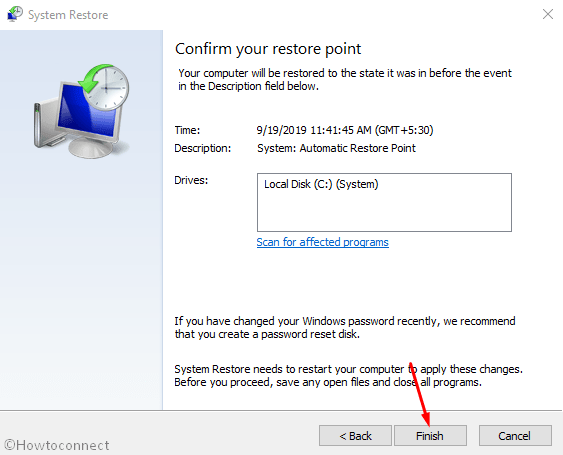Ошибка 0x800703EE появляться самых разных версиях Windows при копировании/вставке файлов на внешнем носителе, например, USB-хранилище или внешнем SSD/HDD. В сообщении ошибки присутствует следующая информация:
Не удалось скопировать файл из-за непредвиденной ошибки. При повторном появлении этого сообщения об ошибке выполните поиск по коду ошибки для получения справки по этой проблеме.
Ошибка 0x800703EE: Том для открытого файла был изменен извне, поэтому работа с этим файлом невозможна.
- Конфликт со сторонним антивирусом. Если у вас в системе установлено стороннее антивирусное ПО, то есть все шансы на то, что оно буквально блокирует перемещение нужных вам файлов на внешнем носителе. Дабы исправить эту проблему, вы можете отключить защиту в реальном времени на этом антивирусе либо вовсе удалить его и пользоваться услугами системного антивируса.
- Программа по бэкапу блокирует файлы. Используете такие программы, как Ease US, FBackup или Acronis True Image? Что же, как раз эти программы для создания бэкапов могли послужить причиной появления ошибки 0x800703EE. Чтобы нормально пользоваться внешним носителем, вам потребуется закрыть бэкап-программу или же удалить ее, если в ней нет необходимости.
- Конфликт со сторонним ПО. В вашей системе может работать какое-то стороннее программное обеспечение, которое входит в конфликт со внешним носителем или операциями на нем. В таком случае можно попробовать вернуть систему в исходное состояние при помощи точки восстановления, когда ошибки 0x800703EE не существовало.
- Поврежденный/некорректно работающий драйвер USB-контроллера. Многие пользователи об этом и не догадываются, но за появлением этой ошибки может стоять поврежденный или некорректно работающий драйвер USB-контроллера. Если вы поняли, что дело действительно в этом, то вам остается переустановить эти драйвера.
- Функции резервного копирования и теневой копии Windows деактивированы. Как было установлено, ошибка 0x800703EE имеет довольно высокий шанс на свое появление, если в системе пользователя деактивированы такие функции, как резервное копирование и теневая копия. Решение — включить эти функции системы.
- Конфликт с драйверами iTunes или ПО для записи файлов. Если вы сталкиваетесь с этой ошибкой при копировании файлов с USB-флешки, SD-карты и прочих подобных хранилищ, то вам наверняка не повезло наткнуться на конфликт, вызванного работой драйверов iTunes или программы для записи файлов. В таком случае вы можете попытаться удалить драйвер-фильтр из регистра системы.
- Повреждение системных файлов. В довольно редких случаях ошибку 0x800703EE могут вызывать повреждения системных файлов Windows. Определить такие повреждение крайне сложно, но это вполне возможно при помощи таких системных утилит, как SFC и DISM.
Методы решения ошибки 0x800703EE
Метод №1 Отключение стороннего антивируса
Оказывается, стороннее антивирусное ПО может вызывать появление ошибки 0x800703EE при перемещении файлов на внешних носителях. Как правило, как происходит из-за того, что антивирус начинает выполнять проверку перемещаемых файлов. Если эта проверка прилично затягивается, то система может показать пользователю сообщение об ошибке.
Пользователи, столкнувшиеся с такой проблемой, нашли довольно эффективное решение для борьбы с ней. Все, что вам нужно сделать — это деактивировать защиту в реальном времени своей антивирусной программы и переместить нужные файлы с/на внешний носитель. Закончив с перемещением, включите защиту антивируса обратно.
Разумеется, если вы не хотите постоянно сталкиваться с ошибкой 0x800703EE и постоянно выключать защиту на своем компьютере, то мы рекомендуем вам установить другую программу или вовсе использовать системный Защитник Windows.
Метод №2 Удаление программы для бэкапов
К сожалению, такие полезные программы, как Ease Us, FBackup и Acronis True Image являются потенциальными виновниками в появлении ошибки 0x800703EE. Впрочем, и другие подобные программы могут вызывать эту проблему. Чтобы избавиться от той или иной программы, сделайте следующее:
- нажмите правой кнопкой мыши на Пуск;
- кликните на пункт «Приложения и возможности»;
- найдите в списке нужную вам программу и выберите ее;
- нажмите кнопку «Удалить» два раза и следуйте инструкции на экране;
- перезагрузите компьютер.
Попробуйте снова выполнить нужную вам операцию на внешнем носителе. Ошибка 0x800703EE могла исчезнуть.
Метод №3 Переустановка драйверов USB-контроллеров
Некоторые пользователи утверждают, что у них ошибка 0x800703EE проявлялась по причине некорректно работающих драйверов USB-контроллеров. Возможно, у вас такая же проблема. Если это так, то ее запросто можно исправить, переустановив нужные драйвера:
- нажмите кнопки Windows+R;
- пропишите значение «devmgmt.msc» и нажмите Enter;
- откройте в окошке раздел «Контроллеры USB»;
- удалите все драйвера для USB-контроллеров в этом списке;
- перезагрузите свой компьютер.
Когда вы перезагрузите ПК, система Windows обнаружит недостающие драйвера и переустановит их самостоятельно. Как только это произойдет, подключите к компьютеру внешний носитель и попробуйте снова заняться перемещение файлов.
Метод №4 Включаем резервное копирование и теневую копию
Еще одна причина для появления ошибки 0x800703EE — деактивированные функции резервного копирования и теневой копии Windows. Возможно, вы забыли, что сами отключали их когда. Также существует вероятность, что их отключила сторонняя программа, например, утилита для оптимизации оперативной памяти. Вот как можно включить эти функции:
- нажмите Windows+R;
- пропишите значение «services.msc» и нажмите Enter;
- найдите в списке такие службы, как «Теневое копирование тома» и «Резервная копия Windows»;
- войдите в свойства каждой из этих служб и выставьте «Тип запуска: автоматический»;
- сохраните изменения и перезагрузите свой компьютер.
Попробуйте переместить файлы на внешнем хранилище. Если эти службы были деактивированы, то ошибка 0x800703EE должна исчезнуть.
Метод №5 Удаление драйвер-фильтров
Проблемы при перемещении или копировании файлов на USB-флешках, SD-картах и других схожих хранилищах? Вполне вероятно, что вам не повезло наткнуться на конфликт между службами, задействованными в работе на хранилище, и ПО для записи данных на различные носители.
Если это действительно так, то вам нужно попробовать избавиться от драйвер-фильтров в регистре системы Windows. Делается это следующим образом:
- нажмите комбинацию Windows+R;
- впишите «regedit» в пустую строчку и нажмите Enter;
- открыв регистр, впишите в навигационную строку следующее значение и нажмите Enter:
- HKEY_LOCAL_MACHINE\SYSTEM\CurrentControlSet\Control\Class\{4D36E965-E325-11CE-BFC1-08002BE10318}
- перед удалением рекомендуется сделать бэкап; нажмите правой кнопкой мыши на «{4D36E965-E325-11CE-BFC1-08002BE10318}» и выберите «Экспортировать», а затем выберите директорию на компьютере, куда положить бэкап и нажмите «Сохранить»;
- далее перейдите в «{4D36E965-E325-11CE-BFC1-08002BE10318}»;
- теперь найдите параметры «Upperfilters» и «Lowerfilters» и удалите их из регистра системы;
- перезагрузите компьютер.
Проверьте, были ли решена проблема с ошибкой 0x800703EE. Если вы столкнетесь с проблемами, то просто используйте созданный бэкап, чтобы вернуть регистр системы к изначальному состоянию.
Метод №6 Применение сканирования SFC и DISM
Данная ошибка может свидетельствовать о том, что в вашей Windows были повреждены какие-то системные файлы. Определить самостоятельно, что именно было повреждено — практический невозможно. Однако вы можете использовать такие программы, как SFC и DISM для поиска повреждений и их устранения.
Использовать эти системные программы очень просто:
- нажмите правой кнопкой мыши на Пуск;
- выберите пункт «Командная строка (администратор)»;
- открыв командную строчку с правами администратора, впишите команду «sfc /scannow» и нажмите Enter;
Заметка: обязательно дождитесь окончания работы этой утилиты! Прерывание ее работы может привести к еще большим проблемам.
- после выполнения команды перезагрузите свой компьютер;
- снова открываем командную строку теми же шагами;
- вписываем команду «DISM /Online /Cleanup-Image /RestoreHealth» и нажимаем Enter;
Заметка: программа DISM просканирует систему на наличие поврежденных файлов, загрузит из сети новые и выполнит замену. Поэтому перед использованием команды убедитесь, что у вас все нормально с сетевым подключением.
- по окончанию работы программы перезагрузите компьютер.
При наличии найденных повреждений в системе ошибка 0x800703EE должна будет исчезнуть. Если же вы все еще сталкиваетесь с ней… что же, пора использовать последний метод.
Метод №7 Восстановление системы
Вы перепробовали методы в статье — все тщетно, ничего не работает. В таком случае вы должны прибегнуть к восстановлению своей Windows. Как правило, в подобных ситуациях достаточно использовать точку восстановления, чтобы привести все в порядок. Попробуйте сделать следующее:
- нажмите сочетание клавиш Windows+R;
- пропишите в строчку значение «rstrui» и нажмите Enter;
- в появившемся окошке нажмите «Далее»;
- поставьте галочку возле пункта «Показать больше точек восстановления»;
- выберите ту точка, когда в системе не наблюдалось ошибки 0x800703EE и нажмите «Далее»;
- нажмите кнопку «Завершить», после чего начнется процесс возвращения в выбранную точку.
Как только процесс будет закончен, система Windows вернется к своему раннему, более стабильному состоянию. Ошибка 0x800703EE больше не должна вас беспокоить.
Learn where this error occurs & how to fix it
by Tashreef Shareef
Tashreef Shareef is a software developer turned tech writer. He discovered his interest in technology after reading a tech magazine accidentally. Now he writes about everything tech from… read more
Updated on
- The error 0x800703ee on external storage can occur when trying to clean install or while updating Windows.
- It is recommended that first of all, you make sure that your USB port and cable are working properly.
- Even though it can be very annoying to get the SCCM error 0x800703ee, using the safe mode on your PC can help.
- To troubleshoot the error code further, you should perform the update/install process manually.
When trying to copy or move files from your Windows system to an external storage device like a Micro SD card or a USB drive, you may encounter Error 0x800703ee. This error can also occur when trying to install, clean install Windows, or update the system. The full error reads:
Installation Failure: Windows failed to install the following update with error 0x800703EE
In this article, we have listed a few troubleshooting steps to help you resolve the error 0x800703ee on external storage when trying to clean Install Windows or install the update.
What is error code 0x800703ee?
If the error 0x800703ee the volume for a file has been externally altered so that the opened file is no longer valid is occurring when clean installing or updating Windows, it usually points to corrupt update files due to which the update process is not initiating.
This error can occur due to several reasons, including third-party antivirus conflict, programs using the file, issues with other third-party software installed on your system, and corrupted storage drives.
How we test, review and rate?
We have worked for the past 6 months on building a new review system on how we produce content. Using it, we have subsequently redone most of our articles to provide actual hands-on expertise on the guides we made.
For more details you can read how we test, review, and rate at WindowsReport.
How do I fix error 0x800703ee?
- What is error code 0x800703ee?
- How do I fix error 0x800703ee?
- 1. Change the USB Port
- 2. Update your PC in Safe Mode
- 3. Install the Windows update manually
- 4. Clean Install using a USB flash drive
1. Change the USB Port

At times a malfunctioning USB port can be the cause for the error 0x800703ee. The issue may also occur on a functioning USB port but due to some other issues.
A quick workaround would be to change the USB Port. Unplug the bootable USB flash drive and connect to a different USB port on your system. This is usually helpful if you are using a USB 3.0 port. Try connecting the flash drive to a USB 2.0 port and then proceed with the installation or upgrade process.
If you are working with the Windows Media Creation tool and are troubled by this error, then move on to the next steps.
2. Update your PC in Safe Mode

- Press the Windows Key + I to open Settings.
- Choose Update & Security.
- Select the Recovery tab from the left pane.
- Scroll down and click the Restart Now button under the Advanced Startup section and follow on-screen instructions to open the Recovery menu.
- Under the Choose an Option section, select Troubleshoot.
- Next, select the Advanced Settings option.
- On the Advanced Options screen, choose the Start-up Setting option.
- Click the Restart option under Start-up Settings.
- After the PC restarts, you will have multiple numbered options.
- Select option 4 to Enable Safe Mode. Press the 4 key on your keyboard to select the option.
- After the PC restarts in Safe Mode, go ahead and try installing the update to see if the issue is resolved.
Restarting your PC in Safe Mode allows you to install updates without any third-party software conflict. A major cause of the error 0x800703ee has been due to conflict with third-party software.
Finding the exact software that is causing the issue is a difficult task. As a result, you can completely negate this issue by restarting your system in Safe Mode. When in Safe Mode, Windows only starts with necessary system services and apps running in the background.
3. Install the Windows update manually

- Press the Windows key + I to open Settings.
- Choose Update & Security.
- Click on the Windows Update tab.
- Scroll down and click on Windows Update History.
- Scroll through the Update History and note down all the updates that have failed to install.
- Go to the Microsoft Update Catalog website.
- Search for the update that has failed to install on the right hand. Download all the update packages to your system.
- Run the downloaded files one by one to install the updates.
Microsoft allows you to download and install some feature updates from its update catalog manually. This is particularly helpful if one or a few specific updates are causing the error.
Follow the steps to install the updates manually.
- Microsoft might introduce AI-based light-controlling features to Windows
- Windows 11 23H2: How to Download the Official ISO
- A 64-bit Windows 12 ISO is out, theoretically. Here’s all you need to know
- Dev Build 23550 comes with a huge undocumented improvement
- How to enable automatic optional updates in Windows 11
4. Clean Install using a USB flash drive
- Download the latest version of Windows ISO from Microsoft.
- Once you have downloaded the ISO, create a bootable flash drive using Rufus or any other tool of your choice.
- Connect the USB flash drive to your computer and reboot the system.
- The system will reboot into the Windows Setup screen. If the Windows restart normally instead of booting into the Setup screen, you need to change the boot priority in BIOS.
- Restart your PC and start pressing the ESC / F2 / F10 key on your keyboard to change the boot priority. From the BIOS menu, open the Boot tab and set the bootable USB flash drive as the priority boot drive. Save the changes and exit.
- From the Windows Setup screen, click on the Install now button and proceed with on-screen instructions.
If the installation fails with the error again, check if the Windows 10 ISO is corrupted. Download a new ISO file and try to clean install Windows 10.
The error 0x800703ee the volume for a file has been externally altered when installing or updating Windows can be triggered due to several reasons.
Follow the steps in this article one by one to fix the error and install the Windows update successfully.
Этот код ошибки 0x800703EE может появиться, когда пользователь Windows пытается скопировать или переместить файл или папку с внешнего диска во внутреннее хранилище. Эта ошибка возникает из-за того, что соответствующий внешний том изменяется во время процесса копирования или перемещения в соответствии с сообщением об ошибке. Эта ошибка не позволяет пользователям успешно передавать данные с внешнего накопителя.
В этой статье мы узнаем подробную информацию и простые методы исправления этой ошибки.
Этот код ошибки сопровождается следующим сообщением:
«Непредвиденная ошибка не позволяет вам скопировать / переместить этот файл. Ошибка 0x800703EE: объем файла был изменен извне, поэтому открытый файл больше не действителен »
Это сообщение отображается в диалоговом окне во время процесса копирования или перемещения файла с внешнего запоминающего устройства на ваш компьютер.
Причины и последствия ошибки
Эта ошибка вызвана:
1. Проблемы с контроллерами USB: Контроллер USB (универсальная последовательная шина) – это микросхема, встроенная в материнскую плату вашего ПК, которая управляет портами USB и позволяет компьютеру связываться с устройством USB. Если контроллеры USB не работают должным образом, у вас возникнут проблемы с устройствами USB.
2. Резервное копирование Windows и VSC (теневое копирование тома) не бегать: Эти две службы отвечают за копирование или перемещение файлов в Windows. Если они отключены, вы обязательно столкнетесь с ошибкой 0x800703EE.
3. Программное обеспечение, работающее с внешними дисками, вызывает конфликты: Программное обеспечение (в основном программное обеспечение для записи или мастера разделов), работающее с внешними дисками, может вызывать конфликты с Windows, пытаясь скопировать файл или папку.
4. Стороннее программное обеспечение для резервного копирования, вызывающее проблемы: Стороннее программное обеспечение для резервного копирования, такое как EaseUS, Recuva, DiskGenius и другое программное обеспечение для восстановления данных, может вызвать ошибку 0x800703EE в вашей системе. Кроме того, эти проблемы может вызывать предустановленное на ноутбуках программное обеспечение, такое как HP Backup and Recovery Manager.
5. Антивирусное программное обеспечение, вызывающее проблемы: Антивирусное программное обеспечение (в основном стороннее) может создавать такие проблемы, как ошибка 0x800703EE, если обнаруживает какие-либо отклонения от нормы на внешнем диске.
Последствия этой ошибки:
1. Вы не сможете копировать или переносить файлы и папки с внешнего диска.
2. Возможны затруднения при установке программ с внешнего хранилища.
3. USB-устройства могут работать некорректно.
Следуйте приведенным ниже методам, чтобы исправить ошибку 0x800703EE в вашей системе Windows.
Способы устранения ошибки 0x800703EE
Примечание: Прежде всего, попробуйте подключить запоминающее устройство к другому USB-разъему. Это может решить вашу проблему, и вам не придется использовать указанные ниже методы.
Исправление программного обеспечения драйвера USB-контроллера
Наиболее вероятная причина этой ошибки – неисправные контроллеры USB. Так что этот метод имеет наивысший приоритет. Выполните следующие действия, чтобы попытаться исправить контроллеры USB на вашем ПК.
1. Нажмите Windows + R открыть приложение “Выполнить”
2. Тип devmgmt. msc в текстовом поле и нажмите ENTER, чтобы открыть Диспетчер устройств заявление
В качестве альтернативы, вы можете щелкнуть правой кнопкой мыши на Этот ПК на рабочем столе нажмите Управление> Диспетчер устройств (на боковой панели)
3. В списке устройств найдите Контроллеры универсальной последовательной шины а также Двойной клик на нем расширить список контроллеров USB
4. Щелкните правой кнопкой мыши первый USB-контроллер и выберите Удалить устройство, это приведет к удалению драйвера USB-контроллера
5. Аналогичным образом удалите каждый из них.
6. Перезагрузите компьютер (вы можете принудительно перезагрузить компьютер с помощью физической кнопки питания, если мышь и клавиатура не работают); Windows автоматически переустановит контроллеры USB после успешной загрузки.
Проверьте, решена ли проблема.
Метод 2: включить / запустить службы резервного копирования Windows и VSC (теневое копирование тома)
Эти две службы отвечают за передачу файлов в вашей системе. Если они отключены, вы столкнетесь с такими проблемами, как ошибка 0x800703EE. Выполните следующие действия, чтобы снова включить их:
1. Нажмите Windows + R одновременно открыть приложение “Выполнить”
2. Введите service. msc в текстовом поле и нажмите ОК, чтобы открыть приложение служб.
3. В списке услуг найдите Резервное копирование Windows и дважды щелкните по нему, чтобы открыть его характеристики
4. Установите запускать тип в виде Автоматический а также Начинать обслуживание
5. Щелкните на Применять а также ОК; Теперь ищите Теневая копия тома и сделать то же самое, что и Резервное копирование Windows услуга
6. Закройте окно служб; Проверьте, сохраняется ли проблема.
Метод 3. Удалите приложение для резервного копирования или восстановления.
Некоторые приложения для резервного копирования: EaseUS, Recuva, DiskGenius, HP Backup and Recovery Manager, FBackup и т. Д.
Если у вас есть какое-либо из этих приложений (или других приложений для резервного копирования), вам следует подумать об их удалении, поскольку они могут быть причиной ошибки 0x800703EE. Обратитесь к шагам ниже –
1. Нажмите Windows + R одновременно открыть приложение “Выполнить”
2. Введите appwiz. cpl в текстовом поле и нажмите OK или ENTER.
3. В списке приложений найдите приложение резервного копирования и щелкните его правой кнопкой мыши > Удалить удалить приложение
4. Перезагрузите компьютер и проверьте, сохраняется ли проблема.
Метод 4: удаление драйверов фильтра из реестра
1. Нажмите Windows + R открыть приложение “Выполнить”
2. Тип regedit в текстовом поле и нажмите ENTER, чтобы открыть Редактор реестра
3. Перейдите в следующий каталог, вставив его в текстовое поле выше.
Во-первых, нам нужно сделать резервную копию этой папки на случай, если после их удаления на вашем компьютере возникнут какие-либо проблемы (хотя маловероятно, что возникнут какие-либо проблемы). Щелкните правой кнопкой мыши на папку и щелкните Экспорт чтобы сохранить файл где-нибудь во внутренней памяти.
4. На главной панели справа найдите Верхние фильтры а также Нижние фильтры и удалите оба файла с помощью щелчок правой кнопкой мыши это и выбор варианта Удалить
5. Перезагрузите компьютер и посмотрите, решена ли проблема.
Метод 5. Отключите или удалите стороннее антивирусное программное обеспечение.
Чрезмерно защищающее стороннее антивирусное программное обеспечение может вызвать проблемы с передачей файлов, такие как 0x800703EE. Вам следует подумать об отключении стороннего антивируса. Найдите свой антивирусный продукт в Интернете или ознакомьтесь с руководством пользователя, чтобы узнать, как его отключить.
Если вы используете бесплатное антивирусное программное обеспечение, рекомендуется удалить его и посмотреть, решена ли проблема. Следуйте инструкциям ниже:
1. Нажмите Windows + R
2. В приложении “Выполнить” введите appwiz. cpl и нажмите ENTER, чтобы открыть окно “Программы и компоненты”.
3. Найдите свою антивирусную программу и щелкните правой кнопкой мыши на нем, затем нажмите Удалить
4. Если появится запрос на перезагрузку, сделайте это и проверьте, решены ли проблемы.
Метод 6: запустить SFC и DISM
Это очень полезный метод, который может автоматически определять и восстанавливать поврежденные системные файлы, вот шаги:
1. Найдите командная строка в меню “Пуск” и запустите его как администратор
2. Тип sfc / scannow в командной строке и нажмите ENTER, чтобы запустить SFC (средство проверки системных файлов)
средство проверки системных файлов проверяет целостность системных файлов
3. Это займет некоторое время; Теперь введите следующую команду
4. Запустите сканирование DISM; После его завершения проверьте, решена ли проблема.
Метод 7: используйте восстановление системы
Это редко, но ошибка также может быть вызвана ошибками / сбоями в обновлении программного обеспечения. Используйте восстановление системы только тогда, когда все вышеперечисленные методы не сработали:
1. Щелкните меню «Пуск» и выполните поиск Восстановление
2. Щелкните на Восстановление открытой системы
3. Выполните инструкции в приложении для восстановления системы и нажмите Заканчивать
4. Ваша система перезагрузится, посмотрите, решена ли проблема.
Заключение
Надеюсь, эта статья помогла вам исправить ошибку 0x800703EE. Если у вас есть вопросы или предложения, оставьте комментарий ниже или напишите нам.
Этот код ошибки 0x800703EE может появиться, когда пользователь Windows пытается скопировать или переместить файл или папку с внешнего диска во внутреннее хранилище. Эта ошибка возникает из-за того, что соответствующий внешний том изменяется во время процесса копирования или перемещения в соответствии с сообщением об ошибке. Эта ошибка не позволяет пользователям успешно передавать данные с внешнего накопителя.
В этой статье мы узнаем подробную информацию и простые методы исправления этой ошибки.
Ошибка 0x800703EE и как она выглядит
Этот код ошибки сопровождается следующим сообщением:
«Непредвиденная ошибка не позволяет вам скопировать / переместить этот файл. Ошибка 0x800703EE: объем файла был изменен извне, поэтому открытый файл больше не действителен »
Это сообщение отображается в диалоговом окне во время процесса копирования или перемещения файла с внешнего запоминающего устройства на ваш компьютер.
Причины и последствия ошибки
Эта ошибка вызвана:
1. Проблемы с контроллерами USB: Контроллер USB (универсальная последовательная шина) – это микросхема, встроенная в материнскую плату вашего ПК, которая управляет портами USB и позволяет компьютеру связываться с устройством USB. Если контроллеры USB не работают должным образом, у вас возникнут проблемы с устройствами USB.
2. Резервное копирование Windows и VSC (теневое копирование тома) не бегать: Эти две службы отвечают за копирование или перемещение файлов в Windows. Если они отключены, вы обязательно столкнетесь с ошибкой 0x800703EE.
3. Программное обеспечение, работающее с внешними дисками, вызывает конфликты: Программное обеспечение (в основном программное обеспечение для записи или мастера разделов), работающее с внешними дисками, может вызывать конфликты с Windows, пытаясь скопировать файл или папку.
4. Стороннее программное обеспечение для резервного копирования, вызывающее проблемы: Стороннее программное обеспечение для резервного копирования, такое как EaseUS, Recuva, DiskGenius и другое программное обеспечение для восстановления данных, может вызвать ошибку 0x800703EE в вашей системе. Кроме того, эти проблемы может вызывать предустановленное на ноутбуках программное обеспечение, такое как HP Backup and Recovery Manager.
5. Антивирусное программное обеспечение, вызывающее проблемы: Антивирусное программное обеспечение (в основном стороннее) может создавать такие проблемы, как ошибка 0x800703EE, если обнаруживает какие-либо отклонения от нормы на внешнем диске.
Последствия этой ошибки:
1. Вы не сможете копировать или переносить файлы и папки с внешнего диска.
2. Возможны затруднения при установке программ с внешнего хранилища.
3. USB-устройства могут работать некорректно.
Следуйте приведенным ниже методам, чтобы исправить ошибку 0x800703EE в вашей системе Windows.
Способы устранения ошибки 0x800703EE
Примечание: Прежде всего, попробуйте подключить запоминающее устройство к другому USB-разъему. Это может решить вашу проблему, и вам не придется использовать указанные ниже методы.
Исправление программного обеспечения драйвера USB-контроллера
Наиболее вероятная причина этой ошибки – неисправные контроллеры USB. Так что этот метод имеет наивысший приоритет. Выполните следующие действия, чтобы попытаться исправить контроллеры USB на вашем ПК.
1. Нажмите Windows + R открыть приложение “Выполнить”
2. Тип devmgmt. msc в текстовом поле и нажмите ENTER, чтобы открыть Диспетчер устройств заявление
В качестве альтернативы, вы можете щелкнуть правой кнопкой мыши на Этот ПК на рабочем столе нажмите Управление> Диспетчер устройств (на боковой панели)
3. В списке устройств найдите Контроллеры универсальной последовательной шины а также Двойной клик на нем расширить список контроллеров USB
4. Щелкните правой кнопкой мыши первый USB-контроллер и выберите Удалить устройство, это приведет к удалению драйвера USB-контроллера
5. Аналогичным образом удалите каждый из них.
6. Перезагрузите компьютер (вы можете принудительно перезагрузить компьютер с помощью физической кнопки питания, если мышь и клавиатура не работают); Windows автоматически переустановит контроллеры USB после успешной загрузки.
Проверьте, решена ли проблема.
Метод 2: включить / запустить службы резервного копирования Windows и VSC (теневое копирование тома)
Эти две службы отвечают за передачу файлов в вашей системе. Если они отключены, вы столкнетесь с такими проблемами, как ошибка 0x800703EE. Выполните следующие действия, чтобы снова включить их:
1. Нажмите Windows + R одновременно открыть приложение “Выполнить”
2. Введите service. msc в текстовом поле и нажмите ОК, чтобы открыть приложение служб.
3. В списке услуг найдите Резервное копирование Windows и дважды щелкните по нему, чтобы открыть его характеристики
4. Установите запускать тип в виде Автоматический а также Начинать обслуживание
5. Щелкните на Применять а также ОК; Теперь ищите Теневая копия тома и сделать то же самое, что и Резервное копирование Windows услуга
6. Закройте окно служб; Проверьте, сохраняется ли проблема.
Метод 3. Удалите приложение для резервного копирования или восстановления.
Некоторые приложения для резервного копирования: EaseUS, Recuva, DiskGenius, HP Backup and Recovery Manager, FBackup и т. Д.
Если у вас есть какое-либо из этих приложений (или других приложений для резервного копирования), вам следует подумать об их удалении, поскольку они могут быть причиной ошибки 0x800703EE. Обратитесь к шагам ниже –
1. Нажмите Windows + R одновременно открыть приложение “Выполнить”
2. Введите appwiz. cpl в текстовом поле и нажмите OK или ENTER.
3. В списке приложений найдите приложение резервного копирования и щелкните его правой кнопкой мыши > Удалить удалить приложение
4. Перезагрузите компьютер и проверьте, сохраняется ли проблема.
Метод 4: удаление драйверов фильтра из реестра
1. Нажмите Windows + R открыть приложение “Выполнить”
2. Тип regedit в текстовом поле и нажмите ENTER, чтобы открыть Редактор реестра
3. Перейдите в следующий каталог, вставив его в текстовое поле выше.
Во-первых, нам нужно сделать резервную копию этой папки на случай, если после их удаления на вашем компьютере возникнут какие-либо проблемы (хотя маловероятно, что возникнут какие-либо проблемы). Щелкните правой кнопкой мыши на папку и щелкните Экспорт чтобы сохранить файл где-нибудь во внутренней памяти.
4. На главной панели справа найдите Верхние фильтры а также Нижние фильтры и удалите оба файла с помощью щелчок правой кнопкой мыши это и выбор варианта Удалить
5. Перезагрузите компьютер и посмотрите, решена ли проблема.
Метод 5. Отключите или удалите стороннее антивирусное программное обеспечение.
Чрезмерно защищающее стороннее антивирусное программное обеспечение может вызвать проблемы с передачей файлов, такие как 0x800703EE. Вам следует подумать об отключении стороннего антивируса. Найдите свой антивирусный продукт в Интернете или ознакомьтесь с руководством пользователя, чтобы узнать, как его отключить.
Если вы используете бесплатное антивирусное программное обеспечение, рекомендуется удалить его и посмотреть, решена ли проблема. Следуйте инструкциям ниже:
1. Нажмите Windows + R
2. В приложении “Выполнить” введите appwiz. cpl и нажмите ENTER, чтобы открыть окно “Программы и компоненты”.
3. Найдите свою антивирусную программу и щелкните правой кнопкой мыши на нем, затем нажмите Удалить
4. Если появится запрос на перезагрузку, сделайте это и проверьте, решены ли проблемы.
Метод 6: запустить SFC и DISM
Это очень полезный метод, который может автоматически определять и восстанавливать поврежденные системные файлы, вот шаги:
1. Найдите командная строка в меню “Пуск” и запустите его как администратор
2. Тип sfc / scannow в командной строке и нажмите ENTER, чтобы запустить SFC (средство проверки системных файлов)
средство проверки системных файлов проверяет целостность системных файлов
3. Это займет некоторое время; Теперь введите следующую команду
4. Запустите сканирование DISM; После его завершения проверьте, решена ли проблема.
Метод 7: используйте восстановление системы
Это редко, но ошибка также может быть вызвана ошибками / сбоями в обновлении программного обеспечения. Используйте восстановление системы только тогда, когда все вышеперечисленные методы не сработали:
1. Щелкните меню «Пуск» и выполните поиск Восстановление
2. Щелкните на Восстановление открытой системы
3. Выполните инструкции в приложении для восстановления системы и нажмите Заканчивать
4. Ваша система перезагрузится, посмотрите, решена ли проблема.
Заключение
Надеюсь, эта статья помогла вам исправить ошибку 0x800703EE. Если у вас есть вопросы или предложения, оставьте комментарий ниже или напишите нам.
Источники:
https://wowl. ru/2021/04/18/kak-ispravit-oshibku-0x800703ee-pri-kopirovanii-na-vneshnee-hranilishhe/
https://wowl. ru/2021/04/18/kak-ispravit-oshibku-0x800703ee-pri-kopirovanii-na-vneshnee-hranilishhe/
Редко кто хранит все свои файлы, особенно фото и видео, только на винчестере компьютера. Очень часто большинство пользователей копирует их на диск или флешку. В большинстве случаев это весьма удобный и довольно надёжный метод хранения. Тем не менее, во время записи файлов на внешний носитель может возникать ошибка 0x800703EE, в результате чего запись становится невозможной.
Ошибку 0x800703EE необходимо устранить, чтобы выполнить копирование файлов.
Из-за чего появляется эта ошибка? Как от неё можно быстро и эффективно избавиться? Об этом мы и поделимся в этой статье.
При записи на диск
Если ошибка воспроизводится во время записи на лазерный диск, обратите внимание на следующие моменты:
- Работает ли дисковод корректно при работе с другими файлами? Поскольку головка лазера дисковода имеет ограниченный ресурс работы, ошибка может проявляться из-за её износа.
- Не устанавливали ли вы специфическое программное обеспечение на компьютер перед тем, как заметили, что файлы не записываются должным образом? Некоторое программное обеспечение может влиять на запись.
- Появляется ли ошибка при записи всех файлов или лишь некоторых конкретных?
Можно использовать три метода решения ошибки при записи файлов на лазерный диск.
Метод 1. Удаление стороннего софта для прожига дисков
Если вы установили какую-то программу для записи на диск, например, Nero, Ashampoo, BurnAware, удалите её с вашей системы. Желательно воспользоваться для этого специальным софтом, который также вычистит остатки из реестра операционной системы.
Метод 2. Изменение файлов в реестре Windows
- Запустите утилиту редактирования реестра, зажав Win + R и напечатав в открывшемся окошке regedit.
- Отыщите раздел HKEY_LOCAL_MACHINE\SYSTEM\CurrentControlSet\Control\Class\{4D36E965-E325-11CE-BFC1-08002BE10318}.
- Кликните правой кнопкой мыши по последнему пункту в этой ветке, выберите «Экспортировать», в проводнике выберите рабочий стол, назовите файл backup.reg и сохраните его. Это требуется для того, чтобы легко восстановить реестр в случае неудачных действий.
- В правой стороне окна убедитесь в наличии Upperfilters и Lowerfilters. Если они присутствуют, сотрите их, кликнув правой кнопкой мыши и выбрав требуемую кнопку меню.
- Перезагрузите компьютер.
Метод 3. Переустановка дисковода в системе
- Перейдите в Диспетчер устройств, нажав Пуск — Панель управления — Диспетчер устройств, либо же, при использовании Windows 10, кликните правой кнопкой мыши по меню Пуск и выберите пункт в меню.
- Разверните пункт Дисковые устройства, выберите ваш DVD-дисковод, нажмите правую кнопку мыши и отметьте «Удалить».
- Перезагрузите компьютер.
Обычно этих действий хватает для избавления от ошибки 0x800703EE. Если же ничего не помогло, скорее всего, дело в физической поломке привода.
При записи на флешку
Метод 1. отключение антивируса
Иногда антивирусы могут препятствовать корректной записи файлов на флешку. Можно попробовать отключить его. Для этого в меню настроек антивирусной программы отключите его на определённое количество времени. Учтите, что программа будет всячески сигнализировать о том, что этого делать нельзя, поэтому вы просто игнорируйте все подобные сообщения.
Метод 2. Переустановка контроллеров USB
- Запустите Диспетчер устройств и найдите в нём вкладку «Контроллеры USB».
- На каждом названии, а их может быть больше десятка, кликните правой клавишей мыши и выберите «Удалить».
- Скачайте с веб-сайта производителя ноутбука либо ПК драйвер для USB-контроллера и инсталлируйте его как обыкновенное приложение.
- Повторите попытку записать файл на флешку.
Метод 3. Запуск службы Windows
- Нажмите кнопку Пуск и в строчке поиска напечатайте «службы».
- Удостоверьтесь, что службы «Теневое копирование тома» и «Резервное копирование Windows» активны и запускаются автоматически.
- Если их состояние отличается от рекомендуемого, измените его.
Заключение
Ошибка 0x800703EE, встречающаяся при записи на флешку или лазерный диск, решается очень просто и быстро. Мы уверены, что у вас получится решить её самостоятельно. В комментариях пишите о своих успехах.
Are you getting error 0x800703ee while installing feature or cumulative update on Windows 10 or 11? Don’t worry, you are not alone; we are here with usable solutions to fix this annoying Windows update issue. Commonly the problem is shown with the message “Installation Failure: Windows failed to install the following update with error 0x800703EE”
0x800703ee Windows Update Error could be a result of corrupt windows update component, security application interruption, buggy patches or 3rd party programs. In this article, we will discuss methods for each of the reasons which you can try to resolve the problems. If they work, you can save a few dollars that you would otherwise have to pay the professional!
Here is how to fix 0x800703ee Windows Update Error in Windows 11/10 –
1] The basic fixes
Several users reported that sometimes, a step so simple as restarting your Windows 10 or 11 can fix the error. Things don’t have to be complicated all the time. Follow the instructions –
- Click on the start and when the menu appears select Power icon.
- Choose Restart option.
You can see the full steps here – How to Restart Windows 10 PC – Quick Tips
Another very basic thing that may help resolve the 0x800703ee Windows Update Error is checking and ensuring strong network connectivity. Many users found switching to wired internet reduces or even fixes the problem.
2] Use Windows troubleshooter to fix 0x800703ee
Windows update error literally occurs as thousands of variants. Clearly, it would be impossible for normal users to understand each and attempt various fixes so Microsoft introduces the troubleshooter. So you have an option to use the tool to fix 0x800703ee. To use it, follow the below steps –
For Windows 10
- Press – Windows + I.
- Choose Update & Security.
- When a new page opens up, click on Troubleshoot from the left pane.
- Shift to right and click – Additional troubleshooters.
- From next page, select Windows Update.
- Once expanded, click on Run the Troubleshooter.
For Windows 11
- Press – Win+I hotkey to open Settings.
- Move to the right of appearing window.
- Scroll down a bit and choose – Troubleshoot.
- From next page, click – Other troubleshooters.
- Hit Run set alongside Windows update.
3] Install patches and Updates manually
When encountering error 0x800703ee during installing a feature or cumulative update, it would be a good idea to try getting it manually. This means you need to go to Microsoft’s site where they list all the latest patches and install them. You can do that simply by searching or by following the below step:
- Open Windows Settings.
- Go to the Update & Security
- While you are in the Windows Update subsection, hit the link to “View Update History”.
- Its respective page will open. When it does, check the attest failed update and notes the KB number.
Note – If you are using Windows 11, then go to Settings => Windows Update (left column) => Update history (right column) for the same purpose.
- Now, Go to Microsoft’s Update site. Then, search for the KB you noted.
- When it shows up, install the same and see whether you are able to do it without getting the error 0x800703ee.
4] Check for any corrupted system components and fix them
Any corrupted or missing system file in Windows 11 or 10 can result in various errors like 0x800703ee. So, when you start getting any failure messages, we recommend scanning for such issues. You are able to simply use the system file checker tool that has the capability to check and fix the malfunction in the files. Here is how you can use it –
- In the search box on your taskbar, enter cmd.
- When the result is shown click “Run as an administrator” from the right side of the flyout.
- Select Yes after a UAC dialog prompts over the screen.
- When the black console windows comes up on your screen, type the below command and press enter –
SFC /scannow. - The process may take some time so wait patiently and let the scan finish. When it completes, restart your device and attempt to install updates again.
5] Run the DISM tool to solve 0x800703ee
With the DISM tool, you have the ability to manage the corrupt image files which could be leading to error 0x800703ee. Here is what you need to do –
- Open command prompt as administrator.
- Types the following and press the Enter to initiate the process.
DISM.exe /Online /Cleanup-Image /Restorehealth
- After the process gets over, type “Exit” and press enter to close the cmd.
- Restart your device and verify if you are able to get the updates now.
6] Clean Boot to fix 0x800703ee Windows update error
Clean boot is an effective way of shutting out any application or process, due to the interruption of which, you are getting error messages. Actually, you may even possibly narrow down the potential causes of the issue through this method. The logic is simple enough: if the error persists despite the clean boot, the root of the situation is probably some of Microsoft’s core services. Otherwise, some other application or program would have been interrupting it. Here is how you can do a clean boot –
- In the Taskbar search, type MSConfig. When the results show up, Right-click on System configuration and open it as an administrator.
- General tab will be open by default, you need to select “Services”.
- In the lower left of the wizard, check the box corresponding to “Hide all Microsoft services”
- Finally, click on Disable all.
- Now, shift to the ‘Startup’ tab. Click the button saying Open Task Manager.
- Thereafter, right-click on each item and select Disable in the new window.
- Close the Task Manager. Click OK on the System configuration and Restart to see whether the issue persists
7] Disable third-party security software
Often, when users have security software other than the Windows Defender, they may occasionally list certain patches as questionable. It may lead to Windows update 0x800703ee. So, temporarily disable the same and try getting the patch. To disable –
- There would be a shortcut for the anti-virus or security program on your Taskbar or in the system tray. Right click on the same and select Disable or turn off whichever is available.
8] Reset the Windows update components
This method basically involved renaming the major update components of Windows that are SoftwareDistribution and Catroot2. The action can fix the 0x800703ee issue if it is resulting from some discrepancy or corruption in these critical folders. Here is what you need to do –
- Launch elevated command prompt as mentioned earlier.
- First, you need to stop the services temporarily to rename the folders. For that, below are the commands. Type or paste them successively and press enter.
net stop wuauserv
net stop cryptSvc
net stop bits
net stop msiserver
- Now pass the below entries one after another to rename the folders:
ren C:\Windows\SoftwareDistribution SoftwareDistribution.old
ren C:\Windows\System32\catroot2 Catroot2.old
- Once done, you need to restart the services you stopped –
net start wuauserv
net start cryptSvc
net start bits
net start msiserver
Terminate the command prompt, restart your device and then check if updates are being installed now.
9] Remove the last update and recently installed programs
If there is any reason to believe that recent update or some of the changes made could be causing the error, you can undo them. Where you are unable to pinpoint a modification and none of the other fixes are working, you can try system restore.
- Type appwiz.cpl in the Windows search and press Enter.
- The Control Panel Programs & Features will show up.
- Select the recently installed programs that you think could be leading to the 0x800703ee. Click Uninstall on the top ribbon and confirm when prompted.
- Then, from the left-hand side, make a click on View Installed Updates.
- Scroll down to reach Microsoft Windows section.
- Here, select the last patch that you got.
- Finally, uninstall them too just like before. Check if you are able to get the latest updates.
10] Lastly, go with System Restore
System restore is the last method to fix 0x800703ee Windows Update Error in Windows 10 or 11 because this retrieves the computer to the previous point when there was no problem. All the programs that are creating the issue will be automatically removed and you can download the update quite easily.
- In the search box, type rstrui.exe and then press Enter.
- Select Next from the appearing wizard.
- Choose the latest option in the Date and Time column and click on “Next”.
- To confirm the restore point, select Finish.
- Wait patiently for a long as the system restore will take more than half an hour.
Methods:
1] The basic fixes for 0x800703ee
2] Use Windows troubleshooter
3] Install patches and Updates manually
4] Check for any corrupted system components and fix them
5] Run the DISM tool
6] Clean Boot
7] Disable third-party security software
8] Reset the update components
9] Remove the last update and recently installed programs
10] Lastly, go with System Restore
That’s all!!
Repair any Windows problems such as Blue/Black Screen, DLL, Exe, application, Regisrty error and quickly recover system from issues using Reimage.