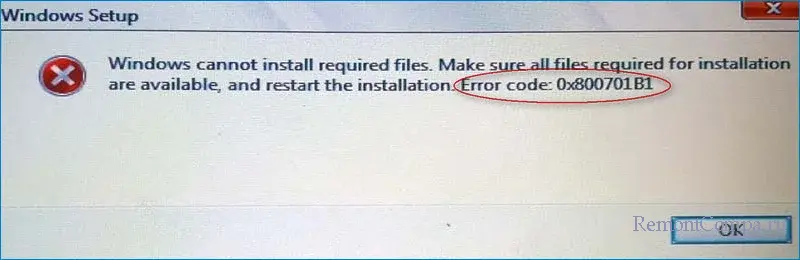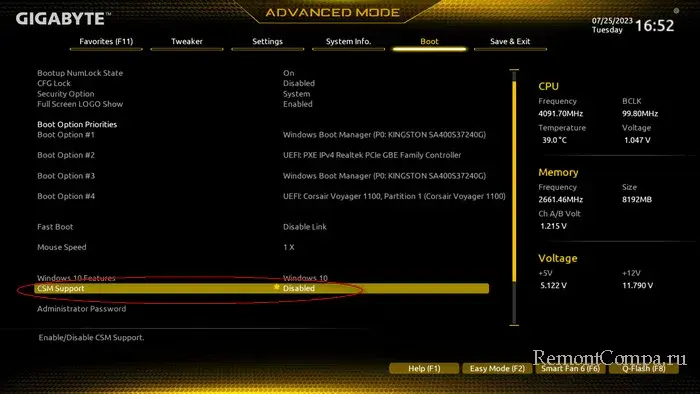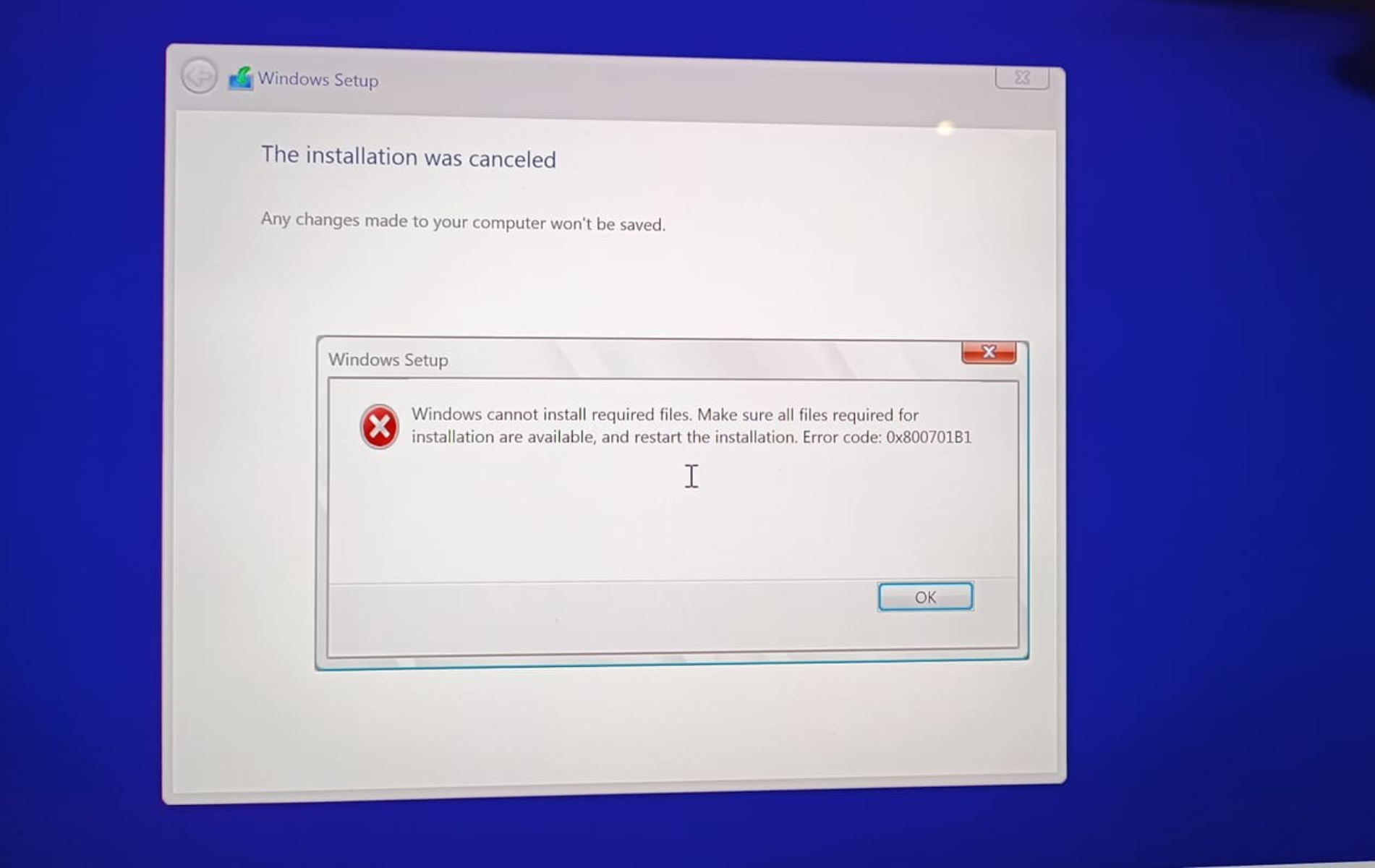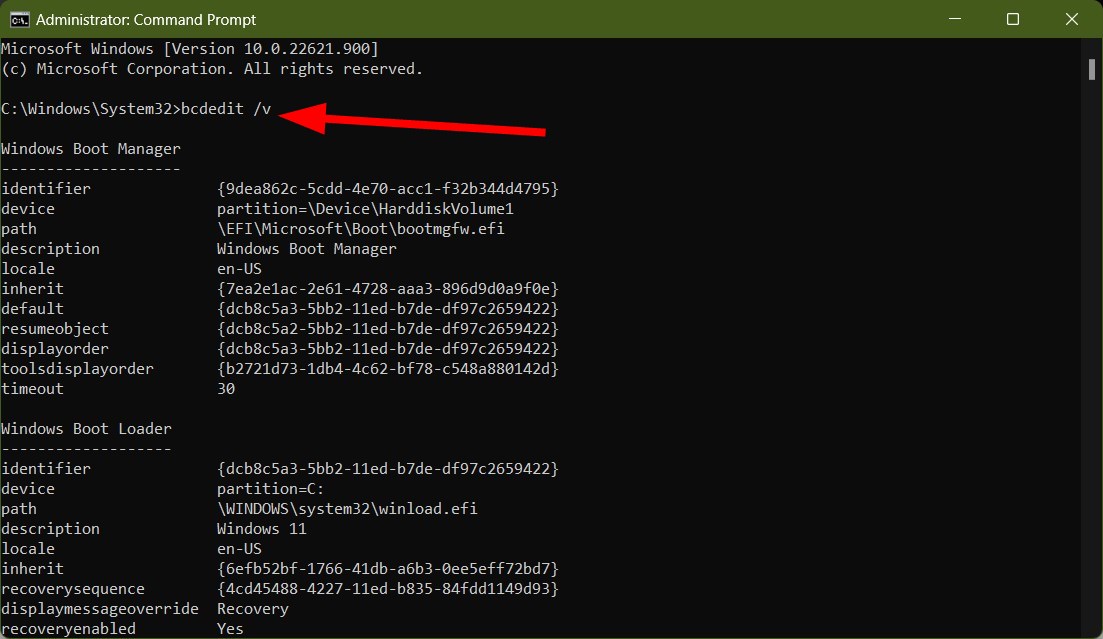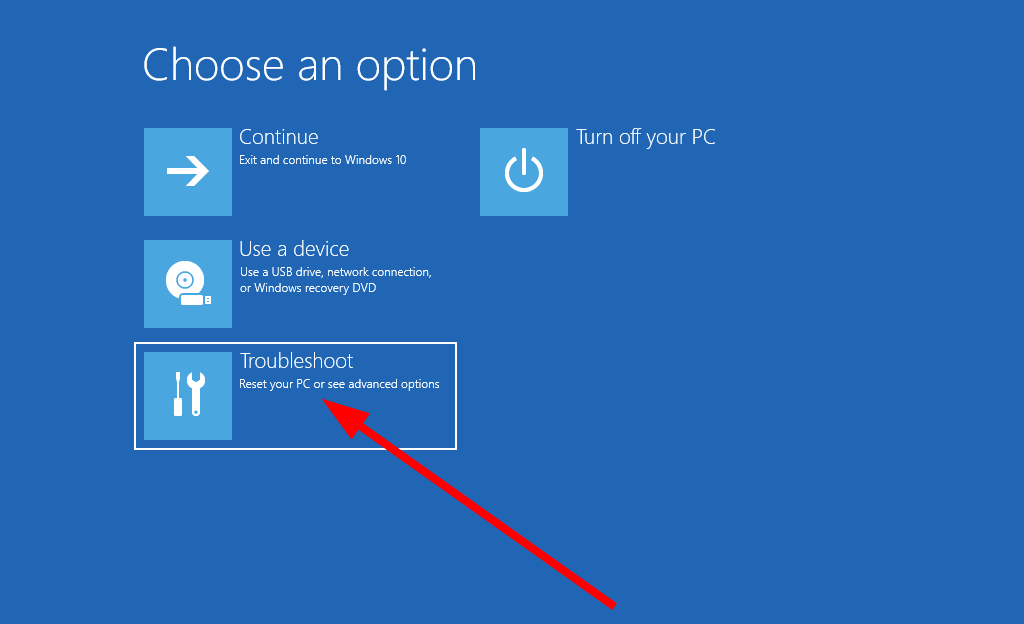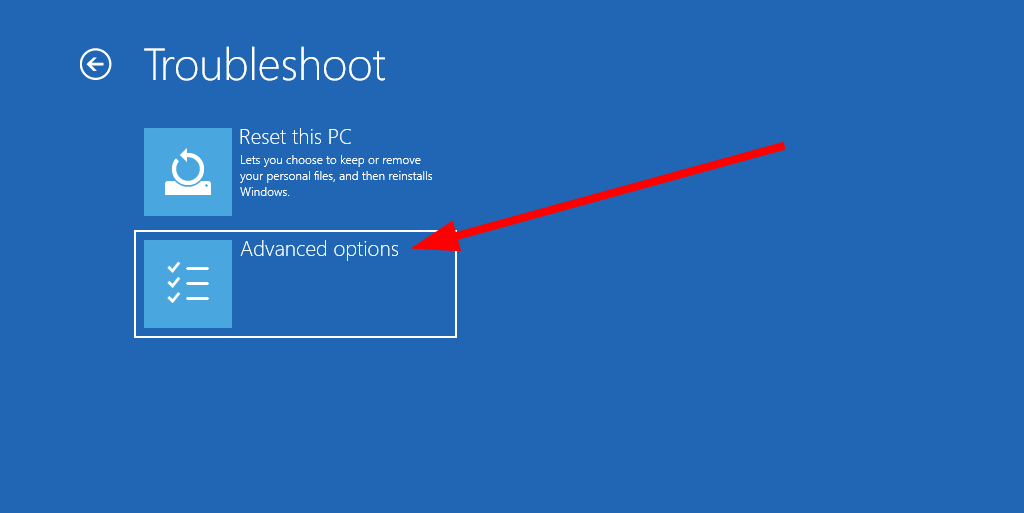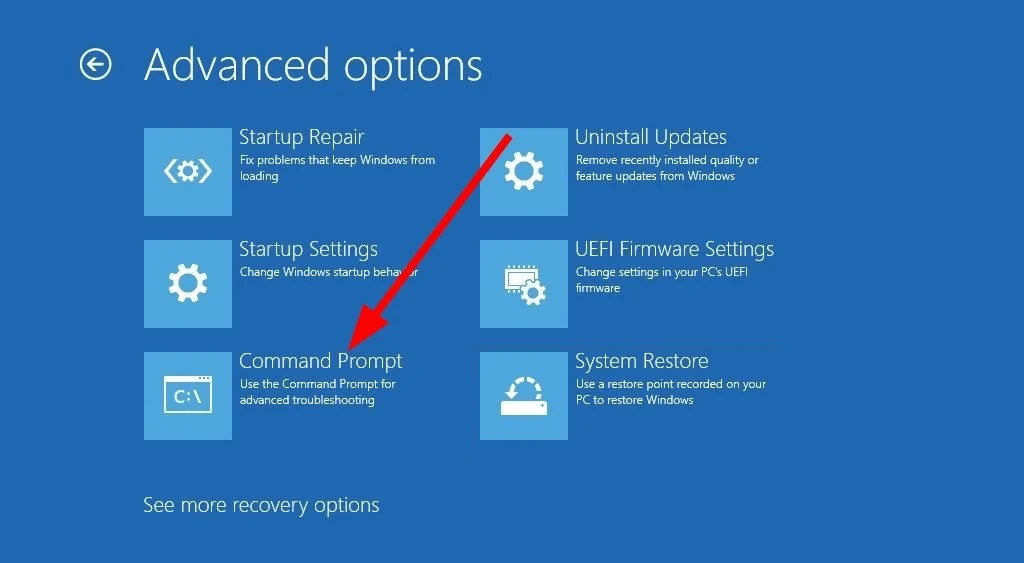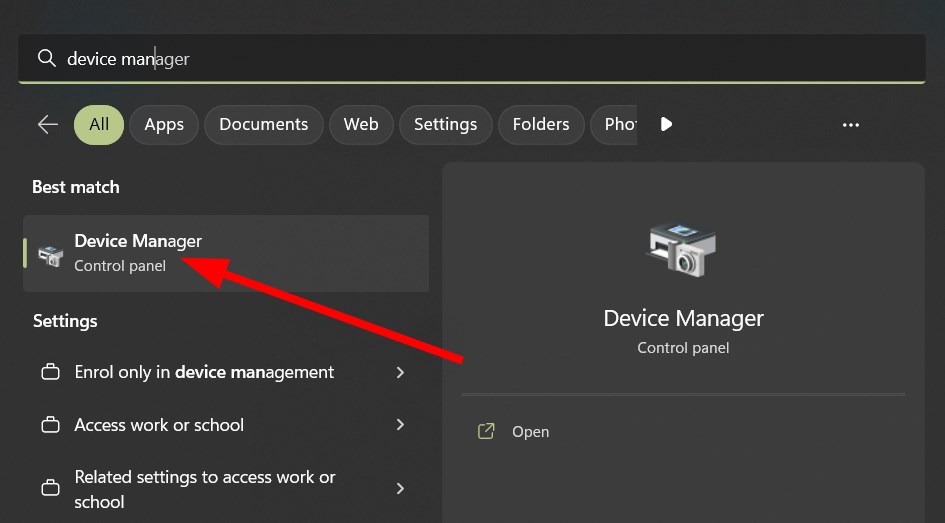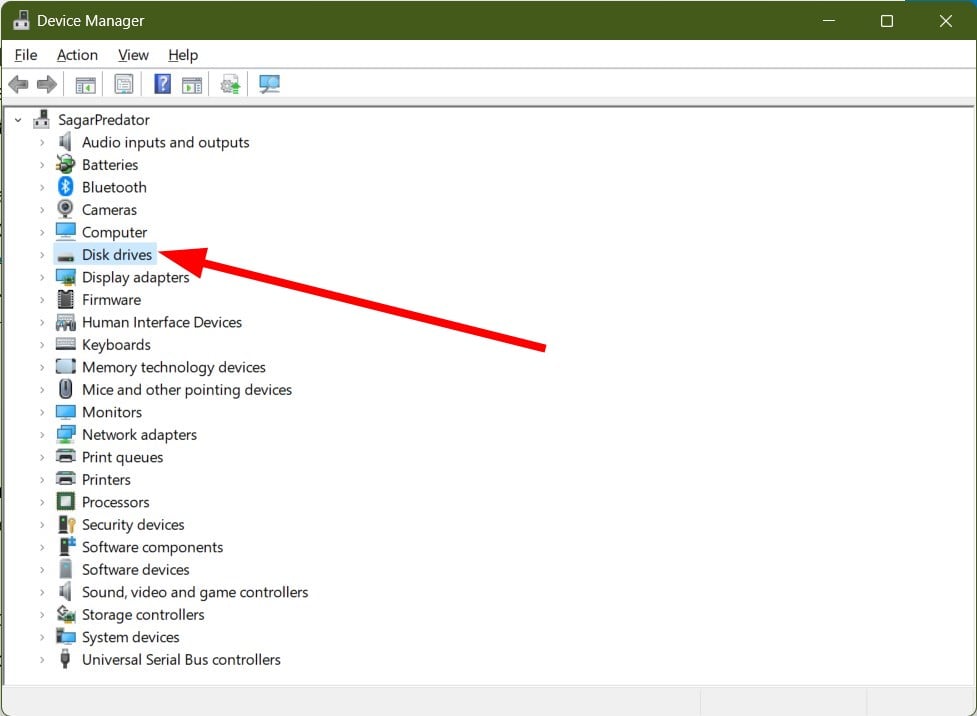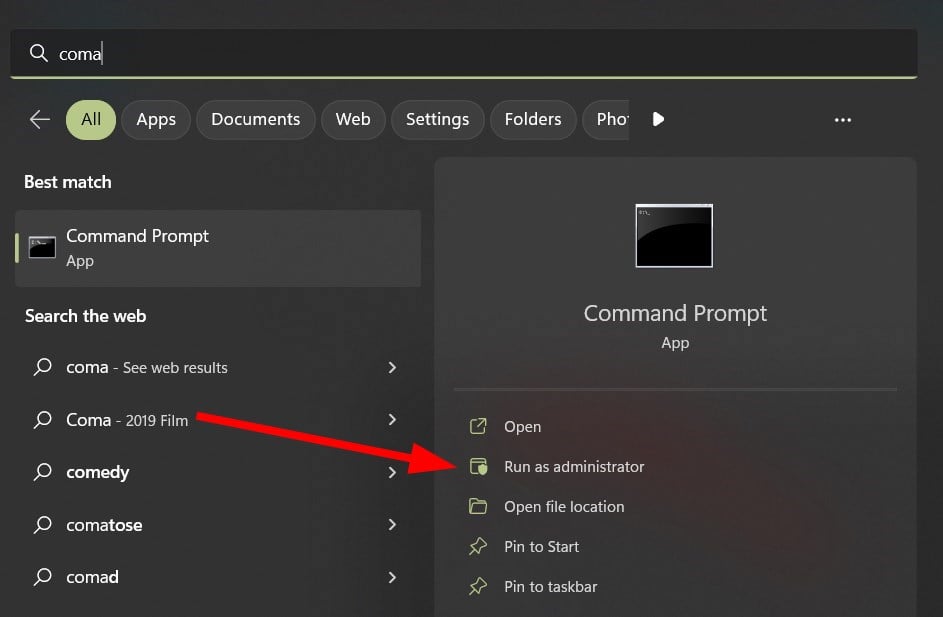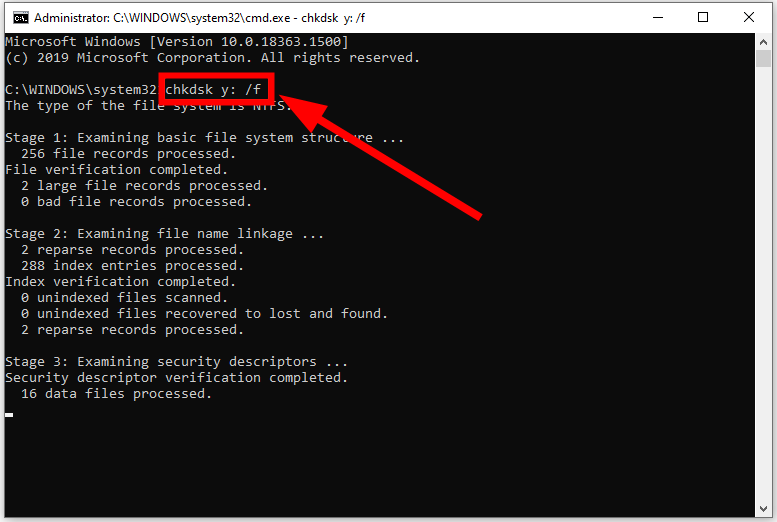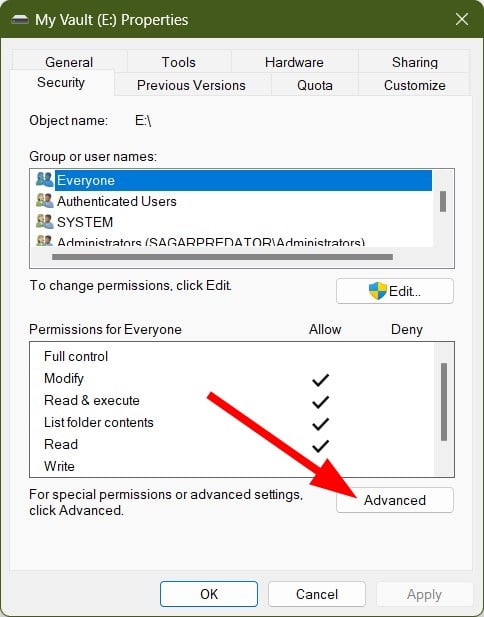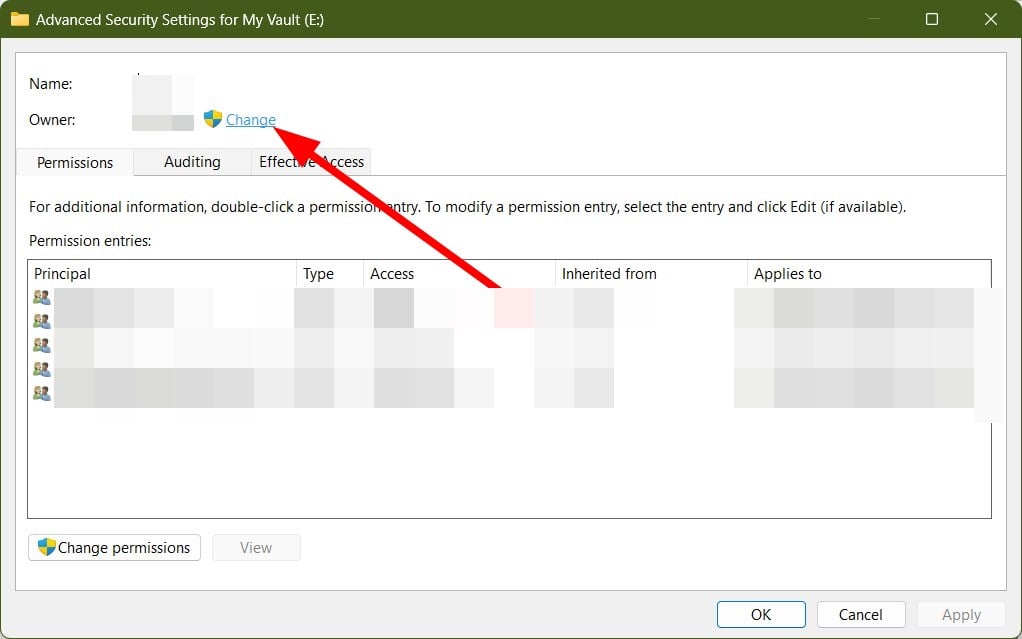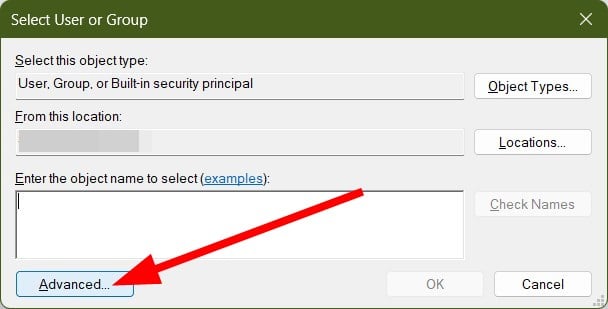В этой инструкции подробно о том, как можно исправить ошибку 0x800701b1 при установке Windows 11/10 на компьютере или ноутбуке и дополнительная информация, которая может быть полезной.
Простые способы исправить ошибку 0x800701b1 «Windows не удается установить необходимые файлы»
Ошибка 0x800701b1 «Windows не удается установить необходимые файлы» обычно бывает вызвана одной из следующих причин:
- Проблемы с образом Windows или установочным накопителем: фактического отсутствие нужных файлов на нем или невозможность их чтения. В редких случаях это бывает вызвано не неисправностью USB-накопителя, а проблемами с USB-разъемами и контроллерами.
- Проблемы с записью данных на диск, на который производится установка системы. Учитывайте: если на вашем компьютере присутствует несколько физических дисков, при выборе одного из них для установки, загрузчик может записываться на другой. В такой ситуации к ошибке может приводить неисправность как первого, так и второго из дисков.
Простые варианты решения для первого случая, которые часто срабатывают, если вы столкнулись с рассматриваемой ошибкой:
- Попробуйте создать установочный USB накопитель с помощью другой программы (например, Rufus или Media Creation Tool вместо Ventoy), используя другой ISO образ системы, в идеале — скачанный с официального сайта Майкрософт.
- Попробуйте использовать другую флешку для установки.
- Имеет смысл попробовать другой разъем для подключения USB-накопителя: USB 2.0 версии вместо 3.0 или наоборот, на задней панели вместо передней, без использования USB-хаба.
- Отключите все ненужные в процессе установки USB-устройства.
- По возможности используйте режим загрузки UEFI, а не Legacy (переключается в БИОС/UEFI, либо путем выбора флешки с пометкой EFI в Boot Menu, при условии, что установочный накопитель поддерживает этот тип загрузки).
- При наличии доступа к другому компьютеру, попробуйте создать установочный накопитель на нем: в некоторых случаях ошибки оперативной памяти или вредоносное ПО на компьютере может приводить к повреждению данных при записи загрузочного образа на флешку.
По второй группе причин можно порекомендовать следующие способы исправить ошибку:
- При наличии нескольких физических HDD и SSD, отключите все диски, кроме того, на который производится установка.
- Если на целевом диске нет важных данных, на этапе выбора раздела для установки, удалите с него все разделы (включая системные), выберите образовавшееся «Незанятое пространство на диске» и нажмите «Далее», не создавая разделов вручную.
- Для SATA-диска может быть разумным попробовать поменять кабель его подключения.
Часто один из предложенных способов помогает решить проблему, но не всегда.
Дополнительные варианты решения
В случае, если подходы из предыдущего раздела не позволили успешно завершить установку Windows, далее — несколько дополнительных методов, которые иногда срабатывают:
- Попробуйте сбросить настройки БИОС на настройки по умолчанию (в идеале — оптимизированные настройки). Если включены какие-либо профили разгона памяти, отключите их.
- Если на вашем компьютере установлено более одного модуля оперативной памяти, попробуйте оставить подключенным лишь один из них на время установки. Если ошибка снова появится — замените его на один из снятых модулей и повторите попытку.
- При наличии обновлений БИОС для вашего компьютера, выполните обновление.
- Если проблема возникает на ноутбуке, при этом он работает от батареи, попробуйте выполнить установку при работе от сети.
- Если установка производится с подключенным Ethernet-кабелем, отключите его.
- Для больших по объему дисков HDD и SSD (обычно более 2 Тб), установка на которые производится без разделения на разделы, может помочь подход, обратный тому, который описывался выше: после очистки разделов вручную создайте раздел для Windows около 100 Гб прямо в программе установки и попробуйте установить систему в него.
Надеюсь, какой-то из вариантов поможет вам решить проблему. Буду благодарен, если вы сможете поделиться в комментариях сработавшим способом.
- Подключение флешки в другой порт
- Повторная разметка диска
- Загрузка нового ISO-образа
- Использование другого носителя
- Отключение неиспользуемых устройств
- Отсоединение дополнительных дисков
- Подключение ноутбука к сети
Неполадка «Windows не удается установить необходимые файлы» с кодом 0x800701b1 возникает во время инсталляции системы в процессе копирования файлов. Она может быть вызвана разными причинами. Обычно она появляется из-за проблем с установочным накопителем, записанным ISO-образом или диском, на который осуществляется копирование файлов. Разберем 7 способов исправления ошибки для разных случаев.
Подключение флешки в другой порт
Самое простое, что можно сделать — попробовать использовать другой разъем на компьютере. Для этого нужно выключить ПК, переподключить установочную флешку, после чего запустить устройство и начать инсталляцию в обычном режиме. В некоторых случаях это помогает решить проблему.
Если вы используете USB-хабы, следует отключить их и подключить носитель напрямую в разъем ПК. Можно также попробовать использовать USB версии 2.0, если ранее накопитель соединялся через USB 3. 0. Разъемы версии 3.0 отличаются от более ранних USB тем, что изнутри они окрашены в синий цвет.
Повторная разметка диска
Ошибка 0x800701b1 может возникать из-за некорректной разметки диска. Если раздел, на который осуществляется установка, имеет слишком мало свободного места, программе не удастся завершить установку исправно. Нехватка пространства может возникать либо из-за того, что диск имеет слишком маленький размер, либо из-за наличия на нем старой, уже установленной Windows.
Стоит переразметить диск, создав для инсталляции новый чистый раздел размером 50 и более гигабайт. Для этого можно удалить диск со старой ОС и создать новый на его месте. Программа также автоматически создаст дополнительный раздел размером около 500 мегабайт для хранения загрузчика. Будьте осторожны, удаляя имеющиеся диски, так как вся информация на них будет утеряна. Не стоит удалять разделы, на которых содержатся ценные данные. Нужно заранее создать их резервные копии, если это необходимо.
Загрузка нового ISO-образа
Ошибка нередко возникает из-за повреждения установочных файлов, находящихся на флешке. Обычно это вызвано проблемами ISO-образа, который записывался на носитель. Следует попробовать загрузить новый файл и повторно записать его на флешку. Это может помочь избежать возникновения ошибки при копировании. Скачивать образ следует только с официального сайта Microsoft (microsoft. com), чтобы получить исправную версию. Для записи его на флешку можно использовать любую из доступных программ, например, Rufus.
Использование другого носителя
Иногда неполадка при установке может возникать из-за повреждений накопителя, с которого копируются файлы. Внешние носители, в том числе флешки, имеют свойство часто повреждаться из-за падений или другого физического воздействия. Чтобы исключить возможность появления ошибки из-за проблем с накопителем, можно записать ISO-образ на другую флешку и попробовать выполнить установку с нее.
Отключение неиспользуемых устройств
Если к компьютеру подключено большое количество дополнительных внешних устройств, следует отключить их перед началом установки Windows. К ним относятся переносные жесткие диски, наушники и гарнитуры, аудиосистемы, геймпады и другие компоненты. В некоторых случаях их отключение позволяет установить операционную систему без ошибок.
Отсоединение дополнительных дисков
Если в вашем ПК установлен не один накопитель, а два или более, можно попробовать отключить неиспользуемые диски от материнской платы. Оставить нужно только тот диск, на который осуществляется установка системы. Отсоединять накопители можно только при выключенном и отключенном от сети компьютере. Иногда это позволяет устранить неполадку.
Подключение ноутбука к сети
Установку Windows на ноутбуках следует производить только от сети. Случайные отключения или другие проблемы питанием, которые могут появляться во время работы устройства от батареи, могут негативно сказаться на ОС. В некоторых случаях это может становиться причиной ошибки 0x800701b1. Поэтому если вы устанавливаете Windows на ноутбук, его обязательно нужно подключить к сети и убедиться, что провод подключен корректно и не отходит.
Установка Windows дело не сложное, но зачастую могут возникать проблемы, которые даже опытных пользователей заводят в тупик. Иногда помогает повторная попытка установки, но случается и так, что она ни к чему не приводит. В этом материале рассмотрим как поступить в случае если при установке системы возникла ошибка с кодом 0x800701b1.
Ошибка 0x800701b1 при установке Windows
Причин появления ошибки может быть несколько. В основном это некачественный образ системы, неисправность накопителей или флешки, поврежденные разъемы USB.
Первым делом необходимо проверить появится ли ошибка если использовать другой порт USB. Часто помогает переключение флешки в порт на задней панели системника или изменение порта с USB 3.0 на USB 2.0.
Если это не помогло, то следует создать установочную флешку с помощью другой программы и другого образа. Образ рекомендуется скачать с официального портала Microsoft. Приложений для создания загрузочного накопителя множество, например, Rufus, UltraISO, Media Creation Tool и т.д.
В случае если проблема не решена придется переходить к другим способам.
Чтобы исключить неисправность флешки, необходимо использовать другой накопитель. Просто записываем загрузочный образ на внешний жёсткий диск или другую флешку и пробуем установить систему с нее.
Иногда срабатывает отключение всех ненужных в данный момент USB устройств. Оставляем только загрузочную флешку и пытаемся запустить установку.
Изредка вирусы могут мешать создать образ и записать его на флешку. То есть, нам необходимо выполнить полную проверку системы на наличие опасного ПО, устранить вирусы и повторить запись, а вследствие и установку системы. Можно сделать проще и для записи образа использовать другой, заведомо исправный ПК.
Пользователи сообщают, что переключение на UEFI с Legacy также иногда решает проблему. Сделать это можно в BIOS.
Следующий вариант решения проблемы подразумевает физическое вмешательство в системный блок. В этом случае придется отсоединить все накопители, кроме того, на который планируется установка системы. Если накопитель подключен с помощью SATA, то возможно решением проблемы будет замена кабеля. Иногда такие способы тоже имеют место быть.
Уже при установке Windows, когда выбираем куда его установить, удаляем все разделы и в «Незанятом пространстве на диске» создаем заново разделы. Если у вас достаточно большой накопитель, 2 Тб и более, то желательно под систему создать небольшой раздел, размером около 100 Гб.
Сброс BIOS до заводских настроек также может решить вопрос. Зачастую такой метод срабатывает, когда пользователь занимался до этого разгоном памяти, повышением частот и т.д. Также обновление BIOS до последней версии не будет лишним.
Неисправность плат оперативной памяти также может быть виновником появления ошибки 0x800701b1. В таком случае лучше на время операций с установкой Windows оставить одну плашку. Проверить решило ли это проблему. Если нет, то меняем плашку на другую.
Вот такие варианты решения проблем, являются достаточно действенными в решении ошибки с кодом 0x800701b1.
Ошибка 0x800701b1: Указано несуществующее устройство преимущественно появляется в двух ситуациях. Одна из них – попытка скопировать какие-то файлы с флешки во внутреннюю память компьютера (HDD или SSD – не имеет значения). Еще один сценарий – при входе в утилиту «Управление дисками» на Windows 10, только в этом случае отображается просто «Указано несуществующее устройство». Как оказалось, существует довольно много причин ошибки с кодом 0x800701b1, но большинство из них можно исправить. Этим мы сейчас и займемся.
Причины ошибки 0x800701b1
На основании отчетов пользователей удалось вычислить следующие причины сбоя:
- Буква диска в «Управлении дисками» и в «Проводнике» отличаются. Достаточно сменить ее и перезагрузить компьютер. Такой меры должно быть достаточно.
- Недостаточно прав для использования диска. Иными словами, текущая учетная запись не имеет полных привилегий на управление внутренней и внешней памятью компьютера. Решением будет присвоение права собственности диска для текущего профиля.
- Неисправность драйверов BIOS и чипсета. Устаревание программного обеспечения может нарушить стабильную работу компьютера с внешними накопителями.
- Повреждение важных секторов диска. Их можно найти и изолировать специальными утилитами.
- Несовместимость файловых систем компьютера и дополнительных устройств.
- Повреждение USB-разъема, к которому подключается флешка или внешний жесткий диск. Плюс может выйти из строя сам шнур подключения в случае с HDD.
- Сломанный выход SATA на материнской плате. Можно попробовать переключиться на другой разъем.
Как исправить сбой «Указанное несуществующее устройство»?
Исправления будут направлены на устранение перечисленных выше проблем самым простым и коротким путем. В некоторых разделах будут и дополнительные действия, которые можно выполнять по желанию.
1) Настроить права доступа к накопителю
Одной из самых частых проблем, способных спровоцировать ошибку 0x800701b1 в Windows 10, является недостаток привилегий для доступа к накопителю. Это легко исправить из учетной записи с достаточным уровнем полномочий.
Инструкция по настройке прав доступа:
- Открываем «Мой компьютер» или «Этот компьютер».
- Среди доступных разделов нажимаем правой кнопкой мыши по тому, который вызывает проблемы, и выбираем «Свойства».
- Нажимаем на раздел «Безопасность» и под графой «Группы и пользователи» жмем на кнопку «Изменить».
- Один раз жмем на «Пользователи» и проставляем флаги в строке «Разрешить».
- То же самое делаем для учетных записей с правами администраторов.
2) Сменить порт подключения
Как мы уже писали, проблема может быть в поврежденном порте. Самым логичным действием для выяснения природы проблемы будет переключение на другие разъемы. Стоит попробовать другие USB-входы на лицевой панели, на тыльной стороне и на клавиатуре (при наличии). Редко, но мы встречали поломку целого блока портов на системном блоке или корпусе ноутбука. В таком случае по USB не будут работать никакие устройства.
Еще один момент – разъем SATA на материнской плате мог выйти из строя или покрыться грязью. Их должно быть, как минимум несколько. Можно временно отключить привод или другой накопитель и проверить, работает ли с ним внутренний жесткий диск. Дополнительная рекомендация – раз в несколько лет менять SATA-кабели. Они очень быстро рассыхаются из-за повышенных температур, что проявляется в разных сбоях работы компьютера.
Перечисленные выше действия не исправляют саму проблему. Если действительно вход USB или SATA повреждены, остается 2 пути: пользоваться другими или ремонтировать эти. Их можно перепаять, это не особо сложная процедура, можно сделать и самому. При отсутствии навыков работы с паяльником, лучше обратиться в сервисный центр. Предварительно нужно попробовать хорошо их почистить, зубочисткой удалив большие куски мусора и убрав остатки сжатым воздухом.
3) Изменить букву диска
Windows 10 может назначить диску разные буквы в утилите «Управление дисками» и в обычном Проводнике. Таким образом мы пытаемся обратиться к диску F, запрос оформляется, но система не может его найти, воспринимая в качестве H. Несовместимость буквы легко решается программным путем.
Что нужно сделать:
- Правой кнопкой мыши выбираем «Пуск» (или жмем Win + X) и переходим в раздел «Управление дисками».
- Выполняем правый клик по проблемному разделу накопителя и кликаем по опции «Изменить букву диска или путь к диску».
- Нажимаем на кнопку «Изменить» и выбираем одну из неиспользованных букв.
- После завершения процедуры, возвращаемся в основное окно «Управление дисками», кликаем по тому ПКМ и выбираем «Пометить как активный».
- Обязательно перезагружаем компьютер.
4) Настроить BIOS и драйвера
Драйвера материнской платы не нуждаются в частом обновлении, из-за чего они сильно устаревают и уже не способны выполнять свою функцию. Система начинает работать не очень стабильно. Чтобы обновить драйвера BIOS и набора микросхем материнской платы, следует обратиться на сайт производителя. Там можно не только загрузить актуальные версии, но и получить подсказки по выполнению процедуры в конкретных условиях.
5) Восстановить поврежденные сектора
Выход из строя отдельных секторов – довольно печальная проблема, так как она указывает на значительный износ накопителя. Самостоятельно можно продлить жизнь такого HDD, но в целом процессы разрушения необратимые. Иногда удается вернуть их к жизни стресс-тестами. В любом случае, подобное должно послужить сигналом к тому, чтобы приобрести новый накопитель и зарезервировать важные данные.
Самый простой способ найти и устранить битые сектора – ввести в командную строку с правами администратора команду chkdsk c: /r и немного подождать. В результате будет отображен отчет о проделанной работе. Если восстановить битые сектора не получится, стоит воспользоваться более функциональным софтом, к примеру, Victoria. С его помощью можно обрезать проблемные участки диска, они больше не будут принимать участие в формировании файловой системы и хранении данных.
6) Отформатировать диск
Возможно, подключенный накопитель находится в формате, отличающемся от NTFS. С ними Windows 10 либо не работает совсем, либо взаимодействует очень нестабильно. Если на накопителе нет важных данных, лучше отформатировать его в NTFS. Это можно сделать, нажав правой кнопкой мыши по диску и выбрав «Форматировать». При наличии необходимых файлов можно воспользоваться методом преобразования в NTFS, но без потери данных. Для этого достаточно ввести команду convert drive (буква диска)/fs:ntfs, вместо (буква диска) нужно вставить заглавие тома, который требуется конвертировать.
7) Переустановить диск
Мы наслышаны о «целебных» свойствах процедуры отключения и повторного подключения накопителя, поэтому можно попробовать данный метод.
Что нужно сделать:
- Нажимаем правой кнопкой мыши по Пуску и выбираем «Управление дисками».
- Кликаем ПКМ по проблемному накопителю, затем – по опции «Свойства».
- Переходим во вкладку «Драйверы» и выбираем «Удалить».
- Отключаем накопитель и подключаем его снова.
Если перебрасывает не туда, можем запустить процедуру через инструмент «Диспетчер устройств».
Ошибка 0x800701b1: Указано несуществующее устройство в Windows 10 имеет высокие шансы на исправление перечисленными выше способами. Однако в результате исследования сбоя, нам доводилось видеть и ситуации, в которых проблема заключалась в поломке накопителя. Надеемся до этого не дойдет, но может быть, вам все же придется купить новый носитель информации.
Try deleting the faulty boot entry or run CHKDSK for the USB drive
by Sagar Naresh
Sagar is a web developer and technology journalist. Currently associated with WindowsReport and SamMobile. When not writing, he is either at the gym sweating it out or playing… read more
Updated on
- The error 0x800701b1 is an installation error that pops up when installing Windows OS.
- It can also appear when you are performing normal tasks such as copy or pasting.
- You can try connecting the USB drive to a different port or convert the disk to GPT.
So, there are a bunch of user reports that claim to have come across the error 0x800701B1 in two scenarios.
Some users have reported facing this issue when they perform normal tasks such as copying/pasting, moving files from their PC to HDD, etc., whereas there are some who have reported facing this issue when installing a new Windows update or installing the OS.
What is causing error 0x800701B1 on my Windows PC?
After some research, we have found a bunch of reasons why users are facing the error code 0x800701B1 on their PCs:
- Faulty port: Chances are the port where you have connected your USB drive, or HDD is faulty.
- The USB port is not sufficient: You might have connected the HDD or the USB drive to a USB 2.0 port, which is causing low transfer speeds and power output.
- BIOS settings are changed: You might be booting your PC in a different BIOS mode.
- Outdated disk driver: Outdated software for the disk drive that you have connected might be pretty well behind the error 0x800701B1.
- System file error: Some important system files might have gone missing or corrupt, which is causing the issue.
How can I fix the error 0x800701B1 on my PC?
Here are a few solutions that we would advise you to apply before jumping onto the advanced ones:
How we test, review and rate?
We have worked for the past 6 months on building a new review system on how we produce content. Using it, we have subsequently redone most of our articles to provide actual hands-on expertise on the guides we made.
For more details you can read how we test, review, and rate at WindowsReport.
- Try connecting the HDD or the USB drive to a different port and check if this resolves the issue or not.
- Perform a simple restart, as it can fix temporary glitches or bugs without you needing to put in much effort. Restart issues are unpleasant, but if that’s the case, rest assured that you can solve them.
- Remove other accessories connected to your PC that might be causing a conflict.
- Scan your PC for a virus or malware. You can check out our guide that lists some of the best antiviruses for your PC.
Now let us move on to the advanced troubleshooting methods that would surely help you resolve the error 0x800701B1.
1. Delete the faulty boot entries
- Open the Start menu.
- Search for Command Prompt and run it as an administrator.
- Type in the below command and press Enter.
bcdedit /export c:\boot_config_backup.bcd - After executing the above command, type the below and press Enter. This will load all the bootloaders currently on your system.
bcdedit /v - If you can locate more than one Windows installation, then you need to select the identifier of the bootloader and execute the below command.
bcdedit /delete {identifier} - Restart your PC and check if this resolves the issue or not.
2. Convert the disk to GPT
For users facing the error during Windows installation
- Force shutdown your PC.
- You can press the F8 key to enter the Advanced Troubleshooting mode or restart your PC 3-4 times to let it automatically enter the mode.
- Choose Troubleshoot.
- Select Advanced options.
- Select Command Prompt.
- Type the below commands and hit Enter after each.
diskpartlist disk - Execute the below command.
select disk #(replace the # with the number of the disk drive you wish to convert) - Type the below commands and press Enter after each.
cleanconvert gpt - Exit the command prompt and let your PC boot up.
For other users
- Open the Start menu.
- Search for Command Prompt and run it as an administrator.
- Type the below command and hit Enter.
diskpartlist disk - Execute the below command.
select disk #(replace the # with the number of the disk drive you wish to convert) - Type the below command and press Enter.
cleanconvert gpt - Exit the command prompt and restart your PC.
- Are Windows 11 ADMX Templates Backward Compatible?
- Fix: Monitor is Stuck at 60Hz on Windows 11
- How to Type Accents on Windows 11
3. Update the driver
- Open the Start menu.
- Open Device Manager.
- Expand the Disk drives section.
- Right-click the device and choose Update Driver.
- Select Search automatically for driver software.
- Your system will check if there is a new update available for the drive and prompt you to install it in case it finds one.
You can also visit the manufacturer’s website for the latest drivers. After you have updated the driver, see if this resolves the issue or not.
Alternatively, to ease out the process of manually updating drivers on your PC, you can use third-party software called Outbyte Driver Updater. Outbyte Driver Updater is a great solution to keep all drivers up-to-date with just a few clicks.
It not only helps you update drivers but helps restore missing or corrupt drivers, creates driver backups, and much more.

Outbyte Driver Updater
Get the best driver updates automatically with Outbyte Driver Updater.
4. Perform CHKDSK for the USB drive
- Open the Start menu.
- Search for Command Prompt and open it as an administrator.
- Type the below command and press Enter.
chkdsk *: /f(Replace the * with the drive letter of your USB drive) - Wait for the process to get complete.
- Restart your PC and check if you are still getting the error 0x800701B1 or not.
Running the CHKDSK utility will help you fix the corrupt or missing system file errors. It is easily accessible via CMD, and you can do it by following the above steps.
5. Tweak your drive’s security settings
- Open the File Explorer.
- Right-click on the problematic drive and select Properties.
- Switch to the Security tab.
- Click on Advanced.
- Click on Change in front of owner.
- Hit Advanced.
- Select Find now.
- Double-click on your username and click OK.
- Check the box for Replace All Child Object Permission Entries with Inheritable Permission Entries from This Object.
- Click on Apply and OK.
That is it from us in this guide. If you are facing Windows update error 0x8007371b, then you can check out our guide that lists some effective solutions to resolve it.
We also have a guide for fixing update error 0x80070026 in Windows 11. Let us know in the comments below which one of the above solutions resolved your issue.