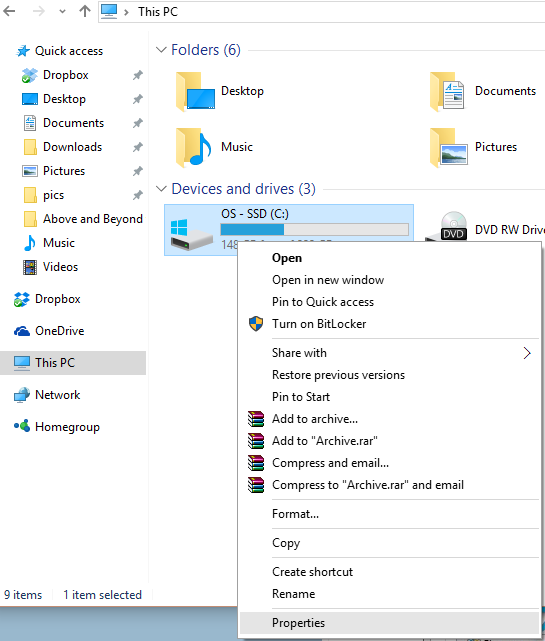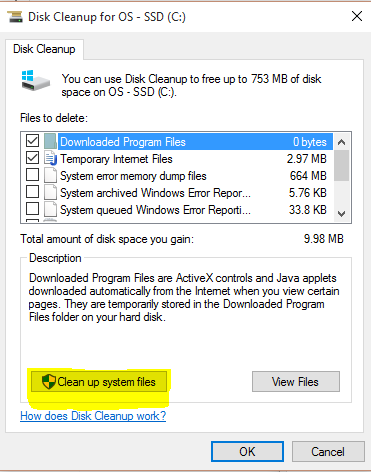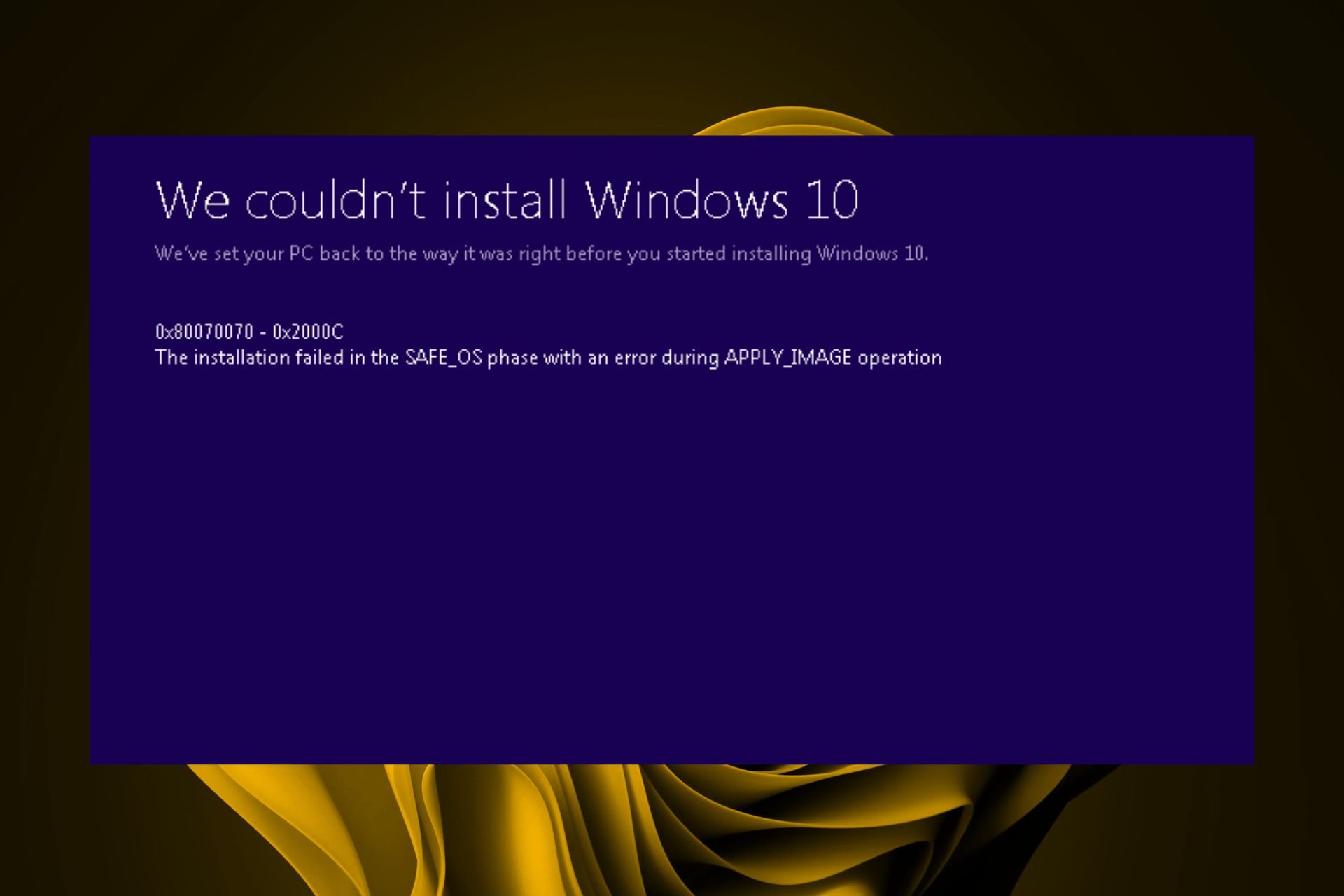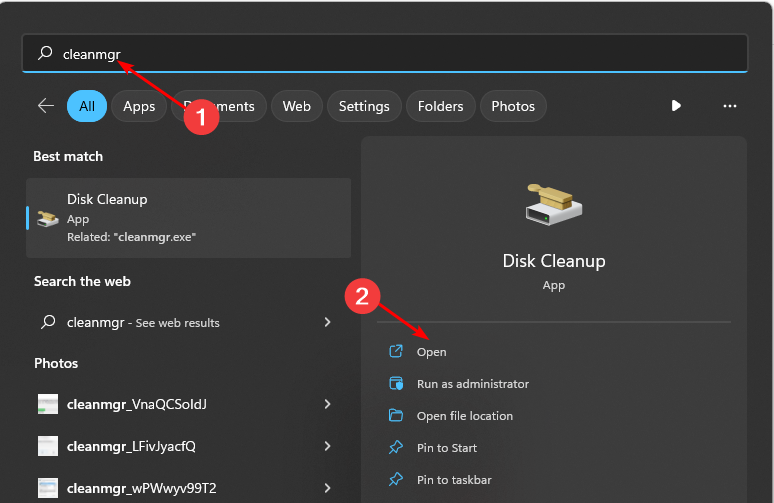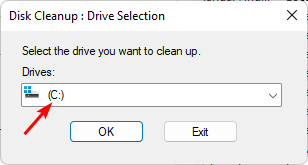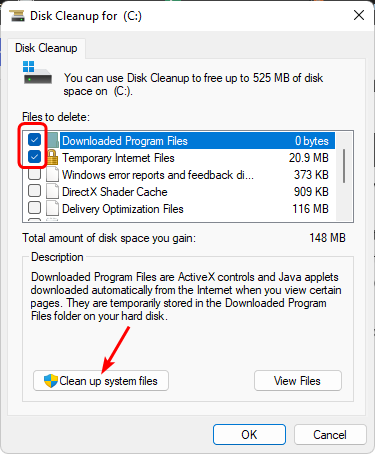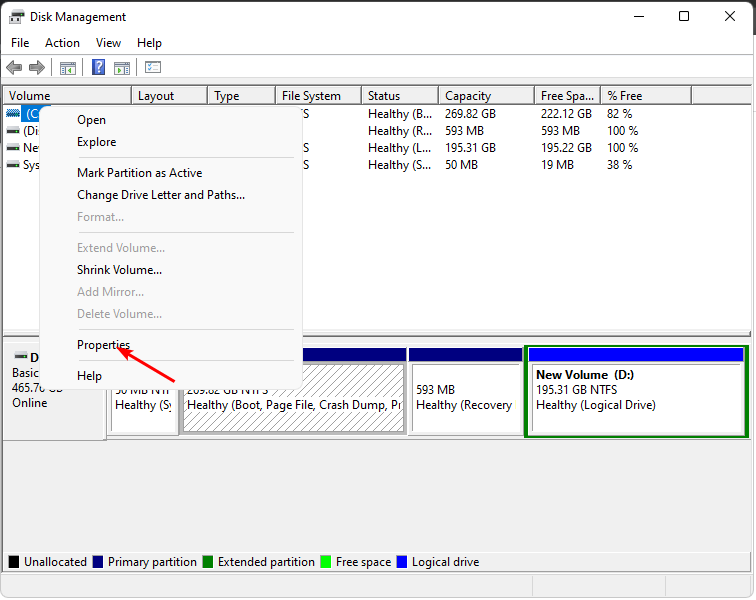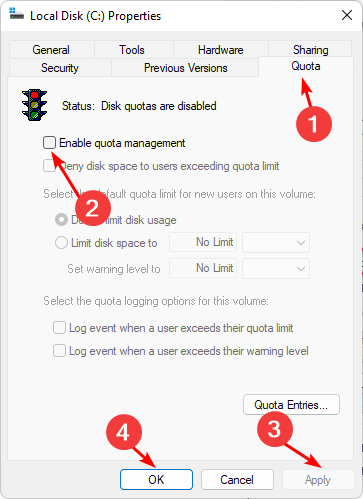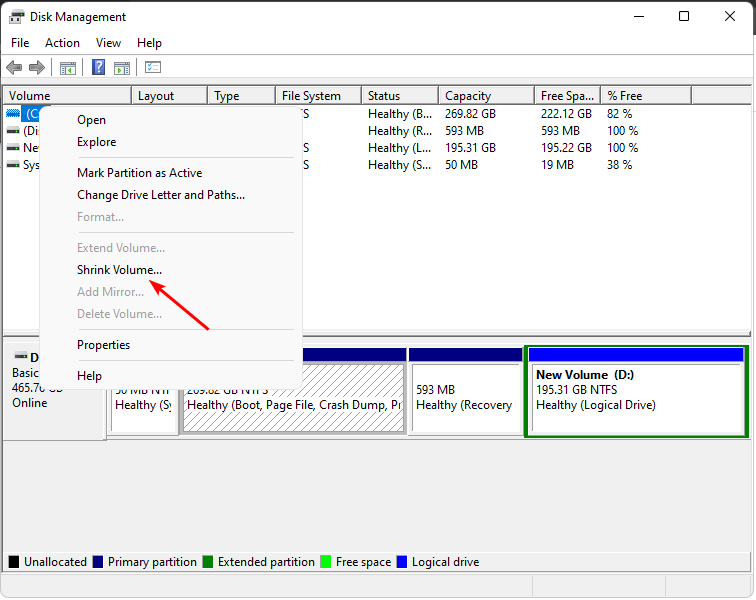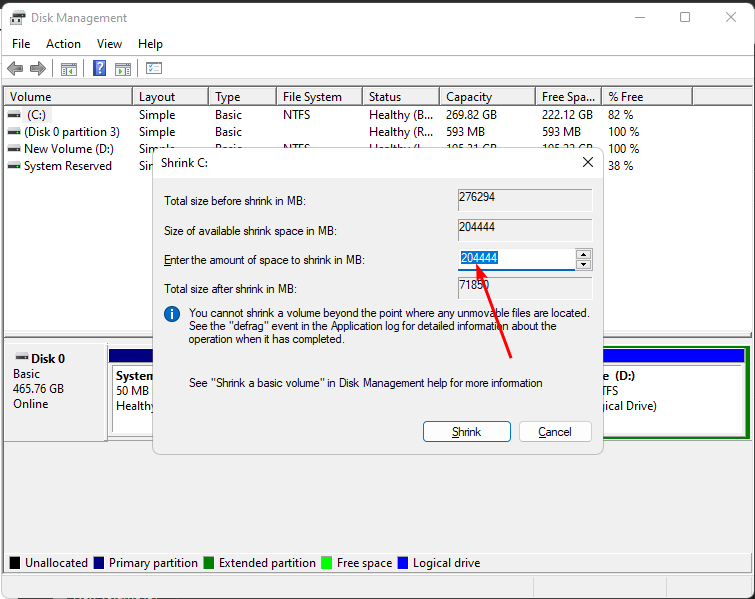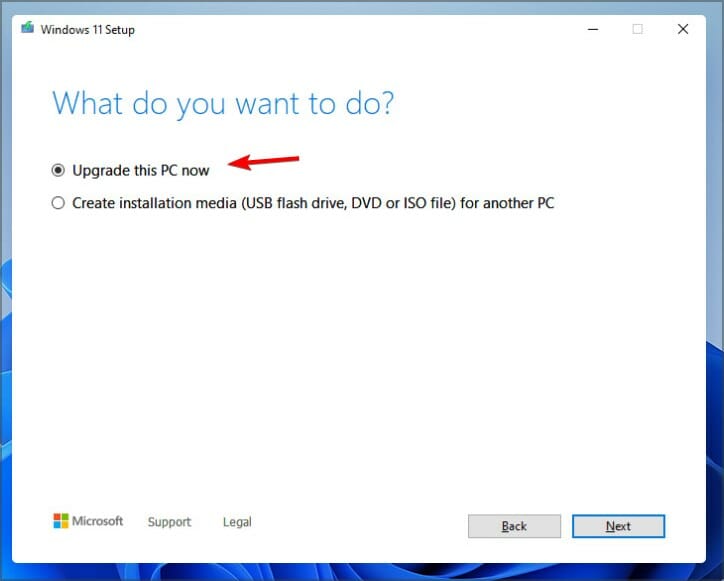Как это не странно, но код ошибки 0x80070070 при установке Windows Vistaимеет возможность возникнуть в любой момент даже на том компьютере, на котором ранее уже была установлена аналогичная версия операционной системы. В такой ситуации, пользователь ПК начинает не понимать, что именно происходит с его компьютером, пытается проделывать одинаковые операции по установки ОС и раз за разом видит ошибку 0x80070070.
Конечно, если юзер более или менее продвинуты, то он совершенно по иному постарается отнестись к свое проблеме и будет искать ее решение различными способами, но вот новички в мире компьютерной техники и программного обеспечения окажутся в самой настоящей ловушке из которой им, без посторонней помощи не выбраться. Именно это и подталкивает нас к тому, чтоб рассказать вам о том, как можно справиться проблемой, которая выглядит, как код ошибки 0x80070070 именно при установке операционной системы.
Почему возникает код ошибки 0x80070070 в Windows Vista?
Основных причин, по которым может возникнуть вышеназванная шибка, не так уж и много, а следовательно, с ними необходимо попытаться разобраться в первую очередь, ведь велик шанс, что как только вы внесете изменения во все три нижеописанных пункта, то все кардинально изменится. Вот, что вам необходимо проверить в первую очередь:
- Пытаясь установить операционную систему Windows Vista, вам необходимо производить все настройки по запуску установки непосредственно в BIOS-е, так как это самый правильный вариант установки ОС. Если кто-то вам рекомендует устанавливать ОС прям из работающей системы, вам стоит отказаться от данного предложения и воспользоваться именно нашим советом.
- Обратите внимание на то, каким софтом вы создаете загрузочный носители для своей системы, который вы собираетесь использовать в последующем. Тут стоит помнить, что код ошибки 0x80070070 при установке Windows Vistaможет возникнуть даже при условии, что вы использовали не ту файловую систему, а именно «ntfs», которая не подходит! Для ОС Vista, как и для ОС XP, стоит использовать только файловую систему «fat32».
- Убедитесь в том, что на жестком диске, который используется для установки ОС, есть как минимум 20 Гб. свободного дискового пространства. Стоит так же отметить, что идеальный размер свободного дискового пространства в момент установки системы должен быть не мене 40 Гб. Если дискового пространства будет мало, то может возникать не только ошибка, но еще и может произойти удаление ваших личных данных, так что будьте с этим пунктом очень внимательны.
Как только вам удастся исключить описанные выше проблемы, которые реально могут присутствовать у вас в тот момент, когда возникает код ошибки 0x80070070 при установке Windows Vista, то тут же можно заметить, что ошибка пропала сама собой. Так что, будьте внимательны и осторожных во время установке ОС, ведь возникновения ошибки – это еще не на столько страшно, как удаление личных файлов
На чтение 3 мин Просмотров 2.4к.
Имеется достаточно причин для возникновения ошибок, связанных с обновлением системы Windows. Одной из проблем является код ошибки 0x80070070, появление которого замечено еще с Windows XP.
Программная неполадка означает, что на системном разделе недостаточно места для загрузки и инсталлирования обновлений. Значит, надо освободить дисковое пространство. Если это не поможет, есть и другие варианты решения проблемы.
Содержание
- Как исправить ошибку 0x80070070?
- Контроль памяти в Windows 10
- Удаление неиспользуемых программ
- Перенос данные на другой диск
- Ошибка во время установки игры Adera: Episodes 1–5
- Полезное видео
Как исправить ошибку 0x80070070?
Убедитесь, что на разделе, где установлена система достаточно места. Для современных ОС понадобится не менее 16 ГБ, если система 32-битная, и около 20 ГБ, если система 64-битная.
Совет! Чтобы освободить дисковое пространство, можно воспользоваться утилитой «Очистка диска». В Windows 7 она тоже есть.
Итак, порядок действий следующий:
- Нажмите правой копкой мышки по системному диску и перейдите в свойства.
- Щелкните по кнопке «Очистка диска».
- Отметьте все пункты, которые вам не жалко очищать и нажмите ОК. А потом подтвердите удаление.
- Снова возвращаемся в утилиту очистки диска и выбираем опцию «Очистить системные файлы».
- В основном очищаем «Файлы журнала обновлений Windows», «Пакеты драйверов устройств» и «Предыдущие установки Windows». Остальное можно очищать по желанию.
Контроль памяти в Windows 10
При наличии на компьютере Windows 10 можно активировать функцию «Контроль памяти», которая будет автоматически очищать ненужные файлы:
- Нажмите клавиши Win+I и, в открывшемся окошке перейдите в раздел «Система».
- Слева перейдите в подраздел «Хранилище» или «Память».
- Активируйте «Контроль памяти» и нажмите на опцию «Изменить способ освобождения памяти».
- Во-первых, убедитесь, что флажки, отвечающие за очистку временных файлов и корзины, активны. Чтобы освободить место немедленно, нажмите кнопку «Очистить сейчас».
Удаление неиспользуемых программ
По возможности удалите то программное обеспечение, которое уже не нужно, либо найдите более легковесные альтернативы. Для деинсталляции программ используйте утилиты CCleaner или Uninstall Tool.
Перенос данные на другой диск
Так как рабочий стол Windows связан с системным диском, то хранящиеся на нём файлы будут занимать его объем. Рекомендуется перемещать фото, музыку и видеофайлы на другой накопитель.
После выполнения всех перечисленных действий попробуйте снова установить обновления для Windows. Если по-прежнему ничего не выходит, используйте встроенное средство устранения неполадок:
- Зайдите в параметры Windows, для этого щелкните сочетание Win+I.
- Переходим в раздел «Обновление и безопасность».
- Выбираем слева подраздел «Устранение неполадок».
- Нажимаем справа по пункту «Центр обновлений Windows», а потом кнопку «Запустить средство устранения неполадок».

Инструмент обновлений является частью системы, а значит его файлы в какой-то степени могли быть повреждены. Чтобы избавиться от проблемы, попробуем восстановить системные файлы:
- Откройте с повышенными привилегиями командную строку и пропишите команду «chkdsk/f C:», где С: — буква системного диска. Этой командной мы проверим диск на ошибки.
- Чтобы восстановить системные файлы можно использовать команду DISM.exe /Online /Cleanup-image /Restorehealth.
Ошибка во время установки игры Adera: Episodes 1–5
Данная проблема решается простым освобождением дискового пространства, о котором было написано выше. Причем не важно, на какой диск вы устанавливаете игру, метод очистки раздела одинаковый везде. В случае возникновения проблемы на Windows Phone решение аналогично — освободить место или поставить игру на SD-карту.

Полезное видео
Различные варианты решения рассматриваемой проблемы вы можете посмотреть на следующем ролике:
Перейти к контенту

Здравствуйте, Владимир!
Операционных систем множество, и каждая была создана для в свое время под конкретные нужды. Из семейства Windows имеется также много представителей, и среди прочих — Vista.
Это операционная система, которая представляет из себя нечто из ряда вон выходящее — «недосемерка» и хуже XP. Как так? — задаются вопросом пользователи уже не первый год. Но если вы решили устанавливать ее — значит, на то есть свои причины.
- Первое, что нужно знать, — установка должна производиться только из bios. Не слушайте совета «специалистов», которые говорят, что устанавливать систему из системы правильно. Нет! Это нарушение всех правил и порядков.
- Второе — корректно создавайте загрузочный носитель (диск, флешка). Для современных систем можно и в ntfs форматировать, а XP и Vista требуют только fat32 — иначе не установятся без ошибок.
- Третье — заранее подготовьте свободное место на диске, создайте резервные копии данных и перенесите важную информацию на внешний накопитель, т.к. можно разом лишиться многолетней коллекции семейных фото или собрания альбомов Metallica. Причина ошибки 0×80070070 — нехватка свободного места на диске, куда ставится ОС. Он должен быть достаточного размера (20 — 40 ГБ). Если у вас ноутбук и он уже не на гарантии, можете смело удалять раздел с recovery-образом, который там оставил завод-изготовитель.
Выполнив действия, указанные во всех вышеперечисленных пунктах, вы установите систему как нужно. Удачи!
- Home
- Microsoft
- Windows 10
- Windows 10 Install Error 0x80070070

Written by Allen White on . Posted in Windows 10
Yet more installation woes for people out there installing Windows 10, this time its Error 0x80070070. This error relates to storage on the PC or Laptop in question that you are trying to install Windows onto.
You need at least 30GB of free space on your PC to install Windows 10, you can clear down storage space on your PC with the following methods.
- Uninstall any unused applications. Control Panel > Programs and Features.
- Move any Image or Music to a drive where Windows 10 will not be installed on. If you do not have a secondary drive consider a USB Drive purchase.
Clear down your install drive using Disk Cleanup as seen below.
On the start menu browse to Explorer and the select This PC
Right Click the C Drive and select properties.
Select Disk Cleanup.
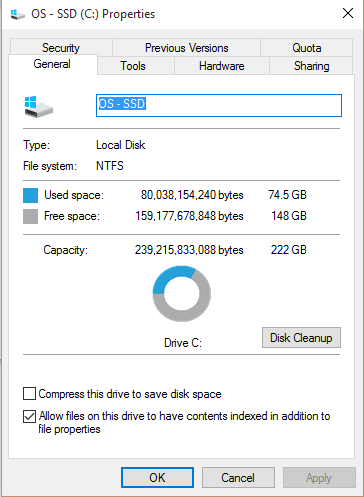
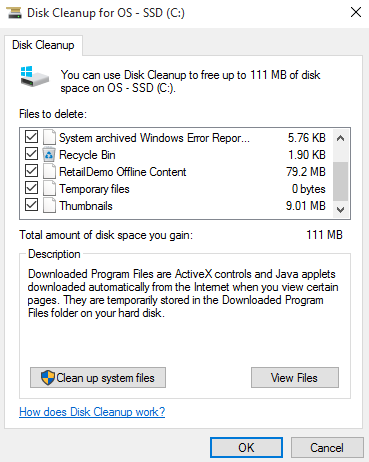
Tags: 0x80070070
Allen White
Allen is an IT Consultant and holds the following accreditations. MCSA, MCSE, MCTS, MCITP, CCA, CCSP, VCP 4,5, 6 and HP ASE, AIS — Network Infrastructure.
Search
Как это не странно, но код ошибки 0x80070070 при установке Windows Vistaимеет возможность возникнуть в любой момент даже на том компьютере, на котором ранее уже была установлена аналогичная версия операционной системы. В такой ситуации, пользователь ПК начинает не понимать, что именно происходит с его компьютером, пытается проделывать одинаковые операции по установки ОС и раз за разом видит ошибку 0x80070070.
Конечно, если юзер более или менее продвинуты, то он совершенно по иному постарается отнестись к свое проблеме и будет искать ее решение различными способами, но вот новички в мире компьютерной техники и программного обеспечения окажутся в самой настоящей ловушке из которой им, без посторонней помощи не выбраться. Именно это и подталкивает нас к тому, чтоб рассказать вам о том, как можно справиться проблемой, которая выглядит, как код ошибки 0x80070070 именно при установке операционной системы.
Почему возникает код ошибки 0x80070070 в Windows Vista?
Основных причин, по которым может возникнуть вышеназванная шибка, не так уж и много, а следовательно, с ними необходимо попытаться разобраться в первую очередь, ведь велик шанс, что как только вы внесете изменения во все три нижеописанных пункта, то все кардинально изменится. Вот, что вам необходимо проверить в первую очередь:
- Пытаясь установить операционную систему Windows Vista, вам необходимо производить все настройки по запуску установки непосредственно в BIOS-е, так как это самый правильный вариант установки ОС. Если кто-то вам рекомендует устанавливать ОС прям из работающей системы, вам стоит отказаться от данного предложения и воспользоваться именно нашим советом.
- Обратите внимание на то, каким софтом вы создаете загрузочный носители для своей системы, который вы собираетесь использовать в последующем. Тут стоит помнить, что код ошибки 0x80070070 при установке Windows Vistaможет возникнуть даже при условии, что вы использовали не ту файловую систему, а именно «ntfs», которая не подходит! Для ОС Vista, как и для ОС XP, стоит использовать только файловую систему «fat32».
- Убедитесь в том, что на жестком диске, который используется для установки ОС, есть как минимум 20 Гб. свободного дискового пространства. Стоит так же отметить, что идеальный размер свободного дискового пространства в момент установки системы должен быть не мене 40 Гб. Если дискового пространства будет мало, то может возникать не только ошибка, но еще и может произойти удаление ваших личных данных, так что будьте с этим пунктом очень внимательны.
Как только вам удастся исключить описанные выше проблемы, которые реально могут присутствовать у вас в тот момент, когда возникает код ошибки 0x80070070 при установке Windows Vista, то тут же можно заметить, что ошибка пропала сама собой. Так что, будьте внимательны и осторожных во время установке ОС, ведь возникновения ошибки – это еще не на столько страшно, как удаление личных файлов
Размер ISO-файла Windows 11 составляет 4,5 ГБ. Это не очень много для настольной ОС, но во время установки или при обновлении с Windows 10 до Windows 11 файлы в ISO расширяются, и когда они это делают, они занимают гораздо больше места, чем 4,5 ГБ. Свободное дисковое пространство необходимо при установке любой ОС, и Windows 11 не исключение.
Если вы обновляетесь до Windows 11 с Windows 10, и процесс обновления прерывается кодом ошибки 0x80070070, это означает, что у вас проблема с местом для хранения. В частности, у вас мало места на диске Windows. Вам нужно сначала освободить место на диске, а затем обновить ОС.
В идеале у вас должно быть 20 ГБ свободного места на диске Windows, чтобы избежать проблем во время обновления.
Если вы хотите освободить место в Windows 10 для обновления до Windows 11, есть несколько простых способов сделать это.
1. Очистите загружаемые файлы и корзину.
В корзине файлы хранятся неограниченное время. Он не удалит их автоматически по прошествии определенного периода времени. Пока файлы находятся в корзине, они будут продолжать занимать место на вашем диске. Они не покидают вашу систему, пока вы не удалите их из корзины.
Щелкните корзину правой кнопкой мыши.
В контекстном меню выберите «Очистить корзину».
Подождите, пока файлы будут удалены.
Вы также должны проверить папку Загрузки. Вам придется делать это вручную. Удалите все, что вам больше не нужно. Переместите нужные предметы на другой диск.
2. Удалите временные файлы.
Временные файлы могут занимать несколько ГБ места на вашем диске. Эти файлы часто являются остаточными файлами, оставшимися после установки предыдущих обновлений.
Откройте приложение «Настройки» с помощью сочетания клавиш Win + I.
Зайдите в систему.
Выберите Хранилище.
Щелкните Временные файлы.
Щелкните Удалить файлы.
3. Удалите неиспользуемые приложения.
Если в вашей системе установлены приложения, которые вы не используете, удалите их. Они могут показаться небольшими приложениями, которые занимают мало места, но если у вас их много, вы можете потратить много места впустую.
Откройте приложение «Настройки» с помощью сочетания клавиш Win + I.
Зайдите в Приложения.
Выберите вкладку «Приложения и функции».
Отсортируйте приложения по размеру.
Просмотрите список, чтобы увидеть, какие приложения вы не используете.
Выберите приложение.
Щелкните Удалить.
Повторите эти действия для всех приложений, которые вы не используете.
4. Чистая библиотека документов и изображений
Если вам по-прежнему не хватает места, подумайте о перемещении файлов из библиотеки «Документы и изображения» на внешний или другой внутренний диск. Если у вас есть большая музыкальная коллекция, и она хранится на вашем диске Windows, переместите ее также на другой диск. Вы можете переместить его обратно после успешного обновления до Windows 11.
Заключение
Microsoft не сообщает вам, сколько свободного места у вас должно быть на вашем диске перед установкой крупного обновления функций для Windows 10 или сколько свободного места на диске у вас должно быть перед попыткой обновления до Windows 11. Тем не менее, 20 ГБ — это безопасное значение. У вас всегда может быть больше свободного места, и это вам не повредит, но постарайтесь иметь хотя бы это количество. В этой заметке, если вам удалось освободить несколько ГБ места, но вы не можете сделать это до 20 ГБ, вы можете попытаться выполнить обновление еще раз, и это может сработать.
Perform a Disk cleanup to clean up space for the update
by Claire Moraa
Claire likes to think she’s got a knack for solving problems and improving the quality of life for those around her. Driven by the forces of rationality, curiosity,… read more
Updated on March 3, 2023
Reviewed by
Alex Serban
After moving away from the corporate work-style, Alex has found rewards in a lifestyle of constant analysis, team coordination and pestering his colleagues. Holding an MCSA Windows Server… read more
- If you’re trying to update Windows but keep getting interrupted because of insufficient space, you may need to clean up your hard drive.
- However, if you have enough space but still get the error code 0x80070070, you may need to disable any partition quotas.
XINSTALL BY CLICKING THE DOWNLOAD FILE
Windows update failures can be annoying! With Fortect, you will get rid of errors caused by missing or corrupted files after an update. The utility maintains a repository of the original Windows system file versions, and it uses a reverse algorithm to swap out the damaged ones for good ones.
- Download Fortect and install it on your PC
- Start the tool’s scanning process to look for corrupt files that are the source of the issues
- Right-click on Start Repair to resolve security and performance issues with your computer
- Fortect has been downloaded by 0 readers this month.
Windows update problems are common in any Windows version, but that doesn’t make them less annoying. One of these errors is the 0x80070070, which informs users that they do not have sufficient space to complete the update.
If you have enough space but are still slapped with this error, we have come up with this article to help you bypass this Windows update error. Keep reading to find out how you can resolve it.
What does 0x80070070 failed to install mean?
The 0x80070070 error code is associated with a problem with your system’s installation. This problem can come from any number of causes, including a corrupt file, an incorrectly installed driver or software package, or even a hardware problem with your computer.
Users who encountered this error reported that their drive did not have sufficient space as they were trying to install Windows. If you have tried installing Windows 11 before, you already know the stringent system requirements.
Space is one of these; you must have or exceed at least 64 GB. That said, even users who had met these requirements were part of the group that encountered the 0x80070070 error. Some of the similar issues that stood out in these scenarios include:
- Users were trying to install Windows from a DVD or USB drive
- The error was common when trying to upgrade from Windows 10 to Windows 11
- Updating Windows would go through but fail in the middle with an error message that something went wrong
Some PC issues are hard to tackle, especially when it comes to missing or corrupted system files and repositories of your Windows.
Be sure to use a dedicated tool, such as Fortect, which will scan and replace your broken files with their fresh versions from its repository.
The major causes for this issue include:
- Insufficient space – Other programs may be taking space in your PC, leaving no room for an update.
- Corrupt system partition – The system partition is a part of your hard drive where all your programs are stored. If this partition becomes corrupted, it causes problems for the operating system.
- The system partition is unavailable – The Windows installation cannot complete because of an error in the volume boot record. It can also be caused by a corrupted MBR (Master Boot Record).
- Invalid partition table – The failure to install occurs because the operating system cannot find a valid partition table.
How do I fix error code 0x80070070?
Before you embark on the slightly complex solutions, try the following:
- Ensure your PC meets the minimum system requirements to install Windows 11.
- Check for any system file errors by running the SFC scan.
- Try restarting your PC.
1. Run the Windows update troubleshooter
- Hit the Windows key and click on Settings.
- Click on System and select Troubleshoot.
- Navigate to Other troubleshooters.
- Click the Run option for the Windows Update troubleshooter.
2. Perform a Disk Cleanup
- Press the Windows key, type cleanmgr in the search bar, then click Open.
- The Disk Cleanup dialog box will show up. Select the drive that you wish to clean up, and click OK.
- Navigate to the Disk Cleanup tab in the Disk Cleanup dialog box, check the boxes for all file types you wish to delete, and click OK.
- Click Delete files and click OK in the confirmation box.
3. Remove partition quotas
- Right-click on the Start Menu and select Disk Management.
- Locate your Windows drive, right-click on it, and select Properties.
- Navigate to the Quota tab in the Properties dialog box that pops up, uncheck the Enable quota management box, then click on Apply and OK.
- Restart your PC.
If you’re using a quota partition, it’s possible that Windows is not able to update all the partitions on your system. This may occur if you have insufficient hard drive space. When the size of your quota partition reaches the limit, Windows does not have enough space to update the files on that partition.
- Rcraid.sys BSoD Failure: How to Fix it
- Shdocvw.dll Missing: How to Fix it or Download it Again
- Mfc71.dll not Found: How to Fix or Download it Again
4. Repartition the Windows hard drive
- Right-click on the Start Menu and select Disk Management.
- Locate your Windows drive, right-click on it, and select Shrink Volume.
- Go to the Enter the amount of space to shrink in MB entry and enter a new volume.
- Next, go back and right-click on your recovery drive to rename it.
- With the new unallocated space, right-click on it and select New Volume.
- Follow the on-screen prompts and try updating again to see if the error reoccurs.
5. Use the Media creation tool
- Navigate to your browser and Download Media Creation Tool.
- Click on Upgrade this PC now and wait for your PC’s system requirements to be verified.
- Stay put; your PC will restart multiple times until the installation is complete.
Hopefully, one of these methods has helped you bypass the Windows update error 0x80070070, and you can now update with no issues. Other update errors include 0x800f0831 and 0x80240023, so if you come across either, check out our detailed guides for more information.
Share any other method you tried not mentioned here but worked for you in the comment section below.
Still experiencing issues?
SPONSORED
If the above suggestions have not solved your problem, your computer may experience more severe Windows troubles. We suggest choosing an all-in-one solution like Fortect to fix problems efficiently. After installation, just click the View&Fix button and then press Start Repair.
Как это не странно, но код ошибки 0x80070070 при установке Windows Vistaимеет возможность возникнуть в любой момент даже на том компьютере, на котором ранее уже была установлена аналогичная версия операционной системы. В такой ситуации, пользователь ПК начинает не понимать, что именно происходит с его компьютером, пытается проделывать одинаковые операции по установки ОС и раз за разом видит ошибку 0x80070070.
Конечно, если юзер более или менее продвинуты, то он совершенно по иному постарается отнестись к свое проблеме и будет искать ее решение различными способами, но вот новички в мире компьютерной техники и программного обеспечения окажутся в самой настоящей ловушке из которой им, без посторонней помощи не выбраться. Именно это и подталкивает нас к тому, чтоб рассказать вам о том, как можно справиться проблемой, которая выглядит, как код ошибки 0x80070070 именно при установке операционной системы.
Почему возникает код ошибки 0x80070070 в Windows Vista?
Основных причин, по которым может возникнуть вышеназванная шибка, не так уж и много, а следовательно, с ними необходимо попытаться разобраться в первую очередь, ведь велик шанс, что как только вы внесете изменения во все три нижеописанных пункта, то все кардинально изменится. Вот, что вам необходимо проверить в первую очередь:
- Пытаясь установить операционную систему Windows Vista, вам необходимо производить все настройки по запуску установки непосредственно в BIOS-е, так как это самый правильный вариант установки ОС. Если кто-то вам рекомендует устанавливать ОС прям из работающей системы, вам стоит отказаться от данного предложения и воспользоваться именно нашим советом.
- Обратите внимание на то, каким софтом вы создаете загрузочный носители для своей системы, который вы собираетесь использовать в последующем. Тут стоит помнить, что код ошибки 0x80070070 при установке Windows Vistaможет возникнуть даже при условии, что вы использовали не ту файловую систему, а именно «ntfs», которая не подходит! Для ОС Vista, как и для ОС XP, стоит использовать только файловую систему «fat32».
- Убедитесь в том, что на жестком диске, который используется для установки ОС, есть как минимум 20 Гб. свободного дискового пространства. Стоит так же отметить, что идеальный размер свободного дискового пространства в момент установки системы должен быть не мене 40 Гб. Если дискового пространства будет мало, то может возникать не только ошибка, но еще и может произойти удаление ваших личных данных, так что будьте с этим пунктом очень внимательны.
Как только вам удастся исключить описанные выше проблемы, которые реально могут присутствовать у вас в тот момент, когда возникает код ошибки 0x80070070 при установке Windows Vista, то тут же можно заметить, что ошибка пропала сама собой. Так что, будьте внимательны и осторожных во время установке ОС, ведь возникновения ошибки – это еще не на столько страшно, как удаление личных файлов
Размер ISO-файла Windows 11 составляет 4,5 ГБ. Это не очень много для настольной ОС, но во время установки или при обновлении с Windows 10 до Windows 11 файлы в ISO расширяются, и когда они это делают, они занимают гораздо больше места, чем 4,5 ГБ. Свободное дисковое пространство необходимо при установке любой ОС, и Windows 11 не исключение.
Если вы обновляетесь до Windows 11 с Windows 10, и процесс обновления прерывается кодом ошибки 0x80070070, это означает, что у вас проблема с местом для хранения. В частности, у вас мало места на диске Windows. Вам нужно сначала освободить место на диске, а затем обновить ОС.
В идеале у вас должно быть 20 ГБ свободного места на диске Windows, чтобы избежать проблем во время обновления.
Как освободить место для установки Windows 11
Если вы хотите освободить место в Windows 10 для обновления до Windows 11, есть несколько простых способов сделать это.
1. Очистите загружаемые файлы и корзину.
В корзине файлы хранятся неограниченное время. Он не удалит их автоматически по прошествии определенного периода времени. Пока файлы находятся в корзине, они будут продолжать занимать место на вашем диске. Они не покидают вашу систему, пока вы не удалите их из корзины.
Щелкните корзину правой кнопкой мыши.
В контекстном меню выберите «Очистить корзину».
Подождите, пока файлы будут удалены.
Вы также должны проверить папку Загрузки. Вам придется делать это вручную. Удалите все, что вам больше не нужно. Переместите нужные предметы на другой диск.
2. Удалите временные файлы.
Временные файлы могут занимать несколько ГБ места на вашем диске. Эти файлы часто являются остаточными файлами, оставшимися после установки предыдущих обновлений.
Откройте приложение «Настройки» с помощью сочетания клавиш Win + I.
Зайдите в систему.
Выберите Хранилище.
Щелкните Временные файлы.
Щелкните Удалить файлы.
3. Удалите неиспользуемые приложения.
Если в вашей системе установлены приложения, которые вы не используете, удалите их. Они могут показаться небольшими приложениями, которые занимают мало места, но если у вас их много, вы можете потратить много места впустую.
Откройте приложение «Настройки» с помощью сочетания клавиш Win + I.
Зайдите в Приложения.
Выберите вкладку «Приложения и функции».
Отсортируйте приложения по размеру.
Просмотрите список, чтобы увидеть, какие приложения вы не используете.
Выберите приложение.
Щелкните Удалить.
Повторите эти действия для всех приложений, которые вы не используете.
4. Чистая библиотека документов и изображений
Если вам по-прежнему не хватает места, подумайте о перемещении файлов из библиотеки «Документы и изображения» на внешний или другой внутренний диск. Если у вас есть большая музыкальная коллекция, и она хранится на вашем диске Windows, переместите ее также на другой диск. Вы можете переместить его обратно после успешного обновления до Windows 11.
Заключение
Microsoft не сообщает вам, сколько свободного места у вас должно быть на вашем диске перед установкой крупного обновления функций для Windows 10 или сколько свободного места на диске у вас должно быть перед попыткой обновления до Windows 11. Тем не менее, 20 ГБ — это безопасное значение. У вас всегда может быть больше свободного места, и это вам не повредит, но постарайтесь иметь хотя бы это количество. В этой заметке, если вам удалось освободить несколько ГБ места, но вы не можете сделать это до 20 ГБ, вы можете попытаться выполнить обновление еще раз, и это может сработать.
При обновлении до новой версии Windows 10, такой как версия 2004 или любое другое обновление функции, вы можете получить код ошибки 0x80070070 — 0x50011, 0x50012 или 0x60000 с помощью Центра обновления Windows, инструмента создания мультимедиа или помощника по обновлению.
Любые сообщения об ошибках 0x80070070 являются известными проблемами обновления Windows 10. Однако это несущественные проблемы, если вы получаете одно из трех сообщений об ошибках (0x80070070 — 0x50011, 0x80070070 — 0x50012, 0x80070070 — 0x60000), то это означает, что на вашем компьютере недостаточно места для успешного завершения обновления.
В этом руководстве вы узнаете, как исправить ошибку 0x80070070, когда ваше устройство пытается выполнить обновление до новой версии Windows 10.
Как исправить ошибку 0x80070070 Windows 10
Когда вы получаете сообщение об ошибке 0x80070070 — 0x50011, 0x80070070 — 0x50012 или 0x80070070 — 0x60000, вам нужно только освободить место на главном хранилище или подключить внешний диск, например USB-флеш-накопитель, с достаточным пространством для Windows 10 можно использовать как временное хранилище.
Освобождение места с помощью настроек
Чтобы удалить ненужные и временные файлы, чтобы освободить место в Windows 10, выполните следующие действия:
- Откройте Настройки.
- Нажмите на Система.
- Нажмите на хранилище.
- В разделе «Хранилище» выберите параметр «Настроить хранилище» или запустите его сейчас.
- В разделе «Временные файлы» установите флажок «Удалить временные файлы, которые мои приложения не используют».
- Используйте Удалить файлы в моей корзине, если они были для выпадающего меню и выберите 1 день.
- Используйте «Удалить файлы» в моей папке «Загрузки», если они были там для более выпадающего меню, и тщательно выберите, как файлы должны быть, чтобы удалить их. (Если вы не хотите удалять файлы в папке «Загрузки», выберите «Никогда» .)
- В разделе «Локально доступный облачный контент» используйте раскрывающиеся меню, чтобы выбрать, когда контент OneDrive вы хотите сделать доступным только онлайн, чтобы освободить место.
- Нажмите кнопку Очистить сейчас.
После того, как вы выполните эти шаги, освободитя место для устранения ошибки 0x80070070. Если вам не удалось очистить достаточно файлов, попробуйте удалить временные файлы.
Удаление временных файлов
Чтобы удалить системные временные файлы с помощью приложения «Настройки», выполните следующие действия:
- Откройте Настройки.
- Нажмите на систему.
- Нажмите на хранилище.
- В разделе основного диска, нажмите на опцию Временные файлы .
- Выберите файлы, которые вы хотите удалить. (Следует отметить, что временные файлы включают в себя эти временные файлы из приложений, файлы в папке «Загрузки», файлы в корзине и предыдущие установочные файлы.)
- Нажмите Удалить файлы, чтобы завершить задачу.
Освобождение места с помощью инструмента очистки диска
Если вам все еще нужно освободить больше места, вы можете использовать инструмент очистки диска.
- Откройте проводник .
- Нажмите на этот компьютер .
- Щелкните правой кнопкой мыши диск с установкой Windows 10 и выберите параметр «Свойства».
- Нажмите кнопку Очистка диска .
- Нажмите кнопку Очистить системные файлы.
- Проверьте элементы, которые вы хотите удалить. Например, файлы журнала обновления Windows, Корзина, Временные файлы и Система создала отчеты об ошибках Windows, но не выбирают Временные установочные файлы Windows, так как это файлы для обновления вашей системы.
- Нажмите кнопку ОК.
- Нажмите кнопку Удалить файлы.
После того, как вы выполните эти шаги и у вас будет достаточно места, попробуйте выполнить обновление до Windows 10 еще раз, и вы больше не увидите никаких сообщений об ошибках.
Код ошибки 0x80070070 может появиться, когда на компьютере недостаточно места на диске для установки обновлений. Можно удалить приложения, которые не используются часто, или вы можете удалить или заархивировать файлы, которые больше не нужны, вы даже можете добавить немного места на съемном носителе, чтобы освободить внутреннюю память компьютера. Компьютеру требуется значительный объем внутренней памяти, чтобы иметь возможность правильно обновлять операционную систему. Когда на компьютере не хватает памяти, необходимой для выполнения обновления, отображается код ошибки 0x80070070. Если это сообщение об ошибке не устранить, ваш компьютер может быть открыт для других сообщений об ошибках, включая код ошибки 0x80072EE2.
Общие симптомы включают в себя:
- Windows не может правильно установить обновления.
- Возможно, вы не сможете установить какие-либо дополнительные программы или приложения на компьютер.
- Когда вы проверяете память компьютера, она может быть почти на полную мощность.
Решения
 Причины ошибок
Причины ошибок
Ошибка обновления Windows 10 вызвана различными факторами, включая нехватку места на компьютере или ресурсов, заражение вредоносными программами или вирусами или забитый реестр на компьютере. Код ошибки 0x80070070 появляется, когда на компьютере недостаточно свободного места для выполнения необходимых обновлений на компьютере. Слишком много приложений или программ, загруженных на компьютер, слишком много фотографий или слишком много музыки также могут способствовать нехватке места для хранения на компьютере, что способствует возникновению ошибки, и компьютер не может установить обновления для операционной системы. система правильно.
Дополнительная информация и ручной ремонт
Информации об этом коде ошибки не так много, но есть несколько способов исправить его, когда он появляется. Есть практические и ручные шаги, которые можно предпринять при попытке запустить компьютер. Основной способ решить эту проблему — освободить дисковое пространство, и есть несколько способов сделать это. Обратите внимание, что если эти методы кажутся запутанными или слишком сложными, обратитесь к специалисту по ремонту Windows, чтобы они могли должным образом исправить проблему. Вам нужно будет точно знать, что вы имеете дело с кодом ошибки 0x80070070, чтобы эти параметры были лучшим выбором для ее исправления.
Способ первый: очистка диска
Прежде чем пытаться освободить место, важно знать, сколько места есть на компьютере. Воспользуйтесь бесплатной программой на компьютере под названием Disk Cleanup tool. Это сэкономит время и освободит место на жестком диске. оптимизировать компьютер работать лучше.
В меню «Пуск» перейдите к параметру «Исследовать» и выберите «Этот компьютер». Щелкните правой кнопкой мыши диск C и выберите «Свойства». Выберите Очистка диска. Отсюда выберите параметры, которые вы хотите очистить. Убедитесь, что в корзине нет временных файлов или журналов ошибок. По завершении выберите ОК.
Используйте этот же процесс, чтобы очистить системные файлы после обновления из Windows, поскольку в них все еще могут быть файлы из старой операционной системы.
Способ второй: удалить ненужные приложения
Пройдите через ваш компьютер и удалите все ненужные приложения, которые присутствуют. Там наверняка будут те, которые вы не используете или не хотите.
Выполните следующие действия: В меню «Пуск» выберите «Настройка». Затем выберите Система, Приложения и Функции. Когда вы найдете программу, которую хотите удалить, выберите ее, а затем выберите «Удалить». ПРИМЕЧАНИЕ: некоторые приложения, встроенные в Windows, не могут быть удалены. После того, как вы выбрали «Удалить» для приложения или программы, следуйте всем указаниям на экране.
Метод третий: облачное хранилище
Если много носителей, фотографий, документов, видео и т. П., Которые не используются на регулярной основе, попробуйте облачное хранилище. Эти файлы будут по-прежнему в вашем распоряжении и будут доступны из любой точки мира. Есть много приложений или веб-сайтов, которые обслуживают это.
Способ четвертый: параметры внешнего хранилища
Если ни один из вышеперечисленных методов не работает, добавьте больше памяти. Чтобы получить больше места для хранения, вы можете использовать такие устройства, как SD-карты, USB-накопители и даже внешние жесткие диски.
Метод пятый: использование автоматизированного инструмента
Если вы хотите всегда иметь в своем распоряжении утилиту для исправления этих Windows 10 и других связанных с ними проблем, когда они возникают, Загрузить и установить мощный автоматизированный инструмент.
Расширенный ремонт системы Pro
Автоматизированное решение для ремонта ПК в один клик
С Advanced System Repair Pro вы можете легко
Замените поврежденные файлы
Восстановить производительность
Удалить вредоносные программы
СКАЧАТЬ
Advanced System Repair Pro совместим со всеми версиями Microsoft Windows, включая Windows 11.
Поделиться этой статьей:
Вас также может заинтересовать
Одним из предпочтительных способов обновления Windows 10 является создание загрузочного USB-накопителя. Однако вы можете передумать, когда во время установки Windows 10 столкнетесь с ошибкой, которая гласит: «Мы не можем найти флэш-накопитель USB». Не беспокойтесь об этой ошибке, которую можно исправить с помощью некоторых предложений, которые будут представлены в этом посте. Забавная вещь об этой ошибке в программе установки Windows заключается в том, что компьютер говорит, что ее нет, хотя она явно есть. Чтобы решить эту проблему, вам нужно проверить, доступно ли USB-устройство на вашем компьютере, или вы также можете попробовать другое USB-устройство. Кроме того, вы можете проверить, есть ли какие-либо проблемы с портами USB 3.0 и USB 2.0, поскольку это может быть причиной, по которой вы получаете сообщение об ошибке, или исправить поврежденные сектора на USB-накопителе, а также посмотреть, не поврежден ли USB-накопитель. устанавливается в качестве основного диска.
Вариант 1. Попробуйте проверить, доступен ли USB на вашем ПК.
Первое, что вы можете сделать, чтобы решить проблему, это проверить, можете ли вы получить доступ к вашему USB-устройству с вашего компьютера. Все, что вам нужно сделать, это открыть проводник и проверить, есть ли в списке USB-устройство или нет.
Вариант 2. Попробуйте подключить другое USB-устройство.
Следующее, что вы можете сделать, чтобы исправить ошибку, — это попробовать подключить другое USB-устройство, особенно то, которое имеет более значительный объем памяти. Вы также должны убедиться, что он работает на другом ПК.
Вариант 3. Устраните любые проблемы с портами USB 3.0 и 2.0.
Хотя порты USB 3.0 совместимы с портами USB 2.0, это не обязательно означает, что при их использовании не возникнет никаких проблем, поэтому лучше устранять любые проблемы или, что еще лучше, использовать совместимый диск.
Вариант 4 — Попробуйте исправить битые сектора на USB-накопителе через CHKDSK
Когда дело доходит до некоторых проблем, связанных с жестким диском или съемными устройствами, в Windows может быть полезна утилита, которая называется «chkdsk». Чтобы использовать его, выполните следующие действия.
- Нажмите клавиши Win + S, чтобы открыть окно поиска.
- Затем введите «командная строка» в поле и в появившихся результатах поиска щелкните правой кнопкой мыши командную строку и выберите «Запуск от имени администратора».
- После открытия командной строки с повышенными правами скопируйте и вставьте следующую команду и нажмите Enter:
CHKDSK [том [[путь] имя файла]] [/ F] [/ V] [/ R] [/ X] [/ C] [: размер]]
Примечание: В приведенной выше команде «[/ F]» попытается исправить системные ошибки, а «[/ R]» будет исправить неисправные сектора.
- Теперь, если вам предложат запустить CHKDSK после перезагрузки компьютера, просто нажмите Y и перезагрузите компьютер.
- Если CHKDSK не может найти никаких ошибок, нажмите клавиши Win + E и перейдите в окно доступа. Оттуда щелкните правой кнопкой мыши соответствующий диск и выберите «Свойства».
- После открытия окна «Свойства» перейдите на вкладку «Инструменты», а затем нажмите кнопку «Проверить» в разделе «Проверка ошибок».
- Дождитесь завершения процесса и перезагрузите компьютер.
Вариант 5. Попробуйте проверить, установлен ли USB в качестве основного диска.
Возможно, вы также захотите проверить, установлен ли USB-накопитель в качестве основного, потому что если он установлен, он не будет отображаться в списке. Также может быть, что на USB-накопителе находится основной диск. Чтобы отменить это, вам нужно использовать утилиту DISKPART.
- В начале поиска введите «командная строка» и щелкните правой кнопкой мыши командную строку в результатах поиска, а затем выберите параметр «Запуск от имени администратора».
- Затем выполните команду «diskpart», чтобы запустить утилиту DISKPART.
- После этого введите команду «list disk» и нажмите Enter, чтобы отобразить список дисков на компьютере. Вы должны принять к сведению номер диска или букву соответствующего USB-накопителя.
- После этого введите «выбрать диск. », Где X — буква или номер диска, и нажмите Enter.
- Затем выполните команду «list partition», чтобы увидеть список всех разделов на вашем компьютере. Он должен быть указан как 0, 1 или 2. 0 — это основной раздел.
- Теперь введите команду «выбрать раздел 0» и нажмите «Ввод», а затем введите «удалить раздел», чтобы удалить выбранный раздел.
- Вы можете сделать то же самое с другими разделами, и когда вы закончите, выполните команду форматирования, чтобы превратить USB-накопитель в стандартный.
Узнать больше
Этот пост расскажет, как исправить ошибку 0x80070079. Этот вид ошибок чаще всего возникает при передаче файлов по сети. Это может быть вызвано несколькими факторами, в том числе неправильной конфигурацией драйверов или сети, а также состоянием тупика, или сервер загружен множеством задач и если какое-либо местоположение недоступно. Эта ошибка также может появиться при попытке создать образ системы или скопировать или переместить файлы на свой компьютер. Вот полный контекст сообщения об ошибке:
«Ошибка 0x80070079: истекло время ожидания семафора».
Чтобы исправить эту ошибку, вы можете попробовать запустить три встроенных средства устранения неполадок, связанных с сетью, обновить или переустановить драйверы сетевого адаптера или выполнить сброс сети. Для более подробной информации, следуйте опциям, изложенным ниже.
Вариант 1. Попробуйте запустить три встроенных средства устранения неполадок, связанных с сетью.
Первое, что вы можете сделать, чтобы решить проблему, — запустить любое из трех встроенных средств устранения неполадок, связанных с сетями, таких как средства устранения неполадок входящих подключений, сетевого адаптера и общих папок. Чтобы получить к ним доступ, просто откройте приложение «Настройки Windows» и выберите «Обновление и безопасность»> «Устранение неполадок». Оттуда запустите любое или каждое из вышеупомянутых средств устранения неполадок.
Вариант 2. Обновите драйверы сетевого адаптера.
Вы также можете обновить драйверы сетевого адаптера, выполнив следующие действия:
- Нажмите клавиши Win + R, чтобы открыть окно «Выполнить», а затем введите «MSC”И нажмите Enter, чтобы открыть окно диспетчера устройств.
- Под Диспетчером устройств вы увидите список драйверов. Оттуда найдите сетевые адаптеры и разверните их.
- Затем щелкните правой кнопкой мыши на каждом из сетевых драйверов и обновите их все.
- Перезагрузите компьютер и посмотрите, помогло ли это исправить ошибку BSOD.
Примечание: Если обновление сетевых драйверов не помогло исправить ошибку «Windows не удалось найти драйвер для вашего сетевого адаптера», вы также можете попробовать удалить те же самые драйверы и перезагрузить компьютер с Windows 10. После этого система сама переустановит драйверы, которые вы только что удалили. Кроме того, вы также можете загрузить и установить драйверы напрямую с веб-сайта производителя. Чтобы переустановить драйвер сетевого адаптера, выполните следующие действия.
- Откройте Диспетчер устройств из меню Win X.
- Затем найдите драйверы устройств и щелкните их правой кнопкой мыши, чтобы открыть окно «Свойства».
- После этого перейдите на вкладку «Драйвер» и нажмите кнопку «Удалить устройство».
- Следуйте опции экрана, чтобы полностью удалить его.
- Наконец, перезагрузите компьютер. Это просто переустановит драйверы устройства автоматически.
Вариант 3 — Выполните сброс сети
Сброс сети — это функция в Windows 10, которая поможет вам переустановить сетевые адаптеры, а также восстановить исходные настройки сетевых компонентов.
- Откройте меню «Пуск» и щелкните значок «Настройки».
- Далее, нажмите на ссылку Status в левой части экрана, где вы должны увидеть статус вашей сети. Кроме того, вы также должны увидеть ссылку, которая позволит вам открыть средство устранения неполадок с сетью — нажмите на эту ссылку, чтобы развернуть средство устранения неполадок с сетью.
- В разделе «Устранение неполадок с сетью» выберите ссылку «Сброс сети».
- После того, как вы нажмете на Сброс сети, он должен перенаправить вас на следующую страницу. Оттуда, нажмите на кнопку Сбросить сейчас.
Узнать больше
EhRecvr.exe Код ошибки — Что это?
EhRecvr.exe — это исполняемый файл, расположенный в подпапке C:Windows (обычно C:WINDOWS). Исполняемый файл обозначается расширением имени файла .exe. Вы должны запускать исполняемые файлы только от издателя, которому вы доверяете, потому что файлы .exe подвержены ошибкам. Исполняемые файлы потенциально могут изменить настройки вашего компьютера и нанести ему вред. Эти файлы могут быть легко повреждены. Точно так же, когда EhRecvr.exe не запускается на компьютере и повреждается, в вашей системе возникает ошибка EhRecvr.exe. Этот код ошибки может появиться во время игры на ПК или при использовании любой другой программы. Ошибка EhRecvr.exe может отображаться в любом из следующих форматов:
- «Не удается найти ehRecvr.exe».
- «Возникла проблема с запуском [path]ehRecvr.exe. Указанный модуль не может быть найден.»
- «Ошибка выполнения. ehRecvr.exe вызов чистой виртуальной функции».
- «Не удается запустить эту программу, поскольку на вашем компьютере отсутствует файл ehRecvr.exe».
- «Невозможно запустить программу, расположенную по пути: [путь]ehRecvr.exe»
- «Для этого приложения требуется файл ehRecvr.exe, который не был найден в этой системе».
- «Файл ehRecvr.exe отсутствует».
- «Нарушение прав доступа к файлу [путь]ehRecvr.exe»
Решения
 Причины ошибок
Причины ошибок
Существует множество причин, по которым эта ошибка может возникнуть:
- Файл EhRecvr.exe по ошибке удален
- EhRecvr.exe файл поврежден и поврежден
- Вирусная / вредоносная инфекция
- Неверные записи в реестре
- Устаревшие драйверы
Хотя этот код ошибки не является фатальным, но, тем не менее, рекомендуется исправить его немедленно, потому что ошибка EhRecvr.exe не только ограничивает вашу способность запускать и получать доступ к различным программам в вашей системе, но также вызывает такие проблемы, как вирусная инфекция и проблемы с реестром, которые, если не будут устранены может подвергнуть вашу компанию большему риску, например, сбою системы, зависанию и сбою.
Дополнительная информация и ручной ремонт
Чтобы устранить ошибку EhRecvr.exe в вашей системе, вам не нужно нанимать профессионала и тратить сотни долларов на ремонт. Вот лучшие и простые методы DIY, которые вы можете попробовать исправить эту ошибку. Чтобы обойти эти методы, вам не нужно быть техническим гением. Давайте начнем:
Способ 1 — восстановить EhRecvr.exe из корзины
В случае удаления файла EhRecvr.exe рекомендуется проверить корзину, Поиск в корзине для файла. Если вы найдете его, просто восстановите его, если нет, то, если у вас есть доступ к Интернету, загрузите его с доверенного веб-сайта.
Способ 2. Переустановите связанное программное обеспечение, использующее файл EhRecvr.exe.
Если вы получаете эту ошибку, когда хотите использовать определенное программное обеспечение на своем ПК, попробуйте снова переустановить это программное обеспечение на своем ПК. Это будет очень полезно для получения файла EhRecvr.exe, который не предоставляется Microsoft. Чтобы переустановить, сначала удалите программу. Перейдите в «Добавить/Программировать» на панели управления, найдите программу и удалите ее. После удаления просто выполните те же действия, но на этот раз установите программное обеспечение. Мы надеемся, что это поможет устранить код ошибки EhRecvr.exe.
Способ 3 — обновить драйверы для аппаратных устройств
Иногда ошибка может появиться из-за устаревших драйверов. Если это причина, то лучший способ решить эту проблему — обновить драйвер. Используйте мастер в диспетчере устройств для обновления устаревших драйверов.
Способ 4 — сканирование на вирусы
Вирусы и вредоносные программы могут маскироваться под исполняемые файлы. Обычно они попадают на ваш компьютер в результате загрузки с ненадежных веб-сайтов и фишинговых писем. В таком случае рекомендуется установить мощный антивирус. Сканируйте весь компьютер и удалите все вирусы, чтобы устранить проблему.
Способ 5 — очистить и восстановить реестр
Другой способ — очистить и восстановить реестр. Если вы не будете регулярно чистить реестр, он может скопиться с устаревшими файлами и повредиться. Это может генерировать коды ошибок EhRecvr.exe. Чтобы решить, просто скачайте Restoro. Это удобный PC Fixer с мощным очистителем реестра. Он сканирует все ошибки реестра, стирает все недействительные записи и устаревшие файлы и восстанавливает поврежденные файлы DLL и .exe за считанные минуты.
Открыть чтобы загрузить Restoro и устранить ошибку EhRecvr.exe прямо сейчас!
Узнать больше
Steam — гигантский игровой магазин, который предлагает больше наименований, чем любой другой игровой онлайн-магазин, примите это вместе с тем фактом, что Steam был одним из первых онлайн-магазинов, посвященных играм, и вы можете догадаться, что многие люди имеют учетную запись Steam, покупают и играют. игры на нем. Это платформа, на которой вы можете знакомиться с новыми людьми в играх и добавлять их в друзья в Steam, чтобы проводить время вместе. Но бывает, если вы хотите иметь друзей в Steam, но хотите скрыть свою игровую активность? Или даже если вы хотите стать полностью приватным в Steam, чтобы никто не мог вас найти, чтобы вы могли играть во что хотите, не платя и не осуждая? К счастью, Valve ценит вашу конфиденциальность и предлагает способы сделать именно это. Продолжайте читать о том, как настроить параметры конфиденциальности в Steam.
Скрытие игровой активности в Steam
- Презентация пар на вашем ПК.
- Перейти на верхнюю панель пар и нажмите на свой имя.
- Выберите Профиль из контекстного меню.
- Нажмите на Редактировать Профиль кнопка присутствует в правой части окна.
- Затем нажмите на кнопку Мои настройки конфиденциальности кнопку.
- Теперь, Настройки конфиденциальности страница будет открыта.
- Прокрутите вниз и перейдите к Мой профиль .
- Откройте раскрывающийся список рядом с Подробная информация об игре И выберите Частный опцию.
- Теперь проверьте, работает ли этот процесс или нет. Для этого щелкните правой кнопкой мыши в любом месте пустого места на экране Steam> выберите Копировать URL страницы опцию.
- Затем откройте браузер и макаронные изделия URL-адрес скопированной страницы в адресной строке и проверьте, Игровая активность Steam скрыта или нет.
Сделать профиль приватным
- Презентация пар > нажмите на свой имя > выберите Профиль из списка меню.
- Нажмите на Редактировать Профиль > Мои настройки конфиденциальности кнопку.
- Перейдите в Мой профиль и откройте раскрывающееся меню.
- Нажмите на Частный опцию.
- Теперь изменения сохранятся автоматически.
Если вы хотели бы читать более полезный статьи и советы о посещении различного программного и аппаратного обеспечения errortools.com в день.
Узнать больше
Как вы знаете, утилита CHKDSK зарекомендовала себя как один из полезных инструментов для устранения любых проблем, связанных с файловой системой, хранилищем и диском. Однако, каким бы полезным он ни был, он все же не застрахован от проблем, поскольку при его запуске вы можете столкнуться с ошибками. Одной из таких ошибок является ошибка «Одна из таких ошибок: CHKDSK не может продолжать работу в режиме только для чтения». Если вы получаете такое сообщение об ошибке при запуске CHKDSK, то вы попали в нужное место, так как этот пост поможет вам решить проблему. Возможно, диск доступен только для чтения или включена защита от записи. Также может быть, что диск уже используется и сканируется другой программой или утилитой. Чтобы избавиться от этой ошибки, есть несколько предложений, которые вам нужно проверить. Вы можете попробовать запустить утилиту CHKDSK из Recovery или запустить ее при загрузке. Вы также можете попробовать отключить защиту от записи. Для более подробных шагов следуйте приведенным ниже инструкциям.
Вариант 1 — Попробуйте запустить утилиту CHKDSK из Recovery
Первое, что вы можете сделать, чтобы устранить ошибку в CHKDSK, — запустить утилиту CHKDSK из Recovery. Как? Следуй этим шагам:
- Сначала загрузитесь в среду установки Windows 10 с установочного носителя Windows.
- Далее нажмите «Восстановить компьютер».
- После этого выберите Устранение неполадок> Дополнительные параметры> Командная строка.
- После открытия командной строки введите эту команду и нажмите Enter: chkdsk : / r / f
- Дождитесь завершения процесса проверки ошибок диска.
- Как только это будет сделано, выйдите из окна командной строки и перезагрузите компьютер, а затем посмотрите, исправлена ли ошибка.
Вариант 2. Попробуйте запустить утилиту CHKDSK при загрузке.
С другой стороны, вы также можете попробовать запустить утилиту CHKDSK при загрузке, чтобы исправить ошибку и восстановить любые поврежденные сегменты диска.
- Откройте командную строку с повышенными правами и введите эту команду: chkdsk / r
- После этого вы получите сообщение «Chkdsk не может быть запущен, потому что том используется другим процессом. Хотите ли вы запланировать проверку этого тома при следующем перезапуске системы? (Y / N)»
- Введите Y и нажмите Enter, чтобы запланировать сканирование CHKDSK при следующей перезагрузке компьютера.
Вариант 3 — Попробуйте снять защиту от записи с диска
Как уже упоминалось, удаление защиты от записи на соответствующем диске также может помочь вам решить проблему, и есть два способа избавиться от защиты от записи: вы можете использовать утилиту Diskpart или редактор реестра. Как? См. Следующие шаги.
С помощью утилиты Diskpart:
- Откройте командную строку с правами администратора и введите «DiskPart”И нажмите Enter, чтобы выполнить его.
- Далее введите «Список дисков»И нажмите« Ввод », чтобы получить список всех подключенных дисков или всех разделов, сформированных на этих дисках.
- После этого вам нужно выбрать одну команду в зависимости от списка введенных вами команд. Тип «выберите диск #»И нажмите« Ввод », чтобы выбрать диск или раздел, который вы хотите выбрать.
- Затем введите «очистка диска только для чтения»И нажмите« Ввод », чтобы отключить защиту от записи на выбранном диске или разделе.
С помощью редактора реестра:
- Нажмите клавиши Win + R, чтобы открыть служебную программу «Выполнить», введите в поле «Regedit» и затем нажмите «Ввод», чтобы открыть редактор реестра.
- Далее перейдите к следующему разделу реестра:
ComputerHKEY_LOCAL_MACHINESYSTEMCurrentControlSetControlStorageDevicePolicies
- После этого найдите DWORD с именем «WriteProtect» и дважды щелкните по нему, а затем установите для него значение «0».
- Теперь перезагрузите компьютер и посмотрите, исправлена ли проблема.
Узнать больше
Многие пользователи, вероятно, согласятся с тем, что проигрыватель Windows Media в большинстве случаев намного лучше, чем Groove. Хотя понятно, почему было создано приложение Groove Music, возможно, Microsoft пора снова сосредоточить свое внимание на проигрывателе Windows Media. Более того, некоторые пользователи сталкиваются с проблемой, из-за которой они не могут воспроизвести свой список воспроизведения в проигрывателе Windows Media на своих ПК с Windows 10. Один конкретный пользователь утверждал, что, когда он удалил свою музыку с диска C и перенес ее на диск C, по какой-то причине он не указал. Сразу после того, как он это сделал, любые попытки воспроизвести песни в проигрывателе Windows Media просто не работают. Перенос музыки в другое место не должен вызывать проблем, но по какой-то неизвестной причине это произошло. По словам экспертов по безопасности, причина, по которой проигрыватель Windows Media не воспроизводил список воспроизведения, заключается в том, что он по-прежнему считает, что песни все еще находятся на диске C, хотя на самом деле это не так. Итак, вопрос в том, как заставить проигрыватель Windows Media распознавать точное и правильное расположение песен? Не беспокойтесь, этот пост покажет вам, как именно вы можете это сделать. Внимательно следуйте каждой из приведенных ниже инструкций, чтобы устранить проблему с проигрывателем Windows Media.
Вариант 1. Попробуйте запустить средства устранения неполадок WMP.
В случае возникновения проблем с проигрывателем Windows Media, вы всегда можете рассчитывать на средства устранения неполадок WMP, чтобы решить эту проблему для вас. Эти встроенные средства устранения неполадок, а именно библиотека проигрывателя Windows Media и средства устранения неполадок DVD-проигрывателя Windows Media, могут помочь вам решить проблему, поэтому запустите их оба и посмотрите, сможете ли вы сейчас воспроизвести эти песни или нет.
Вариант 2. Попробуйте перестроить базу данных проигрывателя Windows Media.
Если первый вариант не сработал, возможно, вам придется перестроить базу данных проигрывателя Windows Media. Вы можете сделать это, следуя инструкциям ниже.
- Нажмите одновременно клавиши Win + R, чтобы открыть диалоговое окно «Выполнить».
- После этого скопируйте и вставьте эту команду в поле: % userprofile% Local SettingsApplication DataMicrosoftMedia Player
- После того, как вы вставили команду, нажмите Enter, затем вы увидите новый проводник, который является папкой для Media Player. Вам придется удалить все элементы в этой папке, кроме папок. Это означает, что вы должны удалять только отдельное содержимое внутри, но не папки.
- Теперь снова запустите проигрыватель Windows Media и посмотрите, как он автоматически перестраивает музыкальную библиотеку.
Узнать больше
Обновление и выключение / перезагрузка не работают. Как вы, наверное, заметили, каждый раз, когда новое обновление выпускается и загружается на ваш компьютер с Windows 10, операционная система заменяет кнопку «Перезагрузка и выключение» на «Обновить и перезапустить», а также «Обновить и завершить работу». Скорее всего, это сделано для того, чтобы вы не пропустили обновление. Однако некоторые пользователи заметили, что бывают случаи, когда эти кнопки все еще продолжают отображать одно и то же сообщение, даже если они уже выполнили необходимые операции, такие как выключение или перезагрузка своих компьютеров. Подобные случаи случаются, когда обновление не было установлено должным образом или завершилось сбоем, поэтому ваш компьютер каждый раз предлагает вам выполнить обновление и выключение. Чтобы решить эту дилемму, следуйте приведенным ниже вариантам.
Вариант 1. Попробуйте перезапустить проводник.
Перезапуск Проводника Файлов определенно может помочь вам решить множество проблем, особенно когда есть проблемы с пользовательским интерфейсом, включая этот.
- В правой части панели задач щелкните правой кнопкой мыши любое открытое место.
- Затем нажмите на диспетчер задач.
- Затем прокрутите вниз, пока не увидите Проводник Windows.
- После этого щелкните его правой кнопкой мыши и выберите «Перезагрузить».
- Если вы можете остановить его процесс, вам нужно нажать клавиши Win + R, чтобы открыть диалоговое окно «Выполнить», ввести в поле «explorer.exe» и нажать Enter, чтобы запустить проводник Windows.
Вариант 2. Попробуйте запустить средство устранения неполадок Центра обновления Windows.
Как вы знаете, в Windows 10 есть различные встроенные инструменты автоматического восстановления, которые помогают пользователям исправлять небольшие проблемы, которые раньше решались вручную. И в этом случае вам понадобится средство устранения неполадок Центра обновления Windows, чтобы решить эту проблему.
- Зайдите в настройки и нажмите «Обновление и безопасность».
- Оттуда нажмите «Устранение неполадок», нажмите «Центр обновления Windows» и выберите «Запустить средство устранения неполадок».
- После этого он попытается обнаружить и автоматически исправить общие проблемы в обновлениях Windows, которые могут быть решены самой Windows. Обратите внимание, что процесс может занять несколько минут, прежде чем он завершится, поэтому вам нужно дождаться его завершения. Как только это будет сделано, если у вас есть ожидающее обновление, которое не было реализовано системой на ранней стадии, оно сразу применит исправление и перезапустит службу Windows Update.
Вариант 3. Попробуйте настроить кнопку питания на выключение.
Если первые две опции не сработали, вы можете попробовать изменить действие кнопки питания. Чтобы сделать это, обратитесь к этим шагам:
- Перейдите в Панель управления> Электропитание.
- Оттуда выберите опцию «Выберите, что кнопки питания» с левой стороны.
- Затем установите для кнопки питания параметр «Когда я нажимаю кнопку питания» на «Завершение работы». После этого он выключит ваш компьютер без установки обновлений, но, очевидно, это только временное исправление.
Вариант 4. Немедленно выключите компьютер, не обновляя его.
- Нажмите клавиши Win + R, чтобы открыть диалоговое окно «Выполнить».
- Введите «shutdown -s -f -t 0» в поле и нажмите Enter, если вы действительно хотите выключить компьютер без промедления.
- Вы также можете нажать клавиши Ctrl + Alt + Del и выбрать Завершение работы в правом нижнем меню.
Как и третий вариант, это также временное исправление.
Вариант 5. Попробуйте запустить установщик модулей Windows.
Установщик модулей Windows — это встроенная служба в Windows 10, которая позволяет вам исправить зависшие обновления Windows на вашем компьютере. Чтобы использовать его, выполните следующие действия:
- В поле поиска Cortana введите «cmd» и в появившихся результатах поиска щелкните правой кнопкой мыши командную строку и выберите в контекстном меню параметр «Запуск от имени администратора».
- После того, как вы открыли командную строку от имени администратора, введите Конфиг SC доверенный установщик start = auto команду и нажмите Enter.
- После выполнения команды вы увидите сообщение «[SC] ChangeServiceConfig SUCCESS», отображаемое в консоли командной строки.
- Теперь выйдите из командной строки и затем проверьте, вернулись ли кнопки в нормальное состояние.
Вариант 6 — переведите ваш компьютер в состояние чистой загрузки
- Войдите на свой компьютер как администратор.
- Введите MSConfig в Начальном поиске, чтобы открыть утилиту конфигурации системы.
- Оттуда перейдите на вкладку Общие и нажмите «Выборочный запуск».
- Снимите флажок «Загрузить элементы запуска» и убедитесь, что установлены флажки «Загрузить системные службы» и «Использовать исходную конфигурацию загрузки».
- Затем щелкните вкладку «Службы» и установите флажок «Скрыть все службы Microsoft».
- Нажмите Отключить все.
- Нажмите Apply / OK и перезагрузите компьютер. (Это переведет ваш компьютер в состояние чистой загрузки. И настройте Windows на обычный запуск, просто отмените изменения.)
После перевода вашего компьютера в состояние чистой загрузки попробуйте создать точку восстановления системы и посмотрите, сохраняется ли проблема. Устранение неполадок при чистой загрузке призвано помочь вам изолировать проблему. Чтобы выполнить устранение неполадок при чистой загрузке, вы должны выполнить несколько действий (шаги приведены выше), а затем перезагружать компьютер после каждого действия. Возможно, вам придется отключить одно стороннее приложение за другим, чтобы действительно изолировать проблему. И как только вы сузили проблему, вы можете либо отключить стороннее приложение, которое вызывает проблему, либо удалить его. Обратите внимание, что после устранения проблемы вы должны переключить компьютер обратно в режим обычного запуска. Вот как это сделать:
- В меню «Пуск» перейдите в «Конфигурация системы».
- После этого перейдите на вкладку General и выберите опцию «Normal Startup».
- Затем перейдите на вкладку «Службы» и снимите флажок «Скрыть все службы Microsoft».
- Затем найдите и нажмите «Включить все», и при появлении запроса вы должны подтвердить.
- После этого перейдите в диспетчер задач, включите все программы запуска и подтвердите действие.
- Перезагрузите компьютер при появлении запроса.
Узнать больше
Не удалось подключиться к объяснению системного события: хотя вход в систему на компьютере с Windows 10 может показаться простым процессом, на самом деле это не так, поскольку операционная система Windows создала механизм таким образом, что вмешательство третьих лиц или вредоносных программ не может поставить под угрозу доступ к система. Этот механизм поддерживается многочисленными службами, функциями и DLL-файлами. И Microsoft подняла эту безопасность на совершенно новый уровень, представив Windows Hello. Недавно ряд пользователей сообщили о получении сообщения «Windows не удалось подключиться к службе уведомлений о системных событиях. Пожалуйста, обратитесь к системному администратору» при входе в их компьютеры. Хотя некоторые пользователи также сообщили, что, хотя они могут войти в систему, они сталкиваются с тем же сообщением об ошибке в области уведомлений. Есть несколько вариантов, которые вы можете проверить, чтобы устранить ошибку. Вы должны проверить состояние нескольких служб Windows и убедиться, что они работают. Вам также необходимо сбросить Winsock, а также запустить проверку системных файлов.
Вариант 1. Проверьте наличие определенных служб Windows.
- Сначала вам нужно нажать клавиши Win + R на клавиатуре, чтобы открыть диалоговое окно «Выполнить».
- Затем введите «services.msc» в поле и нажмите «ОК» или нажмите «Ввод», чтобы открыть диспетчер служб Windows.
- После этого вы увидите список служб и оттуда поищите следующие службы Windows:
- DHCP-клиент
- Служба уведомлений о системных событиях
- Служба кэширования шрифтов Windows
- Теперь убедитесь, что тип запуска каждой службы запущен и работает.
Вариант 2. Попробуйте сбросить драйверы Winsock.
- В начале поиска введите «командная строка» и щелкните правой кнопкой мыши командную строку в результатах поиска, а затем выберите параметр «Запуск от имени администратора».
- После открытия командной строки выполните эту команду: Netsh сброс Winsock
Примечание: Если вы используете IPv4, выполните команду «netsh int ipv4 resetВместо. С другой стороны, если вы используете IPv6, выполните «netsh int ipv6 reset
- Теперь выйдите из командной строки и посмотрите, исправлена ли ошибка.
Вариант 3. Попробуйте запустить проверку системных файлов или сканирование SFC.
Вы также можете запустить проверку системных файлов или сканирование SFC, чтобы исправить ошибку BSOD. Это встроенная командная утилита, которая помогает восстанавливать как поврежденные, так и отсутствующие файлы. Он заменяет плохие и поврежденные системные файлы хорошими системными файлами. Чтобы запустить команду SFC, выполните действия, указанные ниже.
- Нажмите Win + R, чтобы запустить Run.
- Введите CMD в поле и нажмите Enter.
- После открытия командной строки введите ПФС / SCANNOW
Команда запустит сканирование системы, которое займет несколько секунд, прежде чем завершится. Как только это будет сделано, вы можете получить следующие результаты:
- Защита ресурсов Windows не обнаружила нарушений целостности.
- Защита ресурсов Windows обнаружила поврежденные файлы и успешно восстановила их.
- Windows Resource Protection обнаружила поврежденные файлы, но не смогла исправить некоторые из них.
- Перезагрузите компьютер.
Узнать больше
Valve выпустила большое обновление для своего интернет-магазина и платформы распространения Steam. Среди типичных исправлений ошибок и упрощения взаимодействия с пользователем мы также получили несколько крупных обновлений. Обратите внимание, что вам необходимо обновить Steam до последней версии, чтобы получить новые функции.
 Обновление страницы управления хранилищем
Обновление страницы управления хранилищем
Страница управления хранилищем была полностью переработана и переработан UX, и теперь стало намного проще управлять своими игровыми библиотеками и создавать новые. Сама страница выглядит и ощущается как небольшая консоль, но благодаря этому она выглядит намного проще и понятнее.

Улучшения страницы загрузки Steam
Страница загрузки также получила некоторую любовь от Valve, поскольку теперь мы можем видеть, как идет установка. До сих пор на странице загрузки Steam вы могли видеть только прогресс загрузки, но он был обновлен, чтобы отображать прогресс установки после загрузки, теперь это делает его более простым и дает вам общее представление о том, сколько еще времени нужно ждать, чтобы по порядку. чтобы начать игру.

Узнать больше
Из различных отчетов теперь ясно, что никто не подвержен атакам программ-вымогателей. Киберпреступники никогда не нацеливаются на какое-либо конкретное поле пользовательской рабочей группы для этой атаки программ-вымогателей. Но за последние несколько лет это сильно повлияло на домашних пользователей, предприятия и организации. Можно сказать, что жертвы программ-вымогателей бывают самых разных форм и размеров. Многие владельцы бизнеса думают, что они никогда не будут атакованы мошенниками-вымогателями, потому что их бизнес не такой большой. Но это не так. Огромная доля атак программ-вымогателей происходила на предприятиях малого сектора из-за их слабое сопротивление безопасности.
Некоторые ведущие отрицательные последствия атак программ-вымогателей почти каждая жертва сталкивается с:
- Постоянная или временная потеря служебной или конфиденциальной информации.
- Множество проблем при выполнении обычных операций.
- Огромные финансовые потери возникают при восстановлении ваших файлов и систем.
- Скрытый вред репутации организации.
- Даже оплата выкупа не гарантирует безопасного раскрытия ваших зашифрованных файлов.
- Злоумышленники получают деньги жертвы вместе с их банковскими реквизитами.
- Получение дешифрованных файлов не означает, что заражение вредоносным ПО полностью удалено.
Программы-вымогатели оказывают огромное влияние на прерывание бизнес-операций и, в конечном итоге, приводят к потере данных.
Вот несколько огромных последствия атак программ-вымогателей по делу:
- Повреждение или потеря всей важной информации
- В период после атак программ-вымогателей бизнес сильно нарушает работу.
- Уничтожение данных, файлов и системы заложников.
- Время простоя бизнеса
- Раскрывающийся список репутации потерпевшей компании
- Потеря производительности
Помимо выкупа, стоимость простоя из-за ограниченного доступа к системе вызовет серьезные проблемы. Это факт, что из-за простоя жертвы могут ежедневно платить десять тысяч долларов. Поскольку программы-вымогатели становятся все более и более распространенными, всем компаниям необходимо освежить свои ежегодные цели в области кибербезопасности. Кроме того, подготовьтесь к некоторым подходящим планам восстановления программ-вымогателей и выделите достаточные средства в своих ИТ-бюджетах для ресурсов кибербезопасности. Среди самых эффективных влияние программ-вымогателей, с «шифрованием данных» очень трудно иметь дело. Между тем, эта жертва полностью ограничена в доступе к любым своим зашифрованным данным. Единственный способ разблокировать эти зашифрованные файлы — использовать ключ дешифрования, который принадлежит только хакерам. Много раз ключ дешифрования предоставляется организации после выплаты выкупа. Но бывают и случаи, когда данные не передаются жертве даже после выплаты выкупа. Основной риск, который порождает «Операционное воздействие программ-вымогателей» находится на предприятиях. Вы можете себе представить, что будет, если вдруг остановятся целые сервисы или процессы вашего бизнеса?
Что ж, эта ужасная угроза вымогателей настолько сильна, что может:
- Закройте все растение
- Система управления замораживанием производства
- Сделайте другие невыполненные задания
Все убытки, возникающие из-за простоя, могут быть серьезными и иметь множество последствий. Хорошо организованная стратегия резервного копирования и восстановления, безусловно, не сделает атаку программ-вымогателей безболезненной. Так как на восстановление данных уходит много денег и времени.
Кроме того, решение о восстановлении вашей системы с помощью резервной копии зависит от трех вещей:
- Во-первых, объем потери данных, который считается приемлемым для вашего бизнеса или организации.
- В какой степени распространяется влияние программ-вымогателей
- Как быстро была обнаружена атака программ-вымогателей.
Однако во многих случаях данные настолько зашифрованы, что вы не можете вернуться к точке восстановления. В то время внешнее резервное копирование считается лучшим вариантом. Среди широкомасштабных влияние программ-вымогателей «Потеря данных» является наиболее эффективным. Поскольку это начинается с небольшого сбоя и приводит к постоянному провалу бизнеса. Иногда потеря данных в результате атаки программ-вымогателей приводит к раскрытию всей вашей конфиденциальной информации, что приводит к штрафам и судебным искам. Злоумышленники всегда ищут резервные файлы и папки после шифрования ваших системных данных. Так что пользователь не может восстановить свой поврежденный файл из резервной копии. Такие ужасные действия делают эту угрозу Ransomware такой прибыльной и эффективной. У жертв не остается выбора: либо они должны заплатить выкуп, либо они должны столкнуться с риском потери данных.
Узнать больше
Авторское право © 2022, ErrorTools, Все права защищены
Товарные знаки: логотипы Microsoft Windows являются зарегистрированными товарными знаками Microsoft. Отказ от ответственности: ErrorTools.com не аффилирован с Microsoft и не претендует на прямую аффилированность.
Информация на этой странице предоставлена исключительно в информационных целях.
Ремонт вашего ПК одним щелчком мыши
Имейте в виду, что наше программное обеспечение необходимо установить на ПК с ОС Windows. Откройте этот веб-сайт на настольном ПК и загрузите программное обеспечение для простого и быстрого устранения ваших проблем.
You might have encountered Windows update error code 0x80070070 or Windows 10 update assistant not enough disk space issue when you try to install Windows 10 using Windows Update or the Update Assistant. What does error code 0x80070070 mean? How to fix it? In this post, I will show you 5 methods on how to fix Windows 10 update error code 0x80070070 with detailed steps and pictures.
In the process of Windows 10 update, you might encounter Windows 10 update error code 0x80070070, or 80070070, 0x80070070–0x50011, 0x80070070–0x50012, 0x80070070–0x60000 on your Windows 10 PC. This means that there isn’t enough drive space on your computer to install the new Windows 10 version.
Error code 0x80070070 is caused by Windows 10 update not enough disk space. In this case, before you try the following resolutions, you can delete files you don’t need or move them to another partition or an external drive (See: How Do I Backup Partition with the Best Partition Manager). And you can uninstall some applications on your computer that you don’t use at all.
Then you can try Windows update to see if error code 0x80070070 disappears. If that’s not enough, let’s try the following methods.
In most cases, you’ll need about 16GB of free space to install Windows 10. If you don’t have enough space on the system partition, you may receive the error code 0x80070070.
In this case, you can use Disk Cleanup tool to clean up the system files and free up some space and then try Windows 10 update. Here are detailed steps and pictures.
Step 1. Right-click Windows Start menu and select Disk Management to open it.
Step 2. Right-click the C drive and select Property from the pop-up window.
Step 3. Click the Disk Cleanup button.
Step 4. Check the items you want to delete. For example, you can delete Windows upgrade log files, Recycle Bin, Temporary Files, Thumbnails, and System created Windows Error Reporting. After checking all the files that you want to delete, click OK.
Note: Don’t select Temporary Windows Installation Files as these are the files to upgrade your system.
Step 5. Click Delete Files.
If you find there is not enough free space after running Disk Cleanup tool, you can try the following methods to fix error code 0x80070070 windows 10.
Solution 2. Disable Disk Quotas or Limit Disk Space
Disk Quotas are set by the system administrator with the purpose of controlling disk usage. Some users set disk quotas to allocate limited disk space in a reasonable way.
Using Disk Quotas is beneficial in allocating limited disk space in a reasonable way. However, Windows 10 update error code 0x80070070 can be triggered if you have Disk Quotas enabled on your drive with Disk Quotas levels being reached.
So, to eliminate Windows 10 update error 0x80070070, you can disable the Disk Quotas or adjust the limit disk space. You may follow the steps as below to find Disk Quotas and reset it.
Step 1. Right-click Windows Start menu and select Disk Management to open it.
Step 2. Right-click the C drive in Disk Management and select Properties from the pop-up windows.
Step 3. Click the Quota tab to open the section. In the following picture you can see the Disk Quotas are enabled, so it might be the cause of Windows update error 0x80070070. You can uncheck the Enable quota management option or reset the limit disk space. Then click Apply to confirm.
Note: If the Disk Quotas are disabled, it will show up as the following picture when you open it.
Step 5. Restart your system and attempt to re-apply the Windows 10 update. If it’s still failing with the error code 0x80070070, you may resort to the next method.
Solution 3. Extend the System Partition
If the above methods cannot help you release enough space to update Windows, or you don’t want to delete any application to get some free space, you can try this way to extend system partition and fix error code 0x80070070 Windows 10.
MiniTool Partition Wizards is all all-in-one partition manager, which can help you resize partition, extend partition, copy partition, recover lost or deleted partition, convert MBR to GPT and convert NTFS to FAT32, etc. Besides, it also provides bootable edition, which is commonly used to fix boot issue. (See: Quickly Fix Boot Failure Press Any Key to Continue with 6 Solutions)
To extend system partition, it is recommended to use MiniTool Partition Wizard Bootable Edition to resize it.
To run MiniTool Partition Wizard Bootable Edition, firstly, you need to create a bootable USB drive by using MiniTool Partition Wizard’s Bootable Media Builder.
Step 1. Prepare a USB flash drive (or CD/DVD disc) and connect it to your computer.
Step 2. Get MiniTool Partition Wizard Pro Edition by clicking the following button. Install it on your computer and get it registered.
Buy Now
Step 3. At its main interface, launch Bootable Media Builder (you may see this feature by clicking the More Tools icon).
Step 4. Select WinPE-based media with MiniTool plug-in to continue.
Step 5. Select USB Flash Drive option and choose the correct USB flash drive. Then click Yes to confirm that you want to burn the boot flash drive.
Step 6. When you select the USB Flash Disk, MiniTool Partition Wizard will remind you that the data on the USB disk will be destroyed. Please make sure the USB does not contain any important files and data as MiniTool Partition Wizard will format the drive firstly. Then click Yes to go on.
Step 7. click Finish after successful burning.
Step 8. Enter the BIOS to change the boot order, giving the USB device boot sequence priority over the hard drive. If you are using a DVD/CD disc, change the boot order accordingly.
Step 9. When you boot from the USB drive, you will get the interface of MiniTool PE loader. MiniTool Partition Wizard Bootable Edition will be launched automatically.
Step 10. On this page, you can see all your disks and partitions. To extend system partition, you need to select it and choose Extend Partition.
Note: In MiniTool Partition Wizard Bootable Edition, all partitions including the system reserved partition and EFI system partition will be given a drive letter, so the original system partition’s drive letter may not be partition C, as you can see from the following picture.
Step 11. Now, you can choose an existing partition or unallocated space on the same disk to take free space, which will be used to extend the target system partition, and then drag sliding handle to decide how much free space to take. After that, click OK button to go back to the main interface.
Step 12. In this interface, click Apply at last.
After system partition resizing, you should fix the windows 10 update not enough disk space issue and error code 0x80070070. If you try again and still find Windows 10 update error code 0x80070070, then you may try the following methods.
Solution 4. Increase the Size of Windows Recovery Partition
Some users have reported they have enough free space on system partition when they update Windows 10, but the 0x80070070 error still exists. Well, if you have enough free space on system partition, it might be the problem of Windows recovery partition.
Windows creates a Windows recovery partition when you install it on a clean disk. When you have problem with Windows OS, you should be able to recover your system with the partition. On an MBR disk, the partition is called system reserved partition, while on a GPT disk, this partition is called EFI system partition or ESP.
When upgrading to Windows 10, the upgrade wizard is trying to copy files to the Windows recovery drive. If the recovery partition is full, the update will fail with error code 0x80070070.
In this situation, the best resolution is to extend the Windows recovery partition via a third-partition software as Windows Disk Management cannot extend that partition.
Then how to increase the size of Windows recovery partition? Here, MiniTool Partition Wizard Professional Edition is highly recommended as it can extend recovery partition in just a few clicks. Now, let’s see detailed steps.
Step 1. Follow the steps 1-9 in the last solution to launch MiniTool Partition Wizard Bootable Edition.
Buy Now
Step 2. Select the system reserved partition and choose the Extend Partition feature from the left.
The steps to extend Windows recovery partition is the same as extending C drive in Solution 3. You just need to follow the step-by-step instruction in MiniTool Partition Wizard and click Apply at last.
Note: You’d better not take free space from the system partition. If system partition is short of space, Windows 10 update may also fail with error code 0x80070070. Here the system partition is H according to the above picture.
Many users who have problem with Windows 10 update report that using Media Creation Tool to update Windows 10 is a perfect solution to fix error code 0x80070070.
If you were unable to remove the 0x80070070 error with the methods above, try using the Media Creation Tool to update Windows 10. The Media Creation Tool will help you update an existing installation to the latest version and leave all your files where you left them.
Here’s a step-by-step tutorial to using Media Creation Tool to upgrade Windows 10
Step 1. Download Media creation Tool from official link.
Step 2. Open the tool and choose Upgrade this PC now and click Next to continue. It will start downloading the necessary files. You just need to wait patiently.
Step 3. Select Keep personal files and apps and click Next.
Step 4. Let it install. The installation process will start and your PC will reboot. Your system will restart several times during this process. When it’s finished, you just need to log in with your account. Hope this method can help you.
«By trying several methods in this post, I successfully resolved Windows 10 update error code 0x80070070 issue. I would like to share this post with more friends who come across 0x80070070 Windows 10 update problem.»Click to Tweet
Bottom Line
In this post, I have introduced you 5 solutions on Windows update error code 0x80070070. If you’re seeing the 0x80070070 error when the Windows 10 upgrade fails, you may try the above 5 methods to fix Windows 10 update error code 0x80070070. If you want to extend system partition or system reserved partition, try using MiniTool Partition Wizard.
If you have any have any question about how to fix error code 0x80070070 Windows 10 or how to extend system partition or system reserved partition, you can leave a message in the following comment zone and we will reply as soon as possible. If you need any help when using MiniTool software, you can contact us via [email protected].
You might have encountered Windows update error code 0x80070070 or Windows 10 update assistant not enough disk space issue when you try to install Windows 10 using Windows Update or the Update Assistant. What does error code 0x80070070 mean? How to fix it? In this post, I will show you 5 methods on how to fix Windows 10 update error code 0x80070070 with detailed steps and pictures.
In the process of Windows 10 update, you might encounter Windows 10 update error code 0x80070070, or 80070070, 0x80070070–0x50011, 0x80070070–0x50012, 0x80070070–0x60000 on your Windows 10 PC. This means that there isn’t enough drive space on your computer to install the new Windows 10 version.
Error code 0x80070070 is caused by Windows 10 update not enough disk space. In this case, before you try the following resolutions, you can delete files you don’t need or move them to another partition or an external drive (See: How Do I Backup Partition with the Best Partition Manager). And you can uninstall some applications on your computer that you don’t use at all.
Then you can try Windows update to see if error code 0x80070070 disappears. If that’s not enough, let’s try the following methods.
In most cases, you’ll need about 16GB of free space to install Windows 10. If you don’t have enough space on the system partition, you may receive the error code 0x80070070.
In this case, you can use Disk Cleanup tool to clean up the system files and free up some space and then try Windows 10 update. Here are detailed steps and pictures.
Step 1. Right-click Windows Start menu and select Disk Management to open it.
Step 2. Right-click the C drive and select Property from the pop-up window.
Step 3. Click the Disk Cleanup button.
Step 4. Check the items you want to delete. For example, you can delete Windows upgrade log files, Recycle Bin, Temporary Files, Thumbnails, and System created Windows Error Reporting. After checking all the files that you want to delete, click OK.
Note: Don’t select Temporary Windows Installation Files as these are the files to upgrade your system.
Step 5. Click Delete Files.
If you find there is not enough free space after running Disk Cleanup tool, you can try the following methods to fix error code 0x80070070 windows 10.
Solution 2. Disable Disk Quotas or Limit Disk Space
Disk Quotas are set by the system administrator with the purpose of controlling disk usage. Some users set disk quotas to allocate limited disk space in a reasonable way.
Using Disk Quotas is beneficial in allocating limited disk space in a reasonable way. However, Windows 10 update error code 0x80070070 can be triggered if you have Disk Quotas enabled on your drive with Disk Quotas levels being reached.
So, to eliminate Windows 10 update error 0x80070070, you can disable the Disk Quotas or adjust the limit disk space. You may follow the steps as below to find Disk Quotas and reset it.
Step 1. Right-click Windows Start menu and select Disk Management to open it.
Step 2. Right-click the C drive in Disk Management and select Properties from the pop-up windows.
Step 3. Click the Quota tab to open the section. In the following picture you can see the Disk Quotas are enabled, so it might be the cause of Windows update error 0x80070070. You can uncheck the Enable quota management option or reset the limit disk space. Then click Apply to confirm.
Note: If the Disk Quotas are disabled, it will show up as the following picture when you open it.
Step 5. Restart your system and attempt to re-apply the Windows 10 update. If it’s still failing with the error code 0x80070070, you may resort to the next method.
Solution 3. Extend the System Partition
If the above methods cannot help you release enough space to update Windows, or you don’t want to delete any application to get some free space, you can try this way to extend system partition and fix error code 0x80070070 Windows 10.
MiniTool Partition Wizards is all all-in-one partition manager, which can help you resize partition, extend partition, copy partition, recover lost or deleted partition, convert MBR to GPT and convert NTFS to FAT32, etc. Besides, it also provides bootable edition, which is commonly used to fix boot issue. (See: Quickly Fix Boot Failure Press Any Key to Continue with 6 Solutions)
To extend system partition, it is recommended to use MiniTool Partition Wizard Bootable Edition to resize it.
To run MiniTool Partition Wizard Bootable Edition, firstly, you need to create a bootable USB drive by using MiniTool Partition Wizard’s Bootable Media Builder.
Step 1. Prepare a USB flash drive (or CD/DVD disc) and connect it to your computer.
Step 2. Get MiniTool Partition Wizard Pro Edition by clicking the following button. Install it on your computer and get it registered.
Buy Now
Step 3. At its main interface, launch Bootable Media Builder (you may see this feature by clicking the More Tools icon).
Step 4. Select WinPE-based media with MiniTool plug-in to continue.
Step 5. Select USB Flash Drive option and choose the correct USB flash drive. Then click Yes to confirm that you want to burn the boot flash drive.
Step 6. When you select the USB Flash Disk, MiniTool Partition Wizard will remind you that the data on the USB disk will be destroyed. Please make sure the USB does not contain any important files and data as MiniTool Partition Wizard will format the drive firstly. Then click Yes to go on.
Step 7. click Finish after successful burning.
Step 8. Enter the BIOS to change the boot order, giving the USB device boot sequence priority over the hard drive. If you are using a DVD/CD disc, change the boot order accordingly.
Step 9. When you boot from the USB drive, you will get the interface of MiniTool PE loader. MiniTool Partition Wizard Bootable Edition will be launched automatically.
Step 10. On this page, you can see all your disks and partitions. To extend system partition, you need to select it and choose Extend Partition.
Note: In MiniTool Partition Wizard Bootable Edition, all partitions including the system reserved partition and EFI system partition will be given a drive letter, so the original system partition’s drive letter may not be partition C, as you can see from the following picture.
Step 11. Now, you can choose an existing partition or unallocated space on the same disk to take free space, which will be used to extend the target system partition, and then drag sliding handle to decide how much free space to take. After that, click OK button to go back to the main interface.
Step 12. In this interface, click Apply at last.
After system partition resizing, you should fix the windows 10 update not enough disk space issue and error code 0x80070070. If you try again and still find Windows 10 update error code 0x80070070, then you may try the following methods.
Solution 4. Increase the Size of Windows Recovery Partition
Some users have reported they have enough free space on system partition when they update Windows 10, but the 0x80070070 error still exists. Well, if you have enough free space on system partition, it might be the problem of Windows recovery partition.
Windows creates a Windows recovery partition when you install it on a clean disk. When you have problem with Windows OS, you should be able to recover your system with the partition. On an MBR disk, the partition is called system reserved partition, while on a GPT disk, this partition is called EFI system partition or ESP.
When upgrading to Windows 10, the upgrade wizard is trying to copy files to the Windows recovery drive. If the recovery partition is full, the update will fail with error code 0x80070070.
In this situation, the best resolution is to extend the Windows recovery partition via a third-partition software as Windows Disk Management cannot extend that partition.
Then how to increase the size of Windows recovery partition? Here, MiniTool Partition Wizard Professional Edition is highly recommended as it can extend recovery partition in just a few clicks. Now, let’s see detailed steps.
Step 1. Follow the steps 1-9 in the last solution to launch MiniTool Partition Wizard Bootable Edition.
Buy Now
Step 2. Select the system reserved partition and choose the Extend Partition feature from the left.
The steps to extend Windows recovery partition is the same as extending C drive in Solution 3. You just need to follow the step-by-step instruction in MiniTool Partition Wizard and click Apply at last.
Note: You’d better not take free space from the system partition. If system partition is short of space, Windows 10 update may also fail with error code 0x80070070. Here the system partition is H according to the above picture.
Many users who have problem with Windows 10 update report that using Media Creation Tool to update Windows 10 is a perfect solution to fix error code 0x80070070.
If you were unable to remove the 0x80070070 error with the methods above, try using the Media Creation Tool to update Windows 10. The Media Creation Tool will help you update an existing installation to the latest version and leave all your files where you left them.
Here’s a step-by-step tutorial to using Media Creation Tool to upgrade Windows 10
Step 1. Download Media creation Tool from official link.
Step 2. Open the tool and choose Upgrade this PC now and click Next to continue. It will start downloading the necessary files. You just need to wait patiently.
Step 3. Select Keep personal files and apps and click Next.
Step 4. Let it install. The installation process will start and your PC will reboot. Your system will restart several times during this process. When it’s finished, you just need to log in with your account. Hope this method can help you.
«By trying several methods in this post, I successfully resolved Windows 10 update error code 0x80070070 issue. I would like to share this post with more friends who come across 0x80070070 Windows 10 update problem.»Click to Tweet
Bottom Line
In this post, I have introduced you 5 solutions on Windows update error code 0x80070070. If you’re seeing the 0x80070070 error when the Windows 10 upgrade fails, you may try the above 5 methods to fix Windows 10 update error code 0x80070070. If you want to extend system partition or system reserved partition, try using MiniTool Partition Wizard.
If you have any have any question about how to fix error code 0x80070070 Windows 10 or how to extend system partition or system reserved partition, you can leave a message in the following comment zone and we will reply as soon as possible. If you need any help when using MiniTool software, you can contact us via [email protected].
Перейти к контенту

Здравствуйте, Владимир!
Операционных систем множество, и каждая была создана для в свое время под конкретные нужды. Из семейства Windows имеется также много представителей, и среди прочих — Vista.
Это операционная система, которая представляет из себя нечто из ряда вон выходящее — «недосемерка» и хуже XP. Как так? — задаются вопросом пользователи уже не первый год. Но если вы решили устанавливать ее — значит, на то есть свои причины.
- Первое, что нужно знать, — установка должна производиться только из bios. Не слушайте совета «специалистов», которые говорят, что устанавливать систему из системы правильно. Нет! Это нарушение всех правил и порядков.
- Второе — корректно создавайте загрузочный носитель (диск, флешка). Для современных систем можно и в ntfs форматировать, а XP и Vista требуют только fat32 — иначе не установятся без ошибок.
- Третье — заранее подготовьте свободное место на диске, создайте резервные копии данных и перенесите важную информацию на внешний накопитель, т.к. можно разом лишиться многолетней коллекции семейных фото или собрания альбомов Metallica. Причина ошибки 0×80070070 — нехватка свободного места на диске, куда ставится ОС. Он должен быть достаточного размера (20 — 40 ГБ). Если у вас ноутбук и он уже не на гарантии, можете смело удалять раздел с recovery-образом, который там оставил завод-изготовитель.
Выполнив действия, указанные во всех вышеперечисленных пунктах, вы установите систему как нужно. Удачи!