Программа установки Windows 10 может время от времени сталкиваться с ошибками по разным причинам. Одной из таких ошибок является код 0x80070006. В этом посте я расскажу, как можно исправить ошибку установки Windows 10 с кодом 0x80070006 .
Ошибка говорит
Windows не может установить необходимые файлы. Проблемы с сетью могут препятствовать доступу Windows к файлу. Убедитесь, что компьютер подключен к сети, и перезапустите установку. Код ошибки: 0x80070006.
Как говорится в сообщении об ошибке, оно вызвано нестабильной/ненадежной сетью. Кроме того, проблемы с сетевым оборудованием могут вызвать его. Аппаратное обеспечение включает в себя сетевые адаптеры, а также сетевые маршрутизаторы. Давайте посмотрим на исправления для этого.

Содержание
- Код ошибки установки Windows 10 0x80070006
- 1] Проверьте ваш роутер и интернет соединение
- 2] Запустите средство устранения неполадок с сетью.
- 3] Используйте другой порт USB
- 4] Создайте загрузочный USB-накопитель.
- 5] Получить новый файл образа Windows
Код ошибки установки Windows 10 0x80070006
Некоторые из эффективных способов исправить ошибку установки Windows 10 с кодом 0x80070006:
- Проверьте свой роутер и интернет соединение.
- Запустите средство устранения неполадок с сетью
- Используйте другой порт USB.
- Восстановите загрузочный USB-накопитель.
- Получите новый файл образа Windows.
Код ошибки 0x80070006 возникает при установке Windows 10.
1] Проверьте ваш роутер и интернет соединение
Ненадежная сеть является одной из важных причин, которые нарушают установку Windows 10. Первое, что вы должны сделать, это проверить, стабильно ли ваше интернет-соединение и имеет ли он достаточную скорость. Если соединение медленное, процесс установки не удастся. Во-вторых, перезагрузите маршрутизатор с его панели администратора или просто вручную выключите его и включите через 10 секунд, чтобы полностью перезагрузить его. Наконец, проверьте, правильно ли он подключен. Возможно, что маршрутизатор постоянно включается и выключается из-за слабого соединения.
2] Запустите средство устранения неполадок с сетью.
Windows 10 предлагает встроенное средство устранения неполадок в сети. Это может сбросить адаптеры, удалить любые кэшированные настройки и так далее. Обязательно запустите его, а затем попробуйте снова загрузить установочный файл.
3] Используйте другой порт USB
Если вы используете загрузочное USB-устройство хранения данных для запуска программы установки Windows 10, рекомендуется проверить целостность USB-порта, к которому подключено устройство. Переключите USB-порт или попробуйте использовать другое загрузочное USB-устройство и проверьте, это исправит ваши проблемы.
4] Создайте загрузочный USB-накопитель.
Возможно, что используемый вами загрузочный USB-накопитель столкнулся с некоторыми проблемами. Снова создайте еще один загрузочный USB-диск с правильной конфигурацией и проверьте, устраняет ли это ваши проблемы.
5] Получить новый файл образа Windows
Если описанный выше способ не работает должным образом, вы можете попытаться получить более новый установочный образ с помощью Media Creation Tool, а затем создать загрузочный USB-накопитель. После завершения установите Windows 10, используя его, чтобы увидеть, если проблема не устранена.
Помогли ли эти советы устранить ошибку установки Windows 10 с кодом 0x80070006? Дайте нам знать в комментариях.
Scan your computer for viruses to fix it
by Srishti Sisodia
Srishti Sisodia is an electronics engineer and writer with a passion for technology. She has extensive experience exploring the latest technological advancements and sharing her insights through informative… read more
Updated on
- The Windows update error is caused by corrupted system files, virus infection, or unstable internet connection.
- This guide will discuss some of the best ways to fix this error.
XINSTALL BY CLICKING THE DOWNLOAD
FILE
If you encountered error code 0x80070006 while updating or installing Windows 10, this guide could help!
We will discuss some available troubleshooting methods to eliminate the error in no time. Let’s get started!
What is error 0x80070006?
Error code 0x80070006 is a Windows error that indicates an issue with Windows Update or the Windows Store. For example, this error appears when an update or installation has failed due to a permissions issue.
How we test, review and rate?
We have worked for the past 6 months on building a new review system on how we produce content. Using it, we have subsequently redone most of our articles to provide actual hands-on expertise on the guides we made.
For more details you can read how we test, review, and rate at WindowsReport.
While updating, Windows can’t access specific files or folders needed for an update or installation; you can encounter this error. This happens if the user account you are using does not have the necessary permissions to access the files or folders in question.
What causes the Windows installation error 0x80070006?
There are several reasons for this update error: some of the common ones are mentioned here:
- Corrupted system files or registry entries – Damaged system files and registry entries could cause various issues, including this error. You need to repair system files to fix it.
- Malware infection – If your PC is infected with viruses or malware, your computer might not be able to perform simple tasks, such as updating Windows. You need to run a deep scan using reliable anti-malware software.
- Outdated device drivers – Device drivers are important for the proper functioning of your computer. If they are outdated or incompatible, your computer might not work correctly and throw you errors like these. You must update device drivers to the latest version to avoid these issues.
- System resources overloaded – If your CPU, RAM, or other system components are overloaded or working at full capacity, you might face this error.
- Misconfigured system settings – Incorrect system configurations may cause many issues, including this update error.
- Incomplete updates – If while updating your Windows, your computer was interrupted or if the update was not completely installed, it could cause this issue.
What can I do to fix the Windows installation error 0x80070006?
Before engaging in advanced troubleshooting steps, you should consider performing the following checks:
- Restart your computer.
- Check your internet connection.
1. Run the troubleshooter
- Press Windows + I to open the Settings app.
- Go to Update & Security.
- Click Troubleshoot from the left pane, and select Additional troubleshooters.
- Locate Windows Update and click Run the troubleshooter.
- Follow the on-screen instructions to complete the process.
2. Install pending updates
- Press Windows + I to open the Settings app.
- Go to Update & Security.
- Click Check for updates.
- If available, click Download and install.
- Please wait a few minutes and let it download and install the updates. Restart when prompted.
3. Run a malware scan
- Press Windows + I to open Settings.
- Go to Update & Security.
- From the left pane, select Windows Security.
- Go to Virus & threat protection, and click Scan options.
- Select Full scan and click Scan now.
- Now Windows Security will scan your computer for infection. If found, delete the malicious files when prompted.
- Microsoft Store Apps vs Desktop Apps: Which Ones to Use?
- How to Open & Use the Emoji Panel on Windows 10
- Windows Software Development Kit: Everything You Need to Know
4. Check disk errors
- Press Windows + E to open Windows Explorer.
- Go to This PC, then C Drive, right-click it, and select Properties.
- Switch to the Tools tab, under Error checking, and click Check.
- Now click Scan this drive.
- Follow the on-screen prompts to complete the process.
5. Use the Command Prompt
5.1 Run SFC and DISM commands
- Go to the Search bar, type Command Prompt, and click Run as administrator.
- Type the following commands one by one to repair the system file and Windows image, and press Enter after every command:
sfc/scannowDISM /Online /Cleanup-Image /RestoreHealth - Restart your computer after the command is executed.
5.2 Reset the Windows Update components
- Open Command Prompt with admin rights.
- Copy and paste the following commands one by one to stop the BITS, Cryptographic, Windows Update, and MSI Installer; press Enter after every command:
net stop bitsnet stop wuauservnet stop appidsvcnet stop cryptsvc - Now to delete qmgr*. dat files, type the following command and press Enter:
Del “%ALLUSERSPROFILE%\\Application Data\\Microsoft\\Network\\Downloader\\qmgr*.dat” - Copy and paste the following commands one by one and press Enter after every command to execute it:
regsvr32.exe atl.dllregsvr32.exe urlmon.dllregsvr32.exe mshtml.dllregsvr32.exe shdocvw.dllregsvr32.exe browseui.dllregsvr32.exe jscript.dllregsvr32.exe vbscript.dllregsvr32.exe scrrun.dllregsvr32.exe msxml.dllregsvr32.exe msxml3.dllregsvr32.exe msxml6.dllregsvr32.exe actxprxy.dllregsvr32.exe softpub.dllregsvr32.exe wintrust.dllregsvr32.exe dssenh.dllregsvr32.exe rsaenh.dllregsvr32.exe gpkcsp.dllregsvr32.exe sccbase.dllregsvr32.exe slbcsp.dllregsvr32.exe cryptdlg.dllregsvr32.exe oleaut32.dllregsvr32.exe ole32.dllregsvr32.exe shell32.dllregsvr32.exe initpki.dllregsvr32.exe wuapi.dllregsvr32.exe wuaueng.dllregsvr32.exe wuaueng1.dllregsvr32.exe wucltui.dllregsvr32.exe wups.dllregsvr32.exe wups2.dllregsvr32.exe wuweb.dllregsvr32.exe qmgr.dllregsvr32.exe qmgrprxy.dllregsvr32.exe wucltux.dllregsvr32.exe muweb.dllregsvr32.exe wuwebv.dll - To reset Winsock, type the following commands one by one and press Enter after every command:
netsh winsock resetnetsh winhttp reset proxy - Now to restart the services that we stopped, copy and paste the following commands and press Enter after every command:
net start bitsnet start wuauservnet start appidsvcnet start cryptsvc - Restart your computer to let the changes take effect.
6. Use System Restore
- Go to the Search bar, type Control Panel, and click Open.
- For View by select Large icons, click Recovery.
- Now click Open System Restore.
- On the System Restore window, click Next.
- Select the restore point from the list and click Next.
- Click Finish to complete the process.
7. Reset this PC
- Press Windows + I to open Settings.
- Go to Update & Security.
- Click Recovery from the left pane; under Reset this PC, click Get Started.
- Select Keep my files.
- Choose Cloud download.
- On the Additional Settings page, select Next.
- Click Reset.
So, these are methods to fix the Windows installation or update error 0x80070006 on your computer. If you have any questions about this error code, please feel free to mention them in the comments section below.
В этом руководстве содержатся инструкции по устранению следующей ошибки установки Windows 10: «Windows не может установить необходимые файлы. Проблемы с сетью могут препятствовать доступу Windows к файлу. Код ошибки: 0x80070006»
На первом этапе установки Windows 10 (с USB-накопителя) появляется проблема установки Windows «Windows не может установить требуемые файлы. Возможно, проблемы с сетью не позволяют Windows получить доступ к файлу», а полное сообщение об ошибке было следующим: «Установка была отменена. Любые изменения, сделанные на вашем компьютере, не будут сохранены », после чего следует сообщение« Windows не может установить необходимые файлы. Возможно, из-за проблем с сетью компьютер не может получить доступ к файлу. Убедитесь, что компьютер подключен к сети, и перезапустите установку. Код ошибки : 0x80070006. «
Как исправить ошибку установки Windows 10 0x80070006: сетевые проблемы могут препятствовать доступу Windows к файлу. Ошибка: 0x80070006
Способ 1. Установите Windows с DVD.
Способ 2. Используйте другой порт USB.
Способ 3. Создайте Windows 10 USB Media для устаревшей (MBR) системы.
Способ 1. Установите Windows с DVD.
Сначала я пишу это решение, потому что в большинстве случаев ошибки (проблемы) установки Windows не появляются, когда установка выполняется с установочного DVD-носителя. Итак, продолжайте, и с помощью Media Creation Tool загрузите и запишите Windows 10 на DVD-носитель, а затем установите Windows с этого DVD-носителя. *
* Примечание. Если в вашей системе нет устройства DVD, создайте новый загрузочный носитель USB с помощью другого флэш-накопителя USB (чтобы убедиться, что диск не поврежден).
Способ 2. Используйте другой порт USB.
Второе решение, позволяющее обойти «Windows не может установить необходимые файлы. Проблемы с сетью могут препятствовать доступу Windows к файлу» во время установки Windows 10, это подключить USB-носитель к другому USB-порту, а лучше — к порту USB v2.0 (если ваш компьютер имеет порт USB v.2.0).
Способ 3. Создайте Windows 10 USB Media для устаревшей (MBR) системы.
Шаг 1. Загрузите Windows 10 в формате ISO.
1. Загрузите и запустите инструмент создания медиа.
2. Примите лицензионное соглашение, когда будет предложено.
3. выберите Создайте установочный носитель (USB, DVD или ISO) для другого ПК.
4. На следующем экране снимите флажок «Использовать рекомендуемые параметры для этого ПК» и выберите нужную версию Windows 10 язык для скачивания. Когда закончите, нажмите Следующий.

5. щелчок Файл ISO и нажмите следующий.
6. Сохраните файл «Windows.iso» на свой компьютер.
7. Теперь подождите, пока загрузка не будет завершена.
Шаг 2. Загрузите Rufus Utility.
1. Перейти к официальному Руфус страница загрузки и скачать последнюю версию RUFUS USB Bootable Creator Utility.
Шаг 3. Создайте установочный носитель Windows 10 с помощью RUFUS.
1. Удалите все USB-накопители из вашего компьютера и подключите EMPTY* USB-накопитель (минимум 4 ГБ) на пустой USB-порт.
* Внимание: НЕ оставляйте свои файлы на USB-накопителе, так как все файлы будут удалены во время этой операции.
2. В настоящее время двойной щелчок запустить приложение «Руфус».
3. В приложении Rufus примените следующие настройки:
1. Выберите пустую флешку, которую вы подключили к компьютеру.
2. Нажмите «Выбрать» и выберите образ «Windows.iso», который вы загрузили на шаге 1.
3. В Схема перегородок, выберите: MBR
4. В Целевая система, выберите: BIOS (или UEFI-CSM)
5. В Метка тома, Вы можете ввести любое имя тома для USB-диска (например, «Win10»)
6. В Файловая система, выберите: NTFS.
7. В Размер кластера, оставить размер по умолчанию: 4096 байт.
8. Наконец нажмите Начало.
4. Затем нажмите хорошо в предупреждающем сообщении.
5. Подождите, пока RUFUS создаст установочный носитель USB.
6. Когда закончите, используйте созданный USB-накопитель, чтобы установить Windows. *
* Примечание: если вы не можете загрузиться с USB-накопителя, то:
1. Введите Настройка BIOS (CMOS) Настройки.
2. Установите Режим конфигурации загрузки в наследие.
3. Отключить Безопасная загрузка.
4. Установить как Первичное загрузочное устройство USB флеш накопитель.
5. Сохранить и выйти из настройки BIOS.
Это оно! Дайте мне знать, если это руководство помогло вам, оставив свой комментарий о том, какой метод работает для вас. Пожалуйста, любите и делитесь этим руководством, чтобы помочь другим.
Установка Windows 10 немного сложна, поэтому редко встречаются ошибки на этом пути. Одной из этих ошибок, с которой вы можете столкнуться при запуске программы установки Windows, является код ошибки 0x80070006. Если вы пытаетесь исправить эту ошибку, вы попали в нужное место, поскольку в этом посте вы узнаете, как это сделать.
Когда вы получите код ошибки 0x80070006, вы увидите следующее сообщение об ошибке:
«Windows не может установить необходимые файлы. Проблемы с сетью могут препятствовать доступу Windows к файлу. Убедитесь, что компьютер подключен к сети, и перезапустите установку. Код ошибки: 0x80070006. »
Как указано в сообщении об ошибке, такая ошибка в программе установки Windows возникает из-за нестабильного или ненадежного сетевого подключения. Такие проблемы также могут быть вызваны сетевым оборудованием, которое включает сетевые адаптеры и сетевые маршрутизаторы. Чтобы исправить эту ошибку, вам необходимо проверить подключение к Интернету и маршрутизатор или запустить встроенное средство устранения неполадок сети. Вы также можете попробовать использовать другой USB-порт или воссоздать загрузочный USB-накопитель, а также получить новый файл образа Windows.
Вариант 1. Попробуйте проверить подключение к Интернету и маршрутизатор.
Как уже упоминалось, эта ошибка установки Windows 10 может быть связана с нестабильным подключением к Интернету. Чтобы это исправить, первое, что вам нужно сделать, это проверить состояние вашего интернет-соединения и посмотреть, стабильно ли оно и достаточно ли оно для запуска установки. Если он медленный, то неудивительно, что процесс установки не удался. Чтобы это исправить, вы можете попытаться перезагрузить маршрутизатор с его панели администратора или просто выключить его вручную, а затем снова включить через пару секунд. Кроме того, вы также должны проверить, правильно ли он подключен.
Вариант 2. Попробуйте запустить средство устранения неполадок сетевого адаптера.
Следующее, что вы можете сделать, это запустить средство устранения неполадок сетевого адаптера. Это встроенное средство устранения неполадок может помочь решить любые проблемы с сетью. Он может сбросить адаптеры, удалить кэшированные настройки и многое другое. Чтобы запустить его, выполните следующие действия:
- Перейдите в «Настройки»> «Обновление и безопасность» и выберите «Устранение неполадок».
- Затем прокрутите вниз и выберите параметр «Сетевой адаптер» на правой панели.
- Затем нажмите кнопку «Выполнить устранение неполадок».
- После этого ваш компьютер проверит все возможные ошибки и, если возможно, определит причину проблемы.
Вариант 3. Попробуйте использовать другой порт USB.
Возможно, вы захотите проверить целостность USB-порта, к которому подключено устройство, если вы используете загрузочный USB-накопитель для запуска установки для Windows 10. Все, что вам нужно сделать, — это переключить USB-порт или попробовать использовать другое загрузочное USB-устройство. и посмотрим, решит ли это проблему.
Вариант 4. Попробуйте воссоздать установочный USB-накопитель Windows 10.
Воссоздание установочного USB 10 для Windows 10 может помочь в устранении проблемы. Для этого вы можете использовать USB-накопитель, но убедитесь, что он имеет высокую скорость чтения-записи. Следуйте приведенным ниже инструкциям, чтобы восстановить USB XNUMX для установки Windows ».
- Нажмите ссылке а затем нажмите кнопку Загрузить инструмент сейчас.
- Затем нажмите «Использовать инструмент для создания установочного носителя (USB-накопитель, DVD или файл ISO)…» и следуйте приведенным ниже инструкциям на экране.
- Теперь выберите вариант файла ISO на шаге 5.
- После этого у вас должен появиться файл ISO.
- Затем перейдите в папку, в которую вы загрузили файл ISO.
- Затем щелкните правой кнопкой мыши ISO-файл Windows 10 и выберите параметр «Открыть с помощью», а затем выберите «Проводник».
- Теперь нажмите «setup.exe» и следуйте инструкциям, появляющимся на экране. При появлении запроса вы должны выбрать «Ничего» (чистая установка) или «Сохранить только личные файлы». Обратите внимание, что вы не должны выбирать «Сохранять личные файлы, приложения и настройки Windows, так как это на самом деле не работает.
Вариант 5. Попробуйте получить новый файл образа Windows.
Если ни один из четырех указанных выше вариантов не помог, вы можете получить более новый установочный образ с помощью инструмента создания Windows Media. После этого создайте загрузочный USB-накопитель и после завершения попробуйте снова запустить установку Windows 10.
Вам нужна помощь с вашим устройством?
Наша команда экспертов может помочь
Специалисты Troubleshoot.Tech всегда готовы помочь вам!
Замените поврежденные файлы
Восстановить производительность
Удалить вредоносные программы
ПОЛУЧИТЬ ПОМОЩЬ
Специалисты Troubleshoot.Tech работают со всеми версиями Microsoft Windows, включая Windows 11, с Android, Mac и другими.
Поделиться этой статьей:
Вас также может заинтересовать
GoodShopLanding — это расширение браузера для Google Chrome, Mozilla Firefox и Safari. Это расширение предлагает последние купоны из различных магазинов. Хотя это может показаться полезным, это расширение предлагает купоны только из спонсируемых магазинов, а не все купоны, поэтому вы получите только купоны из рекламной сети расширений. Вы можете увидеть дополнительные новые вкладки, которые открываются случайным образом во время просмотра веб-страниц. Эти вкладки открываются GoodShopLanding и обычно содержат информацию о последних сделках с магазинами.
Поскольку он часто распространяется через потенциально нежелательную рекламу и влияет на производительность браузера так, как этого не хотят многие пользователи, он классифицируется как угонщик браузера и, таким образом, помечается для дополнительного удаления.
От автора:
Онлайн магазин? Вот ваш бесплатный автоматический поиск купонов, Gumdrop. Никогда больше не пропускайте купон Gumdrop автоматически применяет для вас лучшие купоны при оформлении заказа. Получите лучшие предложения в любом месте Имея более 500,000 XNUMX купонов, Gumdrop находит предложения для тысяч магазинов, включая Amazon, Expedia и Papa John’s.
О браузере угонщиков
Угонщики браузера (иногда называемые программами-угонщиками) — это разновидность вредоносного программного обеспечения, которое изменяет конфигурации интернет-браузера без ведома или согласия владельца компьютера. Эти угоны, похоже, растут с поразительной скоростью по всему миру, и они могут быть действительно гнусными, а иногда и вредными. Существует множество причин, по которым у вас может быть взлом браузера; но коммерция, маркетинг и реклама, безусловно, являются основными целями их создания. Часто злоумышленники принудительно посещают сайты по своему выбору либо для увеличения трафика, генерирующего более высокий доход от рекламы, либо для получения комиссии за каждого посещающего их пользователя. Однако это не так уж и безобидно. Ваша безопасность в сети находится под угрозой, и это очень раздражает. Они не только портят ваши веб-браузеры, но злоумышленники также могут изменять системный реестр, делая ваш компьютер уязвимым для различных других атак.
Признаки взлома браузера
Существует множество симптомов, указывающих на взлом браузера: ваша домашняя страница сброшена на какой-то таинственный сайт; закладка и новая вкладка также изменены; Страница поиска по умолчанию в веб-браузере изменена; в ваш браузер добавляются новые нежелательные панели инструментов; вы можете видеть бесконечные всплывающие окна с рекламой на экране вашего компьютера; веб-страницы загружаются очень медленно и иногда не полностью; вам запрещен доступ к определенным веб-страницам, например к сайту разработчика программного обеспечения для защиты от вредоносных программ, такого как SafeBytes.
Как они попадают в компьютер
Угонщик браузера может быть установлен на ваш компьютер, если вы зайдете на зараженный веб-сайт, щелкнете вложение электронной почты или загрузите что-то с веб-сайта для обмена файлами. Их также можно развернуть, установив панель инструментов интернет-браузера, надстройку или расширение. Угонщики браузеров пробираются на ваш компьютер вместе с загрузкой бесплатных приложений, которые вы неосознанно устанавливаете вместе с оригиналом. Хорошим примером некоторых известных угонщиков браузера являются Babylon, Anyprotect, Conduit, DefaultTab, SweetPage, RocketTab и Delta Search, но названия часто меняются. Угонщики браузера могут записывать нажатия клавиш пользователя для сбора потенциально бесценной информации, которая приводит к проблемам с конфиденциальностью, вызывает нестабильность на компьютерах, значительно нарушает работу пользователя в Интернете и, наконец, замедляет работу компьютера до такой степени, что он становится непригодным для использования.
Как вы можете избавиться от угонщиков браузера
Определенный взлом браузера можно просто исправить, выявив и удалив соответствующую вредоносную программу из панели управления. К сожалению, большинство программ, используемых для взлома веб-браузера, специально разработаны таким образом, чтобы их было трудно удалить или обнаружить. Кроме того, ручное удаление требует от вас выполнения многих трудоемких и сложных шагов, которые сложно выполнить новым пользователям компьютеров. Установка и запуск программного обеспечения для защиты от вредоносных программ на пораженном компьютере может автоматически удалить угонщики браузера, а также другие вредоносные приложения. Если вы хотите быстро и эффективно удалить постоянные угонщики браузера, установите самую популярную антивирусную программу Safebytes Anti-Malware. Наряду с антивирусным программным обеспечением программа оптимизатора системы может помочь вам исправить ошибки реестра, избавиться от нежелательных панелей инструментов, защитить конфиденциальность в Интернете и повысить общую производительность компьютера.
Что вы можете сделать, если вредоносное ПО мешает вам загрузить антивирус?
Вредоносные программы могут причинить всевозможные повреждения, вторгаясь в вашу систему, от кражи вашей личной информации до удаления файлов данных на вашем компьютере. Некоторые вредоносные программы находятся между компьютером и подключением к Интернету и блокируют некоторые или все сайты, которые вы действительно хотите посетить. Он также может заблокировать вам возможность добавления чего-либо на ваш компьютер, особенно антивирусных приложений. Если вы читаете это, возможно, вы заразились вредоносным ПО, которое мешает вам установить приложение для обеспечения компьютерной безопасности, такое как Safebytes Anti-Malware. Следуйте инструкциям ниже, чтобы избавиться от вредоносного ПО альтернативными способами.
Скачать приложение в безопасном режиме с поддержкой сети
Если вредоносная программа настроена на немедленную загрузку при запуске Microsoft Windows, переход в безопасный режим вполне может заблокировать попытку. Поскольку в безопасном режиме запускается только самый минимум приложений и служб, причины для возникновения проблем возникают редко. Вот шаги, которые вы должны выполнить, чтобы загрузиться в безопасном режиме на компьютерах с Windows XP, Vista или 7 (перейдите на сайт Microsoft для получения инструкций на компьютерах с Windows 8 и 10).
1) При включении / запуске нажимайте клавишу F8 с интервалом в 1 секунду. Это вызовет меню «Дополнительные параметры загрузки».
2) С помощью клавиш со стрелками выберите Безопасный режим с сетевым подключением и нажмите ENTER.
3) После загрузки этого режима у вас должен быть доступ в Интернет. Теперь используйте свой интернет-браузер в обычном режиме и перейдите по адресу https://safebytes.com/products/anti-malware/, чтобы загрузить Safebytes Anti-Malware.
4) Сразу после установки выполните полное сканирование и позвольте программе удалить обнаруженные угрозы.
Переключиться на альтернативный браузер
Код вредоносной программы может использовать уязвимости в определенном интернет-браузере и блокировать доступ ко всем сайтам антивирусного программного обеспечения. Если вам кажется, что к Internet Explorer прикреплен вирус, переключитесь на альтернативный веб-браузер со встроенными функциями безопасности, например Firefox или Chrome, чтобы загрузить свою любимую антивирусную программу — Safebytes.
Создать портативный антивирус для удаления вредоносных программ
Другое решение — сделать переносную антивирусную программу на USB-накопителе. Примите эти меры, чтобы использовать флэш-накопитель USB для исправления поврежденной компьютерной системы.
1) Загрузите Safebytes Anti-Malware или MS Windows Defender Offline на компьютерную систему без вирусов.
2) Подключите USB-накопитель к чистому ПК.
3) Дважды щелкните значок «Настройка» пакета антивирусного программного обеспечения, чтобы запустить мастер установки.
4) Выберите USB-накопитель в качестве места, когда мастер спросит вас, куда вы собираетесь установить программное обеспечение. Следуйте инструкциям, чтобы завершить процесс установки.
5) Извлеките USB-накопитель. Теперь вы можете использовать этот портативный антивирус в зараженной компьютерной системе.
6) Дважды щелкните значок Safebytes Anti-malware на флэш-накопителе, чтобы запустить программу.
7) Нажмите кнопку «Сканировать сейчас», чтобы начать поиск вирусов.
Давайте поговорим о SafeBytes Anti-Malware!
Если вы хотите загрузить антивирусное программное обеспечение для своего ПК, на рынке существует множество инструментов, которые следует учитывать, тем не менее, вы не можете слепо доверять никому, независимо от того, платная это программа или бесплатная. Некоторые из них хороши, но есть несколько мошеннических приложений, которые выдают себя за законные антивирусные программы, ожидающие, чтобы нанести ущерб вашему персональному компьютеру. При поиске программного обеспечения для защиты от вредоносных программ выберите то, которое обеспечивает надежную, эффективную и полную защиту от всех известных компьютерных вирусов и вредоносных программ. Если говорить о надежных программах, Safebytes AntiMalware, несомненно, является наиболее рекомендуемой. Антивредоносное ПО SafeBytes — это мощный и высокоэффективный инструмент защиты, призванный помочь пользователям любого уровня ИТ-грамотности выявлять и устранять вредоносные угрозы на своих персональных компьютерах. После того, как вы установили этот инструмент, превосходная система защиты SafeBytes гарантирует, что никакие вирусы или вредоносное программное обеспечение не смогут проникнуть через ваш компьютер. SafeBytes обладает множеством замечательных функций, которые могут помочь вам защитить ваш компьютер от вредоносных атак и повреждений. Ниже перечислены некоторые из хороших:
Реагирование на угрозы в реальном времени: SafeBytes обеспечивает полную безопасность вашего ПК в режиме реального времени. Он будет постоянно отслеживать ваш персональный компьютер на предмет подозрительной активности и защищать ваш компьютер от несанкционированного доступа.
Надежная защита от вредоносных программ: Благодаря признанному критиками ядру вредоносных программ SafeBytes обеспечивает многоуровневую защиту, которая предназначена для обнаружения и устранения вирусов и вредоносных программ, которые спрятаны глубоко внутри операционной системы вашего компьютера.
Быстрое сканирование: Safebytes Anti-Malware, используя свой усовершенствованный механизм сканирования, предлагает чрезвычайно быстрое сканирование, которое может быстро выявить любую активную онлайн-угрозу.
Безопасный просмотр: SafeBytes проверяет ссылки, представленные на веб-странице, на предмет возможных угроз и предупреждает вас, безопасен ли сайт для посещения или нет, с помощью своей уникальной системы оценки безопасности.
Легкий инструмент: Эта программа не требует больших ресурсов компьютера, поэтому вы не увидите проблем с производительностью, когда SafeBytes работает в фоновом режиме.
Круглосуточная техническая поддержка онлайн: По любым техническим вопросам или рекомендациям по продукту вы можете получить круглосуточную профессиональную помощь через чат и электронную почту. Подводя итог, SafeBytes Anti-Malware обеспечивает превосходную защиту в сочетании с очень низким использованием системных ресурсов, а также отличным обнаружением и предотвращением вредоносных программ. Вы можете быть уверены, что ваша компьютерная система будет защищена в режиме реального времени, как только вы начнете использовать эту программу. Так что, если вы ищете абсолютно лучшее приложение для удаления вредоносных программ, и если вы не против выложить за него немного денег, выберите SafeBytes Anti-Malware.
Технические детали и удаление вручную (для опытных пользователей)
Если вы хотите удалить GoodShop Landing вручную, а не с помощью автоматизированного инструмента, вы можете выполнить следующие действия: Перейдите к панели управления Windows, нажмите «Установка и удаление программ» и выберите программу-нарушитель для удаления. В случае подозрительных версий расширений браузера вы можете избавиться от них через менеджер расширений вашего браузера. Вероятно, вы также захотите сбросить настройки браузера. Чтобы быть уверенным в полном удалении, найдите следующие записи реестра на своем компьютере и удалите их или сбросьте значения соответствующим образом. Обратите внимание, что это предназначено только для профессиональных пользователей и может быть затруднено, так как неправильное удаление файла может привести к дополнительным системным ошибкам. Кроме того, некоторые вредоносные программы способны защитить от его удаления. Рекомендуется выполнять этот процесс удаления вредоносных программ в безопасном режиме.
Узнать больше
Код ошибки 0xC004C020 (код 0xC004C020) — Что это?
Код ошибки 0xC004C020 (код 0xC004C020) — это ошибка, которая возникает при попытке активировать копию Windows 7 с помощью ключа, но ключ уже был активирован несколько раз. При получении этого кода ошибки это означает, что вы пытаетесь превысить число раз, когда ключ Windows 7 разрешается активировать.
Общие симптомы включают в себя:
- Попытка установить Windows 7 с ключом и диалоговым окном с кодом 0xC004C020 отображается.
- Компьютер не может установить Windows 7 с ключом.
- Некоторые функции не будут работать, пока не будет введен правильный ключ.
Решения
 Причины ошибок
Причины ошибок
Код ошибки 0xC004C020 возникает, когда вы не можете установить Windows 7, используя ранее приобретенный код ключа, который был установлен много раз ранее на одном и том же компьютере.
- Вы не можете использовать ранее использованный ключ для установки Windows 7.
- Вы использовали ключ Windows 7 максимально допустимое количество раз.
Код ошибки 0xC004C020 просто означает, что код Windows 7, который вы пытаетесь использовать для установки Windows 7, уже использовался максимально допустимое количество раз, даже при его установке на тот же компьютер, на котором он ранее использовался. Это будет означать, что это так называемая клавиша громкости, что означает ограничение на количество использований.
Дополнительная информация и ручной ремонт
Многие люди сталкиваются с этой проблемой, когда они занимаются разработкой программного обеспечения или тестированием, и им необходимо переустановить Windows 7. Некоторые люди могут также столкнуться с этим кодом ошибки при установке Windows 7 с ключом, который использовался слишком много раз ранее. Следует отметить, что существует несколько способов решения этой проблемы, но если ничего не работает, вам следует обратиться к специалисту по ремонту компьютеров.
Первый способ
Активировать по телефону — долгий метод.
- Нажмите кнопку «Пуск», щелкните правой кнопкой мыши «Компьютер», выберите «Свойства», а затем — «Активировать Windows». Это откроет активацию Windows.
- Нажмите «Показать другие способы активации».
- Найдите и введите ключ Windows 7, затем нажмите Далее.
- Нажмите «Использовать автоматизированную телефонную систему». Если вам будет предложено ввести пароль администратора или подтверждение, подтвердите или введите пароль сейчас.
- Выберите ближайшее к вам местоположение и нажмите кнопку «Далее».
- Там будет список доступных телефонных номеров, выберите один и позвоните по нему. Там будет автоматизированная система, которая будет направлять процесс активации.
- При появлении запроса введите идентификатор установки, он будет отображен на экране вашего компьютера.
- Телефонная система выдаст вам подтверждение, запишите это.
- Введите этот идентификатор подтверждения в поле, указанное на шаге 3. Он появится в диалоговом окне активации. Затем нажмите ДАЛЕЕ и следуйте инструкциям.
- Если это не помогло, оставайтесь на линии и обратитесь к представителю службы поддержки, который поможет вам.
Метод второй
Активировать по телефону — это гораздо более простой способ.
- Нажмите Пуск, введите: slui.exe 4 в поле поиска
- Нажмите Enter на клавиатуре.
- Выберите свою страну.
- Выберите опцию «Активация телефона»; оставайтесь в ожидании, чтобы поговорить с представителем службы поддержки клиентов.
Метод третий
Код ошибки 0xC004C020 возникает, если вы использовали ключ активации Windows 7 на нескольких компьютерах или несколько раз на одном компьютере. Вам не разрешается превышать количество использований ключа — в этом случае вам следует подумать о приобретении нового ключа. Ключ Windows 7 можно приобрести в Интернете на веб-сайте Microsoft в разделе магазина. Затем новый ключ продукта необходимо активировать в течение 30 дней, иначе он станет недействительным. Его можно активировать онлайн или по телефону. Если его не активировать вовремя, функции перестанут работать до тех пор, пока новый ключ не будет активирован. Это должен быть крайний метод, так как вам не придется покупать новый код ключа Windows 7, если в этом нет необходимости. Если вы хотите всегда иметь в своем распоряжении служебный инструмент для устранения этих проблем с Windows 10 и других связанных с ними проблем, когда они возникают, Загрузить и установить мощный автоматизированный инструмент.
Узнать больше

Очевидно, что Microsoft стремится заявить о себе как о лидере в корпоративных серверных средах с помощью этого шага, и весьма вероятно, что она может добиться успеха или, по крайней мере, дать хороший толчок своим конкурентам, в основном Red Hat и Suse, которые являются двумя доминирующими дистрибутивами в мире. это поле. Многие считают, что они могут победить, предоставляя регулярные обновления и доставку пакетов через свою уже установленную систему, и эта функция может стать поворотным моментом для некоторых. В любом случае время покажет и мы увидим.
Узнать больше
NVIDIA, несомненно, является лидером рынка как производитель видеокарт. Недавно NVIDIA представила функцию, известную как NVIDIA Share. Эта функция позволяет пользователям выполнять ряд задач, таких как потоковая передача, запись и обмен своим игровым процессом с другими пользователями. NVIDIA Share позволяет пользователям делать несколько снимков игрового процесса, что дает возможность запомнить моменты, которые происходят во время потрясающей игры. Однако в последнее время появились сообщения о том, что NVIDIA Share не работает или не отвечает. Так что, если вы один из пользователей, которые в настоящее время сталкиваются с этой проблемой, читайте дальше, поскольку этот пост поможет вам решить ее. Для успешного результата обязательно внимательно следуйте приведенным ниже параметрам.
Вариант 1 — Попробуйте обновить драйверы с официального сайта NVIDIA
Первое, что вы можете сделать, это обновить драйверы с официального сайта NVIDIA. И если вы не знаете тип видеокарты Nvidia, на которой установлен ваш компьютер, выполните следующие действия:
- Нажмите клавиши Win + R, чтобы открыть диалоговое окно «Выполнить».
- Далее введите «DXDiag»И нажмите« ОК »или нажмите« Ввод », чтобы открыть инструмент диагностики DirectX.
- Оттуда вы можете увидеть, какой тип видеокарты Nvidia используется в вашей системе.
- Запишите информацию о вашей видеокарте и найдите лучшие драйверы для вашей операционной системы. После того, как вы загрузили и установили файл, перезагрузите компьютер.
Вариант 2 — Попробуйте откатить драйвер до предыдущей версии
Если первый вариант вам не подошел, то пора откатить драйвера устройств. Скорее всего, после того, как вы обновили свой компьютер с Windows, ваш драйвер также нуждается в обновлении.
- Нажмите клавиши Win + R, чтобы открыть окно «Выполнить», а затем введите «MSC”И нажмите Enter, чтобы открыть окно диспетчера устройств.
- Под Диспетчером устройств вы увидите список драйверов. Оттуда найдите драйверы NVIDIA и расширьте их.
- Затем выберите записи драйвера, которые помечены соответствующим образом.
- Затем выберите каждый из них и дважды щелкните, чтобы открыть новое мини-окно.
- После этого убедитесь, что вы находитесь на вкладке «Драйвер», а если нет, просто перейдите к ней и нажмите кнопку «Откатить драйвер», чтобы вернуться к предыдущей версии драйверов NVIDIA.
- Теперь перезагрузите компьютер, чтобы успешно применить сделанные изменения.
Вариант 3. Попробуйте отключить NVIDIA Share.
Если первые два варианта, указанные выше, не сработали, вы можете попробовать отключить NVIDIA Share. Если вы не вносили никаких изменений в драйвер, скорее всего, ваш драйвер устарел или возникли проблемы с установкой драйверов. Чтобы узнать, вам нужно сначала проверить, действительно ли у вас установлены последние версии драйверов NVIDIA. После подтверждения вы можете отключить функцию NVIDIA Share. Для этого просто следуйте инструкциям ниже.
- Найдите NVIDIA GeForce Experience в окне поиска, а затем щелкните соответствующий результат, чтобы открыть его.
- После того, как вы откроете NVIDIA GeForce Experience, перейдите на вкладку Общие.
- Затем прокрутите вниз до раздела «Общий доступ NVIDIA» и выберите переключатель, чтобы отключить эту функцию.
- Теперь перезагрузите компьютер и попробуйте проверить, есть ли какие-либо обновления для графической карты NVIDIA, и установите их снова, если они есть.
Узнать больше
Код ошибки 0x800ccc13– Что это?
0x800ccc13 — это сообщение об ошибке, связанное с отправкой электронной почты с помощью Outlook. Многие люди получают эту ошибку после обновления с Windows 7 или Windows 8.1 до Windows 10. Сообщение об ошибке появляется при попытке отправить сообщение электронной почты с использованием учетной записи POP3 или учетной записи IMAP в профиле Outlook, который имеет Почтовый ящик Exchange Server 2010 настроен. Обычная жалоба: после обновления до Windows 10 я не могу отправлять электронную почту из Outlook 2013. Почта остается в папке «Исходящие», и я получаю: Ошибка 0x800CCC13. Не удается подключиться к сети.
симптомы
Эта проблема может возникнуть в следующих ситуациях:
- Вы используете Microsoft Office Outlook в онлайн-режиме для подключения к почтовому ящику Microsoft Exchange Server 2010.
- При добавлении дополнительной учетной записи POP3 или IMAP в тот же профиль Microsoft Outlook
- Вы отправляете вложение по электронной почте.
- Вы пытаетесь отправить электронное письмо, выбрав в качестве отправителя учетную запись POP3 или IMAP.
В этих обстоятельствах сообщение электронной почты остается в папке «Исходящие», и вы получаете следующее сообщение об ошибке: Задача ‘ — Отправка» сообщила об ошибке (0x800CCC13): «Невозможно подключиться к сети. Проверьте подключение к сети или модем».
Решения
 Причины ошибок
Причины ошибок
Код ошибки 0x800ccc13 возникает из-за того, что системные файлы в Windows 10 во время обновления были повреждены и, скорее всего, вызвали проблемы с аутентификацией. Это может случиться с любой версией Outlook. Поврежденные файлы данных также вызовут проявление кода ошибки 0x800ccc13. В целом, повреждение системы Microsoft Windows может быть результатом частично выполненной (или неполной) установки, ошибочного удаления любого приложения или оборудования и / или заражения вредоносным или рекламным ПО.
Дополнительная информация и ручной ремонт
Метод 1:
Используйте средство проверки системных файлов Windows для восстановления поврежденных файлов
Проверьте правильность настроек SMTP, имени пользователя и пароля. Теперь, чтобы исправить отсутствующие или поврежденные системные файлы Windows, попробуйте следующее решение, выполнив команду. Это известно как средство проверки системных файлов. Выполните следующие действия, чтобы вызвать программу с помощью команды командной строки:
- Сначала вам нужно открыть командную строку. Для этого щелкните правой кнопкой мыши кнопку Windows в левом нижнем углу экрана и выберите «Командная строка» («Администратор»).
- Теперь введите следующую команду
ПФС / SCANNOW
Когда это будет сделано, появится сообщение, подтверждающее, что Windows обнаружила некоторые поврежденные или отсутствующие файлы и успешно их восстановила. Проверьте Outlook и посмотрите, отправляются ли ваши электронные письма. Если проблема не устранена, не волнуйтесь, есть другой способ решить эту проблему. Пользователи сочли полезной еще одну команду — использовать утилиту NetShell из командной строки, которая аналогична приведенному выше решению.
- Откройте командную строку, щелкнув правой кнопкой мыши кнопку Windows в левом нижнем углу экрана и выбрав Командная строка (администратор).
- Введите следующую команду
сброс netshwinsosk
Эта полезная команда восстановит настройки сетевого адаптера по умолчанию. Надеюсь, что это решит вашу проблему. Если нет, вы можете попробовать метод 2, указанный ниже.
Метод 2:
Для этого метода необходимо учитывать следующие вещи:
- Используете ли вы сервер POP3, IMAP или Exchange для своей учетной записи электронной почты?
- Сколько учетных записей электронной почты вы настроили в своем Outlook?
- В папке «Исходящие» застряло недоставленное письмо?
- Если вы пытаетесь отправить вложение, каков его размер?
Попробуйте сделать следующее:
- Переместите или удалите все недоставленные сообщения электронной почты, застрявшие в папке «Исходящие», а затем попробуйте отправить электронное письмо и проверьте результат.
- Запустите Outlook в безопасном режиме, следуя инструкциям ниже
Удерживайте клавишу Windows + R. Скопируйте эту команду Outlook / безопасный Обратите внимание, что между Outlook и / Вставьте пробел в открытое поле и нажмите Enter. Если Outlook в безопасном режиме работает, отключите надстройки, выполнив следующие действия, и определите, вызвана ли проблема надстройками.
- Нажмите Файловое меню, нажмите на Параметры, Надстройки, Go рядом с Управление Com-in Add.
- Если в списке есть надстройки, снимите флажок.
- Закройте Microsoft Office и перезапустите его.
- Отключите надстройки по одному. Теперь перезапустите Outlook и повторите процедуру еще раз. Если проблема появится снова, она поможет вам определить, какая надстройка вызывает проблему.
- Запустите компьютер с помощью чистой загрузки. Теперь попробуйте отправить электронное письмо и посмотрите результат.
- Если проблема все еще сохраняется, создайте новый профиль и настройте учетную запись электронной почты.
Если вы не обладаете техническими знаниями, необходимыми для выполнения этого самостоятельно, или не чувствуете себя комфортно, загрузите и установите мощный автоматизированный инструмент, чтобы получить работу.
Узнать больше
Если вы пытаетесь скопировать папку или файл на свой компьютер с Windows 10, но столкнулись с ошибкой «Недостаточно места на диске для завершения операции», то вы попали в нужное место, так как этот пост расскажет вам, как вы можете исправить ошибку. Такая проблема может быть связана с нехваткой места на диске, повреждением диска и многими другими причинами. В таких случаях эта ошибка обычно появляется при перемещении или копировании файла или папки в определенное место. Есть несколько возможных исправлений, которые вы можете проверить, чтобы исправить эту ошибку. Вы можете попробовать запустить контроль памяти или очистку диска или попытаться скопировать или переместить файл в состоянии чистой загрузки. Вы также можете попробовать отформатировать данный раздел в NTFS. Для получения дополнительной информации обратитесь к каждому из вариантов, представленных ниже.
Вариант 1 — Попробуйте удалить временные файлы
Ошибка может быть вызвана некоторыми временными или ненужными файлами на вашем компьютере, поэтому вам нужно их очистить, чтобы устранить проблему. Вы можете достичь этого, используя функцию Storage Sense.
- Откройте «Настройки»> «Система»> «Хранилище» в меню WinX.
- Оттуда вы увидите список всех локальных и подключенных запоминающих устройств, а также информацию о свободном пространстве. Убедитесь, что функция Storage Sense включена.
- Затем найдите ссылку «Free Up Space» и нажмите на нее, чтобы открыть.
- После этого появится экран, который является встроенной программой в Windows 10, и просканирует ваш компьютер на наличие следующих нежелательных файлов, чтобы вы могли освободить место на диске:
- Файлы журнала обновления Windows
- Система создала файлы отчетов об ошибках Windows
- Эскизы
- Temporary Internet Files
- Предыдущие установочные файлы Windows
- Файлы оптимизации доставки
- DirectX Shader Cache
- Выберите файлы, от которых вы хотите избавиться, а затем нажмите на опцию удаления файлов. Обратите внимание, что вы будете иметь представление об общем размере при выборе любого из ненужных файлов, перечисленных выше.
- Теперь перейдите в раздел «Освободить место сейчас» и нажмите кнопку «Очистить сейчас». Это позволит избавиться от всех временных или ненужных файлов на вашем компьютере и, надеюсь, поможет исправить ошибку «Недостаточно места на диске для завершения операции».
Вариант 2. Перезагрузите компьютер в состоянии чистой загрузки.
Если первые параметры не сработали, но при копировании папки или файлов вы по-прежнему видите ошибку «Недостаточно места на диске для завершения операции», вы можете попробовать перевести компьютер в состояние чистой загрузки, а затем снова.
- Войдите на свой компьютер как администратор.
- Введите MSConfig в Начальном поиске, чтобы открыть утилиту конфигурации системы.
- Оттуда перейдите на вкладку Общие и нажмите «Выборочный запуск».
- Снимите флажок «Загрузить элементы запуска» и убедитесь, что установлены флажки «Загрузить системные службы» и «Использовать исходную конфигурацию загрузки».
- Затем щелкните вкладку «Службы» и установите флажок «Скрыть все службы Microsoft».
- Нажмите Отключить все.
- Нажмите Apply / OK и перезагрузите компьютер. (Это переведет ваш компьютер в состояние чистой загрузки. И настройте Windows на обычный запуск, просто отмените изменения.)
- Теперь попробуйте подключиться, скопируйте папку или файл еще раз и проверьте, не исчезла ли ошибка.
Вариант 3. Попробуйте отформатировать данный раздел в NTFS.
Несмотря на то, что этот вариант может занять у вас много времени, доказано, что он исправляет ошибку «Недостаточно места на диске для завершения операции», о чем сообщали многие пользователи, которые также столкнулись с той же дилеммой. Поэтому, если съемный диск показывает одно и то же сообщение об ошибке, независимо от того, в какой компьютер вы его вставляете, вам, возможно, придется отформатировать диск с помощью командной строки. Но прежде чем вы это сделаете, вы должны знать, что все содержимое вашего диска будет окончательно удалено после того, как вы его отформатируете.
- Нажмите Win + R, чтобы запустить Run.
- Введите CMD и затем нажмите Enter или нажмите OK, чтобы открыть командную строку.
- И в окне командной строки с повышенными правами введите следующую команду:
формат F: / fs: ntfs
В приведенной выше команде «F» — это буква диска, а «NTFS» — это нужная файловая система. Просто не забудьте заменить «F» буквой диска, который вы хотите отформатировать, а также файловой системой, которую вы предпочитаете. Приготовьтесь, так как этот процесс может занять довольно много времени, даже если у вас есть только USB-накопитель на 4 ГБ — поэтому вы не должны закрывать окно ни при каких обстоятельствах, так как диск может быть поврежден, и дождаться завершения процесса.
Узнать больше

- Нажмите ⊞ ОКНА + I открыть настройки
- Нажмите на Время и язык в панели задач
- Inside Time & Language нажмите на Дата и время
- сворачивать Установите время автоматически нажав на переключатель рядом с ним
- Ниже найдите Установите дату и время вручную и нажмите Изменить
- Внутри, Изменить дату и время окно используйте раскрывающееся меню, чтобы установить желаемую дату и время
Узнать больше
Одной из распространенных причин ошибок Blue Screen of Death или BSOD являются файлы системного драйвера по разным причинам. Поэтому, если вы столкнулись со стоп-ошибкой, вызванной некоторыми файлами системного драйвера, такими как isapnp.sys, gv3.sys, storahci.sys или myfault.sys, на вашем ПК с Windows 10, этот пост должен помочь вам решить проблему. Эти файлы системных драйверов связаны с разными кодами ошибок. Файл isapnp.sys связан со следующими кодами ошибок:
- ИСКЛЮЧЕНИЕ СЕРВИСНОЙ СИСТЕМЫ
- СБОЙ СТРАНИЦЫ В НЕПРЕРЫВНОЙ ОБЛАСТИ
- СТРАНИЦА ДАННЫХ ЯДЕР
- НЕИСПРАВНОСТЬ ИСТОЧНИКА СИСТЕМЫ
- IRQL НЕ МЕНЬШЕ РАВЕН
- KMODE ИСКЛЮЧЕНИЕ НЕ ОБРАБОТАНО.
Хотя файл gv3.sys связан со следующими кодами ошибок BSOD:
- IRQL НЕ МЕНЬШЕ РАВЕН
- KMODE ИСКЛЮЧЕНИЕ НЕ ОБРАЩАЕТСЯ
- СБОЙ СТРАНИЦЫ В НЕПРЕРЫВНОЙ ОБЛАСТИ.
С другой стороны, файл storahci.sys связан с этими кодами ошибок:
- IRQL НЕ МЕНЬШЕ РАВЕН
- KMODE ИСКЛЮЧЕНИЕ НЕ ОБРАЩАЕТСЯ
- СБОЙ СТРАНИЦЫ В НЕПРЕРЫВНОЙ ОБЛАСТИ.
И файл myfault.sys связан с этим кодом ошибки:
ИСКЛЮЧЕНИЕ ОБСЛУЖИВАНИЯ СИСТЕМЫ.
Хотя этот файл системного драйвера вызывает различные типы ошибок синего экрана, некоторые из их потенциальных исправлений совершенно одинаковы, поэтому вам не нужно выполнять множество шагов по устранению неполадок. Но прежде чем приступить к устранению проблемы, вы можете сначала проверить восстановление системы, особенно если вы время от времени создаете точку восстановления системы. Чтобы выполнить восстановление системы, выполните следующие действия:
- Нажмите клавиши Win + R, чтобы открыть диалоговое окно «Выполнить».
- После этого введите «sysdm.cpl» в поле и нажмите «Ввод».
- Затем перейдите на вкладку «Защита системы» и нажмите кнопку «Восстановление системы». Откроется новое окно, в котором вы должны выбрать предпочитаемую точку восстановления системы.
- После этого следуйте инструкциям на экране, чтобы завершить процесс, а затем перезагрузите компьютер и проверьте, устранена ли проблема.
Если восстановление системы не помогло исправить ошибку синего экрана, сейчас самое время прибегнуть к советам по устранению неполадок, приведенным ниже, но перед тем, как начать, убедитесь, что вы сначала создали точку восстановления системы и загрузите компьютер в безопасном режиме. .
Вариант 1. Используйте утилиту настройки системы.
Обратите внимание, что это первое исправление применимо только к ошибкам Blue Screen, связанным с файлом myfault.sys.
- В поле поиска Cortana введите «MSConfig» и щелкните запись «Конфигурация системы», чтобы открыть ее.
- После открытия Конфигурации системы перейдите на вкладку Процессы.
- Затем прокрутите вниз и найдите «Обнаружение цифровой линии» и отключите его.
- Теперь перезагрузите компьютер и проверьте, исправлена ли ошибка Stop или нет.
Вариант 2. Попробуйте обновить, откатить или отключить соответствующие драйверы устройств.
Несовместимые и устаревшие драйверы также могут вызывать сбои в работе компьютера, а также ошибки типа «синий экран». Чтобы исправить это, вы можете обновить, откатить или отключить драйверы устройств на вашем компьютере.
- Нажмите клавиши Win + R, чтобы открыть окно «Выполнить», а затем введите «devmgmt.MSC”И нажмите Enter, чтобы открыть окно диспетчера устройств.
- После открытия диспетчера устройств в списке драйверов устройств найдите «WIN ISA Bus Driver», если вы столкнулись с ошибкой Stop, связанной с файлом isapnp.sys. В то время как вам придется искать драйверы устройств Sony Recovery CDs PCG-Z1RAP Series, если вы столкнулись с ошибкой Stop, касающейся файла gv3.sys. Для storahci.sys, с другой стороны, ищите устаревшие драйверы и обновляйте их.
- Чтобы обновить, откатить или отключить эти драйверы, просто щелкните каждый из них правой кнопкой мыши и, в зависимости от ваших предпочтений, вы можете выбрать «Обновить драйвер», «Отключить устройство» или «Удалить устройство».
- После этого перезагрузите компьютер и посмотрите, помог ли он в устранении ошибки Blue Screen.
Вариант 3 — использовать средство проверки системных файлов
Одним из встроенных в Windows инструментов, который можно использовать для исправления ошибок Blue Screen, является средство проверки системных файлов. Эта встроенная командная утилита может помочь вам восстановить поврежденные или отсутствующие файлы, а также заменить поврежденные и поврежденные системные файлы. Скорее всего, любой из вышеупомянутых файлов системного драйвера может быть поврежден, поэтому для их исправления используйте средство проверки системных файлов.
- Сначала щелкните правой кнопкой мыши кнопку «Пуск» и выберите «Командная строка (администратор)».
- Далее введите ПФС / SCANNOW команду и нажмите Enter, чтобы выполнить его.
Команда запустит сканирование системы, которое займет несколько секунд, прежде чем завершится. Как только это будет сделано, вы можете получить следующие результаты:
- Защита ресурсов Windows не обнаружила нарушений целостности.
- Защита ресурсов Windows обнаружила поврежденные файлы и успешно восстановила их.
- Windows Resource Protection обнаружила поврежденные файлы, но не смогла исправить некоторые из них.
- Теперь перезагрузите компьютер.
Вариант 4. Запустите средство устранения неполадок синего экрана
Поиск и устранение ошибок Blue Screen of Death не был бы полным без устранения неполадок Blue Screen. Как вы знаете, это встроенный инструмент в Windows 10, который помогает пользователям исправлять ошибки BSOD. Вы можете найти его в настройках, на странице устранения неполадок. Чтобы использовать это, обратитесь к этим шагам:
- Нажмите клавиши Win + I, чтобы открыть панель «Настройки».
- Затем перейдите в Обновление и безопасность> Устранение неполадок.
- Оттуда найдите опцию «Синий экран» с правой стороны, а затем нажмите кнопку «Запустить средство устранения неполадок», чтобы запустить средство устранения неполадок «Синий экран», а затем перейдите к следующим параметрам на экране.
- Обратите внимание, что вам может потребоваться загрузить ваш компьютер в безопасном режиме.
Узнать больше
Как вы знаете, операционная система Windows 10, как и другие версии Windows, поставляется с брандмауэром Windows. В Windows 10 брандмауэр позволяет пользователям устанавливать и запускать сторонний брандмауэр. Этот вид брандмауэра работает независимо и блокирует любую подозрительную активность на вашем компьютере. Однако недавно некоторые пользователи сообщили, что они получают уведомление о запуске, в котором говорится:
«Брандмауэр Windows и Брандмауэр выключен; коснитесь или щелкните, чтобы увидеть доступные параметры ».
Эта конкретная ошибка может быть вызвана множеством факторов, но когда вы вручную проверите брандмауэр, вы обнаружите, что на самом деле нет ничего плохого как в брандмауэре Windows, так и в брандмауэре стороннего производителя. Поэтому, если и брандмауэр Windows, и брандмауэры сторонних производителей, такие как McAfee, Comodo и многие другие, отключены в Windows 10, вам нужно сделать несколько вещей для решения проблемы — вам нужно проверить необходимые вспомогательные службы и удалите, а затем переустановите сторонний брандмауэр на свой компьютер. Для получения дополнительных инструкций см. Варианты, представленные ниже.
Вариант 1. Попробуйте включить все службы поддержки брандмауэра.
Первое, что вы можете сделать, чтобы устранить ошибку с помощью брандмауэра, — это проверить все его службы поддержки, выполнив следующие действия:
- Нажмите клавиши Win + R, чтобы открыть утилиту «Выполнить», введите «services.msc» в поле и нажмите «Ввод», чтобы открыть диспетчер служб Windows.
- Затем найдите службу брандмауэра Защитника Windows среди заданного списка служб.
- Найдя его, убедитесь, что для параметра «Тип запуска» установлено значение «Автоматически» и что статус службы «Работает». Поэтому, если он не запущен, просто нажмите кнопку «Пуск».
- Кроме того, вы также должны убедиться, что следующие службы имеют следующий статус:
- Сетевая служба Xbox Live: руководство
- Базовый фильтр: автоматический
- После этого снова запустите брандмауэр и проверьте, исправлена ли ошибка.
Вариант 2. Попробуйте удалить и переустановить сторонний брандмауэр.
Не исключено, что ошибка брандмауэра может быть связана с ошибкой совместимости установки в Windows 10 и стороннего брандмауэра. Таким образом, следующее, что вы можете сделать, это удалить сторонний брандмауэр, а затем переустановить его снова. После удаления стороннего брандмауэра вы можете загрузить его последнюю версию с официального сайта и установить снова. Это должно исправить ошибку брандмауэра.
Узнать больше
Windows 10 это, безусловно, самая персонализированная Windows на данный момент, большая часть ее персонализации исходит от того, что он узнает наши привычки на компьютерах и настраивает будущий опыт с их учетом. Одна из вещей, которые Windows любит устанавливать для нас, — это также принтер по умолчанию. Принтер по умолчанию установлен как наиболее часто используемый, но иногда мы этого не хотим, мы могли бы использовать другой принтер по умолчанию, несмотря на то, что Windows выбрала его для нас. Не волнуйтесь, настроить принтер по умолчанию очень просто, и это руководство поможет вам шаг за шагом узнать, как это сделать за 5 минут на вашем персональном компьютере. Начнем: Прежде всего, нажмите на на значок окна слева внизу и откройте Start Menu, из меню «Пуск» нажмите на однажды на настройки.
Когда настройки открывается окно, выберите УСТРОЙСТВА на ней.




Узнать больше
Авторское право © 2023, ErrorTools, Все права защищены
Товарный знак: логотипы Microsoft Windows являются зарегистрированными товарными знаками Microsoft. Отказ от ответственности: ErrorTools.com не имеет отношения к Microsoft и не претендует на прямую связь.
Информация на этой странице предоставлена исключительно в информационных целях.
Ошибка 0х80070006 при установке Windows 10 может быть причиной головной боли для многих пользователей. Эта ошибка обычно возникает из-за проблем с доступом к файлам или неправильным разрешением. Она может возникнуть как при обновлении системы, так и при чистой установке.
Существует несколько способов исправить эту ошибку. Прежде всего, вы можете попытаться запустить инсталляцию в режиме совместимости. Для этого нажмите правой кнопкой мыши на файл установки Windows 10 и выберите «Свойства». Затем перейдите на вкладку «Совместимость» и установите флажок «Запустить эту программу в режиме совместимости с» и выберите предыдущую версию операционной системы, например Windows 7 или Windows 8. После этого попробуйте запустить установку снова.
Если первый способ не помог, попробуйте выполнить следующие шаги. Откройте командную строку с правами администратора и введите команду «sfc /scannow». Это позволит системе проверить целостность файлов и автоматически восстановить поврежденные. После завершения проверки перезагрузите компьютер и попробуйте установить Windows 10 снова.
Если все остальные способы не сработали, можно попробовать отключить антивирусное программное обеспечение временно и запустить установку снова. Некоторые антивирусные программы могут блокировать доступ к определенным файлам, что может вызвать ошибку 0х80070006. Если у вас нет антивирусного программного обеспечения сторонних производителей, попробуйте отключить встроенный антивирус Windows Defender.
Надеемся, что один из этих способов поможет вам исправить ошибку 0х80070006 и успешно установить Windows 10. Если ни один из них не сработал, рекомендуется обратиться в службу поддержки Microsoft для получения дополнительной помощи.
Установка операционной системы Windows 10 может иногда столкнуться с ошибкой 0х80070006. Эта ошибка может возникнуть по разным причинам, но ее решение обычно несложно. В данной статье приведены несколько простых методов, которые помогут устранить данную проблему.
Метод 1: Обновить систему
Первым шагом решения проблемы при установке Windows 10 является обновление системы. Вам следует проверить, что у вас установлена последняя версия операционной системы и все доступные обновления установлены на вашем компьютере.
- Откройте «Параметры» (нажмите на значок «Пуск» в левом нижнем углу рабочего стола, затем выберите «Параметры»).
- Перейдите в раздел «Обновление и безопасность».
- Нажмите «Поиск обновлений» и дождитесь завершения поиска.
- Если доступны какие-либо обновления, установите их.
- Перезагрузите компьютер и попробуйте установить Windows 10 снова.
Метод 2: Отключить антивирусное программное обеспечение
Иногда антивирусное программное обеспечение может блокировать процесс установки Windows 10, вызывая ошибку 0х80070006. В таком случае следует временно отключить антивирусную программу и повторить попытку установки операционной системы.
- Щелкните правой кнопкой мыши на значок антивирусной программы в системном лотке (уведомления в правом нижнем углу экрана).
- Выберите пункт «Отключить» или «Выключить».
- Подтвердите свои действия и повторите попытку установки Windows 10.
Метод 3: Очистить временные файлы
Временные файлы на вашем компьютере могут вызывать конфликты и препятствовать успешной установке операционной системы. Очистка временных файлов может помочь решить проблему.
- Откройте «Параметры» (нажмите на значок «Пуск» в левом нижнем углу рабочего стола, затем выберите «Параметры»).
- Перейдите в раздел «Система» и выберите «Хранилище».
- В разделе «Хранилище» нажмите «Очистить папку хранилища».
- Подтвердите удаление временных файлов.
- Попробуйте установить Windows 10 снова.
Метод 4: Использовать инструмент проверки сбоев системы
Windows 10 имеет встроенный инструмент проверки и исправления системных сбоев. Вы можете использовать этот инструмент для выявления и исправления проблем, которые могут приводить к ошибке 0х80070006 во время установки операционной системы.
- Откройте командную строку с правами администратора (нажмите правой кнопкой мыши на значок «Пуск» и выберите «Командная строка (администратор)»).
- Введите команду «sfc /scannow» и нажмите клавишу «Enter».
- Дождитесь завершения сканирования и исправления системных файлов.
- Перезагрузите компьютер и повторите попытку установки Windows 10.
Если ни один из перечисленных методов не помог решить проблему при установке Windows 10 и ошибка 0х80070006 по-прежнему возникает, рекомендуется связаться с технической поддержкой Microsoft для получения дальнейшей помощи.
Ошибка 0х80070006
Ошибка 0х80070006 может возникнуть при установке операционной системы Windows 10. Эта ошибка обычно указывает на проблемы с доступом к файлам или папкам во время установки.
Ниже представлены несколько возможных решений для исправления ошибки 0х80070006:
- Проверьте права доступа к файлам и папкам: Убедитесь, что у вас есть права администратора на компьютере, и проверьте права доступа к папке, в которую вы пытаетесь установить Windows 10. Если у вас нет необходимых прав доступа, попросите администратора об их предоставлении.
- Выполните проверку диска: Возможно, проблема может быть связана с повреждением файлов на диске. Запустите инструмент проверки диска, чтобы исправить ошибки и повреждения на вашем жестком диске.
- Отключите антивирусное программное обеспечение: Иногда антивирусное программное обеспечение может блокировать установку операционной системы. Попробуйте отключить временно свое антивирусное программное обеспечение и повторите попытку установки Windows 10.
- Очистите временные файлы: Временные файлы могут привести к возникновению ошибок во время установки. Очистите временные файлы на вашем компьютере, используя инструменты очистки диска или сторонние программы для очистки системы.
- Проверьте жесткий диск на ошибки: При помощи инструментов проверки диска вы можете найти и исправить ошибки на жестком диске, которые могут влиять на установку Windows 10.
- Перезагрузите компьютер: Иногда простая перезагрузка компьютера может помочь исправить ошибки, включая ошибку 0х80070006. Попробуйте перезагрузить компьютер и повторить попытку установки операционной системы.
Если ни одно из вышеперечисленных решений не помогло исправить ошибку 0х80070006, рекомендуется обратиться в службу поддержки Microsoft для получения дополнительной помощи и решения проблемы.
Причины ошибки 0х80070006
Ошибка 0х80070006 при установке Windows 10 может возникать по разным причинам. Рассмотрим некоторые из них:
- Неверные настройки системы безопасности. Если антивирусная программа или другое программное обеспечение блокирует установку операционной системы, это может вызвать ошибку 0х80070006.
- Проблемы с обновлениями Windows. Если предыдущие обновления были неуспешными или не были установлены полностью, это может повлиять на установку новой версии Windows и привести к ошибке 0х80070006.
- Поврежденные или отсутствующие системные файлы. Поврежденные файлы операционной системы могут привести к появлению ошибки 0х80070006 при установке Windows 10.
- Недостаточное место на жестком диске. Если на жестком диске недостаточно свободного места, то установка Windows 10 может быть прервана с ошибкой 0х80070006.
На основе этих причин можно приступить к поиску решения проблемы и устранению ошибки 0х80070006 при установке Windows 10.
Как исправить ошибку 0х80070006?
Ошибка 0х80070006 может возникать при установке операционной системы Windows 10 и указывает на проблему с доступом к файлам или папкам на компьютере. Существует несколько способов исправить эту ошибку.
- Проверка прав доступа к папке установки.
- Щелкните правой кнопкой мыши на папке установки Windows 10 и выберите «Свойства».
- Перейдите на вкладку «Безопасность».
- Убедитесь, что ваша учетная запись имеет разрешения «Полный контроль».
- Если у вас нет нужных разрешений, нажмите на кнопку «Изменить» и установите нужные разрешения.
- Очистка временных файлов.
- Откройте поиск Windows и введите «Очистка диска».
- Выберите диск, на котором вы пытаетесь установить Windows 10.
- Нажмите на кнопку «Очистить системные файлы».
- Убедитесь, что выбрана опция «Временные файлы» и нажмите на кнопку «ОК».
- Дождитесь завершения процесса очистки временных файлов.
- Использование инструмента DISM.
- Откройте командную строку с правами администратора.
- Введите команду «DISM /Online /Cleanup-Image /RestoreHealth» и нажмите Enter.
- Дождитесь завершения процесса сканирования и восстановления файлов.
Перед началом установки Windows 10 необходимо убедиться, что у вас есть полные права доступа к папке, в которую вы пытаетесь установить операционную систему. Для этого:
Некоторые временные файлы могут повлиять на процесс установки операционной системы Windows 10. Чтобы очистить временные файлы, выполните следующие действия:
Инструмент DISM (Deployment Image Servicing and Management) позволяет проверить и исправить поврежденные файлы системы. Чтобы воспользоваться этим инструментом, выполните следующие действия:
Если указанные выше методы не помогли исправить ошибку 0х80070006, рекомендуется обратиться за помощью к специалисту или обратиться в службу поддержки Microsoft.
Необходимые действия:
- Проверьте наличие обновлений операционной системы Windows 10.
- Запустите Windows Update и дождитесь завершения процесса обновления.
- Перезагрузите компьютер и повторите попытку установки Windows 10.
- Проверьте доступное свободное место на жестком диске.
- Очистите временные файлы и кэш системы с помощью инструмента «Диспетчер задач».
- Отключите антивирусное программное обеспечение и любые другие приложения, которые могут мешать установке Windows 10.
- Попробуйте использовать другой носитель (флеш-накопитель или DVD) для установки операционной системы.
- Проверьте наличие поврежденных файлов системы с помощью команды «sfc /scannow» в командной строке.
- Создайте точку восстановления системы перед установкой Windows 10, чтобы можно было восстановить систему, если что-то пойдет не так.
Если ни одно из вышеуказанных действий не решает проблему, рекомендуется обратиться к специалисту или службе поддержки Microsoft для получения дополнительной помощи.
Проверьте доступное место на диске
Одной из причин ошибки 0х80070006 при установке Windows 10 может быть недостаток свободного места на диске. Проверьте количество доступного свободного места на вашем компьютере и, при необходимости, освободите дополнительное место.
Чтобы проверить доступное место на диске, выполните следующие шаги:
- Откройте проводник Windows, нажав сочетание клавиш Win + E.
- Выберите диск, на котором вы хотите проверить доступное место.
- Щелкните правой кнопкой мыши на выбранном диске и выберите «Свойства».
- В открывшемся окне «Свойства диска» найдите раздел «Свободно» или «Свободное место».
- Убедитесь, что количество доступного свободного места на диске достаточно для установки Windows 10. Рекомендуется иметь как минимум несколько гигабайт свободного места.
Если доступного свободного места недостаточно, для освобождения места вы можете выполнить следующие действия:
- Удалить ненужные файлы и папки с диска.
- Очистить временные файлы и кэш системы.
- Переместить некоторые файлы или программы на другой диск.
- Установить дополнительный жесткий диск или SSD.
После освобождения достаточного количества места на диске повторите попытку установки Windows 10 и проверьте, решается ли проблема с ошибкой 0х80070006.
Отключите временно антивирусное ПО
Одним из распространенных способов исправления ошибки 0х80070006 при установке операционной системы Windows 10 является временное отключение антивирусного программного обеспечения. Возможно, ваш антивирусный программный продукт блокирует процесс установки и вызывает ошибку. Чтобы проверить это, следуйте инструкциям ниже.
- Нажмите на значок антивирусного ПО в системном трее рядом с часами и выберите «Открыть».
- В открывшемся окне антивирусной программы найдите функцию «Настройки» или «Параметры».
- В разделе «Настройки» найдите пункт «Режим защиты» или «Защита в реальном времени».
- Выберите опцию «Отключить» или «Выключить» в настройках режима защиты.
- Подтвердите свое действие и закройте окно настроек антивирусной программы.
После отключения антивирусного ПО перезагрузите компьютер и попробуйте выполнить установку Windows 10 снова. Если ошибка 0х80070006 больше не появляется, это означает, что ваше антивирусное ПО было основной причиной проблемы.
Обратите внимание, что вы не должны забывать повторно включить антивирусное ПО после завершения установки операционной системы. Антивирусное ПО является важным компонентом защиты компьютера от вредоносных программ и вирусов.
Дополнительные рекомендации
Помимо основных способов решения ошибки 0х80070006 при установке Windows 10, существуют дополнительные рекомендации, которые также могут помочь вам решить эту проблему.
- Проверьте целостность системных файлов: Воспользуйтесь утилитой System File Checker (SFC), которая позволяет проверить и восстановить поврежденные системные файлы. Для этого запустите командную строку от имени администратора и выполните команду
sfc /scannow. После завершения процесса проверки, перезагрузите компьютер и повторите попытку установки Windows 10. - Отключите антивирусное программное обеспечение: Некоторые антивирусные программы могут блокировать процесс установки Windows 10, поэтому временно отключите антивирус перед установкой. Обратите внимание, что необходимо быть осторожным и не поставить свою систему под угрозу безопасности.
- Проверьте жесткий диск на наличие ошибок: Используйте утилиту проверки диска (CHKDSK), чтобы убедиться, что ваш жесткий диск не имеет физических или логических ошибок. Запустите командную строку от имени администратора и введите команду
chkdsk C: /f /r(замените «C» на букву вашего основного диска). Процесс проверки может занять некоторое время, а после завершения перезагрузите компьютер и попробуйте установить Windows 10. - Обновите BIOS: Если все предыдущие методы не помогли исправить ошибку, попробуйте обновить BIOS на вашем компьютере. Обратитесь к документации к вашему компьютеру или производителю материнской платы для получения инструкций по обновлению BIOS.
Помните, что решение ошибки 0х80070006 может быть уникальным для каждого случая, поэтому возможно, вам придется применить несколько различных методов, прежде чем успешно установить Windows 10. Если ничто из вышеперечисленного не помогло, рекомендуется обратиться к профессионалам или службе поддержки Microsoft для получения дополнительной помощи.
Вопрос-ответ:
Что означает ошибка 0х80070006 при установке Windows 10?
Ошибка 0х80070006 при установке Windows 10 обычно означает, что процесс установки не может получить доступ к нужным системным файлам или папкам.
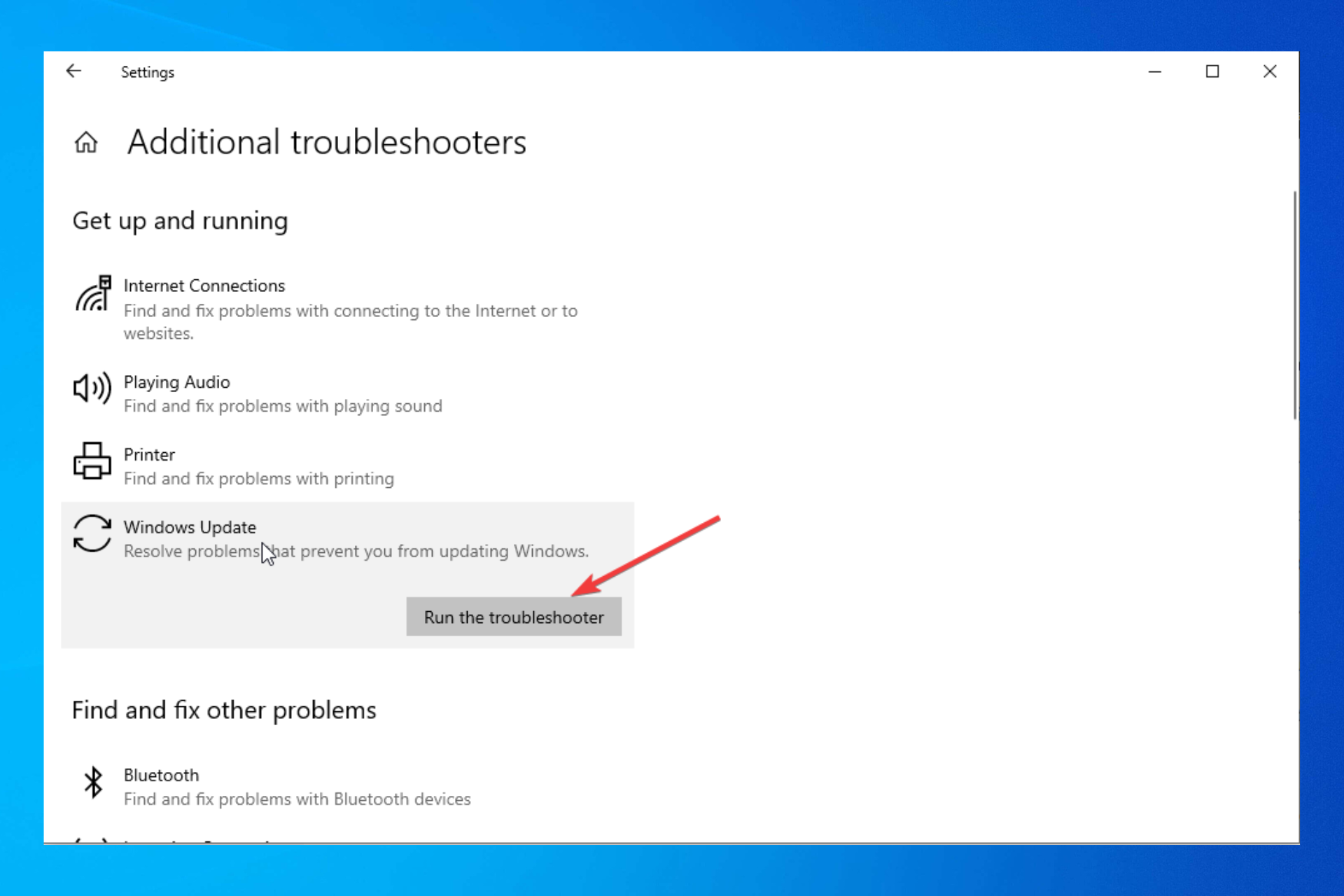
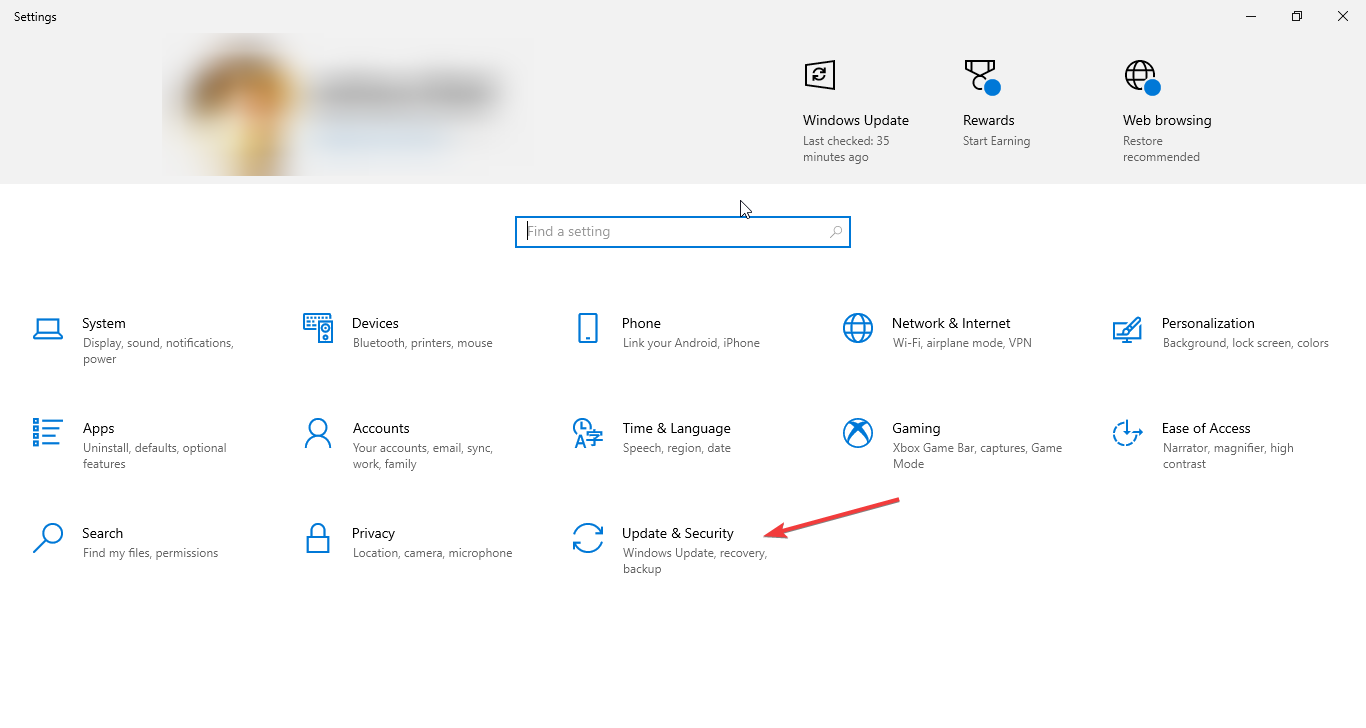
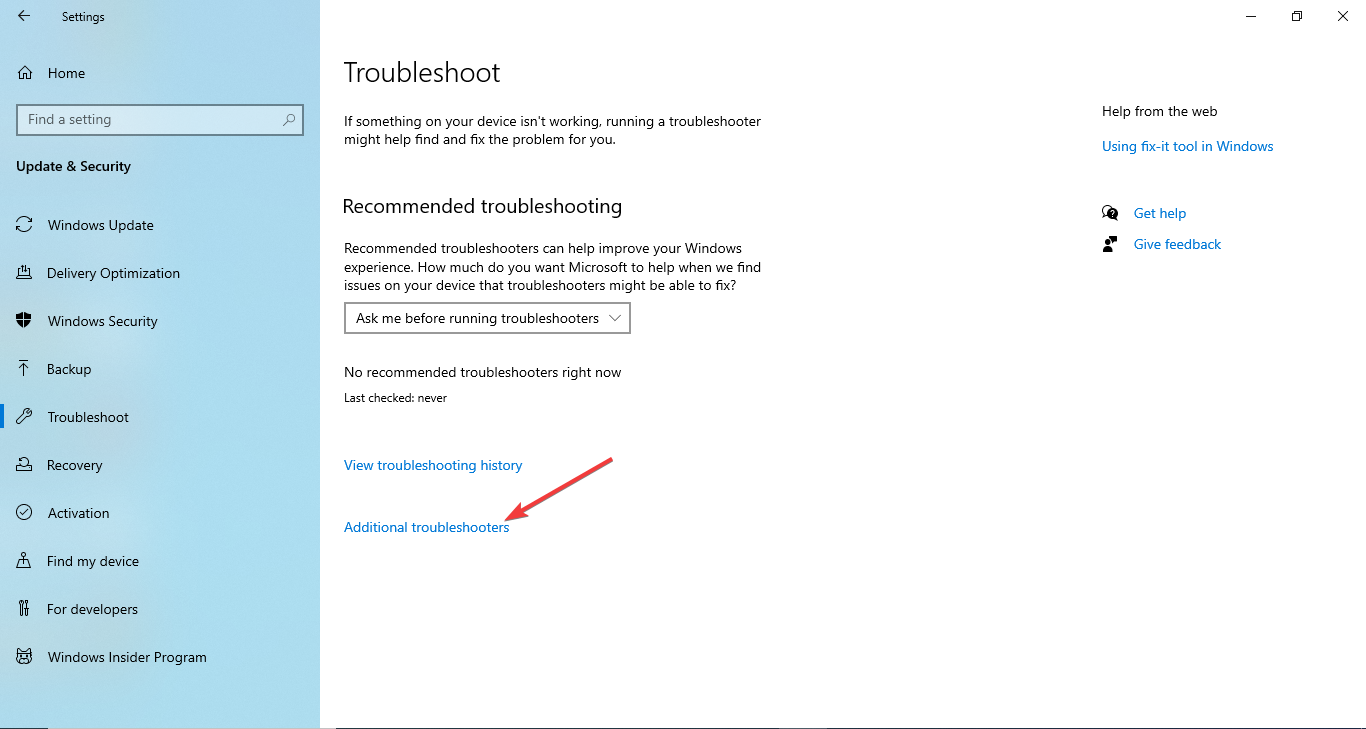
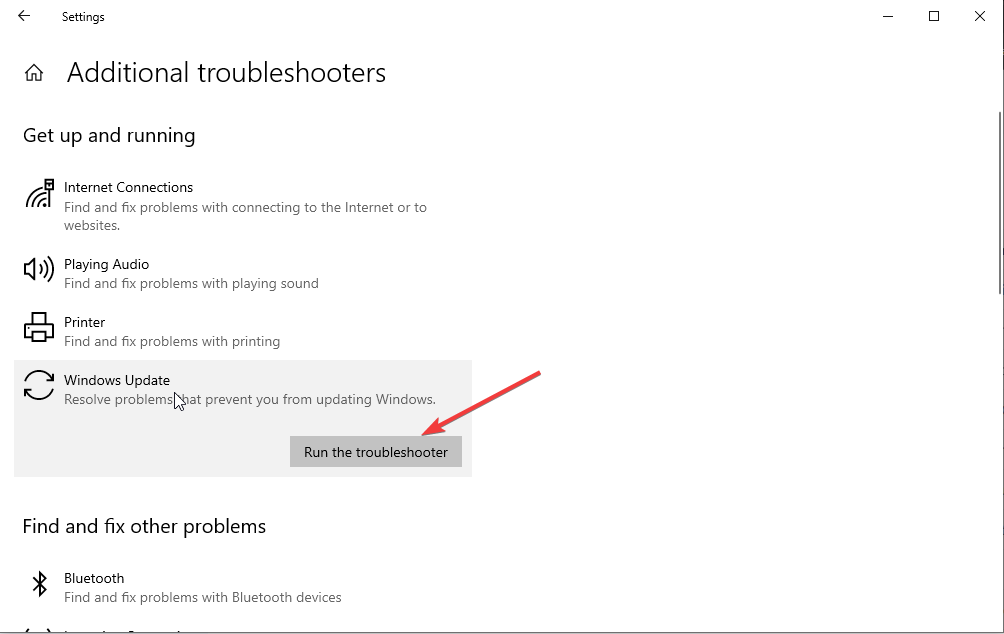
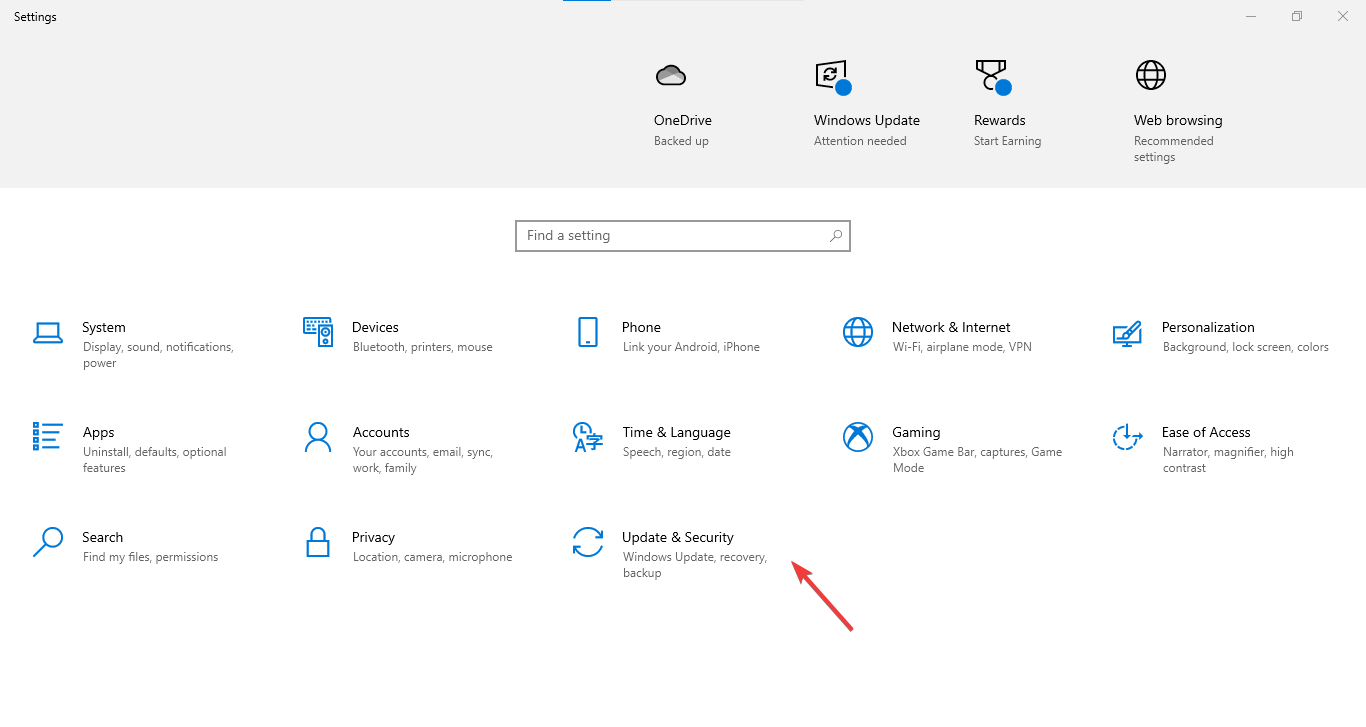
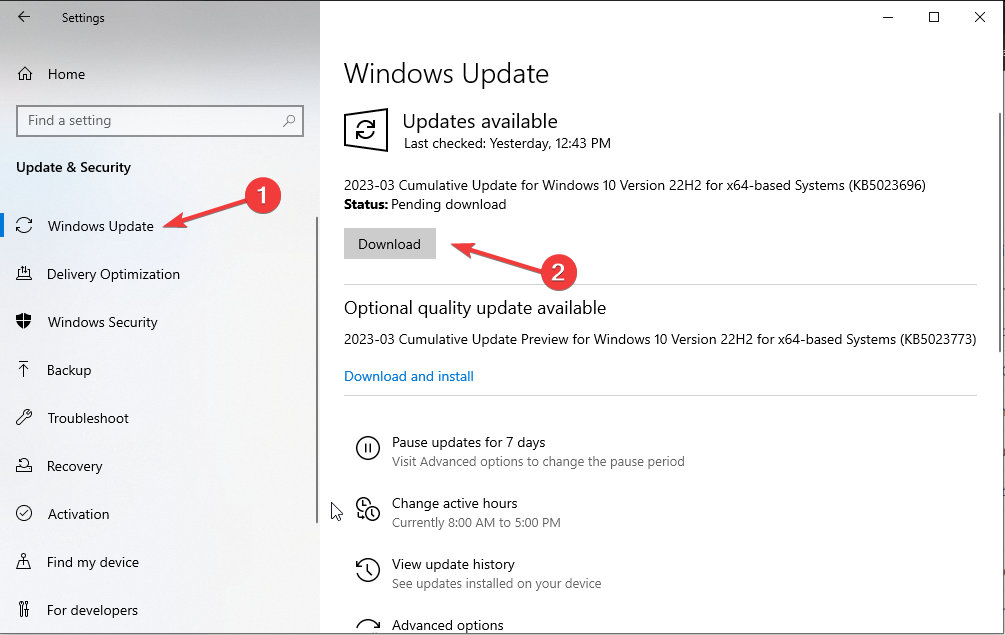
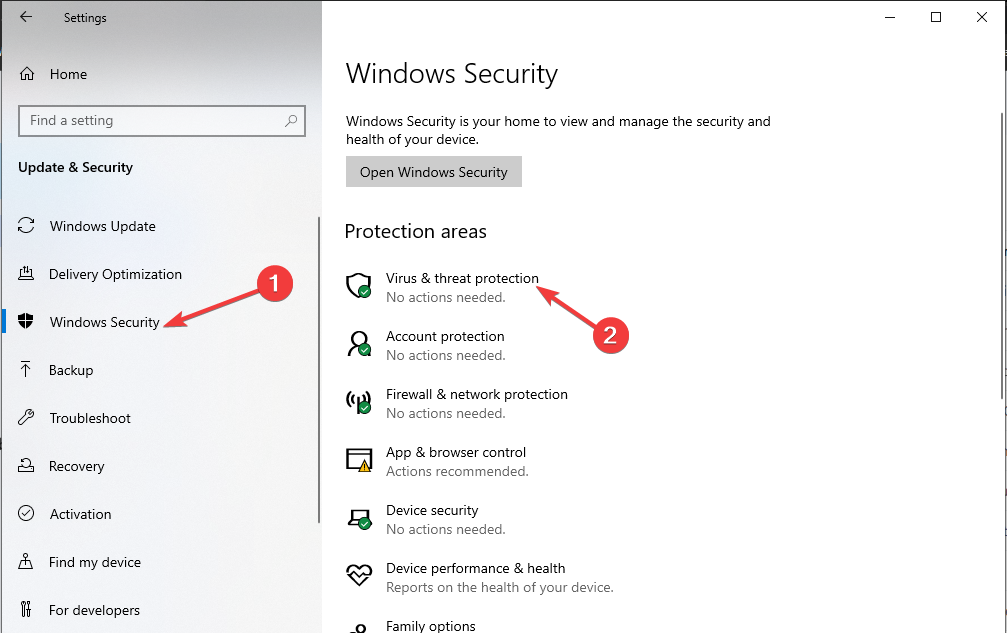
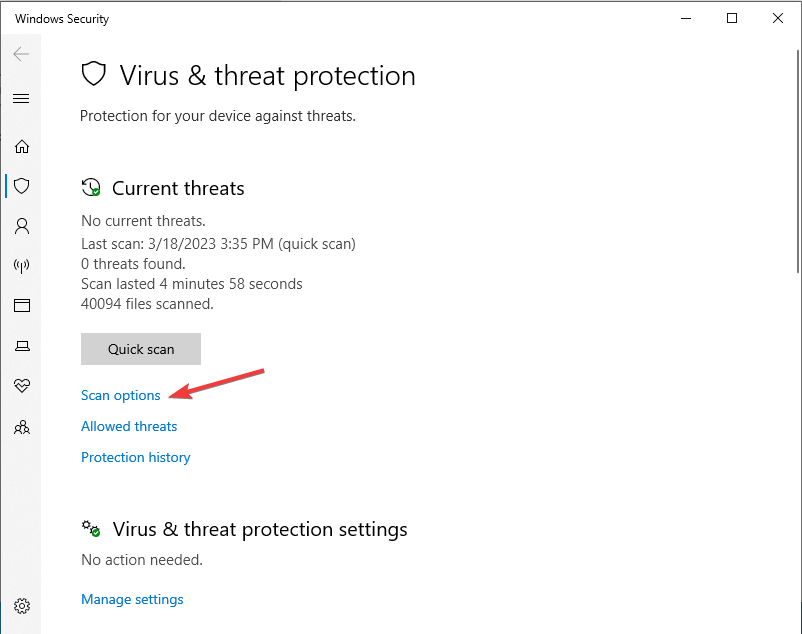
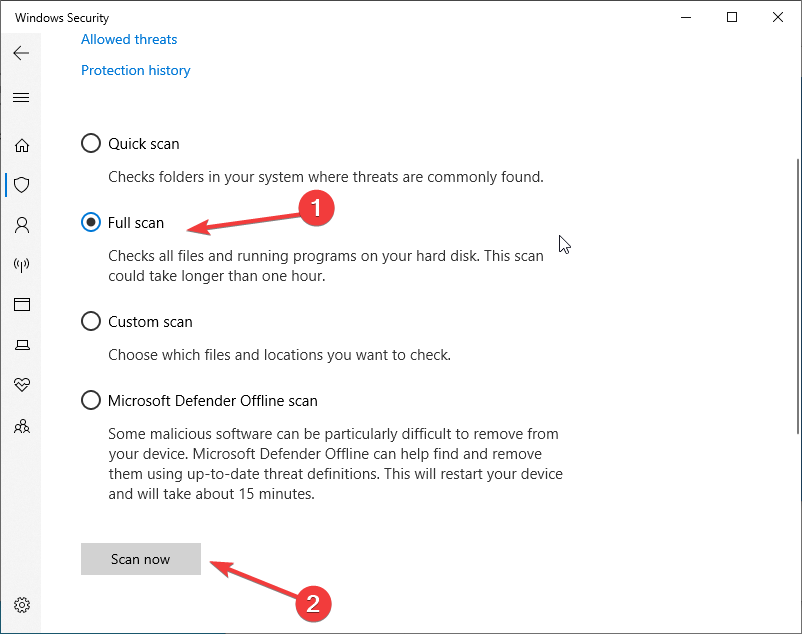
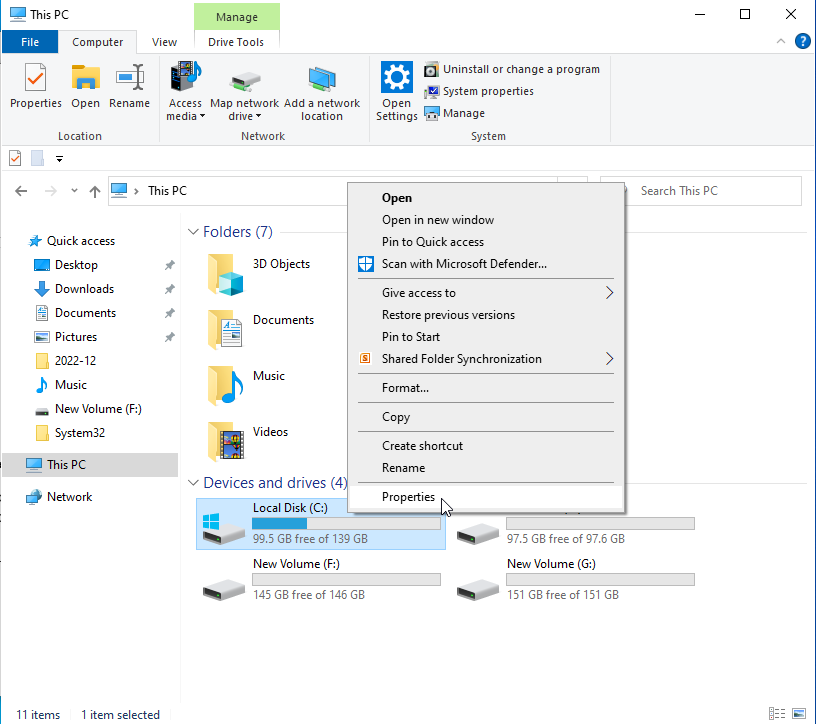

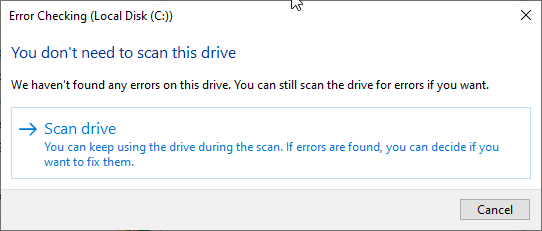
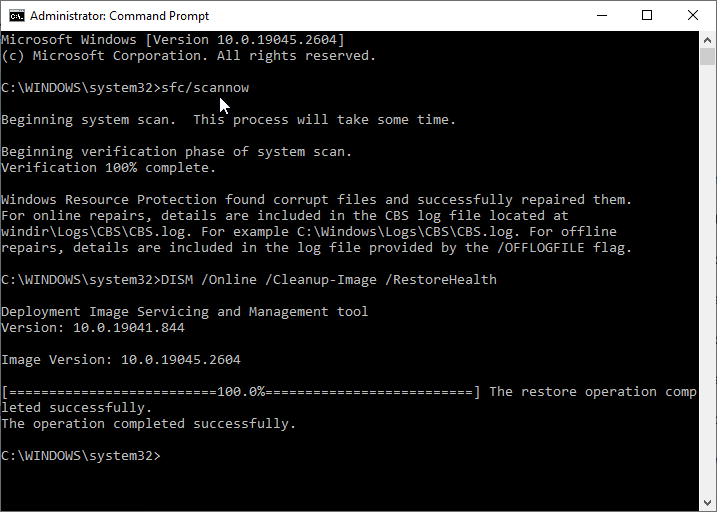
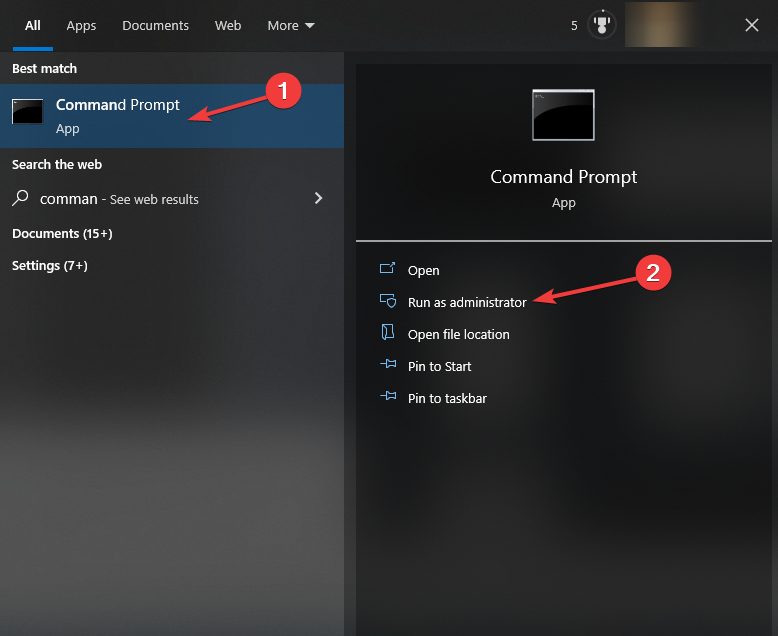
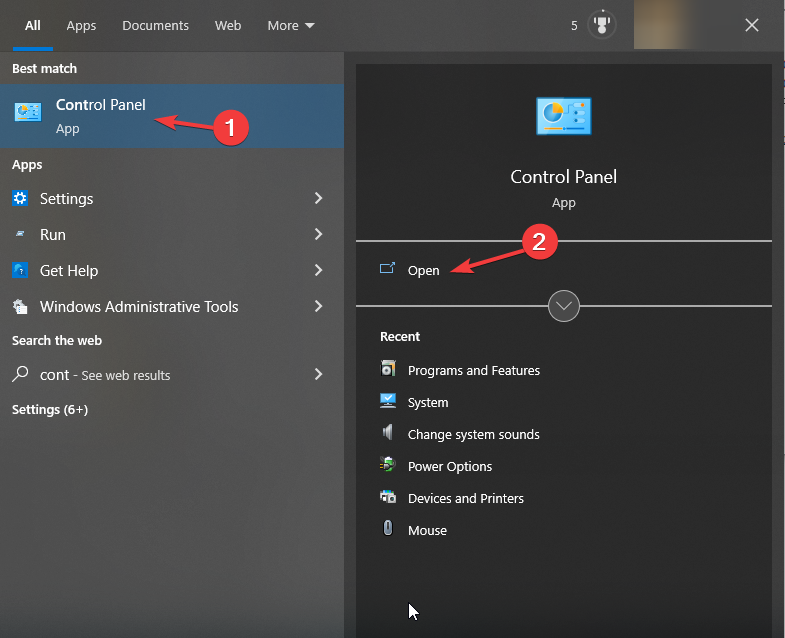
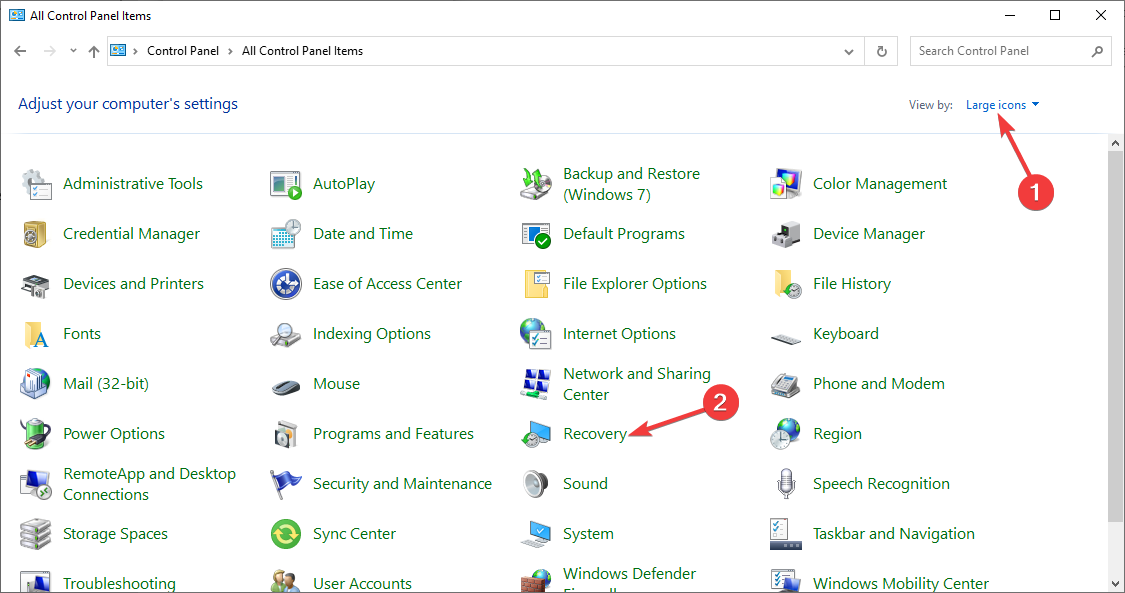
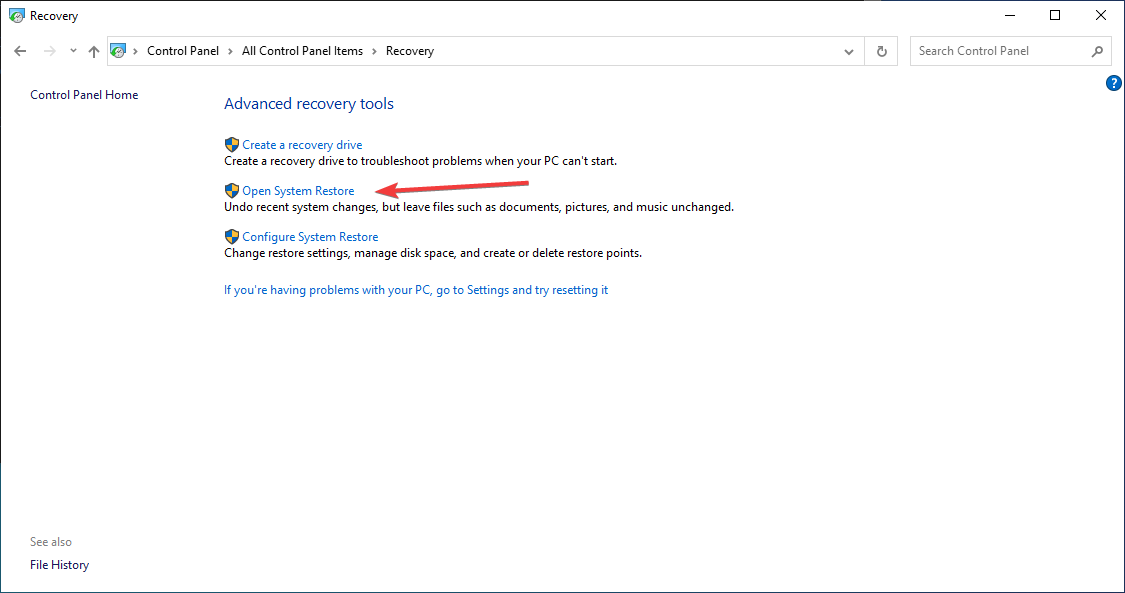
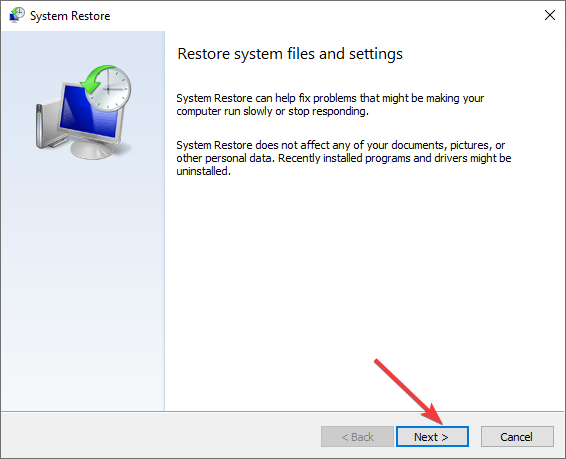
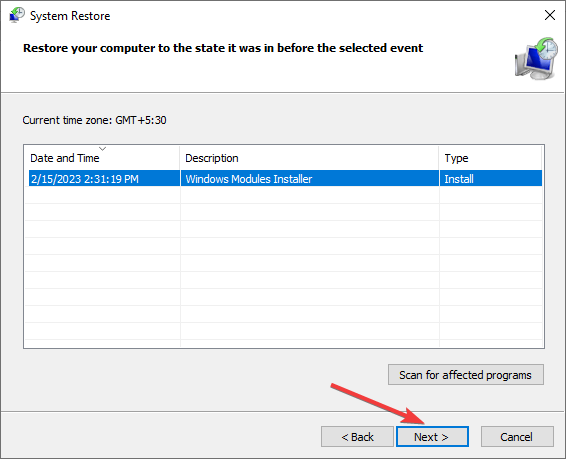

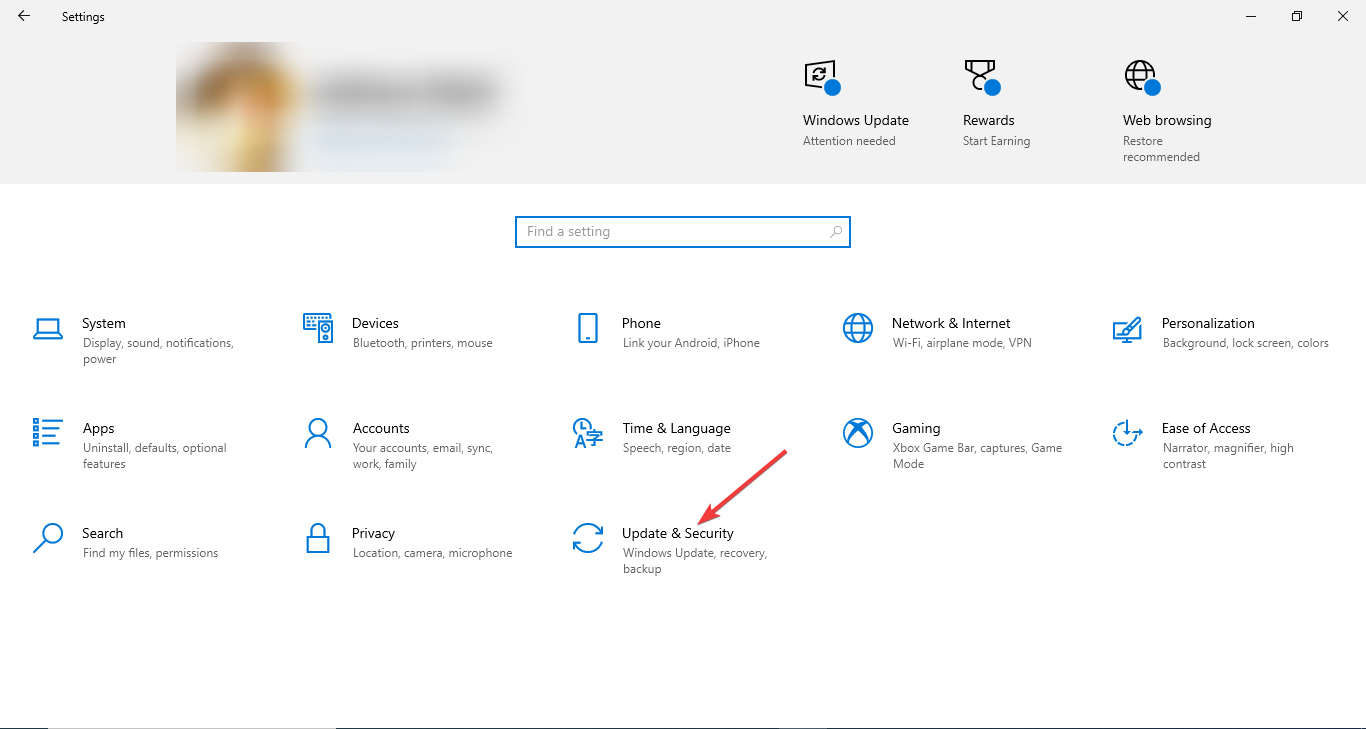
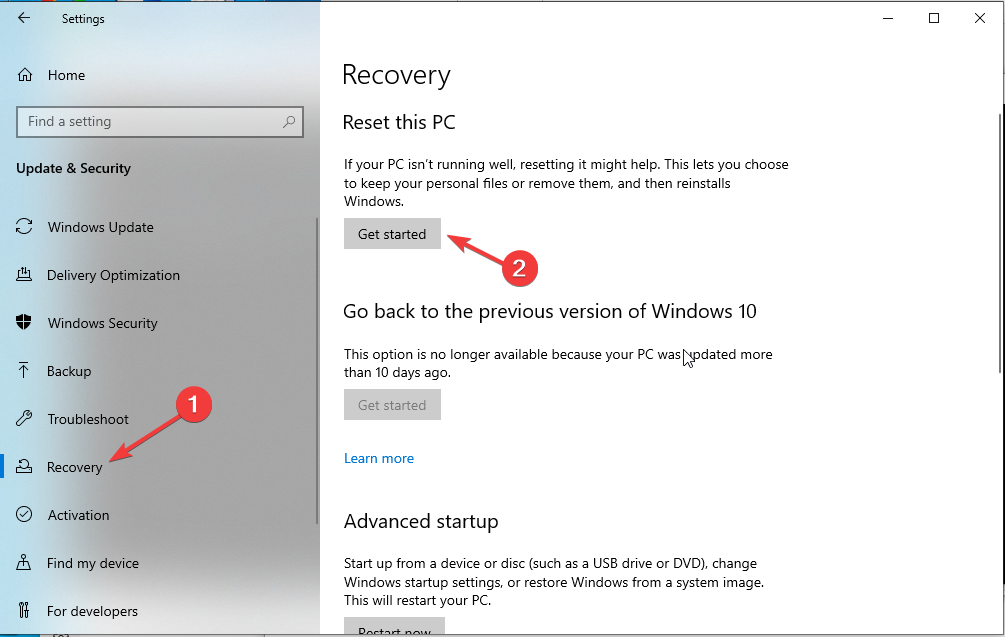
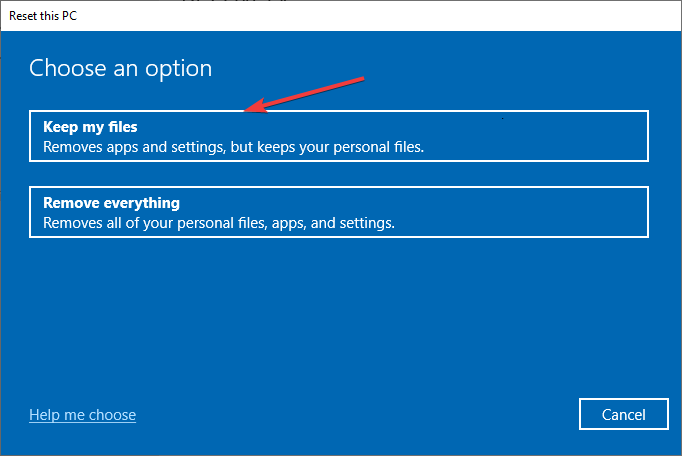
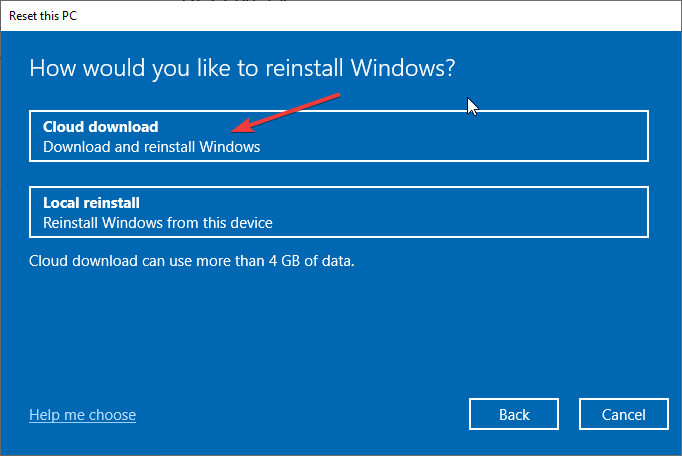
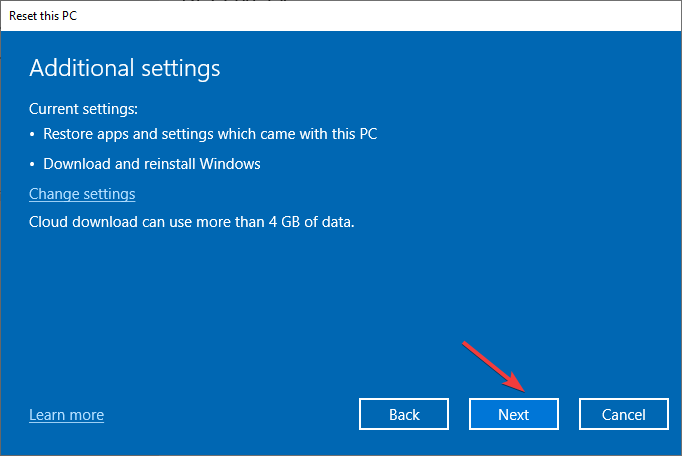
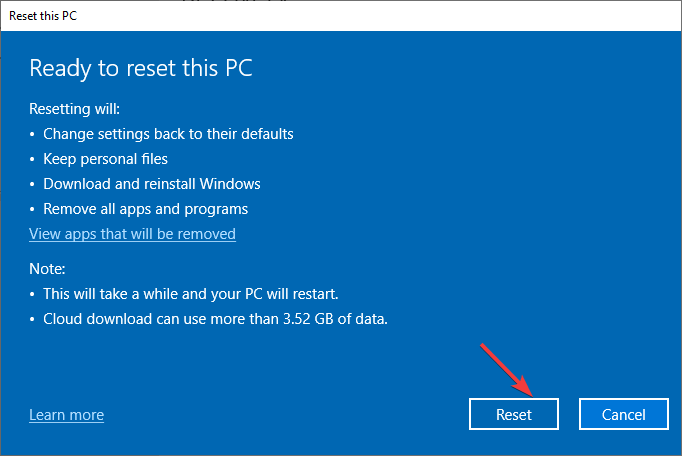
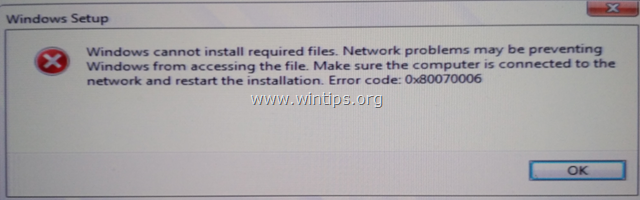
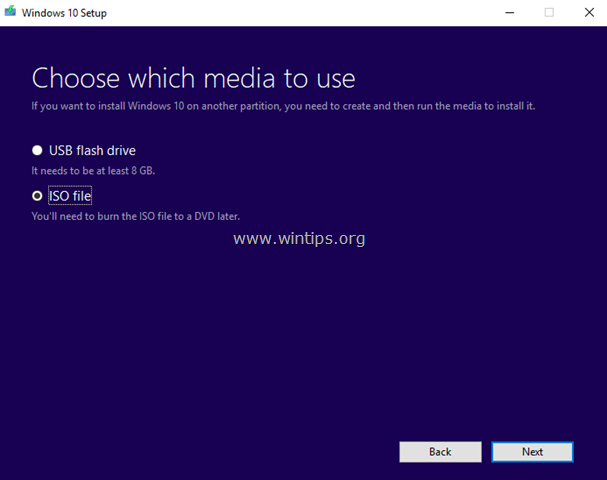
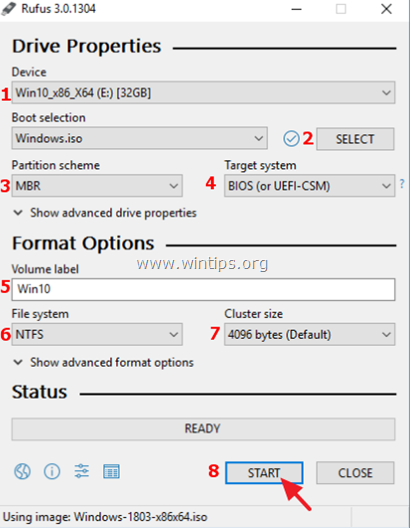
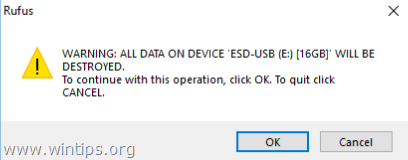

 Причины ошибок
Причины ошибок