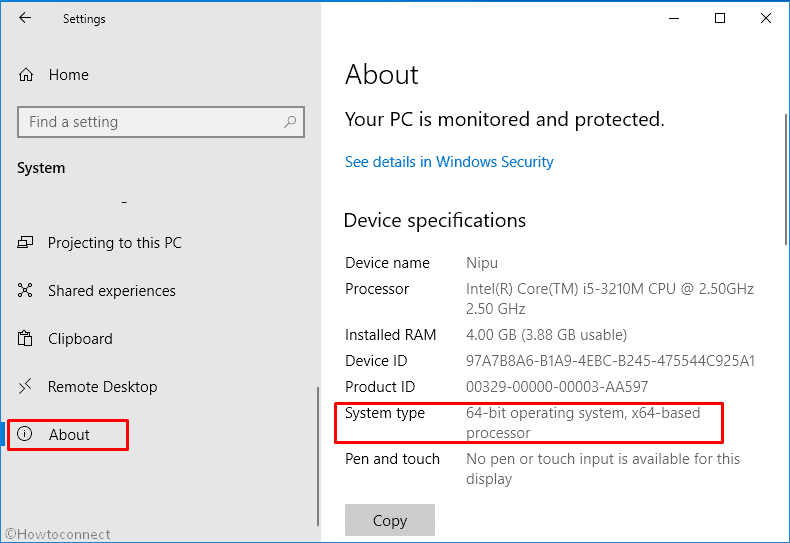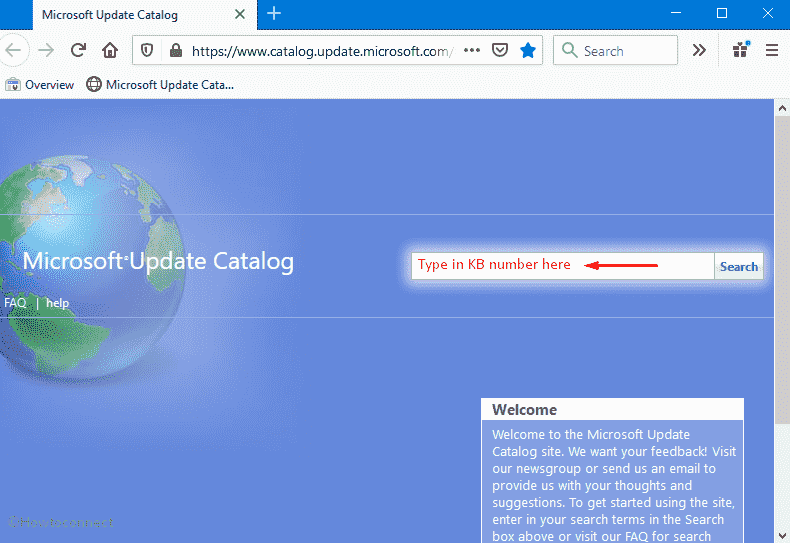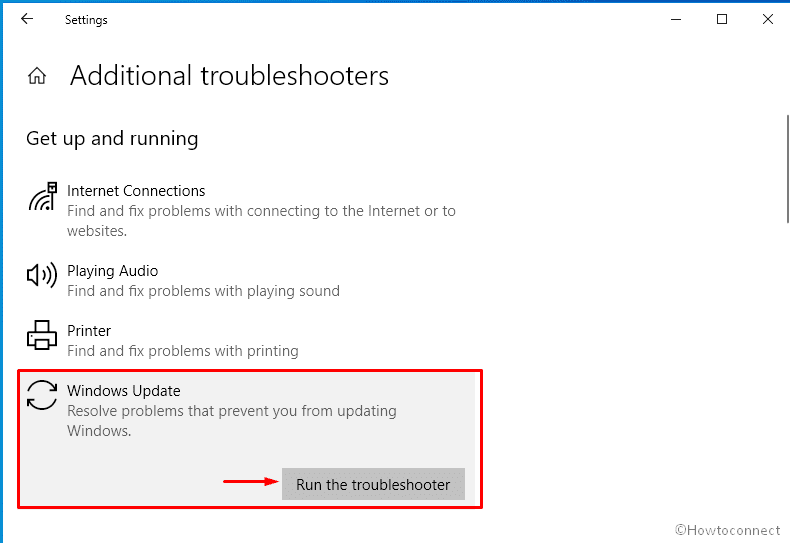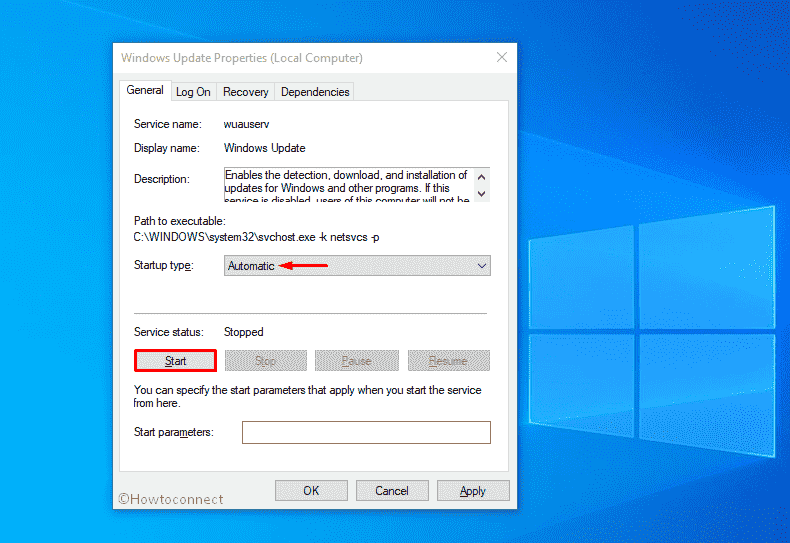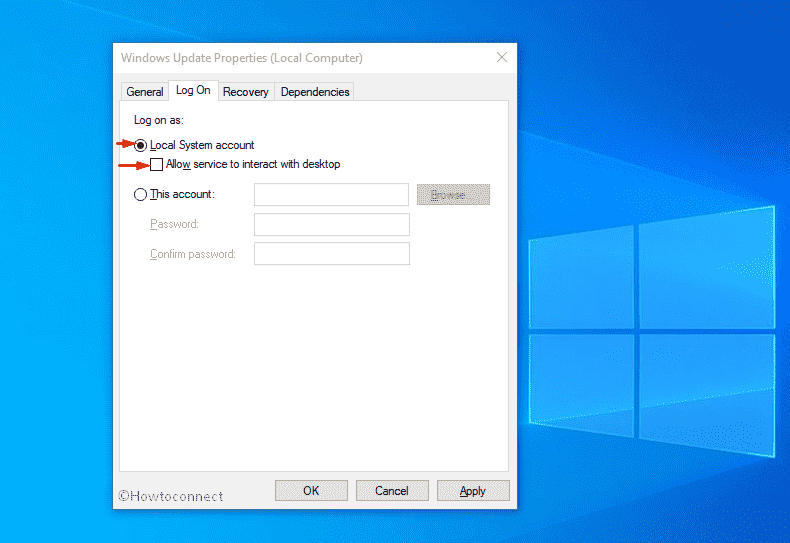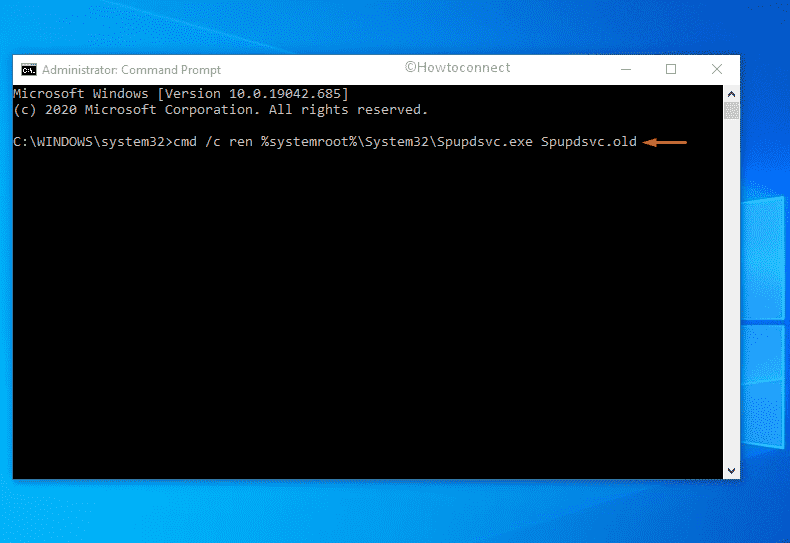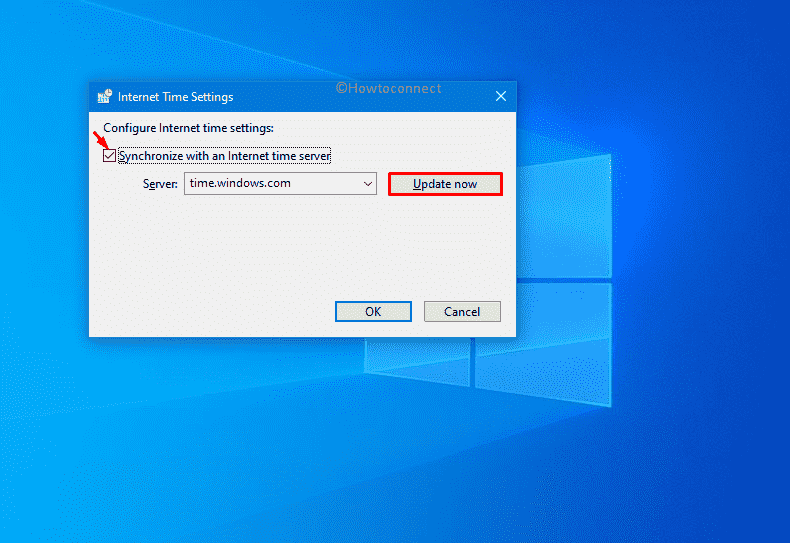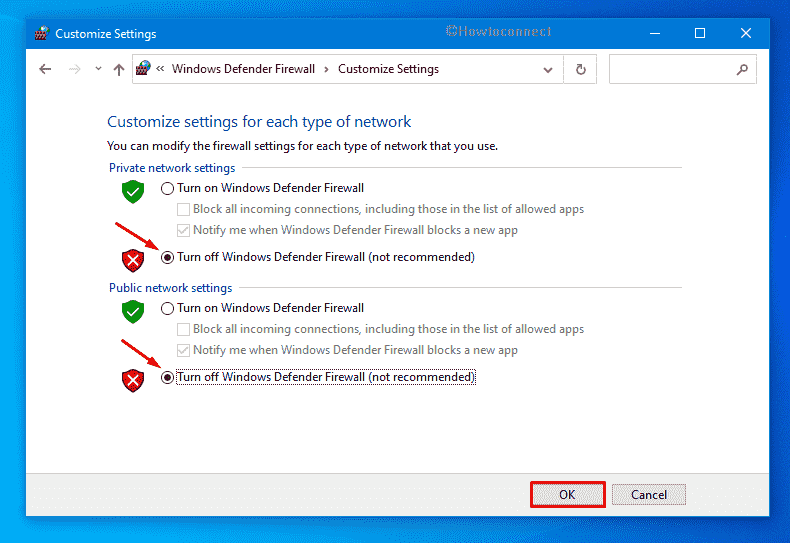Содержание
- Способ 1: Встроенное средство устранения неполадок
- Способ 2: Отключение брандмауэра / антивирусной программы
- Способ 3: Очистка папки с кешем обновлений
- Способ 4: Восстановление файла Spupdsvc.exe
- Способ 5: Проверка системных файлов на целостность
- Способ 6: Сброс компонентов «Центра обновления»
- Способ 7: Ручное обновление ОС
- Способ 8: Восстановление Windows
- Вопросы и ответы
Способ 1: Встроенное средство устранения неполадок
Рассматриваемая ошибка с кодом 0x80070003 связана с «Центром обновления Windows», поэтому первым делом следует проверить его на наличие программных неисправностей:
- Нажмите на кнопку «Пуск» и перейдите в системные «Параметры».
- В открывшемся окне выберите раздел «Обновление и безопасность».
- Затем перейдите на вкладку «Устранение неполадок», а в центральной части окна нажмите на ссылку для перехода к дополнительным средствам.
- В списке отыщите проверку «Центра обновления» и нажмите на строку левой кнопкой мыши. Станет активна дополнительная кнопка для запуска средства. Кликните по ней, чтобы начать сканирование.

Средство проверит «Центр обновления» на наличие различных сбоев, и, если они будут выявлены, предложит варианты действий, которые могут помочь решить проблему.
Способ 2: Отключение брандмауэра / антивирусной программы
Нередко процесс обновления блокируется антивирусной программой или брандмауэром от сторонних разработчиков. Этот метод не касается встроенной защиты Windows 10. В другом случае можно попробовать приостановить работу антивируса, и тогда он перестанет ограничивать попытки установки апдейтов.
Подробнее: Отключение антивируса
Если после деактивации антивируса удалось установить обновления, но в дальнейшем такая проблема начнет появляться вновь, лучше поменяйте программу на другую. У нас на сайте есть раздел с наиболее популярными и проверенными продуктами.
Подробнее: Антивирусы для Windows
Способ 3: Очистка папки с кешем обновлений
Бывает и так, что ошибка обновления 0x800700003 в Windows 10 появляется из-за кеша «Центра обновлений», который хранится в специальной папке на системном локальном диске. Прежде чем стирать данные, нужно приостановить работу службы, отвечающей за апдейты, только потом перейти к каталогу и вручную очистить его. Более подробная инструкция в нашем отдельном материале.
Подробнее: Удаление кеша обновлений в Windows 10
Способ 4: Восстановление файла Spupdsvc.exe
Файл Spupdsvc.exe входит в состав службы, отвечающей за обновление Windows 10. Он получает уведомление о том, что нужно устанавливать апдейты, когда они приходят для системы, после чего в реестр добавляется новый ключ для этого файла. Если в этой цепочки действий появляется сбой, то нередки ошибки при попытке обновить ОС, в том числе и 0x80070003. В этом случае может помочь обновление конфигурации этого файла. Проще всего сделать это, использовав специальную команду:
- Запустите «Командную строку» от имени администратора, отыскав средство через строку системного поиска.
- В окне консоли введите команду
cmd /c ren %systemroot%\System32\Spupdsvc.exe Spupdsvc.oldи нажмите на клавишу «Enter», чтобы выполнить ее.

Когда работа файла конфигурации будет восстановлена, попробуйте снова обновить Windows 10.
Способ 5: Проверка системных файлов на целостность
Повреждены могут быть и другие важные системные файлы. Это происходит по различным причинам, например из-за деятельности вирусов или критического сбоя в ОС. В таком случае корректное функционирование системы может быть нарушено. Но в Windows предусмотрены специальные инструменты, которые способны проверить компьютер на наличие таких файлов и восстановить их, причем в автоматическом режиме. Эта возможность упрощает проверку на целостность, ведь пользователю не нужно самостоятельно искать причину такого поведения и устранять неполадку. Достаточно использовать команды в консоли «Командная строка», чтобы запустить эти утилиты.
Подробнее: Использование и восстановление проверки целостности системных файлов в Windows 10

Способ 6: Сброс компонентов «Центра обновления»
Поскольку рассматриваемая ошибка может быть связана с «Центром обновления Windows», есть смысл сбросить его компоненты. Для этого нужно выполнить несколько команд, но зачастую этот метод решает проблемы, возникающие во время инсталляции апдейтов. Обычно сбрасываются компоненты в автоматическом режиме, но само по себе это происходит довольно редко, поэтому придется провести внеплановый сброс.
В «Командной строке», запущенной от имени администратора, нужно ввести восемь команд, где первые четыре приостанавливают работу «Центра обновления», а последние, соответственно, запускают ее:
net stop bits
net stop wuauserv
net stop appidsvc
net stop cryptsvc
ren %systemroot%\SoftwareDistribution SoftwareDistribution.old
ren %systemroot%\system32\catroot2 catroot2.old
net start bits
net start wuauserv
net start appidsvc
net start cryptsvc
Не забывайте, что после ввода каждой команды нужно нажимать клавишу «Enter», чтобы выполнить ее. Когда все будет готово, снова начните обновление Windows 10.
Если способ помог решить проблему, через «Проводник» перейдите к папке
C:\Windows\System32и удалите папки «SoftwareDistribution.old» и «catroot2.old».
Способ 7: Ручное обновление ОС
При появлении проблемы во время автоматического обновления осуществите установку апдейты самостоятельно. Это может помочь исправить системную ошибку, которая вызывает сбой. Выполняется процедура как с помощью вспомогательных программ, так и вручную – достаточно скачать с официального сайта необходимые обновления и установить их. Все варианты мы разбирали в наших отдельных руководствах.
Подробнее:
Устанавливаем обновления для Windows 10 вручную
Программы для обновления Windows 10
Если ни один способ не помог убрать ошибку обновления 0x80070003 в Windows 10, откатитесь до предыдущего ее состояния. Ведь может быть и так, что недавно установленные приложения стали причиной неисправности, или вы самостоятельно изменяли настройки системы, которые могли повлиять на обновления.
Подробнее: Откат к точке восстановления в Windows 10
В крайнем случае можете вернуть Windows к исходному состоянию, сохранив все файлы и данные, которые есть на компьютере. Для этого в ОС предусмотрены встроенные возможности, и они могут помочь даже тогда, когда «десятка» вовсе не загружается.
Подробнее: Восстанавливаем ОС Windows 10 к исходному состоянию
При обновлении Виндовс 10 с помощью встроенных средств или полного восстановления системы может возникнуть ошибка с кодом 0x80070003. Причин появления такой неполадки множество, главное для пользователя – правильно найти источник проблемы и устранить его. В основном, проблема появляется, когда отключены службы BITS или WUAUSERV при использовании магазина Microsoft Store. Рассмотрим, как исправить ошибку с кодом 0x80070003 в ОС Windows 10.
Суть ошибки 0x80070003 на Windows 10
Проблема наблюдается в процессе обновления ОС, который прерывается, и юзер видит на экране уведомление с указанием соответствующего кода.
Неполадка носит программный характер, связана с различными обстоятельствами:
- Конфликт сторонних приложений, приводящий к сбою при подключении интернет-сети.
- Блокировка антивирусными программными обеспечениями.
- Отсутствие места на диске: если на HDD нет свободного пространства, то обновление не произойдет.
Суть ошибки заключается в том, что во время инсталляции обновлений или при полной переустановке операционки происходит сбой или возникает конфликт распознавания файлов. Процессу не удается завершиться. Также операция останавливается ввиду ослабленного сетевого канала, по которому происходит скачивание определенных файлов. Провоцируют сбой поврежденные системные файлы.
Как исправить проблему?
Если на экране отобразилась ошибка 0x80070003, пользователю придется восстановить работу системы и процесс инсталляции обновлений, следуя инструкциям, описанным ниже.
Отключаем службу обновления
Так как проблема, в основном, возникает при скачивании и установке обновлений, поэтому первоначально юзеру потребуется отключить службу, отвечающую за эти операции. Для выключения аппаратной службы нужно выполнить последовательно пункты плана:
- Нажать на клавиатуре: «Win + R».
- Набрать в окне «Выполнить»: services.msc. Кликнуть «Ok».
- Из списка выбрать «Центр обновления», нажать на него.
- Войти во вкладку «Общие».
- В строке «Тип запуска» выбрать значение «Отключена».
- В подразделе «Состояние» выбрать значение «Остановить».
Служба обновлений Виндовса будет отключена.
Редактор реестра
Стандартная программа находится в любой версии операционки. В службе можно найти все настройки системы. Приложение позволяет редактировать, просматривать, исправлять доступные значения. Воспользоваться утилитой можно, если следовать инструкции:
- Нажать: «Win + R».
- Ввести значение: regedit. Нажать клавишу ввода.
- Перейти по пути: HKEY_LOCAL_MACHINE\SOFTWARE\Microsoft\Windows\CurrentVersion\WindowsUpdate\OSUpgrade.
- В любой части меню нажать ПКМ, выбрать пункт «Создать», далее – «Параметр DWORD 32 бита».
- Кликнуть по имени параметра – «AllowOSUpgrade».
- В пункте выбрать значение «1», а в системе счисления – шестнадцатеричная.
- Перезагрузить устройство.
Такой способ можно применять не только в десятой версии Винды, но и более ранних выпусках.
Образ восстановления системы
Если предыдущие методы не помогли исправить ситуацию, при установке обновлений ошибка с кодом 0x80070003 вновь появляется, можно попробовать восстановить ОС из образа с флешки. Для этого понадобится следовать алгоритму:
- Открыть меню «Параметры».
- Зайти в раздел «Обновление и безопасность».
- Выбрать «Восстановление».
- В открывшемся окне установки выбрать «Восстановление системы».
- На следующем этапе настроить язык, кликнуть «Выбор действия».
- Зайти в меню «Поиск и устранение неисправностей».
- Кликнуть «Дополнительные параметры».
- Нажать на «Восстановление образа ОС».
В появившемся окне пользователь увидит все доступные образы для восстановления операционки. Ему останется выбрать подходящий вариант. Система предложит последний вариант образа ОС. На этом этапе юзер может установить дополнительные драйверы при необходимости. Последним шагом станет подтверждение действий, после чего начнется процесс замены данных образа. По завершению операции потребуется перезагрузить компьютер.
Отключаем сторонний брандмауэр
Проблема обновления ОС Windows 10 может быть связана с брандмауэром от сторонних разработчиков. Программное обеспечение временно отключают, пока не завершится процесс обновления системы на компьютере.
Отключить межсетевой экран можно по следующей схеме:
- Открыть Пуск.
- Найти Параметры.
- Войти в раздел «Безопасность Windows».
- Кликнуть по пункту «Брандмауэр и безопасность сети».
- Выбрать активный профиль и нажать «Отключить».
- Переместить выключатель в положение «Отключено».
- Сохранить изменения.
Система оповестит о том, что служба отключена, и предложит заново ее включить. Пользователю останется только закрыть окно уведомления.
Перезапускаем и переименовываем Wuauserv и SoftwareDistribution
Причиной появления сообщения с описываемой ошибкой в «десятке» может стать содержимое папки SoftwareDistribution. Пользователю придется очистить содержимое и задать ей новое имя.
Пошаговая инструкция:
- Нажать на кнопку «Windows».
- Ввести в появившейся строке команду: cmd.
- Кликнуть ПКМ и запустить Командную строку с администраторскими правами.
- Ввести значение: net stop wuauserv. Нажать клавишу ввода.
- Перейти по адресу: C:\Windows\SoftwareDistribution\Download.
- Переименовать папку.
- Повторно открыть КС, поочередно набрать команды, нажимая «Enter» после каждого ввода: «net start wuauserv», «wuauclt /resetauthorization», «wuauclt /detectnow».
Такой способ обычно всегда помогает устранить неполадку, связанную с обновлением системы. После успешной процедуры пользователю понадобится снова запустить загрузчик обновлений. Сервис должен заработать без ошибок.
Запускаем средство проверки системных файлов и переименовываем папку Spupsvc
Если проблема так и не решилась, обновление ОС Виндовс снова прервалось, тогда в папке SoftwareDistribution отсутствуют поврежденные файлы. Их нужно искать по другому адресу. Тогда источник проблемы нужно искать в работе службы проверки цифровых подписей. За ее функционирование ответственен файл sppsvc.exe.
Процесс сетевой службы платформы защиты ПО «Майкрософт» позволяет выполнять скачивание, инсталляцию обновлений. По умолчанию софт остановлен в ОС Виндовс 10 и запускается автоматически при необходимости.
Чтобы внести корректировки, нужно следовать инструкции:
- Перейти по пути: C:\Windows\System32.
- Переименовать файл.
- Если Виндовс не дает внести корректировки, потребуется скопировать и перенести файл в другое место.
При отсутствии исполнительного файла служба перестанет функционировать, и ошибка обновления ОС должна исчезнуть.
Выполнение чистой загрузки
Обычно один из вышеуказанных способов помогает решить проблему с обновлением Виндовс 10. Но, если системное уведомление с ошибкой назойливо появляется снова, можно попробовать радикальный метод – выполнить чистую загрузку. Если неполадку вызвали фоновые службы, этот способ поможет исправить ситуацию.
Пошаговая инструкция:
- Нажать одновременно клавиши: «Win + R».
- Ввести в строку: msconfig. Нажать «Enter».
- Кликнуть по вкладке «Службы».
- Поставить галочку рядом со строкой «Не отображать службы Майкрософт».
- Нажать кнопку «Отключить все».
- Перейти во вкладку «Автозагрузка», нажать на «Открыть Диспетчер задач».
- Нажать ПКМ по названию задачи, выбрать «Отключить». Выполнить те же манипуляции для всех программ.
Пользователю останется перезагрузить гаджет, проверить, скачиваются ли обновления ОС.
Избавиться от ошибки с кодом 0x80070003 не составит труда, владельцу цифрового устройства не потребуется помощь специалистов. Возможно, в этой ситуации поможет банальное отключение вирусных программ. Удалить проблему также поможет встроенное средство устранения неполадок или замена файла конфигурации с названием Spupdsvc. Также устранить ошибку может Центр обновления Виндовс. Для каждого определенного случая пользователь самостоятельно решает, какой способ будет оптимальным для решения проблемы. Если строго следовать пунктам плана, ошибка 0x80070003 больше не появится на устройстве.
Windows update is pretty significant for the OS as it comes with security patches that keep you safe online and offline as well. Such updates not only ensure safety but also let you experience additional feature enhancements moreover improve PC performance. The process of getting an update in Windows 11 and 10 is independent if you haven’t changed the related default settings earlier. But oftentimes, the procedure gets stuck in the middle due to some error codes.
Error 0x80070003 generally occurs when the Windows update fails to install. Though the exact reason behind this Windows issue is yet to be known, there are some potential causes that are often found to be culprit. In most cases, the incorrect status of update related services causes such an error. Additionally, missing update files, malware infection, corrupted system components, old Spupdsvc.exe file, and incorrect time zone can prompt the same issue.
Here is how to fix Windows 11 or 10 update Error 0x80070003 –
1] Download Servicing Stack Update manually
For any update to install successfully Windows 10 and 11 requires having SSU already installed. So before proceeding ahead to the next methods install the Servicing stack update and check if the error is fixed.
- Press – Windows + I.
- Click – System.
- From the left, select – About.
- Note down the System type present on the right-hand side.
Windows 11 users, open Settings=> Choose About from left to check System type.
- After that, visit the official webpage of update catalog.
- Click the search bar and type in the KB number of the Servicing Stack update.
- Hit – Enter.
- Look for the Servicing Stack Update that matches the system type you noted.
- Click Download present next to the desired KB number.
- Double-click the downloaded item and install it following on-screen instructions.
- Restart Windows and check if the error still exists.
2] Run Windows Update troubleshooter to fix 0x80070003
To fix any kind of update error, Microsoft offers a troubleshooter that scans the full system to diagnose the real cause. Furthermore, it put forward automatic fix to resolve the error that you are getting while downloading or installing the new patch. Before running the troubleshooter, make sure you are connected with an active internet connection and then go through the below steps –
For Windows 10
- Press – Windows + S.
- Type in – troubleshoot.
- Hit – Enter.
- From the right-pane, click – Additional troubleshooters.
- Select – Windows update.
- Click – Run the troubleshooter.
- Follow on-screen guidelines if any.
- When the utility suggests a resolution, click – Apply this fix.
- Close the troubleshooter and check for update error 0x80070003.
For Windows 11
- Press – Windows + I.
- Move to the right of appearing Settings page.
- Scroll down to find – Troubleshoot.
- Once you get it, select the same.
- From next page, click – Other troubleshooters.
- Hit – Run set beside Windows update.
3] Check the Windows update related services
Windows update service runs in the background and allows the system to download and install new patches automatically. Some other services like BITS, RPC helps in this procedure too. To get any update error-free, these services must run properly. Here are the steps to check the same –
- Press – Windows key.
- Type – services.
- Hit – Enter.
- From Services window, double-click – Windows Update.
- Set the Startup type to Automatic.
- If the service is not running, click – Start.
- Shift to – Log on tab.
- Click the radio button set before Local System account.
- Make sure the checkbox of Allow service to interact with desktop is unchecked.
- Click Apply and then OK.
- Do the exact same for Background Intelligent Transfer Service, Event Log, and Remote Procedure Call (RPC) services too.
4] Reset Spupdsvc.exe folder
Spupdsvc.exe is a genuine executable file from Microsoft and a part of RunOnce service. When a new patch becomes available, another process gets a notification and the system adds a RunOnce entry to the registry for spupdsvc.exe. This happens to perform necessary updates to Windows PC. The process is executed when the device restarts and the user logs on. If the system finds anything unusual with Spupdsvc.exe folder, update error 0x80070003 may appear. To fix it out –
- Click – Start icon.
- Type – cmd.
- Press – Ctrl + Shift + Enter.
- When a User Account Control shows up, click – Yes.
- In the elevated Command Prompt, insert the following –
cmd /c ren %systemroot%\System32\Spupdsvc.exe Spupdsvc.old
- Hit – Enter.
- Restart the device.
5] Restart Windows update services to fix error 0x80070003
As we said earlier, Windows update service is pretty crucial as it ensures the smooth functioning of the update process. After downloading an update, those files are being saved in the Software distribution folder for the time being. Sometimes if something wrong happens during the installation of update files, many of us try to download the same file again and again. As a result, they conflict with the existing one and end up causing update error 0x80070003. In order to fix the issue, you will have to restart Windows update service moreover replace the current Software Distribution folder with a fresh one. Here is how to proceed –
- Open Command Prompt as admin.
- In the prompt, insert the bellow command one after another and hit Enter after each one –
net stop wuauserv
ren c:\windows\SoftwareDistribution softwaredistribution.old
net start wuauserv
exit
- Reboot the system and check for update error 0x80070003.
6] Resolve existing system corruption
System File checker resolves the existing corruption as well as recover missing components. On the other hand, DISM is used to repair and make Windows image including Windows RE, Windows Setup, and Windows PE ready. Many people reported that, after running this utility, error 0x80070003 didn’t occur anymore and they were able to install the update without a hitch.
- Press – Windows + S.
- Type in – cmd.exe.
- Opt for – Run as administrator.
- To grant access, click – Yes.
- Type in – sfc /scannow.
- Hit – Enter.
- Once the procedure hits 100%, check the report thoroughly.
- If the corruption is fixed, restart the PC.
- Else, run DISM /Online /Cleanup-Image /RestoreHealth command in the same console.
- After completion of the scanning process, close Command Prompt.
- Reboot Windows PC.
7] Ensure correct Time and Date settings to resolve 0x80070003
Incorrect time zone many times gives rise to error 0x80070003 while installing a new patch. Therefore, it’s necessary to check if your current settings reflect the correct time zone. For that –
- Open Control Panel.
- Set the View by option to Category.
- Click – Clock and Region.
- From the right pane, hit – Date and Time.
- Shift to Internet Time tab.
- Click – Change settings.
- Check the box present before Synchronize with an Internet time server.
- Click – Update now.
- Hit – OK to save the changes.
8] Disable the running antivirus program
On many occasions, the antimalware program you are using get a wrong idea about the update files and consider them as a threat. For that reason, the utility blocks the updates from being downloaded. To settle down the issue, you can put the antivirus program out of action. However, don’t forget to turn it on after installing the updates successfully.
Turn Windows Defender Firewall off
- Press – Windows + S.
- Type in – firewall.cpl.
- Hit – Enter.
- From the left column, click – Turn Windows Defender Firewall on or off.
- Select – Turn off Windows Defender Firewall (not recommended) for both Private network settings and Public network settings.
- Click – OK.
Disable third-party antimalware program
- Click the up arrow icon from the notification bar.
- Right-click on the icon of your antivirus software.
- Choose – Disable.
- Set a period of time that decides how long the tool will remain disabled.
9] Clean boot Windows to install updates without 0x80070003
All third-party software and services are not trustworthy and often create problems on Windows 11 and 10. When we end up installing too many similar programs, they conflict with each other which gives rise to several fatal codes. Update error 0x80070003 can be a result of the same. Clean boot lets the system start with basic programs and services, as a result, you will get to know if any third-party component really causing the issue. To clean boot –
- Click – Start icon.
- Type in – MSConfig.
- Hit – Enter.
- Select the radio button set for Selective startup.
- Uncheck – Load startup items.
- Shift to – Services tab
- Check the box present next to Hide all Microsoft services.
- Select – Disable all.
- Go to the Startup tab.
- Click – Open Task Manager.
- Right-click on each program that exists there and choose – Disable.
- Close Task Manager and go back to the System Configuration window.
- Click Apply first and then OK.
- Restart the PC.
Methods list
1] Download Servicing Stack Update manually
2] Run Windows Update troubleshooter
3] Check the Windows update related services
4] Reset Spupdsvc.exe folder
5] Restart Windows update services
6] Resolve existing system corruption
7] Ensure correct Time and Date settings
8] Disable the running antivirus program
9] Clean boot Windows
That’s all!!
Repair any Windows problems such as Blue/Black Screen, DLL, Exe, application, Regisrty error and quickly recover system from issues using Reimage.
Ошибка 0x80070003 — одна из самых распространенных проблем, с которой сталкиваются пользователи при обновлении функций Windows 10 до последней версии 20H2. Эта ошибка может возникнуть по разным причинам, например, из-за поврежденных файлов системы или неправильных настроек обновления. Несмотря на то, что ошибка может доставить некоторые неудобства, ее можно легко исправить, следуя нескольким простым шагам.
В первую очередь, рекомендуется выполнить проверку целостности системных файлов с помощью команды SFC (System File Checker). Для этого нужно открыть командную строку с правами администратора и ввести следующую команду: sfc /scannow. Это позволит системе проверить и восстановить поврежденные файлы, которые могут быть причиной ошибки 0x80070003.
Если проверка целостности системных файлов не дала результатов, можно попробовать использовать инструмент DISM (Deployment Image Servicing and Management). Для этого нужно открыть командную строку с правами администратора и ввести следующую команду: dism /online /cleanup-image /restorehealth. Эта команда позволит системе обнаружить и исправить поврежденные файлы обновления, что может решить проблему с ошибкой 0x80070003.
Если все вышеперечисленные методы не помогли решить проблему, можно попробовать отключить антивирусное программное обеспечение временно и повторить процесс обновления. Иногда антивирусные программы могут блокировать установку обновлений, поэтому их временное отключение может помочь устранить ошибку 0x80070003.
В заключение, ошибка 0x80070003 при обновлении функций Windows 10 может быть легко исправлена, если следовать нескольким простым шагам. Проверка целостности системных файлов и использование инструмента DISM — наиболее эффективные способы устранения этой ошибки. Если все остальные методы не оказались успешными, можно попробовать временно отключить антивирусное программное обеспечение и повторить процесс обновления. Все эти действия помогут обновить функции Windows 10 до версии 20H2 и избавиться от ошибки 0x80070003.
Содержание
- Проблема с обновлением Windows 10: ошибка 0x80070003
- Решение 1: Запустить инструмент System File Checker (SFC)
- Решение 2: Очистить папку SoftwareDistribution
- Решение 3: Использовать инструмент Windows Update Troubleshooter
- Что такое ошибка 0x80070003 и почему она возникает?
- Как устранить ошибку 0x80070003 при обновлении Windows 10 версия 20H2?
Проблема с обновлением Windows 10: ошибка 0x80070003
Если вы столкнулись с ошибкой 0x80070003 при попытке обновить Windows 10, есть несколько решений, которые вы можете попробовать. Они помогли многим пользователям устранить эту ошибку и успешно обновить свою систему.
Решение 1: Запустить инструмент System File Checker (SFC)
Инструмент System File Checker (SFC) может помочь исправить поврежденные файлы системы, которые могут быть причиной ошибки 0x80070003. Чтобы запустить инструмент SFC:
- Откройте командную строку с правами администратора.
- Введите команду
sfc /scannowи нажмите Enter. - Дождитесь завершения проверки файлов и исправления ошибок (это может занять некоторое время).
- После завершения процесса перезапустите компьютер и попробуйте обновиться снова.
Решение 2: Очистить папку SoftwareDistribution
Удаление содержимого папки SoftwareDistribution может помочь исправить ошибку 0x80070003. Чтобы это сделать:
- Откройте командную строку с правами администратора.
- Введите команды поочередно:
net stop wuauserv
net stop cryptSvc
net stop bits
net stop msiserver - Введите команду
ren C:\Windows\SoftwareDistribution SoftwareDistribution.oldдля переименования папки SoftwareDistribution. - Введите команды поочередно:
net start wuauserv
net start cryptSvc
net start bits
net start msiserver - Попробуйте обновиться снова.
Решение 3: Использовать инструмент Windows Update Troubleshooter
Windows Update Troubleshooter — это встроенный инструмент для исправления проблем с обновлением операционной системы. Чтобы воспользоваться им:
- Нажмите Win + I, чтобы открыть настройки Windows.
- Выберите «Обновление и безопасность» и перейдите на вкладку «Устранение неполадок».
- Выберите «Дополнительные параметры» и нажмите «Запустить устранение неполадок».
- Дождитесь завершения процесса устранения неполадок и перезапустите компьютер.
- Попробуйте обновиться снова.
Если ни одно из этих решений не помогло исправить ошибку 0x80070003, возможно, вам придется обратиться к технической поддержке Microsoft или обратиться к специалисту.
Что такое ошибка 0x80070003 и почему она возникает?
Вот несколько возможных причин возникновения ошибки 0x80070003:
| 1. | Неправильное или поврежденное имя файла или папки. |
| 2. | Недостаточные права доступа для работы с файлами или папками. |
| 3. | Наличие вредоносных программ или вирусов, которые блокируют доступ к файлам или папкам. |
| 4. | Проблемы с жестким диском, такие как поврежденные секторы или отсутствие места на диске. |
Когда возникает ошибка 0x80070003, Windows не может скопировать или обновить необходимые файлы, что приводит к неудачному обновлению операционной системы.
Для исправления ошибки 0x80070003 можно применить ряд решений, таких как:
- Проверка и исправление поврежденных файлов и системных компонентов с помощью команды SFC (System File Checker);
- Очистка временных файлов и папок;
- Отключение антивирусного программного обеспечения;
- Изменение прав доступа к файлам или папкам, блокирующим обновление;
- Проверка жесткого диска на наличие ошибок и исправление их;
- Удаление временных файлов обновления Windows и повторная попытка обновления.
При использовании этих методов можно исправить ошибку 0x80070003 и успешно обновить функции до Windows 10 версия 20H2.
Как устранить ошибку 0x80070003 при обновлении Windows 10 версия 20H2?
Ошибка 0x80070003 при обновлении Windows 10 до версии 20H2 может возникать по разным причинам, но ее можно исправить с помощью нескольких действий:
1. Проверьте доступное свободное место на диске. Убедитесь, что на диске, где установлена операционная система, достаточно свободного места для установки обновления. Если места недостаточно, удалите ненужные файлы или перенесите их на другой диск.
2. Очистите временные файлы. Временные файлы могут занимать много места на диске и создавать проблемы при обновлении. Очистка временных файлов может помочь устранить ошибку 0x80070003. Чтобы очистить временные файлы, выполните следующие действия:
- Нажмите на клавиатуре комбинацию Win + R, чтобы открыть окно «Выполнить».
- Введите команду «%temp%» (без кавычек) и нажмите Enter.
- Выделите все файлы и папки в открывшемся окне и удалите их нажав Shift + Del.
3. Перезапустите службы Windows Update. Иногда ошибку 0x80070003 можно устранить путем перезапуска служб Windows Update. Для этого выполните следующие действия:
- Нажмите на клавиатуре комбинацию Win + R, чтобы открыть окно «Выполнить».
- Введите команду «services.msc» (без кавычек) и нажмите Enter.
- Найдите службу «Windows Update», щелкните правой кнопкой мыши на нее и выберите «Перезапустить».
4. Используйте инструмент «Инструмент проверки обновлений Windows». В Windows 10 есть встроенный инструмент для решения проблем с обновлениями. Вы можете воспользоваться им, чтобы исправить ошибку 0x80070003. Чтобы воспользоваться инструментом «Инструмент проверки обновлений Windows», выполните следующие действия:
- Откройте «Настройки» (нажмите на клавиатуре комбинацию Win + I).
- Перейдите в раздел «Обновление и безопасность».
- Выберите «Восстановление» в боковом меню слева.
- Нажмите на кнопку «Запустить инструмент проверки обновлений».
5. Используйте команду DISM и проверку целостности системных файлов. Вы можете попробовать исправить ошибку 0x80070003 при обновлении Windows 10 с помощью команды DISM и проверки целостности системных файлов. Чтобы это сделать, выполните следующие действия:
- Откройте командную строку от имени администратора.
- Введите команду «DISM.exe /Online /Cleanup-image /Restorehealth» (без кавычек) и нажмите Enter.
- Подождите, пока операция завершится, это может занять некоторое время.
- После завершения выполните проверку целостности системных файлов, введя команду «sfc /scannow» (без кавычек) и нажмите Enter.
Если ни одно из этих действий не помогло устранить ошибку 0x80070003, вам может потребоваться обратиться за помощью к специалисту или обновить Windows 10 другим способом, например, с помощью установочного носителя.
Некоторые пользователи при обновлении операционной системы Windows 10 сталкиваются с такой неприятностью, как ошибка с кодом 0x80070003. Она может быть вызвана разными причинами. В данной статье рассмотрим несколько наиболее простых и действенных способов ее устранения.
В Windows 10 имеются встроенные инструменты для устранения различных неполадок, в том числе и ошибок в работе «Центра обновления». Чтобы воспользоваться таким средством, нам потребует открыть «Параметры».
- Кликнем правой клавишей мыши на кнопку «Пуск» в панели задач и выберем в списке команд в ее контекстном меню пункт «Параметры».
Запускаем «Параметры»
- В открывшемся окне находим раздел «Обновление и безопасность».
Открываем раздел «Обновление и безопасность»
- Далее в левой части окна выбираем категорию настроек «Устранение неполадок», а затем справа в секции «Запустить диагностику и устранить неполадку» кликаем на пункт «Центр обновления» и нажимаем кнопку «Запустить средство устранения неполадок».
Запускаем «Средство устранения неполадок Центра обновления»
- Начнется проверка. При обнаружении проблем приложение предложит исправить их автоматически. Если модуль устранения неполадок не выявил проблему, перейдите к следующему разделу нашей инструкции.
Процесс обнаружения проблем
Проверяем службы, связанные с «Центром обновления Windows»
Если какая-либо из служб, связанных с работой «Центра обновления» не запущена, это также может вызвать рассматриваемую нами ошибку 0x80070003. Следует убедиться, что тип запуска этих служб настроен верно. Сделать это можно в «Диспетчере служб».
- Нажмите на кнопку «Пуск» правой кнопкой мыши и выберите команду «Выполнить».
Выбираем команду «Выполнить»
- Затем в открывшемся окне введите команду services.msc и нажмите кнопку «ОК».
Запускаем «Диспетчер служб»
- В открывшемся окне «Службы» нам необходимо найти и проверить настройки запуска следующих четырех служб:
- для службы «Центр обновления» выбираем тип запуска «Вручную»;
- для службы «Фоновая интеллектуальная служба передачи (BITS)» указываем типа запуска «Вручную»;
- для таких служб, как «Службы криптографии» и «Рабочая станция», задаем вариант запуска «Автоматически».
- Для изменения типа запуска дважды кликаем на службу, чтобы открыть окно ее свойств и на вкладке «Общие» выбираем нужный тип запуска в раскрывающемся списке. Если служба не запущена в данный момент, нажимаем кнопку «Запустить», а затем «ОК» для подтверждения сделанных настроек и закрытия окна.
Выбираем нужный тип запуска
Проверяем системные файлы на ошибки
Причиной ошибки с кодом 0x80070003 может стать повреждение системных файлов ОС. К счастью, в Виндовс 10 имеется встроенное средство для их проверки и восстановления — утилита «System File Checker» (SFC). Для ее выполнения воспользуемся «Командной строкой», запущенной с правами администратора.
- Кликнем на значок лупы или установим курсор в строку системного поиска в панели задач и напечатаем cmd. Когда приложение «Командная строка» будет найдено, выберем в списке действий «Запуск от имени администратора».
Запускаем «Командую строку» с помощью системного поиска
- Вводим команду sfc /scannow и нажимаем клавишу «Enter» для начала проверки. Если будут найдены поврежденные файлы, утилита «SFC» исправит их автоматически.
Осталось нажать «Enter» для запуска проверки
Факторов, способных вызвать ошибку с кодом 0x80070003 при обновлении Windows 10, и, соответственно, способов ее устранения, гораздо больше, чем можно рассмотреть в рамках одной статьи. Однако надеемся, что наши советы помогут вам справиться с этой неполадкой.
Загрузка …
Post Views: 6 709