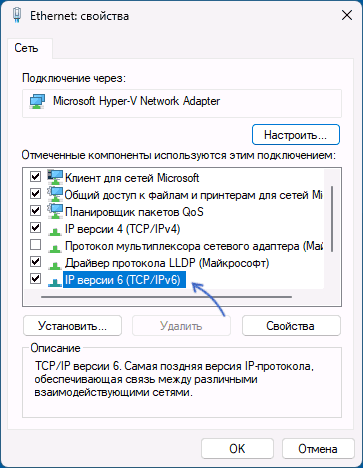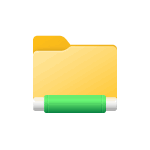
В этой инструкции подробно о способах исправить ошибку 0x80004005 при доступе к сетевым папкам и другим ресурсам. Ошибка с тем же кодом, но применительно к виртуальным машинам рассмотрена в отдельном материале: Ошибка E_FAIL 0x80004005 в VirtualBox.
Разрешение анонимного гостевого доступа к сетевым папкам
Начиная с Windows 10 версии 1709 и Windows Server 2019, клиент SMB2 и SMB3 по умолчанию не допускает подключения с гостевой учетной записью к удаленному серверу: при попытке выполнить такое подключение вы получите либо окно «Сетевая ошибка» с сообщением «0x80004005 Неопознанная ошибка», либо схожий сбой — 0x80070035 Не найден сетевой путь.
Варианты решения:
- Убедитесь, что для службы SMB включен автоматический запуск, для этого используйте команду
sc.exe qc lanmanworkstation
в командной строке, запущенной от имени администратора, тип запуска должен быть установлен в AUTO_START.
Если это не так, по порядку используйте следующие команды:
sc.exe config lanmanworkstation depend= bowser/mrxsmb10/mrxsmb20/ns sc.exe config mrxsmb20 start= auto
- В командной строке выполните две команды:
reg add HKLM\SYSTEM\CurrentControlSet\Services\LanmanWorkstation\Parameters /v AllowInsecureGuestAuth /t reg_dword /d 00000001 /f net stop LanmanWorkstation && net start LanmanWorkstation
- На компьютере, к которому выполняется подключения откройте Локальную политику безопасности (Win+R — secpol.msc), перейдите в Локальные политики — Назначение прав пользователя — Отказать в доступе к этому компьютеру из сети, удалите «Гость» в этом параметре локальной безопасности. Не забудьте отключить общий доступ с парольной защитой для гостевого доступа к общим папкам.
Обычно уже второе действие позволяет исправить ошибку 0x80004005, но не всегда. Если ошибка при подключении к сетевым папкам сохраняется, можно попробовать использовать описанные далее дополнительные подходы к решению проблемы.
Некоторые дополнительные способы исправить ошибку 0x80004005 при доступе к сетевым папкам:
- Проверьте, решает ли проблему отключение протокола IPv6 для сетевого подключения (Win+R — ncpa.cpl — открыть свойства нужного подключения и снять отметку с соответствующего протокола).
- Попробуйте включить протокол SMB 1.0: Win+R — appwiz.cpl — Включение или отключение компонентов Windows и установка соответствующей отметки. Подробно и другие способы в инструкции: Как включить SMB 1.0 в Windows 11 и Windows 10
- Убедитесь, что следующие службы не отключены: «Публикация ресурсов обнаружения функции», «Хост поставщика функции обнаружения», «Обнаружение SSDP», «DNS-клиент» и «DHCP-клиент».
- При доступе к сетевым ресурсам с учетными данными, зайдите в Панель управления — Диспетчер учетных данных — Учетные данные Windows — Добавить учетные данные Windows. Введите имя пользователя и пароль для доступа (сетевой путь, имя и пароль пользователя, у которого есть доступ к указанному расположению).
- При наличии в разделе реестра
HKEY_LOCAL_MACHINE\SYSTEM\CurrentControlSet\Control\Lsa\MSV1_0
параметров RestrictReceivingNTLMTraffic и RestrictSendingNTLMTraffic попробуйте удалить их и перезагрузить компьютер.
- Проверьте, исчезает ли ошибка, если временно отключить антивирус или файрволл на компьютере.
- В свойствах протокола IPv4 подключения нажмите кнопку «Дополнительно» на вкладке «Общие», и включите NetBIOS через TCP/IP на вкладке WINS.
- Попробуйте указать статический IP-адрес, маску подсети и шлюз для IPv4 подключения на компьютере.
Надеюсь, один из вариантов сработал. Будет отлично, если в комментариях вы сможете поделиться информацией о том, какой именно из них оказался результативным.
Некоторые пользователи Windows 11 недавно сообщали об ошибке с кодом 0x80004005 при попытке обновить свою операционную систему или активировать ее. Windows печально известна тем, что отображает загадочные коды ошибок, которые могут иметь множество потенциальных причин и решений, и код ошибки 0x80004005 не является исключением.
Однако есть несколько распространенных причин, которые могут вызвать эту ошибку в Windows 10/11, некоторые из них включают:
- Если учетная запись пользователя, пытающаяся обновить или активировать Windows, не имеет необходимых разрешений для доступа к определенным файлам или папкам, требуемым в процессе.
- Поврежденные системные файлы могут быть одной из причин, которая может возникнуть из-за аппаратных сбоев, конфликтов программного обеспечения или заражения вредоносным ПО. Поврежденные системные файлы могут нарушить процесс обновления или активации.
- Вы можете получить этот код ошибки в Windows 10/11, если попытаетесь получить доступ к зашифрованному архивному файлу, включая ZIP-файл, с помощью программы, которая не поддерживает или не распознает такие файлы.
- В некоторых случаях антивирусное программное обеспечение может ошибочно идентифицировать легитимные файлы, необходимые для процесса обновления или активации, как потенциальные угрозы и блокировать доступ к ним, что может инициировать такого рода ошибки.
- Когда вы пытаетесь подключиться к другому компьютеру или сетевому запоминающему устройству (NAS) в вашей сети, необходимо точно настроить определенные параметры конфигурации сети. Если эти параметры настроены неправильно или требуемая сетевая служба не запущена, вы можете столкнуться с кодом ошибки 0x80004005.
В этом руководстве мы продолжаем иллюстрировать 5 способов исправления «Ошибка 0x80004005» в операционной системе Windows 10/11, которые весьма эффективны и помогут вам решить эту проблему. Без дальнейших церемоний, давайте погрузимся!
Как исправить «Ошибка 0x80004005» в Windows 10/11?
1. Удалить все временные файлы
Удаление временных файлов может помочь устранить «Ошибку 0x80004005» в Windows, поскольку эти файлы часто используются различными приложениями. И иногда может быть поврежден или вызвать конфликты. Удаляя их, вы устраняете любые потенциальные проблемы, которые могут быть связаны с временными файлами, которые могут вызывать появление кода ошибки. Просто выполните следующие действия, чтобы удалить временные файлы:
Шаг 1: Сначала вам нужно открыть диалоговое окно «Выполнить», нажав клавишу Windows + R , а затем записать или вставить %temp%в поле и нажать «ОК» .

Шаг 2: После этого вы увидите всплывающую папку с временными файлами. В папке временных файлов вам просто нужно нажать Ctrl + A , чтобы выбрать все файлы, затем нажать Shift + Delete , чтобы удалить их навсегда. Позже подтвердите удаление, нажав «Да» или «Продолжить» .

Шаг 3. Наконец, перезагрузите систему Windows 10/11, чтобы изменения вступили в силу и решили проблему.
2. Используйте средство устранения неполадок Центра обновления Windows.
При таком подходе вы можете использовать средство устранения неполадок Центра обновления Windows для поиска и устранения любых проблем. Проблема, связанная с кодом ошибки 0x80004005 в Windows 11. Кроме того, средство устранения неполадок распознает конкретную проблему и предоставляет инструкции по ее определению. Это может помочь устранить ошибку и обеспечить успешное обновление Windows. Выполните приведенные ниже шаги, чтобы использовать средство устранения неполадок Центра обновления Windows, чтобы начать сканирование в Windows 10/11:
Шаг 1: Начните с нажатия клавиши Windows + I , чтобы открыть приложение «Настройки», затем вам нужно перейти к «Система» и нажать «Устранение неполадок» с правой стороны.

Шаг 2. После этого в меню «Устранение неполадок» выберите параметр «Другие средства устранения неполадок» , чтобы найти дополнительные параметры устранения неполадок.

Шаг 3. Затем вам нужно прокрутить вниз до средства устранения неполадок Центра обновления Windows и нажать «Выполнить» рядом с ним.

Шаг 4. Теперь, когда средство устранения неполадок завершит поиск проблем, оно отобразит конкретную ошибку и предоставит инструкции о том, как ее исправить, и, наконец, внимательно следуйте инструкциям шаг за шагом.
3. Отключить функцию SMB в Regedit
Отключение функции SMB1.0 в реестре Windows может помочь решить проблемы с подключением к удаленному компьютеру. SMB (Server Message Block) — это сетевой протокол, используемый для обмена файлами и связи между компьютерами по сети. Однако SMB1.0 — это более старая версия протокола, которая имеет известные уязвимые места в плане безопасности и считается менее безопасной. Выполните следующие действия, чтобы отключить функцию SMB1.0 в Regedit:
Шаг 1. Начните с одновременного нажатия клавиш Windows + R, чтобы открыть окно «Выполнить», а затем в поле поиска введите или вставьте regeditи нажмите « ОК» , чтобы открыть редактор реестра.

Шаг 2: После этого вам нужно нажать «Файл» , а затем нажать «Экспорт» , чтобы создать резервную копию реестра на вашем компьютере в качестве меры предосторожности.

Шаг 3: После этого в редакторе реестра перейдите в это место.HKEY_LOCAL_MACHINE\SYSTEM\CurrentControlSet\Services\LanmanWorkstation\Parameters

Шаг 4: Теперь с правой стороны вы увидите ключ AuditSmb1Access . Как только вы встретите его, просто дважды нажмите на ключ AuditSmb1Access , чтобы изменить его. Затем вам нужно написать 0 в поле «Значение» , а затем нажать «ОК» .
Примечание. Если вы не можете найти ключ AuditSmb1Access , вы можете создать его, щелкнув правой кнопкой мыши пустое место, выбрав « Создать» > , а затем «Значение DWORD (32-разрядное)» . После этого вам нужно установить имя как AuditSmb1Access и в конечном итоге закрыть редактор реестра.

Шаг 5: Наконец, просто перезагрузите или перезапустите систему Windows 10 или 11, а затем попытайтесь аналогичным образом подключиться к удаленному компьютеру.
4. Восстановите ОС Windows с помощью команд SFC и DISM.
Для этой процедуры требуется запустить команды SFC и DISM в командной строке Windows 10 или 11. Цель состоит в том, чтобы проверить и исправить любые мыслимые проблемы с системными файлами и другими компонентами. Кроме того, это может повысить стабильность и функциональность всей операционной системы.
Шаг 1: Начните с ввода cmd в поле поиска в меню «Пуск», которое доступно на панели задач. После этого вы должны щелкнуть правой кнопкой мыши командную строку и выбрать параметр « Запуск от имени администратора» , появившийся в правой части окна.

Шаг 2. Теперь, когда вы находитесь в окне командной строки, введите или вставьте sfc /scannowи нажмите Enter, чтобы выполнить команду. После этого, когда процесс завершится, что займет некоторое время, перезапустите Windows.

Шаг 3. Откройте командную строку еще раз от имени администратора, скопируйте и вставьте эту команду в командную строку DISM.exe /Online /Cleanup-image /Restorehealth. Теперь, когда процедура завершена, вам просто нужно снова перезагрузить компьютер и посмотреть, появляется ли ошибка 0x80004005.

5. Чистая загрузка вашей системы с помощью «msconfig»
Отключение элементов автозагрузки сторонних производителей и сервисных процедур может помочь в устранении неполадок при запуске в Windows. Следуя приведенным ниже инструкциям, вы можете использовать средство настройки системы для отключения элементов и служб автозагрузки, отличных от Microsoft. Кроме того, это может помочь определить и разрешить конфликты, которые могут вызывать проблемы с вашей системой.
Шаг 1. Во-первых, вам нужно одновременно нажать клавиши Windows + R , чтобы открыть окно «Выполнить». Затем введите или вставьте msconfig и нажмите Enter, чтобы открыть средство настройки системы.

Шаг 2: Затем в окне «Конфигурация системы» вам необходимо перейти на вкладку «Общие» . После этого нажмите на опцию «Выборочный запуск» и снимите флажок «Загрузить элементы запуска» .

Шаг 3. Теперь вам нужно перейти на вкладку «Службы» и установить флажок «Скрыть все службы Microsoft» , чтобы скрыть службы, связанные с продуктами Microsoft. Затем вам нужно нажать «Отключить все» , чтобы отключить все оставшиеся службы, не принадлежащие Microsoft. Наконец, вы должны нажать «Применить» и «ОК» , чтобы сохранить настройки.

Шаг 4: Наконец, вы увидите всплывающее диалоговое окно, и там вы увидите параметр «Перезагрузить» , просто нажмите на этот параметр, чтобы перезагрузить ОС Windows. И сохраните изменения, которые вы сделали в инструменте конфигурации системы.

Что означает сообщение об ошибке с кодом 0x80004005?
Код ошибки 0x80004005 — это общая «неопределенная ошибка», которая может возникать в различных ситуациях. Например, доступ к общим папкам, дискам и виртуальным машинам, внесение изменений в учетную запись Microsoft или установка обновлений Windows. Для выявления и устранения основной причины ошибки может потребоваться дополнительное расследование. И устранение неполадок в конкретной ситуации, в которой это происходит.
Можно ли извлечь содержимое zip-файла с кодом ошибки 0x80004005?
Ошибка 0x80004005, которая показывает ошибку Unspecified, обычно возникает при попытке открыть zip-файл, зашифрованный паролем. Windows может не распознать, что файл зашифрован. Чтобы решить эту проблему, вы можете использовать специализированные архивные утилиты, такие как WinZip или WinRAR, для извлечения файла. И обязательно установите правильный пароль, который был установлен для файла во время процесса извлечения.
Пользователи Windows достаточно часто сталкиваются с ошибкой 0x80004005. Она может появляться при установке обновлений операционной системы, попытке получить доступ к общим папкам или виртуальным машинам и даже изменении атрибутов файлов. Код ошибки 0x80004005, по сути, означает неопределенную ошибку. Но на самом деле все не так страшно, как кажется. Сегодня мы разберем основные причины ее появления и расскажем о нескольких способах решения проблемы.
Содержание
- Ошибка 0x80004005 в VirtualBox
- Ошибка при работе с поврежденными файлами
- Ошибка при доступе к общим файлам и папкам
- Выводы
Ошибка 0x80004005 в VirtualBox

В первом случае для решения проблемы достаточно включить в BIOS поддержку виртуализации. В зависимости от версии BIOS эта опция находится в ветке Advanced и называется Virtualization Technology или Intel(R) VT for Directed I/O. Просто переключите соответствующую опцию в положение Enabled, и проблема исчезнет.
В случае неудачного сохранения последней сессии необходимо переименовать файлы, связанные с запуском операционной системы в виртуальной машине. Чаще всего они находятся в папке VirtualBox VMs, а имена файлов звучат как [придуманное вами название].vbox и [придуманное вами название ОС].vbox-prev. Скопируйте первый файл в другое место, а в названии второго удалите окончание «-prev». Аналогичные действия нужно произвести в папке C:\Users\имя_пользователя\.VirtualBox. Только на сей раз имена нужных нам файлов звучат как VirtualBox.xml и VirtualBox.xml-prev.
Ошибка e fail 0x80004005 часто возникает после обновления виртуальной машины. В этом случае все достаточно просто — вам нужно откатиться до прежней, гарантированно рабочей версии VirtualBox. Для этого удалите текущую версию программы (не забудьте сохранить все нужные файлы в отдельную папку), и установите более ее старую версию. Для простой переустановки VirtualBox нужно запустить инсталлятор приложения и выбрать пункт меню «Repair».
Кроме того, достаточно часто проблемы с VirtualBox вызывает гипервизор Hyper-V, конфликтующий со сторонней виртуальной машиной на 64-разрядных системах. Для исключения этого конфликта кликните на «Включение или отключение компонентов Windows» в «Панели управления Windows». А в открывшемся окне снимите галку напротив компонента Hyper-V и подтвердите изменения. Таким образом, вы отключите Hyper-V, и конфликт исчезнет.

В подавляющем большинстве случаев описанных выше мер хватит для исчезновения в VirtualBox ошибки e fail 0x80004005.
Ошибка при работе с поврежденными файлами
Надпись 0x80004005 часто можно увидеть при повреждении системных файлов Windows. Но здесь решение проблемы выглядит еще более простым. Вам достаточно провести проверку целостности файлов встроенными средствами операционной системы.
Для этого запустите командную строку или PowerShell от имени администратора и введите там команду sfc /scannow. После сканирования системы вы получите сообщение об отсутствии проблем, успешном восстановлении поврежденных файлов или невозможности их восстановления.
Если системе не удалось восстановить поврежденные файлы, можно пойти более долгим, но эффективным путем. Введите в командной строке «findstr /c:»[SR]» %windir%\Logs\CBS\CBS.log >»%userprofile%\Desktop\sfclogs.txt». После этого на рабочем столе появится файл sfclogs.txt с логом сканирования. Посмотрите, какие файлы операционной системы были повреждены и замените их — такие файлы можно найти на любом компьютере с этой же версией Windows.
Кроме того, исправлению поврежденных файлов может мешать сама Windows. Поэтому здесь может помочь загрузка и восстановление с флешки или диска с дистрибутивом Windows. Нажмите сочетание клавиш Win + I. Найдите там раздел «Обновление и безопасность» -> «Восстановление» -> «Особые варианты загрузки» и нажмите кнопку «Перезагрузить сейчас».
Подождите немного, и вы увидите меню, один из пунктов которого звучит как «Поиск и устранение неисправностей». Перейдите в него, нажмите «Дополнительные параметры» и выберите командную строку. После этого действуйте по приведенной выше инструкции.
Ошибка при доступе к общим файлам и папкам
Ошибка 0x80004005 в Windows 10 может возникать и при попытке доступа к общим файлам и папкам. В этом случае, в первую очередь, стоит проверить операционную систему на лишние виртуальные сетевые адаптеры. Кликните правой кнопкой мышки по меню «Пуск» и выберите в выпадающем списке «Диспетчер устройств». Затем откройте меню «Вид» -> «Показать скрытые устройства. Откройте ветку «Сетевые адаптеры» и удалите все устройства, в названиях которых есть «Microsoft 6to4».
Эта же проблема может возникать и из-за проблем с реестром. Запустите командную строку сочетанием клавиш Win + R и откройте редактор реестра командой «regedit». Перейдите в ветку \HKEY_LOCAL_MACHINE\SOFTWARE\Microsoft\Windows\CurrentVersion. В случае 32-битной операционной системы создайте там параметр DWORD с названием LocalAccountTokenFilterPolicy и значением «1», а 64-битной — QWORD с такими же названием и значением.
Перезагрузите компьютер. Проблема должна исчезнуть.
Выводы
Как вы видите, причин появления ошибки 0x80004005 может быть совсем немало. Но во всех случаях ее исправление не представляет собой особой сложности. Достаточно лишь четко придерживаться предложенной нами инструкции. Хотя, конечно, вы всегда можете решить эту проблему и банальной переустановкой Windows, но такой способ больше напоминает лечение головной боли отрубанием головы, и мы не советуем им злоупотреблять.
Читайте также
- Ошибка с библиотекой msvcp140.dll: как от нее избавиться
- Ошибка 0xc0000005 при запуске игры или приложения: как ее исправить
Привет, дорогой гость. Сегодня будет заметка о том, как исправить ошибку Error Code 0x80004005 Unspecified error на Windows 10 при доступе к расшаренной/сетевой папке по протоколу SMB/CIFS. Думаю, что данная проблема актуальная не только для Linux серверов, но и для всяких NAS систем на базе Linux (Synology NAS например).
Симптомы ошибки:
- при доступе к расшаренной папке появляется сообщение Error Code 0x80004005 Unspecified error или 0x80070035
- используется анонимный доступ к расшаренной папке и гостевая учетная запись
- Используется протокол SMB2
- Windows 10 build 1709 и выше
- В логах smb.log содержатся сообщения:
- NT_STATUS_CONNECTION_RESET,
- check_ntlm_password: Authentication for user [***] -> [***] FAILED with error NT_STATUS_NO_SUCH_USER
- No such user user [COMPUTER] — using guest account
Причины
Начиная с версии Windows 10 1709, ОС запрещает доступ к разделенным ресурсам с гостевой учетной записью, то есть без аутентификации.
Как исправить ошибку 0x80004005
В интернете существует много рекомендаций по исправлению данной ошибки, например:
- Отключить IPv6 на сетевом интерфейсе
- установить SMB1 клиент (SMB 1.0/CIFS File Sharing )
- выполнить netsh winsock reset
- проверить настройки NetBios на сетевом интерфейсе
- создать ключ DWORD LocalAccountTokenFilterPolicy в реестре HKEY_LOCAL_MACHINE\SOFTWARE\Microsoft\Windows\CurrentVersion\Policies\System
- включить VirtualBox NDIS6 Bridget Networking Driver
- установить последние обновления Windows
Но в моей конфигурации (на файловом сервере) SMB1 отключен совсем, а ОС установлена с чистого листа.
[global]
client min protocol = SMB2
Так что проблема в другом. Нужно включить гостевой доступ в локальной групповой политике через gpedit.msc
Computer configuration > administrative templates > network > Lanman Workstation: «Enable insecure guest logons» = Enabled
Если у Вас редакция Windows не позволяет запустить gpedit.msc, можно исправить ситуацию с помощью редактора реестра regedit.exe. Для этого нужно задать следующий параметр:
[HKEY_LOCAL_MACHINE\SYSTEM\CurrentControlSet\Services\LanmanWorkstation\Parameters]"AllowInsecureGuestAuth"=dword:1Либо еще можно скачать готовый reg файл и применить: скачать AllowInsecureGuestAuth.Reg.
Полезные ссылки
- Microsoft Support: guest-access-smb2-disabled-by-default-in-windows-10-server-2016
- Исходная статья от Nicola Suter Windows 10 1709 Cannot Access SMB2 Share Guest Access
Теги: error, HOWTO, Microsoft Windows, SAMBA
Содержание
- Исправляем ошибку с кодом 0x80004005
- Способ 1: Очистка содержимого каталога с обновлениями
- Способ 2: Ручная загрузка обновлений
- Способ 3: Проверка целостности системных файлов
- Другие ошибки с рассматриваемым кодом и их устранение
- Заключение
- Вопросы и ответы
В некоторых случаях обновление Windows 10 может не устанавливаться, выдавая ошибку с кодом 0x80004005. Эта же ошибка может возникать и по иным причинам, не связанным с апдейтами. Статья ниже посвящена решениям данной проблемы.
Причина проявления этого сбоя тривиальна – «Центр обновлений» не смог либо загрузить, либо установить то или иное обновление. А вот источник самой проблемы может быть разным: неполадки с системными файлами или же проблемы с самим инсталлятором обновлений. Устранить ошибку можно тремя разными методами, начнём с самого эффективного.
Если же у вас возникла ошибка 0x80004005, но она не касается обновлений, обратитесь к разделу «Другие ошибки с рассматриваемым кодом и их устранение».
Способ 1: Очистка содержимого каталога с обновлениями
Все системные апдейты устанавливаются на компьютер только после полной загрузки. Файлы обновлений загружаются в специальную временную папку и удаляются оттуда после инсталляции. В случае проблемного пакета он пытается установиться, но процесс завершается с ошибкой, и так до бесконечности. Следовательно, очистка содержимого временного каталога поможет в решении проблемы.
- Воспользуйтесь сочетанием клавиш Win+R для вызова оснастки «Выполнить». Пропишите в поле ввода следующий адрес и нажмите «ОК».
%systemroot%\SoftwareDistribution\Download - Откроется «Проводник» с каталогом всех локально загруженных обновлений. Выделите все имеющиеся файлы (с помощью мыши или клавиш Ctrl+A) и удалите их любым подходящим способом – например, через контекстное меню папки.
- Закройте «Проводник» и перезагрузитесь.
После загрузки компьютера проверьте наличие ошибки – скорее всего, она исчезнет, поскольку «Центр обновлений» загрузит на этот раз корректную версию апдейта.
Способ 2: Ручная загрузка обновлений
Чуть менее эффективный вариант устранения рассматриваемого сбоя заключается в ручной загрузке обновления и его установке на компьютер. Подробности процедуры освещены в отдельном руководстве, ссылка на которое находится ниже.
Подробнее: Устанавливаем обновления для Windows 10 вручную
Способ 3: Проверка целостности системных файлов
В некоторых случаях проблемы с обновлениями вызваны повреждением того или иного системного компонента. Решение заключается в проверке целостности системных файлов и их восстановлении, если таковое потребуется.
Урок: Проверка целостности системных файлов в Windows 10
Другие ошибки с рассматриваемым кодом и их устранение
Ошибка с кодом 0x80004005 возникает также по иным причинам. Рассмотрим самые частые из них, а также методы устранения.
Ошибка 0x80004005 при попытке доступа к сетевой папке
Эта ошибка возникает вследствие особенностей работы новейших версий «десятки»: из соображений безопасности по умолчанию отключены несколько устаревших протоколов соединения, а также некоторые компоненты, которые отвечают за сетевые возможности. Решением проблемы в этом случае будет правильная настройка сетевого доступа и протокола SMB.
Подробнее:
Решение проблем с доступом к сетевым папкам в Windows 10
Настройка протокола SMB
Ошибка 0x80004005 при попытке доступа к Microsoft Store
Довольно редкий сбой, причина которого заключается в ошибках взаимодействия брандмауэра Windows 10 и Магазина приложений. Устранить эту неисправность достаточно просто:
- Вызовите «Параметры» — легче всего это проделать с помощью сочетания клавиш Win+I. Найдите пункт «Обновления и безопасность» и кликните по нему.
- Воспользуйтесь меню, в котором щёлкните по позиции «Безопасность Windows».
Далее выберите «Брандмауэр и защита сети». - Прокрутите страницу чуть вниз и воспользуйтесь ссылкой «Разрешить работу с приложением через брандмауэр».
- Откроется список программ и компонентов, которые так или иначе задействуют системный файервол. Для внесения изменений в этот список воспользуйтесь кнопкой «Изменить параметры». Обратите внимание, что для этого требуется учётная запись с полномочиями администратора.
Урок: Управление правами учетной записи в Windows 10
- Найдите пункт «Microsoft Store» и снимите галочки со всех опций. После этого нажмите «ОК» и закрывайте оснастку.
Перезагрузите машину и попробуйте зайти в «Магазин» — проблема должна быть решена.
Заключение
Мы убедились, что ошибка с кодом 0x80004005 наиболее характерна для некорректного обновления Windows, однако может возникать и по другим причинам. Также мы познакомились с методами устранения этой неисправности.
Еще статьи по данной теме:

 Если это не так, по порядку используйте следующие команды:
Если это не так, по порядку используйте следующие команды: