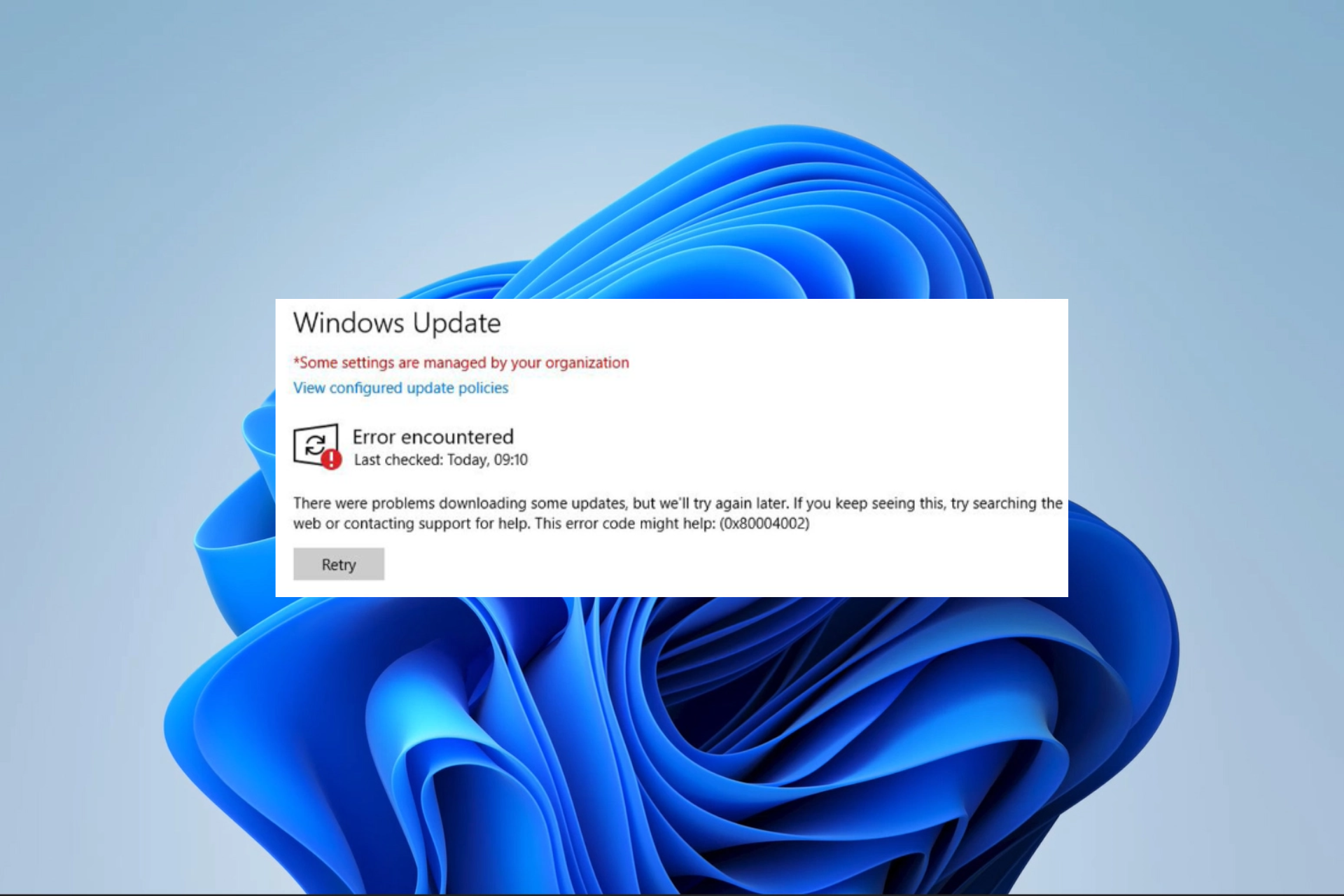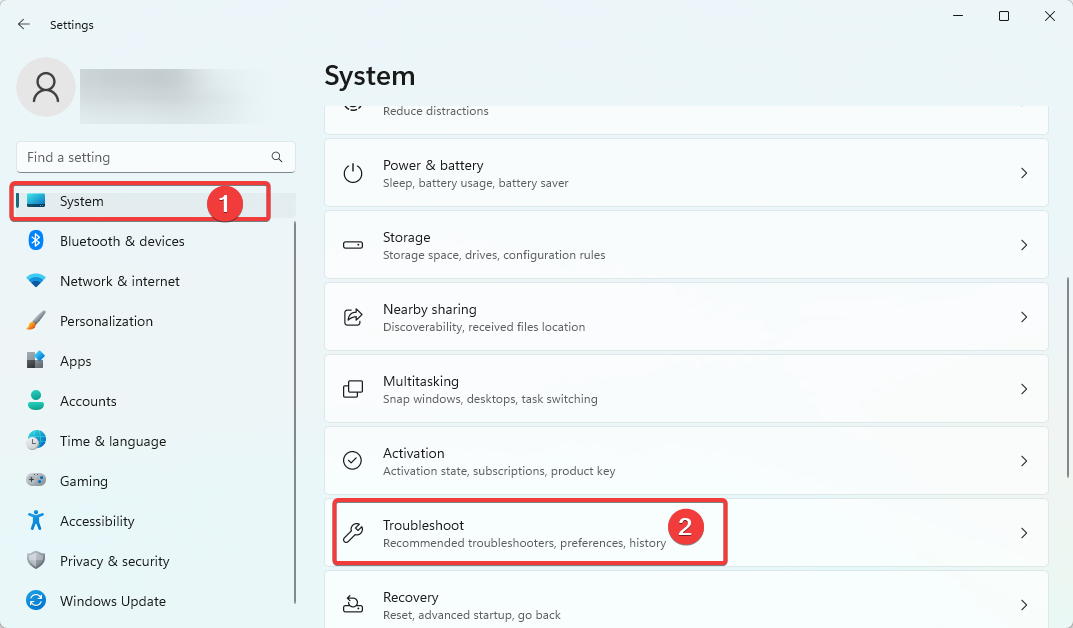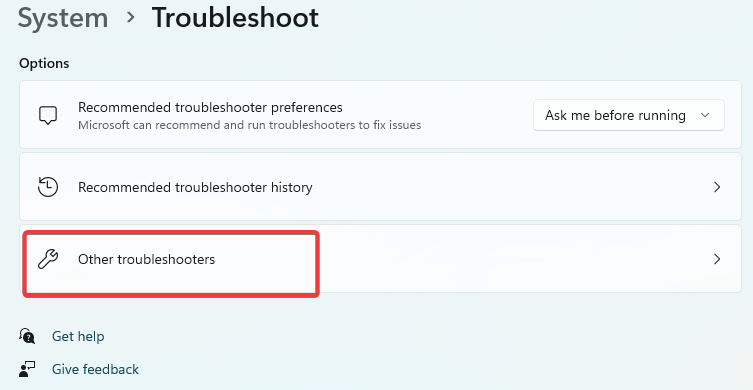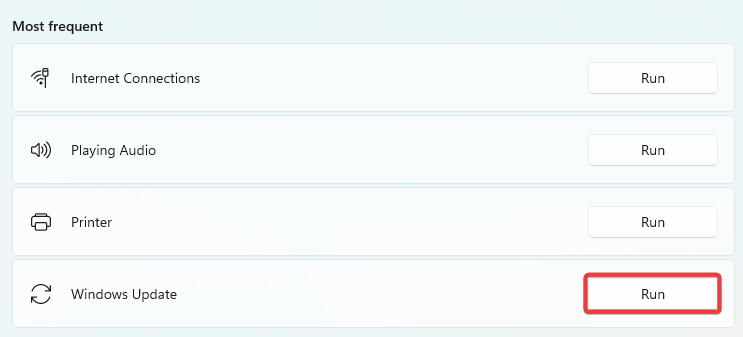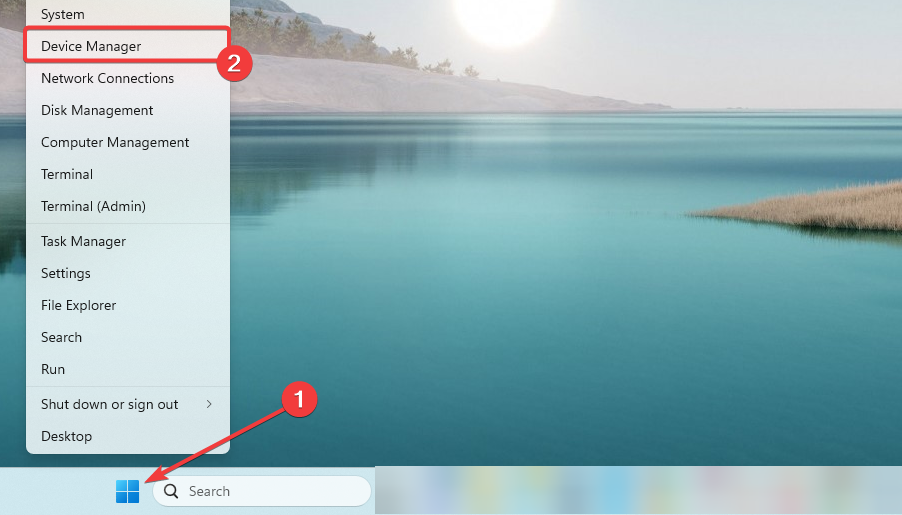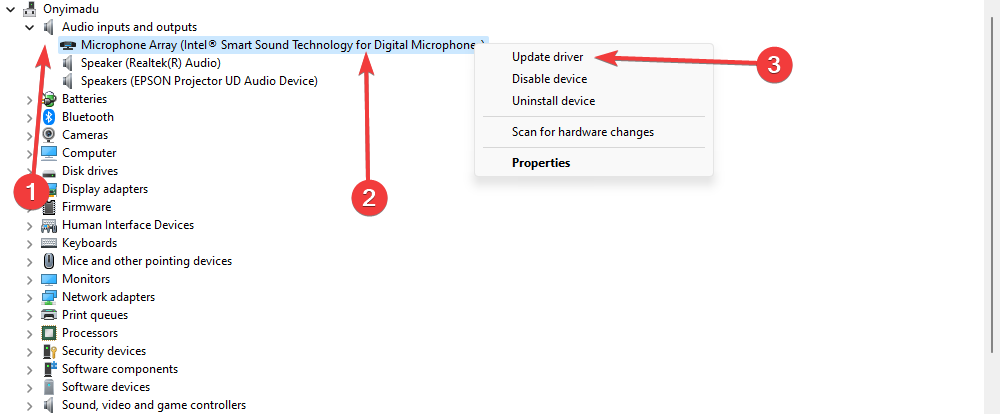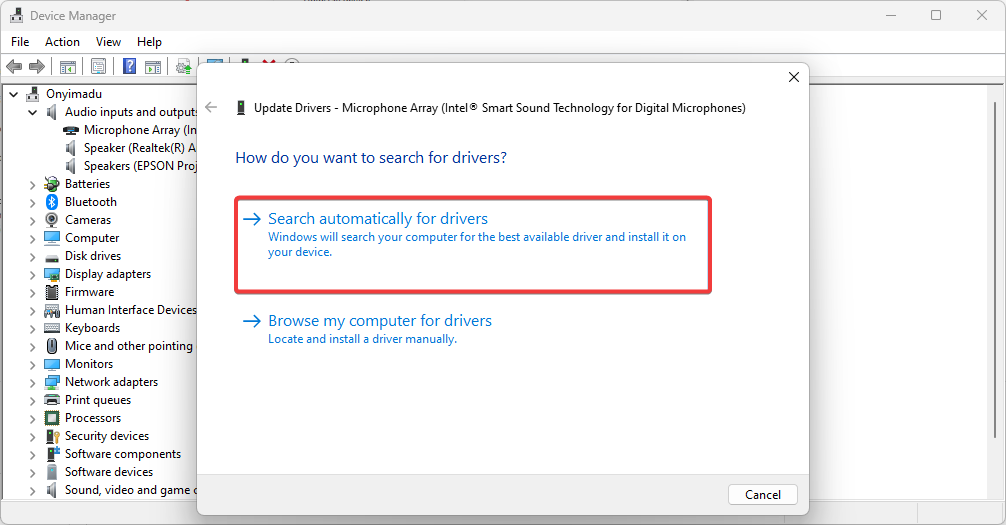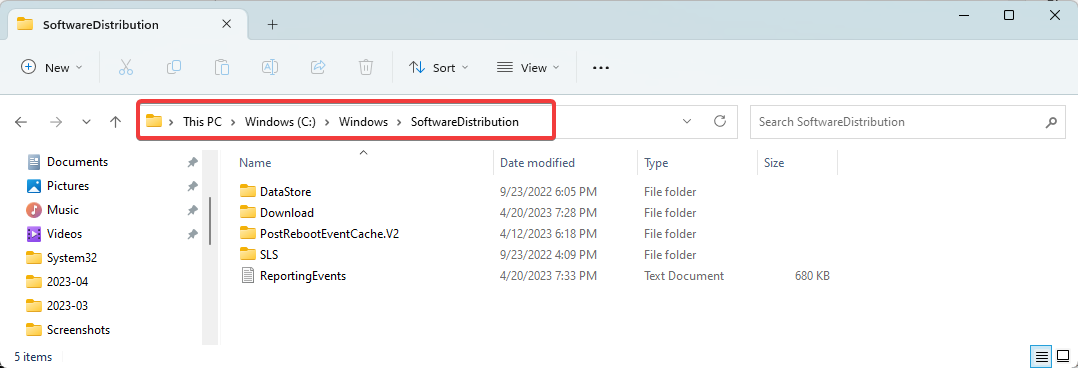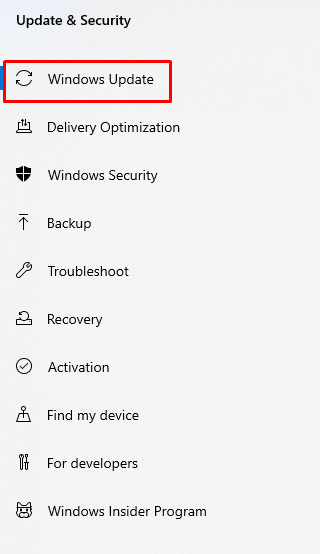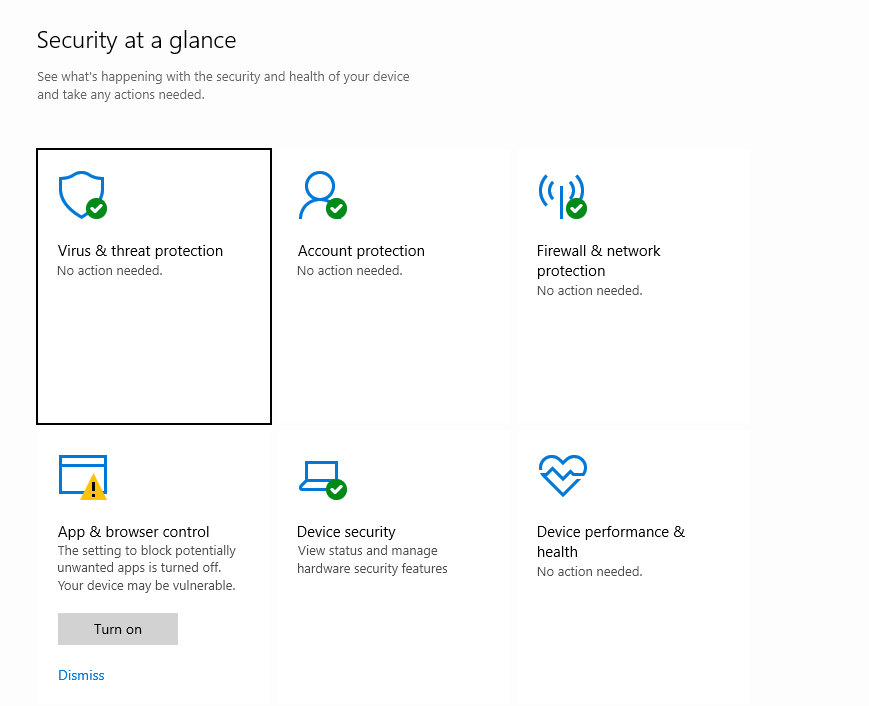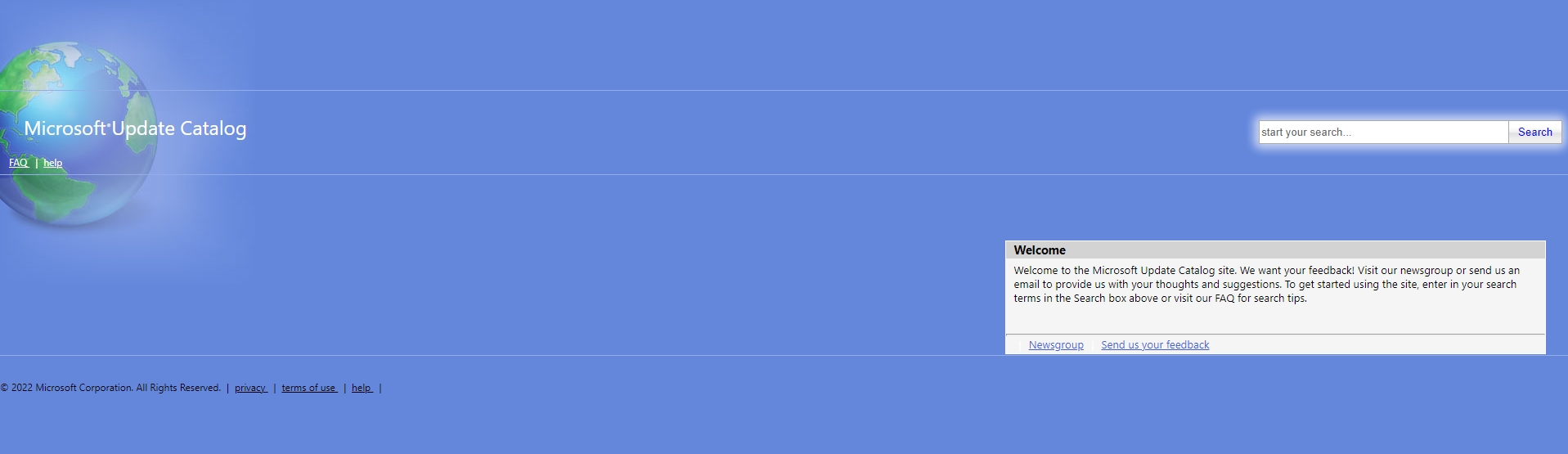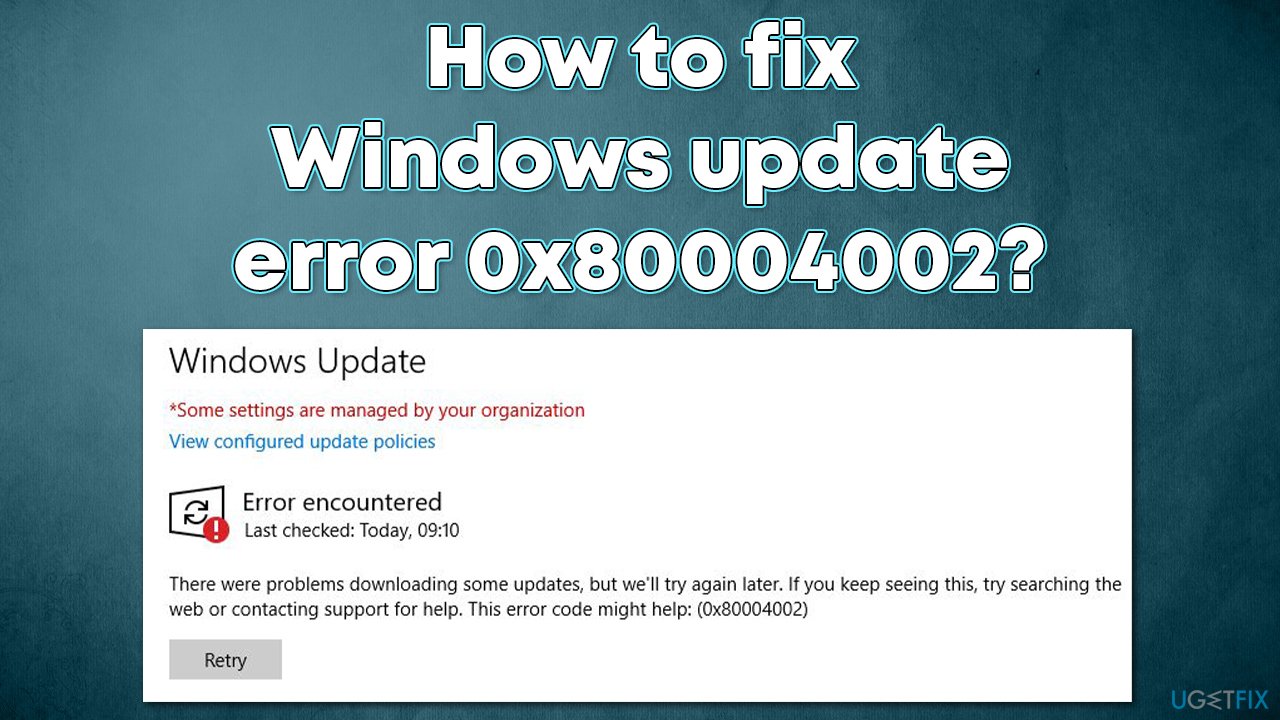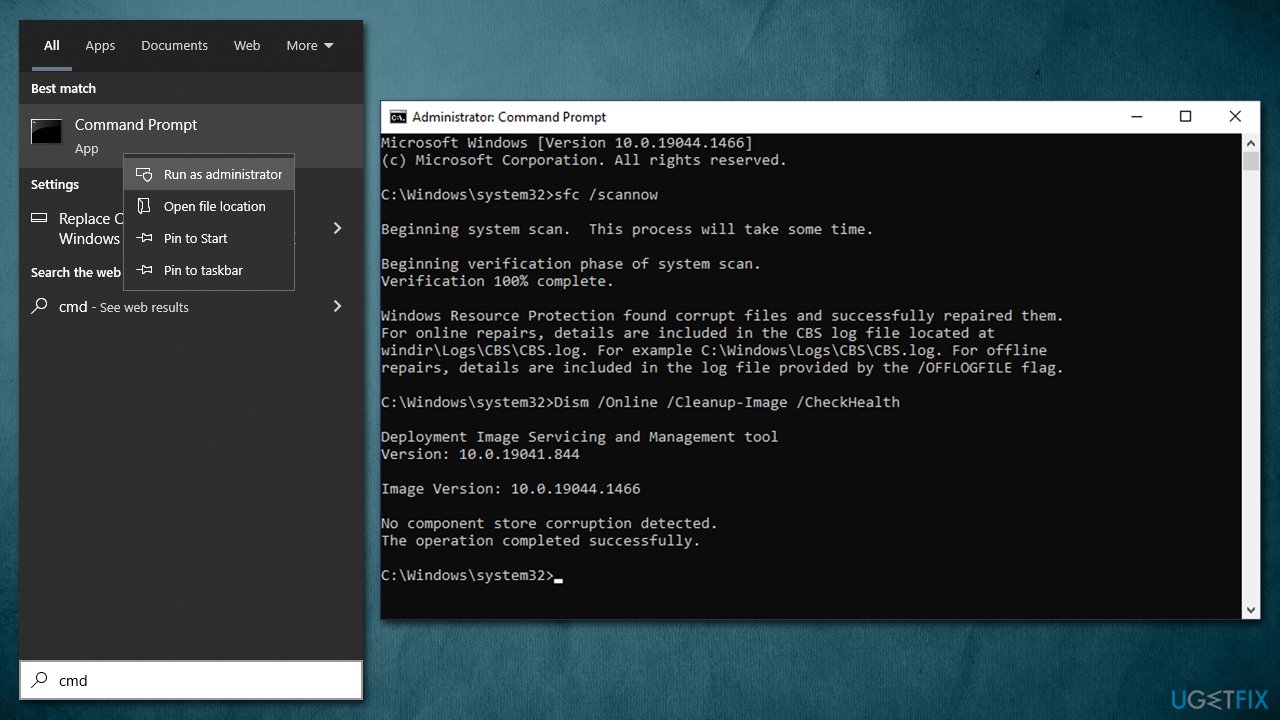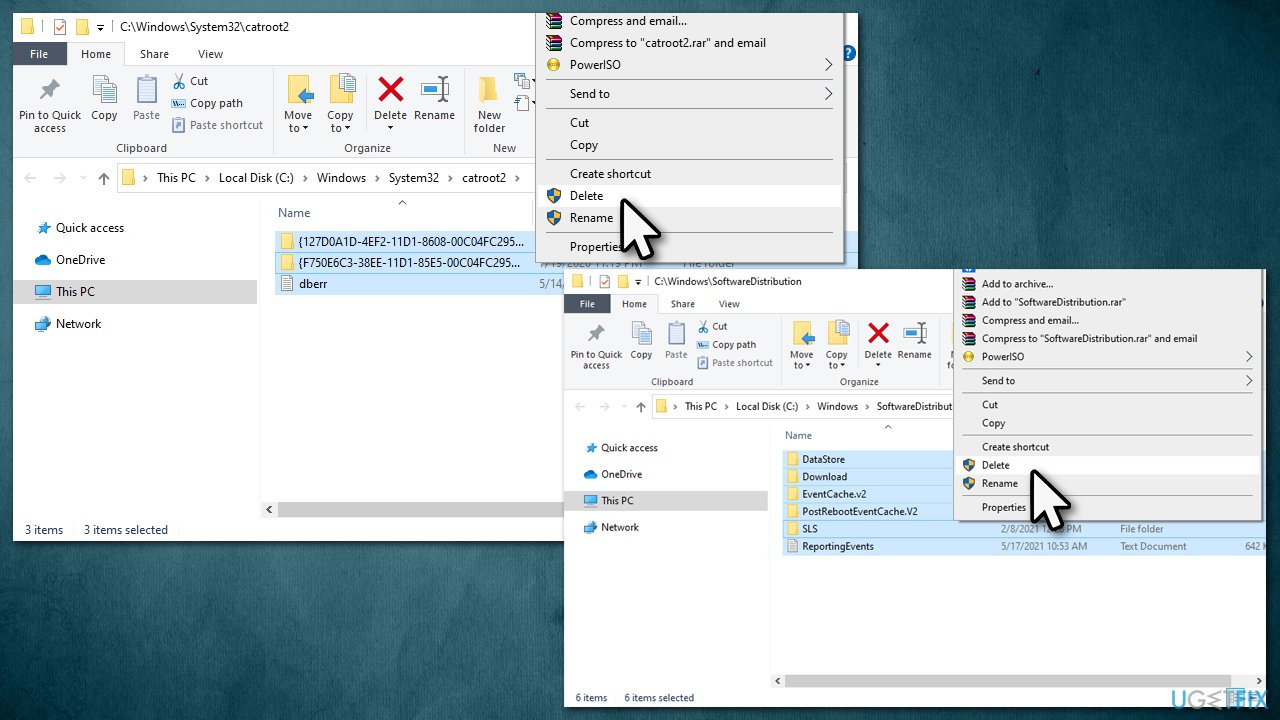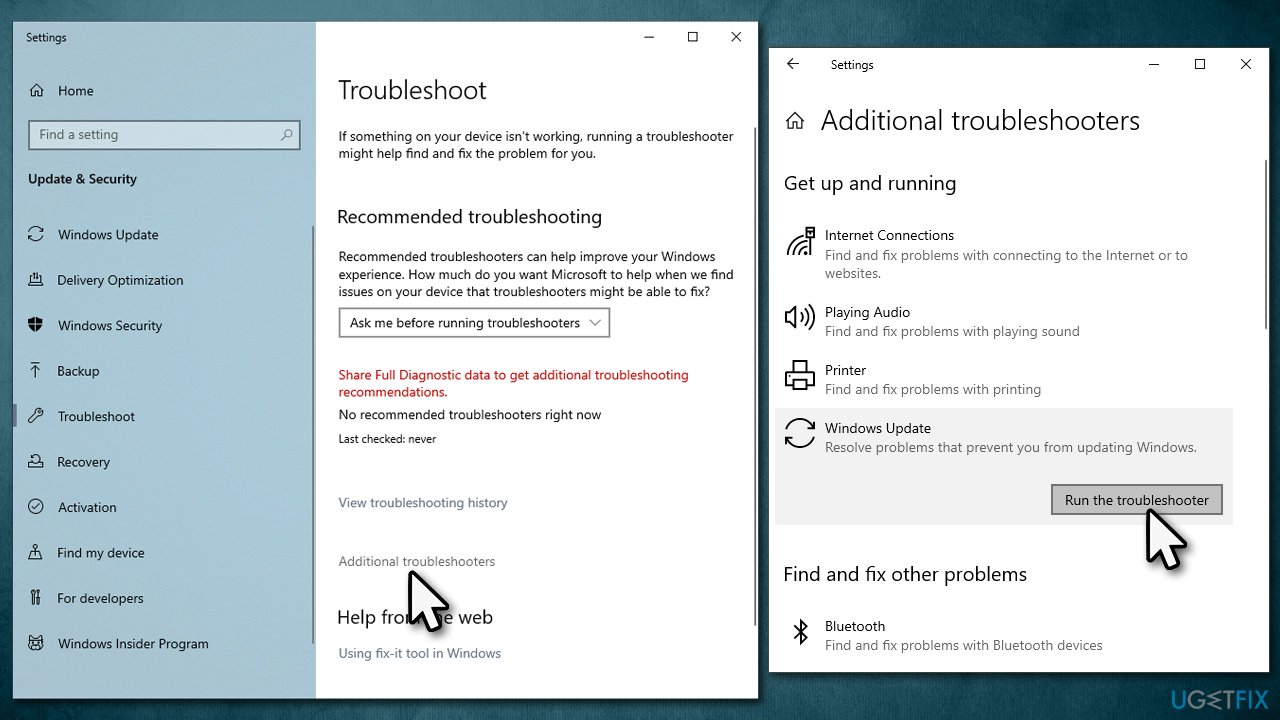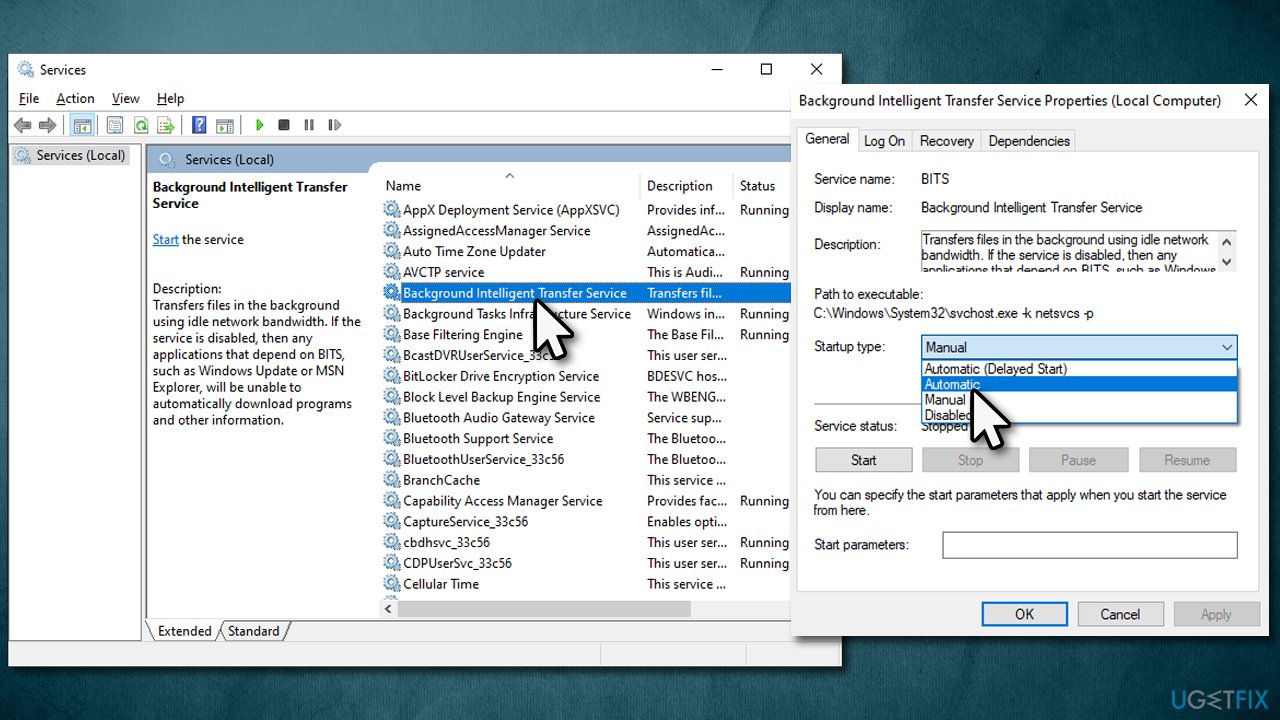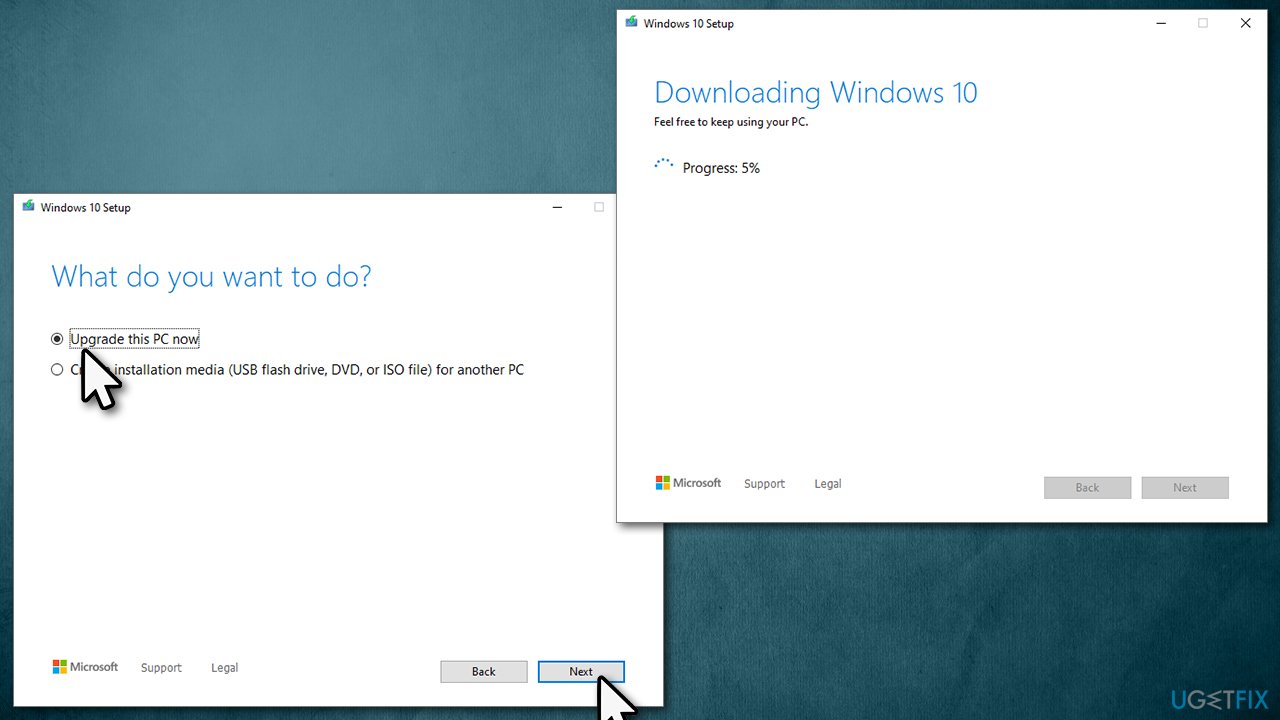Код ошибки 0x80004002 — Что это?
Код ошибки 0x80004002 — это код ошибки Windows, который влияет на Windows 10 и предыдущие операционные системы, включая Windows XP, Vista, Windows 7 и Windows 8. В большинстве случаев при попытке вызвать всплывающее окно с кодом ошибки 0x80004002 Установите новое программное обеспечение или программы на вашем компьютере.
Общие симптомы включают в себя:
- Проблемы с запуском программ, которые когда-то работали
- Медленное время отклика вашего компьютера на команды, введенные с клавиатуры или мыши
- Проблемы с выключением или запуском вашей машины
- Сообщение об ошибке, касающееся вашего реестра, обновлений или времени ответа.
Существует ряд различных решений, которые можно использовать, чтобы попытаться разрешить код ошибки 0x80004002. Поскольку существует несколько причин проблемы, некоторые методы, используемые для успешного решения имеющихся проблем, довольно просты, в то время как другие требуют передовых знаний или умений для завершения. Если описанные ниже методы не помогли решить проблему или вы не уверены в своих силах, чтобы применить эти методы, обратитесь к квалифицированному специалисту по ремонту Windows, чтобы он помог вам. Если это сообщение об ошибке не будет исправлено, вы можете подвергнуть свой компьютер другим сообщениям об ошибках, включая код ошибки 0x80240020.
Решения
Причины ошибок
Существует много разных проблем, которые могут способствовать появлению кода ошибки 0x80004002. Наиболее распространенные причины для этого конкретного сообщения об ошибке включают в себя:
- Ошибки в файлах реестра
- Отсутствуют системные файлы, которые были случайно связаны с другими программами и удалены
- Вирусы или вредоносные программы, вызывающие повреждение программных или системных файлов.
- Установки, которые не удалось завершить полностью
Дополнительная информация и ручной ремонт
Из-за ряда причин, которые могут повлиять на код ошибки 0x80004002, существует ряд методов, которые можно использовать для решения проблем, связанных с ошибкой. Хотя некоторые из этих методов довольно просты в реализации, другие могут потребовать от вас использования таких программ, как очистители реестра и мастера установки драйверов, поэтому, если вам неудобно использовать эти виды программного обеспечения, обратитесь к сертифицированному специалисту по ремонту Windows, чтобы помочь вам.
Вот основные способы, которыми вы можете попытаться устранить код ошибки 0x80004002:
Метод первый: запустите очиститель реестра Windows
В Интернете существует множество различных инструментов очистки реестра, но не все они предоставлены надежными источниками. Вместо того, чтобы доверять файлу от неизвестного издателя, вы можете использовать программу очистки реестра, включенную в ваш программный пакет Windows.
Запустите этот инструмент, чтобы завершить сканирование ваших файлов, обнаружив, какие из них, возможно, потребуется восстановить. В большинстве случаев очиститель реестра сам может восстановить необходимые файлы и устранить ошибку.
Рекомендуется перезагрузить компьютер после запуска очистка реестра инструмент, чтобы убедиться, что ваша машина может точно оценить вновь отремонтированные файлы.
Метод второй: обновите драйверы и программное обеспечение
В некоторых случаях код ошибки 0x80004002 возникает, когда драйверы устарели. Если вы считаете, что это так, вы можете проверить состояние различных драйверов, зайдя в настройки своей операционной системы и выбрав опцию «Обновить драйверы».
Вы также можете проверить свою систему на наличие необходимых обновлений программного обеспечения Windows, которые могут служить для устранения кода ошибки.
После того, как вы проверили и установили все необходимые драйверы, обязательно перезагрузите компьютер, чтобы полностью применить любые изменения, внесенные процессом установки.
Метод третий: переустановите программное обеспечение Windows
В некоторых случаях лучший способ исправить отсутствующие или поврежденные файлы, которые могут вызвать код ошибки 0x80004002, — просто переустановить копию Windows. Всегда делайте резервные копии файлов перед переустановкой программного обеспечения.
Метод четвертый: запустите программу поиска вирусов
Поскольку код ошибки 0x80004002 также может быть вызван вредоносным ПО или вирусом, вы можете запустить программу сканирования на вирусы, чтобы обнаружить и устранить проблему. После этого запустите инструмент восстановления реестра, чтобы исправить все затронутые файлы и перезагрузить компьютер.
Метод пятый: использование автоматизированного инструмента
Если вы хотите всегда иметь в своем распоряжении утилиту для исправления этих Windows 10 и других связанных с ними проблем, когда они возникают, Загрузить и установить мощный автоматизированный инструмент.
Вам нужна помощь с вашим устройством?
Наша команда экспертов может помочь
Специалисты Troubleshoot.Tech всегда готовы помочь вам!
Замените поврежденные файлы
Восстановить производительность
Удалить вредоносные программы
ПОЛУЧИТЬ ПОМОЩЬ
Специалисты Troubleshoot.Tech работают со всеми версиями Microsoft Windows, включая Windows 11, с Android, Mac и другими.
Поделиться этой статьей:
Вас также может заинтересовать
Графические карты необходимы для наших компьютеров, но время от времени в гонке за улучшением графического процессора и захватом большей части рынка выпускаются плохие драйверы, которые могут создавать действительно нежелательные и неприятные ощущения, от зависания Windows до черного экрана смерти. , к аварийному завершению работы драйвера AMD Windows и многим другим. В этой статье будут рассмотрены основные способы устранения неполадок с драйверами AMD и предложены решения по их устранению.
-
Откатить предыдущую версию драйвера.
Установка новой версии драйвера является причиной этой конкретной ошибки, поэтому, естественно, откат предыдущей версии, которая была стабильной и не вызывала проблем, решит проблему. Чтобы откатить предыдущую версию драйверов, выполните следующие действия: Откройте меню «Пуск» и нажмите «Настройки», перейдите в «Система» и выберите «Приложения и функции». Найдите «Диспетчер установки AMD Catalyst», щелкните его правой кнопкой мыши и выберите «Удалить». веб-сайт и загрузите предыдущую версию драйвера, установите ее на свой компьютер. Отключите автоматическое обновление драйверов и перезагрузите систему.
-
Переустановите драйвер
Иногда это не ошибка выпущенного драйвера, а повреждение файлов из-за передачи файлов или по какой-либо другой конкретной причине. Переустановка драйвера решит проблему, если это так. Чтобы переустановить драйвер Нажмите ⊞ ОКНА + X и выберите «Диспетчер устройств». Разверните «Адаптеры дисплея», щелкните правой кнопкой мыши устройство AMD и выберите «Удалить». Перейдите на официальный веб-сайт AMD, загрузите последнюю версию драйвера и установите его. Перезагрузите систему.
-
Отключить расширения браузера
Некоторые пользователи сообщают, что ошибка возникает только при просмотре видео в Интернете. Если это ваш случай, перейдите в параметры своего браузера и отключите расширения, чтобы посмотреть, устранит ли это проблему.
-
Удалить Lucid Virty MVP
Если случайно эта реликвия установлена в вашей системе, перейдите в Приложения и удалите ее. Это старая программа, поставляемая со старыми драйверами, и она обычно присутствует в вашей Windows, обновленной с 8.1 до 10. Удалите ее и посмотрите, решит ли это вашу проблему.
-
Очистите вашу графическую карту
Иногда эта ошибка может произойти из-за чрезмерного количества пыли на вашем графическом процессоре, если у вас есть опыт, очистите его или отнесите куда-нибудь для очистки.
Узнать больше
Код ошибки 0x80131700 — Что это?
0x80131700 — это ошибка Windows 7, возникающая при возникновении проблемы с мастером устранения неполадок. Мастер не работает и с сообщением об ошибке, отображающим следующее сообщение на экране компьютера:
«Произошла непредвиденная ошибка» — мастер устранения неполадок не может продолжить
Код ошибки: 0x80131700′
В Windows 7 есть мастер устранения неполадок, автоматизированный инструмент, который помогает пользователям решать несколько проблем, связанных с ПК, таких как доступ к общим файлам или подключение к Интернету, и это лишь некоторые из них.
Причины ошибок
Код ошибки 0x80131700 в основном возникает по двум причинам:
- .NET Framework неправильно установлен в вашей системе
- Неправильно настроенные системные файлы и проблемы реестра
Дополнительная информация и ручной ремонт
Ошибка 0x80131700 Windows оценивается как легко исправляемый код ошибки. Таким образом, исправить этот код ошибки несложно. Это так легко исправить, что вам не нужны технические знания или профессиональная помощь в этом вопросе. Начнем с того, что есть 2 метода устранения кода ошибки 0x80131700. Давайте посмотрим на решения:
Причина: .NET Framework неправильно установлен в вашей системе
Решение: Если основной причиной для кода ошибки 0x80131700 является неправильная установка . NET Framework на вашем компьютере, то лучший и простой способ устранить эту ошибку — переустановить ее. По умолчанию встроенная версия платформы .NET в Windows — 3.5.1, чтобы снова переустановить ее в вашей системе, выполните следующие действия:
- Перейдите в меню «Пуск» и введите: функции в поле поиска.
- Теперь выберите параметр «Включение или отключение компонентов Windows» и нажмите клавишу «Ввод».
- После этого найдите Microsoft .NET Framework 3.5.1 и снимите флажок
- После того, как вы снимите флажок, перезагрузите компьютер
- Повторите шаги 1 и 2
- Теперь установите флажок перед .NET Framework 3.5.1
- Перезагрузите вашу систему
- Теперь попробуйте воспользоваться мастером устранения неполадок.
Причина: Неправильно настроенные системные файлы и проблемы реестра
Решение: Если код ошибки 0x80131700 сработал из-за неправильно настроенных файлов и проблемы с реестром, то самый простой способ исправить эту ошибку в вашей системе — загрузить Restoro
Узнать больше
InboxAce — это расширение браузера для Google Chrome, разработанное Mindspark, которое предоставляет пользователям легкий доступ к наиболее популярным почтовым клиентам всего в 1 клик. Это расширение изменяет вашу поисковую систему по умолчанию, а также вашу домашнюю страницу на MyWay.com. Некоторые антивирусные сканеры пометили это расширение как Browser Hijacker из-за его характера сбора информации.
При установке этого расширения отслеживает активность пользователей в браузере. Он регистрирует веб-сайт, который вы посещаете, ссылки, которые вы нажимаете, продукты, которые вы покупаете, в основном все, что вы делаете в браузере. Эта информация позже используется для отображения нежелательных целевых объявлений, которые вставляются в результаты поиска.
О браузере угонщиков
Взлом браузера означает, что вредоносный код имеет власть и изменяет настройки вашего интернет-браузера без вашего согласия. Вредоносные программы-угонщики браузеров созданы по разным причинам. Как правило, он будет направлять пользователей на определенные веб-сайты, которые хотят увеличить доход от своей рекламной кампании. Многие люди считают, что такие сайты являются законными и безвредными, но это неверно. Почти каждый угонщик браузера представляет реальную угрозу вашей безопасности в Интернете, и очень важно отнести их к категории рисков для конфиденциальности. Злоумышленники также могут позволить другим вредоносным программам без вашего ведома нанести дальнейший ущерб компьютеру.
Как определить, был ли ваш браузер взломан
Признаки взлома интернет-браузера включают: неожиданное изменение домашней страницы соответствующего браузера; вы наблюдаете за добавлением новых нежелательных избранных или закладок, обычно направленных на сайты с рекламой или порнографией; изменена поисковая система по умолчанию; найти новые панели инструментов, которые вы не добавляли; непрекращающийся поток всплывающих рекламных объявлений появляется на экране вашего компьютера; ваш браузер работает медленно, глючит, очень часто дает сбой; Невозможность перехода к определенным сайтам, особенно сайтам защиты от вредоносных программ, а также другим сайтам с программным обеспечением безопасности.
Как это заражает ваш компьютер
Угонщики браузера могут использовать загрузку с диска, веб-сайты для обмена файлами или вложение электронной почты, чтобы добраться до целевого компьютера. Они также поступают из дополнительных приложений, также известных как вспомогательные объекты браузера (BHO), расширения браузера или панели инструментов. В других случаях вы могли непреднамеренно принять угонщик браузера как часть пакета программного обеспечения (обычно бесплатного или условно-бесплатного). Хорошим примером некоторых печально известных угонщиков браузера являются Conduit, Anyprotect, Babylon, DefaultTab, SweetPage, Delta Search и RocketTab, но названия постоянно меняются. Угонщики браузера могут значительно нарушить работу пользователя в Интернете, записать посещаемые пользователями веб-сайты и украсть личную информацию, вызвать проблемы с подключением к Интернету, а затем, наконец, создать проблемы со стабильностью, вызывая сбой приложений и систем.
Советы о том, как избавиться от угонщиков браузера
Некоторые типы угонщиков браузера можно легко удалить с вашего ПК, удалив вредоносные программы или любые другие недавно установленные бесплатные программы. Но большинство угонщиков чрезвычайно живучи и нуждаются в специализированных приложениях для их устранения. И нельзя отрицать тот факт, что методы ручного ремонта и удаления могут быть сложной задачей для начинающего пользователя ПК. Кроме того, существует множество рисков, связанных с изменением файлов системного реестра. Программное обеспечение для защиты от вредоносных программ очень эффективно в отношении обнаружения и устранения угонщиков браузера, которые обычное антивирусное приложение упускает из виду. SafeBytes Anti-Malware противостоит постоянным угонщикам браузера и обеспечивает защиту компьютера в режиме реального времени от всех типов вредоносных программ. В дополнение к защите от вредоносных программ программа оптимизатора системы, похожая на Total System Care, может помочь вам исправить ошибки реестра Windows, избавиться от нежелательных панелей инструментов, защитить вашу конфиденциальность в Интернете и повысить общую производительность компьютера.
Узнайте, как установить Safebytes Anti-Malware на зараженный компьютер
Вредоносные программы могут причинить всевозможные повреждения, вторгаясь в ваш компьютер, начиная от кражи ваших личных данных и заканчивая удалением файлов в вашей компьютерной системе. Некоторые вредоносные программы делают все возможное, чтобы помешать вам установить что-либо в вашу компьютерную систему, особенно антивирусные программы. Если вы читаете это, скорее всего, вы застряли с заражением вредоносным ПО, которое не позволяет загрузить или установить программу Safebytes Anti-Malware на ваш компьютер. Есть несколько исправлений, которые вы можете попытаться обойти с этой конкретной проблемой.
Удалить вирусы в безопасном режиме
Если какой-либо вирус настроен на автоматический запуск при запуске Windows, переход в безопасный режим вполне может заблокировать эту попытку. Когда вы запускаете компьютер в безопасном режиме, загружается минимум необходимых программ и служб. Ниже приведены шаги, которые необходимо выполнить для загрузки компьютеров с Windows XP, Vista или 7 в безопасном режиме (инструкции для компьютеров с Windows 8 и 10 см. На веб-сайте Microsoft).
1) При включении / запуске нажимайте клавишу F8 с интервалом в 1 секунду. Это вызовет меню дополнительных параметров загрузки.
2) С помощью клавиш со стрелками выберите Безопасный режим с сетевым подключением и нажмите ENTER.
3) Когда вы перейдете в этот режим, вы должны снова иметь доступ к сети. Теперь используйте ваш браузер в обычном режиме и перейдите по адресу https://safebytes.com/products/anti-malware/, чтобы загрузить и установить Safebytes Anti-Malware.
4) После установки выполните полную проверку и дайте программе устранить обнаруженные угрозы.
Переключитесь на альтернативный веб-браузер
Некоторые вирусы могут быть нацелены на уязвимости определенного веб-браузера, которые блокируют процесс загрузки. Если вы не можете загрузить программное обеспечение безопасности с помощью Internet Explorer, это означает, что вредоносное ПО может быть нацелено на уязвимости IE. Здесь вы должны переключиться на другой браузер, например Firefox или Chrome, чтобы загрузить программное обеспечение Safebytes.
Создайте загрузочный USB-антивирус
Другой вариант — сохранить программу защиты от вредоносных программ и управлять ею полностью с флэш-накопителя. Примите эти меры, чтобы запустить антивирус на зараженном компьютере.
1) На чистом компьютере установите Safebytes Anti-Malware.
2) Подключите флэш-накопитель к чистому компьютеру.
3) Дважды щелкните exe-файл, чтобы открыть мастер установки.
4) При появлении запроса выберите расположение USB-накопителя в качестве места, куда вы хотите поместить файлы программного обеспечения. Следуйте инструкциям по активации.
5) Отключите перьевой привод. Теперь вы можете использовать этот портативный антивирус на зараженной компьютерной системе.
6) Дважды щелкните файл EXE, чтобы открыть инструмент Safebytes прямо с дисковода.
7) Просто нажмите «Сканировать сейчас», чтобы запустить полное сканирование зараженного компьютера на вирусы.
Взгляните на лучшую программу защиты от вредоносных программ
Если вы хотите загрузить программу защиты от вредоносных программ для своего ПК, на рынке есть различные инструменты, но вы просто не можете слепо доверять кому-либо, независимо от того, платная это программа или бесплатная. Некоторые из них очень хороши, некоторые — нормального типа, а некоторые — просто поддельные антивирусные программы, которые сами могут испортить ваш компьютер! Вы должны выбрать тот, который надежен, практичен и имеет хорошую репутацию в отношении защиты от источников вредоносных программ. При рассмотрении вариантов коммерческих инструментов для защиты от вредоносных программ многие люди выбирают известные бренды, такие как SafeBytes, и они вполне довольны этим. SafeBytes — это мощное приложение для защиты от вредоносных программ в режиме реального времени, предназначенное для помощи обычному конечному пользователю компьютера в защите своего компьютера от вредоносных интернет-угроз. Когда вы установите это программное обеспечение, современная система защиты SafeByte позаботится о том, чтобы никакие вирусы или вредоносные программы не могли проникнуть через ваш персональный компьютер.
Защита от вредоносных программ SafeBytes выводит защиту ПК на совершенно новый уровень благодаря своим расширенным функциям. Вот некоторые функции, которые вам понравятся в SafeBytes.
Защита от вредоносных программ мирового класса. Созданное на основе широко известного антивирусного ядра, это приложение для удаления вредоносных программ может обнаруживать и удалять многочисленные упрямые угрозы, такие как угонщики браузера, щенки и вымогатели, которые пропускают другие типичные антивирусные программы.
Активная защита: SafeBytes обеспечивает круглосуточную защиту вашего компьютера, мгновенно ограничивая вторжение вредоносных программ. Это программное обеспечение будет постоянно отслеживать ваш компьютер на предмет подозрительной активности и постоянно обновляться, чтобы быть в курсе постоянно меняющегося ландшафта угроз.
Чрезвычайно быстрое сканирование: Механизм поиска вирусов SafeBytes — один из самых быстрых и эффективных в отрасли. Его целевое сканирование значительно увеличивает вероятность обнаружения вредоносных программ, встроенных в различные компьютерные файлы.
Безопасный просмотр веб-страниц: SafeBytes проверяет и присваивает уникальный рейтинг безопасности каждому веб-сайту, который вы посещаете, и блокирует доступ к веб-страницам, которые считаются фишинговыми, тем самым защищая вас от кражи личных данных или заведомо содержащих вредоносное ПО.
Легкий: SafeBytes обеспечивает полную защиту от онлайн-угроз при небольшой нагрузке на ЦП благодаря передовому механизму и алгоритмам обнаружения.
Премиум поддержка: Квалифицированные специалисты к вашим услугам 24/7! Они оперативно решат любые технические проблемы, которые могут возникнуть у вас с программным обеспечением безопасности. В целом SafeBytes Anti-Malware — это надежная программа, поскольку она имеет множество функций и может обнаруживать и удалять любые потенциальные угрозы. Вы можете быть уверены, что ваш компьютер будет защищен в режиме реального времени, как только вы воспользуетесь этим инструментом. Вы получите наилучшую всестороннюю защиту за деньги, которые вы потратите на подписку SafeBytes на защиту от вредоносных программ, в этом нет никаких сомнений.
Технические детали и удаление вручную (для опытных пользователей)
Если вы хотите вручную избавиться от InboxAce без использования автоматизированного инструмента, на самом деле это можно сделать, удалив программу из меню «Установка и удаление программ» Microsoft Windows или в случае подключаемых модулей веб-браузера. , перейдя в диспетчер дополнений/расширений браузера и удалив его. Также настоятельно рекомендуется сбросить настройки браузера до заводских. Если вы решите вручную удалить системные файлы и записи реестра, используйте следующий список, чтобы убедиться, что вы точно знаете, какие файлы нужно удалить, прежде чем выполнять какие-либо действия. Но имейте в виду, что это может быть сложной задачей, и только компьютерные профессионалы могут выполнить ее безопасно. Кроме того, некоторые вредоносные программы способны воспроизводить себя или предотвращать удаление. Вам настоятельно рекомендуется выполнить этот процесс в безопасном режиме.
файлы:
Search and Delete:
1gauxstb.dll
1gbar.dll
1gbarsvc.exe
1gbprtct.dll
1gbrmon.exe
1gbrstub.dll
1gdatact.dll
1gdlghk.dll
1gdyn.dll
1gfeedmg.dll
1ghighin.exe
1ghkstub.dll
1ghtmlmu.dll
1ghttpct.dll
1gidle.dll
1gieovr.dll
1gimpipe.exe
1gmedint.exe
1gmlbtn.dll
1gmsg.dll
1gPlugin.dll
1gradio.dll
1gregfft.dll
1greghk.dll
1gregiet.dll
1gscript.dll
1gskin.dll
1gsknlcr.dll
1gskplay.exe
1gSrcAs.dll
1gSrchMn.exe
1gtpinst.dll
1guabtn.dll
AppIntegrator64.exe
AppIntegratorStub64.dll
BOOTSTRAP.JS
chromegffxtbr.jar
CHROME.MANIFEST
CREXT.DLL
CrExtP1g.exe
DPNMNGR.DLL
EXEMANAGER.DLL
Hpg64.dll
INSTALL.RDF
installKeys.js
LOGO.BMP
NP1gStub.dll
T8EXTEX.DLL
T8EXTPEX.DLL
T8HTML.DLL
T8RES.DLL
T8TICKER.DLL
VERIFY.DLL
s_pid.dat
1gEIPlug.dll
1gEZSETP.dll
NP1gEISb.dll
000653A1.exe
Папки:
%APPDATA%\InboxAce_1g\ %PROGRAMFILES%\InboxAce_1g\ %PROGRAMFILES%\InboxAce_1gEI\
Реестр:
Key HKLM\SOFTWARE\Classes\InboxAce_1g.DynamicBarButton
Key HKLM\SOFTWARE\Classes\InboxAce_1g.DynamicBarButton\CLSID
Key HKLM\SOFTWARE\Classes\InboxAce_1g.DynamicBarButton\CurVer
Key HKLM\SOFTWARE\Classes\InboxAce_1g.DynamicBarButton.1
Key HKLM\SOFTWARE\Classes\InboxAce_1g.DynamicBarButton.1\CLSID
Key HKLM\SOFTWARE\Classes\InboxAce_1g.FeedManager
Key HKLM\SOFTWARE\Classes\InboxAce_1g.FeedManager\CLSID
Key HKLM\SOFTWARE\Classes\InboxAce_1g.FeedManager\CurVer
Key HKLM\SOFTWARE\Classes\InboxAce_1g.FeedManager.1
Key HKLM\SOFTWARE\Classes\InboxAce_1g.FeedManager.1\CLSID
Key HKLM\SOFTWARE\Classes\InboxAce_1g.HTMLMenu
Key HKLM\SOFTWARE\Classes\InboxAce_1g.HTMLMenu\CLSID
Key HKLM\SOFTWARE\Classes\InboxAce_1g.HTMLMenu\CurVer
Key HKLM\SOFTWARE\Classes\InboxAce_1g.HTMLMenu.1
Key HKLM\SOFTWARE\Classes\InboxAce_1g.HTMLMenu.1\CLSID
Key HKLM\SOFTWARE\Classes\InboxAce_1g.HTMLPanel
Key HKLM\SOFTWARE\Classes\InboxAce_1g.HTMLPanel\CLSID
Key HKLM\SOFTWARE\Classes\InboxAce_1g.HTMLPanel\CurVer
Key HKLM\SOFTWARE\Classes\InboxAce_1g.HTMLPanel.1
Key HKLM\SOFTWARE\Classes\InboxAce_1g.HTMLPanel.1\CLSID
Key HKLM\SOFTWARE\Classes\InboxAce_1g.MultipleButton
Key HKLM\SOFTWARE\Classes\InboxAce_1g.MultipleButton\CLSID
Key HKLM\SOFTWARE\Classes\InboxAce_1g.MultipleButton\CurVer
Key HKLM\SOFTWARE\Classes\InboxAce_1g.MultipleButton.1
Key HKLM\SOFTWARE\Classes\InboxAce_1g.MultipleButton.1\CLSID
Key HKLM\SOFTWARE\Classes\InboxAce_1g.PseudoTransparentPlugin
Key HKLM\SOFTWARE\Classes\InboxAce_1g.PseudoTransparentPlugin\CLSID
Key HKLM\SOFTWARE\Classes\InboxAce_1g.PseudoTransparentPlugin\CurVer
Key HKLM\SOFTWARE\Classes\InboxAce_1g.PseudoTransparentPlugin.1
Key HKLM\SOFTWARE\Classes\InboxAce_1g.PseudoTransparentPlugin.1\CLSID
Key HKLM\SOFTWARE\Classes\InboxAce_1g.Radio
Key HKLM\SOFTWARE\Classes\InboxAce_1g.Radio\CLSID
Key HKLM\SOFTWARE\Classes\InboxAce_1g.Radio\CurVer
Key HKLM\SOFTWARE\Classes\InboxAce_1g.Radio.1
Key HKLM\SOFTWARE\Classes\InboxAce_1g.Radio.1\CLSID
Key HKLM\SOFTWARE\Classes\InboxAce_1g.RadioSettings
Key HKLM\SOFTWARE\Classes\InboxAce_1g.RadioSettings\CLSID
Key HKLM\SOFTWARE\Classes\InboxAce_1g.RadioSettings\CurVer
Key HKLM\SOFTWARE\Classes\InboxAce_1g.RadioSettings.1
Key HKLM\SOFTWARE\Classes\InboxAce_1g.RadioSettings.1\CLSID
Key HKLM\SOFTWARE\Classes\InboxAce_1g.ScriptButton
Key HKLM\SOFTWARE\Classes\InboxAce_1g.ScriptButton\CLSID
Key HKLM\SOFTWARE\Classes\InboxAce_1g.ScriptButton\CurVer
Key HKLM\SOFTWARE\Classes\InboxAce_1g.ScriptButton.1
Key HKLM\SOFTWARE\Classes\InboxAce_1g.ScriptButton.1\CLSID
Key HKLM\SOFTWARE\Classes\InboxAce_1g.SettingsPlugin
Key HKLM\SOFTWARE\Classes\InboxAce_1g.SettingsPlugin\CLSID
Key HKLM\SOFTWARE\Classes\InboxAce_1g.SettingsPlugin\CurVer
Key HKLM\SOFTWARE\Classes\InboxAce_1g.SettingsPlugin.1
Key HKLM\SOFTWARE\Classes\InboxAce_1g.SettingsPlugin.1\CLSID
Key HKLM\SOFTWARE\Classes\InboxAce_1g.SkinLauncher
Key HKLM\SOFTWARE\Classes\InboxAce_1g.SkinLauncher\CLSID
Key HKLM\SOFTWARE\Classes\InboxAce_1g.SkinLauncher\CurVer
Key HKLM\SOFTWARE\Classes\InboxAce_1g.SkinLauncher.1
Key HKLM\SOFTWARE\Classes\InboxAce_1g.SkinLauncher.1\CLSID
Key HKLM\SOFTWARE\Classes\InboxAce_1g.SkinLauncherSettings
Key HKLM\SOFTWARE\Classes\InboxAce_1g.SkinLauncherSettings\CLSID
Key HKLM\SOFTWARE\Classes\InboxAce_1g.SkinLauncherSettings\CurVer
Key HKLM\SOFTWARE\Classes\InboxAce_1g.SkinLauncherSettings.1
Key HKLM\SOFTWARE\Classes\InboxAce_1g.SkinLauncherSettings.1\CLSID
Key HKLM\SOFTWARE\Classes\InboxAce_1g.ThirdPartyInstaller
Key HKLM\SOFTWARE\Classes\InboxAce_1g.ThirdPartyInstaller\CLSID
Key HKLM\SOFTWARE\Classes\InboxAce_1g.ThirdPartyInstaller\CurVer
Key HKLM\SOFTWARE\Classes\InboxAce_1g.ThirdPartyInstaller.1
Key HKLM\SOFTWARE\Classes\InboxAce_1g.ThirdPartyInstaller.1\CLSID
Key HKLM\SOFTWARE\Classes\InboxAce_1g.ToolbarProtector
Key HKLM\SOFTWARE\Classes\InboxAce_1g.ToolbarProtector\CLSID
Key HKLM\SOFTWARE\Classes\InboxAce_1g.ToolbarProtector\CurVer
Key HKLM\SOFTWARE\Classes\InboxAce_1g.ToolbarProtector.1
Key HKLM\SOFTWARE\Classes\InboxAce_1g.ToolbarProtector.1\CLSID
Key HKLM\SOFTWARE\Classes\InboxAce_1g.UrlAlertButton
Key HKLM\SOFTWARE\Classes\InboxAce_1g.UrlAlertButton\CLSID
Key HKLM\SOFTWARE\Classes\InboxAce_1g.UrlAlertButton\CurVer
Key HKLM\SOFTWARE\Classes\InboxAce_1g.UrlAlertButton.1
Key HKLM\SOFTWARE\Classes\InboxAce_1g.UrlAlertButton.1\CLSID
Key HKLM\SOFTWARE\Classes\InboxAce_1g.XMLSessionPlugin
Key HKLM\SOFTWARE\Classes\InboxAce_1g.XMLSessionPlugin\CLSID
Key HKLM\SOFTWARE\Classes\InboxAce_1g.XMLSessionPlugin\CurVer
Key HKLM\SOFTWARE\Classes\InboxAce_1g.XMLSessionPlugin.1
Key HKLM\SOFTWARE\Classes\InboxAce_1g.XMLSessionPlugin.1\CLSID
Key HKLM\SOFTWARE\MozillaPlugins\@InboxAce_1g.com/Plugin
Key HKLM\SOFTWARE\InboxAce_1g
Key HKLM\SYSTEM\CurrentControlSet\Enum\Root\LEGACY_INBOXACE_1GSERVICE
Key HKLM\SYSTEM\CurrentControlSet\Enum\Root\LEGACY_INBOXACE_1GSERVICE%#MANIFEST#%00
Key HKLM\SYSTEM\CurrentControlSet\Enum\Root\LEGACY_INBOXACE_1GSERVICE%#MANIFEST#%00\Control
Key HKLM\SYSTEM\CurrentControlSet\Services\InboxAce_1gService
Key HKLM\SYSTEM\CurrentControlSet\Services\InboxAce_1gService\Security
Key HKLM\SYSTEM\CurrentControlSet\Services\InboxAce_1gService\Enum
Key HKCU\Software\InboxAce_1g
Key HKLM\SOFTWARE\Microsoft\Windows\CurrentVersion\Run\ Value: InboxAce Search Scope Monitor Data: C:\PROGRA~1\INBOXA~2\bar.bingsrchmn.exe /m=2 /w /h
Key HKLM\SOFTWARE\Microsoft\Windows\CurrentVersion\Run\ Value: InboxAce_1g Browser Plugin Loader Data: C:\PROGRA~1\INBOXA~2\bar.bingbrmon.exe00\Control
Key HKLM\SYSTEM\CurrentControlSet\Services\InboxAce_1gService
Key HKLM\SYSTEM\CurrentControlSet\Services\InboxAce_1gService\Security
Key HKLM\SYSTEM\CurrentControlSet\Services\InboxAce_1gService\Enum
Key HKCU\Software\InboxAce_1g
Key HKLM\SOFTWARE\Microsoft\Windows\CurrentVersion\Run\ Value: InboxAce Search Scope Monitor Data: C:\PROGRA~1\INBOXA~2\bar.bingsrchmn.exe /m=2 /w /h
Key HKLM\SOFTWARE\Microsoft\Windows\CurrentVersion\Run\ Value: InboxAce_1g Browser Plugin Loader Data: C:\PROGRA~1\INBOXA~2\bar.bingbrmon.exe
Узнать больше
Ошибка D3dx9_43.dll — Что это?
D3dx9_43.dll представляет собой тип динамической библиотеки, содержащей небольшие программы. Этот файл связан с программным обеспечением Microsoft DirectX. Он используется и используется большинством игр для Windows и расширенными графическими программами DirectX. Ошибка D3dx9_43.dll появляется на экране вашего компьютера, когда возникают проблемы при запуске или загрузке программ Microsoft DirectX. Эта ошибка часто отображается в любом из следующих форматов:
- «D3dx9_43.DLL не найден»
- «D3dx9_43.dll не найден. Переустановка может помочь исправить это».
- «Файл d3dx9_43.dll отсутствует»
- «Файл d3dx9_43.dll не найден»
Хорошая новость заключается в том, что этот код ошибки не является фатальным. Это означает, что это не приведет к системным сбоям, сбоям или потере данных. Но это может помешать вам получать доступ, запускать и загружать игры для Windows, связанные с DirectX, поэтому, чтобы избежать неудобств, рекомендуется немедленно восстановить его.
Решения
 Причины ошибок
Причины ошибок
Код ошибки D3dx9_43.dll может возникнуть по нескольким причинам. Они включают, но не ограничиваются:
- Отсутствует или поврежден файл D3dx9_43.dll
- Устаревшие драйверы
- Поврежденный реестр
- Вирусная инфекция
Дополнительная информация и ручной ремонт
Чтобы исправить ошибку D3dx9_43.dll на вашем компьютере, попробуйте простые в использовании методы, показанные ниже. Чтобы использовать эти методы для устранения проблемы, вам не нужно быть техническим специалистом. Это простые методы, которые легко выполнить.
Способ 1. Проверьте корзину или загрузите файл D3dx9_43.dll
Если вы только что удалили программу со своего ПК, есть вероятность, что файл D3dx9_43.dll был случайно удален во время этого процесса. Это происходит потому, что DLL является общим файлом. Программа, которую вы удалили, может работать с тем же файлом. В случае случайного удаления файла D3dx9_43.dll рекомендуется проверить корзину, чтобы устранить проблему. Просто зайдите в корзину и найдите удаленный файл; если вы найдете его, просто переустановите. Однако, если вы не можете его найти, то, если у вас есть доступ к Интернету, просто загрузите файл D3dx9_43.dll с надежного веб-сайта DLL.
Способ 2 — обновить драйверы
Если код ошибки возникает из-за устаревших драйверов, рекомендуется обновить драйверы в вашей системе. Например, ошибка файла D3dx9_43.dll указывает на устаревший драйвер видеокарты, поскольку этот файл связан с программным обеспечением для видеоигр. Поэтому просто обновите драйвера для вашей видеокарты. Драйверы можно обновить в Windows с помощью Мастер обновления драйверов из диспетчера устройств. Мастер проведет вас через весь процесс обновления драйвера, делая задачу обновления намного простой и беспроблемной.
Способ 3 — установить антивирус
В случае заражения вредоносным ПО желательно установить мощный антивирус. Просто запустите его, чтобы просканировать весь компьютер на наличие вирусов. Затем удалите их, чтобы решить проблему.
Способ 4 — очистить и восстановить реестр
Ошибка D3dx9_43.dll также может появиться из-за повреждения реестра. Это происходит, когда реестр загружается ненужными и устаревшими файлами, такими как файлы cookie, ненужные файлы, история Интернета и неверные записи реестра. Эти файлы занимают все пространство и повреждают реестр. Это также приводит к повреждению файла DLL и фрагментации диска. Чтобы решить эту проблему, важно очистить реестр и восстановить его. Быстрый способ выполнить очистку реестра — загрузить Restoro. Это продвинутый PC Fixer со встроенным мощным очистителем реестра. Он мгновенно сканирует все ошибки, связанные с реестром, удаляет их, очищает реестр и восстанавливает поврежденные файлы.
Открыть чтобы загрузить Restoro на свой компьютер и устранить ошибку D3dx9_43.dll уже сегодня!
Узнать больше

Загрузить ISO
- Перейдите на страницу Windows Insider Downloads. Вам нужно будет войти в систему с учетной записью Microsoft, зарегистрированной в программе предварительной оценки.
- Прокрутите вниз до Выберите вариант и выберите сборку, которую хотите загрузить. Скорее всего, вам понадобится тот, который находится вверху от канала разработчика, поскольку именно здесь Windows 11 должна появиться в первую очередь. Пока доступны только сборки Windows 10. Нажмите подтвердить.
- Выберите желаемый язык. Не все языки, доступные для Windows, совместимы с программой предварительной оценки, поэтому вам, возможно, придется остановиться в зависимости от того, откуда вы.
- Нажмите кнопку загрузки, и файл ISO начнет загрузку.
- Это определенно более простой способ, но, к сожалению, он пока недоступен. Мы обновим эту статью, когда будут доступны ISO-образы Windows Insider. Позже, когда 11-разрядная версия Windows 64 станет доступной для всех, вы также сможете загрузить стабильную сборку Windows 11 iso. Microsoft предлагает Media Creation Tool и Upgrade Assistant, которые обычно делают именно это. Пройдет некоторое время, прежде чем будут доступны версии инструментов для Windows 11, так как операционная система только приближается к этому празднику.
Узнать больше
Когда мы приобретаем новый USB-накопитель, новый жесткий диск или любое другое запоминающее устройство, не включая оптические приводы, они обычно предварительно отформатированы и готовы к использованию прямо из коробки. Однако их переформатирование имеет несколько преимуществ, и во время переформатирования мы можем выбрать, в каком формате файловой системы мы хотим отформатировать память. В этой статье мы сравним и рассмотрим 3 типичных и стандартных варианта формата, которые вы можете получить при форматировании нового носителя в Windows 10.
FAT32
Самый старый в списке, созданный еще со времен DOS. Отлично подходит для устройств, которые необходимо подключить к разным операционным системам, а также для USB-накопителей. Его преимущества — совместимость со всеми основными операционными системами и небольшое использование памяти по сравнению с другими. Однако файловая система ограничена размером файла до 4 ГБ, а размер разделов не может превышать 32 ГБ.
NTFS
Впервые представленная в Windows NT, эта файловая система обеспечивала более низкую производительность, чем FAT32, и несколько ограниченное удобство использования, но основными преимуществами были более высокая стабильность и меньшее количество ошибок. Его основными преимуществами являются поддержка файлов размером более 4 ГБ и разделов размером более 32 ГБ, а также возможность шифрования файлов, основным недостатком будет ограниченное использование операционной системы, NTFS не может использоваться в системах, которые работают с FAT32, например, MS-DOS для пример или более старые версии Windows. Лучше всего использовать эту файловую систему на внутренних жестких дисках и системных дисках.
ExFAT
Новый ребенок в блоке, ну, по крайней мере, с точки зрения предыдущих 2. exFAT предлагает неограниченные размеры файлов и неограниченные размеры разделов, но по цене, которая еще более ограничена, чем NTFS. Некоторые дистрибутивы Linux требуют установки драйвера, чтобы увидеть раздел exFAT. Лучше всего использовать в хранилище, на внешних жестких дисках. Вот и все, 3 основные файловые системы, мы надеемся, что вам удалось узнать что-то новое сегодня, и не забудьте зайти завтра, чтобы получить дополнительные статьи с советами, подсказками, приемами и устранением неполадок.
Узнать больше
Fooriza — это расширение для браузера Google Chrome. Это расширение предлагает пользователям самые свежие новости из Интернета. Эти виджеты новостей обычно представляют собой спонсируемый контент, который приложение отображает на основе вашей истории поиска или посещенных ссылок. Хотя это расширение не так опасно само по себе, оно обычно поставляется в комплекте с другими потенциально нежелательными программами и угонщиками браузера, которые могут представлять угрозу безопасности.
После установки это расширение изменяет поисковую систему по умолчанию на yahoo. И пока вы активны, вы можете увидеть некоторые дополнительные объявления, добавленные в результаты поиска. Из-за его связанного характера с другими ПНП и потенциальных опасностей, которые могут быть связаны с ними, несколько антивирусных сканеров обнаружили это расширение как угонщик браузера и пометили для удаления.
О браузере угонщиков
Угонщики браузера (также называемые программами-взломщиками) — это разновидность вредоносного ПО, которое изменяет конфигурации интернет-браузера без ведома или согласия пользователя. Похоже, что количество таких видов угонов растет с тревожной скоростью во всем мире, и это может быть действительно гнусным и зачастую опасным. Они созданы, чтобы мешать функциям браузера для самых разных целей. Как правило, злоумышленники запрограммированы на благо интернет-хакеров, часто за счет получения дохода от принудительных кликов по рекламе и посещений сайтов. Однако это не так уж и безобидно. Ваша интернет-безопасность находится под угрозой, и это очень раздражает. Кроме того, злоумышленники могут сделать всю зараженную систему уязвимой — другие вредоносные вредоносные программы и вирусы воспользуются этой возможностью, чтобы легко проникнуть на ваш компьютер.
Признаки взлома браузера
Признаки того, что ваш веб-браузер настроен, включают в себя:
1. главная страница вашего браузера внезапно изменилась
2. Вы постоянно попадаете на другую веб-страницу, отличную от той, которую вы на самом деле намеревались
3. веб-движок по умолчанию изменен
4. вы получаете новые панели инструментов, которых раньше не видели
5. вы можете найти множество всплывающих окон на экране вашего компьютера
6. ваш веб-браузер работает медленно, работает с ошибками и часто дает сбои.
7. вы заблокированы для доступа к этим сайтам поставщиков антивирусных решений.
Как браузер угонщик находит свой путь к вашему компьютеру
Угонщики браузеров заражают компьютерные системы различными способами, в том числе через общий доступ к файлам, загрузку с диска или зараженное вложение электронной почты. Обычно они входят в состав панелей инструментов, BHO, надстроек, подключаемых модулей или расширений браузера. Кроме того, некоторые бесплатные и условно-бесплатные программы могут установить угонщик на ваш компьютер посредством «связки». Одними из самых известных угонщиков являются Fooriza, Babylon Toolbar, Conduit Search, OneWebSearch, Sweet Page и CoolWebSearch. Взлом браузера может привести к серьезным проблемам с конфиденциальностью и даже к краже личных данных, нарушить ваш опыт просмотра веб-страниц, взяв под контроль исходящий трафик, резко замедлить работу вашего персонального компьютера, потребляя много ресурсов, а также вызвать нестабильность системы.
Browser Hijacker Malware — Удаление
Некоторые угонщики можно просто удалить, удалив бесплатное программное обеспечение, с которым они поставлялись, или удалив все надстройки, которые вы недавно добавили в свою систему. Иногда обнаружение и удаление вредоносной программы может оказаться сложной задачей, поскольку связанный с ней файл будет выполняться как часть процесса операционной системы. Вы должны думать о ремонте вручную, только если вы разбираетесь в технологиях, поскольку существуют потенциальные риски, связанные с манипуляциями с реестром компьютера и файлом HOSTS. Установка и запуск антивирусного программного обеспечения в уязвимой системе может автоматически стереть угонщики браузера и другие вредоносные приложения. SafeBytes Anti-Malware обнаруживает все виды угонщиков, таких как Fooriza, и быстро и эффективно устраняет все следы.
Что делать, если вы не можете установить Safebytes Anti-Malware?
Каждое вредоносное ПО является плохим, и степень ущерба будет сильно зависеть от типа заражения. Некоторые вредоносные программы предназначены для вмешательства или предотвращения действий, которые вы хотите делать на своем персональном компьютере. Он может не позволять вам загружать что-либо из Интернета или препятствовать доступу к некоторым или всем веб-сайтам, в частности к антивирусным веб-сайтам. Если вы читаете это, вероятно, вы заразились вредоносным ПО, которое не позволяет установить приложение для обеспечения компьютерной безопасности, такое как Safebytes Anti-Malware. Есть несколько действий, которые вы можете предпринять, чтобы обойти эту проблему.
Избавьтесь от вредоносных программ в безопасном режиме
Если вредоносное ПО настроено на загрузку при запуске Windows, загрузка в безопасном режиме должна его избежать. При загрузке компьютера в безопасном режиме загружаются минимально необходимые программы и сервисы. Ниже приведены шаги, которые вы должны выполнить, чтобы устранить вредоносные программы в Safemode.
1) При включении нажмите клавишу F8, когда начнется загрузка заставки Windows. Это вызовет меню Advanced Boot Options.
2) Выберите Safe Mode with Networking с помощью клавиш со стрелками и нажмите Enter.
3) Когда вы перейдете в этот режим, вы должны снова иметь доступ к Интернету. Теперь получите нужную программу удаления вредоносных программ с помощью интернет-браузера. Чтобы установить программное обеспечение, следуйте указаниям мастера установки.
4) После установки программного обеспечения разрешите запуск диагностического сканирования для автоматического удаления вирусов и других вредоносных программ.
Используйте альтернативный веб-браузер, чтобы загрузить приложение для защиты от вредоносных программ.
Некоторые вредоносные программы могут быть нацелены на уязвимости определенного веб-браузера, которые блокируют процесс загрузки. Идеальный способ решить эту проблему — выбрать интернет-браузер, известный своими мерами безопасности. Firefox содержит встроенную защиту от вредоносных программ и фишинга, чтобы обеспечить вашу безопасность в сети.
Запустите антивирусное ПО с вашего USB-накопителя
Другой вариант — создать переносную антивирусную программу на USB-накопителе. Выполните эти простые действия, чтобы очистить ваш компьютер с помощью портативного антивируса.
1) На чистом ПК установите Safebytes Anti-Malware.
2) Вставьте USB-накопитель в чистый ПК.
3) Дважды щелкните исполняемый файл, чтобы запустить мастер установки.
4) При появлении запроса выберите расположение USB-накопителя в качестве места, в которое вы хотите поместить файлы программного обеспечения. Следуйте инструкциям на экране компьютера, чтобы завершить процесс установки.
5) Отключите USB-накопитель. Теперь вы можете использовать этот портативный антивирус на зараженном компьютере.
6) Дважды щелкните EXE-файл антивирусной программы на диске.
7) Нажмите кнопку «Сканировать», чтобы запустить полное сканирование системы и автоматически удалить вредоносное ПО.
Как SafeBytes Anti-Malware защищают компьютер от вирусов
В настоящее время антивирусная программа может защитить ваш компьютер от различных типов интернет-угроз. Но как выбрать лучшее из множества доступных приложений для защиты от вредоносных программ? Как вы, возможно, знаете, существует множество компаний и инструментов, занимающихся защитой от вредоносных программ. Некоторые из них хорошо справляются с устранением вредоносных программ, в то время как многие сами разрушат ваш компьютер. При поиске программы для защиты от вредоносных программ приобретите ту, которая обеспечивает надежную, эффективную и полную защиту от всех известных вирусов и вредоносных программ. SafeBytes Anti-Malware — одна из немногих хороших программ, рекомендуемая тем, кто заботится о безопасности. Антивредоносное ПО SafeBytes — очень эффективное и простое в использовании средство защиты, предназначенное для конечных пользователей с любым уровнем ИТ-грамотности. Благодаря своей передовой технологии это приложение поможет вам избавиться от нескольких типов вредоносных программ, включая компьютерные вирусы, трояны, ПНП, червей, рекламное ПО, программы-вымогатели и угонщики браузера.
Антивирус вредоносных программ SafeBytes выводит защиту компьютера на совершенно новый уровень благодаря своим расширенным функциям. Вот некоторые из замечательных функций, включенных в программное обеспечение.
Активная защита: SafeBytes обеспечивает активную проверку в реальном времени и защиту от всех известных компьютерных вирусов и вредоносных программ. Эта утилита будет постоянно отслеживать ваш компьютер на предмет подозрительной активности и регулярно обновляться, чтобы быть в курсе последних угроз.
Надежная защита от вредоносных программ: Используя свой продвинутый и сложный алгоритм, этот инструмент устранения вредоносных программ может эффективно обнаруживать и удалять вредоносные угрозы, скрывающиеся в компьютерной системе.
Чрезвычайно быстрое сканирование: Это приложение оснащено одним из самых быстрых и эффективных механизмов поиска вирусов в отрасли. Сканирование отличается высокой точностью и занимает мало времени.
Веб-фильтрация: SafeBytes проверяет ссылки, представленные на веб-странице, на предмет возможных угроз и предупреждает вас о том, безопасен ли веб-сайт для изучения или нет, с помощью своей уникальной системы оценки безопасности.
Легкий: SafeBytes обеспечивает полную защиту от онлайн-угроз при небольшой нагрузке на ЦП благодаря усовершенствованному механизму и алгоритмам обнаружения.
Круглосуточная поддержка: Вы можете получить круглосуточную поддержку высокого уровня, если используете их платное программное обеспечение. В целом, SafeBytes Anti-Malware — это надежная программа, поскольку она имеет множество функций и может выявлять и удалять любые потенциальные угрозы. Теперь вы можете понять, что это конкретное программное обеспечение делает больше, чем просто сканирует и удаляет угрозы на вашем компьютере. Так что, если вы ищете комплексную антивирусную программу, достаточно простую в использовании, SafeBytes Anti-Malware — это то, что вам нужно!
Технические детали и удаление вручную (для опытных пользователей)
Если вы хотите выполнить удаление Fooriza вручную, а не с помощью автоматизированного программного инструмента, вы можете выполнить следующие действия: Перейдите в панель управления Windows, нажмите «Установка и удаление программ» и там выберите программу-нарушитель для удаления. В случае подозрительных версий подключаемых модулей браузера вы можете легко удалить их с помощью диспетчера расширений вашего веб-браузера. Также рекомендуется сбросить настройки браузера до заводских, чтобы исправить поврежденные настройки. Наконец, проверьте свой жесткий диск на наличие всего следующего и очистите реестр компьютера вручную, чтобы удалить оставшиеся записи приложений после удаления. Обратите внимание, что только опытные пользователи компьютеров должны пытаться вручную редактировать системные файлы, в основном потому, что удаление какой-либо одной жизненно важной записи в реестре приводит к серьезной проблеме или даже к сбою компьютера. Кроме того, некоторые вредоносные программы продолжают реплицироваться, что затрудняет их удаление. Рекомендуется выполнять этот процесс удаления вредоносных программ в безопасном режиме.
файлы:
%LOCALAPPDATA%\Google\Chrome\User Data\Default\Extensions\nnamllomkmngnaklpijbbaokmonnkcne %UserProfile%\Local Settings\Application Data\Google\Chrome\User Data\Default\Extensions\nnamllomkmngnaklpijbbaokmonnkcne
Узнать больше
My Maps Wizard — это расширение браузера для Google Chrome, разработанное Mindspark Inc. Это расширение предлагает пользователям доступ к различным веб-сайтам, которые предлагают планирование маршрута, просмотр карт и другие инструменты для путешествий.
Хотя все это может показаться интересным и полезным, это расширение было отмечено как угонщик браузера несколькими популярными антивирусными приложениями.
После установки это расширение изменяет вашу домашнюю страницу по умолчанию и страницу новой вкладки на MyWay.com или Ask.com в зависимости от версии расширения. Он также отслеживает и записывает активность пользователей в браузере, которую позже использует для отображения спонсируемой / нежелательной рекламы во время сеансов просмотра. При просмотре веб-страниц с активным и установленным расширением вы увидите дополнительные всплывающие окна с рекламой, спонсорские ссылки и рекламные объявления в результатах поиска.
О браузере угонщиков
Взлом браузера — это форма нежелательного программного обеспечения, часто надстройки или расширения браузера, которое вызывает изменения в настройках браузера. Есть много причин, по которым вы можете столкнуться с захватом браузера; однако коммерция, реклама и маркетинг являются основными причинами их создания. Он перенаправляет вас на спонсируемые веб-сайты и вставляет рекламу в ваш интернет-браузер, что помогает его создателю получать прибыль. Хотя это может показаться наивным, эти инструменты были созданы злоумышленниками, которые всегда пытаются использовать вас в полной мере, чтобы хакеры могли легко заработать деньги на вашей наивности и отвлечении. Злоумышленники также могут позволить другим вредоносным программам без вашего ведома нанести дальнейший ущерб вашему персональному компьютеру.
Как узнать, что веб-браузер взломан?
Существует множество симптомов угона веб-браузера:
1. вы заметили несанкционированные изменения на домашней странице вашего браузера
2. Вы найдете новые нежелательные избранное или закладки добавлены, как правило, направлены на рекламные заполненные или порнографических сайтов
3. поисковая система по умолчанию и настройки веб-браузера по умолчанию изменены.
4. Вы найдете много панелей инструментов в интернет-браузере
5. появляются бесконечные всплывающие окна и / или блокировщик всплывающих окон в вашем браузере отключен.
6. в вашем браузере есть проблемы с нестабильностью или вы видите частые ошибки
7. Вы не можете посещать определенные веб-сайты, например, домашние страницы антивирусного программного обеспечения.
Так как же компьютер может заразиться угонщиком браузера?
Есть несколько способов, которыми ваш компьютер может быть заражен угонщиком браузера. Как правило, они приходят в виде спама по электронной почте, через веб-сайты для обмена файлами или путем загрузки из машины. Они также могут исходить от любого BHO, расширения браузера, панели инструментов, надстройки или подключаемого модуля со злым умыслом. Угонщик браузера также может поставляться в комплекте с некоторым бесплатным программным обеспечением, которое вы невольно загружаете на свой компьютер, ставя под угрозу вашу интернет-безопасность. Примером печально известного угонщика браузера являются Conduit, Anyprotect, Babylon, SweetPage, DefaultTab, RocketTab и Delta Search, однако их имена часто меняются. Взлом браузера может привести к серьезным проблемам с конфиденциальностью и даже к краже личных данных, повлиять на ваш просмотр веб-страниц, взяв под контроль исходящий трафик, резко замедлить работу вашего персонального компьютера, потребляя много системных ресурсов, а также вызвать нестабильность системы.
Узнайте, как удалить угонщик браузера
Определенный взлом браузера можно довольно легко остановить, найдя и удалив соответствующее вредоносное ПО через панель управления. Сказав это, большинство угонщиков довольно живучи и нуждаются в специальных инструментах, чтобы удалить их. Кроме того, ручное удаление требует глубоких знаний системы и, следовательно, может быть очень сложной задачей для начинающих пользователей компьютеров. Отраслевые эксперты всегда предлагают пользователям удалять любое вредоносное программное обеспечение, включая угонщик браузера, с помощью автоматического инструмента удаления, который проще, безопаснее и быстрее, чем решение для ручного удаления. SafeBytes Anti-Malware — один из лучших инструментов для исправления заражения браузера угонщиками. Это поможет вам удалить все ранее существовавшие вредоносные программы в вашей системе и обеспечит вам мониторинг в реальном времени и защиту от новых интернет-угроз. Используйте системный оптимизатор (например, Total System Care) вместе с антивирусным программным обеспечением, чтобы исправить различные проблемы с реестром, устранить уязвимости компьютера и повысить его производительность.
Что делать, если вы не можете установить Safebytes Anti-Malware?
Все вредоносные программы — это плохо, но одни типы вредоносных программ наносят гораздо больший вред вашему компьютеру или ноутбуку, чем другие. Некоторые варианты вредоносного ПО изменяют настройки веб-браузера, добавляя прокси-сервер или изменяя настройки конфигурации DNS ПК. В этих случаях вы не сможете посещать некоторые или все сайты и, следовательно, не сможете загрузить или установить необходимое программное обеспечение безопасности для устранения компьютерного вируса. Итак, что делать, если вредоносное ПО не дает вам загрузить или установить Anti-Malware? Есть несколько действий, которые вы можете предпринять, чтобы обойти эту проблему.
Установите антивирус в безопасном режиме
Безопасный режим на самом деле является уникальной базовой версией Microsoft Windows, в которой загружается только минимум служб, чтобы остановить загрузку вирусов, а также других проблемных приложений. Если вирус настроен на автоматическую загрузку при загрузке ПК, переход в этот режим может помешать ему это сделать. Чтобы войти в безопасный режим или безопасный режим с загрузкой сетевых драйверов, нажмите F8 во время запуска системы или запустите MSConfig и найдите параметры «Безопасная загрузка» на вкладке «Загрузка». Как только вы перейдете в безопасный режим, вы можете попробовать установить антивирусное приложение без помех со стороны вредоносного программного обеспечения. Теперь вы можете запустить антивирусное сканирование, чтобы удалить компьютерные вирусы и вредоносное ПО без помех со стороны другого вредоносного приложения.
Загрузите программное обеспечение безопасности в альтернативном браузере
Вредоносный код может использовать уязвимости в определенном интернет-браузере и блокировать доступ ко всем сайтам с антивирусным программным обеспечением. Лучшее решение, чтобы избежать этой проблемы, — использовать браузер, который хорошо известен своими функциями безопасности. Firefox содержит встроенную защиту от вредоносных программ и фишинга для обеспечения вашей безопасности в сети.
Запустите антивирус с пера
Другой способ — загрузить и перенести антивирусное программное обеспечение с чистого компьютера, чтобы запустить проверку на вирусы на зараженном компьютере. Попробуйте эти простые меры, чтобы очистить зараженный компьютер с помощью портативного средства защиты от вредоносных программ.
1) Загрузите Safebytes Anti-Malware или Windows Defender Offline на компьютерную систему без вирусов.
2) Установите USB-накопитель на тот же компьютер.
3) Дважды щелкните загруженный файл, чтобы открыть мастер установки.
4) Когда появится запрос, выберите место, где вы хотите сохранить файлы программного обеспечения. Следуйте инструкциям по активации.
5) Снимите перьевой привод. Теперь вы можете использовать этот портативный антивирус на зараженном компьютере.
6) Дважды щелкните значок Safebytes Anti-malware на флэш-накопителе, чтобы запустить приложение.
7) Нажмите кнопку «Сканировать сейчас», чтобы начать сканирование на наличие вредоносных программ.
Давайте поговорим о SafeBytes Anti-Malware!
Если вы хотите загрузить приложение для защиты от вредоносных программ для своего ПК, существует множество инструментов, которые следует учитывать, однако вы не можете слепо доверять кому-либо, независимо от того, платное это программное обеспечение или бесплатное. Некоторые из них очень хорошие, некоторые достойные, а некоторые просто поддельные антивирусные приложения, которые сами нанесут вред вашему компьютеру! Вы должны выбрать тот, который эффективен, практичен и имеет хорошую репутацию в плане защиты от вредоносных программ. Одной из рекомендуемых программ является SafeBytes Anti-Malware. SafeBytes имеет превосходную историю превосходного обслуживания, и клиенты очень им довольны. Safebytes входит в число хорошо зарекомендовавших себя фирм, занимающихся компьютерными решениями, которые предоставляют это полное программное обеспечение для защиты от вредоносных программ. Используя свою передовую технологию, это программное обеспечение поможет вам удалить несколько типов вредоносных программ, таких как вирусы, ПНП, трояны, черви, программы-вымогатели, рекламное ПО и угонщики браузера.
Антивирус вредоносных программ SafeBytes предоставляет множество расширенных функций, которые отличают его от всех остальных. Ниже приведены некоторые функции, которые могут вам понравиться в SafeBytes.
Защита от вредоносных программ мирового класса: Созданное на основе широко известного антивирусного ядра, это приложение для удаления вредоносных программ может выявлять и устранять многочисленные устойчивые вредоносные угрозы, такие как угонщики браузеров, потенциально нежелательные программы и программы-вымогатели, которые могут пропустить другие типичные антивирусные программы.
Живая защита: SafeBytes предлагает полную безопасность вашего ПК в режиме реального времени. Он будет постоянно контролировать ваш компьютер на предмет активности хакеров, а также обеспечивает пользователям превосходную защиту с помощью брандмауэра.
Безопасный просмотр: Благодаря уникальному рейтингу безопасности SafeBytes сообщает вам, безопасен ли сайт для посещения. Это гарантирует, что вы всегда будете уверены в своей онлайн-безопасности при просмотре веб-страниц.
Легкая утилита: SafeBytes — это легкое и удобное решение для защиты от вирусов и вредоносных программ. Поскольку оно использует минимум ресурсов компьютера, это приложение оставляет мощность компьютера именно там, где оно и должно быть: у вас.
Фантастическая команда техподдержки: Вы можете получить высокий уровень поддержки 24/7, если используете их платную версию. SafeBytes может автоматически защищать ваш персональный компьютер от новейших угроз вредоносного ПО, тем самым обеспечивая безопасность и надежность работы в Интернете. Вы можете быть уверены, что ваша компьютерная система будет защищена в режиме реального времени, как только вы воспользуетесь этим инструментом. Если вам нужны расширенные функции защиты и обнаружения угроз, покупка SafeBytes Anti-Malware может стоить денег!
Технические детали и удаление вручную (для опытных пользователей)
Чтобы вручную удалить My Maps Wizard, перейдите в список «Установка и удаление программ» на панели управления Windows и выберите программу-нарушитель, от которой вы хотите избавиться. Для расширений интернет-браузера перейдите в диспетчер дополнений/расширений вашего браузера и выберите надстройку, которую вы хотите удалить или отключить. Кроме того, вы также можете полностью сбросить настройки веб-браузера по умолчанию. Чтобы обеспечить полное удаление, найдите следующие записи реестра Windows на своем компьютере и удалите их или сбросьте значения соответствующим образом. Но имейте в виду, что это может быть сложной задачей, и только компьютерные профессионалы могут выполнить ее безопасно. Кроме того, некоторые вредоносные программы способны защитить от его удаления. Рекомендуется выполнять этот процесс в безопасном режиме.
Реестр:
[HKEY_LOCAL_MACHINE\Software\Microsoft\Windows\CurrentVersion\explorer\Папки оболочки] Общий запуск = C:\windows\меню Пуск\программы\запуск [HKEY_LOCAL_MACHINE\Software\Microsoft\Windows\CurrentVersion\explorer\Папки оболочки пользователя] Общий запуск = C:\windows\start menu\programs\startup [HKEY_LOCAL_MACHINE\Software\Microsoft\Windows\CurrentVersion\RunServices] Что угодно = c:\runfolder\program.exe
Узнать больше
То, что мы привыкли делать в Windows 10 определенным образом, в Windows 11 немного изменилось. Одна из таких вещей — это то, как вы открываете диспетчер задач, в некотором роде.

- Нажмите CTRL + SHIFT + ESC or CTRL + ALT + О
- Щелкните правой кнопкой мыши кнопку ПУСК.
- Введите диспетчер задач в начало поиска сверху в меню Пуск
- Введите taskmgr в командной строке
- Нажмите ⊞ ОКНА + R чтобы открыть диалоговое окно запуска и введите taskmgr
И все, теперь, в зависимости от вашей ситуации, вы можете использовать разные методы для вызова диспетчера задач.
Узнать больше
KMODE_EXCEPTION_NOT_HANDLED, по-видимому, в первую очередь связан со сторонним драйвером, e1d65x64.sys связан с адаптером Intel(R) Gigabit, драйвером NIC/проводной сети NDIS (спецификация интерфейса сетевого драйвера) 6.x. Известно, что ошибка вызывает ужасный синий экран смерти или BSOD. Чаще всего ошибка связана с игрой на компьютере с Windows 10 и проявляется во время игровых сессий. Если вам не повезло, и вы столкнулись с этой досадной ошибкой, мы будем рады помочь вам и предоставить советы и рекомендации, чтобы вы могли найти решение для нее. Прежде чем приступить к предоставленным решениям, убедитесь, что на диске Windows достаточно места, запустите очистку диска, а затем запустите CHKDSK.
1) Запустите онлайн-средство устранения неполадок синего экрана.
Откройте панель управления, измените настройку просмотра на значки. Нажмите УСТРАНЕНИЕ НЕПОЛАДОК, и щелкните «Просмотреть все» на панели задач. Нажмите «Синий экран». Это открывает Устранение неполадок Blue Screen.
2) Запустите средство проверки драйверов
- Начать Командная строка окно, выбрав Запуск от имени администратора, и введите контрольник , чтобы открыть Диспетчер проверки драйверов.
- Выберите Создать стандартные настройки (задача по умолчанию) и выберите Следующая, Вы также можете выбрать Создать собственные настройки для выбора из предустановленных настроек или для выбора отдельных опций. Дополнительные сведения см. В разделах Параметры и классы правил средства проверки драйверов и Выбор параметров средства проверки драйверов.
- Под Выберите, какие драйверы проверятьвыберите одну из схем выбора, описанных в следующей таблице.
- Если вы выбрали Выберите имена драйверов из списка, наведите на Следующая, а затем выберите один или несколько конкретных драйверов.
- Выберите Завершить, а затем перезагрузите компьютер.
3) Обновите драйверы сетевых устройств
Перейдите на официальный сайт Intel и попробуйте найти более новые версии драйверов, если их нет, возможно, вам нужно будет вернуться к предыдущей версии.
4) Просканируйте память на предмет проблем
Запустите тест памяти в вашей системе, иногда эти ошибки могут быть связаны с неисправным банком RAM.
5) Прекратите разгонять компьютер
Если вы разогнали свой компьютер, верните его в исходное состояние и посмотрите, решит ли это проблему.
6) Выполните восстановление системы до предыдущей точки восстановления.
Если ни одно из предыдущих решений не принесло результатов, вернитесь к предыдущей точке восстановления, и это должно решить проблему.
Узнать больше
Авторское право © 2023, ErrorTools, Все права защищены
Товарный знак: логотипы Microsoft Windows являются зарегистрированными товарными знаками Microsoft. Отказ от ответственности: ErrorTools.com не имеет отношения к Microsoft и не претендует на прямую связь.
Информация на этой странице предоставлена исключительно в информационных целях.
Running the update troubleshooter is an effective fix
by Afam Onyimadu
Afam is a geek and the go-to among his peers for computer solutions. He has a wealth of experience with Windows operating systems, dating back to his introduction… read more
Updated on
- The Windows update error 0x80004002 will stop your computer from completing OS updates.
- Malware or virus infections as well as bad system files are often likely causes.
XINSTALL BY CLICKING THE DOWNLOAD
FILE
Windows updates are a vital operating system process as they introduce features and patches to keep the OS running correctly. However, errors like 0x80004002 may interrupt the process.
This error code is associated with a few messages like Failed to be changed to the installed state status 0x80004002, and download error – 0x80004002 Windows 11. We fix it in this guide.
What is the Windows update error 0x80004002?
This is a standard error code indicating that there is a problem with the update process. From interaction with readers, we gather that any of the following often triggers it:
- File corruption – Windows users with corrupt or incomplete Windows update files will likely experience the error.
- Network connectivity issues – Bad internet connections will result in issues during updates and trigger a few errors.
- Registry issues – For some users of the OS, it results from a bad or corrupt registry.
- Malware or virus infections – Computer viruses are known to alter the regular running of processes and will often lead to update errors.
Let us now explore your best solutions if you encounter an update problem.
How we test, review and rate?
We have worked for the past 6 months on building a new review system on how we produce content. Using it, we have subsequently redone most of our articles to provide actual hands-on expertise on the guides we made.
For more details you can read how we test, review, and rate at WindowsReport.
How do I fix Windows update error 0x80004002?
Before going into our main solutions, we suggest the following workarounds:
- Disable your antivirus – Antivirus is essential for safety, especially online, but if you use third-party solutions, they may be very restrictive and trigger the error, so disable it temporarily.
- Restart your device – A reboot effectively resolves micro glitches, so you should try this option.
- Check your internet connection – If you have a slow internet connection, change to a wired or faster solution.
If the above pre-fixes do not work, move on to the more elaborate solutions below.
1. Run Windows Update troubleshooter
- Press Windows + I to open the Settings app.
- On the left pane, click on System, then scroll down and click on Troubleshoot on the right pane.
- Select Other troubleshooters.
- Click on Run in front of Windows Update.
- Verify that it fixed error 0x80004002.
2. Update your drivers
- Right-click on the Start menu and select Device Manager.
- Expand any category with outdated apps (usually, it will have a yellow badge), right-click on your driver, and click Update device.
- Click Search automatically for updates.
- Wait for the driver to update automatically and repeat the steps for any outdated driver.
- Retry the update process.
In addition, it is more efficient to perform driver updating tasks using dedicated support from an effective tool.
With this solution, it’s likely to scan your PC for outdated or missing drivers and update them accordingly without causing other system issues.
⇒ Get Outbyte Driver Updater
3. Reset Windows Update components
- Press Windows + R, type cmd, and hit Ctrl + Shift + Enter to open an elevated Command Prompt.
- Input the scripts below, hitting Enter after each one.
net stop wuauservnet stop cryptSvcnet stop bitsnet stop msiserver - Press Windows + E, navigate to the paths below, and delete the content of all the folders.
C:\Windows\System32\catroot2C:\Windows\SoftwareDistribution - Open an elevated Command Prompt again and restart the stopped services by inputting the scripts below and hitting Enter after each one.
net start wuauservnet start cryptSvcnet start bitsnet start msiserver - Restart your computer and verify the 0x80004002 error is solved.
- Fix: Monitor is Stuck at 60Hz on Windows 11
- Fix: EXCEPTION_ILLEGAL_INSTRUCTION Error on Windows 11
4. Repair damaged files
- Press Windows + R, type cmd, and hit Ctrl + Shift + Enter to open an elevated Command Prompt.
- Type the script below and hit Enter.
sfc /scannow - Wait for the scan to complete, then input the scripts below, hitting Enter after each one.
DISM /Online /Cleanup-Image /CheckHealthDISM /Online /Cleanup-Image /ScanHealthDISM /Online /Cleanup-Image /RestoreHealth - Restart your computer.
That is all for this article. Most of our readers have found success using the solutions that we recommend. Note that while all fixes may not work for you, you should try what seems the most applicable to your situation.
Reach out to us in the comments section below and tell us what worked for you.
If you’re encountering the error 0x80004002 during Windows update installations, you’re not alone. Many other Windows users have experienced the same problem and frustration. However, there’s no need to worry, as we have solutions to address your needs.
In this article, we will teach you what the Windows update error 0x80004002 is all about and share some easy-to-do fixes to get rid of the problem once and for all.
To start, what is this error?
What Is the Error Code 0x80004002?
The Error Code 0x80004002 is typically encountered during Windows update installations. It is commonly caused by corrupted registry entries or incompatible Windows programs. Other known culprits for this error are incorrect Windows operating system installation, incomplete Windows program installation, and malware attacks.
Most of the time, this error code is accompanied by the error message, “dropbox update installation failed with error 0x80004002,” or anything similar. It is also sometimes associated with the Error Code 3: 0x80004002, which appears when trying to check for Google Chrome updates.
Occasionally, the symptoms of the error may not be immediately identifiable. You just experience any of these symptoms:
- Programs and applications are no longer working properly.
- Your computer does not respond to mouse clicks and keyboard input.
- You are having problems with shutting down or turning on your PC.
- Random windows pop up on your screen.
Regardless of the error message and what’s causing it, know that this problem can be resolved.
10 Easy Fixes for the Error 0x80004002
Below, we’ve compiled a list of potential solutions for the Error 0x80004002 encountered on Windows 10/11. You don’t have to test every fix in this list, though. Don’t worry because we have presented the steps in the simplest way possible so you can do it on your own, even without expert guidance.
Fix #1: Use the Windows Update Troubleshooter
The Windows Update Troubleshooter is an in-built tool that allows Windows users to fix problems with their devices. It has been widely used to resolve errors associated with system updates.
To run it, follow these steps:
- Open the main Windows menu by pressing the Windows icon. Here, find the gear icon to launch the Settings utility.
- Next, open the Update and Security section.
- Now, find Windows Update and select the Run the Troubleshooter button.
- Follow the instructions displayed on your screen.
- Finally, restart your device.
Fix #2: Check Your System for Malware
As stated above, the error can also be caused by malware attacks or virus infection. Now, as a Windows user, consider yourself lucky because Microsoft created a tool that protects your system against malware and other forms of threat.
Also called Windows Security, Windows Defender is the anti-malware component of the Windows operating system. It can be accessed via the Windows Defender Security Center, and its malware and virus database is regularly updated by Microsoft.
To ensure no malware entities are hiding in your system using Windows Defender and guarantee real-time protection, follow these steps:
- Open the Start menu and input group policy into the search box.
- Click the top match from the search results to open the Local Group Policy Editor.
- Next, go to Computer Configuration and click Administrative Templates.
- And then, choose Windows Components then Microsoft Defender Antivirus.
- Now, click Not Configured or Disabled.
- Hit Apply then OK.
- At this point, we will enable real-time protection against malware by typing “windows security” (no quotes) into the search box. Then, click the matching result.
- After that, choose Virus and Threat Protection and click Manage Settings.
- Toggle the switch next to the Cloud-Delivered Protection and Real-Time Protection options.
- Restart your computer to apply the security changes and check if the error is resolved.
Fix #3: Repair Damaged and Corrupted System Files
System files are also core and critical components of the Windows OS. Without them, your operating system cannot run properly and efficiently at all. Now, because of the role they play in the Windows environment, they are protected against accidental and intentional deletion. They cannot be easily removed as they require permissions.
However, for some reason like virus infection, these system files can be corrupted or deleted. In such a case, various error messages are displayed. However, these corrupted system files can still be fixed through these steps:
- First, we need to open the Run utility by pressing the Windows + R keys.
- Input “cmd” (no quotes) into the text field and hit the Enter key.
- Right-click on the top match in the search result and choose to Run as Administrator.
- When the Command Prompt opens, type “sfc /scannow” (no quotes) into the command line and hit Enter.
- Wait for the whole scanning process to complete. Once it is done, check if the Error Code 0x80004002 still appears.
Fix #4: Check for Network Issues
Are you still seeing the Error 0x80004002? If that is the case, you may want to check and verify if you are experiencing network issues. To check that, here are some steps to follow:
For Windows 7 Devices
Go to the Start menu and find Control Panel. Click it. Next, go to the Network and Internet section. After that, click Network and Sharing Center and choose the Fix a Network Problem option. The network troubleshooting wizard will now appear. It will guide you in resolving the issue.
For Windows 8 Devices
Open the main Windows menu and head over to Control Panel. Select Network and Internet and click the option for viewing network status and tasks. Next, select Troubleshoot problems and then choose Network and Internet Troubleshooter to start repairing any network issues.
For Windows 10/11 Devices
Type “network troubleshooter” (no quotes) into the search box and click on the most relevant search result. After that, simply follow the on-screen instructions.
Fix #5: Reset the Windows Update Components Manually
For the Windows Update utility to run efficiently, certain services must be enabled and running. These services include the Background Intelligent Transfer Service and the Windows Update Service. However, sometimes, these services are disabled unintentionally or experience problems. Thus, they need to be reset. Here’s how to do that:
- Open the Run utility by pressing Windows + R on your keyboard simultaneously.
- In the text box that you see, type “cmd” (no quotes).
- Right-click on the top match of the search result and choose to Run as Administrator.
- Next, run the commands below one at a time. Hit Enter after every command:
- net stop wuauserv
- net stop cryptSvc
- net stop bits
- net stop msiserver
- ren C:\Windows\SoftwareDistribution SoftwareDistribution.old
- ren C:\Windows\System32\catroot2 Catroot2.old
- net start wuauserv
- net start cryptSvc
- net start bits
- net start msiserver
- Now, exit the Command Prompt.
- Check if the Windows Update error 0x80004002 still appears.
Fix #6: Repair Damaged or Corrupted Registry Files
The Windows Registry stores settings, information, and configuration for hardware components, software programs, and the operating system itself. If a new application is installed, a new set of user preferences and instructions is added to a certain location. Other programs may then interact and use it to perform tasks.
However, due to virus infection or malware attacks, these Registry files may become corrupted. As a result, you will encounter issues like the Error Code 0x80004002.
To resolve these registry-related issues, the DISM command can be utilized. Here’s how:
- Open the Start menu and launch the Command Prompt utility with administrator privilege.
- Into the command line, input the following command and press Enter:
DISM /Online /Cleanup-Image /ScanHealth
- Wait for the scan process to finish.
Alternatively, you can use third-party registry cleaner tools available online. These tools are designed to do all the registry clean-up and repair processes automatically so you don’t have to. You can also use them to restore your system’s efficiency.
Fix #7: Register All System Files
To download or install Windows updates, system files are needed. Now, if these files are not registered, it is likely that you will encounter errors.
Here are the steps to register any missing system files:
- Launch the Run applet by pressing Windows + R on your keyboard.
- Type these commands one at a time into the text box. Hit Enter after each command.
- regsvr32 Qmgr.dll /s
- regsvr32 Qmgrprxy.dll /s
- Restart your computer once done and install the Windows update.
Fix #8: Download and Install the Update Manually
Since you cannot download the Windows update automatically, try to take the manual route instead. You can download the update from the official Microsoft Update catalog.
Follow these instructions to download and install the update on your own:
- Visit the Microsoft Update Catalog
- Find the search field and type the update code that shows in the error message. Hit the Search button and select Download.
- Once the download file is saved, run the setup file and follow the installation instructions.
- After the Windows update process is done, you may now restart your PC.
Fix #9: Perform a Clean Boot
Some users are hesitant about doing this fix because they think it’s too technical or quite risky. However, performing a clean boot is actually easy, not to mention, safe. This option starts Windows with only the essential startup programs, drivers, and processes, making it easy for you to identify what’s causing the problem.
To perform a Windows 10/11 clean boot, follow these easy steps:
- Press the Windows + R keys to access the Run utility.
- Type “msconfig” (no quotes) into the text box. Press Enter.
- Navigate to the Service tab and tick the box next to the Hide All Microsoft Services option.
- Hit the Disable All button.
- Now, go to the Startup tab and find Task Manager.
- Next, select all startup items and hit Disable.
- Then, exit Task Manager.
- Restart your computer.
Fix #10: Get Rid of Unwanted Files
This isn’t really a guaranteed fix. However, getting rid of junk and unwanted files can often remove entities that are hiding on your computer and disguising as legit files. Once they’re gone, you are left with an efficient and fast-running PC.
To get rid of these files, you may want to use a third-party PC repair tool than doing things manually. Aside from consuming time, manually removing junk files may cause you to accidentally delete crucial system files.
Troubleshooting Steps for Error Code 3: 0x80004002 on Chrome
If, by any chance, the error code appears while using or updating Chrome, then consider these fixes:
Restart Chrome
You may try restarting Chrome first and see if it resolves the error. After that, click the three vertical dots in the upper-right portion of Chrome, select Settings, and choose About Chrome to install any available update.
Restart Windows
Press the Windows button and click the Power button. Then, find Restart and click on it. Sometimes, all it takes to fix common Windows errors is a quick system start.
Reinstall Chrome
Reinstalling Chrome can also do the trick. However, before you do so, make sure you have saved all the important information you have. Reinstalling Chrome is easy. Simply go to Control Panel and click Programs and Features. After that, find Chrome from the list of programs and hit the Uninstall button. Wait for it to be uninstalled then reinstall it.
Wrapping Up
The 0x80004002 Windows update error is a common problem among Windows users. However, it’s one issue that people should not ignore. The next time you encounter it, know that you have a plethora of fixes at your disposal. You can use the Windows Update Troubleshooter to resolve the problem for you. You can also scan your system for malware attacks. If not, you can check if network issues exist or there is a need to install the updates manually. Whatever solution works for you, then feel free to give it a try.
However, if the error continues to appear, reaching out to Microsoft’s support team can be a helpful step. Visit the official Microsoft support website and find relevant articles that will guide you in troubleshooting the problem. You can also check forums and talk about your issue. Microsoft professionals and other users who have encountered the same error will most likely share their experience and potential fixes with you.
Give us some love and rate our post!
Question
Issue: How to fix Windows update error 0x80004002?
Hello, I have been trying to install the newest updates for my Windows machine for months now to no avail – I keep getting the 0x80004002 error instead. It has kept telling me to wait or contact support for several weeks now, so I’m looking for help with this one. All the tips are appreciated.
Solved Answer
Windows updates are critical, as they always bring intriguing new features, fix serious and minor bugs,[1] enhance performance, patch software flaws,[2] and so on. As a result, it’s critical to maintain the most up-to-date version of Windows at all times; however, installation errors such as 0x80004002 might prevent you from doing so.
Usually, Microsoft ships its updates monthly in a process commonly referred to as Patch Tuesday.[3] These are usually installed automatically, although, depending on user configuration, people might have to initiate the process manually via the settings menu or other methods.
During this time, Microsoft’s servers are contacted via the internet connection, where the newest patch files are downloaded, and then the update is installed. If at any time during this process something goes wrong, this procedure will fail with an error code. Usually, problems like that are caused by unstable internet connection, general bugs, or server issues and are resolved automatically within a day or two – that’s not a big deal, and users aren’t concerned about that.
However, a 0x80004002 error code might repeatedly occur, with users being stranded from the newest security patches, stability improvements, and new features, which might be quite infuriating. Luckily, in the vast majority of cases, such situations can be resolved with the help of a bit of troubleshooting or with automatic tools like FortectMac Washing Machine X9, so we highly recommend trying it before proceeding with the manual steps below.
Windows update errors are extremely common, and we have already helped thousands of users to resolve errors like 0x80070032, 0x80070643, 0x800f8001, and others. In this particular case, 0x80004002 tends to be more prevalent on Windows 10 machines, although other operating system versions could also be affected.
It is also important to note that the error code may be encountered when dealing with Windows backup, although we are not going to look into this issue today and focus on cases where users encounter it during the update process.
Solution 1. Repair damaged system files
Fix it now!
Fix it now!
To repair damaged system, you have to purchase the licensed version of Fortect Mac Washing Machine X9.
System file corruption is an extremely common cause of Windows update errors, so we recommend starting by making sure that system files aren’t damaged.
- Type cmd in Windows search
- Right-click on Command Prompt and select Run as administrator
- When the User Account Control window pops up, click Yes
- Use the following command and press Enter:
sfc /scannow - After the SFC scan is complete, use the following commands, pressing Enter after each:
DISM /Online /Cleanup-Image /CheckHealth
DISM /Online /Cleanup-Image /ScanHealth
DISM /Online /Cleanup-Image /RestoreHealth - Restart your device.
Solution 2. Reset Windows Update components
Fix it now!
Fix it now!
To repair damaged system, you have to purchase the licensed version of Fortect Mac Washing Machine X9.
- Open Command Prompt (Admin) as explained above
- Copy and paste the following commands, pressing Enter each time:
net stop wuauserv
net stop cryptSvc
net stop bits
net stop msiserver - Press Win + E to open File Explorer
- Go to the following directories and delete the contents of these folders:
C:\Windows\System32\catroot2
C:\Windows\SoftwareDistribution
- Open Command Prompt again and paste these command lines:
net start wuauserv
net start cryptSvc
net start bits
net start msiserver - Restart your PC.
Solution 3. Run the troubleshooter
Fix it now!
Fix it now!
To repair damaged system, you have to purchase the licensed version of Fortect Mac Washing Machine X9.
While this solution is one of the most obvious ones, people tend to forget about it a lot, and it’s definitely useful when trying to solve various computer issues on Windows.
- Type Troubleshoot in Windows search and hit Enter
- Click Additional troubleshooters on the right
- Scroll down to find Windows update and click it
- Click Run the troubleshooter
- Apply the suggested fixes and restart your system.
Solution 4. (Re)start relevant services
Fix it now!
Fix it now!
To repair damaged system, you have to purchase the licensed version of Fortect Mac Washing Machine X9.
The updating process is dependent on background services to operate properly. If some of them aren’t working or have bugs, the upgrade may fail. If the services are already up and running, you can try restarting them instead.
- Type in Services in Windows search and press Enter
- Locate Background Intelligent Transfer Service (BITS)
- If it is already running, right-click and select Restart
- if the service is not running, double-click it, select Automatic under the Startup type from the drop-down menu
- Click Start, Apply, and OK
- Locate the Windows Update service and perform the same steps as well.
Solution 5. Temporarily disable third-party anti-virus
Fix it now!
Fix it now!
To repair damaged system, you have to purchase the licensed version of Fortect Mac Washing Machine X9.
Microsoft Defender is a security program that comes with Windows, and it certainly does the job of keeping users safe from malware and potentially unwanted applications. Since the software was created by the same firm that developed the operating systems, there were no compatibility problems. It also demonstrates excellent detection rates.
However, a third-party antivirus may be overly aggressive in defending the computer against both outbound and inbound connections, preventing data packets from being downloaded. The security software can either be uninstalled or deactivated temporarily, and an update attempted once more.
Solution 6. Perform in-place upgrade
Fix it now!
Fix it now!
To repair damaged system, you have to purchase the licensed version of Fortect Mac Washing Machine X9.
It might be that the solutions above would not work, so your best bet is to perform an in-place upgrade using Media Creation Tool. Before proceeding, make backups of your personal files just in case and also disconnect anything not necessary for your computer to operate, e.g., cameras, printers, scanners, etc.
- Visit the official Microsoft website and download Windows 10 installation media (Windows 11 version)
- Double-click the installer and select Yes when UAC shows up
- Agree to terms
- Select Upgrade this PC now and click Next
- Windows will start downloading the needed files
- Agree to terms once again and click Next
- Before installing, make sure that you are happy with your choices (otherwise, you can click Change what to keep option)
- Finally, click Install to begin the upgrade process.
Repair your Errors automatically
ugetfix.com team is trying to do its best to help users find the best solutions for eliminating their errors. If you don’t want to struggle with manual repair techniques, please use the automatic software. All recommended products have been tested and approved by our professionals. Tools that you can use to fix your error are listed bellow:
do it now!
Download Fix
Happiness
Guarantee
do it now!
Download Fix
Happiness
Guarantee
Compatible with Microsoft Windows
Compatible with OS X
Still having problems?
If you failed to fix your error using FortectMac Washing Machine X9, reach our support team for help. Please, let us know all details that you think we should know about your problem.
Fortect — a patented specialized Windows repair program. It will diagnose your damaged PC. It will scan all System Files, DLLs and Registry Keys that have been damaged by security threats.Mac Washing Machine X9 — a patented specialized Mac OS X repair program. It will diagnose your damaged computer. It will scan all System Files and Registry Keys that have been damaged by security threats.
This patented repair process uses a database of 25 million components that can replace any damaged or missing file on user’s computer.
To repair damaged system, you have to purchase the licensed version of Fortect malware removal tool.To repair damaged system, you have to purchase the licensed version of Mac Washing Machine X9 malware removal tool.
A VPN is crucial when it comes to user privacy. Online trackers such as cookies can not only be used by social media platforms and other websites but also your Internet Service Provider and the government. Even if you apply the most secure settings via your web browser, you can still be tracked via apps that are connected to the internet. Besides, privacy-focused browsers like Tor is are not an optimal choice due to diminished connection speeds. The best solution for your ultimate privacy is Private Internet Access – be anonymous and secure online.
Data recovery software is one of the options that could help you recover your files. Once you delete a file, it does not vanish into thin air – it remains on your system as long as no new data is written on top of it. Data Recovery Pro is recovery software that searchers for working copies of deleted files within your hard drive. By using the tool, you can prevent loss of valuable documents, school work, personal pictures, and other crucial files.
Если на вашем компьютере повреждены системные файлы или файлы конфигурации, вы можете столкнуться с0x80004002: этот тип интерфейса не поддерживаетсяПроблема с виндовс 10.Эта ошибка может вызвать трудности с открытием файлов в проводнике Windows, копированием файлов, перемещением файлов/папок или даже их удалением.
Немногие пользователи сообщают об одной и той же ошибке в Windows 7, 8/8.1, XP, Vista и 10 при настройке любых свойств рабочего стола, файлов в диспетчере файлов, настроек панели задач и других системных свойств.
Существует более одной причины проблемы, она может быть вызвана многими вещами, такими как вредоносное ПО, рекламное ПО, поврежденные файлы и т. д.Причины варьируются от случая к случаю, но, к счастью, существует множество методов устранения неполадок, которые могут помочь вам исправить код ошибки 0x80004002.Продолжайте читать эту статью, чтобы узнать о простых и эффективных шагах по решению проблемы.
Итак, если вы столкнулись с 0x80004002: такой интерфейс не поддерживается в нескольких случаях Windows 10ошибка, вот несколько удивительных методов устранения неполадок, чтобы справиться с этим.Давайте проверим и реализуем их на компьютере для решения задачи.Следуйте этим методам в том же порядке для достижения наилучших результатов.
Способ 1: перезапустите проводник Windows
Когда вы получаете доступ к любым данным в проводнике Windows, вы в основном сталкиваетесь с вышеуказанными проблемами.Поэтому стоит решить проблему, перезапустив проводник Windows, следуя приведенным ниже инструкциям.
1. Одновременно нажмитеКлавиши Ctrl + Shift + Escзапускать任務 管理 器.
2. В окне диспетчера задач нажмитеобработатьТабл.
3. Теперь,右鍵 單擊Windows ExplorerИ нажмитеСнять задачу.
Примечание:您 也 可以 選擇перезагружатьвозможность реализовать эту функцию напрямую.
4. Теперь нажмите文件並 選擇запустить новую задачуОпции.
5. Теперь в появившемся окне введитеисследовать.exe, А затем нажмите «確定«Кнопка.
Проводник Windows теперь перезапустится после очистки всех связанных с ним поврежденных файлов.
Способ 2. Запустите средство устранения неполадок Центра обновления Windows.
Если вам по-прежнему не удается исправить ошибку 0x80004002: такой интерфейс не поддерживается Windows 10, вы можете попробовать запустить средство устранения неполадок.Средство устранения неполадок Центра обновления Windows исправит любые скрытые ошибки на вашем ПК, которые их вызывают.Следуйте инструкциям и проверьте, решили ли вы проблему.
1. Одновременно нажмите Windows + клавиша I запускать 設置.
2. Щелкните Обновление и безопасность плитка, как показано.
3. Перейдите на левую панельУстранение неполадок меню.
4. Выберите Центр обновления Windows Устраните неполадки и нажмите 運行 疑難解答 кнопку, как показано ниже.
5. Подождите, пока средство устранения неполадок обнаружит и устранит проблему.После завершения процесса 重新 啟動 ваш компьютер.
Также прочтите:Исправить ошибку поврежденного диска Steam в Windows 10
Способ 3: перезапустить настройки Windows
В этом методе все сохраненные настройки вашего ПК с Windows будут удалены, и они будут перезапущены, когда вы снова включите их.Таким образом, вы можете следовать приведенным ниже инструкциям, чтобы решить проблему.
1. НажмитеКлюч WindowsИ введите命令 提示符, Затем щелкните以 管理員 身份 運行.
2. Теперь по одномуВведите следующееКоманда, тогданажмите Ввод.
reg удалить "HKCUSoftwareClassesLocal SettingsSoftwareMicrosoftWindowsShell" /f reg удалить «HKCUSoftwareMicrosoftWindowsCurrentVersionExplorerStreams» /f reg удалить «HKCUSoftwareMicrosoftWindowsCurrentVersionExplorerStuckRects2» /f reg удалить "HKCUSoftwareMicrosoftWindowsCurrentVersionExplorerMenuOrder"/f атрибут -r -s -h "%userprofile%AppDataLocal*.db" del "%userprofile% AppDataLocal*.db"
3. Затем выйдите из командной строки и重新 啟動ваш ПК.
Способ XNUMX. Перерегистрируйте библиотеку динамической компоновки.
Библиотека динамической компоновки (DLL) — это набор кода, который может использоваться двумя или более программами одновременно.Поврежденный файл в DLL может вызвать код ошибки 0x80004002, поэтому вы можете попробовать перерегистрировать компонент с помощью командной строки.Вот несколько инструкций, как это сделать.
Примечание:Если в процессе что-то пойдет не так, обязательно создайте точку восстановления.
1. Как администраторОткрытым Командная строка.
2. Теперь в командном окне введите以下Команда, тогданажмите Ввод.
regsvr32c:windowssystem32actxprxy.dll
3. Подождите, пока команда не будет выполнена, когда закончитеперезагрузите компьютер.
Проверьте, решили ли вы проблему.
Способ 5: создать новый профиль пользователя
Чтобы исправить код ошибки 0x80004002, попробуйте создать новую локальную учетную запись с правами администратора и переместить все файлы в эту учетную запись.Вот как это сделать.
Удаление вашего профиля пользователя приведет к удалению всех поврежденных программ и файлов, связанных с вашей учетной записью.Вот несколько шагов, чтобы удалить свой профиль пользователя и воссоздать его на своем ПК.
1. Как администраторзапускатьКомандная строка.
2. Затем введитеуправление userpasswords2команду и нажмитеКлавиша ввода.
3. появится用戶 帳戶 окно.в»Пользователь» вкладка, нажмите » Добавить к…» кнопка добавления учетной записи.
4. Выберите Войти без учетной записи Microsoft (не рекомендуется) параметры, а затем щелкните Следующий шаг.
5. Затем нажмитеЛокальная учетная запись Кнопка.
6. Введите свои учетные данные для входа, т.е. 用戶 名 和 密碼.在 確認 密碼 Повторите пароль в поле и оставьте Подсказка пароля .Затем нажмите Следующий шаг.
7. Следуйте инструкциям на экране.Нажмите на 完成 для создания локальной учетной записи.
8. Теперь, выбрав Свойства» вариантНазначьте учетной записи права администратора.
9. 在Членство в группах вкладка, выберитеАдминистратор Опции.
10. Щелкните Применить > ОК чтобы сохранить изменения.
11. Теперь перейдите к своему старому профилю пользователя. C: > Пользователи > OldAccount.
Примечание: здесь, C: буква диска, на котором установлена Windows,Старый Аккаунтваша старая учетная запись пользователя.
12. Скопируйте папку КромеВсе файлы кроме:
- Ntuser.dat.log
- ntuser.ini
- ntuser.dat
13. Теперь перейдите к своему новому профилю пользователя. C:> Пользователи> Новая учетная запись.
Примечание: здесь, C: буква диска, на котором установлена Windows,Новый аккаунтваша старая учетная запись пользователя.
14. Вставьте все файлы в свою новую учетную запись пользователя.
15. Далее, Запуск из меню поискапанель управления, как показано на рисунке.
16. Настройки Просмотр по: > Крупные значки И нажмите 用戶 帳戶.
17. Далее нажмите Управление другой учетной записью, как показано на рисунке.
18. Выберите старая учетная запись пользователя И нажмите 刪除 帳戶 параметры, как показано ниже.
Теперь войдите в свою новую учетную запись, и вы больше не столкнетесь с ошибкой 0x80004002: такой интерфейс не поддерживается.
Способ 6: восстановить системные файлы
Средство проверки системных файлов, или SFC, — это встроенный командный инструмент, который позволяет восстанавливать поврежденные и отсутствующие файлы.Все сломанные профили будут заменены на исправные, поэтому вы легко сможете исправить проблемы с Windows 10 без такой поддержки интерфейса.Ниже приведены несколько простых шагов для запуска команд SFC и DISM.
1. Нажмите Ключ Windows, Тип 命令 提示符 И нажмите 以 管理員 身份 運行.
2. В Контроль учетной записи пользователя быстрыйНажмите на Да.
3. Тип chkdsk C: / f / r / x команду и нажмите Клавиша ввода.
4. Если появится запрос, Chkdsk не может работать… том… в процессе использования, затем введите Y и нажмите Клавиша ввода.
5. Введите команду еще раз: ПФС / SCANNOW и нажмите Клавиша ввода бегать Проверка системных файлов сканирование.
Примечание: Начнется сканирование системы, которое займет несколько минут.Тем временем вы можете продолжать выполнять другие действия, но будьте осторожны, чтобы случайно не закрыть окно.
После завершения сканирования отобразится одно из следующих сообщений:
- Защита ресурсов Windows не обнаружила нарушений целостности.
- Защите ресурсов Windows не удалось выполнить запрошенную операцию.
- Защита ресурсов Windows обнаружила поврежденные файлы и успешно восстановила их.
- Защита ресурсов Windows обнаружила поврежденные файлы, но не смогла восстановить некоторые из них.
6. После завершения сканирования 重新 啟動 ваш компьютер.
7. снова Запустить командную строку от имени администратора и последовательно выполнить указанные команды:
dism.exe/онлайн/cleanup-image/scanhealth dism.exe/онлайн/cleanup-image/restorehealth dism.exe/онлайн/cleanup-image/startcomponentcleanup
Примечание: У вас должно быть активное подключение к Интернету для правильного выполнения команд DISM.
Способ 7: запустить сканирование на наличие вредоносных программ
Что ж, основное решение проблемы — разобраться с вредоносными программами, присутствующими в компьютере.В системных файлах может быть мало вредоносных данных, которые вызывают проблему.В этом случае сканирование вашего компьютера с помощью мощного инструмента безопасности будет прекрасным решением.Вы можете сканировать свое устройство с помощью сторонних инструментов, однако вместо того, чтобы полагаться на какое-либо неизвестное программное обеспечение, вы можете сканировать свой компьютер с помощью встроенного пакета безопасности, как показано ниже.
1. Одновременно нажмитеWindows + клавиша I запускать 設置.
2. Здесь нажмите Обновление и безопасность настройки, как показано.
3. Перейти к На левой панелиБезопасность Windows.
4. Нажмите на правой панели Защита от вирусов и угроз Опции.
5. Щелкните Быстрое сканирование кнопка для поиска вредоносных программ.
6А.После завершения сканирования отобразятся все угрозы.Нажмите на текущие угрозывнизначать .
6Б.Если на вашем устройстве нет угроз, устройство отобразит Нет текущей угрозы тревога.
Способ 8: Использование CCleaner
Если вы все еще сталкиваетесь с ошибкой 0x80004002 даже в новом профиле пользователя, вы можете попробовать CCleaner, чтобы удалить беспорядок, вызвавший проблему.Хотя на рынке существуют различные программы для очистки ПК, многие пользователи подтвердили, что использование CCleaner может решить проблему.CCleaner — это мощный инструмент, который может помочь вам очистить ваш компьютер от любых вредоносных несовместимых файлов, которые вызывают проблемы.Чтобы использовать CCleaner, выполните следующие действия.
1. ИзОфициальный веб-сайт下载Ccleaner.
Примечание:Если на вашем устройстве уже установлен CCleaner, перейдите к шагу 4.
2. Затем перейдите к我 的 下載и дважды щелкните установочный файл.В следующем окне нажмите «установка«Кнопка.
3. Затем нажмитеЗапустите CCleaner, приложение запустится немедленно.
4. Теперь на левой панели нажмите «Здоровье».экзамен,Затем в главном окне нажмитеНачало, 如下 所示。
5. Теперь нажмитеуединение, пространствоссылку, и выберите то, что вам нужно удалить из предложенного списка.После этого, как показано, в главном окнеНажмите насделать его лучше.
6. подождитеCcleanerвыполнить свою задачу.
7. Теперь на левой панели щелкнитеРеестр, как показано на рисунке.
8. Затем нажмитепроблема со сканированием, как показано на рисунке.
9. Затем дождитесь завершения процесса сканирования.
10. Теперь нажмитеПросмотрите выбранные проблемы…, 如下 所示。
11. В следующем запросе нажмитеТакСделайте резервную копию реестра.
12. Следуйте инструкциям на экране и нажмитеИсправить все выбранные проблемыдля очистки любых поврежденных файлов реестра.
Теперь перезагрузите компьютер, и вы больше не столкнетесь с ошибкой 0x80004002.
Способ 9: обновить Windows
Если ошибка 0x80004002 связана с какими-либо ошибками на вашем ПК, вы можете исправить их, обновив операционную систему.Microsoft часто выпускает обновления для устранения любых осложнений и сбоев, которые появляются в исправлениях.Следуйте приведенным ниже инструкциям, чтобы обновить операционную систему и проверить, возникает ли проблема снова.
1. Одновременно нажмите Windows + клавиша I запускать 設置.
2. Щелкните Обновление и безопасность плитка, как показано.
3. 在 Центр обновления Windows вкладка, нажмите 檢查 更新 Кнопка.
4А.Если доступно новое обновление, нажмите 立即 安裝 И следуйте инструкциям по обновлению.
4Б.В противном случае, если Windows обновлена, она покажет ты в курсе Новости.
Способ 10: перезагрузить компьютер
Если вы не получили ни одного из вышеперечисленных методов для ошибки 0x80004002: такой интерфейс не поддерживает ошибку Windows 10, лучше продолжить и выполнить чистую загрузку вашего компьютера.
注意: Продолжение использования этого метода приведет к удалению ваших файлов.Перед использованием этого метода рекомендуется создать резервную копию.
1. НажмитеКлюч Windows, Типсбросить этот компьютер, Затем щелкнитеОткрытым.
2. Щелкните設置окносреднийначинать.
3. Вам будет предложено выбрать один из двух вариантов:сохранить мои файлыИ刪除 所有 內容.選擇Удалить весь контент.
4. На следующем экране выберите способ переустановки Windows из двух вариантов:облачная загрузкаИПереустановить локально.
- облачная загрузка: Windows загрузит последнюю версию для установки после сброса.Для этого требуется активное подключение к Интернету,
- Переустановить локально: использовать загруженные установочные файлы Windows.
5. Проверьте свои настройки и нажмитеСледующий шаг開始 該 過程。
6. Во время этого процесса ваш компьютер может перезагрузиться несколько раз.Пусть он перезагрузит Windows и настроит его снова, когда будет готов.
Однако, если вы не устранили проблему, выполните восстановление системы.Если на ваше устройство не влияют какие-либо проблемы, восстановление ПК решит проблему.Убедитесь, что вы создали точку восстановления системы и выполняете восстановление системы, когда ваш компьютер выходит из строя или выдает какие-либо ошибки.