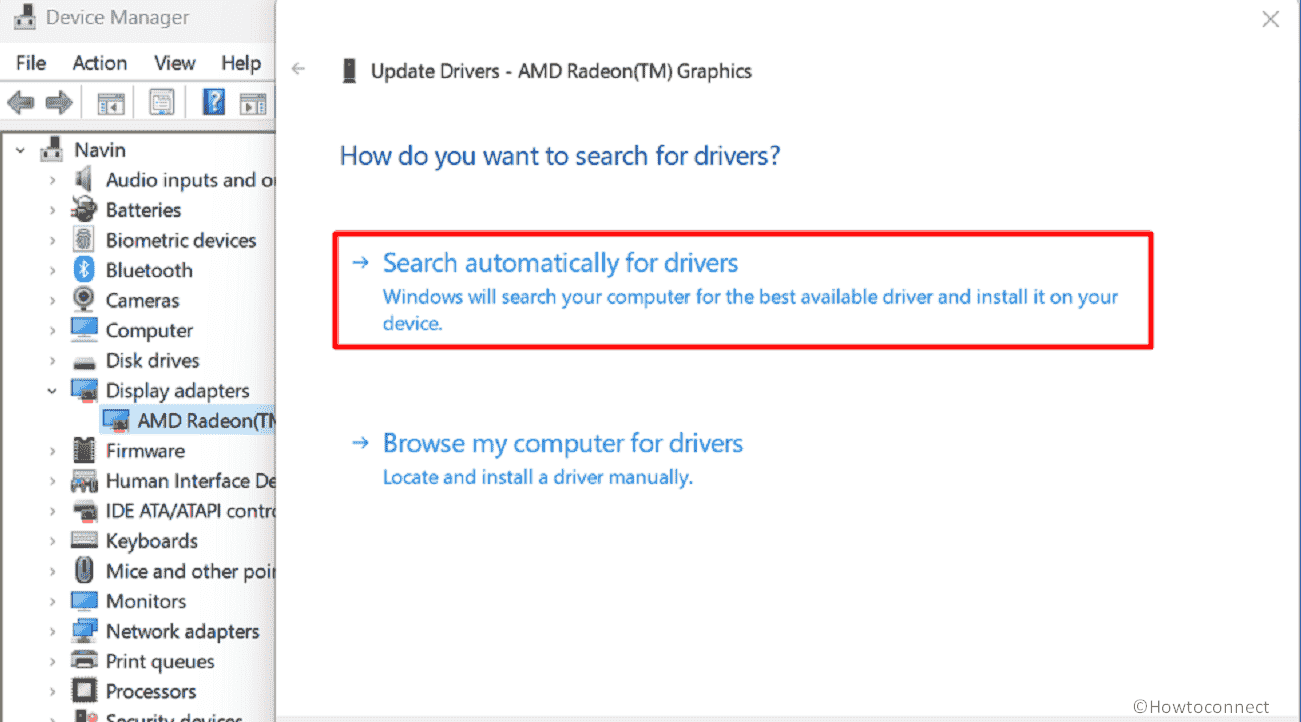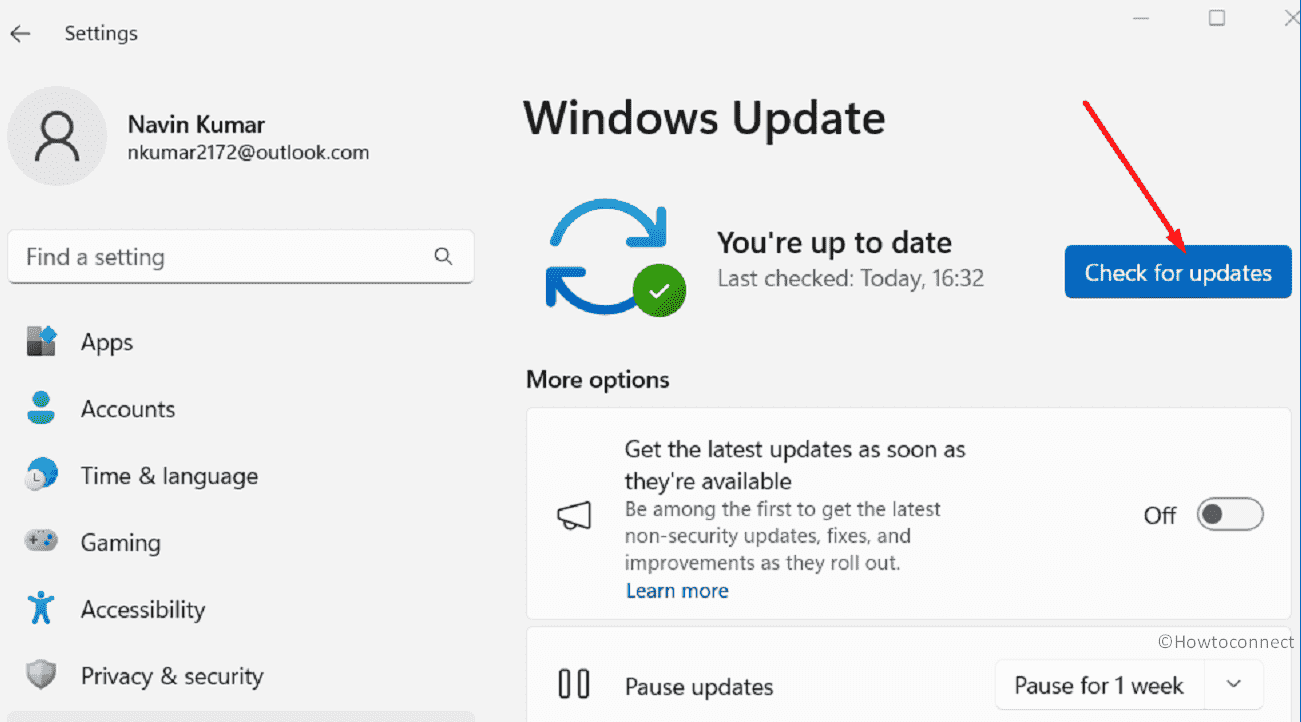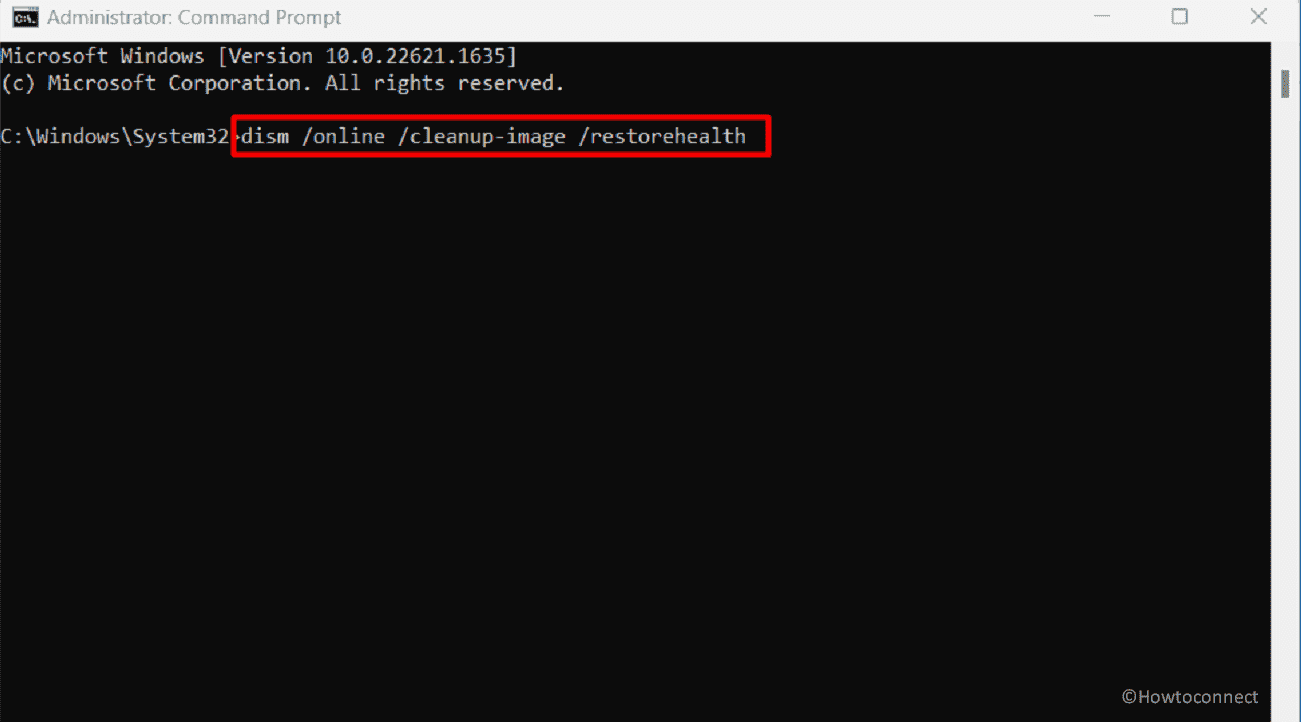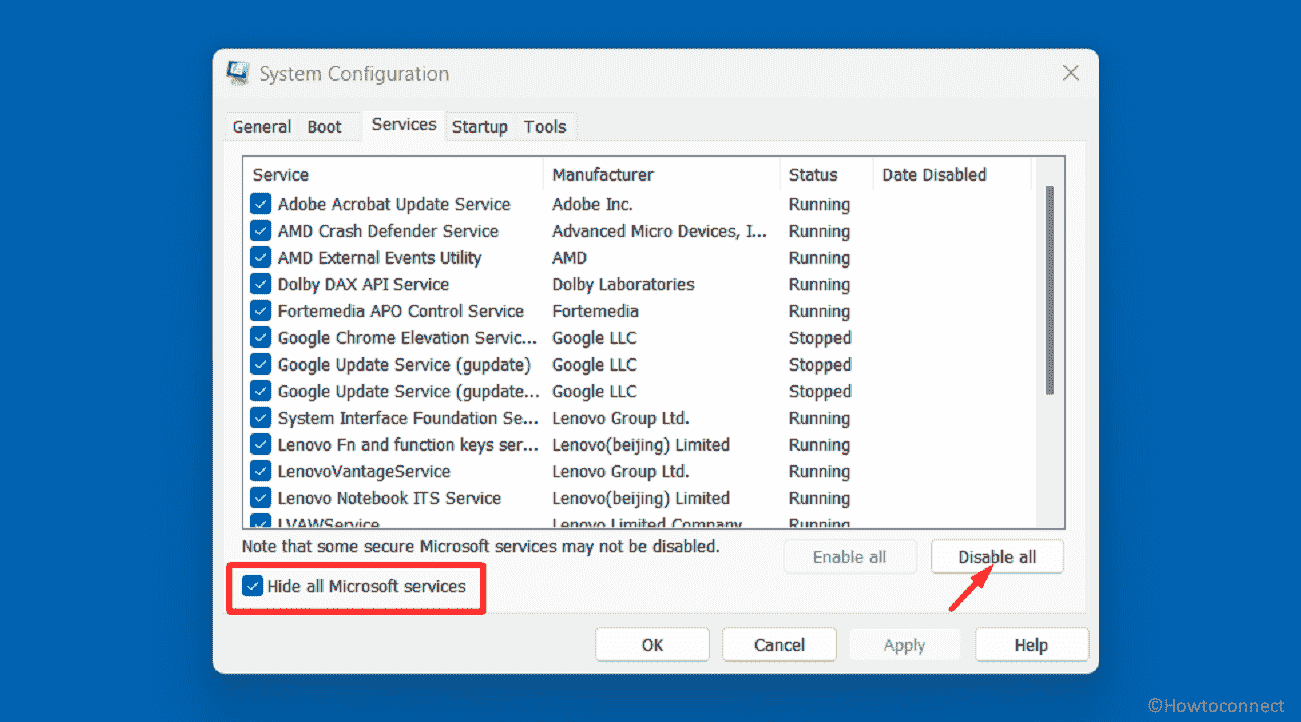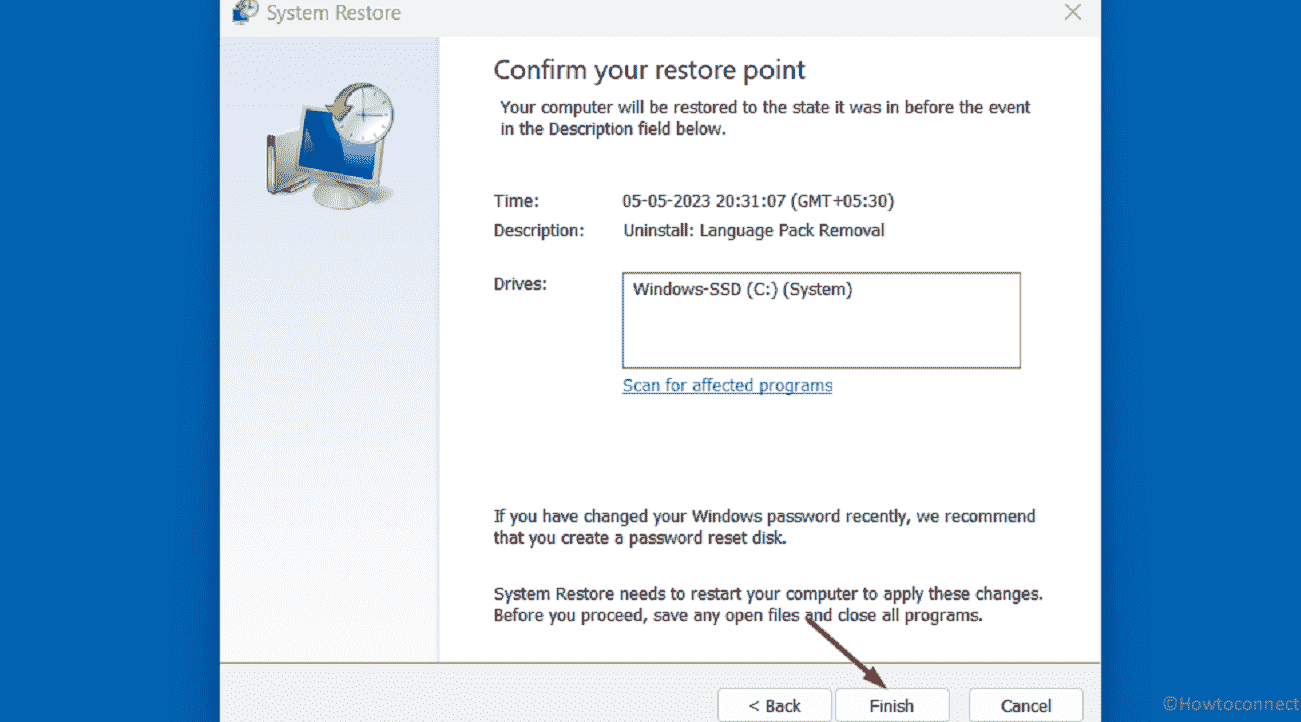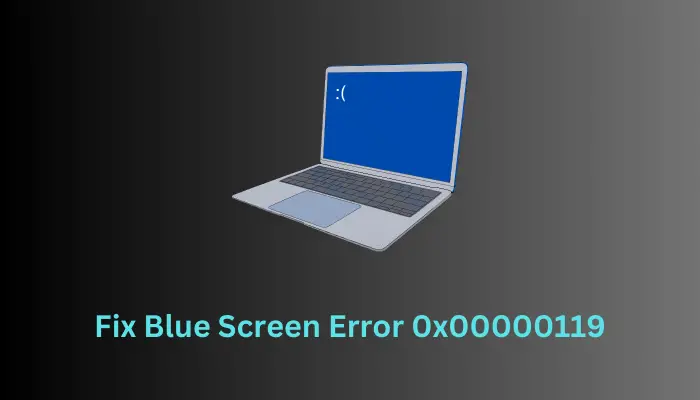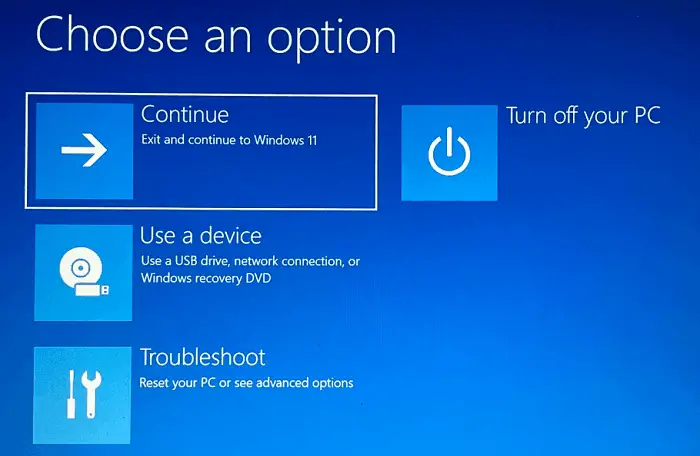Сам BSOD возникает только после вывода ПК из спящего режима, но при этом не каждый раз, так что какую-либо иную причину/зависимость установить пока не удалось. Пробовал смотреть дамп через BlueScreenViewer — ссылается ошибку в двух файлах: dxgmms2.sys и watchdog.sys. Гуглил эту ошибку, но в основном находит ситуации ~10-летней давности ещё на Windows 7 и с другими сценариями возникновения (у кого-то в скайпе возникал, у кого-то во время игры), поэтому решил спросить здесь, возможно, кто-то уже сталкивался с подобной проблемой и/или знает, в каком направлении лучше копать, т.к. обычно грешат на видеокарту, но я сомневаюсь, что она может некорректно работать при выходе ПК из сна и при этом корректно работать под нагрузкой в играх.
Конфигурация ПК:
Матплата: Gigabyte B550M DS3H
Видеокарта: MSI NVIDIA RTX 3060
Процессор: AMD Ryzen 5 5600X
Оперативная память: NETAC DDR4 16Gb (2x8Gb) 3200MHz
БП: Deepcool DQ750ST Quanta 750W ATX Gold
The 0x00000119 is a common issue that can occur in Windows and can lead to a blue screen of death (BSOD) with system crashes. This error is related to graphics drivers and can be caused by a variety of factors such as outdated applications, faulty hardware, or corrupted system files.
If you are experiencing the 0x00000119 on your Windows PC, there are several methods you can use to fix the issue. In this article, we will explore the most effective solutions to this problem. See: Fix: Video Scheduler Internal Error in Windows 10.
Here is how to fix Error Code 0x00000119 Blue Screen in Windows –
Way-1: Update Graphics Drivers
The most common cause of 0x00000119 error is outdated or corrupt graphics drivers, therefore, the first step in fixing this bug check BSOD is to update them. You can do this manually by following the steps:
- Press Windows key + X.
- Select “Device Manager” from the list of options.
- Expand the Display Adapters category by clicking on the arrow mark or by a double click.
- Right-click on your graphics card.
- Select Update Driver from the context menu.
- Then, choose “Search automatically for updated driver software” and head to the on-screen guide to complete the process.
Note: Usually, for error 0x00000119 NVIDIA is found faulty and the Geoforce company releases hotfixes from time to time. So keep track of the company’s hotfix page. Once any patch is rolled out, download and install it.
If there is no updated driver available, you can download the latest one from the manufacturer’s website and install it manually.
See: Dump File Location Windows 11 or 10 and How to Configure System to Collect Memory Dump Files in Windows 11 or 10.
Way-2: Install Pending Windows updates
Windows update might rescue Video_scheduler_internal_error blue screen error if it is started because of buggy software or other updates. So check for and install if any pending is available:
- Hold down the Winkey.
- Type updates and hit Enter.
- When Settings open, click on – Check for updates.
- Once the system completes scanning, select – Download and Install.
- When asked, click on Restart now.
Way-3: Check for Hardware Issues
If the previous method did not resolve the issue, it’s possible that the 0x00000119 BSOD is caused by faulty hardware. In this case, you should check your hardware components, such as your graphics card, RAM, and hard drive, for any issues.
To check, follow these steps:
- Right-click on Start and select Device Manager.
- Double click the categories of the hardware components you want to check, such as Display Adapters, Memory technology devices, and Disk drives.
- Then, right-click on each device and select Properties from the context menu.
- Check the status of each device to see if it’s working properly. If there are any issues, such as yellow exclamation marks or error messages, try updating the drivers for that device or replacing the hardware component if necessary.
You can also use built-in Windows tools such as the Memory Diagnostic tool and the Disk Check tool to check your RAM and hard drive for any issues.
Way-4: Run dism tool and System File Checker
In case, video_scheduler_internal_error (119) is caused by corrupted system files, you can use the SFC tool to scan and repair any corrupted files. Furthermore, The Deployment Image Servicing and Management (DISM) tool is another built-in Windows tool that can help you fix the “Video Scheduler Internal Error” by repairing corrupted system files. To run them, follow these steps:
- Click on – Start.
- Type – cmd.exe.
- Select – Run as administrator.
- On the User account control dialog, click – Yes.
- Type “sfc /scannow” (without quotes) and press Enter.
- Wait for the scan to complete and once you see “Windows Resource Protection did not find any integrity violations.”, restart your PC.
- Check if 0x00000119 error code is fixed.
- In case, the issue still persists, start the Command prompt with administrative privileges again and run the below command:
dism /online /cleanup-image /checkhealth
dism /online /cleanup-image /scanhealth
dism /online /cleanup-image /restorehealth- Once completed, reboot the system.
Way-5: Disable overclocking
Overclocking is the process of increasing the clock rate or frequency of a computer component, such as the CPU, GPU, or RAM, to achieve higher performance than the manufacturer’s recommended specifications. This can cause increased heat production, which can damage or shorten the lifespan of computer components. Therefore, for 0x00000119 Video Scheduler Internal error, overclock might be a culprit.
Disabling Overclocking might help fix this Blue Screen error in Windows so move forward with the steps:
- Restart your computer and access the BIOS settings by pressing the appropriate key during boot-up. The key may vary depending on your computer manufacturer and model, but it is usually one of the following: F2, F10, F12, Esc, or Delete. You can consult your computer’s documentation or manufacturer’s website for the specific key.
- Once you are in the BIOS settings, look for an option to reset the settings to their default values. The option may be labeled as “Load Setup Defaults”, “Reset to Default”, or similar.
- Select the option and confirm the action.
- Save the changes and exit the BIOS settings.
- Once your computer has restarted, the overclocking should be disabled, and your computer should be running at the manufacturer’s recommended clock rate or frequency.
Way-6: Perform a Clean Boot
Performing a clean boot on your Windows PC can help you troubleshoot 0x00000119 Video scheduler internal error (sometimes occurring due to AMD graphics) by disabling all non-essential startup programs and services.
This allows you to identify and isolate the cause of any issues with your system. Here are the steps to perform a clean boot in Windows:
- Click on – Search.
- Type – msconfig.
- Press – Enter.
- In the System Configuration window that opens, select the Services tab.
- Check the box next to “Hide all Microsoft services” at the left bottom of the window.
- Then, click on the “Disable all” button.
- Next, select the Startup tab.
- Click on the “Open Task Manager” link.
- In the Task Manager window, select each startup item and click the “Disable” button.
- Close the Task Manager window and return to the System Configuration window.
- Click on the OK button to save the changes.
- Restart your computer for the changes to take effect.
Once your computer restarts, it will boot with a minimal basic set of services and programs. Now, you can then perform any necessary troubleshooting steps to identify the cause of the problem. To return to your normal startup configuration, follow the same steps and click the “Enable all” button in the System Configuration window, then restart your computer again.
Way-7: Use System Restore
System Restore is a built-in feature in Windows that allows you to revert your computer’s system files and settings to an earlier point in time when 0x00000119 was not triggered. This way after restoration, you should no longer find the BSOD. Therefore, follow the method –
- Press Winkey+R.
- Type rstrui.exe in the Run dialog box.
- Hit Enter.
- In the System Restore window, check the option Choose a different restore point.
- Click on Next.
- From the list of available restore points select the one when the blue screen was not generated
- Click on “Next” to continue.
- Review the details of the selected restore point and click on “Finish” to start the process.
- Confirm that you want to proceed with the restore by clicking “Yes.”
- Wait for the restore process to complete. This may take several minutes or more, depending on the size of the point.
- Once the system restore process is complete, the computer will reboot.
Hope these 6 methods will solve the Error Code 0x00000119 blue screen in Windows.
Methods:
Way-1: Update Graphics Drivers
Way-2: Install Pending Windows updates
Way-3: Check for Hardware Issues
Way-4: Run dism tool and System File Checker
Way-5: Disable overclocking
Way-6: Perform a Clean Boot
Way-7: Use System Restore
That’s all!!
Repair any Windows problems such as Blue/Black Screen, DLL, Exe, application, Regisrty error and quickly recover system from issues using Reimage.
Ошибка связана с ухудшением рендеринга видеокарты, когда GPU уже не может обработать объекты и выдает вам синий экран с ошибкой VIDEO_SCHEDULER_INTERNAL_ERROR. Посмотрев логи, я обнаружил значение 0×00000119 этой ошибки, что указывает на на то, что планировщик видео обнаружил фатальное нарушение. Давайте разберем, как исправить VIDEO SCHEDULER INTERNAL ERROR в Windows 10.
Как исправить ошибку VIDEO SCHEDULER INTERNAL ERROR в Windows 10
Некоторые моменты, которые вы должны проделать. Если у вас есть точка восстановления, то должны попытаться откатить систему назад в рабочее состояние. Если вы разогнали свою систему, в частности видео-чип, то верните параметры по умолчанию. Рекомендую выполнять действия в безопасном режиме с поддержкой сети.
Если вы не можете попасть в безопасный режим через Windows, то создайте установочную флешку Windows 10, начните установку и нажмите снизу на «Восстановление системы». Далее вас перебросит в дополнительные параметры загрузки, где вы сможете перейти по параметрам «Поиск и устранение неисправностей» > «Дополнительные параметры» > «Параметры загрузки» > «Перезагрузить» и нажать F4, чтобы запустить безопасный режим.
Когда вы загрузились в безопасном режиме, то нажмите на кнопку «Пуск» правой кнопкой мыши и выберите «Диспетчер устройств». Если вы увидите желтый восклицательный знак, то проблема в драйвере. Обратите пристальное внимание на строку списка «видеоадаптеры». В этом списке находятся драйвера видеокарт, которые могут вызывать ошибку. Попробуйте откатить, удалить или обновить драйвер видеокарты.
Видео драйвер лучше обновлять с официального сайта производителя:
- Вы можете получить последние версии графических драйверов NVIDIA здесь.
- Если вы используете видеокарту от AMD, то найдите их здесь.
- Если вы один из тех, кто использует видеокарты от Intel, отправляйтесь сюда.
Если у вас подключены сторонние устройства, то рекомендую отключить их на время, перезагрузить ПК и проверить, устранена ли ошибка VIDEO_SCHEDULER_INTERNAL_ERROR. Обратите внимание на саму видеокарту, может быть так, что плохо присоединены разъемы.
Ошибка 0x00000119 Windows 10 является одной из распространенных проблем, с которыми могут столкнуться пользователи этой операционной системы. Эта ошибка связана с проблемами в графическом драйвере и может вызвать сбои в работе компьютера, перезагрузки или даже полный выход из строя системы.
Одной из основных причин возникновения ошибки 0x00000119 является несовместимость графического драйвера с последней версией операционной системы. Это может произойти, если драйвер устарел или был неправильно установлен. Также проблема может быть вызвана неисправным оборудованием, например, видеокартой или монитором.
Существует несколько способов исправить ошибку 0x00000119. Во-первых, стоит обновить графический драйвер до последней версии. Это можно сделать путем поиска на официальном сайте производителя видеокарты или автоматически с помощью специальных программ, таких как Driver Booster или Driver Easy.
Если обновление драйвера не помогло, можно попробовать откатить его до предыдущей версии. Для этого нужно перейти в «Диспетчер устройств», найти видеокарту в списке, щелкнуть правой кнопкой мыши и выбрать «Свойства». Затем перейти на вкладку «Драйвер» и нажать «Откатить драйвер». Если такой опции нет, можно попробовать удалить драйвер полностью и затем установить его заново.
Иногда ошибка 0x00000119 может быть вызвана неисправностью оборудования. В таком случае рекомендуется обратиться к специалистам или сервисному центру для диагностики и ремонта компьютера.
Содержание
- Причины возникновения ошибки 0x00000119 Windows 10
- Проблемы с драйверами видеокарты
- Программное обеспечение сторонних производителей
- Проблемы с оперативной памятью
- 1. Неправильно установленные модули памяти
- 2. Несовместимые модули памяти
- 3. Поврежденные модули памяти
- 4. Недостаточная оперативная память
- 5. Драйверы оперативной памяти
- 6. Другие проблемы с оперативной памятью
- Способы исправления ошибки 0x00000119 на Windows 10
- 1. Обновление драйверов
- 2. Выполнение проверки системных файлов
- 3. Проверка системной памяти
- 4. Отключение автоматического перезапуска
- Обновление драйверов и программного обеспечения
Причины возникновения ошибки 0x00000119 Windows 10
Ошибка 0x00000119 Windows 10, также известная как синий экран смерти (BSOD), может возникать по нескольким причинам. Вот некоторые из наиболее распространенных причин возникновения данной ошибки:
- Неправильно установленные драйверы : Один из основных источников ошибки 0x00000119 — неправильно установленные или устаревшие драйверы устройств. Если драйверы не совместимы с операционной системой Windows 10 или драйверы устройства стали устаревшими, это может привести к сбоям системы и возникновению ошибки BSOD.
- Поврежденные системные файлы : Другая возможная причина ошибки 0x00000119 — повреждение системных файлов операционной системы Windows 10. Это может произойти из-за некорректного выключения компьютера, вирусных инфекций или других факторов, которые приводят к повреждению файлов системы.
- Сбой оборудования : Неисправное или несовместимое оборудование также может быть причиной ошибки 0x00000119. Если драйверы устройства не работают должным образом или оборудование не подключено правильно, это может вызвать сбои в системе и появление синего экрана смерти.
- Проблемы с программным обеспечением : Некоторые программы и приложения могут вызывать ошибку 0x00000119, особенно если они конфликтуют с другими установленными программами или имеют конфликты с системными ресурсами. Поврежденные или некорректно установленные программы также могут быть причиной сбоев в системе.
Если вы сталкиваетесь с ошибкой 0x00000119 на компьютере с операционной системой Windows 10, рекомендуется выполнить ряд действий для ее устранения. Это включает в себя обновление или переустановку драйверов устройств, исправление поврежденных системных файлов с помощью инструментов восстановления системы, проверку оборудования на наличие проблем и удаление или переустановку некорректно работающих программ и приложений.
Проблемы с драйверами видеокарты
Одной из наиболее распространенных причин ошибки 0x00000119 в операционной системе Windows 10 являются проблемы с драйверами видеокарты. Неправильно установленные или устаревшие драйверы могут вызывать конфликты и приводить к сбоям системы.
Чтобы исправить проблемы с драйверами видеокарты, вам необходимо выполнить следующие действия:
- Обновите драйверы: Перейдите на сайт производителя вашей видеокарты и загрузите последние версии драйверов. Установите их на ваш компьютер, заменив старые драйверы.
- Переустановите драйверы: Если обновление драйверов не помогло, попробуйте удалить текущие драйверы и выполнить чистую переустановку. Для этого зайдите в Диспетчер устройств, найдите вашу видеокарту, щелкните правой кнопкой мыши и выберите «Удалить устройство». Затем перезагрузите компьютер и установите драйверы снова.
- Воспользуйтесь утилитами: Существуют специальные утилиты, которые помогают автоматически обновлять и исправлять драйверы. Некоторые из них могут быть платными, но они могут значительно упростить процесс обновления драйверов и предотвратить возникновение ошибок.
- Проверьте совместимость: Убедитесь, что ваша видеокарта совместима с операционной системой Windows 10. Некоторые старые модели видеокарт могут не иметь поддержки для последней версии операционной системы. В этом случае вам придется либо использовать старую версию Windows, либо приобрести новую видеокарту.
Выполнив указанные действия, вы сможете устранить проблемы с драйверами видеокарты и, возможно, избавиться от ошибки 0x00000119 в Windows 10.
Программное обеспечение сторонних производителей
Программное обеспечение сторонних производителей – это программы, разработанные компаниями, которые не являются разработчиками операционной системы Windows 10. Обычно такое программное обеспечение создается для дополнения функциональности операционной системы или для предоставления дополнительных возможностей пользователям.
Однако, в редких случаях, программное обеспечение сторонних производителей может вызывать проблемы, такие как ошибку 0x00000119. Эта ошибка может возникать при использовании некоторых видеокарт, драйверов или другого программного обеспечения.
Для исправления ошибки 0x00000119 связанной с программным обеспечением сторонних производителей, можно попробовать следующие способы:
- Обновить драйверы: Проверьте, есть ли доступные обновления для видеодрайвера или другого программного обеспечения, которое может вызывать ошибку. Посетите официальный сайт производителя вашего устройства и загрузите последнюю версию драйвера.
- Удалить проблемное ПО: Если вы установили какое-либо программное обеспечение перед возникновением ошибки 0x00000119, попробуйте удалить его и проверить, исчезнет ли ошибка. Если ошибка исчезает, возможно, данное программное обеспечение является причиной проблемы.
- Отключить программы, запускающиеся при загрузке системы: Некоторые программы могут запускаться автоматически при загрузке системы и могут вызывать конфликты с операционной системой. Попробуйте отключить или удалить из автозагрузки такие программы и проверить, возникает ли ошибка 0x00000119.
- Проверить наличие вирусов: Вредоносное программное обеспечение может вызывать различные проблемы в работе операционной системы. Прогоните антивирусное сканирование вашей системы и удалите обнаруженные вирусы.
Если все вышеперечисленные способы не помогли решить проблему, рекомендуется обратиться к специалисту по работе с операционной системой Windows 10 или к службе поддержки производителя вашего устройства.
| Способ | Описание |
|---|---|
| Обновить драйверы | Проверьте наличие обновлений для видеодрайвера или другого программного обеспечения |
| Удалить проблемное ПО | Попробуйте удалить программное обеспечение, которое может вызывать ошибку |
| Отключить программы, запускающиеся при загрузке | Отключите или удалите программы, которые запускаются автоматически при загрузке системы |
| Проверить наличие вирусов | Прогоните антивирусное сканирование системы и удалите найденные вирусы |
Проблемы с оперативной памятью
Код ошибки 0x00000119 в операционной системе Windows 10 может быть связан с проблемами, связанными с оперативной памятью компьютера. Оперативная память (RAM) играет ключевую роль в работе операционной системы и запущенных на ней приложений. Проблемы с оперативной памятью могут привести к различным ошибкам, включая код ошибки 0x00000119. Рассмотрим некоторые возможные причины проблем с оперативной памятью и способы их исправления.
1. Неправильно установленные модули памяти
Одним из возможных источников проблем с оперативной памятью может быть неправильно установленные модули памяти в слоты платы материнской платы. В этом случае следует проверить, что модули памяти полностью вставлены в слоты и вставлены в правильные слоты согласно рекомендациям производителя материнской платы.
2. Несовместимые модули памяти
Если системная плата несовместима с установленными модулями памяти, это может вызвать проблемы с оперативной памятью. Чтобы решить эту проблему, следует установить совместимые модули памяти согласно требованиям и рекомендациям производителя материнской платы.
3. Поврежденные модули памяти
Модули памяти могут повредиться из-за физического воздействия, электростатического разряда или просто из-за износа. Если система периодически выдает код ошибки 0x00000119 и проблема с памятью подозревается, можно провести диагностику модулей памяти с помощью специального программного обеспечения.
4. Недостаточная оперативная память
Недостаточное количество оперативной памяти может привести к ошибкам, включая ошибку 0x00000119. Если у вас установлено недостаточное количество оперативной памяти для запуска требуемых приложений, рекомендуется увеличить объем памяти путем установки дополнительных модулей или замены существующих на модули большего объема.
5. Драйверы оперативной памяти
Устаревшие или поврежденные драйверы оперативной памяти также могут вызывать проблемы с памятью и ошибку 0x00000119. Рекомендуется обновить драйверы оперативной памяти до последней версии, которую предоставляет производитель.
6. Другие проблемы с оперативной памятью
Если проблемы с оперативной памятью не удается решить с помощью описанных выше методов, возможно, проблема связана с более серьезными аппаратными проблемами, такими как неисправность материнской платы или дефектные слоты памяти. В этом случае, рекомендуется обратиться к профессионалу для более подробной диагностики и ремонта.
Способы исправления ошибки 0x00000119 на Windows 10
Ошибка 0x00000119 на Windows 10 может возникать по разным причинам, таким как несовместимое оборудование, поврежденные драйверы или проблемы с системной памятью. В данной статье мы рассмотрим несколько способов, которые могут помочь исправить эту ошибку.
1. Обновление драйверов
Часто причиной ошибки 0x00000119 являются устаревшие или поврежденные драйверы. Чтобы исправить эту проблему, вам следует обновить драйверы на вашем компьютере. Вы можете сделать это следующим образом:
- Откройте Диспетчер устройств, нажав сочетание клавиш «Win + X» и выберите «Диспетчер устройств».
- Раскройте категорию, связанную с проблемным устройством (например, Видеокарты).
- Щелкните правой кнопкой мыши на устройстве и выберите «Обновить драйвер».
- Выберите «Автоматический поиск обновленного драйвера» и дождитесь завершения процесса обновления.
- Повторите эти действия для каждого устройства с проблемными драйверами.
2. Выполнение проверки системных файлов
Поврежденные системные файлы также могут вызывать ошибку 0x00000119. Чтобы исправить эту проблему, вы можете выполнить проверку системных файлов следующим образом:
- Откройте командную строку от имени администратора. Для этого нажмите сочетание клавиш «Win + X» и выберите «Командная строка (администратор)».
- Введите команду «sfc /scannow» и нажмите Enter.
- Дождитесь завершения процесса проверки системных файлов. Если будут найдены поврежденные файлы, система автоматически попытается восстановить их.
- Перезагрузите компьютер и проверьте, исправляется ли ошибка 0x00000119.
3. Проверка системной памяти
Ошибка 0x00000119 может возникать из-за проблем с системной памятью. Чтобы проверить, исправна ли ваша системная память, вы можете воспользоваться инструментом Windows Memory Diagnostic:
- Откройте Панель управления и выберите «Административные инструменты».
- В разделе «Административные инструменты» найдите и откройте «Диагностика памяти Windows».
- Выберите «Перезагрузить сейчас и проверить на наличие проблем» и дождитесь завершения процесса проверки.
- После перезагрузки компьютера вы увидите результаты проверки в Центре действий Windows.
Если будут обнаружены проблемы с системной памятью, вам может потребоваться заменить поврежденные модули или обратиться к специалисту.
4. Отключение автоматического перезапуска
Для предотвращения автоматического перезапуска компьютера при возникновении ошибки 0x00000119, вы можете отключить эту опцию:
- Откройте Панель управления и выберите «Система».
- На боковой панели выберите «Дополнительные параметры системы».
- В разделе «Загрузка и восстановление» нажмите на кнопку «Настройки».
- Снимите флажок с опции «Автоматически перезагружать».
- Нажмите «OK» и перезагрузите компьютер.
Теперь компьютер не будет автоматически перезагружаться при возникновении ошибки 0x00000119, что позволит вам увидеть подробности о проблеме и принять необходимые меры для ее устранения.
Обновление драйверов и программного обеспечения
Один из основных способов исправления кода ошибки 0x00000119 в Windows 10 — это обновление драйверов и программного обеспечения. Устаревшие или несовместимые драйверы могут вызывать проблемы с работой системы и вызывать ошибки.
Вот несколько шагов, которые можно предпринять для обновления драйверов и программного обеспечения:
- Перейдите в панель управления Windows и откройте раздел «Устройства и принтеры».
- Найдите нужное устройство, щелкните правой кнопкой мыши и выберите «Свойства».
- Перейдите на вкладку «Драйвер» и нажмите на кнопку «Обновить драйвер».
- Выберите «Автоматический поиск обновленного программного обеспечения». Windows попытается найти и установить последние драйверы для вашего устройства.
Если Windows не может найти обновленные драйверы автоматически, вы можете попробовать:
- Посетить официальный веб-сайт производителя вашего устройства и найти раздел загрузок или поддержки. Оттуда вы можете скачать и установить последние версии драйверов для вашего устройства.
- Использовать специальные программы для обновления драйверов, такие как Driver Booster или Driver Easy. Они могут автоматически сканировать вашу систему и предлагать обновления для устаревших драйверов.
Кроме обновления драйверов, также рекомендуется обновить все установленные программы до последних версий, так как устаревшие версии программного обеспечения также могут вызывать проблемы и ошибки в системе. Для этого можно использовать официальные веб-сайты разработчиков программ или воспользоваться программами обновления ПО, такими как Patch My PC или Avast Free Software Updater.
Важно помнить, что обновление драйверов и программного обеспечения должно быть выполнено аккуратно, чтобы избежать дополнительных проблем. Перед обновлением рекомендуется создать точку восстановления системы или полностью создать резервную копию данных, чтобы в случае возникновения проблем можно было вернуться к предыдущему рабочему состоянию системы.
Blue Screen of Death error codes is quite annoying as it doesn’t let you boot into your device normally. In this post, we are going to discuss one such blue screen error 0x00000119, the reasons triggering it on Windows, and the seven fixes that might help you to overcome this issue.
Blue Screen Error 0x00000119 Fixed – 7 Ways
If you are unable to boot into your device because of an error code 0x00000119 and remain stuck on the Blue Screen for a long time, we suggest following these fixes and having this issue sorted out. Here’s a list of solutions that might help you with addressing this error code –
- Update your Graphics Card
- Use Reset this PC
- Disable OverClocking
- Diagnose Memory (RAM)
- Inspect the Hard Disk
- Perform a System Restore
1] Update your Graphics Card
The presence of a faulty graphics card is the prime reason why such an error occurs in Windows. If you haven’t updated your graphics card drivers for a long time, follow these steps to update your graphics card, and a few other associated device drivers –
- Boot into Safe Mode with networking first as you can’t apply any solution while remaining on the Blue Screen.
- After you successfully boot into Safe mode on your device, open Settings by pressing Windows + I.
- Go to Windows Update > Advanced options > Optional updates, and check if there are any driver updates pending for your computer.
- Tick all the checkboxes under “Driver updates” and then hit “Download & install“.
- Wait for all the updates to install successfully on your computer and when this is over, restart your computer.
Hopefully, you are now able to boot into your Windows PC normally. If not, follow the next set of solutions discussed below.
2] Use Reset this PC
The recovery environment in Windows lets you fix such errors by either opting for Automatic Repair or via the “Reset this PC” option. When your device first stuck into this blue screen issue, it must have already tried the Automatic Repair option. So, here in this fix, we will discuss how to utilize the Reset this PC option.
- Power On and off your device 2-3 times using the power key, and you will see “Choose an option” appearing on your display screen. Select Troubleshoot on this window.
- From the next screen, select Reset this PC, and follow the on-screen instructions that appear moving forward.
- By the end of this fix, you will be able to resolve the Blue Screen Error 0x00000119 on your Windows PC.
3] Disable OverClocking
Though overclocking on a device increases its proficiency by increasing the clock rate or frequency, it may at times result in some error codes on your PC. A perfect example of this is receiving the Video Scheduler Internal Error, 0x00000119 on your computer. If that’s the case, you should disable overclocking by following these easy steps –
- Restart your PC using the power button and while it is loading, press and hold the BIOS menu key. This could be any key varying on your PC’s manufacturer. But it mostly belongs to one of these – F2, F10, F12, Esc, and Delete.
- Now that you are inside the BIOS Settings, look up options like “Load Setup Defaults”, “Reset to Default”, or something similar.
- When found, click on the same. If this asks for any confirmation, do the needful.
- In the end, press F10 to save the recent changes and exit the BIOS mode.
- Doing so will bring back the default values on your computer and disable overclocking as well (default state).
As you have disabled overclocking successfully, there’s a possibility that you may boot into your device normally now.
4] Diagnose Memory (RAM)
A Blue Screen of death error typically occurs on a corrupted RAM (Memory) or the hard disk (HDD). Here’s the guideline to check if your Memory is all okay or if it requires a replacement –
- First of all, boot into Safe Mode on your computer.
- Press Windows + R, and type “
mdsched” in the Run dialog box, and hit OK. - Windows Memory Diagnostic tool will open up next.
- Choose the first option i.e. Restart now and check for problems.
- Wait for the next 2-3 minutes, while the system is scanning for any corruption within your Memory (RAM).
- If none are found, you should definitely replace the old RAM with a new one. Else, head over to the next solution.
5] Inspect the Hard Disk
As stated earlier, BSOD errors mostly occur because of some corruption within either the Memory or the hard drive (HDD). Assuming that you have already checked your RAM and didn’t find that faulty, here’s a way how to inspect your hard disk in Windows while being on the blue screen –
- Turn On and off your device repetitively 2-3 times using the power button.
- Doing so will invoke the WinRE screen. Go to Troubleshoot > Advanced options, and select Command Prompt.
- When the CMD launches, copy/paste the below command near the blinking cursor, and press Enter –
chkdsk c: \f \x \r
- If this prompts a question on whether you would like to initiate a disk checkup when your device restarts, type “Y” without quotes, and press the Enter key again.
- Wait for the CHKDSK tool to complete its scan and if this reports bad sectors inside your hard drive, you better replace the same with an SSD.
However, if this reports no issues with the hard disk, you may go ahead and apply the last workaround.
6] Perform a System Restore
If none of the above solutions help to resolve this BSOD Error 0x00000119, you may go for reverting your PC back to its previous stable state. You may use a restore point only if you had enabled the system protection on the root drive. Or, else you simply perform a clean installation of Windows as this method is not going to help you at all.
Follow the below steps on how to use a system restore point while being on the blue screen –
- Power On and Off your device 2-3 times using the power button and your device will automatically boot into Windows Recovery Environment.
- When the “Choose an option” window appears, select Troubleshoot. Moving forward, select Advanced options.
- Locate and click on the “System Restore” option next.
- The system will check if there are any restore points available on your computer. If the system presents you with some options to choose from, choose the latest backup, and click Next.
- Follow the on-screen instructions moving forward and at the end, hit Finish.
Note: This whole reverting of your system back to its previous state will take some time, so wait accordingly.
- After this is over, you may restart your Windows PC and continue logging into it as usual.
I hope this article indeed helps you to find and resolve the underlying causes behind the Blue Screen Error 0x00000119 on your Windows PC. Let us know in the comment section if you are still encountering the same error code again. Most probably, you aren’t, right?