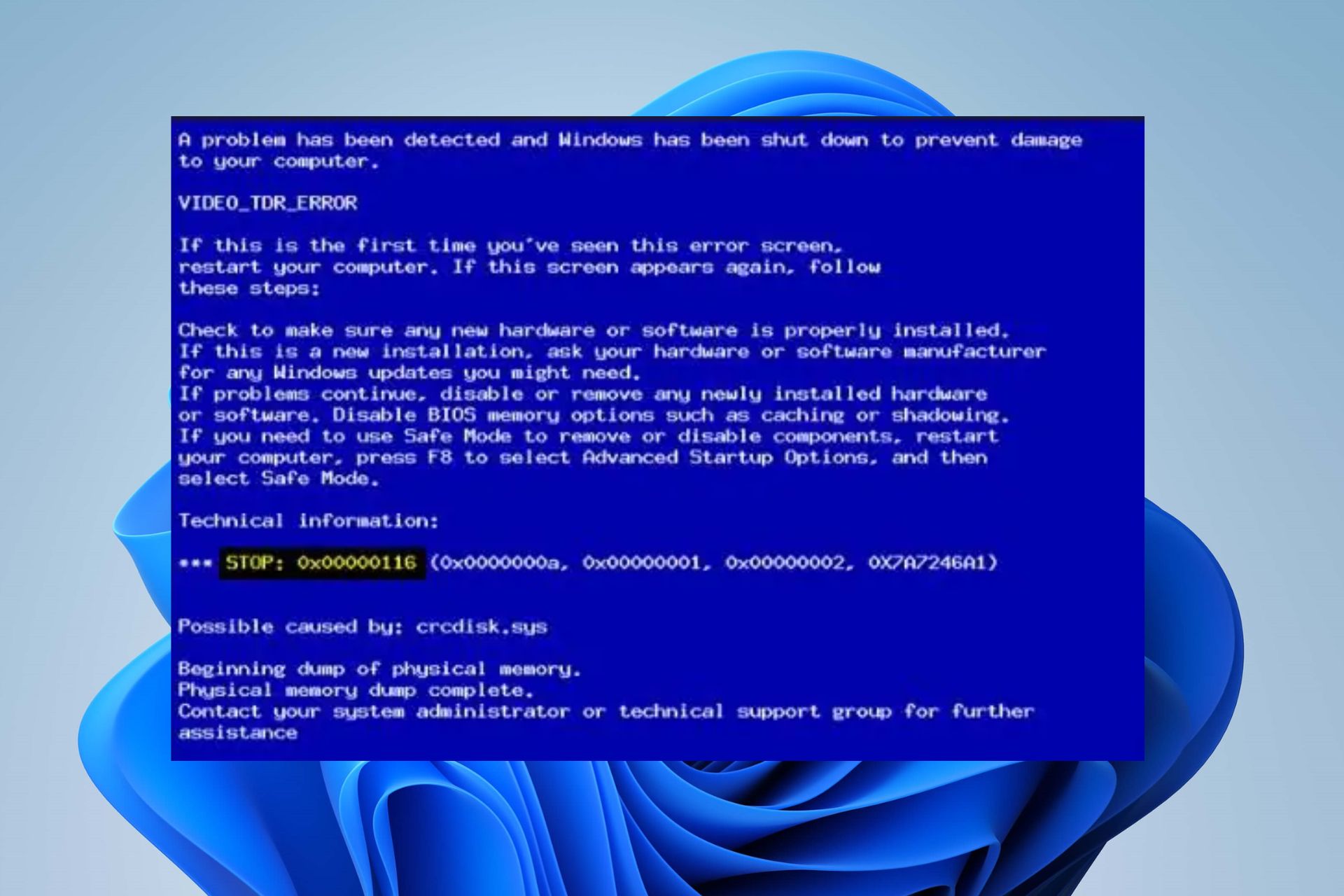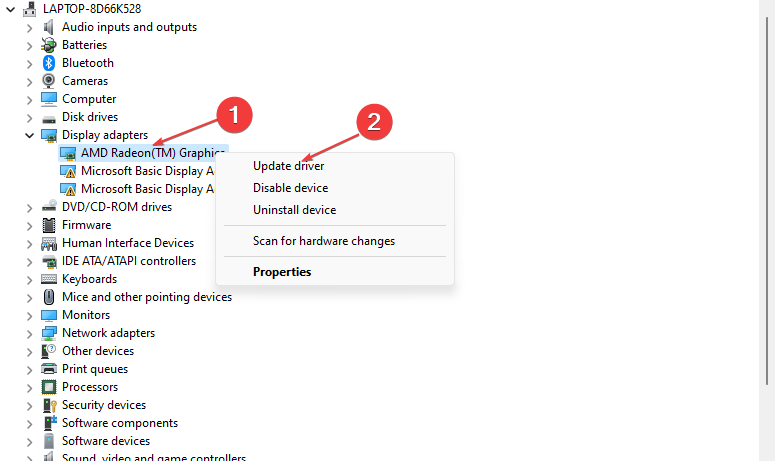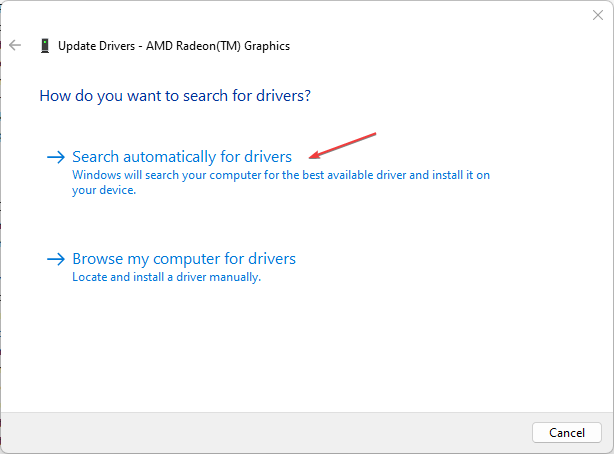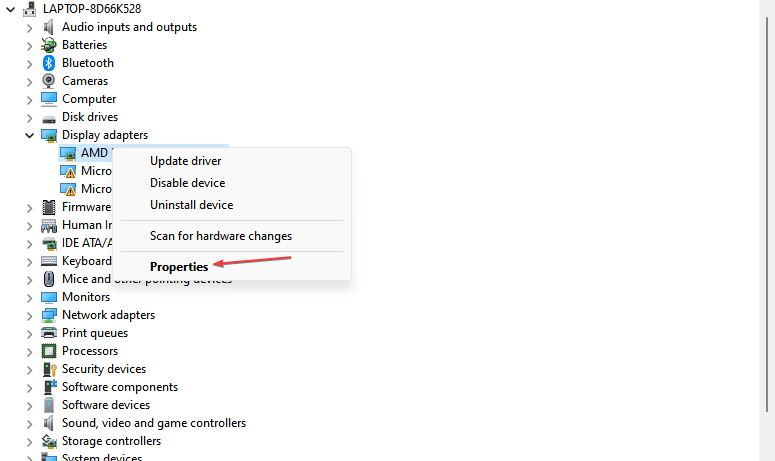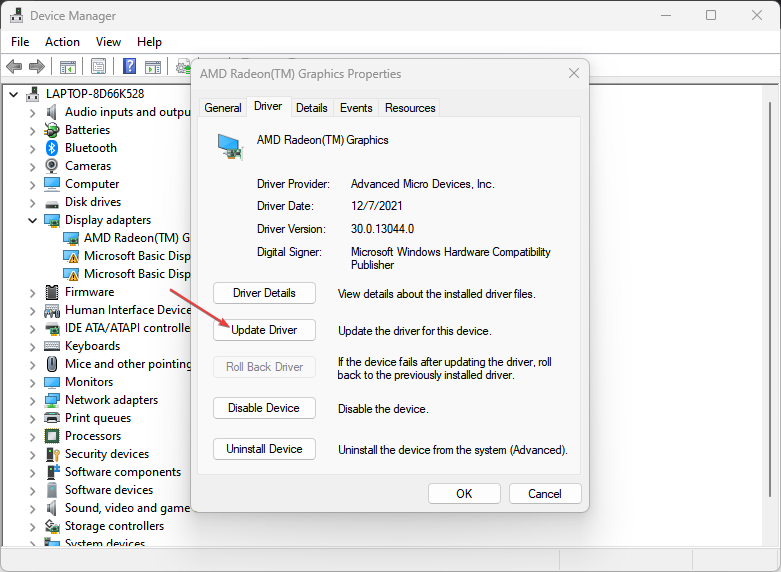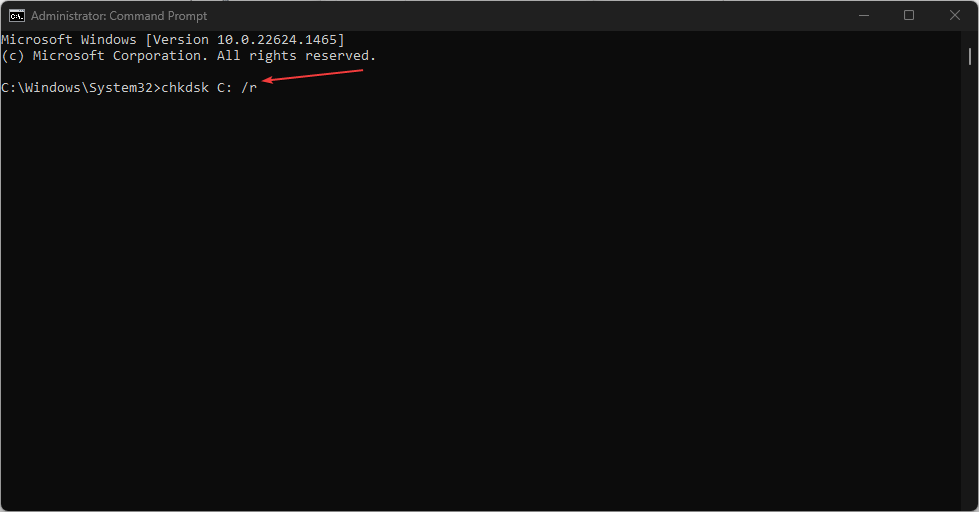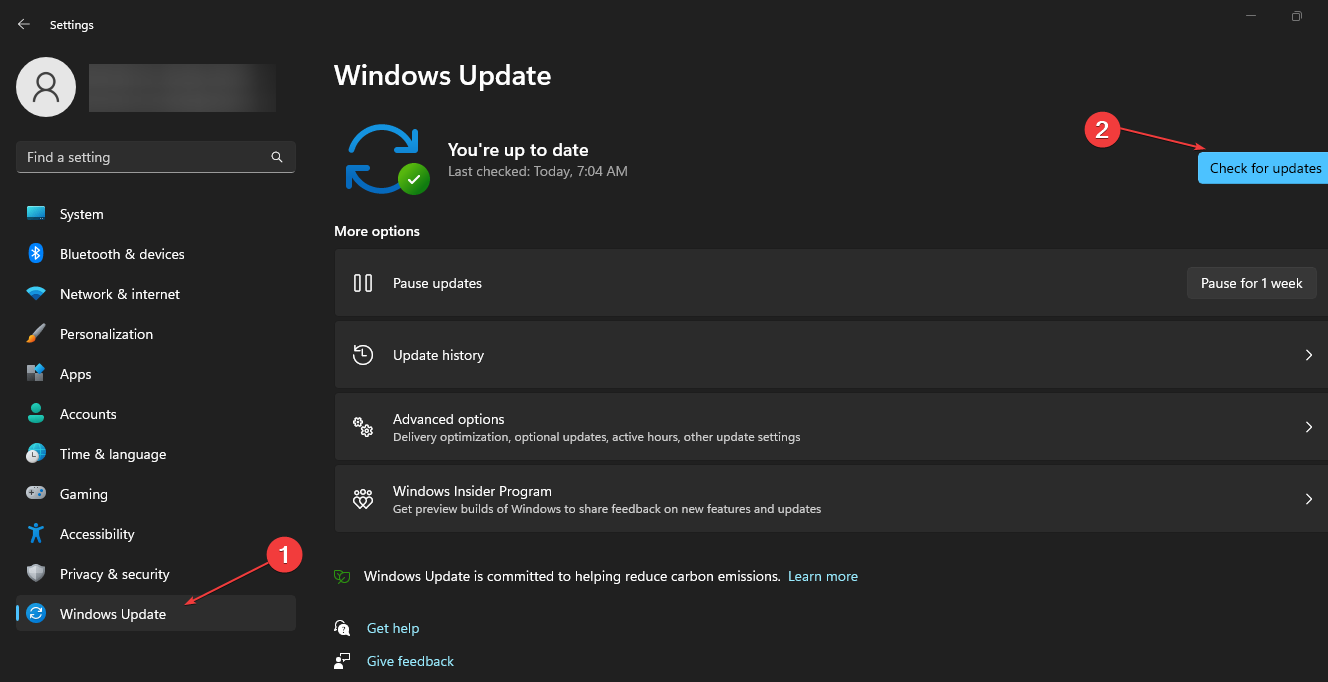Код ошибки 0x00000116 представляет из себя синий экран смерти. И пожалуй, он является одним из самых опасных для пользователя, а если быть более точным, то это потенциальный удар по содержимому вашего кошелька. Причем довольно сильный удар.
Появление на вашем мониторе синего экрана смерти и кода ошибки 0x00000116 означает, что система попыталась обратиться к драйверу видеокарты, но тот не ответил ей в отведенное время.
Показывать себя данная проблема может в очень многих обстоятельствах: при установке видеодрайвера, во время работы какой-то видеоигры, при работе с Flash и т.п.
Существует несколько причин появления этой проблемы и, откровенно говоря, одна хуже другой. Практически все причины будут относиться к вашей видеокарте, но они также затронут и иные компоненты системы. В общем, давайте взглянем на причины.
Причины появления 0x00000116
Пожалуй, стоит начать с наименее расстраивающих причин и постепенно прийти к наихудшему сценарию, о котором вы уже, наверное, догадались.
- Сбоящий драйвер видеокарты. Порой бывает так, что видеодрайвер начинает входить в конфликт с чем-то в системе. Например, это может быть другой установленный драйвер для этой же видеокарты. Или драйвер был поврежден вследствие кого-то происшествия в системе. Короче говоря, драйвер для вашей видеокарты не совсем корректно функционирует, что и приводит к сбоям в системе, а в нашем случае — BSoD с кодом 0x00000116.
- Перегрев видеокарты. Такая ошибка также может возникнуть и при перегревах видеокарты, хоть и довольно редко. Некоторые пользователи даже и не подозревают о том, что видеокарту нужно время от времени чистить от пыли, обращать свое внимание на ее температуру при работе, и не забывать о таком действии, как замена термопасты.
- Неисправная оперативная память. Наиболее редкая причина для этого синего экрана смерти, но все-таки возможна. Может быть, что какой-то из чипов на планке оперативной памяти работает со сбоями или какая-нибудь похожая проблема, которая приводит к нестабильности системы.
- Неполадки с блоком питания. Есть вероятность, что ваш блок питания не может нормально запитать видеокарту. Он мог быть поврежден, например, при недавнем скачке напряжения. Или же вы купили какой-нибудь китайский безымянный блок, который также, по необъяснимым причинам, вышел из строя.
- Чрезмерный разгон видеокарты. Если вы еще достаточно неопытны в разгоне аппаратных составляющих своего компьютера, то могли по неопытности слегка «перегнуть палку», вследствие чего система и стала вести себя крайне нестабильно.
- Неисправная видеокарта. Наиболее вероятный исход событий в случае с этим синим экраном смерти. Смертный час вашей видеокарты пробил и ей пора уйти на покой. Что же с ней могло случиться? Да много чего. Например, при сильном перегреве мог выйти из строя сам чип видеопроцессора. Или на карточке вышло из строя питание. Или вы могли повредить саму плату видеокарты при ее очередной очистке или нанесении термопасты.
Ну вот, рассмотрели причины. Как вы уже могли понять, дела ваши могут быть довольно плохи, но не следует терять надежды. Возможно, что в вашем случае это просто конфликтующие драйвера или перегревы. Хорошо, теперь давайте опишем методы исправления этой напасти.
Методы решения ошибки 0x00000116
Начнем наш список методом решения прямо от причин возникновения синего экрана смерти, т.е. начнем с самого простого — драйверов.
Метод №1 Переустановка драйверов
Самым первым вашим действие в сложившейся ситуации должно быть переустановкой драйверов для вашей видеокарты. Естественно, что делать это придется из Безопасного режима. Сделайте следующее:
- Перезагрузите ваш компьютер.
- Во время запуска системы нажмите на клавишу F8, чтобы войти в меню “Дополнительные варианты загрузки”.
- Выберите из списка вариантов пункт «Безопасный режим».
- Зайдя через Безопасный режим в систему, нажмите правой кнопкой мыши на «Пуск» и выберите из контекстного меню пункт «Диспетчер устройств».
- Найдите в списке устройств вашу видеокарту.
- Нажмите на нее правой кнопкой мыши и выберите пункт «Удалить».
- Затем перезагрузите свой компьютер и установите драйвера для видеокарты заново.
В этом случае есть вероятность исправить конфликт драйверов с системой. Однако, если вы все еще испытываете синий экран смерти и код ошибки 0x00000116, то попробуйте установить более старую версию драйверов.
Метод №2 Понизить температуру
Перегревы различной аппаратуры в системной блоке являются довольно серьезной проблемой. Перегрев видеокарты грозит очень неприятными последствиями: снижение производительности, появление на экране различных графических артефактов, выход системы из стабильной работы и т.п. Ну и в конце концов, она попросту может полностью выйти из строя, если будет постоянно перегреваться.
Проверьте температуру видеокарты с помощью утилиты SpeedFan. В состоянии покоя температура видеокарты не должна превышать 40 градусов. Под нагрузкой же нежелательно переступать границу в 75-80 градусов. Если ваша карточка довольно сильно греется, то первым делом следует попробовать сменить термопасту для нее. Если температура все еще остается на неприемлемом уровне, то, возможно, пора обзавестись охлаждением получше.
Метод №3 Проверка оперативной памяти
Проведите стандартную проверку своей оперативной памяти. Осмотрите ее для начала на физические повреждения. Для этого выньте планку из материнской платы, рассмотрите как следует ее контакты, очистите их и слот для оперативной памяти, если на то есть необходимость. Далее проверьте оперативную память с помощью утилиты MemTest. Также если вы обладатель нескольких планок RAM, то попробуйте оставить только одну из них и запустить систему. Возможно, что какая-то из них попросту вышла из строя.
Метод №4 Неисправный блок питания
Один из довольно неприятных исходов ситуации. Ваш блок питания не функционирует как следует и, вследствие чего, не может нормально поддерживать работу видеокарты, т.е. на нее не поступает достаточного питания. Проверить блок питания можно несколькими способами. Самый простой из них — это внешний осмотр. Вскройте блок питания и осмотрите его на вздутые конденсаторы, следы замыканий и прочих повреждений, которые могли появиться вследствие, например, перепада напряжения. Также убедитесь, что на блоке питания работает кулер.
Метод №5 Сброс разгона с видеокарты
Разгон любых составляющих системы — это дело тонкое и требует от пользователя неких знаний и практики. Если вы недавно пытались разогнать видеокарту и после этого сразу же начал появляться синий экран смерти и код ошибки 0x00000116, то, возможно, что вы выполнили разгон некорректно или просто “перегнули палку”. Сбросьте настройки видеокарты обратно до заводских и посмотрите, будет ли проявляться ошибка 0x00000116.
Метод №6 Замена видеокарты
Если все проверки и действия направленные на устранение проблемы в виде синего экрана смерти и кода ошибки 0x00000116 не принесли успеха, то, к сожалению, вашей видеокарте пора отправится на покой. Как последняя мера предосторожности — можете отнести ее в сервисный центр, пускай ее там осмотрят. Возможно спецы смогут ее хоть как-то оживить, хотя бы на небольшой срок.
Синий экран смерти с кодом 0x00000116 представляет собой чрезвычайно опасную проблему, которая может отнять у вас огромное количество времени, пока вы будете предпринимать попытки по ее решению. Появление данной проблемы напрямую относится к графическому ускорителю, установленному в системе пользователя.
Причина появления BSoD 0x00000116 заключается в том, что ваша система попыталась обратиться к драйверу графического ускорителя, установленного в компьютере, но она не смогла получить от него обратный ответ в необходимое время, что привело к критическому сбою при загрузке.
Как правило, пользователи Windows сталкиваются с ошибкой 0x00000116 во время установки новой версии графического драйвера, при запуске или работе тяжелого трехмерного приложения, во время работы с Flash-плагинами и многое другое.
К сожалению, причин у синего экрана смерти 0x00000116 достаточно много, но практически все из них так или иначе относятся к вашей видеокарте, что не может не огорчить. Все может дойти даже до того, что вам понадобится прибегнуть к покупке нового графического ускорителя, но не будем забегать сильно вперед, а давайте посмотрим на возможные причины для этой проблемы.
Причины возникновения BSoD 0x00000116
- Драйвер для графического ускорителя. Наиболее частой причиной появления критического сбоя 0x00000116 является драйвер для видеокарты, который по какой-то причине начал работать совершенно некорректно, что, разумеется, вызвало проблемы при запуске системы. Также стоит заметить, что такая проблема может возникнуть из-за конфликта двух драйверов для различных графических чипов, например, во время смены видеокарты в системе.
- Перегрев графического ускорителя. Резкое повышение рабочей температуры видеокарты могло вызвать ее нестабильную работу, что в свою очередь привело к появлению синего экрана смерти. Увеличиться температура видеокарты могла по нескольким причинам, например, из-за ее запыления, высыхания термопасты, слабой системы охлаждения, неполадки в работе самого чипа и т.д.
- Неисправно работающая оперативная память. Одной же и наиболее редких причин, по которым может показываться синий экран смерти 0x00000116, — это некорректно работающая оперативная память, установленная в системе. Оперативная память, как правило, является наиболее надежным компонентом системы, но и она может начать работать с ошибками.
- Проблемы с блоком питания. BSoD 0x00000116 также мог возникнуть вследствие неполадок блока питания, который питает электроэнергией вашу систему. Причем тут блок питания? Дело в том, что существует вероятность, по которой ваша видеокарта не получает достаточно количества энергии для поддержания корректной работы.
- Некорректное повышение частот видеокарты. Порой, нестабильная работа видеокарты может возникнуть из-за повышения рабочих частот устройства. Если вы недавно производили повышение частот видеокарты, после чего сразу же встретились с BSoD 0x00000116, то именно разгон и является причиной проблемы.
- Видеокарта вышла из строя. К сожалению, ваша система не смогла получить доступ к драйверу графического ускорителя потому, что устройство попросту вышло из строя. Довольно часто такое происходит с видеокартами в возрасте. К сожалению, видеокарта — это не самая надежная «железка» в системе.
Как вы могли убедиться, причин для возникновения синего экрана смерти с кодом 0x00000116 достаточно много, но все они так или иначе ведут к проблемам с графическим ускорителем, что довольно прискорбно. Впрочем, зачастую все же проблема представляет собой сбоящий драйвер.
Методы решения BSoD 0x00000116
Метод №1 Обновление драйвера видеокарты
Давайте сразу же займемся самым очевидным, а именно — переустановка драйвера для графического ускорителя. Скорее всего, синий экран смерти 0x00000116 появился в вашей системе именно по вине драйвера. Выполнить переустановку драйверов можно в Диспетчере устройств.
Разумеется, получить доступ к операционной системе вы не можете из-за синего экрана смерти, так что вам понадобится воспользоваться услугами Безопасного режима. Чтобы войти в данный режим, перезагрузите свой компьютер, а затем наживайте постоянно на клавишу F8, чтобы перейти к Дополнительным параметрам загрузки.
Выберите опцию «Безопасный режим с загрузкой сетевых драйверов». Как только вы окажетесь в системе, то нажмите правой кнопкой мыши на Пуск и выберите «Диспетчер устройств». Откройте раздел «Видеоадаптеры» и дважды кликните на свою видеокарту, чтобы перейти к свойствам устройства. Перейдите во вкладку «Драйвер» и кликните на опцию «Обновить драйвер».
Как только Диспетчер устройств обновит драйвер для вашего графического ускорителя, перезагрузите компьютер и войдите в систему обычным способом. Если проблема действительно заключалась в драйвере видеокарты, то синий экран смерти должен был исчезнуть. Если же он все еще на месте — попробуйте удалить драйвер полностью, а потом установить его с официального сайта.
Метод №2 Понижение рабочей температуры
Разумеется, видеокарты могут работать при довольно высоких температурах, но если ее значение доберется до слишком высокой планки — это может принести кучу проблем для всей системы и пользователя. Например, перегревы графического ускорителя могут привести к потере изначальной производительности, всевозможным графическим артефактам, появляющихся время от времени на дисплее монитора, перезагрузке всей системы и возникновению различных критических сбоев, например, синего экрана смерти 0x00000116.
Осуществить проверку рабочей температуры вашей видеокарты можно с помощью стороннего программного обеспечения, которое вы можете загрузить к себе в систему через Безопасный режим с загрузкой сетевых драйверов. Например, вы можете воспользоваться такой программой, как GPU Temp или SpeedFan. Нормальная температура видеокарты в простое составляет 35-45 градусов по Цельсию. Температура под нагрузкой может быть достаточно высокой, но она не должна превышать 90-100 градусов.
Если вы поняли, что ваша видеокарта действительно испытывает перегревы, то срочно снизьте ее температуру, а после проверьте наличие синего экрана сметри 0x00000116. Снизить температуру можно с помощью улучшения потока воздуха в системном блоке, замены термопасты, установкой более мощного охлаждения и т.д.
Метод №3 Проверка ОЗУ
Оперативная память крайне редко является причиной возникновения BSoD 0x00000116, но случаи все же возникают. Вам нужно выполнить проверку своей оперативной памяти и убедиться, что она не является проблемой. Для начала вы можете попросту открыть блок питания и осмотреть непосредственно планки ОЗУ, установленные в материнской плате, на наличие повреждений.
Также стоит выполнить проверку оперативной памяти на наличие ошибок с помощью специализированного программного обеспечения, например, Memtest86+. Вам нужно создать загрузочный носитель с этой программой, после чего загрузиться через него, а затем произойдет автоматическая проверка ОЗУ, которая в данный момент установлена в системе. По результатам проверки, вы поймете, была ли та или иная планка ОЗУ виноватой в появлении синего экрана смерти 0x00000116.
Метод №4 Снижение частот до заводских
Если вы недавно производили повышение частот видеокарты, чтобы увеличить ее производительность, то попробуйте вернуть их значение до заводских. Разгон любой аппаратной составляющей компьютера связан с определенными рисками. Потеря стабильности во время работы видеокарты и появление критических сбоев, например, BSoD 0x00000116, как раз могли возникнуть из-за повышения рабочих частот.
Если вы попробовали выполнить все вышеуказанное, но это не принесло каких-то удовлетворительных результатов в решении синего экрана смерти 0x00000116, то мы рекомендуем вам обратиться к помощи технических специалистов. Возможно, что-то не так с вашей видеокартой, диском, материнской платой или блоком питания. Мы надеемся, что с помощью данной статьи вы смогли избавиться от ошибки 0x00000116, и вам не пришлось обращаться к сервисному центру.
Ошибка 0x00000116 имеет второе, довольно мрачное название – «синий экран смерти». Такое обозначение принято, потому что при худшем сценарии придется менять видеокарту. Однако же, проблема может оказаться куда менее серьёзной и вполне поправимой без финансовых издержек. Сама ошибка говорит о том, что ОС подала в какой-то момент сигнал драйверу графического адаптера, но ответа не последовало. Вместо продолжения операции возник синий экран с цифровым кодом и остался «висеть» на неопределённое время. Этому может быть несколько причин и способов устранения, о которых мы поговорим далее.
Причины появления 0x00000116
Ошибка 0x00000116 может возникнуть в любой конфигурации Windows: 7,8 или 10. Причины сбоя очень разнообразны, расположим их по порядку — от самой серьёзной до наиболее легкорешаемой:
- Графический адаптер вышел из строя – он мог слишком сильно разогреться или покрыться толстым слоем пыли, которая мешает вентилятору охлаждать контакты. Также возможно механическое повреждение, если вы переустанавливали видеокарту или проводили с ней какие-то манипуляции.
- Видеокарта дестабилизирована неумелым оверклокингом или андервольтингом – неудачная попытка повысить производительность и функциональность адаптера может привести к печальным последствиям в виде постоянных сбоев в работе.
- Проблемы со вторичным источником электропитания – он может не подходить к вашей модели ноутбука и не подавать достаточное количество тока, необходимое видеокарте.
- Поломка ОЗУ – иногда тоже бывает причиной ошибки. Может быть поврежден какой-нибудь микрочип, что влечет за собой различные неполадки.
- Перегрев – кратковременное повышение температуры видеокарты может провоцировать ошибки.
- Неправильная работа драйверов — самая распространённая причина появления «экрана смерти». С ними часто что-нибудь происходит: несовместимость новой версии с системой, появление конфликтующего «клона» и тому подобное.
Методы решения ошибки 0x00000116
Теперь, когда мы выяснили причины, давайте разберёмся, что можно сделать для исправления ситуации.
Переустановка драйверов
Когда появляется Atikmpag Sys синий экран 0x00000116, прежде всего можно заподозрить именно сбой драйвера, так как это наиболее вероятно и легче всего исправить.
- Перезапустите систему и несколько раз нажмите клавишу для входа в «Безопасный режим» (практически всегда это F8).
- Теперь если вы кликните ПКМ по «Пуску», то увидите предложение открыть «Диспетчер устройств» — здесь нужно будет отыскать название вашего графического адаптера.
- Кликните по нему правой кнопкой удалите драйверы, а затем скачайте и установите их снова. Лучше всего искать по коду модели на сайте производителя.
Если это не помогло, проделайте процедуру заново, только на этот раз установите более ранние версии драйверов.
Понизить температуру
Если вы подозреваете, что «синий экран смерти» под кодом ошибки 0x00000116 появился в результате перегрева адаптера, нужно попробовать немного охладить его. Для этого:
- Скачайте специальную утилиту, способную контролировать температуру, и пронаблюдайте, насколько она поднимается. Пока вы не запускаете никаких программ и не открываете окон, разогрев должен быть менее 40 градусов, а в рабочем состоянии – менее 80.
- Если эти показатели никак не удается выровнять, купите термопасту и наложите ее на чип видеокарты согласно инструкции, указанной на упаковке. Только не переусердствуйте, потому что избыток состава тоже вреден.
Проверка оперативной памяти
Настал черед усомниться в исправности ОЗУ. Откройте системный блок и посмотрите, в каком состоянии находится устройство: не расплавилось ли что-нибудь, не чувствуется ли запаха гари, нет ли пыли. Последнюю нужно аккуратно убрать мягкой кисточкой для рисования или макияжа. Попробуйте скачать также тестировщик оперативной памяти и проверить ее производительность, так как, исправить ошибку с кодом 0x00000116 зачастую можно, если выявить неисправное ОЗУ и заменить его.
Неисправный блок питания
Еще одна вероятная причина появления «синего экрана смерти» — stop 0x0000016. Осмотрите блок питания – не выглядит ли он визуально неисправным: странно раздутым, сколотым или каким-то еще образом поврежденным. Если он предназначался для другого ПК, а вы приладили его к своему, то нужно сверить требуемую и предоставляемую мощность – вполне возможно, что компьютер не получает достаточного питания. В этом случае блок лучше как можно скорее заменить другим.
Сброс разгона с видеокарты
Если вы несколько увлеклись оверклокингом или другим способом повышения производительности и переборщили, нужно сбросить настройки графического адаптера до стандартных, чтобы устранить ошибку. Здесь не обойтись без дополнительных программ:
- для AMD подойдет ATI Catalyst Control Center:
- для nVidia – RivaTuner.
В первом случае запустите утилиту и выберите в меню Productivity — AMD Overdrive – Default и согласитесь с изменениями – все результаты разгона будут аннулированы. Во втором случае также запустите приложение. Здесь вам нужна стрелочка с подписью «Low-level system settings» и подраздел Original Settings. В обоих случаях перезагрузите ПК и проверьте, исчезла ли ошибка.
Замена видеокарты
И самое последнее, что можно предпринять для исправления ошибки – полностью заменить видеоадаптер или обратиться к специалисту, который, возможно, сумеет его восстановить.
Автор:
Обновлено: 01.06.2018
«Была обнаружена проблема, и Windows завершает работу, чтобы предотвратить повреждение вашего компьютера», код ошибки 0x00000116. Кажется, что проблема вызвана следующим файлом: Atikmdag.sys. Если у вас вылетает эта ошибка, то вы пришли по адресу. Мы поможем решить эту проблему с BSOD.
Пользователи Windows начали сообщать о возникновении ошибок atikmdag.sys BSOD (синий экран смерти), после обновления с Windows 7 или Windows 8 до ОС Windows 10. Эта ошибка BSOD не позволяет компьютерам Windows загружаться в обычном режиме.
Atikmdag.sys — это файл .sys, связанный с семейством видеокарт ATI Radeon, разработанным Advanced Mirco Devices, Inc. (AMD) для ОС Windows. Однако мы определили возможные причины проблемы BSOD atikmdag.sys, которые включают в себя:
- вирусная или вредоносная программа;
- поврежденные или старые драйверы устройств ATI Radeon;
- отсутствующие или поврежденные ключи реестра Windows;
- поврежденный жесткий диск.
Atikmdag sys синий экран Windows 10
Содержание
- Как исправить проблему atikmdag.sys 0x00000116 BSOD
- Решение 1. Запустите полное сканирование системы
- Решение 2. Починка реестра ПК
- Решение 3. Обновление ОС Windows
- Решение 4. Обновите драйверы ATI Radeon
- Видео — Как исправить ошибку BSOD atikmdag.sys
- Решение 5. Выполнить восстановление системы в безопасном режиме
- Решение 6. Запустите CHKDSK
- Решение 7. Чистая установка операционной системы Windows 10
- Решение 8. Замените оперативную память и/или жесткий диск
- Как проверить оперативную память (ram) на наличие ошибок
- Видео — Как узнать причину ошибки BSOD и исправить ее
Как исправить проблему atikmdag.sys 0x00000116 BSOD
Решение 1. Запустите полное сканирование системы
Вирусы и вредоносное ПО могут вызывать ошибку atikmdag.sys BSOD. Запустите полную проверку системы на своем ПК, чтобы удалить все возможные вирусы. Существуют и антивирусные программы сторонних производителей, которые вы можете использовать.
Мы настоятельно рекомендуем вам ознакомиться с лучшими антивирусными программами для вашего ПК с Windows, и установить их на свой компьютер.
Вы также можете использовать встроенный антивирус Windows – Защитник Windows. Вот как запустить полное сканирование системы в Windows 10:
- Откройте меню «Пуск», наберите на клавиатуре «Defender», дважды щелкните «Защитник Windows», чтобы запустить инструмент.
Открываем меню «Пуск», набираем на клавиатуре «Defender», дважды щелкаем «Защитник Windows»
- На левой панели выберите «Защита от вирусов и угроз».
На левой панели выбираем «Защита от вирусов и угроз»
- В новом окне выберите опцию «Запустить новое расширенное сканирование».
В новом окне выбираем опцию «Запустить новое расширенное сканирование»
- Выберите «Полное сканирование», чтобы запустить полное сканирование вредоносных программ.
Выбираем «Полное сканирование», нажимаем «Выполнить сканирование сейчас»
Примечание! Если вы закончили сканирование своего ПК, и Защитник Windows обнаружил угрозы, рекомендуется удалить все обнаруженные вирусы.
Решение 2. Починка реестра ПК
Самый простой способ восстановить реестр Windows — использовать специальный инструмент, такой как CCleaner. Кроме того, вы также можете использовать Microsoft System File Checker, чтобы проверить повреждение системного файла.
Программа проверяет целостность всех системных файлов и восстанавливает файлы, если это возможно. Вот как запустить проверку SFC во всех версиях Windows:
- Перейдите в меню «Пуск», наберите на клавиатуре «cmd», щелкните правой кнопкой мыши «Командная строка», «Запуск от имени администратора».
Переходим в меню «Пуск», набираем на клавиатуре «cmd», щелкаем правой кнопкой мыши «Командная строка», выбираем «Запуск от имени администратора»
- Теперь введите команду «sfc /scannow» в консоль Windows.
Вводим команду «sfc /scannow» в консоль Windows, нажимаем «Enter»
Примечание! Дождитесь завершения процесса сканирования, и только после этого перезагрузите компьютер. Все поврежденные файлы будут исправлены при перезагрузке.
Решение 3. Обновление ОС Windows
Кроме того, вы можете исправить проблему ошибки atikmdag.sys 0x00000116 BSOD, обновив ОС Windows 10 до последней версии. Microsoft постоянно выпускает обновления для Windows, чтобы улучшить стабильность системы и устранить различные проблемы и ошибки, связанные с ошибкой запуска.
Вы можете выполнить следующие действия для обновления ОС Windows 10:
- Перейдите в «Пуск», введите «update» в поле поиска, а затем нажмите «Проверить наличие обновлений», чтобы продолжить.
Переходим в «Пуск», вводим «update» в поле поиска, затем нажимаем «Проверить наличие обновлений»
- В окне Windows Update проверьте наличие обновлений и установите доступные обновления.
Нажимаем на ссылку «Проверка наличия обновлений»
- По завершении обновления перезагрузите компьютер.
Примечание! Не выключайте компьютер во время установки обновлений Windows.
Решение 4. Обновите драйверы ATI Radeon
Устаревшие или старые версии драйверов устройств семейства ATI Radeon могут, вероятно, отвечать за проблему BSOD atikmdag.sys. Вы можете обновить графический драйвер своего ПК, выполнив следующие действия:
- Откройте браузер и перейдите на сайт https://support.amd.com/en-us/download.
Переходим на официальный сайт разработчика AMD
- Выберите окно «Find your driver» и щелкните по нему левой кнопкой мыши.
Выбираем окно «Find your driver» и щелкаем по нему левой кнопкой мыши
- Выберите тип вашей видеокарты, серию и модель. Также выберите вашу операционную систему и её разрядность, затем нажмите «Display results».
Выбираем в полях тип видеокарты, серию и модель, операционную систему и её разрядность, затем нажимаем «Display results»
- Нажмите «Download», чтобы загрузить драйвер для вашей видеокарты ATI Radeon.
Нажимаем «Download»
- Дважды щелкните по загруженному файлу, в появившемся окне нажмите «Установить», дождитесь завершения установки и перезагрузите ваш компьютер.
Нажимаем «Install» («Установить»)
Видео — Как исправить ошибку BSOD atikmdag.sys
Решение 5. Выполнить восстановление системы в безопасном режиме
Запуск восстановления системы также может устранить проблему с ошибкой «0x00000116» на вашем ПК с ОС Windows. Безопасный режим — это режим диагностики в Windows, который запускает ваш компьютер только с базовыми файлами и драйверами. Однако вы можете выполнить восстановление системы в безопасном режиме, чтобы вернуться к определенной точке восстановления в вашей системе. Вот как это сделать:
- Выключите свой компьютер и включите его снова.
- Во время загрузки нажмите клавишу F8, чтобы перейти к опциям загрузки Windows, выберите «Безопасный режим» и нажмите «Enter».
Выбираем «Безопасный режим» и нажимаем «Enter»
- После загрузки системы перейдите в меню «Пуск», наберите на клавиатуре «restore», выберите «Вернуть компьютер в исходное состояние» и нажмите «Enter».
В меню «Пуск», набираем на клавиатуре «restore», выбираем «Вернуть компьютер в исходное состояние», нажимаем «Enter»
- Нажмите «Начать».
Нажимаем «Начать»
- Выберите вариант «Сохранить мой файлы». Дождитесь пока завершится процесс подготовки.
Нажимаем «Сохранить мои файлы»
- Прочитайте информацию, нажмите «Далее».
Нажимаем «Далее»
- В окне «Предупреждение» нажмите «Далее».
Нажимаем кнопку «Далее»
- Нажмите на кнопку «Сброс».
Нажимаем «Сброс»
Решение 6. Запустите CHKDSK
В качестве альтернативы, если описанные выше методы не решили проблему atikmdag.sys с кодом ошибки «0x00000116», вы можете запустить CHKDSK на своем ПК, чтобы устранить проблему. Этап требует использования командной строки. Вот как это сделать:
- Выключите свой компьютер и включите его снова.
- Во время загрузки нажмите клавишу F8, чтобы перейти к опциям загрузки Windows, выберите «Безопасный режим с поддержкой командной строки» и нажмите «Enter».
Выбираем «Безопасный режим с поддержкой командной строки» и нажимаем «Enter»
- После запуска Windows 10 в безопасной режиме, нажмите «Пуск», наберите на клавиатуре «cmd», выберите «Командная строка», щелкните правой кнопкой мыши и нажмите «Запустить от имени администратора».
Переходим в меню «Пуск», набираем на клавиатуре «cmd», щелкаем правой кнопкой мыши «Командная строка», выбираем «Запуск от имени администратора»
- Последовательно введите «CHKDSK C: /F» без кавычек в командной строке. Затем введите «CHKDSK C: /R» без кавычек в «Командной строке» и нажмите клавишу «Ввод».
Последовательно вводим команды «CHKDSK C: /F», затем вводим «CHKDSK C: / R», после каждой команды нажимаем «Enter»
- После завершения процесса перезагрузите ваш компьютер.
Решение 7. Чистая установка операционной системы Windows 10
Одним из решений проблемы atikmdag.sys является переустановка системы Виндовс
Другим способом устранения этой проблемы является выполнение чистой установки системы Windows на вашем ПК. Однако этот метод очистит все предварительно установленные приложения, файлы и папки, но, возможно, он решит проблему atikmdag.sys.
Решение 8. Замените оперативную память и/или жесткий диск
Если вы не можете решить проблему с ошибкой 0x00000116, используя какие-либо исправления выше (что маловероятно), существует вероятность того, что оперативная память и жесткий диск вашей системы неисправны. Вы можете отключить свой жесткий диск, подключить его к другому компьютеру для доступа к файлам и папкам на ПК; это позволит вам создавать резервные копии важных файлов для обеспечения их сохранности.
На появление синего экрана может влиять неисправность жесткого диска или оперативной памяти
Если другой компьютер не может идентифицировать и получить доступ к вашему жесткому диску, вам обязательно нужно заменить его на новый. Но если вы можете получить доступ к жесткому диску на новом ПК, вам следует заменить оперативную память, потому что, скорее всего, это и есть неисправный компонент.
Примечание! Замена комплектующих – это самый крайний метод, убедитесь, что вы использовали все описанные методы устранения ошибки atikmpag.sys.
Как проверить оперативную память (ram) на наличие ошибок
В операционной системе начиная с Windows 7 есть встроенная утилита с помощью, которой можно проверить вашу оперативную память на наличие ошибок.
Для этого:
- Откройте меню «Пуск», в поле для поиска введите слово «проверка», из показанного результата щелкните на «Средство проверки памяти Windows».
В меню «Пуск», в поле для поиска вводим слово «проверка», из показанного результата щелкаем на «Средство проверки памяти Windows»
- Выберите пункт «Выполнить перезагрузку и проверку», который рекомендует утилита.
Выбираем пункт «Выполнить перезагрузку и проверку»
- Ожидайте пока процесс проверки закончится и компьютер перезагрузится автоматически.
Процесс диагностики оперативной памяти на ошибки
- Во время проверки есть возможность изменить параметры, нажав на клавишу «F1» и выбрать из трех предложенных вариантов подходящий. Для продолжения проверки нажмите F10 и ожидайте завершения процесса.
Нажимаем на клавишу «F1», выбираем с помощью стрелок подходящий вариант проверки, нажимаем «F10»
Важно! Если результат после загрузки появится и быстро исчезнет вы можете зайти в «Просмотр событий» через меню «Пуск» и открыть в папке «Журналы Windows» в пункте «Система» сведения о проверки памяти двойным кликом левой кнопкой мыши.
В меню «Пуск» вводим «просмотр событий», открываем соответствующий результат
Щелкаем дважды левой кнопкой мыши на папку «Журналы Windows», затем «Система», далее находим «Сведения» о проверки памяти
Читайте несколько правильных способов в статье — «Как проверить компьютер на работоспособность».
Видео — Как узнать причину ошибки BSOD и исправить ее
Рекомендуем похожие статьи
Running the CHKDSK command might do the trick
by Henderson Jayden Harper
Passionate about technology, Crypto, software, Windows, and everything computer-related, he spends most of his time developing new skills and learning more about the tech world. He also enjoys… read more
Updated on
- The 0x00000116 Blue screen error can occur when running a task with high graphic usage.
- Faulty hardware drivers and corrupt system files can cause the error.
- You should try running the CHKDSK command or rolling back driver updates as viable troubleshooting options.
XINSTALL BY CLICKING THE DOWNLOAD
FILE
The Blue Screen of Death error code 0x00000116 mainly appears during the booting process or when performing a task with high graphic usage. It prevents you from using the system and can render it inaccessible. So, it’s of utmost importance to find ways to resolve the error.
Also, you may be interested in ways to fix DPC Watchdog Violation BSOD in Windows PC.
What causes the error code 0x00000116?
Here are a few factors that can cause the Blue Screen of Death error code 0x00000116:
- Faulty drivers – The error may occur when there are outdated drivers running on the PC, impeding the performance of the device and infecting other drivers with bugs.
- Hard disk issues – The BSoD error may appear when there is a corrupted hard drive on the PC, causing the RAM to lag. So, it can prolong the reading process and trigger errors.
- Corrupt system files – Core features on the system can get affected when the system files are corrupted. It makes the system files inaccessible when invoked by devices that need them on the PC.
- Outdated Windows OS – Running an outdated Windows operating system on your PC can cause several errors, including the Blue Screen of Death error code 0x00000116.
Nonetheless, we’ll take you through basic steps to fix the error and remove the Blue Screen from your computer.
How can I fix the error code 0x00000116?
Before trying any advanced solutions, go through the following:
How we test, review and rate?
We have worked for the past 6 months on building a new review system on how we produce content. Using it, we have subsequently redone most of our articles to provide actual hands-on expertise on the guides we made.
For more details you can read how we test, review, and rate at WindowsReport.
- Turn off background apps running on your computer.
- Run a virus and malware scan.
- Restart Windows in Safe Mode and check if the error persists.
If you can’t resolve the error, proceed with the fixes below:
1. Run a System File Checker (SFC) scan
- Left-click the Start button, type command prompt, and select Run as administrator.
- Click Yes on the User Account Control prompt.
- Type the following and press Enter:
sfc /scannow - Restart your PC and check if the BSOD error 0x00000133 appears again.
Running a System File Checker scan will repair corrupt files. We recommend you check what to do if nothing happens when you select run as administrator on Windows 11.
If this process seems somehow complex, we suggest you try specialized programs that help you scan your device for corrupt files and automatically repair them by finding healthy components as substitutions.
⇒ Get Fortect
2. Update your graphics drivers
For users who don’t have any fever driver updates, try updating your graphics driver.
- Press Windows + R keys to prompt the Run window, type devmgmt.msc, and click OK to open the Device Manager.
- Expand the Display Adapter entry, right-click on the device driver, then select Update driver from the drop-down menu.
- Click on Search Automatically for the updated driver software option.
- Restart your PC and check if the black screen issue persists.
Check our detailed guide about updating graphics drivers on Windows 11 if you have any issues.
- Fix: EXCEPTION_ILLEGAL_INSTRUCTION Error on Windows 11
- Delayed Write Failed Error on Windows 11: How to Fix it
- Error Code 801c03ed: How to Fix it on Windows 11
- Fix: Your Organization Requires You to Change Your PIN
3. Rollback recent driver updates
- Press Windows + R key to open the Run dialog box, type devmgmt.msc, then press Enter to open the Device Manager.
- Expand the Display adapter, right-click on the driver, and select Properties from the drop-down menu.
- Navigate to the Driver tab, select the Roll Back Driver option, and click OK.
- Restart your computer and check if the error still occurs.
It will delete the faulty hardware updates causing the error and resolve compatibility issues.
Also, we have an article you can read about how to uninstall updates on Windows 11 for more steps.
4. Run CHKDSK command
- Left-click the Start button, type Command Prompt, and click the Run as administrator option.
- Click Yes on the User Account Control prompt.
- Type the following commands and press Enter:
chkdsk C: /r - Restart your PC to see if it works without prompting the error.
The Chkdsk command examines the disk drives on your computer and repairs the corrupt hard disk. Check our guide on what to do if Command Prompt keeps crashing on your PC.
5. Update Windows OS
- Press the Windows + I to open the Windows Settings app.
- Click on Check for Updates on the left pane of the Windows Update dialog box. Wait for the Windows update result and click on Install Update if a Windows update is available.
- Restart your PC.
It installs new updates and patches for fixing bugs affecting your PC.
Read about ways to fix Windows updates not working if you encounter any problems during the update process.
Alternatively, check some factors that can cause a Blue Screen of Death on your PC that are not listed above. Likewise, read about fixing the BSoD error 0x00000154 on Windows 11.
If you have further questions or suggestions, kindly drop them in the comments section.