by Tashreef Shareef
Tashreef Shareef is a software developer turned tech writer. He discovered his interest in technology after reading a tech magazine accidentally. Now he writes about everything tech from… read more
Updated on
- A damaged system and wrong hardware are just some of the most common causes for the BSoD error 0x00000109.
- You can go for restoring your device to a previous health point by using a professional tool that can repair Windows 10.
- Restarting your PC in Safe Boot mode is another thing you should consider in order to solve the blue screen problem.
- You can also fix the unknown disk error: 0x00000109 if you remove certain peripheral devices.
XINSTALL BY CLICKING THE DOWNLOAD
FILE
The Bluescreen of Death errors are no stranger to the Windows OS and can occur due to multiple reasons. However, with the use of an error code, you can diagnose and fix the issue.
Several users have reported the BSoD error 0x00000109 when booting or working on their Windows computers.
Some users claimed that they weren’t even on their PC when they noticed that the screen displayed an error message that said that their device had recovered from a bug check.
If you are also troubled by this error, here are a couple of troubleshooting tips to help you resolve the BSoD error 0x00000109 error in Windows.
How do I fix the BSoD error 0x00000109?
1. Repair your PC with advanced software
One of the best solutions for fixing the unknown disk error 0x00000109 is to restore your PC to a healthier state by using a professional tool.
We recommend software that can repair damaged files on your device as well as remove any remaining bugs from previous virus infections.
This is only one of the many reasons why you should keep your registry clean and healthy, removing any obsolete, damaged, or unnecessary entries.
The best part is that you won’t have to go seeking a needle in a haystack; all of this and more can be done with an automated solution.
How we test, review and rate?
We have worked for the past 6 months on building a new review system on how we produce content. Using it, we have subsequently redone most of our articles to provide actual hands-on expertise on the guides we made.
For more details you can read how we test, review, and rate at WindowsReport.
Fortect is a masterpiece of malware removal software for Windows systems. This is an incredible repair program that maintains your PC in the best condition with only a few clicks.
⇒ Get Fortect
2. Restart your PC in Safe Boot mode
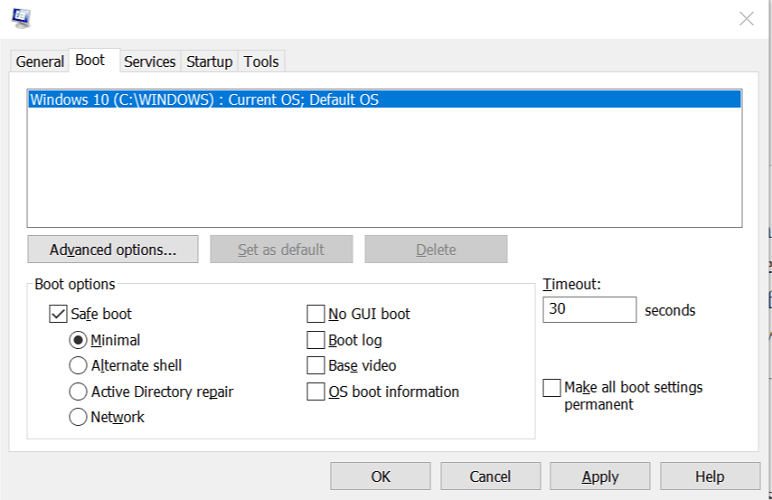
- Press Windows Key +R to open Run.
- Type msconfig and click OK.
- In the System Configuration window, open the Boot tab.
- Under Boot options, check Safe Boot and click Apply and OK.
- System Configuration will ask you to restart the computer.
- Click Restart.
In Safe Boot mode Windows loads the computer with minimal drivers and functionalities. This will allow you to analyze if the error is caused by third-party software or hardware.
If the BSoD error 0x00000109 does not occur in Safe Boot mode, you may have a third-party app creating conflict with the system.
We highly recommend you find out what program is causing the Blue Screen of Death in order to do that you will need to locate and read the BSoD log file.
3. Remove peripheral devices
- If the BSoD error started to occur after installing a new USB device, try disconnecting the devices.
- In case you haven’t installed any new devices, unplug all the peripheral devices and restart the computer.
- If the BSoD does not occur, try connecting all the devices one by one to find if a specific device is causing the error.
- If found, open Device Manager and try updating the device driver.
When you get the unknown disk error: 0x00000109 among the first things you should do is check your hardware settings, start off by disconnecting your devices and then follow the steps we presented above.
If you want to be up to date with the main factors that generate the Blue Screen of Death errors, we advise you to take a look at this great article that explores the main causes of the BSoD problem.
4. Scan your system for malware
Certain bugs on your PC can be a main cause for the error code Windows 10 0x00000109, so in order to fix the issue, it’s required you scan your device with high-quality malware removal.
With the help of a high-quality antimalware tool, you can remove a variety of cyber threats such as adware, or malware and in addition, it also offers multiple layers of security, including real-time protection.
You are aware that the internet is a conduit for malware, and if the operating system is left unsecured, the malware will attack the OS’s stability.
You should always secure the operating system while also safeguarding all files and folders. Protect your operating system with a high-quality malware security fence.
One of the best things about malware removal software is that it warns any time you visit a site that contains malicious or fraudulent data such as tech support scams and ads.
5. Remove third-party apps
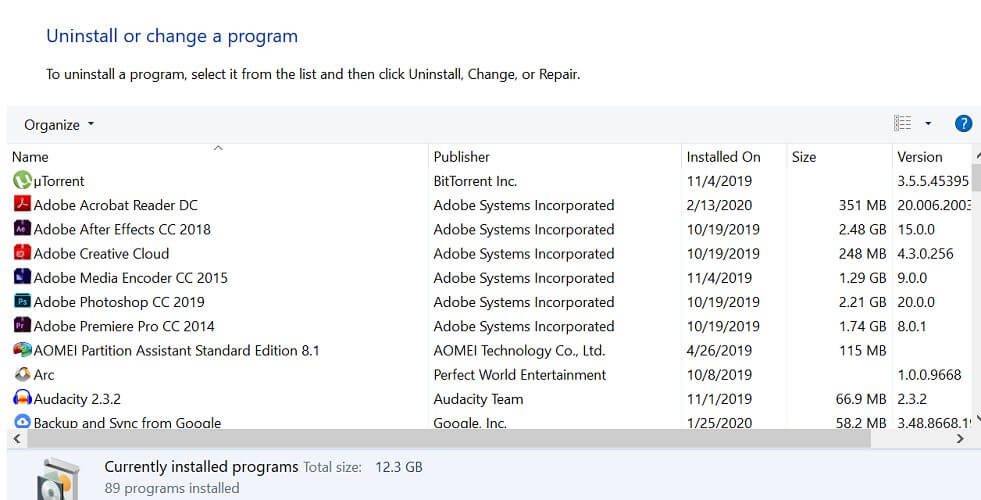
- If the BSoD started after installing a new application, try uninstalling the app.
- Press Windows Key + R.
- Type control and click OK.
- Go to Programs > Programs and Features.
- Select the recently installed app and check for any improvements.
Your PC may have installed some apps that are interfering with the optimum functioning of your device that’s you need to remove the problematic software as shown in the steps above.
6. Check for Windows updates
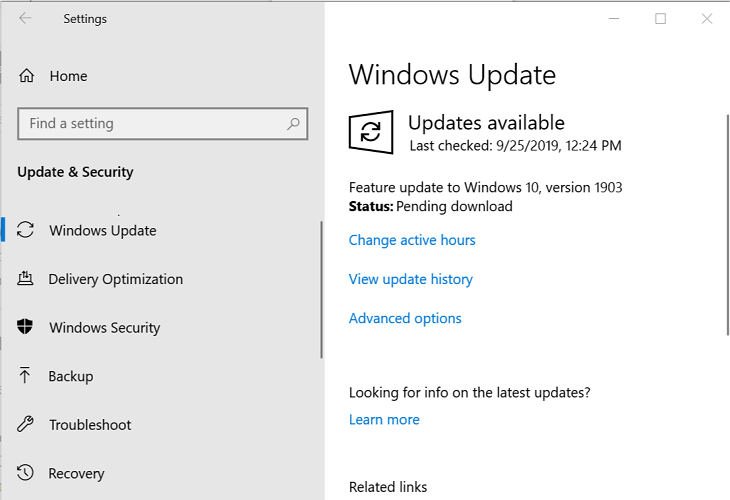
- Click on Start and select Settings.
- Go to Update and Security.
- Click on Windows Updates.
- Check for any pending updates. Click on Download to install the updates.
- Once the updates are installed, reboot the system and check for any improvements.
Missing updates can often cause Blue Screen of Death errors, that’s why you should never forget to download the latest patches for your device.
7. Use System Restore Point
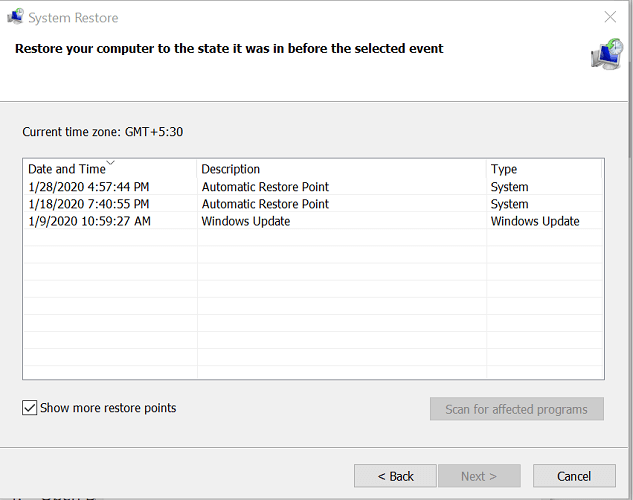
- Press the Windows key and type system restore.
- Click on Create a Restore Point option.
- Click the System Restore button.
- Check the Show all the restore points option if available.
- Select the most recent restore point and click Next.
- Make sure you read the description and click on Finish.
- The restore process can take a few minutes to complete. Windows will restart and show a success message when the process completes.
The Restore Point does not delete any personal files in the process. However, it may uninstall any updates or applications installed after the restore point was created.
If the issue persists, check for BIOS updates. You can download the required update for BIOS from the motherboard manufacturer’s website or from the computer manufacturer in the case of laptops.
The BSOD error 0x00000109 can occur due to various reasons including driver issues as well as malware. Follow all the steps in this article to resolve the error.
It is also good to be up to date with the main factors that generate the Blue Screen of Death errors, that’s why we advise you to take a look at this great article that explores the main causes for the BSoD problem.
If you want more info on the Blue Screen of Death error we recommend you check out this excellent guide on the best quick fixes for Black Screen of Death on Windows 10.
Which solution from this guide worked for you? Tell us more on this subject by leaving a comment in the dedicated section below.
Ошибка 0x00000109 в операционной системе Windows 10 может возникать по ряду причин, включая неполадки с аппаратным обеспечением, повреждение системных файлов или конфликты драйверов. Эта ошибка может вызывать сбои в работе компьютера и приводить к потере данных. В данной статье мы рассмотрим возможные причины появления кода ошибки 0x00000109 и предложим способы исправления этой проблемы.
Одной из возможных причин появления ошибки 0x00000109 является повреждение системных файлов. Это может произойти в результате неожиданного отключения питания или ошибки записи данных на жесткий диск. Поврежденные системные файлы могут привести к нестабильной работе операционной системы и вызвать сбои. В этом случае рекомендуется восстановить целостность системных файлов с помощью инструментов операционной системы.
Другой возможной причиной ошибки 0x00000109 является конфликт драйверов. Устройства, подключенные к компьютеру, требуют соответствующих драйверов для работы с операционной системой. Однако некорректно установленные или устаревшие драйверы могут вызывать ошибки и сбои. Чтобы исправить эту проблему, рекомендуется обновить драйверы для всех устройств, используя официальные источники или инструменты управления драйверами операционной системы.
Наконец, аппаратные проблемы также могут быть причиной появления ошибки 0x00000109. Неисправности в оперативной памяти, жестком диске или других компонентах компьютера могут вызывать нестабильную работу операционной системы и сбои. В этом случае рекомендуется провести диагностику аппаратных компонентов и, при необходимости, заменить поврежденные элементы.
В заключение, код ошибки 0x00000109 windows 10 может возникать из-за нескольких причин, включая поврежденные системные файлы, конфликты драйверов и аппаратные проблемы. Для исправления этой ошибки рекомендуется восстановить целостность системных файлов, обновить драйверы для всех устройств и провести диагностику аппаратных компонентов. Если проблема не устраняется, рекомендуется обратиться к квалифицированному специалисту для получения дополнительной помощи.
Содержание
- Код ошибки 0x00000109 Windows 10
- Причины ошибки 0x00000109 Windows 10:
- 1. Проблемы с драйверами:
- 2. Поврежденные системные файлы:
- 3. Проблемы с оперативной памятью (RAM):
- 4. Проблемы с программным обеспечением:
- 5. Ошибки реестра:
- Способы исправления ошибки 0x00000109 Windows 10:
Код ошибки 0x00000109 Windows 10
Код ошибки 0x00000109 (или STOP-ошибка 0x00000109) – это одна из ошибок, которая может возникнуть в операционной системе Windows 10. Возникновение этой ошибки указывает на проблемы с драйвером или оборудованием компьютера.
Причины возникновения ошибки 0x00000109:
- Неисправный драйвер оборудования: неправильно установлен, устаревший или несовместимый драйвер.
- Повреждение системных файлов: некорректные или поврежденные системные файлы могут вызывать эту ошибку.
- Проблемы с оборудованием: неисправное оборудование, конфликт аппаратных ресурсов или неправильная установка оборудования могут быть причиной ошибки.
Способы исправления ошибки 0x00000109:
- Обновление и переустановка драйверов: проверьте актуальность драйверов на официальном сайте производителя оборудования и установите новейшую версию драйвера.
- Перезагрузка в безопасном режиме: попробуйте перезагрузить компьютер в безопасном режиме и проверьте, возникает ли ошибка в этом режиме. Если ошибка не появляется, то скорее всего проблема связана с драйверами или сторонним программным обеспечением.
- Проверка целостности системных файлов: в командной строке выполните команду sfc /scannow, чтобы проверить и восстановить поврежденные системные файлы.
- Отключение нового оборудования: если недавно установили новое оборудование, то отключите его и проверьте, исчезает ли ошибка.
- Обновление операционной системы: проверьте наличие доступных обновлений для Windows 10 и установите их.
- Оперативная очистка: произведите очистку системных файлов, временных файлов и журналов с помощью программы очистки диска или сторонних утилит.
- Проверка жесткого диска: запустите диагностику жесткого диска, чтобы исключить наличие поврежденных секторов.
Если перечисленные выше методы не помогли исправить ошибку, рекомендуется обратиться к квалифицированному специалисту или службе поддержки Microsoft для получения дополнительной помощи и решения проблемы.
Причины ошибки 0x00000109 Windows 10:
Ошибка 0x00000109 в Windows 10 может быть вызвана различными причинами, включая следующие:
1. Проблемы с драйверами:
Один из основных и наиболее распространенных источников ошибки 0x00000109 — это несовместимость или повреждение драйверов. Неправильно установленные или устаревшие драйверы могут вызывать конфликты и ошибки. Некоторые примеры драйверов, которые могут вызвать эту ошибку, включают видеодрайверы, сетевые драйверы и аудиодрайверы.
2. Поврежденные системные файлы:
Если системные файлы в Windows 10 повреждены или отсутствуют, это также может привести к ошибке 0x00000109. Некоторые распространенные причины повреждения системных файлов включают сбои в работе жесткого диска, вирусы и неправильное выключение компьютера.
3. Проблемы с оперативной памятью (RAM):
Дефектные или неисправные модули оперативной памяти могут вызывать ошибку 0x00000109 в Windows 10. Если компьютер имеет проблемы с оперативной памятью, это может привести к сбоям и неправильному выполнению кода приложений, что приводит к появлению ошибки.
4. Проблемы с программным обеспечением:
Некоторое программное обеспечение, установленное на компьютере, может вызывать ошибку 0x00000109. Например, антивирусные программы или программы с защитой игр от копирования могут вызвать конфликты и ошибки в работе системы.
5. Ошибки реестра:
Ошибки в реестре Windows 10 также могут привести к появлению ошибки 0x00000109. Реестр содержит информацию о настройках и конфигурации системы, и если он содержит ошибочные записи или повреждения, это может повлиять на работу операционной системы.
Важно отметить, что эти причины не исчерпывают все возможные варианты, и другие факторы также могут вызывать ошибку 0x00000109 в Windows 10. Для точной диагностики и исправления ошибки рекомендуется обратиться к специалисту или провести дополнительные исследования в Интернете.
Способы исправления ошибки 0x00000109 Windows 10:
Ошибки системы Windows могут вызывать множество проблем, а одной из них является ошибка 0x00000109. Если вы столкнулись с этим кодом ошибки, не отчаивайтесь – существуют способы ее исправления.
-
Обновление драйверов:
Проверьте, необходимые ли драйверы установлены на вашем компьютере. Если установленные драйверы устарели или повреждены, это может быть причиной ошибки 0x00000109. В этом случае обновите драйвера до последней версии, скачав их с сайта производителя оборудования или с помощью специальных программ для обновления драйверов.
-
Проверка на наличие вирусов:
Вирусы и другое вредоносное ПО могут вызывать ошибку 0x00000109. Регулярно сканируйте свой компьютер с помощью антивирусных программ, чтобы обнаружить и удалить вредоносные файлы. Также убедитесь, что ваш антивирус всегда обновлен до последней версии.
-
Проверка целостности системных файлов:
Ошибки в системных файлах могут вызывать различные проблемы, включая ошибку 0x00000109. Запустите командную строку от имени администратора и выполните команду «sfc /scannow». Это позволит системе проверить целостность системных файлов и восстановить поврежденные файлы, если таковые имеются.
-
Отключение службы Windows Driver Foundation:
Временное отключение службы Windows Driver Foundation может помочь исправить ошибку 0x00000109. Для этого выполните следующие действия:
- Откройте «Управление компьютером» (нажмите на кнопку «Пуск» и введите «Управление компьютером»).
- Перейдите в раздел «Службы и приложения» => «Службы».
- Найдите службу «Windows Driver Foundation — User-mode Driver Framework» в списке служб.
- Щелкните правой кнопкой мыши на службе и выберите «Свойства».
- Измените тип запуска на «Отключено».
- Нажмите «ОК» и перезагрузите компьютер.
-
Переустановка операционной системы:
Если все вышеперечисленные методы не помогли исправить ошибку 0x00000109, можно попробовать переустановить операционную систему Windows 10. Перед этим рекомендуется создать резервную копию данных, чтобы не потерять важную информацию. При переустановке операционной системы все системные файлы будут заменены на новые, что может исправить проблему с ошибкой.
Помните, что каждый компьютер индивидуален, поэтому может потребоваться несколько разных подходов для устранения ошибки 0x00000109. В случае, если вы не уверены в своих навыках, лучше обратиться к специалисту, который поможет вам в решении данной проблемы.
Обновленный октябрь 2023: остановите эти сообщения об ошибках и устраните распространенные проблемы с помощью этого инструмента. Получить сейчас в эту ссылку
- Скачайте и установите программного обеспечения.
- Он просканирует ваш компьютер на наличие проблем.
- Затем инструмент исправить проблемы которые были найдены.
Ошибка 0x00000109 (BSOD) возникает во время последовательности загрузки и не позволяет затронутым пользователям использовать свой ПК. В большинстве случаев эта ошибка возникает каждый раз при загрузке системы и делает уязвимый компьютер полностью непригодным для использования.
Ядро является важной частью операционной системы компьютера. В процессе загрузки это первая программа, загружаемая в защищенную область памяти. Он действует не только как мост между системными ресурсами и пользователем ПК, но и как менеджер памяти, ресурсов и периферийных устройств. Таким образом, вы можете увидеть, как проблема с ядром приводит к синему экрану смерти.
Содержание:
Поврежденная оперативная память: ОЗУ может быть повреждено и вызвать проблемы BSOD. Оперативная память важна, потому что она необходима для запуска приложений и программ. Поврежденная оперативная память означает потерю важного для Windows компонента. Чтобы компенсировать это, Windows останавливает важные процессы, связанные с оперативной памятью. Это решает проблему синего экрана смерти.
Проблемы с драйверами: Если при запуске Windows появляется синий экран 0x00000109, наиболее вероятной причиной является проблема с драйвером. Проблемы с драйверами являются одной из основных причин появления синего экрана смерти (BSOD). Драйверы выполняют несколько важных процессов, таких как управление вводом-выводом, управление безопасностью и обнаружение оперативной памяти. Таким образом, когда возникает проблема с драйвером, система вынуждена завершить важный процесс, что приводит к BSOD.
Повреждение программного обеспечения/вирусное заражение: Повреждение программного обеспечения является одной из основных причин ошибок BSOD. Ошибки типа «синий экран», связанные с ошибками программного обеспечения, чаще всего возникают, когда установлено или недавно обновлено новое программное обеспечение. Иногда эти обновления несовместимы с драйверами, что приводит к проблемам с BSOD. Недавнее изменение программного обеспечения может повредить реестр Windows, что только увеличивает вероятность ошибок BSOD. Если обновление программного обеспечения выполнено неправильно, это приведет к потере/повреждению файлов данных, что может вызвать BSOD. Повреждение или потеря важных файлов — одна из основных причин BSOD.
Как устранить ошибку синего экрана 0x00000109?
Обновлено: 2023 октября
Этот инструмент настоятельно рекомендуется, чтобы помочь вам исправить вашу ошибку. Кроме того, этот инструмент обеспечивает защиту от потери файлов, вредоносных программ и аппаратных сбоев, а также оптимизирует работу вашего устройства для достижения максимальной производительности. Если у вас уже есть проблема с компьютером, это программное обеспечение может помочь вам решить ее и предотвратить повторение других проблем:
- Шаг 1: Установите инструмент восстановления и оптимизации ПК. (Виндовс 10, 8, 7, ХР, Виста).
- Шаг 2: Нажмите Начать сканирование чтобы определить, какие проблемы вы испытываете с вашим компьютером.
- Шаг 3: Нажмите Починить всечтобы решить все проблемы.
Включить безопасный режим
Первым шагом для исправления ошибки BSOD 0x00000109 является перезагрузка системы в безопасном режиме. Когда безопасный режим включен, система работает только с самыми основными функциями и отключает второстепенные функции. Если вы включите этот режим, вы сможете быстро устранить ошибку синего экрана.
- Чтобы запустить безопасный режим, просто перезагрузите систему и нажимайте клавишу F8 на клавиатуре, пока не появится меню.
- Меню открывает возможность перезагрузить систему в безопасном режиме.
Восстановить жесткий диск
- Запустите функцию Chkdsk. Запустите командную строку и введите этот код: Chkdsk /f /r для обнаружения и устранения проблем на жестком диске.
- Поиск и ремонт. Система ищет проблемы на жестком диске.
- Если система обнаружит проблемы, она попытается их исправить.
Обновление драйвера
Если проблемы с драйверами являются основной причиной ошибки синего экрана 0x00000109, пришло время обновить или восстановить драйвер. Обновление драйвера — простая процедура.
- Зайдите в диспетчер устройств.
- Перейдите в Панель управления и выберите Диспетчер устройств.
- Перейдите в раздел «Свойства».
- Выберите драйвер, который хотите обновить, и щелкните его правой кнопкой мыши.
- Перейдите в меню «Свойства».
- Обновить драйвер: Нажмите на меню «Драйвер», чтобы отобразить несколько параметров, включая параметр «Обновить драйвер».
- Нажмите ее, и система проверит наличие новых обновлений для драйвера.
ОДОБРЕННЫЙ: Чтобы исправить ошибки Windows, нажмите здесь.
Часто задаваемые вопросы
- Включите безопасный режим.
- Проверьте утилиту Microsoft Windows.
- Обновите драйверы.
- Отремонтируйте жесткий диск.
- Перезагрузите компьютер.
- Убедитесь, что ваш процессор работает правильно.
- Загрузитесь в безопасном режиме.
- Обновите драйверы.
- Запустите проверку системных файлов.
- Проверьте наличие последних изменений на вашем компьютере.
- Проверьте наличие обновлений Windows и драйверов.
- Выполните восстановление системы.
- Проверьте наличие вредоносного ПО.
- Протестируйте свое оборудование.
- Запустите сканирование SFC.
Если проблемы сохраняются, отключите или удалите недавно установленное оборудование или программное обеспечение. Отключите параметры памяти BIOS, такие как кэширование или теневое копирование. Если вам нужно использовать безопасный режим для удаления или отключения компонентов, перезагрузите компьютер, нажмите F8, чтобы выбрать «Дополнительные параметры загрузки», затем выберите «Безопасный режим».
Сообщение Просмотров: 607
Синий экран 0x00000109 указывает, что ядро обнаружило критический код ядра или повреждение данных.
Параметры CRITICAL_STRUCTURE_CORRUPTION:
- Зарезервированный параметр;
- Зарезервированный параметр;
- Зарезервированный параметр;
- Тип поврежденной области (см. ниже).
Значения 4 параметра:
- 0x0 — универсальная область данных;
- 0x1 — функциональная модификация или находящееся в Itanium функциональное расположение;
- 0x2 — процессорная таблица диспетчеризации прерываний (IDT);
- 0x3 — глобальная таблица дескрипторов процессора;
- 0x4 — повреждение списка процессов типа 1;
- 0x5 — повреждение списка процессов типа 2;
- 0x6 — модификация подпрограммы отладки;
- 0x7 — критическая модификация MSR.
Причина
Данный BSoD может быть вызван тремя причинами:
1. Драйвер непреднамеренно, или намеренно, изменил критический код ядра. Сервер Microsoft Windows 2003 Service Pack 1 (SP1) и более поздние версии Windows x64 не позволяют вносить изменения в ядро системы. Исключением являются авторизированные обновления Microsoft.
2. Разработчик попытался установить нормальную точку прерывания ядра, используя отладчик ядра, который не был присоединен при запуске системы. Нормальные точки прерывания могут быть установлены только если при запуске системы загружается отладчик.
3. Аппаратное повреждение. Например, код ядра или данные, возможно, были сохранены в памяти, которая вышла из строя.
Решение
Для устранения ошибки воспользуйтесь статьей “Общие рекомендации по устранению BSoD”.
Reader Interactions
Процесс загрузки Windows может быть прерван синим экраном BSOD с кодом остановки 0x00000109, который препятствует входу с систему. Ошибка повторяется при каждой последующей загрузке. Узнаем подробнее, как ее исправить.
Чем вызвана ошибка?
Сбой в ходе запуска Windows, сопровождающийся кодом 0x00000109, может возникнуть по следующим причинам:
- Сбой на программном уровне, происходящий после установки программы стороннего производителя или драйвера, который конфликтует с файлом конфигурации загрузки (BCD).
- Нарушена целостность ОС из-за повреждения системных файлов.
Загрузка в безопасном режиме
По отзывам пользователей, им удалось устранить ошибку 0x00000109 после загрузки компьютера в безопасном режиме. Это означает, что синий экран возникает из-за стороннего программного обеспечения или недавно установленного драйвера, который каким-то образом препятствует процессу запуска системы.
В этом случае проблему можно устранить путем возврата ОС в предыдущее состояние или удалением проблемного драйвера.
Включите компьютер и при появлении начального экрана (POST-процедур) нажмите несколько раз на F8, пока не отобразится меню дополнительных параметров загрузки. Выберите Безопасный режим или нажмите клавишу F4.
Если удалось загрузиться в безопасный режим, это значит, что сбой связан с конфликтом, вызванным недавно установленным ПО.
Восстановление системы
При успешном запуске удалите то приложение или драйвер, установка которых предшествовала появлению синего экрана 0x00000109. Откройте раздел «Приложение и компоненты» командой appwiz.cpl из окна «Выполнить» (Win + R). Отсортируйте программы по дате установки и удалите ту, которая была установлена последней.
Если таким образом не удалось найти причину, попробуйте вернуть ОС в предыдущее состояние с помощью точки (снимка), которая была создана до возникновения ошибки.
Откройте раздел Восстановления системы командой rstrui из окна (Win + R).
При отображении первого окна кликните на кнопку «Далее». Установите флажок на поле «Показать другие точки восстановления». Затем выберите точку, которая была создана до появления критической ошибки и перейдите к следующему окну.
Щелкните на «Готово», чтобы запустить эту процедуру. После автоматической перезагрузки ПК будет применено предыдущее состояние.
Если загрузка была прервана ошибкой 0x00000109, перейдите к следующему шагу.
Исправление поврежденных файлов
Сбой при запуске, вызванный синим экраном, также может произойти из-за повреждения системных файлов.
Поскольку ошибка прерывает процесс запуска ОС, потребуется диск восстановления или загрузочный USB накопитель с Windows. Для запуска ОС с этих внешних носителей, установите на них приоритет в настройках BIOS.
Затем перезагрузите ПК и нажмите любую клавишу при появлении приглашения. На экране установки Windows, кликните на «Восстановление системы».
При отсутствии установочного носителя, попробуйте принудительно вызвать Дополнительные параметры. Для этого включите компьютер и при появлении логотипа Windows отключите его нажатием на кнопку питания. Повторите так три раза, на следующий отобразится окно восстановления системы.
Затем с окна выбора действия щелкните на Поиск и устранение неисправностей – Дополнительные параметры. Откройте командную строку и выполните команду:
sfc /scannow
После завершения санирования перезагрузите ПК и повторите те действия, чтобы вернуться в командную строку.
Выполните следующую команду:
Dism / Online / Cleanup-Image / RestoreHealth
После завершения команды перезагрузите компьютер и снова откройте Дополнительные параметры. Щелкните на «Восстановление при загрузке» и дождитесь его завершения.
В ходе перезагрузки в обычном режиме синий экран с ошибкой 0x00000109 не должен препятствовать этому процессу.





