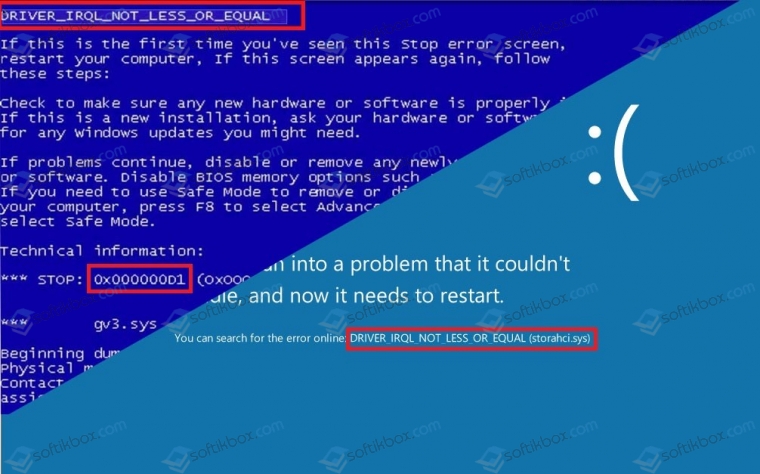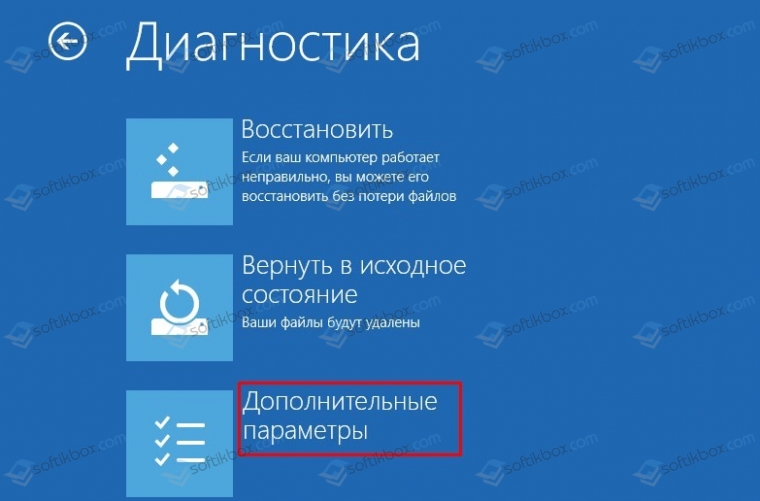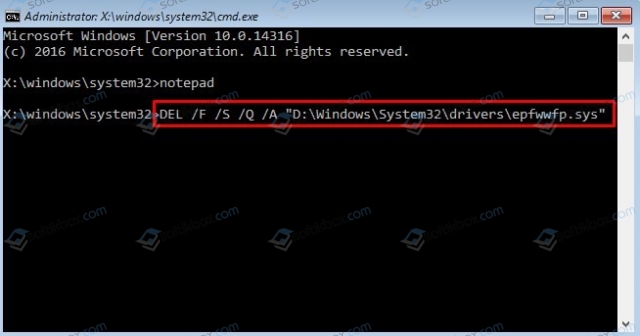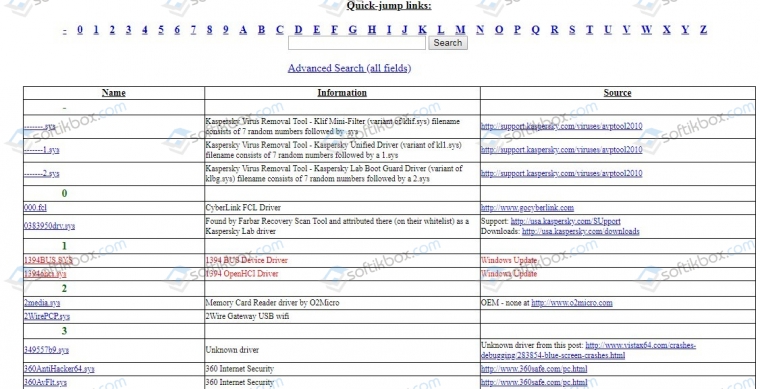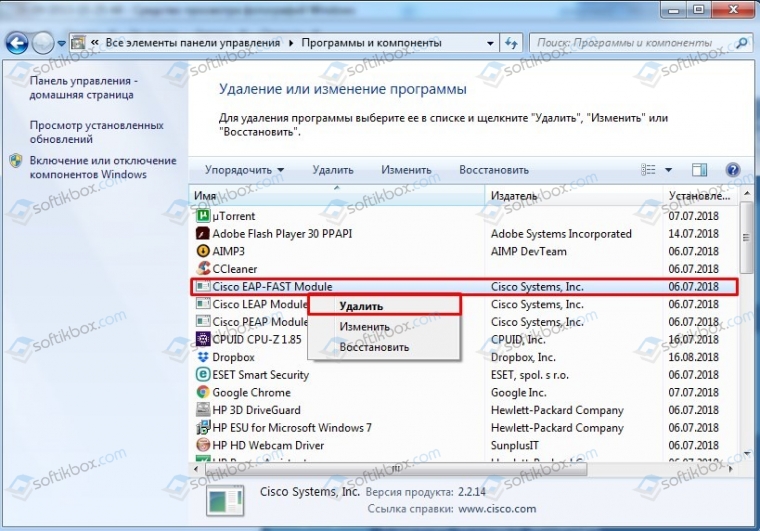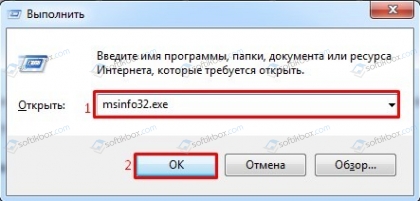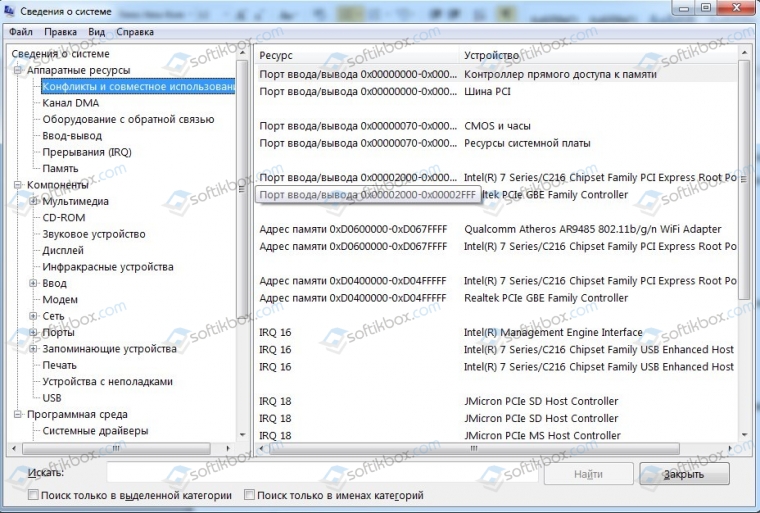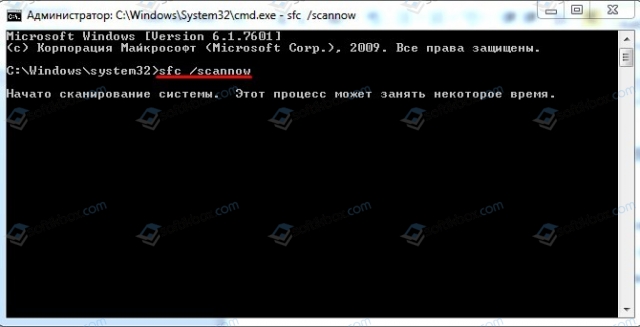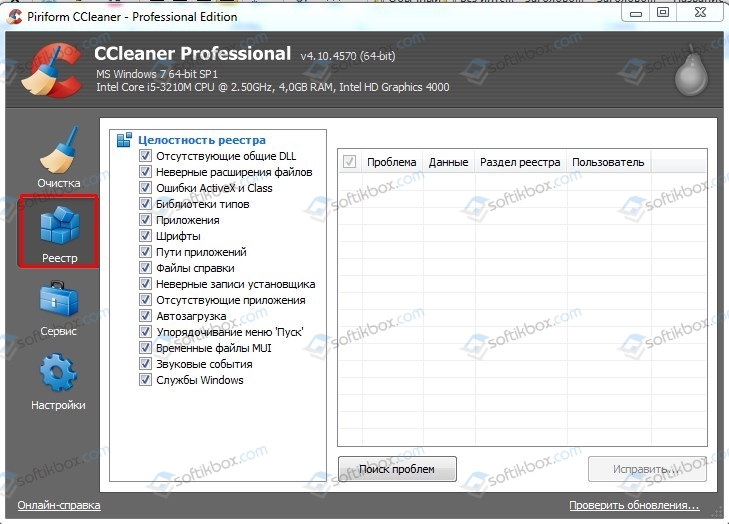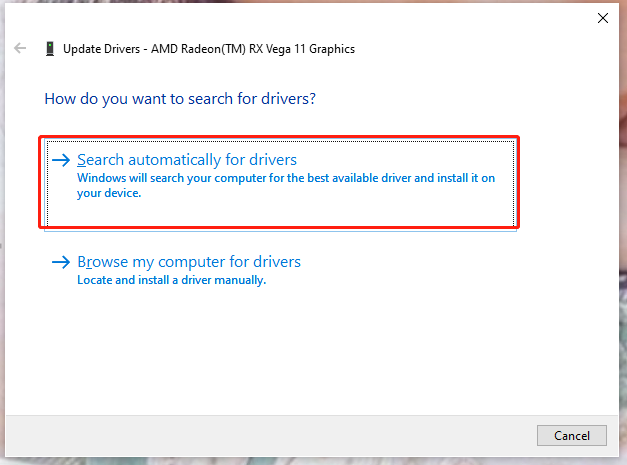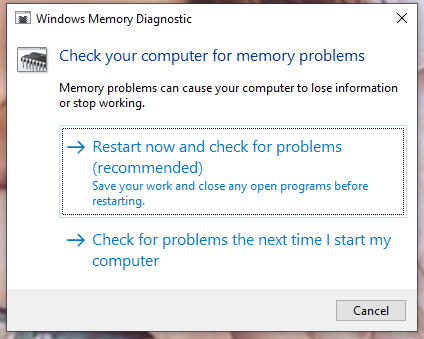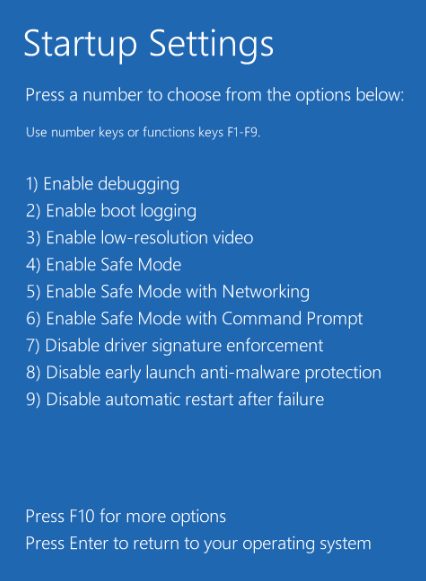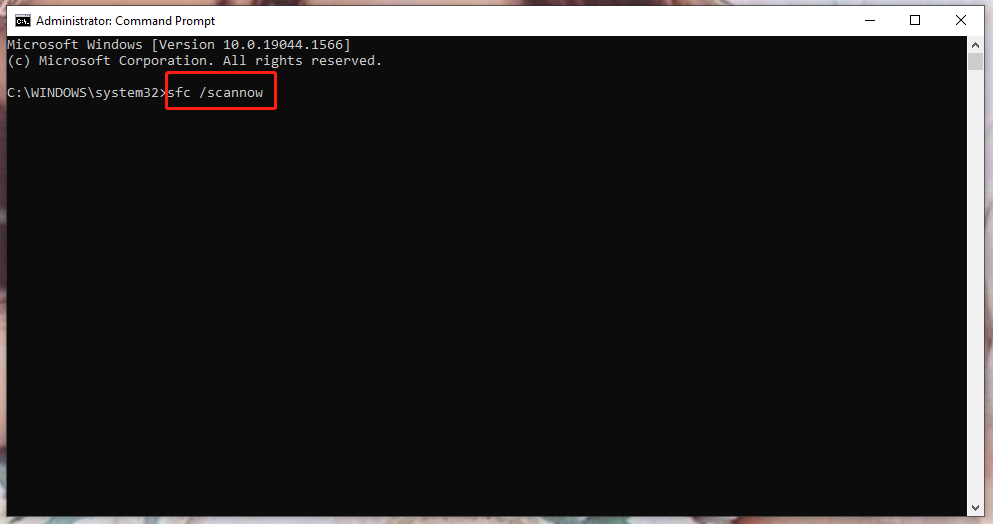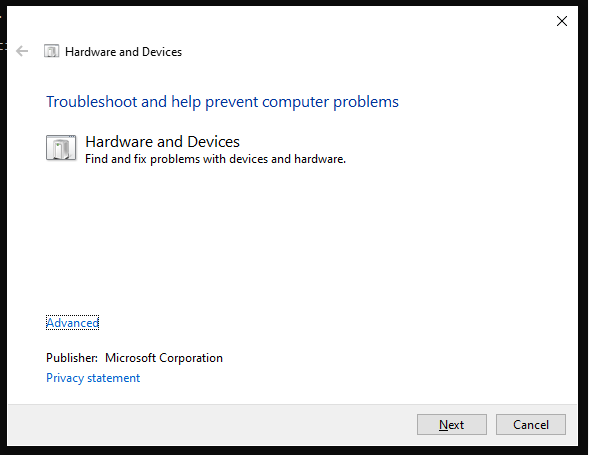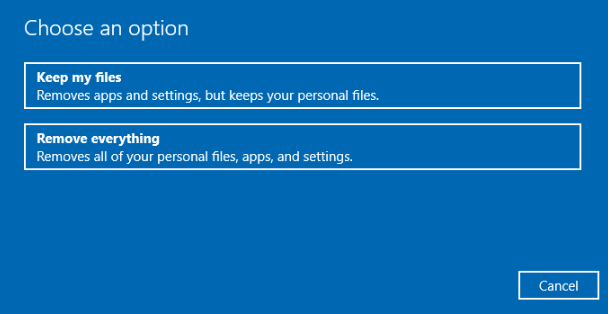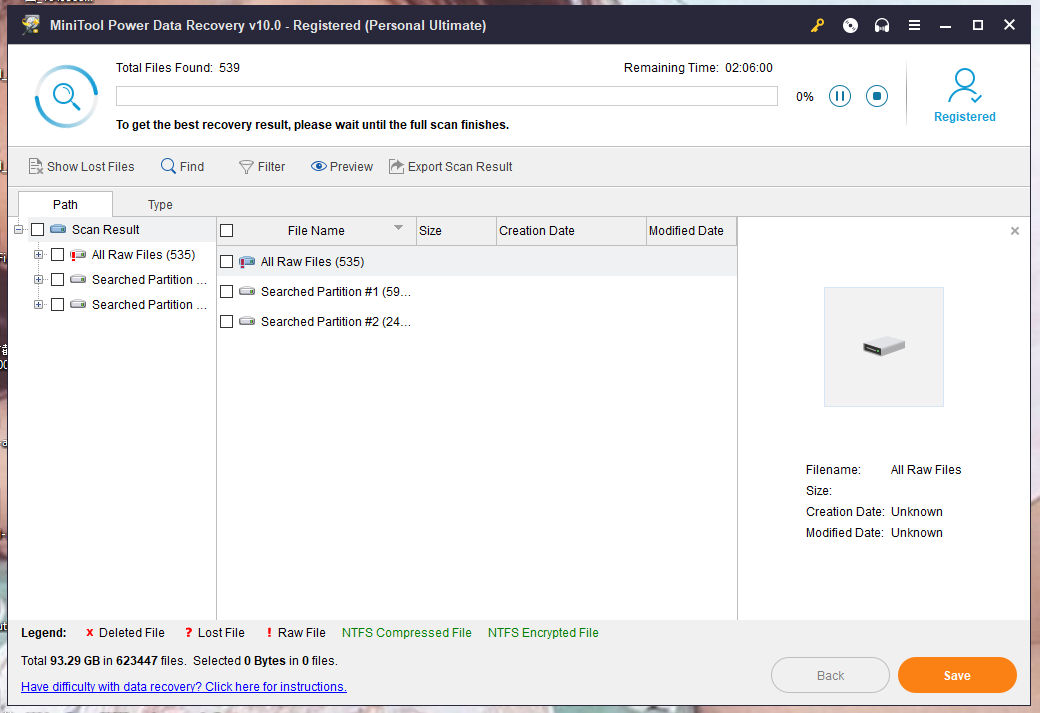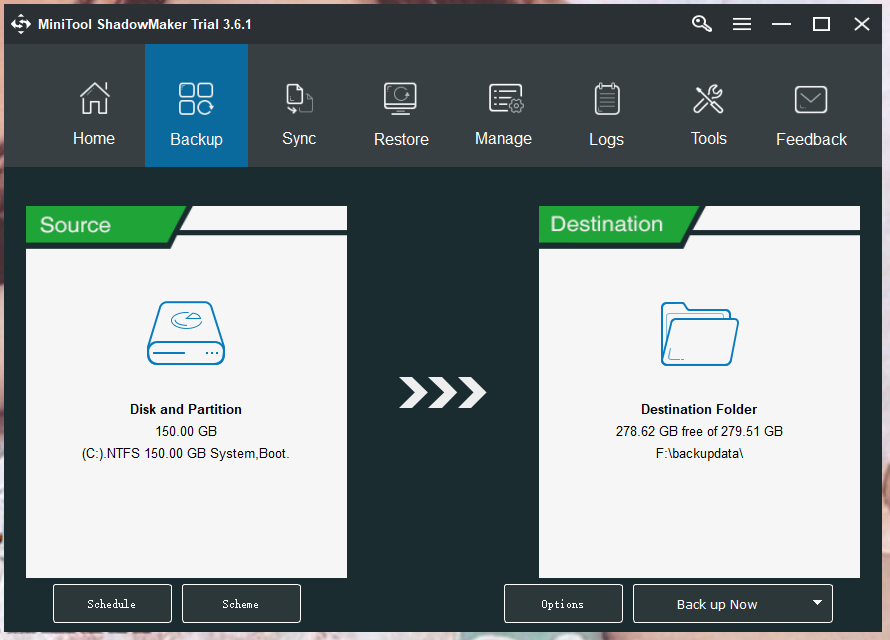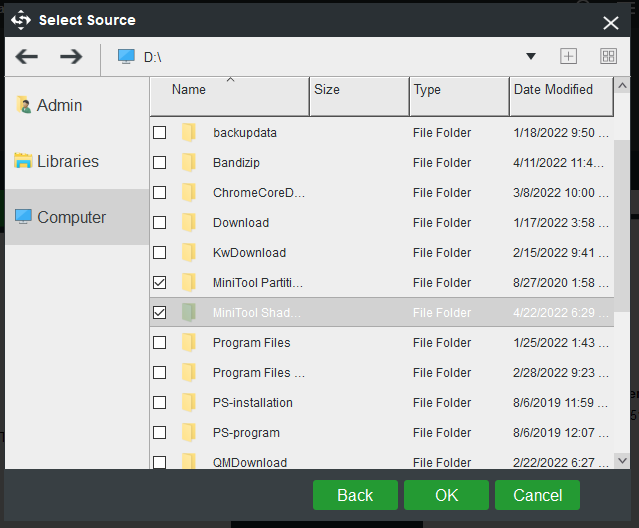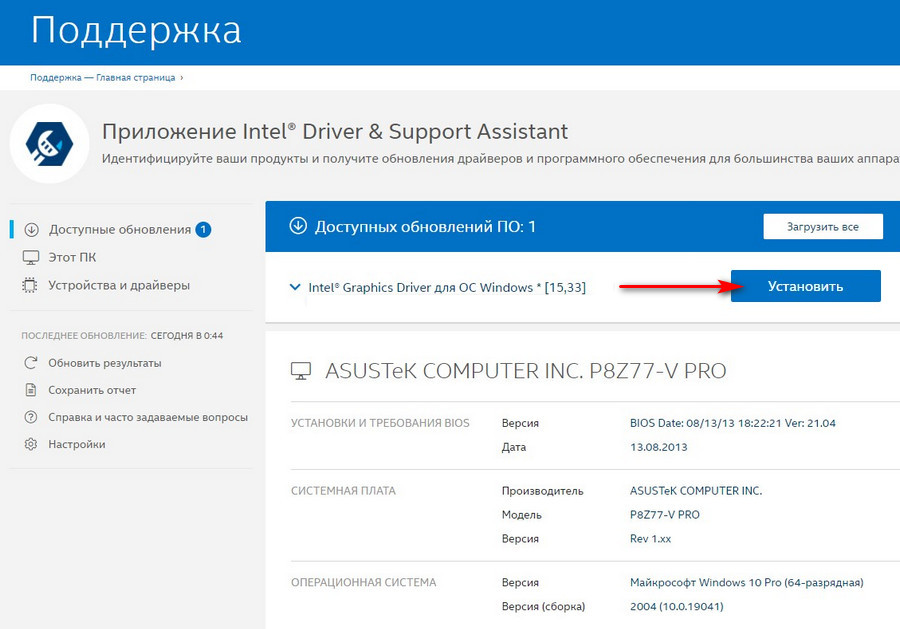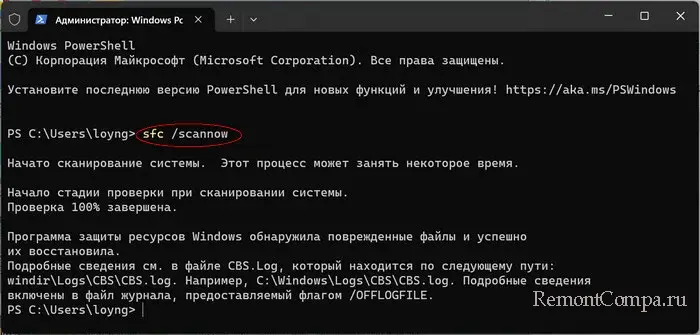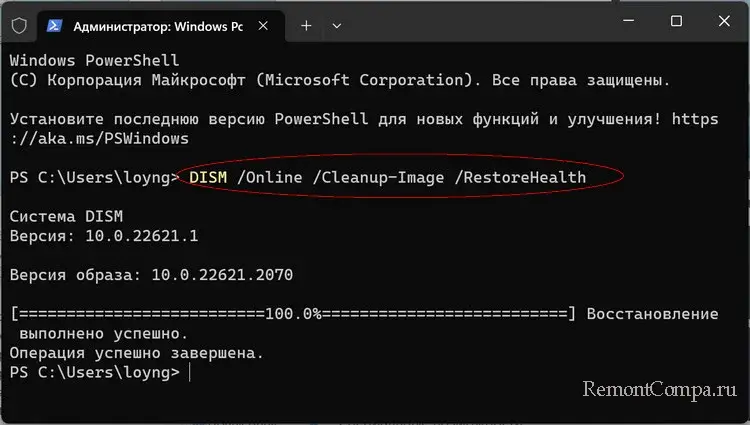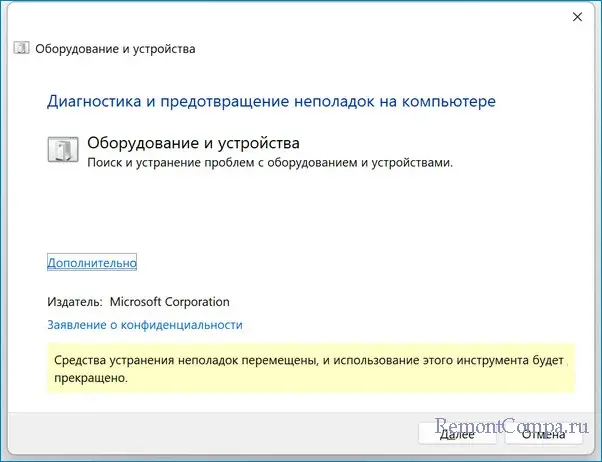В инструкции ниже — способы исправить синий экран STOP 0x000000D1, выявить проблемный драйвер или другие причины, вызывающие появление ошибки и вернуть Windows к нормальной работе. В первой части речь будет идти применительно к Windows 10 — 7, во второй — специфичные решения для XP (но для XP актуальны и способы из первой части статьи). В последнем разделе перечислены дополнительные, иногда встречающиеся причины появления этой ошибки в обеих операционных системах.
Как исправить синий экран 0x000000D1 DRIVER_IRQL_NOT_LESS_OR_EQUAL в Windows 10, 8 и Windows 7
Сначала о самых простых и самых распространенных вариантах ошибки 0x000000D1 DRIVER_IRQL_NOT_LESS_OR_EQUAL в Windows 10, 8 и 7, не требующих анализа дампа памяти и иных расследований для определения причины.
Если при появлении ошибки на синем экране вы видите имя какого-либо файла с расширением .sys — именно этот файл драйвера и вызвал ошибку. Причем чаще всего это бывают следующие драйвера:
- nv1ddmkm.sys, nvlddmkm.sys (и другие имена файлов, начинающиеся с nv) — сбой драйвера видеокарты NVIDIA. Решение — полностью удалить драйверы видеокарты, установить официальные с сайта NVIDIA под вашу модель. В некоторых случаях (для ноутбуков) проблему решает установка официальных драйверов с сайта производителя ноутбука.
- atikmdag.sys (и другие, начинающиеся с ati) — сбой драйвера видеокарты AMD (ATI). Решение — полностью удалить все драйвера видеокарты (см. ссылку выше), установить официальные под вашу модель.
- rt86winsys, rt64win7.sys (и другие rt) — сбой драйверов Realtek Audio. Решение — установить драйверы с сайта производителя материнской платы компьютера или с сайта производителя ноутбука для вашей модели (но не с сайта Realtek).
- ndis.sys — имеет отношение к драйверу сетевой карты компьютера. Попробуйте также установить официальные драйверы (с сайта производителя материнской платы или ноутбука для вашей модели, а не через «Обновление» в диспетчере устройств). При этом: иногда бывает, что проблему вызывает недавно ndis.sys установленный антивирус.
Отдельно по ошибке STOP 0x000000D1 ndis.sys — в некоторых случаях для установки нового драйвера сетевой карты при постоянно появляющемся синем экране смерти, следует зайти в безопасный режим (без поддержки сети) и проделать следующее:
- В диспетчере устройств откройте свойства сетевого адаптера, вкладку «Драйвер».
- Нажмите «Обновить», выберите «Выполнить поиск на этом компьютере» — «Выбрать из списка уже установленных драйверов».
- В следующем окне вероятнее всего будет отображаться 2 и более совместимых драйверов. Выберите тот из них, поставщик которого не Microsoft, а производитель сетевого контроллера (Atheros, Broadcomm и т.п.). Перезагрузите компьютер в обычном режиме и проверьте, появляется ли ошибка вновь.
- Если предыдущий метод не помог, используйте отдельную инструкцию: Синий экран ndis.sys DRIVER_IRQL_NOT_LESS_OR_EQUAL.
Если ничто из этого списка не подходит под вашу ситуацию, но имя файла, вызвавшего ошибку, отображается на синем экране в информации об ошибке, попробуйте найти в Интернете, к драйверу какого устройства относится этот файл и также попробуйте либо установить официальный вариант этого драйвера, либо, если есть такая возможность — откатить его в диспетчере устройств (если ранее ошибка не возникала).
Если же имя файла не отображается, можно использовать бесплатную программу BlueScreenView для анализа дампа памяти (в ней будут отображаться имена файлов, вызвавших сбой) при условии, что у вас включено сохранение дампов памяти (обычно включено по умолчанию, если отключено, см. Как включить автоматическое создание дампов памяти при сбоях Windows).
Чтобы включить сохранение дампов памяти при, зайдите в «Панель управления» — «Система» — «Дополнительные параметры системы». На вкладке «Дополнительно» в разделе «Загрузка и восстановление» нажмите «Параметры» и включите запись событий при отказе системы.
Дополнительно: для Windows 7 SP1 и ошибки, вызванной файлами tcpip.sys, netio.sys, fwpkclnt.sys есть официальное исправление, доступное здесь: https://support.microsoft.com/ru-ru/kb/2851149 (нажать «Пакет исправлений доступен для скачивания»).
Ошибка 0x000000D1 в Windows XP
Прежде всего, если в Windows XP указанный синий экран смерти возникает у вас при подключении к Интернету или других действиях с сетью, рекомендую установить официальное исправление с сайта Microsoft, возможно поможет уже оно: https://support.microsoft.com/ru-ru/kb/916595 (предназначено для ошибок, вызванных http.sys, но иногда помогает и в других ситуациях). Обновление: почему-то загрузка на указанной странице больше не работает, есть только описание ошибки.
Отдельно можно выделить ошибки kbdclass.sys и usbohci.sys в Windows XP — они могут относиться к ПО и драйверам клавиатуры и мыши от производителя. В остальном, способы исправить ошибку те же, что и в предыдущей части.
Дополнительная информация
Причинами ошибки DRIVER_IRQL_NOT_LESS_OR_EQUAL в некоторых случаях также могут быть следующие вещи:
- Программы, устанавливающие драйверы виртуальных устройств (а точнее сами эти драйверы), особенно взломанные. Например, программы для монтирования образов дисков.
- Некоторые антивирусы (опять же, особенно в тех случаях, когда используются обходы лицензий).
- Фаерволы, в том числе встроенные в антивирусах (особенно в случаях возникновения ошибок ndis.sys).
Ну и еще два теоретически возможных варианта причины — отключенный файл подкачки Windows или проблемы с оперативной памятью компьютера или ноутбука. Также, если проблема появилась после установки какого-либо ПО, проверьте, возможно на вашем компьютере есть точки восстановления Windows, которые позволят быстро исправить проблему.
21.08.2018
Просмотров: 4954
Синий экран смерти с кодом ошибки 0x000000d1 и пояснением DRIVER_IRQL_NOT_LESS_OR_EQUAL чаще всего возникает на компьютерах с Windows 10. Однако многие пользователи сталкивались с этим бсодом и на Windows 7. Поэтому, если у вас появился синий экран смерти DRIVER IRQL NOT LESS OR EQUAL, тогда 10 рекомендаций от Softikbox помогут вам избавиться от ошибки STOP 0x000000D1.
Содержание:
- Причины синего экрана смерти DRIVER IRQL NOT LESS OR EQUAL
- Методы решения ошибки DRIVER IRQL NOT LESS OR EQUAL с кодом 0x000000d1
- Способ №1
- Способ №2
- Способ №3
- Способ №4
- Способ №5
- Способ №6
- Способ №7
- Способ №8
- Способ №9
- Способ №10
Причины синего экрана смерти DRIVER IRQL NOT LESS OR EQUAL
Ошибка с кодом 0x000000D1 часто возникает на компьютерах с Windows 10. Почему именно на новой операционной системе?
Дело в том, что Windows 10 без сбоев работает на современных сборках. Для многих старых компонентов ПК, таких как материнская плата, видеокарта, процессор и, даже для таких устройств, как принтер со сканером, многие производители не выпустили официальных драйверов, а именно слово DRIVER IRQL NOT LESS OR EQUAL (выделенное жирным шрифтом) в ошибке 0x000000d1 указывает на то, что проблема кроется в программном обеспечении.
Кроме проблем с драйверами к причинам ошибки DRIVER IRQL NOT LESS OR EQUAL Windows 7 и 10 можно отнести:
- Несовместимость программного обеспечения с версией операционной системы;
- Отсутствие или повреждение драйверов;
- Работа вирусного приложения;
- Повреждение реестра или неправильное значение параметра реестра;
- Аппаратная поломка.
Важно отметить, что на Windows 7 ошибка 0x000000d1 может возникать и после обновления операционной системы (пакеты уязвимостей для Intel и AMD, которые выпущены последними).
Методы решения ошибки DRIVER IRQL NOT LESS OR EQUAL с кодом 0x000000d1
Чтобы исправить ошибку DRIVER_IRQL_NOT_LESS_OR_EQUAL мы предлагаем рассмотреть следующие способы.
Способ №1
Поскольку такая ошибка связана с драйвером, то программное обеспечение стоит удалить. Для этого следуем инструкции:
- Загружаемся в среду восстановления системы. Для этого жмем «Пуск», зажимаем клавишу «Shift» и выбираем «Перезагрузить».
ВАЖНО! Если BSOD с кодом 0x000000d1 возникает на этапе загрузки Windows, то попасть в систему нужно с помощью установочного диска или флешки.
- Появится небольшое окно. Выбираем «Диагностика», а потом «Дополнительные параметры».
- Из списка выбираем «Командная строка».
- Выбираем учетную запись Администратора. Вводим от неё логин и пароль.
- Теперь нужно удалить драйвер. Однако нужно знать, на каком разделе он расположен. Если вы загружаетесь со среды восстановления, то буквой С будет помечен раздел на 100 Мб Зарезервировано системой, а D – это и будет диск С, на котором собственно и инсталлирована Windows 7 или 10.
- Поэтому в командной строке вводим изначально запрос notepad, а далее DEL /F /S /Q /A «D:\Windows\System32\drivers\ДРАЙВЕР». Название драйвера смотрим в ошибке.
- Теперь перезагружаем операционную систему. Она загрузится без ошибки. Однако нужно будет установить корректную и актуальную версию программного обеспечения. Для этого специалистами Microsoft, а также самими пользователями Windows, создан сайт-база драйверов. Там имеется удобная система поиска по бсодам.
- Или же ПО загружаем с официальной страницы производителя комплектующего ПК.
Способ №2
Важно отметить, что ошибка 0x000000d1 может быть вызвана программой, которая для своего функционирования устанавливает нужные драйвера. Не всегда такие драйвера совместимы с операционной системой. Тем более, что многие программы сейчас не совместимы с самой Windows 10, а написаны для Windows 7 и более ранних сборок. Поэтому, если такая ошибка возникла после установки софта, то его нужно удалить стандартным способом и пройти ПК CCleaner, чтобы убрать остатки приложения.
Способ №3
Если вы подключили к своему ПК внешние устройства, которые могут автоматически при подключении устанавливать драйвера, то стоит их отключить и откатить Windows до более раннего состояния.
Способ №4
Сама Windows имеет в своем составе специальную утилиту msinfo32.exe, которая позволяет определить конфликтные устройства. Для её запуска нужно выполнить следующее:
- Жмем «Win+R» и вводим «msinfo32.exe».
- Откроется новое окно. Переходим к ветке «Аппаратные ресурсы», «Конфликты и совместимое использование».
- Удаляем несовместимое оборудование и обновляем к нему драйвера.
Способ №5
Программное обеспечение – это главный объект для атаки вирусов. Ведь повредив какой-то драйвер или изменив его код, вирус получает полный доступ к управлению ПК и подключенным устройствам.
Поэтому, если на вашем ПК появился синий экран смерти с ошибкой DRIVER_IRQL_NOT_LESS_OR_EQUAL, то в первую очередь нужно запустить проверку системы на вирусы. Для этого можно воспользоваться лечащей утилитой Dr.Web или любым обновленным антивирусом.
Способ №6
Если во время сканирования системы антивирусом было обнаружено и удалено вредоносное ПО, не исключено, что был поврежден реестр и системные файлы.
Целостность системных файлов можно проверить с помощью командной строки, запущенной с правами Администратора и, введённой командой sfc /scannow.
Проверить реестр на целостность можно с помощью программы CCleaner (Раздел «Реестр») или любой другой для восстановления значений реестра.
После работы данных программ стоит перезагрузить систему, чтобы изменения вступили в силу.
Способ №7
На сайте Microsoft всем пользователям Windows 7 и 10, которые столкнулись с ошибкой, предлагают скачать и обновить драйвера сетевых, аудио и видеокарт, так как именно ПО этих компонентов системной сборки часто сбоит. Загружать драйвера нужно с официальных сайтов производителей видеокарт и материнских плат.
ВАЖНО! Не нужно устанавливать универсальный драйвер от Microsoft. Система не будет работать стабильно.
Способ №8
Обновление Windows 10 также является способом решения синего экрана смерти с кодом 0x000000d1. Возможно, старое ПО после обновления ОС перестало отвечать требованиям последней. Однако перед установкой новых компонентов стоит создать точку восстановления Виндовс.
Способ №9
Восстановление Windows 7 или 10 с использованием контрольной точки поможет вернуть систему к более раннему состоянию, когда ошибка еще не появлялась. После загрузки системы вы увидите, каких программ нет. Если после их удаления система работает стабильно, то, возможно, те программы и были виновниками бсода.
Способ №10
BSOD с кодом 0x000000d1 может вызвать аппаратная поломка одной из важной составной ПК: жесткого диска, планок ОЗУ или видеокарты. Для их диагностики можно использовать программы из раздела Утилиты.
Таким образом, чтобы исправить DRIVER_IRQL_NOT_LESS_OR_EQUAL, нужно поочередно проверить каждый из выше представленных способов и найти свой метод решения ошибки.
What is the error code 0x000000D1 Windows 10? When will you meet it? What will you do to help with the bugcheck 0x000000D1 error? This article on MiniTool Website will teach you how to solve this error code step by step and come up with several pertinent suggestions for you to keep your data safe.
Blue Screen Error Code 0x000000D1 Windows 10/11
Blue screen is one of the most common issues you may experience when using a computer. It can stop your work in hand and lead to data loss because programs don’t have a chance to save their open data. The reasons are various, for example, display error, overheating, hardware driver issues and so on.
0x000000D1 is a type of blue screen error code which crops up with DRIVER IRQL NOT LESS OR EQUAL. Today, we’ll mainly discuss blue screen error code 0x000000D1 and try our best to find the best solutions for you.
How to Fix Blue Screen Error Code 0x000000D1 Windows 10/11?
Blue screen error code 0x000000D1 indicates the system malfunction so you had better cope with it as soon as you can to avoid causing further damage.
Fix 1: Update All Your Available Drivers
If you are encountering Blue Screen Error Code 0x000000D1 on Windows 10 or Windows 11, it suggests that the available drivers on your system cannot access the memory successfully. Therefore, you need to update all your drivers.
Tip: Updating the network driver and the video driver to the latest version is proven to be fruitful by other users.
Step 1. Type device manager in the search box to open Device Manager.
Step 2. In the Device Manager window, find the devices that have an exclamation mark before them. Expand it to show its driver and do a right-click on it.
Step 3. In the drop-down menu, tap on the Update driver option.
Step 4. You’ll see two options, select Search automatically for drivers.
Step 5. Rebooting your device after everything is done is the last but not the least to apply the changes.
Fix 2: Restore Your System
Blue screen error code 0x000000D1 Windows 10/11 might also be triggered by the recent changes to your PC. It is most likely that you installed malware without your knowledge. In this case, you are supposed to restore your system to a previous working state. To fix blue screen error code 0x000000D1 with this method, you need:
Step 1. Press Win + R at the same time to bring up the Run dialog.
Step 2. Copy & paste rstrui.exe to launch Windows Restore and don’t forget to hit Enter.
Step 3. Restoring your system to the recommended previous state by clicking on Next. You can also tick Choose a different restore point to browse more restore points according to your needs.
Step 4. Follow the on-screen instruction to execute the system restore process.
Fix 3: Check for Memory Problems
Run the inbuilt Memory Diagnostics tool to check if a bad memory module is the culprit of the blue screen error code 0x000000D1 Windows 10.
Step 1. Press the Windows icon key and the R key together to open the Run box.
Step 2. Copy & paste mdsched.exe and hit Enter to bring up Windows Memory Diagnostic.
Step 3. Click on the blue font Restart now and check for problems.
Step 4. Wait patiently as Windows will automatically examine issues for the system. After this restoration process is completed, your device will reboot again.
Tip: For more ways to launch Memory Diagnostic, see the guide – 4 Ways to Open Windows Memory Diagnostic to Check Memory.
Fix 4: Uninstall Malware
If the blue screen error code 0x000000D1 Windows 10 occurs after you install a piece of new software, there is a possibility that the software carries a virus thus causing 0x000000D1. Uninstalling it is also an effective solution.
Step 1. Click the gear icon to open Windows Settings.
Step 2. Scroll down to locate Apps and click on it.
Step 3. In the Apps & features section, you’ll see a list of installed apps. Select the problematic app and choose Uninstall.
Step 4. Click on Uninstall again when the confirmation message appears.
Fix 5: Uninstall the Third-Party Antivirus Software
You might have installed third-party antivirus software on your PC to scan viruses and Trojan files, but actually, you don’t need to install it as the inbuilt Windows Defender can satisfy your needs. To some extent, third-party antivirus software is redundant.
Step 1. Press Win + I to open Windows Settings.
Step 2. Click on Apps > Apps & features.
Step 3. In Apps & features, look for your newly installed third-party antivirus software and tap on it to choose Uninstall.
Tip: Is Windows Defender good enough to protect your PC? For further discussion on this aspect, go to – Is Windows Defender Enough? More Solutions to Protect PC.
Fix 6: Restart Your PC in Safe Mode
If the blue screen error code 0x000000D1 appears when loading Windows and it stops all your attempts to work with the system, you can try loading your PC in Safe Mode.
Warning: This fix is workable in circumstances when the system is blocked.
Step 1. Go to the Start menu and hit Settings.
Step 2. In the settings window, press Update & Security.
Step 3. In the Recovery tab, choose Restart now under Advanced startup.
Step 4. After your PC reboots, Windows will ask you to choose the next step. Click on Troubleshoot.
Step 5. In the Troubleshoot menu, hit Advanced Options > Startup Settings > Restart.
Step 6. After restarting your computer, you’ll see a list of options and the 4, 5 and 6 options are different ways to enable Safe Mode – 4) Enable Safe Mode, 5) Enable Safe Mode with Networking, 6) Enable Safe Mode with Command Prompt. Press F4 to choose Enable Safe Mode.
Fix 7: Deploy SFC Scanning
Damaged or corrupted files can also threaten the system thus triggering error code 0x000000D1. Luckily, you can address this issue easily with the Windows inbuilt scanning tools – System File Checker. This is what you should do to recover the corrupted files:
Step 1. Type cmd in the search bar to locate Command Prompt and right-click it to select Run as administrator.
Step 2. Copy & paste sfc /scannow and hit Enter.
Step 3. The process will take a few minutes, please wait patiently.
Tip: What if your SFC gets stuck? Don’t worry! Everything has a fix. Windows 10 SFC /Scannow Stuck at 4/5/30/40/73, etc.? Try 7 Ways shows you how to solve it in details.
Fix 8: Cool down Your PC
The computer generates lots of heat during running especially when you are running too many resource-consuming programs at the same time. You can either let your PC rest for a while or update your CPU fan.
Fix 9: Run Hardware Troubleshooter
If there is a problem with your hardware, it can also touch off the error code 0x000000D1Windows 10. You can use Windows Troubleshoot to deal with this issue:
Step 1. Open Windows Settings and choose Update & Security.
Step 2. In the Troubleshoot tab, choose Hardware and Devices and click Run the troubleshooter.
However, if your Windows version is later than Windows 10 1809, you’ll find the Hardware and Devices option is missing. Don’t worry, you can still use this tool via Command Prompt. To do so:
Step 1. Run Command Prompt as administrator.
Step 2. Copy & paste the following command and tap on Enter.
msdt.exe -id DeviceDiagnostic
Step 3. Now, the Hardware and Devices Troubleshooter Windows 10 will open. You can click on Next to start the scanning and troubleshooting process.
Fix 10: Reset This PC
If you make sure that there are no hardware changes on your PC, resetting this PC might help you with the error code 0x000000D1 Windows 10.
Step 1. Click Settings > Update & Security > Recovery.
Step 2. Under Reset this PC, click on Get started.
Step 3. Choose to save your files by hitting Keep my files in the blue window or choose to erase them by hitting Remove everything. Click either of them according to your condition and then follow the instructions on the screen.
How Can You Recover Your Lost Data?
As mentioned in the beginning part, your system might have no time to save your data and all your efforts will be in vain when running into error code 0x000000D1 Windows 10. Take it easy! The professional data recovery software, MiniTool Power Data Recovery can avoid such loss and recover the lost data for you. You only need to follow a few simple steps:
MiniTool Power Data Recovery TrialClick to Download100%Clean & Safe
Step 1. Download and install the trial edition of MiniTool Power Data Recovery and launch it.
Step 2. Choose a drive which contains the lost data and click Scan.
Step 3. After the scanning process is finished, you can view the scan results and tick the files or folders you need to recover.
Step 4. Press Save and select a storage path as your liking.
Step 5. Click OK and your lost data will be recovered in a few minutes.
Suggestion: Backup Your Data Regularly
In order to avoid falling into the same trouble, we sincerely advise you to keep a habit of backing up. As long as you back up your data in advance, any unexpected system crash, hardware failure and disaster alike will become a piece of cake for you.
It is highly recommended to use the reliable backup software, MiniTool ShadowMaker. This software is so remarkable that it supports file/folder backup, disk backup, system backup and partition backup. Almost all your important data can be backed up and recovered from its backup image.
MiniTool ShadowMaker TrialClick to Download100%Clean & Safe
Now, I will take file backup as an example to show how it works:
Step 1. Download & install the MiniTool ShadowMaker Trial on your PC.
Step 2. Launch it and then click on Keep Trail for a 30-day free backup service.
Step 3. Go to the Backup feature and click Source at the left part of the Backup functional area.
Tip: It is highly recommend to back up your system in advance so that you can directly restore your system when encountering blue screen errors next time.
Step 4. Press Folders and Files and you will be allowed to choose files/folders from the Administrator account, Libraries and Computer.
Tip: Choosing several files & folders at a time is permitted.
Step 5. After you choose the files you want, click OK to go back to the Backup main page. Hit Destination to choose a destination path for your files. It is worth noting that you can choose Shared as your destination path besides the Administrator account folder, Libraries, and Computer.
Step 6: Now, if you are free, click Back up Now to execute the backup task at once. Or else if you are busy with your work, hit Back up Later to delay the task.
For a regular backup, you can click Schedule to set back up your data daily, weekly, monthly and even on a particular event.
Tip: If you would like to set more advanced parameters for your backup task, hit Options. To manage disk space taken up by backup files, go to Scheme.
Wrapping Things up
Do you get a full picture of how to address Windows 10 error 0x000000D1 now? Maybe you will find out other causes or fixes, welcome to share them in the comment area below or send an email to [email protected].
Если у вас выскочил экран BSoD, или как его еще называют «синий экран смерти», с ошибкой 0x000000D1, то данный материал будет вам полезен. Встретить данную проблему можно практически на всех версиях Windows, при этом она может несколько отличаться. Обычно, помимо кода ошибки, указывается еще и файл драйвера, который вызвал ошибку. Файл будет указан с расширением.sys. Ошибка появляется, чаще всего, не постоянно, а периодами, поэтому попасть в систему обычно получается. Если вдруг, по каким-то причинам, у вас она будет выскакивать при каждой попытке запустить ПК, то необходимо будет загрузиться в безопасном режиме. Сделать это можно путем включения-отключения компьютера физической кнопкой на системнике несколько раз подряд, при этом не нужно давать ПК продолжить загрузку дальше запуска Windows. После этого система пустит вас в дополнительные параметры, где можно будет выбрать в качестве загрузки безопасный режим.
Код ошибки 0x000000D1
Теперь стоит поговорить про виды ошибки 0x000000D1 с разными файлами драйвера.
Если файл начинается с «nv», то у вас произошел сбой драйвера видеоадаптера производителя Nvidia. Чаще всего это такие файлы как «nvlddmkm.sys» или «nv1ddmkm.sys». Могут, конечно, быть и другие.
Если имя файла начинается с «ati», то, соответственно, вы столкнулись со сбоем драйвера видеокарты AMD. Вероятнее всего файл драйвера называется «atikmdag.sys».
Виновником возникновения ошибки также может быть файл драйвера Realtek Audio. При этом название будет начинаться с «rt». Чаще всего это файлы rt86winsys и rt64win7.sys.
В случаях если имя файла начинается с «ig», то ошибка связана с драйверами Intel Graphics. Вероятнее всего вы столкнулись с ошибкой igdkmd64.sys.
Все вышеописанные виды проблем решаются абсолютно одинаково. Вы заходите на сайт производителя видеокарты, материнки или ноутбука и скачиваете последний драйвер устройства. После этого просто устанавливаете его и перезагружаете ПК.
Помимо этого вы можете столкнуться с файлом драйвера ndis.sys. В таком случае ошибку может вызывать драйвер сетевой карты или же сторонний антивирус. Тут также загружаем с сайта производителя драйвера материнки и устанавливаем их. Если дело в антивирусном ПО, то отключаем или удаляем его, для начала, чтобы проверить в нем ли причина. Пользователи сообщают, что таким виновником, чаще всего, являлся McAfee. Также для решения такой проблемы часто требуется производить действия в безопасном режиме.
Причиной возникновения ошибки нередко являются dxgmms2.sys (системный драйвер винды), wdf01000.sys (Windows Driver Framework), sys (сетевой драйвер винды),
Win32kbase.sys (драйвер ядра Win32), ene.sys (дрова подсветки).
Неисправные системные файлы имеют возможность вызывать появление ошибки. Разберемся с этим вопросом.
1. Нажимаем «Win+R», пишем «cmd» и открываем.
2. Вводим:
sfc /scannow
DISM /Online /Cleanup-Image /CheckHealth
DISM /Online /Cleanup-Image /ScanHealth
DISM /Online /Cleanup-Image /RestoreHealth
3. Дожидаемся завершения и перезагружаем ПК.
Вирусное ПО иногда становится причиной появления проблемы. При таком раскладе лучше просканировать систему на наличие угроз. Воспользоваться можно утилитой Dr. Web CureIt или любым другим антивирусом.
Ошибка 0x000000D1 может возникнуть при сильных нагрузках ПК, особенно в играх. Тут в решении проблемы может помочь тест оперативки.
1. Жмем «Win+R», пишем «mdsched.exe» и щелкаем «Ок».
2. Далее выбираем «Выполнить перезагрузку и проверку».
3. Дожидаемся окончания процесса.
Можно также воспользоваться устранением неполадок самих устройств. В Windows есть и такая функция.
1. Нажимаем «Win+R», вводим «msdt.exe -id DeviceDiagnostic» и открываем.
2. Далее следуем инструкциям. Система найдет проблемы и сама их устранит.
Напоследок, как обычно, можно вернуться к состоянию компьютера, например, двухнедельной давности.
1. Нажимаем «Win+R», пишем «rstrui.exe», подтверждаем действие.
2. Выбираем «Выбрать другую точку восстановления». Кликаем на дату, при которой система работала стабильно.
3. Запускаем средство. Компьютер сам перезагрузится.
В конце статьи хочется отметить, что при появлении ошибки 0x000000D1 с файлами драйвера tcpip.sys, netio.sys, fwpkclnt.sys в Windows 7, было выпущено исправление. Скачать его можно по ссылке https://support.microsoft.com/ru-ru/kb/2851149.
На чтение 4 мин Просмотров 1.2к.
В процессе использования компьютера пользователи всячески вмешивается в работу операционной системы: устанавливают (обновляют) приложения, удаляют файлы и программы, заменяют комплектующие части в системном блоке и подсоединяют новые устройства.
Любые совершенные операции воздействуют на работу компьютера, некоторые ускоряют, некоторые замедляют, а какие-то могут приводить к нарушению стабильной работы, что и вызывает BSoD («Синий Экран Смерти»). Это сообщение возникает вследствие критического сбоя Windows. Данное сообщение очень полезно из-за того, что указывает на причину фатального сбоя, зная которую можно приступить к «лечению».
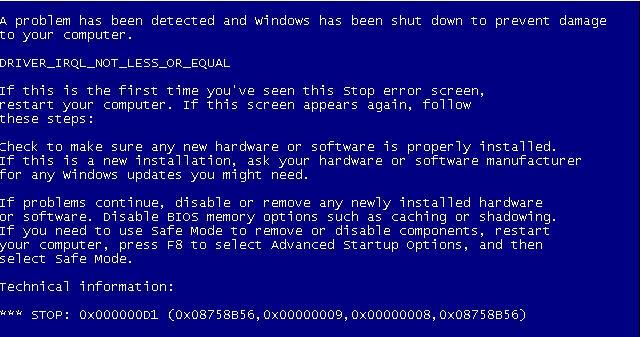
Содержание
- Возможные причины данной STOP-ошибки
- Как её исправить?
- Полезное видео
Возможные причины данной STOP-ошибки
Чаще всего ошибка 0x000000D1 вызвана сбоем работы какого-либо драйвера. Результатом этого могло послужить недавняя установка новых программ, которые могли быть изначально поврежденными, повредиться во время сбоя при скачивании или быть несовместимыми.
Если в тексте BSoD указан файл с расширением sys (например srvnet.sys) – уделите внимание этому файлу. Именно его название выявит проблемный драйвер.
Самые распространенные названия расширения sys, приводящие к ошибке 0x000000D1:
- Файлы начинающиеся с nv (например: nv2ddmkm.sys, nviddmkm.sys) – обозначает некорректную работу драйвера видеокарты от Nvidia.
- Файлы начинающиеся с ati (например: atismdag.sys) – обозначает некорректную работу драйвера видеокарты от AMD.
- Файлы начинающиеся с rt (например: rt64win7.sys ) – указывает на некорректную работу драйвера от фирмы Realtek.
- ndis.sys – указывает на некорректную работу драйвера сетевой карты.
- srvnet.sys – указывает на сбой в работе Server Network driver’а.
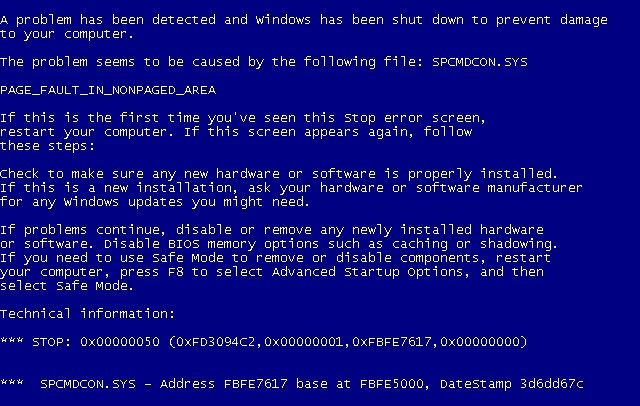
Важно! Ошибка 0x000000D1 возникает в Windows XP, Vista и 7. Последующие версии Windows (8 и 10) избавлены от данной ошибки.
Как её исправить?
Самые действенные решения проблемы с ошибкой 0x000000D1:
- Нужно попробовать сделать обновление драйверов, в каких именно появилась проблема. Делается это в «Диспетчере устройств». Зайдите в меню «Пуск», затем нажмите на «Панель управления», далее выберите пункт «Система» и нажмите на «Диспетчер устройств». Теперь найдите устройство с проблемным драйвером. Кликните правой кнопкой мыши и нажмите на пункт «Свойства».
Следом щелкните по вкладке «Драйвер», выберите «Обновить» и в возникшем окошке нажмите «автоматический поиск обновленных драйверов». Вы также можете скачать требуемые драйвера с сайта производителя и установить их в ручном режиме, для этого вместо «автоматического поиска» выберите «выполнить поиск драйверов на этом компьютере» и укажите путь до скаченного драйвера.
Произведите перезапуск компьютера, чтобы протестировать систему на устранение ошибки.
- Если обновление не дало требуемого результата, нужно сделать откат драйвера. Для этого снова переходим во вкладку «Драйвер», как это было описано в предыдущем решении, а затем нажимаем по кнопке «Откатить». Высветится окошко с предупреждение, в котором нажмите «Да».
- Для обладателей операционной системы Windows 7, с сайта Microsoft можно скачать и установить специальный пакет исправлений. Вот ссылка: https://ebmp.ru/czf. После установки, вы забудете о данной проблеме.
- Если вдруг выше перечисленные способы вам не помогли, следует выполнить восстановление системы.
Для этого нажмите «Пуск», затем «Панель управления» и кликните на кнопку «Восстановление». После чего запустите откат системы, выбрав нужную точку восстановления. После проведения данной процедуры, код ошибки 0x000000D1 вместе с синим экраном смерти пропадут. - Помимо системных проблем, могут быть физические повреждения оперативной памяти или ячейки на материнской плате. Требуется почистить контакты спиртом, если не поможет, выявить поврежденную детать и заменить её.
- Малый объем файла подкачки также может служить причиной возникновения данной ошибки. Следует увеличить его объем.
- Кардинальным решением служит полная переустановка операционной системы. Желательно используйте лицензионное ПО, чтобы снизить риски возникновения неполадок в системе.

Полезное видео
Еще один возможный вариант решения проблемы вы можете увидеть на этом видео: