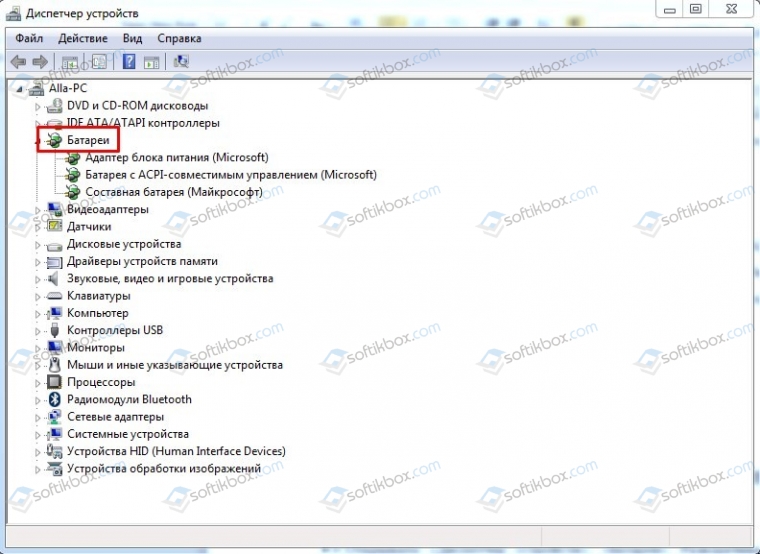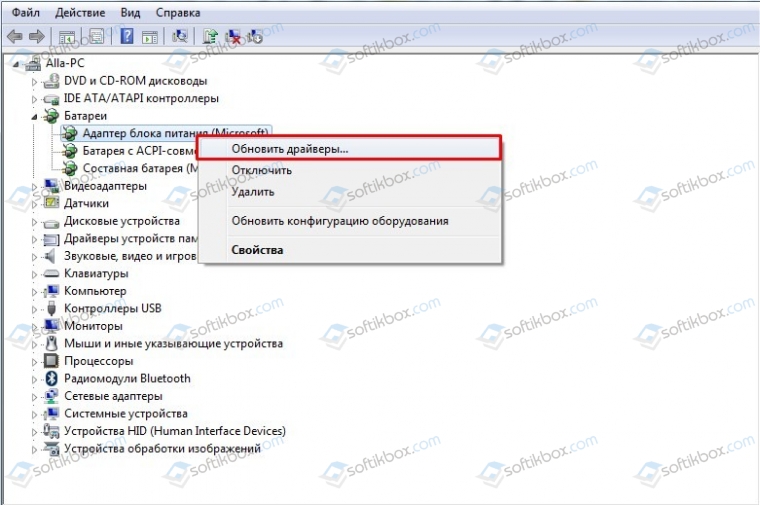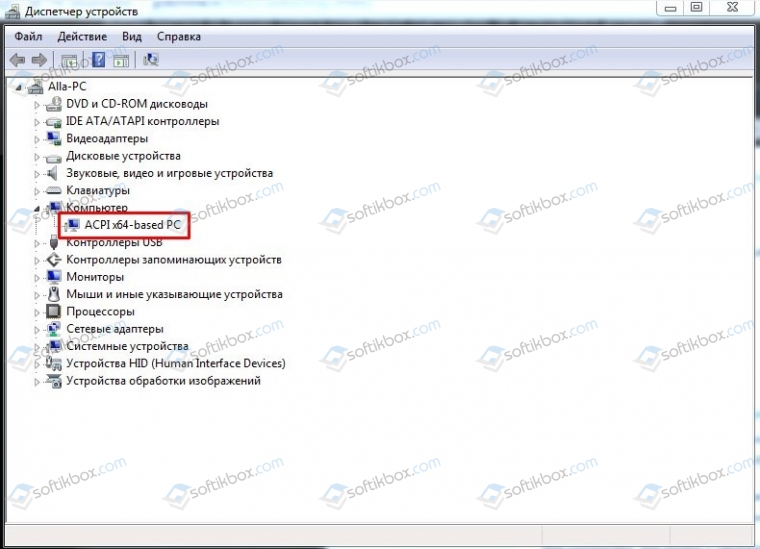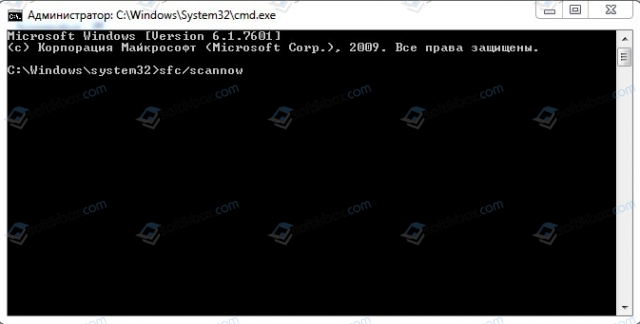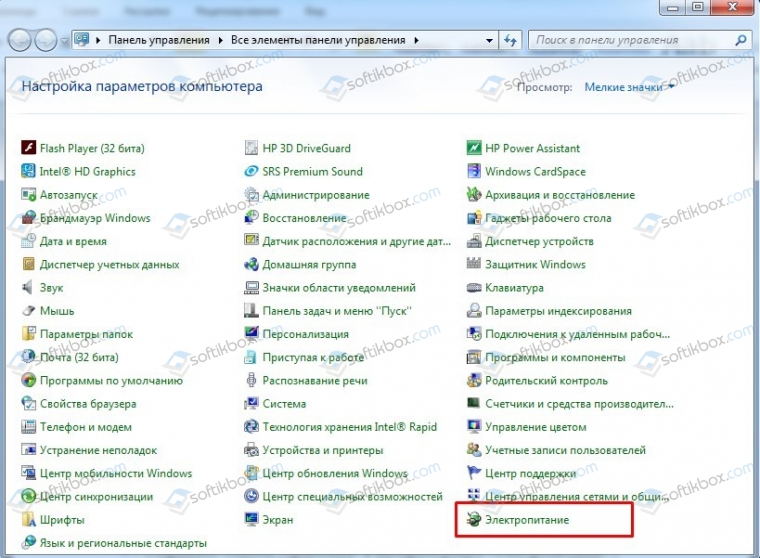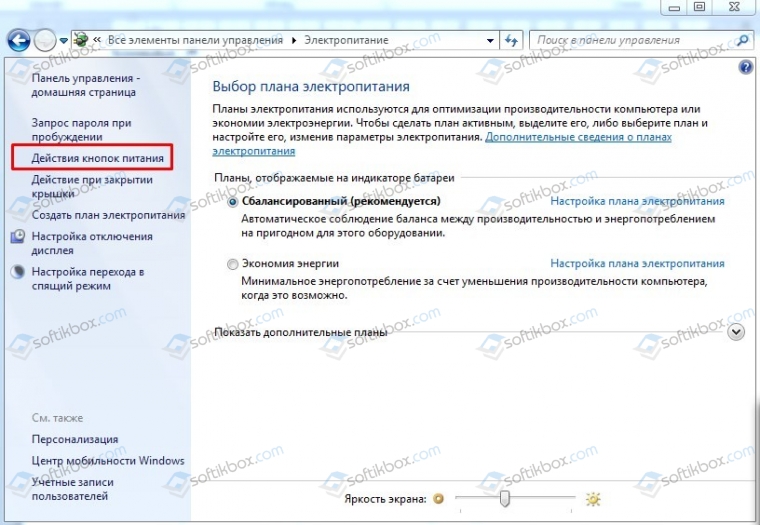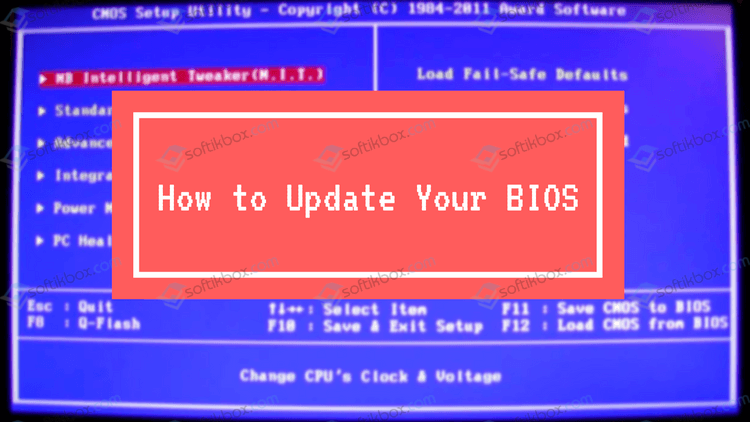Описание
Ошибка появляется в виде синего экрана в любой момент при работе с компьютером или при выводе системы из спящего режима.
Данное окно может появляться на небольшое время, после чего происходит перезагрузка, или зависнуть — компьютер можно перезагрузить только кнопкой питания или Reset.
Проблема актуальна как для различных версий Windows — 10 / 8 / 7, так и типов устройств — настольный компьютер, ноутбук, моноблок.
Причина
DRIVER_POWER_STATE_FAILURE — это ошибка при попытке драйвера устройства изменить свое состояние питания.
Причин появления данной проблемы несколько:
- Некорректная установка или обновление драйвера видеокарты или сетевого адаптера. Иногда, чипсета материнской платы.
- Неправильная работа оборудования — попытка контроля некоторых опций электропитания приводят к сбою.
- Ошибка целостности системы.
- Сбой в работе драйверов из-за обновления системы.
- Ошибки в работе оперативной памяти.
Описание общих шагов по устранению проблем с появлением синего экрана можно прочитать в инструкции Что делать при появлении синего экрана или автоматической перезагрузки компьютера.
Решение
Ошибка данного типа относится к BSOD или ошибка ядра (синий экран смерти). В зависимости от конкретной причины проблемы, решения могут быть разными. Рассмотрим каждое из них по отдельности.
1. Обновление драйвера видеокарты
Пробуем обновить драйвер видеокарты. Важно взять оригинальный драйвер с сайта производителя. Для видеокарт Nvidia или AMD есть свои страницы загрузки программного обеспечения, если видеокарта встроена в материнскую плату, определяем ее модель и загружаем программное обеспечение для соответствующей модели материнки.
Подробнее, процесс описан в инструкции Как обновить драйвер видеокарты.
2. Проверка оперативной памяти
Проводим тест оперативной памяти.
Для более современных версий Windows есть встроенные средства проверки — программу можно найти в средствах администрирования Windows (в Пуск) или воспользоваться встроенным поиском. Для работы приложения необходима перезагрузка компьютера, поэтому после запуска приложения выбираем наиболее удобный момент проверки, например:
Также для проверки памяти можно использовать утилиту memtest86.
Если тест показал ошибки, необходимо заменить неисправный модуль. Если планок памяти несколько, можно попробовать по очереди извлечь их из компьютера.
3. Изменение схемы электропитания
По умолчанию после установки Windows применяется сбалансированная схема электропитания. Попытка смены режима работы устройств может вызывать ошибку 0x0000009F (DRIVER POWER STATE FAILURE). Для решения проблемы можно попробовать изменить схему с максимальной производительностью, которая не применяем режимов для временного отключения устройств.
Переходим к управлению электропитанием одним из способов:
- Панель управления — Система и безопасность — Электропитание.
- Вводим команду control.exe powercfg.cpl.
- Используем поиск Windows по фразе «Выбор схемы» и выбираем Выбор схемы управления питанием.
Среди представленных схем выбираем Высокая производительность:
* данная опция может быть в основных схемах (как на данном изображении) или в дополнительных (там, где на скриншоте находится экономичный режим). Также на компьютере может быть установлена сторонняя утилита управления электропитанием — в этом случае, либо ее нужно удалить, либо индивидуально разобраться с ее настройками.
Сохраняем настройки, просто закрыв окно, и тестируем работоспособность компьютера.
4. Удаление обновлений Windows
Если проблема началась после обновления системы, можно попробовать удалить последние пакеты, которые были установлены.
Открываем список установленных обновлений одним из способов:
- Панель управления — Программы — Программы и компоненты — Просмотр установленных обновлений.
- Вводим команду control.exe /name Microsoft.ProgramsAndFeatures — Просмотр установленных обновлений.
Сначала отключаем группировку представленных данных. Для этого кликаем по любому пустому месту окна правой кнопкой мыши — Группировка — (Нет):
Сортируем обновления по дате установки, чтобы последние были выше:
По одному пробуем удалить обновления:
Если обновлений было не много, стоит попробовать перезагружаться после каждого установленного обновления и проверять корректность работы системы.
5. Настройка управления электропитанием сетевой карты
Открываем диспетчер устройств одним из способов:
- Кликаем правой кнопкой мыши по Пуск и выбираем Диспетчер устройств.
- Нажимаем правой кнопкой по Этот компьютер — Управление — переходим в раздел Диспетчер устройств.
- Вводим команду devmgmt.msc.
- Используем поиск Windows.
Раскрываем ветку для сетевых адаптеров и кликаем правой кнопкой мыши по используемым сетевым картам — выбираем Свойства:
Переходим на вкладку Управление электропитанием — снимаем галочку Разрешить отключение этого устройства для экономии энергии:
Нажимаем OK и проверяем работу компьютера.
6. Проверка системы на наличие повреждений
Любые повреждения системы могут неоднозначно сказываться на ее работе. Для целей поиска и устранения ошибок Windows есть утилита sfc — она проверяет системные защищенные файлы и восстанавливаем их, при нахождении проблем.
И так, выполняем команду:
sfc /scannow
Также стоит проверить целостность компонентов в образе Windows:
DISM.exe /Online /Cleanup-image /Restorehealth
Если команды показали наличие проблем, перезагружаем компьютер и выполняем их по новой.
7. Отключение быстрого запуска
Быстрый запуск позволяет сохранять состояние системы, что в свою очередь, позволяет ее загружать быстрее. В некоторых случаях, это может привести к проблемам различного характера.
Для отключения данной возможности запускаем командную строку от администратора и вводим команду:
reg add «HKLM\SYSTEM\CurrentControlSet\Control\Session Manager\Power» /v HiberbootEnabled /t REG_DWORD /d 0 /f
* данной командой мы задали значение 0 параметру HiberbootEnabled в ветке HKLM\SYSTEM\CurrentControlSet\Control\Session Manager\Power.
После перезагружаем компьютер.
8. Обновления драйвера для чипсета материнской платы
Драйвер материнской платы (чипсета) должен быть загружен с сайта производителя.
Для начала, необходимо определить модель основной платы. После заходим на сайт разработчика, находим страницу нашего оборудования и раздел поддержки/загрузки драйверов. Скачиваем последнюю версию для Chipset и устанавливаем ее на компьютер. После перезагружаем компьютер для применения настроек.
Если это не помогло, пробуем скачать и установить другую версию драйвера.
9. Переустановка системы
Один из радикальных способов.
Но если ничего не помогло, то можно попробовать скопировать важные данные и переустановить систему.
10. Ремонт/замена материнской платы
Проблема может быть в материнской плате. Если компьютер на гарантии, стоит его сдать в ремонт. Иначе, обратиться в мастерскую для замены или ремонта системной платы.
Если компьютер старый, замена последней может стоить неоправданно дорого. В этом случае, можно подумать о замене всего компьютера.
В чем была проблема?
Если вам удалось решить проблему, поделитесь своим опытом для других. Что помогло:
* в процентах показаны результаты ответов других посетителей.
Bugcheck 0x0000009f, also known as DRIVER_POWER_STATE_FAILURE, is a common error that Windows users may encounter. This error usually occurs when there is a problem with the power state transition between a device and the system. If you’re facing this issue in Windows 11, don’t worry.
In this article, we will guide you through the process of fixing the Bugcheck 0x0000009f error using simple and effective methods and provide you with additional tips.
Bugcheck errors can be resolved in various ways. Before going through detailed methods, we suggest you do these quick steps:
- Restart your PC.
- Check for Windows Updates.
After these quick steps, follow the methods mentioned below to fix the error you are encountering.
1. Update Device Drivers:
Outdated or incompatible device drivers can often cause Bugcheck errors. To update your device drivers in Windows 11, follow these steps:
1.1 Update Manually:
- Press the Win+X key and select Device Manager from the menu.
- Expand the categories and right-click on the device that might be causing the error.
- Select Update driver.
- Then choose the option to Search automatically for drivers software.
- Windows will scan for the latest drivers online and install them if available.
Repeat the process for other devices if necessary.
1.2 Update Using Third-Party Application:
If you want to update your drivers automatically, then follow these steps:
- Download a tool like Driver Booster.
- Install it on your PC.
- Open it.
- Click on the Scan button.
- Mark the driver you want to update and click on Update Now.
- After that, restart your PC.
To learn in more detail, check out this guide on how to update drivers effectively.
If necessary, check out this Driver Booster review. You also can have a look at these best driver updating tools.
2. Roll back the driver:
To roll back a driver in, follow these steps:
- Open the Device Manager like before
- Right-click on the device driver and select Properties from the context menu.
- Then navigate to the Driver tab.
- Click on the Roll Back Driver button.
[ Note: If the button is grayed out, it means that there is no previous driver version available to roll back to ]
- Windows will ask you to confirm the action. Select a reason for rolling back the driver, and click on Yes to proceed.
- The system will initiate the rollback process, which may take a few moments to complete.
- Once the rollback is finished, restart your computer to apply the changes.
Keep in mind that not all drivers can be rolled back, as it depends on the driver’s availability and the specific device.
3. Disable Power-Saving Features:
Certain power-saving features like sleep mode or hibernation can interfere with the proper functioning of devices, leading to Bugcheck errors. To disable these features:
- Press the Win+X key and select Power Options from the menu.
- Then expand the Screen and Sleep option.
- Click on Put my device to sleep after in the Screen and sleep tab.
- Now set Sleep after to Never.
4. Run the Windows Memory Diagnostic Tool:
Faulty RAM can also cause Bugcheck errors. To check for memory-related issues, you can use the built-in Windows Memory Diagnostic tool:
- Press the Win+R key to open the Run dialog box.
- Type the following command and press Enter:
mdsched.exe - Choose the option Restart now and check for problems; your computer will check for issues.
- Windows will run a memory test during the restart process.
After the test is complete, your computer will automatically boot into Windows.
5. Perform a System Restore:
If the Bugcheck 0x0000009f error started occurring after a recent software installation or system change, performing a system restore can help revert your computer to a previous working state.
- Press the Win+X key and select System from the menu.
- Click on System protection in the middle.
- In the System Properties window, click on System Restore.
- Follow the on-screen instructions to select a restore point before the error occurred.
- Confirm your selection and let the system restore process complete.
- After the system restarts, check if the error persists.
Remember to back up your important files before performing a system restore.
Extra Steps:
If the above methods don’t work for you, try these additional steps:
- Run the DISM Tool and System File Checker.
- Perform a Clean Boot.
- Check for Hardware Issues.
- If you’re experiencing Bugcheck 0x0000009f after installing a new driver, try uninstalling it and then reinstalling it.
- When this error occurs after updating Windows, try rolling back the update.
- If this error is for any specific device, try updating the driver for that device.
- You can try creating a new user account and see if the problem persists if you’re still having problems.
To get more tips, learn how to fix Driver Power State Failure.
Bugcheck 0x0000009f can be frustrating, but by following the steps outlined in this guide, you can effectively troubleshoot and fix the issue in Windows 11. Remember to keep your device drivers and operating system updated regularly and perform regular maintenance to ensure the smooth functioning of your computer. If the problem persists, you may need to seek further assistance from Microsoft support or a qualified technician.
25.08.2018
Просмотров: 14180
Часто ошибка 0x0000009f появляется на компьютерах с Windows 7, 8 и 10. Помимо кода на синем экране смерти имеется указание на DRIVER POWER STATE FAILURE 0x0000009f, которое переводится как «Сбой драйвера электропитания». Поэтому, зная причину BSODа, можно исправить синий экран смерти с кодом 0x0000009f на любой версии операционной системы Microsoft.
Содержание:
- Пошаговая инструкция по решению синего экрана смерти 0x0000009f
- Способ №1
- Способ №2
- Способ №3
- Способ №4
Пошаговая инструкция по решению синего экрана смерти 0x0000009f
Синий экран смерти с кодом 0x0000009f возникает при выходе компьютера из режима сна, а также при изменениях настроек системы и установке софта, которые влияют на план электропитания устройства. Поэтому, если вы столкнулись с ошибкой DRIVER POWER STATE FAILURE и кодом 0x0000009f, стоит ознакомиться со следующими методами её решения.
Способ №1
Для того, чтобы исправить неполадку DRIVER_POWER_STATE_FAILURE, стоит обновить программное обеспечение, отвечающее за питание устройства. Зачастую в комплекте с ноутбуком и материнской платой идут ПО для настройки электропитания. Это ACPI. Нужно их переустановить или обновить.
Для этого выполняем следующее:
- Открываем «Диспетчер устройств», «Батареи». Разворачиваем ветку и обновляем драйвера ко всем компонентам.
- Нажимаем на элементе правой кнопкой мыши и выбираем «Обновить драйвер».
- После обновления драйверов (лучше выполнить вручную, скачав ПО с официального сайта производителя ноутбука) перезагружаем систему.
ВАЖНО! Если синий экран смерти появился на компьютере, а не на ноутбуке, то в «Диспетчере устройств» нужно открыть ветку «Компьютер». Здесь выбираем «ACPI».
Обновляем или вовсе переустанавливаем драйвер, который соответствует версии и разрядности операционной системы.
Способ №2
Если драйвер был поврежден и причины тому вы не знаете, то нужно изначально проверить систему на вирусы, а затем запустить проверку системных файлов на целостность. Для этого запускаем командную строку с правами Администратора и вводим команду «sfc/scannow».
После проверки системы на целостность файлов стоит перезагрузить систему.
Способ №3
Также на электропитание влияет быстрый старт системы. Чтобы изменить эту ситуацию, нужно выполнить следующее:
- Открываем «Панель управления» и выбираем раздел «Электропитания».
- Откроется новое окно. В меню слева выбираем «Действие кнопок питания».
- Здесь отключаем функцию «Быстрого запуска» и перезагружаем систему.
Способ №4
На официальном форуме Microsoft для решения БСОДа 0x0000009f рекомендуют обновить прошивку материнской платы (BIOS).
В случае, если вышеописанные методы не помогли решить неполадки, нужно откатить систему к более раннему состоянию, когда ошибка еще не наблюдалась.
Содержание
- Причины появления ошибки
- Восстановите удаленные файлы
- Запустите компьютер в «безопасном режиме»
- Обновите драйвер через Диспетчер устройств
- Используйте sfc /scannow для проверки всех файлов системы
- Проверьте диск с Windows на наличие ошибок командой chkdsk c: /f
- Используйте режим совместимости со старой версией Windows
- Отключите лишние программы из автозагрузки Windows
- Обратитесь в поддержку Microsoft
- Установите последние обновления системы
- Запустите проверку системы на вирусы
- Выполните проверку оперативной памяти
- Выполните «чистую» установку Windows
Причины появления ошибки
-
На жестком диске компьютера или ноутбука не достаточно места. Для правильной работы ОС Windows 10 на системном диске должно быть свободно 2 — 10 ГБ.
-
На компьютер был установлен не совместимый BIOS или прошивка была повреждена.
-
Установлены не совместимые с ОС драйвера устройств.
-
Реестр Windows был поврежден или удален. Возможно в результате очистки были удалены системные ключи реестра.
-
Ативирусное программное обеспечение или компьютерные вирусы могут заблокировать системные файлы или удалить важные ключи реестра.
-
В результате ошибок в работе программы для резервного копирования.
-
В результате обновления ОС Windows.
Читайте подробней как исправить 0x0000009F: «DRIVER_POWER_STATE_FAILURE» в Windows 11, Windows 10, Windows 8.1, Windows Server 2012, Windows 8, Windows Home Server 2011, Windows 7 (Seven), Windows Small Business Server, Windows Server 2008, Windows Home Server, Windows Vista, Windows XP, Windows 2000, Windows NT.
Вот несколько способов исправления ошибки «DRIVER_POWER_STATE_FAILURE»:
Восстановите удаленные файлы
Часто появление BSoD ошибок приводит к утери важных файлов. Блокировка файлов компьютерными вирусами, ошибки в работе программ для резервного копирования, повреждение или перезапись системных файлов, ошибки файловой системы или наличие битых секторов диска – это не далеко полный список причин удаления данных.
Исправление соответствующих ошибок восстановит работоспособность устройства, но не всегда восстановит повреждённые или утерянные файлы. Не всегда имеется возможность устранить ту или иную ошибку без форматирования диска или чистой установки операционной системы, что также может повлечь за собой утерю файлов.
Инструмент восстанавливает файлы с любых устройств, независимо от причины потери данных.
Загрузите бесплатно и просканируйте ваше устройство с помощью Hetman Partition Recovery. Ознакомьтесь с возможностями программы и пошаговой инструкцией.

Запустите компьютер в «безопасном режиме»
Если ошибка «DRIVER_POWER_STATE_FAILURE» (0x0000009F) возникает в момент загрузки Windows и блокирует любую возможность работы с системой, попробуйте включить компьютер в «безопасном режиме». Этот режим предназначен для диагностики операционной системы (далее ОС), но функционал Windows при этом сильно ограничен. «Безопасный режим» следует использовать только если работа с системой заблокирована.

Чтобы запустить безопасный режим сделайте следующее:
-
Перейдите в меню Пуск и выберите Параметры.
-
В открывшемся окне параметров перейдите в меню Обновление и Безопасность и выберите раздел Восстановление.
-
В разделе Восстановление найдите Особые варианты загрузки и нажмите кнопку Перезагрузить сейчас.
-
После этого Windows перезагрузится и предложит выбрать следующее действие. Выберите Поиск и устранение неисправностей.
-
В меню Поиск и устранение неисправностей кликните на Дополнительные параметры, далее — Параметры загрузки.
-
Далее Windows уведомит вас о том, что компьютер можно перезагрузить с использованием дополнительных параметров загрузки. Укажите — Включить безопасный режим. Нажмите Перезагрузить.
-
После перезагрузки выберите Включить безопасный режим нажав клавишу F4.
Перейти к просмотру
Как загрузить Windows 10, 8 или 7 в безопасном режиме, как отключить безопасный режим
Обновите драйвер через Диспетчер устройств
Вы установили новое аппаратное обеспечение на компьютере? Возможно вы начали использовать новое USB-устройство с вашим компьютером. Это могло привести к ошибке «DRIVER_POWER_STATE_FAILURE». Если вы установили драйвер устройства используя диск, который поставляется вместе с ним, или использовали драйвер не c официального сайта Microsoft, то причина в нем. Вам придется обновить драйвер устройства, чтобы устранить эту проблему.

Вы можете сделать это вручную в диспетчере устройств Windows, для того выполните следующие инструкции:
-
Нажмите кнопку Windows, затем введите диспетчер устройств с клавиатуры.
-
Выберите Диспетчер устройств из списка.
-
Просмотрите список категорий устройств, нажмите на стрелочку рядом с категорией вашего нового устройства. Драйвер может быть отмечен желтым треугольником.
-
Кликните правой кнопкой мыши на имя устройства и нажмите Обновить драйвер.
-
Далее откроется окно Мастера обновления драйверов с двумя опциями:
-
Автоматический поиск обновленных драйверов. Windows проверит наличие наиболее подходящего драйвера для этого устройства в автоматическом режиме.
-
Выполнить поиск драйверов на этом компьютере. Используйте эту опцию, что бы самостоятельно указать ОС файлы драйвера.
-
Перезагрузите компьютер после установки драйвера.
Используйте sfc /scannow для проверки всех файлов системы
Повреждение или перезапись системных файлов может привести к ошибке «DRIVER_POWER_STATE_FAILURE». Команда sfc находит поврежденные системные файлы Windows и заменяет их.

-
Нажмите кнопку Windows, затем введите cmd с клавиатуры.
-
Правой кнопкой мышки кликните на CMD и запустите от имени администратора.
-
В окне командной строки введите sfc /scannow и нажмите Enter.
Этот процесс может занять несколько минут.
Перейти к просмотру
Как восстановить системные файлы Windows 10, 8, 7 (SFC, DISM)
Проверьте диск с Windows на наличие ошибок командой chkdsk c: /f
Возможно к синему экрану с «DRIVER_POWER_STATE_FAILURE» привела ошибка файловой системы или наличие битых секторов диска. Команда CHKDSK проверяет диск на наличие ошибок файловой системы и битых секторов. Использование параметра /f заставит программу автоматически исправлять найденные на диске ошибки, а параметр /r позволяет найти и «исправить» проблемные сектора диска. Для запуска следуйте инструкциям:

-
Нажмите кнопку Windows, затем введите CMD с клавиатуры.
-
Правой кнопкой мышки кликните на CMD и запустите от имени администратора.
-
В окне командной строки введите chkdsk c: /f и нажмите Enter (используйте ту букву диска, на котором установлена ОС).
Дождитесь окончания процесса и перезагрузите компьютер.
Используйте режим совместимости со старой версией Windows
BSOD с кодом «DRIVER_POWER_STATE_FAILURE» может вызывать «устаревшее» программное обеспечение. Если ошибка появляется после запуска программы, то использование режима совместимости Windows избавит от появления ошибки. Для устранения проблемы следуйте следующим инструкциям:

-
Найдите исполняемый файл программы, он имеет расширение .exe и кликните на нем правой кнопкой мышки.
-
В контекстном меню укажите Исправление проблем с совместимостью.
-
На следующем шаге появится окно Устранения проблем с совместимостью. Вам будет доступно два режима диагностики:
-
Использовать рекомендованные параметры. Выберите этот вариант для тестового запуска программы с использованием рекомендуемых параметров совместимости.
-
Диагностика программы. Выберите этот вариант для выбора параметров совместимости на основе замеченных проблем.
-
-
После тестирования c различными версиями Windows и параметрами запуска сохраните параметры для программы.



Перейти к просмотру
Запуск программы, или драйвера в режиме совместимости Windows 10, 8, 7
Отключите лишние программы из автозагрузки Windows
Программное обеспечение, вызывающее «DRIVER_POWER_STATE_FAILURE» (0x0000009F), может быть прописано в автозагрузку Windows и ошибка будет появляться сразу после запуска системы без вашего участия. Удалить программы из автозагрузки можно с помощью Диспетчера задач.

-
Загрузитесь в Безопасном режиме.
-
Кликните правой кнопкой мышки на Панели задач, затем на пункте Диспетчер задач.
-
Перейдите на вкладку Автозагрузка.
-
Чтобы убрать ту или иную программу из автозагрузки выберите её из списка и отключите, нажав кнопку Отключить в правом нижнем углу окна.
Обратитесь в поддержку Microsoft
Microsoft предлагает несколько решений удаления ошибки «голубого экрана». «DRIVER_POWER_STATE_FAILURE» (0x0000009F) можно убрать с помощью Центра обновления или обратившись в поддержку Windows.

-
Перейдите на сайт технической поддержки Microsoft.
-
Введите код и сообщение об ошибке в поисковую строку и следуйте найденным рекомендациям.
-
Если вы не найдете готового решения, то задайте вопрос в сообществе — возможно вам ответит сертифицированный системный администратор.
Установите последние обновления системы
С обновлениями Windows дополняет базу драйверов, исправляет ошибки и уязвимости в системе безопасности. Загрузите последние обновления, что бы избавиться от ошибки «DRIVER_POWER_STATE_FAILURE» (0x0000009F).

Запустить Центр обновления Windows можно следующим образом:
-
Перейдите в меню Пуск и выберите Параметры.
-
В окне Параметров перейдите в меню Обновление и Безопасность.
-
Для установки последних обновлений Windows нажмите кнопку Проверка наличия обновлений и дождитесь окончания процесса их поиска и установки.

Рекомендуется настроить автоматическую загрузку и установку обновлений операционной системы с помощью меню Дополнительные параметры.
Чтобы включить автоматическое обновление системы необходимо запустить Центр обновления Windows:
-
Перейдите в меню Пуск и выберите Параметры.
-
В окне Параметров перейдите в меню Обновление и Безопасность и выберите подменю Центр обновления Windows. Для установки последних обновлений Windows нажмите кнопку Проверка наличия обновлений и дождитесь окончания процесса их поиска и установки.
-
Перейдите в Дополнительные параметры и выберите, как устанавливать обновления — Автоматически.
Запустите проверку системы на вирусы
«Синий экран смерти» с ошибкой «DRIVER_POWER_STATE_FAILURE» 0x0000009F может вызывать компьютерный вирус, заразивший систему Windows.
Для проверки системы на наличие вирусов запустите установленную на компьютере антивирусную программу.

Современные антивирусы позволяют проверить как жесткие диски, так и оперативную память. Выполните полную проверку системы.
Выполните проверку оперативной памяти
Неполадки с памятью могут привести к ошибкам, потере информации или прекращению работы компьютера.
Прежде чем проверять оперативную память, отключите её из разъёма на материнской плате компьютера и повторно вставьте в него. Иногда ошибка «DRIVER_POWER_STATE_FAILURE» вызвана неправильно или не плотно вставленной в разъём планкой оперативной памяти, или засорением контактов разъёма.
Если предложенные действия не привели к положительному результату, исправность оперативной памяти можно проверить средствами операционной системы, с помощью средства проверки памяти Windows.
Запустить средство проверки памяти Windows можно двумя способами:
-
С помощью Панели управления:
Перейдите в Панель управления / Система и безопасность / Администрирование. Запустите приложение Средство проверки памяти Windows.
-
С помощью средства Выполнить:
Запустите средство Выполнить с помощью комбинации клавиш Windows + R. Наберите mdsched и нажмите Enter. После чего откроется средство проверки Windows.
Для начала проверки выберите один из предлагаемых вариантов, проверка оперативной памяти в соответствии с которым будет запущена после перезагрузки компьютера.
Если в результате проверки будут определены ошибки, исправить которые не представляется возможным, то такую память необходимо заменить (замене подлежит модуль памяти с неполадками).
Выполните «чистую» установку Windows
Если не один из перечисленных методов не помог избавиться от «DRIVER_POWER_STATE_FAILURE», попробуйте переустановить Windows. Для того чтобы выполнить чистую установку Windows необходимо создать установочный диск или другой носитель с которого планируется осуществление установки операционной системы.
Загрузите компьютер из установочного диска. Для этого может понадобиться изменить устройство загрузки в BIOS или UEFI для более современных компьютеров.
Следуя пунктам меню установщика укажите диск, на который вы хотите установить Windows. Для этого понадобится отформатировать его. Если вас не устраивает количество или размер локальных дисков, их можно полностью удалить и заново перераспределить.
Помните, что форматирование, удаление или перераспределения дисков удалит все файлы с жесткого диска.
После указания диска для установки Windows запуститься процесс копирования системных файлов и установки операционной системы. Во время установки от вас не потребуется дополнительных действий. В течении установки экран компьютера будет несколько раз гаснуть на непродолжительное время, и для завершения некоторых этапов установки компьютер будет самостоятельно перезагружаться.
В зависимости от версии Windows на одном из этапов от вас может понадобиться выбрать или внести базовые параметры персонализации, режим работы компьютера в сети, а также параметры учётной записи или создать новую.
После загрузки рабочего стола чистую установку Windows можно считать законченной.
Примечание. Прежде чем приступить к выполнению чистой установки Windows заранее побеспокойтесь о наличии драйверов ко всем установленным устройствам и сохранности ваших файлов. Загрузите и сохраните драйвера на отдельный носитель информации, а для важных данных создайте резервную копию.
Перейти к просмотру
Как сбросить Windows 10, 8 к исходному состоянию, заводским настройкам с Reset PC
Перейти к просмотру
Как сбросить Windows 10, 8 если компьютер или ноутбук не загружаются
Contents
- Causes of The Error
- Restore Deleted Files
- Start The Computer in Safe Mode
- Update a Driver With The Device Manager
- Use sfc /scannow To Check All System Files
- Check for Errors The Disk Where Windows Is Installed By Using The Command chkdsk c: /f
- Use The Mode of Compatibility With an Old Version of Windows
- Disable Unnecessary Programs in Windows Startup Menu
- Consult Microsoft Support Service
- Install Latest System Updates
- Scan The System For Viruses
- Test Your RAM
- Make a Clean Installation of Windows
Causes of The Error
-
There is not enough free space in the hard disk of your computer/laptop. For Windows 10 to operate correctly you need to have from 2 to 10 Gb of free space in your system disk.
-
An incompatible version of BIOS was installed or the firmware was damaged.
-
Device drivers incompatible with the OS were installed.
-
Windows registry was damaged or deleted, or cleaning operations accidentally deleted system keys.
-
Antivirus software or viruses may block system files or delete important registry keys.
-
An error occurred in the work of backup software.
-
It can also happen as a result of a Windows update.
Read more how to fix 0x0000009F: «DRIVER_POWER_STATE_FAILURE» in Windows 11, Windows 10, Windows 8.1, Windows Server 2012, Windows 8, Windows Home Server 2011, Windows 7 (Seven), Windows Small Business Server, Windows Server 2008, Windows Home Server, Windows Vista, Windows XP, Windows 2000, Windows NT.
Here are some ways of eliminating the problem with «DRIVER_POWER_STATE_FAILURE»:
Restore Deleted Files
Often BSoD errors cause loss of important files. Files blocked by computer viruses, backup software errors, damaged or overwritten system files, file system errors or bad hard disk sectors – these are only some of the causes that can make your data lost.
Corrections of the corresponding errors will restore the normal operation of your devices, but it does not always restore damaged or lost files. Also, it is not always possible to eliminate an error without formatting the hard disk or clean installation of the operating system, which can also involve loss of files.
The tool recovers data from any devices, regardless of the cause of data loss.
Download for free and scan your device with the help of Hetman Partition Recovery. Learn about the program features and step-by-step guide.

Start The Computer in Safe Mode
If the error «DRIVER_POWER_STATE_FAILURE» (0x0000009F) occurs when loading Windows and blocks any attempts to work with the system, try loading the computer in Safe Mode. This mode is meant for operating system (OS) diagnostics, but OS functions are very limited in this mode. Safe Mode should only be used if the system is blocked otherwise.

In order to start Safe Mode you should do the following:
-
Go to Start menu and choose Settings.
-
In the settings window that appears go to Update & Security menu and choose the Recovery tab.
-
In the tab Recovery find Advanced startup and click the button Restart now.
-
As your Windows restarts, it will ask you to choose the next step. Choose Troubleshoot.
-
In the Troubleshoot menu click on Advanced Options and then on Startup Settings.
-
Then Windows will inform you that the computer can be restarted with the use of additional settings one of which is Enable Safe Mode. Press Restart.
-
After restarting choose Enable Safe Mode by pressing F4.
Go to view
How to Boot Windows 10 in Safe Mode (All Methods)
Update a Driver With The Device Manager
Have you installed new hardware to your computer? Are you using a new USB device? These can be the causes for the error «DRIVER_POWER_STATE_FAILURE». If you installed your device driver from the disk you have found in the device delivery package or if you are using a driver which was downloaded from a place other than Microsoft official website, this can be the core of the problem. You will have to update the device driver to fix it.

You can do it manually in the Windows device manager by taking the following steps:
-
Press Windows button and type device manager on the keyboard.
-
Choose Device Manager from the list.
-
View the list of device categories and click on the arrow nest to the category in which your new device falls. The driver can be marked with a yellow triangle.
-
Right-click on the device name and press Update Driver Software.
-
Then a window of Update Driver Software with two options will appear:
-
Search automatically for updated driver software. Windows will automatically check availability of the best suitable driver for this device.
-
Browse my computer for driver software. Use this option to show the OS where the driver files are kept.
-
Restart the computer after the driver is installed.
Use sfc /scannow To Check All System Files
Damaged or rewritten system files may cause the error «DRIVER_POWER_STATE_FAILURE». The command sfc finds damaged Windows system files and replaces them.

-
Press Windows button and enter cmd from the keyboard.
-
Right-click on CMD and launch it as administrator.
-
In the command prompt window, type in sfc /scannow and press Enter.
This process may take several minutes.
Go to view
How to Recover Windows 10, 8, 7 System Files (SFC, DISM)
Check for Errors The Disk Where Windows Is Installed By Using The Command chkdsk c: /f
The blue screen with «DRIVER_POWER_STATE_FAILURE» may be caused by a file system error or by bad sectors in your disk. The command CHKDSK will check the disk for file system errors and bad sectors. Using the setting /f will make the program to automatically correct the detected errors, and the setting /r allows finding and fixing problem disk sectors. To launch it, follow these steps:

-
Press Windows, then enter CMD from the keyboard.
-
Right-click on CMD and launch it as administrator.
-
In the command prompt window type chkdsk c: /f and press Enter (use the letter of the drive where your OS is installed).
Wait until the process is over and restart your computer.
Use The Mode of Compatibility With an Old Version of Windows
A error with the code «DRIVER_POWER_STATE_FAILURE» may be caused by outdated software. If this error occurs after launching a program, then using Windows compatibility mode can help you get rid of the problem. To fix it, do the following:

-
Find a program executable file (it has .exe extension) and right-click on it.
-
In the quick menu, select Troubleshoot compatibility.
-
At the next stage, you will see the window Program Compatibility Troubleshooter. You will have two troubleshooting options to choose from:
-
Try recommended settings. Select this variant to start a test run of the program using recommended compatibility settings.
-
Troubleshoot program. Select this variant to choose compatibility settings based on what problems you have encountered.
-
-
After testing the program under various versions of Windows and startup settings save the suitable settings for your program.



Go to view
How to Run a Program in Compatibility Mode With Windows 10, 8 and 7
Disable Unnecessary Programs in Windows Startup Menu
The software causing «DRIVER_POWER_STATE_FAILURE» (0x0000009F) may be written to Windows Startup list so the error occurs immediately after the system starts without any user activity. You can delete programs from Startup by using Task Manager.

-
Load the computer in Safe Mode.
-
Right-click on Task Bar and then on Task Manager.
-
Go to Startup tab.
-
To delete a program from the startup list select it and disable by clicking Disable in the right lower corner of the window.
Consult Microsoft Support Service
Microsoft offers several solutions to eliminate the blue screen error. «DRIVER_POWER_STATE_FAILURE» (0x0000009F) can be fixed with the help of Windows Update or by addressing Windows Support.

-
Go to Microsoft Support Service.
-
Enter your error code and message into the search field and follow the directions.
-
If you don’t find a ready solution as the community where your query can be answered by a certified system administrator.
Install Latest System Updates
Windows provides updates that extend your driver database and correct errors or security vulnerabilities. Download the latest updates to get rid of the error «DRIVER_POWER_STATE_FAILURE» (0x0000009F).

You can launch Windows Update like this:
-
Go to Start menu and select Settings.
-
In the Settings window go to Update and Security tab.
-
To install the latest Windows updates click on Check for updates and wait until they are found and installed.

It is recommended to set up automatic download and installation of system updates with the help of Advanced Options.
To enable automatic system update you need to start Windows Update:
-
Go to Start menu and choose Settings.
-
In the Settings window go to the Update and Security menu and select Windows Update. To install the latest Windows updates click on Check for updates and wait until they are found and installed.
-
Go to Advanced Options and choose the mode of update installation — Automatic.
Scan The System For Viruses
The blue screen of death with the error «DRIVER_POWER_STATE_FAILURE» 0x0000009F can be caused by computer viruses that infected your system.
To check the computer for viruses launch your antivirus program.
Modern antiviruses allow checking both hard disks and RAM. Run a full system scan.
Test Your RAM
System memory problems may cause errors, loss of data or even make your computer stop working.
Before you start checking RAM, take it out of the slot on the motherboard and then stick it back again. Sometimes the error «DRIVER_POWER_STATE_FAILURE» can be caused by the memory stick which was set into the slot incorrectly or not tight enough, and sometimes by the slot contacts covered with dust.
If the above actions did not make things better, you can check your RAM with the means of your operating system – Windows Memory Diagnostic.
JYou can start this tool in two ways:
-
With the help of Control Panel:
Go to Control Panel / System and Security / Administrative Tools. Launch the application Windows Memory Diagnostic.
-
With the use of Run:
Launch the Run tool with the combination of keys Windows + R. Type in mdsched and press Enter. The Windows Diagnostic tool will start.
To start the checking select one of the suggested variants to decide how your RAM will be tested after the computer is restarted.
If the diagnostic tool finds errors that cannot be corrected, such memory should be replaced (that is, you have to replace the memory stick where errors were found).
Make a Clean Installation of Windows
If none of the methods helped you to get rid of «DRIVER_POWER_STATE_FAILURE», try reinstalling Windows. In order to make a clean installation of Windows you need to create a setup disk or another media which you are going to use to install the OS.
Start the computer with the setup disk. To do it you may need to change boot priority in BIOS or UEFI for newer computers.
Following the installer menu stages, specify the disk where you want your Windows installed. You will have to format it then. If you are not satisfied with the number or size of the local disks they can be deleted and repartitioned.
Remember that formatting, deleting or partitioning your disks will destroy all files in the hard disk.
After specifying the disk to install Windows to, the process of copying system files and installing the operating system will start. During the installation, no additional action is required. In the process, the screen will go off for a while several times, and the computer will restart on its own to complete certain stages of installation.
Depending on the version of Windows at one of the stages you may have to select or enter basic personalization settings, choose how the computer works with networks and select settings of your account or create a new one.
As the computer loads the desktop, a clean installation of Windows is finished.
Note. Before you start a clean installation of Windows make sure you have drivers for all your hardware and that your files are safe. Download and save drivers to a separate media, and create a backup copy of important data.
Go to view
How to Reset Windows 10 or 8 PC to Factory Default Settings (All Methods)
Go to view
How to Reset Windows 10 or 8 PC If The Operating System Won’t Boot