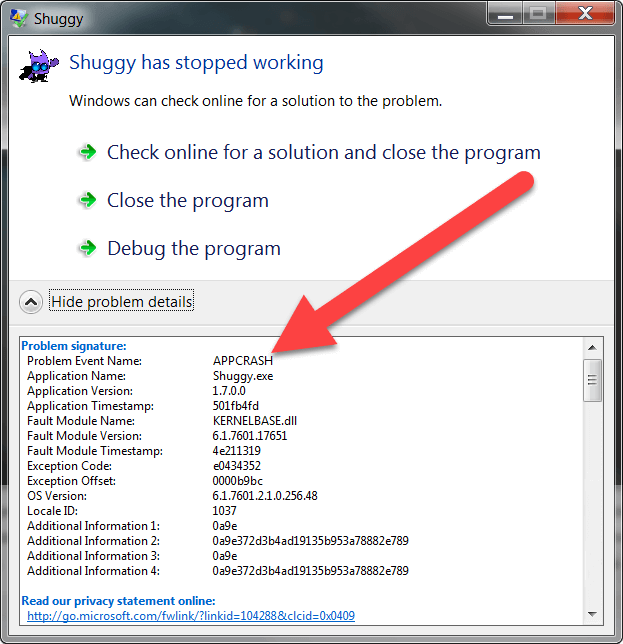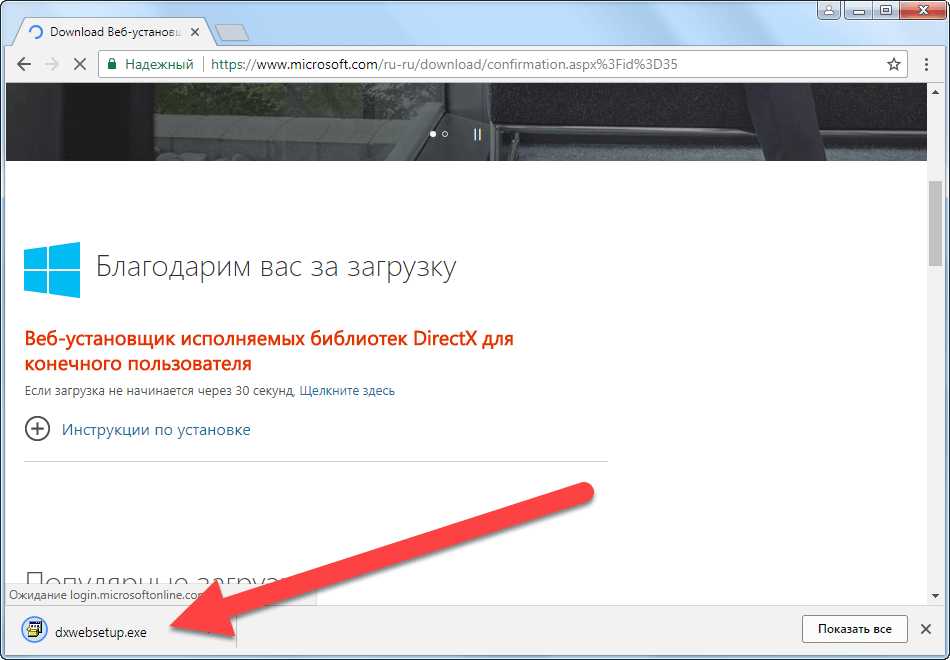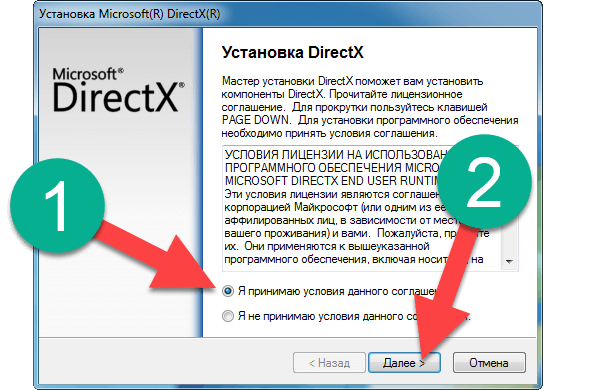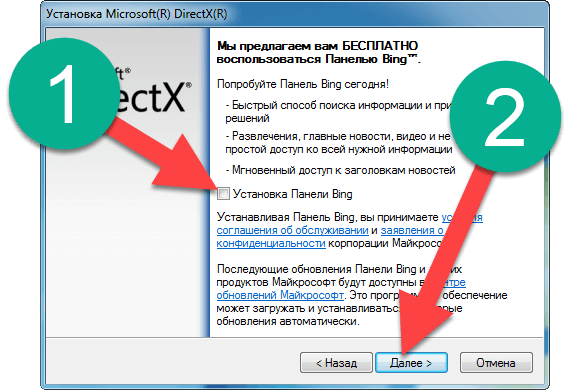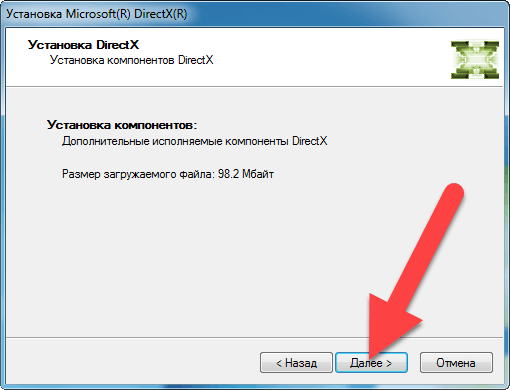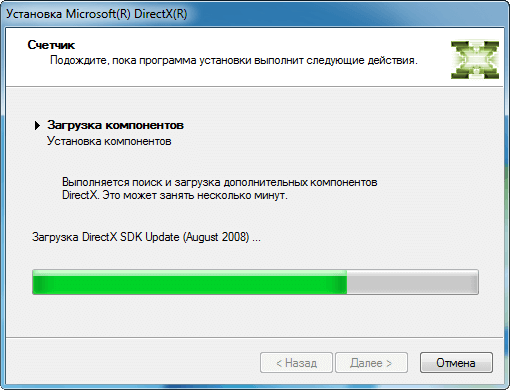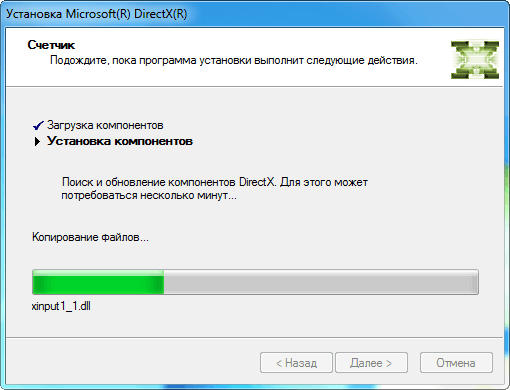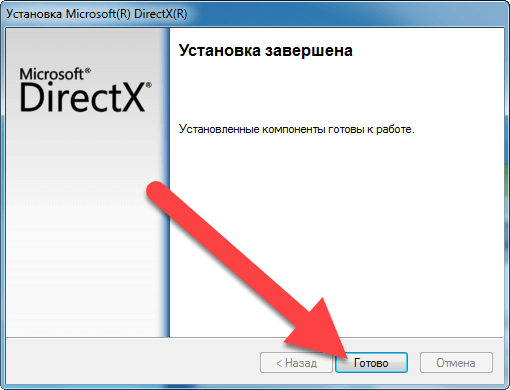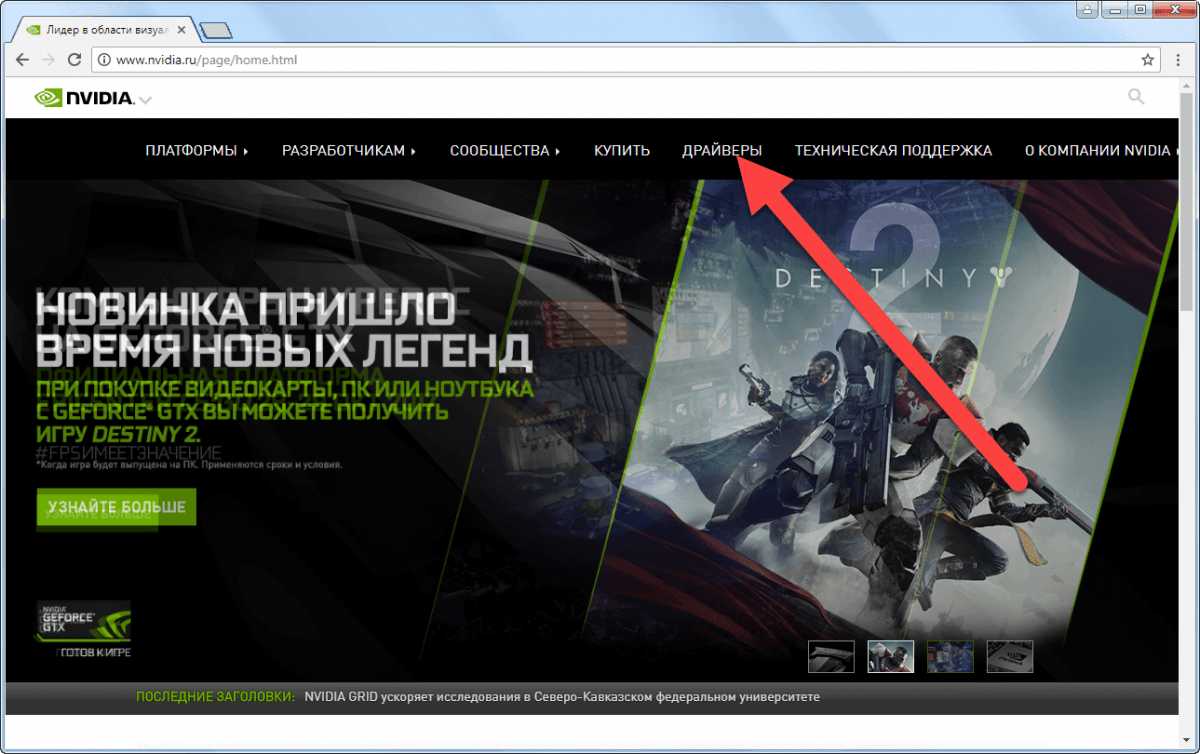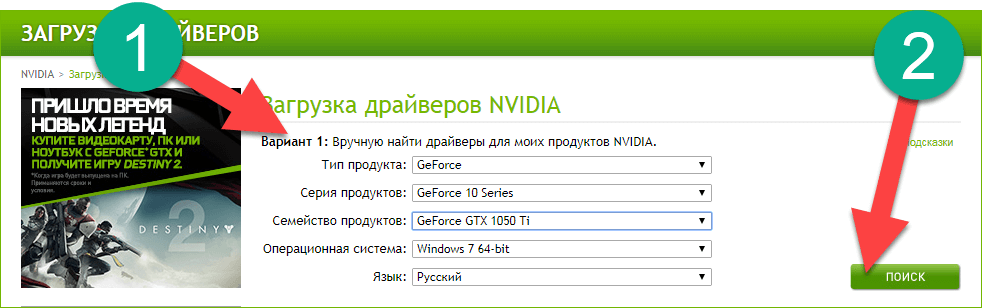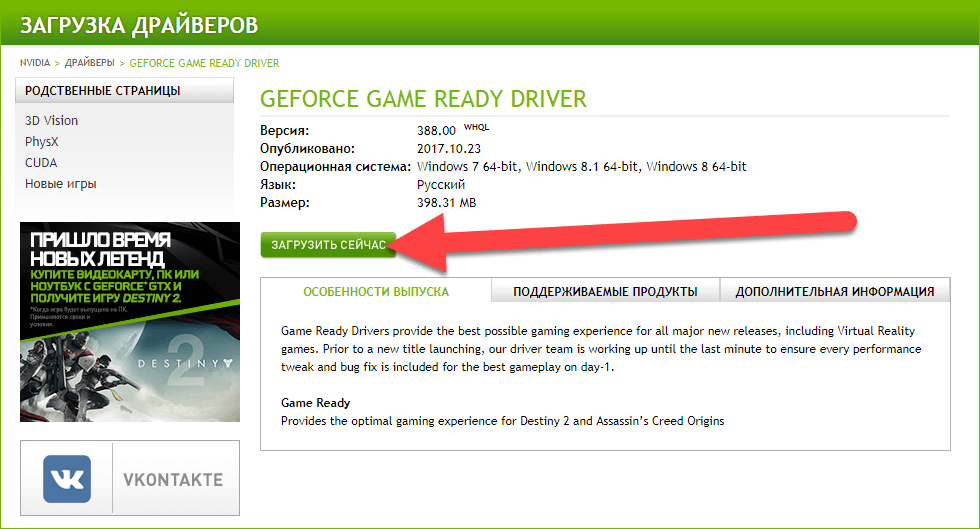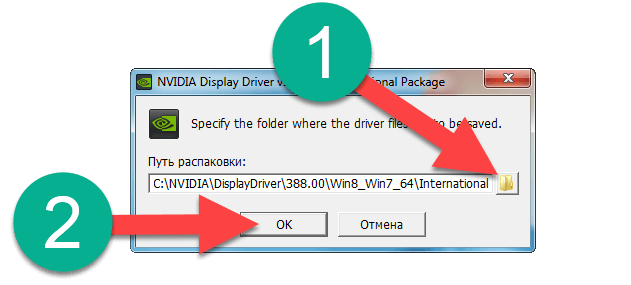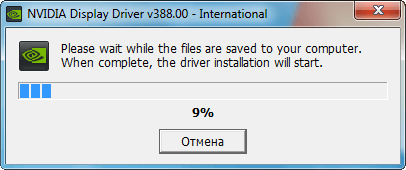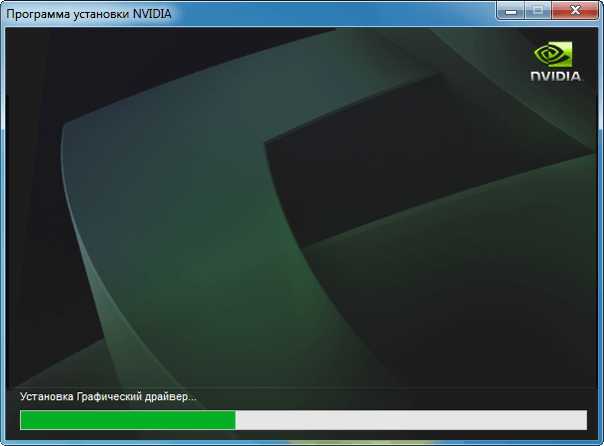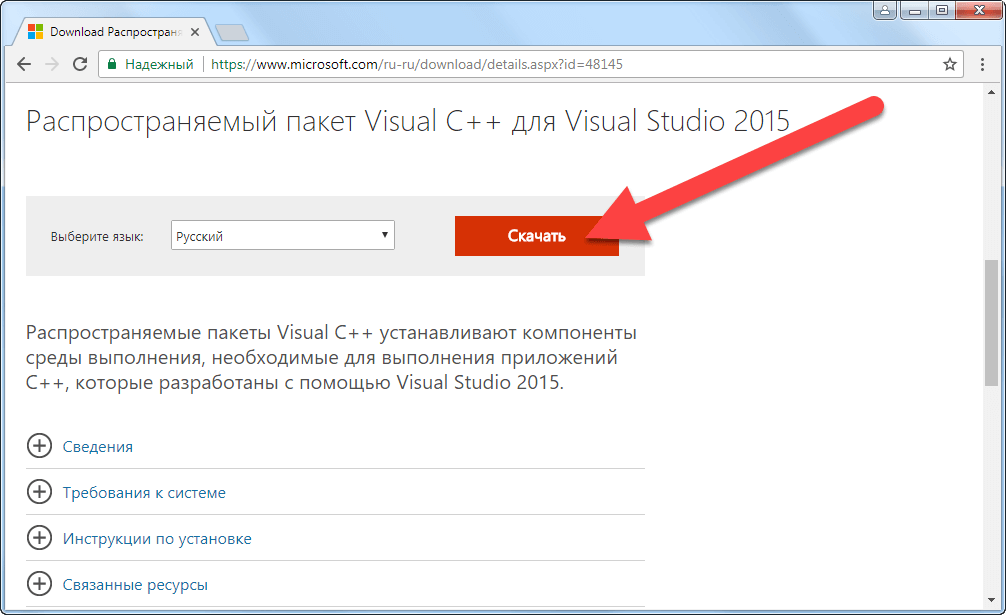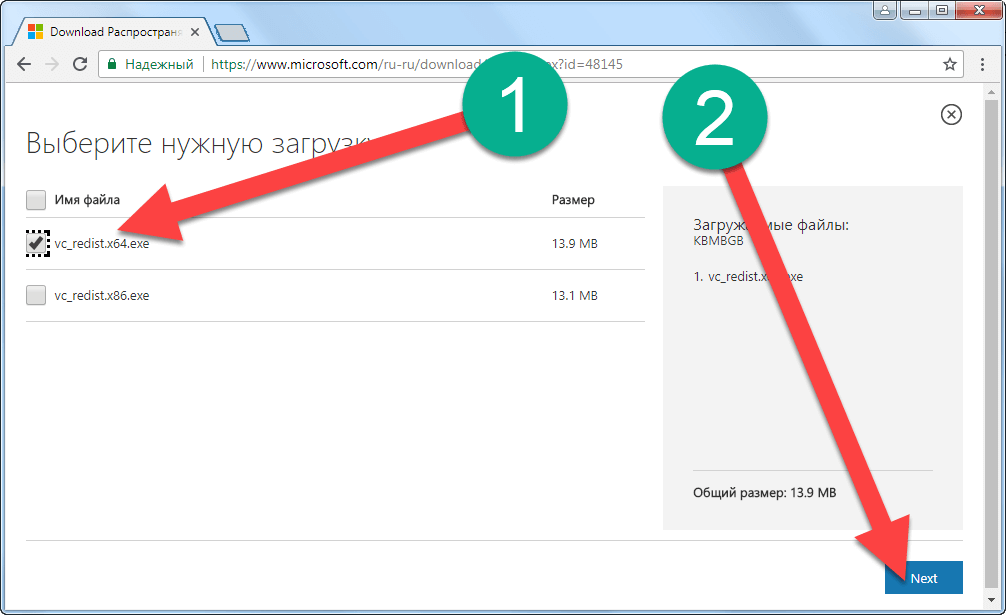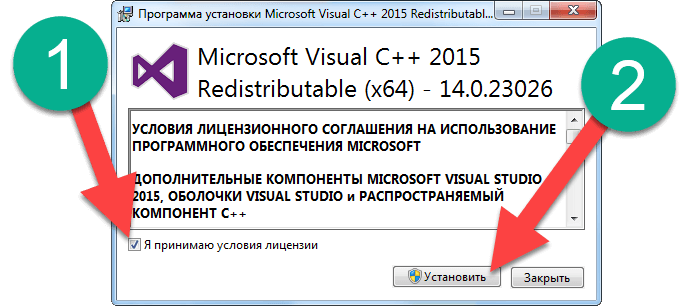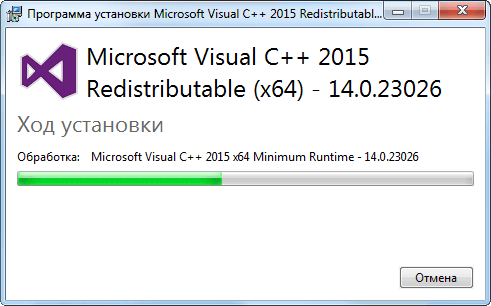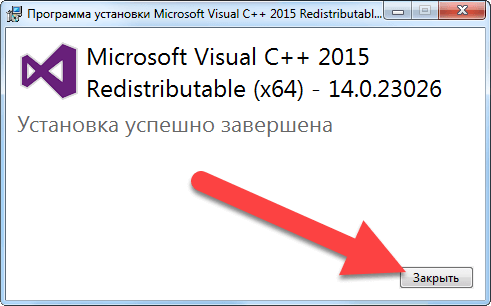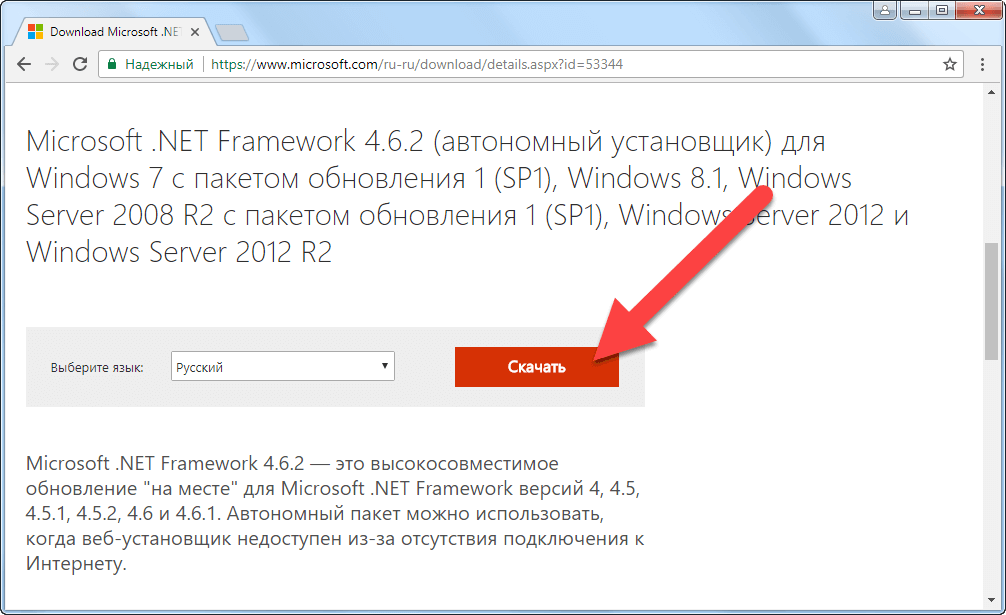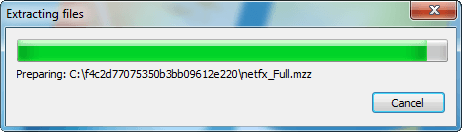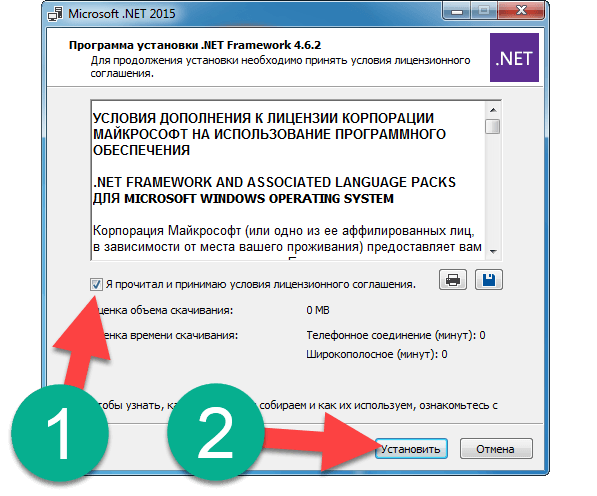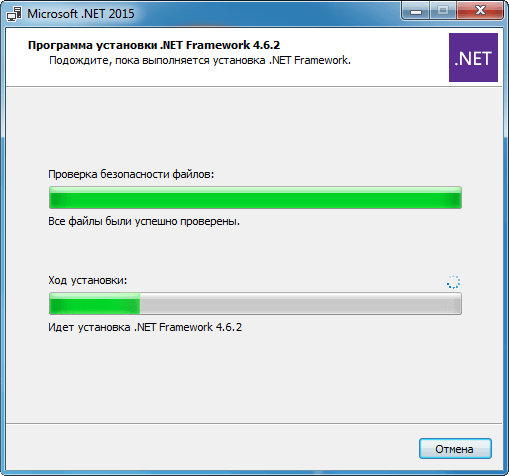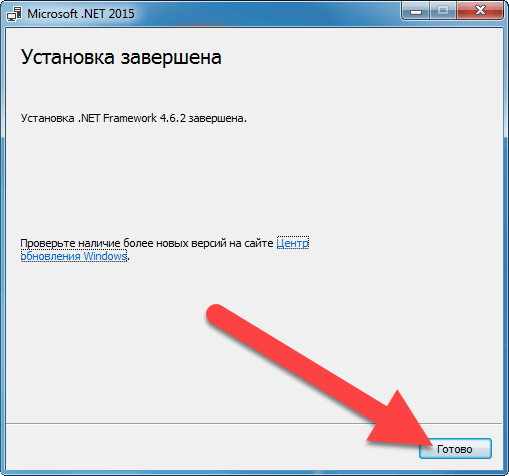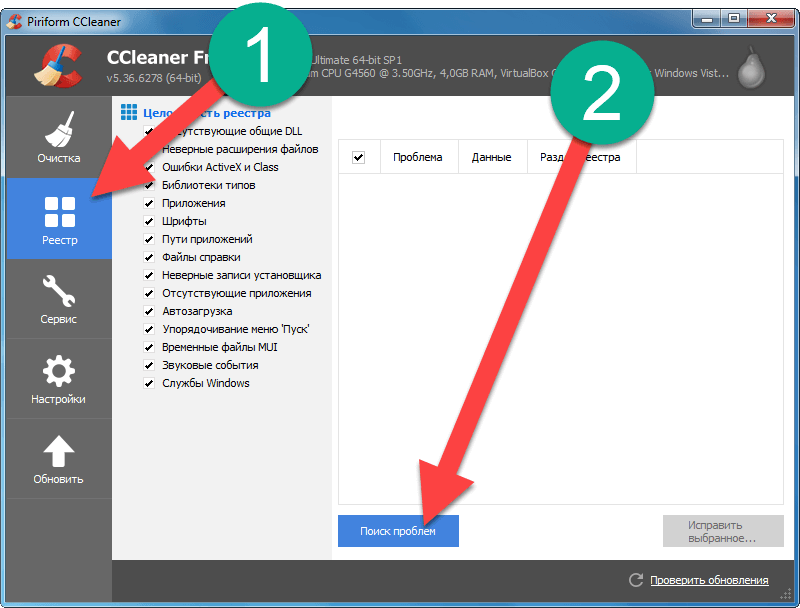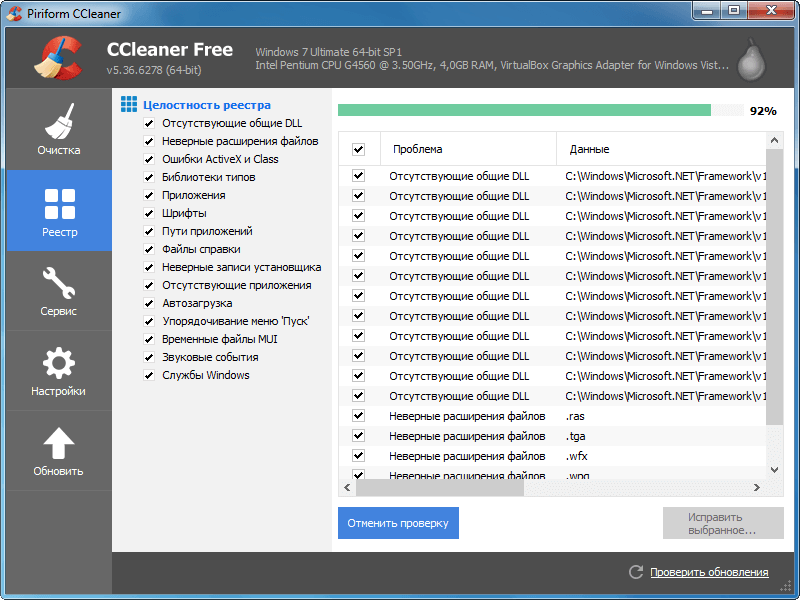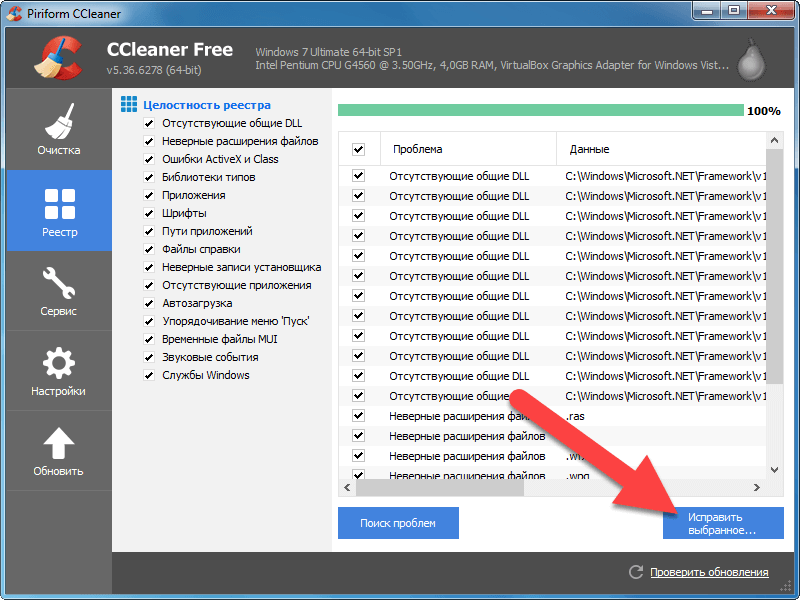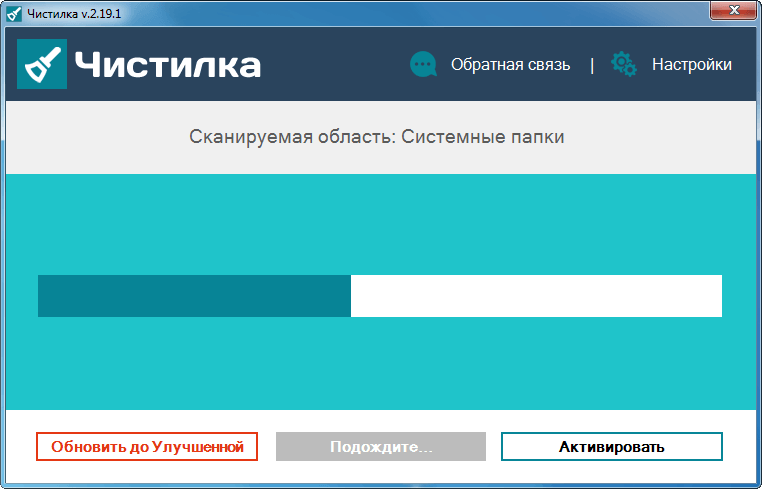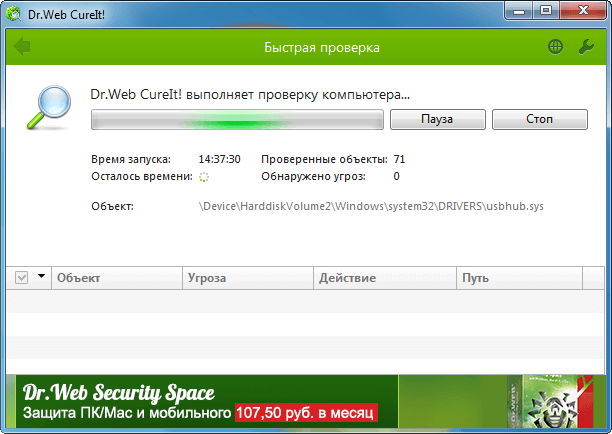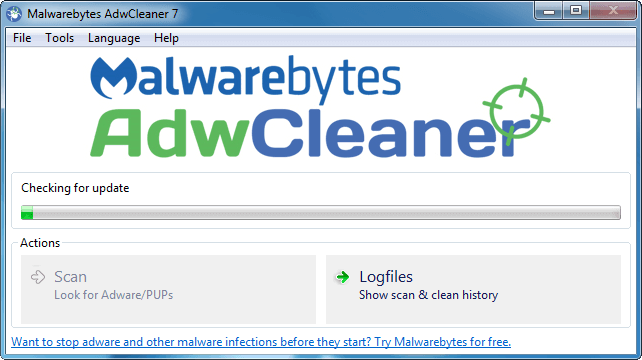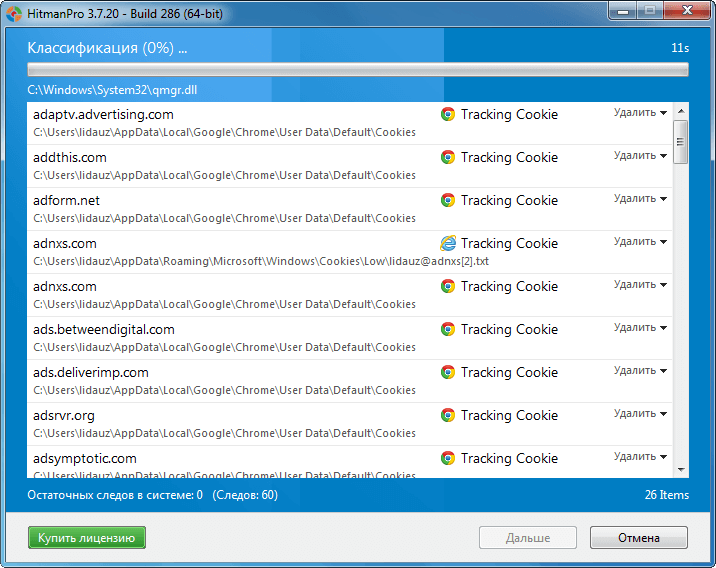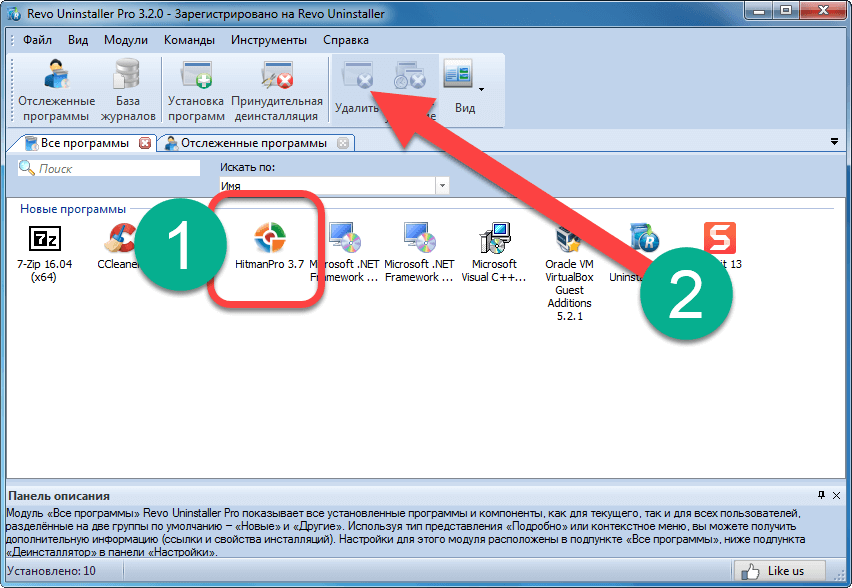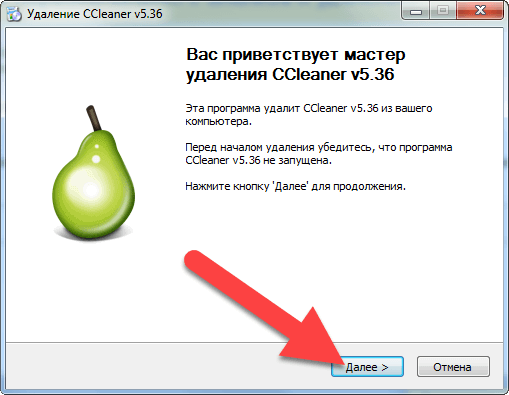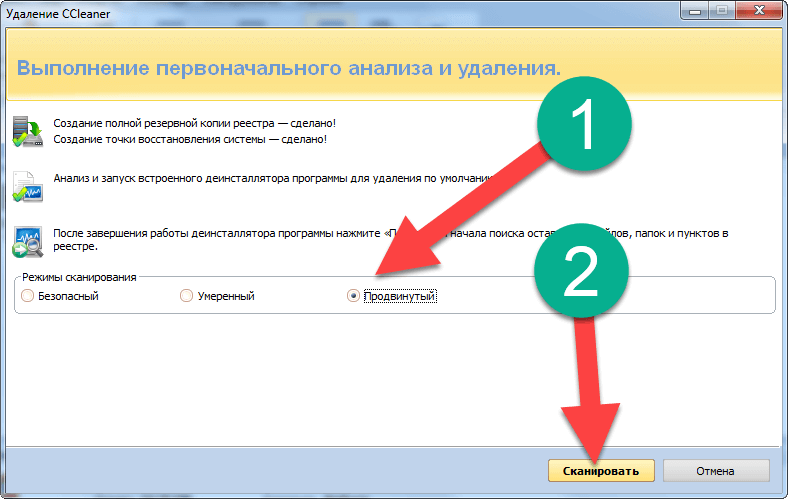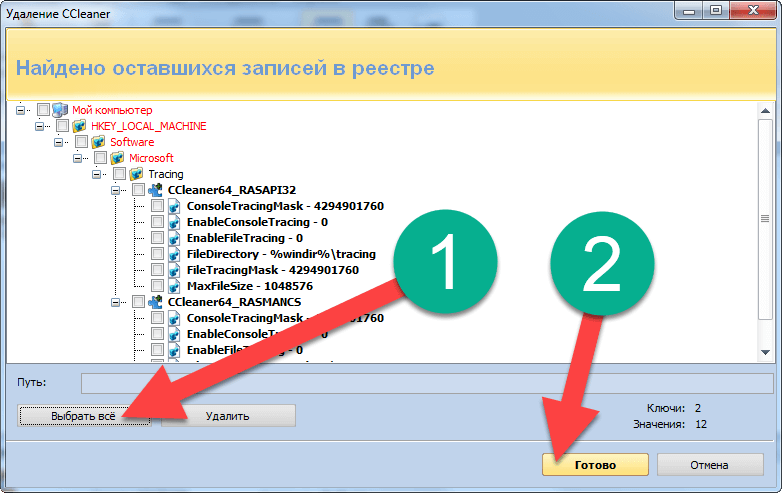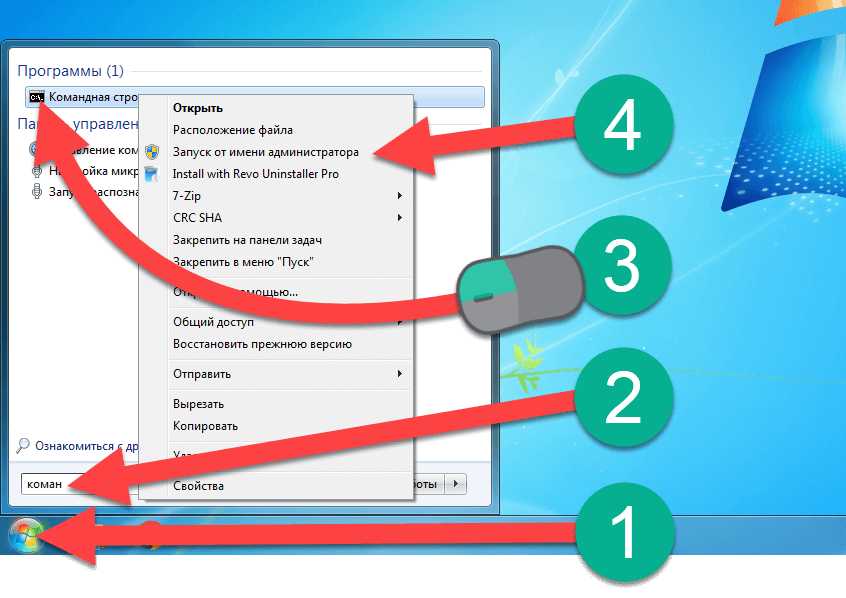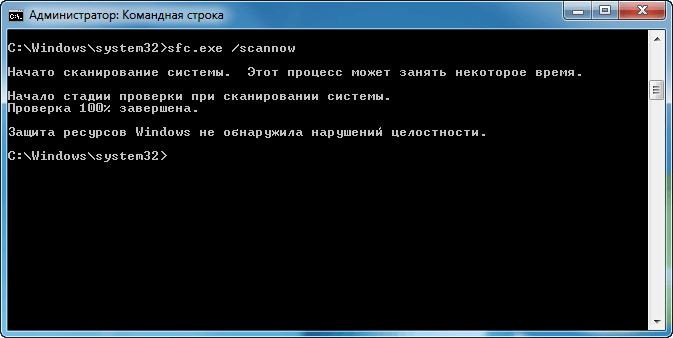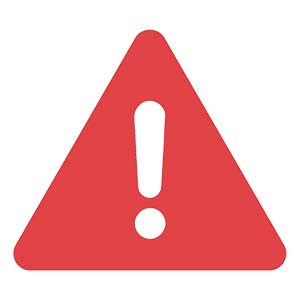
Содержание
- Что это за проблема
- Из-за чего возникает ошибка
- Исправляем ошибку
- Инсталлируем DirectX
- Драйвера на видеокарту
- Устанавливаем Visual C++
- .NET Framework
- Очистка и ремонт реестра
- Сканирование системы на наличие вредоносных программ
- Чистилка
- Dr.Web CureIt!
- AdwCleaner
- HimanPro
- Удаление и переустановка
- Реставрируем файлы системы
- Итоги и комментарии
- Видео
Что это за проблема
Данная проблема чаще всего возникает при попытке запуска игр в среде операционных систем Windows. В большей степени мы можем наблюдать неисправность в:
- Media Player;
- GTA 5;
- Steam;
- Fallout 3, 4;
- 1C;
- Fifa 14, 15;
- Assassin’s creed;
- Sims 3, 4.
Понятно, что приложений, которые выдают ошибку больше, но, чаще всего она возникает именно тут.
| Сложность: | Средний уровень |
| Платформа: | Windows 7, 8, 10 (x32/x64 Bit) |
| Цена: | Бесплатно |
| Год: | 2017, 2018 |
| Официальный сайт: | Microsoft.com |
Из-за чего возникает ошибка
Сбой происходит из-за несоответствия аппаратных составляющих компьютера или ноутбука. Также его причиной могут стать и программные проблемы, например, вирусы, повреждающие операционную систему.
Если перечислять основные причины APPCRASH, получится такой список:
- работа Microsoft Visual C++ без обновлений;
- репак или пиратская версия программы/игры;
- старая версия NET. Framework;
- неполадки после обновления;
- старая версия DirectX;
- FIFA;
- повреждение ОС вирусами;
- устаревшие драйверы;
- работа OS без обновлений.
Итак, после того как мы рассмотрели суть ошибки при запуске приложения и причины ее возникновения, можно переходить, собственно, к решению проблемы.
Исправляем ошибку
Решить вопрос можно сразу несколькими способами. Мы начнем с самых простых, попробуйте их, и только если результат не будет получен, переходите к другим вариантам. Приступаем.
Инсталлируем DirectX
Данный пакет нужен для правильной работы игр и других мультимедийных приложений. Обычно он поставляется с игрой, но иногда и нет. Давайте рассмотрим, как установить библиотеку от Майкрософт вручную.
Помните! Вреда от установленного DirectX не будет, пакет должен присутствовать в каждой операционной системе.
- Скачиваем нужную нам библиотеку (загрузка должна начаться автоматически). Также есть версия для 64 Bit-систем.
- Запустится установщик. В первую очередь нужно принять лицензию. Переключаем флажок в нужное положение и жмем Далее.
- На следующем этапе нам пытаются «подсунуть» еще одну программку. Но так как стороннее ПО, тем более такое, нам ни к чему, убираем флажок, отмеченный цифрой 1, и жмем Далее.
- Итак, все готово к установке. Нам даже показывают размер загружаемых файлов. Снова жмем Далее.
- Сначала файлы скачаются с серверов Майкрософт.
- Когда загрузка будет завершена, произойдет автоматическая установка.
- Затем нам остается лишь нажать Готово.
Устанавливать мультимедийную библиотеку нужно исключительно из-под аккаунта с администраторскими полномочиями.
На этом все. Попробуйте снова запустить вашу игру или программу и, если она выдаст событие с именем APPCRASH, переходите к следующим вариантам ее решения.
Драйвера на видеокарту
Обновить драйвер вашей видеокарты нужно в любом случае. Конечно, если таковой имеется в новой версии. Проверить это можно на официальном сайте-производителе. Ниже мы как раз и покажем, как это делается.
Пример обновления драйверов видеокарты показан на основе NVidia. В случаях с чипами от AMD, последовательность действий будет схожей.
- Переходим на официальный сайт производителя вашей видеокарты. Для NVidia и AMD. Кликаем по пункту Драйверы.
- Затем ищем свой драйвер. Так как в нашем случае это GeForce 1050Ti, мы выбираем серию 10, а потом все остальное. В конце жмем Поиск.
- Кликаем по кнопке Загрузить сейчас.
- Когда файл будет скачан, запустите его и выберите каталог распаковки. Мы оставляем его по умолчанию и жмем ОК.
- Ждем пока распаковка драйвера будет окончена.
- Сначала система проверит ваш графический адаптер на предмет совместимости с драйвером.
- Когда проверка окончится, нам будет предложено начать установку. Жмем отмеченную на картинке кнопку.
- Далее, ожидаем окончания инсталляции нашего драйвера.
Готово. Нам остается лишь нажать кнопку Закрыть. Установка драйвера завершена.
Теперь мы опишем еще один способ, который может помочь в решении ситуации APPCRASH с кодом c0000005 на Windows 7.
Устанавливаем Visual C++
Исправить проблему можно попробовать и через установку/переустановку программной библиотеки Microsoft Visual C++. Для того чтобы это сделать, следуйте нашей инструкции:
- Посетите официальную страничку загрузки Visual C++ и скачайте библиотеку.
- Выберите версию пакета, в зависимости от разрядности вашей системы. Затем жмите Next.
- Запустите инсталлятор и примите лицензионное соглашение, установив галочку и нажав кнопку, отмеченную цифрой 2.
- Начнется установка программы. Ждем ее завершения.
- Для окончания процесса жмем Закрыть.
Готово. Можно проверять запуск проблемной игры. Если ситуация не решится, попробуйте переустановить .NET Framework. Способ описан ниже.
.NET Framework
Итак, иногда решить возникшую ситуацию можно и при помощи установки данной библиотеки. Следуйте этапам, приведенным ниже:
- Скачайте Фреймворк с официального сайта.
- Запустите установщик и дождитесь окончания разархивации данных.
- Примите лицензионное соглашение и нажмите Установить.
- Идет установка, ждем ее окончания.
- Готово. Жмем отмеченную кнопку.
Для того чтобы изменения вступили в силу, нам потребуется перезагрузить компьютер или ноутбук. Сделать это можно и позже.
Давайте рассмотрим и еще один способ устранения неполадки APPCRASH (c0000005) когда приложение прекращает работу.
Очистка и ремонт реестра
Очень действенный вариант, способный помочь в нашей ситуации – это ремонт системного реестра и исправление ошибок dll. Мы будем использовать лучшую программу, способную справиться с данной задачей, это CCleaner. Скачать его последнюю версию можно на официальном сайте.
- Установите и запустите наш CCleaner, перейдите во вкладку Реестр и нажмите кнопку Поиск проблем.
- Дождитесь окончания сканирования.
- Остается только исправить найденные погрешности.
Возможно, причиной сбоя APPCRASH с кодом c0000005 стал вирус, который гнездится на ПК. Давайте разберемся как его найти и искоренить.
Сканирование системы на наличие вредоносных программ
Существует несколько инструментов, которые способны качественно дополнить функцию вашего защитника (штатного антивируса). Рассмотрим их более подробно.
Чистилка
Неплохо инструмент от Ивана Зайцева, который в несколько кликов способен очистить ваш компьютер или ноутбук от вредоносных объектов. Скачать программу можно на ее официальном сайте.
| Лицензия: | Бесплатно |
| Платформа: | Windows XP, Vista, 7, 8, 10 |
| Официальный сайт: | chistilka.com |
| Язык: | Русский |
| Разработчик: | Иван Зайцев |
Dr.Web CureIt!
Еще одна функциональная программа от Доктор Веб. Ее тоже стоит использовать для периодического сканирования вашего ПК. Скачать последнюю редакцию можно на домашней страничке приложения.
| Лицензия: | Бесплатно |
| Платформа: | Windows XP, Vista, 7, 8, 10 |
| Официальный сайт: | www.drweb.com |
| Язык: | Русский |
| Разработчик: | Доктор Веб |
AdwCleaner
Дальше у нас идет очень интересный и мощный инструмент от Malwarebytes. Загрузить его можно тут. Обязательно воспользуйтесь данным софтом, и вы увидите сколько странных программ есть на вашем ПК.
| Лицензия: | Бесплатно |
| Платформа: | Windows XP, Vista, 7, 8, 10 |
| Официальный сайт: | malwarebytes.org |
| Язык: | Английский |
| Разработчик: | Malwarebytes.org |
HimanPro
Последняя утилита в нашем обзоре – это HimanPro. Скачать антивирус можно на его домашней страничке.
| Лицензия: | Условно-бесплатная |
| Платформа: | Windows XP, Vista, 7, 8, 10 |
| Официальный сайт: | www.surfright.nl |
| Язык: | Русский |
| Разработчик: | Mark Loman |
Удаление и переустановка
Если ошибка все же осталась, и вы видите код c0000005, можно попробовать просто переустановить проблемное приложение. Но делать это нужно не штатными средствами Windows, а с помощью стороннего софта. Итак, приступаем:
- Скачайте утилиту Revo Uninstaller с его официального сайта, установите ее и запустите. Затем выберите программу, которую нужно исправить и нажмите Удалить.
- Удалите софт при помощи стандартного деинсталлятора.
- Выберите продвинутый метод сканирования и жмите кнопку, отмеченную цифрой 2.
- Кликните по кнопке с надписью: Выбрать все и жмите Готово.
Программа полностью удалит все остатки на диске и в реестре и позволит «начисто» переустановить нужную нам игру.
Реставрируем файлы системы
Иногда, например, вследствие деятельности вредоносного ПО, системные файлы могут быть повреждены. Ситуацию исправить можно, для этого мы будем использовать средства самой Widows.
- Откройте командную строку от имени администратора. Для этого найдите ее в меню Пуск, сделайте правый клик и выберите пункт, отмеченный цифрой 4.
- Вводим команду, указанную ниже, и жмем [knopka]Enter[/knopka].
[kod]sfc.exe /scannow[/kod]
После того как все системные файлы будут проверены, произойдет их исправление. Если, конечно, ошибка будет найдена. Например, в нашем случае все «чисто».
Итоги и комментарии
На этом наш рассказ о том, как исправить APPCRASH с кодом c0000005 закончен. Надеемся статья оказалась для вас полезной. Задать вопрос вы всегда можете в комментариях, мы, естественно, ответим на него и поможем. Также рекомендуем просмотреть видео, в котором показаны способы исправления ошибки.
Видео
Для большей наглядности вас ждет также видеоинструкция, в которой мы дублируем написанное выше.
( 7 оценок, среднее 4.29 из 5 )
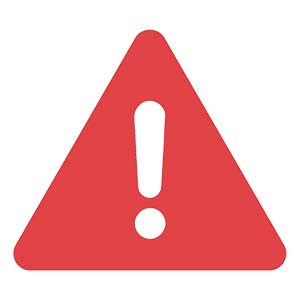
Содержание
- Что это за проблема
- Из-за чего возникает ошибка
- Исправляем ошибку
- Инсталлируем DirectX
- Драйвера на видеокарту
- Устанавливаем Visual C++
- .NET Framework
- Очистка и ремонт реестра
- Сканирование системы на наличие вредоносных программ
- Чистилка
- Dr.Web CureIt!
- AdwCleaner
- HimanPro
- Удаление и переустановка
- Реставрируем файлы системы
- Итоги и комментарии
- Видео
Что это за проблема
Данная проблема чаще всего возникает при попытке запуска игр в среде операционных систем Windows. В большей степени мы можем наблюдать неисправность в:
- Media Player;
- GTA 5;
- Steam;
- Fallout 3, 4;
- 1C;
- Fifa 14, 15;
- Assassin’s creed;
- Sims 3, 4.
Понятно, что приложений, которые выдают ошибку больше, но, чаще всего она возникает именно тут.
| Сложность: | Средний уровень |
| Платформа: | Windows 7, 8, 10 (x32/x64 Bit) |
| Цена: | Бесплатно |
| Год: | 2017, 2018 |
| Официальный сайт: | Microsoft.com |
| Рейтинг (можно голосовать): | [kkstarratings] |
Из-за чего возникает ошибка
Сбой происходит из-за несоответствия аппаратных составляющих компьютера или ноутбука. Также его причиной могут стать и программные проблемы, например, вирусы, повреждающие операционную систему.
Если перечислять основные причины APPCRASH, получится такой список:
- работа Microsoft Visual C++ без обновлений;
- репак или пиратская версия программы/игры;
- старая версия NET. Framework;
- неполадки после обновления;
- старая версия DirectX;
- FIFA;
- повреждение ОС вирусами;
- устаревшие драйверы;
- работа OS без обновлений.
Итак, после того как мы рассмотрели суть ошибки при запуске приложения и причины ее возникновения, можно переходить, собственно, к решению проблемы.
Исправляем ошибку
Решить вопрос можно сразу несколькими способами. Мы начнем с самых простых, попробуйте их, и только если результат не будет получен, переходите к другим вариантам. Приступаем.
Инсталлируем DirectX
Данный пакет нужен для правильной работы игр и других мультимедийных приложений. Обычно он поставляется с игрой, но иногда и нет. Давайте рассмотрим, как установить библиотеку от Майкрософт вручную.
Помните! Вреда от установленного DirectX не будет, пакет должен присутствовать в каждой операционной системе.
- Скачиваем нужную нам библиотеку (загрузка должна начаться автоматически). Также есть версия для 64 Bit-систем.
- Запустится установщик. В первую очередь нужно принять лицензию. Переключаем флажок в нужное положение и жмем Далее.
- На следующем этапе нам пытаются «подсунуть» еще одну программку. Но так как стороннее ПО, тем более такое, нам ни к чему, убираем флажок, отмеченный цифрой 1, и жмем Далее.
- Итак, все готово к установке. Нам даже показывают размер загружаемых файлов. Снова жмем Далее.
- Сначала файлы скачаются с серверов Майкрософт.
- Когда загрузка будет завершена, произойдет автоматическая установка.
- Затем нам остается лишь нажать Готово.
Устанавливать мультимедийную библиотеку нужно исключительно из-под аккаунта с администраторскими полномочиями.
На этом все. Попробуйте снова запустить вашу игру или программу и, если она выдаст событие с именем APPCRASH, переходите к следующим вариантам ее решения.
Драйвера на видеокарту
Обновить драйвер вашей видеокарты нужно в любом случае. Конечно, если таковой имеется в новой версии. Проверить это можно на официальном сайте-производителе. Ниже мы как раз и покажем, как это делается.
Пример обновления драйверов видеокарты показан на основе NVidia. В случаях с чипами от AMD, последовательность действий будет схожей.
- Переходим на официальный сайт производителя вашей видеокарты. Для NVidia и AMD. Кликаем по пункту Драйверы.
- Затем ищем свой драйвер. Так как в нашем случае это GeForce 1050Ti, мы выбираем серию 10, а потом все остальное. В конце жмем Поиск.
- Кликаем по кнопке Загрузить сейчас.
- Когда файл будет скачан, запустите его и выберите каталог распаковки. Мы оставляем его по умолчанию и жмем ОК.
- Ждем пока распаковка драйвера будет окончена.
- Сначала система проверит ваш графический адаптер на предмет совместимости с драйвером.
- Когда проверка окончится, нам будет предложено начать установку. Жмем отмеченную на картинке кнопку.
- Далее, ожидаем окончания инсталляции нашего драйвера.
Готово. Нам остается лишь нажать кнопку Закрыть. Установка драйвера завершена.
Теперь мы опишем еще один способ, который может помочь в решении ситуации APPCRASH с кодом c0000005 на Windows 7.
Устанавливаем Visual C++
Исправить проблему можно попробовать и через установку/переустановку программной библиотеки Microsoft Visual C++. Для того чтобы это сделать, следуйте нашей инструкции:
- Посетите официальную страничку загрузки Visual C++ и скачайте библиотеку.
- Выберите версию пакета, в зависимости от разрядности вашей системы. Затем жмите Next.
- Запустите инсталлятор и примите лицензионное соглашение, установив галочку и нажав кнопку, отмеченную цифрой 2.
- Начнется установка программы. Ждем ее завершения.
- Для окончания процесса жмем Закрыть.
Готово. Можно проверять запуск проблемной игры. Если ситуация не решится, попробуйте переустановить .NET Framework. Способ описан ниже.
.NET Framework
Итак, иногда решить возникшую ситуацию можно и при помощи установки данной библиотеки. Следуйте этапам, приведенным ниже:
- Скачайте Фреймворк с официального сайта.
- Запустите установщик и дождитесь окончания разархивации данных.
- Примите лицензионное соглашение и нажмите Установить.
- Идет установка, ждем ее окончания.
- Готово. Жмем отмеченную кнопку.
Для того чтобы изменения вступили в силу, нам потребуется перезагрузить компьютер или ноутбук. Сделать это можно и позже.
Давайте рассмотрим и еще один способ устранения неполадки APPCRASH (c0000005) когда приложение прекращает работу.
Очистка и ремонт реестра
Очень действенный вариант, способный помочь в нашей ситуации – это ремонт системного реестра и исправление ошибок dll. Мы будем использовать лучшую программу, способную справиться с данной задачей, это CCleaner. Скачать его последнюю версию можно на официальном сайте.
- Установите и запустите наш CCleaner, перейдите во вкладку Реестр и нажмите кнопку Поиск проблем.
- Дождитесь окончания сканирования.
- Остается только исправить найденные погрешности.
Возможно, причиной сбоя APPCRASH с кодом c0000005 стал вирус, который гнездится на ПК. Давайте разберемся как его найти и искоренить.
Сканирование системы на наличие вредоносных программ
Существует несколько инструментов, которые способны качественно дополнить функцию вашего защитника (штатного антивируса). Рассмотрим их более подробно.
Чистилка
Неплохо инструмент от Ивана Зайцева, который в несколько кликов способен очистить ваш компьютер или ноутбук от вредоносных объектов. Скачать программу можно на ее официальном сайте.
| Лицензия: | Бесплатно |
| Платформа: | Windows XP, Vista, 7, 8, 10 |
| Официальный сайт: | chistilka.com |
| Язык: | Русский |
| Разработчик: | Иван Зайцев |
Dr.Web CureIt!
Еще одна функциональная программа от Доктор Веб. Ее тоже стоит использовать для периодического сканирования вашего ПК. Скачать последнюю редакцию можно на домашней страничке приложения.
| Лицензия: | Бесплатно |
| Платформа: | Windows XP, Vista, 7, 8, 10 |
| Официальный сайт: | www.drweb.com |
| Язык: | Русский |
| Разработчик: | Доктор Веб |
AdwCleaner
Дальше у нас идет очень интересный и мощный инструмент от Malwarebytes. Загрузить его можно тут. Обязательно воспользуйтесь данным софтом, и вы увидите сколько странных программ есть на вашем ПК.
| Лицензия: | Бесплатно |
| Платформа: | Windows XP, Vista, 7, 8, 10 |
| Официальный сайт: | malwarebytes.org |
| Язык: | Английский |
| Разработчик: | Malwarebytes.org |
HimanPro
Последняя утилита в нашем обзоре – это HimanPro. Скачать антивирус можно на его домашней страничке.
| Лицензия: | Условно-бесплатная |
| Платформа: | Windows XP, Vista, 7, 8, 10 |
| Официальный сайт: | www.surfright.nl |
| Язык: | Русский |
| Разработчик: | Mark Loman |
Удаление и переустановка
Если ошибка все же осталась, и вы видите код c0000005, можно попробовать просто переустановить проблемное приложение. Но делать это нужно не штатными средствами Windows, а с помощью стороннего софта. Итак, приступаем:
- Скачайте утилиту Revo Uninstaller с его официального сайта, установите ее и запустите. Затем выберите программу, которую нужно исправить и нажмите Удалить.
- Удалите софт при помощи стандартного деинсталлятора.
- Выберите продвинутый метод сканирования и жмите кнопку, отмеченную цифрой 2.
- Кликните по кнопке с надписью: Выбрать все и жмите Готово.
Программа полностью удалит все остатки на диске и в реестре и позволит «начисто» переустановить нужную нам игру.
Реставрируем файлы системы
Иногда, например, вследствие деятельности вредоносного ПО, системные файлы могут быть повреждены. Ситуацию исправить можно, для этого мы будем использовать средства самой Widows.
- Откройте командную строку от имени администратора. Для этого найдите ее в меню Пуск, сделайте правый клик и выберите пункт, отмеченный цифрой 4.
- Вводим команду, указанную ниже, и жмем Enter.
sfc.exe /scannow
После того как все системные файлы будут проверены, произойдет их исправление. Если, конечно, ошибка будет найдена. Например, в нашем случае все «чисто».
Итоги и комментарии
На этом наш рассказ о том, как исправить APPCRASH с кодом c0000005 закончен. Надеемся статья оказалась для вас полезной. Задать вопрос вы всегда можете в комментариях, мы, естественно, ответим на него и поможем. Также рекомендуем просмотреть видео, в котором показаны способы исправления ошибки.
Видео
Для большей наглядности вас ждет также видеоинструкция, в которой мы дублируем написанное выше.
( 5 оценок, среднее 4 из 5 )
Содержание
- «Код исключения: 0xc0000005».
- «Stop 0x0000008E (0xC0000005 …)…»
- Стоит рассмотреть целый ряд возможных неполадок и их качественного устранения.
- Появление неуправляемого исключения при работе с пакетом офисных программ.
- Появление исключение при работе с 1С8:Предприятие.
- Причиной неисправности является принтер или его драйвер.
- Появление ошибки во время работы в Интернете.
К сожалению, очень часто современные операционные системы Windows (7, 8.1 или 10) могут начать работать не совсем верно и устойчиво. Разработчик регулярно предоставляет дополнительные обновления накопительного плана для увеличения стабильности. Очень часто в процессе обновлений решаются задачи по увеличению безопасности системы в связи с появлением новых угроз. Производится регулярная работа по увеличению стабильности работы в части появления новых драйверов, дополнения служебных библиотек. Это также расширяет и возможности использования всех ресурсов компьютера пользователем.
Однако иной раз само обновление может служить причиной неполадок и неустойчивой работы операционной системы. А вместе с ней — постоянными нервными моментами и перезагрузками, которые влияют на длительность работы, задержки при оформлении каких-то проектов, вынужденные перерывы. Часто — обращения к специалистам с последующей тратой денег на ремонт и наладку оборудования.
Время от времени пользователь после проведения обновления ОС может наблюдать появление на экране одной и той же ошибки. В случае вызова дополнительных сведений ошибка будет содержать следующий текст:
Варианты ошибок могут быть совершенно разные. В зависимости от стандартного языка, выбранного при установке Windows сообщение может быть плана:
- «The application failed to initialize property (0xc0000005). Click OK to terminate the application.»
- «Ошибка при инициализации приложения (0xC0000005). Для выхода из приложения нажмите кнопку ОК.»
-
- «Произошла ошибка приложения и создается журнал ошибок приложения. 0xC0000005: нарушение прав доступа при исполнении по адресу:»
Также может ошибка появиться на синем фоне (так называемый «Экран смерти»). Подобное может случиться только в Windows 10. И надпись будет начинаться следующим образом:
«Stop 0x0000008E (0xC0000005 …)…»
В чем состоит ошибка и почему появляется данное исключение?
Чаще всего причиной ошибки является нарушение прав доступа к внутренней памяти или месту на жёстком диске. Однако может наблюдаться и иные причины, в частности повреждения реестра ОС. Нередки проявления неисправности оборудования (или намеренной блокировки сторонними программами) или неисправности драйверов, которые не будут обеспечивать надлежащую работу.
Причём нарушение может наблюдаться в первую очередь при работе под пользователем с правами администратора. В случае работы под простым пользователем с ограниченными правами сам доступ будет блокироваться в первую очередь операционной системой. И даже не будет зафиксировано попытки запуска приложения.
Уже непосредственно при попытке запуска приложение (совершенно любое, не обязательно ограниченный круг отдельных программ) будет выдавать ошибку, после чего закрываться. Все последующие попытки также будут обречены на провал, вызывая только дополнительные появления необработанного исключения.
Стоит рассмотреть целый ряд возможных неполадок и их качественного устранения.
Причиной служит некорректное обновление.
Windows не всегда выпускает качественные пакеты обновлений. Некоторые из них после приходится срочно перерабатывать и дополнять. Однако исправления от разработчиков могут выйти и через неделю, а работу прекращать нельзя. В этом случае следует удалить пакет обновлений.
Поступать стоит следующим образом. Необходимо зайти В «Панель управления —> Установка и удаление программ». После чего отсортировать установленные программы по дате установки. Необходимо искать обновление в группе Microsoft Windows. Названия обновлений могут быть двух видов:
- Обновление для Microsoft Windows;
- Обновление безопасности для Microsoft Windows.
Причиной неполадки будет именно второй вариант. Следует найти последний пакет и удалить его. Также можно при наличии доступа посмотреть в Интернете список подобных «битых» пакетов. На данный момент считаются «битыми» пакетами обновления:
- KB2859537;
- KB2872339;
- KB2882822;
- KB971033;
- KB2876315;
- KB2862772.
Для удаления обновлении необходимо:
После удаления этих пакетов необходимо перезагрузить компьютер.
Так же мы писали о проблемах при обновлении:
- Ошибка kb2999226 на windows 7 x64 «Обновление не применимо к этому компьютеру»;
- «Не удалось настроить обновления Windows»
Появление неуправляемого исключения при работе с пакетом офисных программ.
В данном случае это касается таких продуктов как Word, Excel, а также Outlook последних версий (например, Office 2013, Office 2016 или Office 365). Если судить по данным разработчика, проблема может возникать и с PowerPoint и даже Publisher. Причина ошибки в данном случае всё та же. И при этом разработчик (компания Microsoft) рекомендует загрузить самые последние обновления для комплекта программ.
Также рекомендуется произвести удаление части старых надстроек к ПО, поскольку они могут критически влиять на работу. В данном случае требуется:
- Зайти в саму программу. Если не получается в обычном режиме, то использовать безопасный. Это делается из командной строки вводом команды:
excel /safe
Список приложений из комплекта: winword (Word), powerpnt (PowerPoint), mspub (Publisher), visio (Visio). При этом ключ будет один и тот же — «/safe».
После запуска приложения необходимо зайти в меню:
- Файл
- Параметры
- Надстройки
- Необходимо посмотреть, какие есть надстройки и проверить все из них. Можно удалять по одной до тех пор, пока приложение после перезагрузки в нормальном состоянии не начнёт работать. Можно наоборот удалить все сразу, после чего проверить работоспособность. И по мере надобности добавлять.
- В случае если указанные действия не помогли, то рекомендуется удалить весь комплект программ и установить его заново.
Также можно воспользоваться утилитой автоматического устранения ошибки, которую предлагает техническая служба Microsoft: https://support.office.com/en-us/article/Repair-an-Office-application-7821d4b6-7c1d-4205-aa0e-a6b40c5bb88b
Следует отметить, что при работе с офисными программами ошибка может появляться не как исключение отдельной программы, а как целиком исключение ОС (win32 exception), а завершить работу будет просить explorer.exe, после чего возможно будет требоваться перезапуск проводника, отвечающего за графическую оболочку Рабочего стола (в автоматическом или ручном режиме).
Появление исключение при работе с 1С8:Предприятие.
В данном случае спектр ошибок может быть крайне большим. В первую очередь требуется проверить работу самой оболочки толстого клиента 1cv8. Если на компьютере присутствует две БД, в таком случае посмотреть, насколько стабильной будет работа в другой.
Ошибка может появляться ещё во время загрузки.
Причины появления и возможное устранение:
- Битые сектора на жёстком диске.
В данном случае потребуется либо поменять жёсткий диск, либо перенести данные на другой физический носитель. Проверить это просто: нужно в Конфигураторе выгрузить данные и попытаться их загрузить в новую БД. Если всё заработает в новой, то проблема была как раз в том, что часть БД 1С расположена на битых секторах. - Блокируются полные права доступа к БД, если работа производится по сети.
1С необходим полный доступ, не ограниченный совершенно ничем. В данном случае потребуется проверить все параметры и настройки непосредственно на серверном ПК. - Не совместимость релиза конфигурации и релиза Платформы.
Потребуется посмотреть параметры и системные требования (либо в комплекте поставки конфигурации, либо в справочной документации на сайте разработчика). Необходимо установить требуемый релиз Платформы. - Возможна проблема в кэше программы. Попытаться очистить кэш 1С.
- Проблема может проявляться в драйверах непосредственно на компьютере. Очень часто помогает простое отключение аппаратного ускорения у видеокарты.
Причиной неисправности является принтер или его драйвер.
В таком случае ошибка появится в том случае, если начнётся попытка печати из какой-либо программы. Если ошибка наблюдается раз за разом, а не является единичной, то никакие переустановки программы и даже принтера не помогут. Переустановка принтера заключается чаще всего в простом удалении и установке тех же самых драйверов, что и были. Потому в некоторых случаях может даже появиться «ошибка установки» драйвера или пакета драйверов.
Рекомендуемый набор действий в таком случае включает:
- Удаление драйверов принтера из Диспетчера устройств с отметкой пункта «Удаление пользовательских программ».
- Скачивание последней версии драйверов принтера в Интернете, желательно — непосредственно на сайте разработчика.
- Установка полного комплекта драйверов и программного оборудования для принтера, поскольку отсутствие некоторых утилит в том числе может повлиять на помехоустойчивость.
- В случае, если ошибка продолжает появляться, то рекомендуется создать новый чистый профиль пользователя в ОС.
Появление ошибки во время работы в Интернете.
Очень часто при использовании стандартного браузера Internet Explorer во время загрузки отдельных страниц может выскочить подобная ошибка. Общий вид может быть несколько иной. При этом появление ошибки возможно в Windows 7, поскольку в windows 10 версии уже используется другой браузер по умолчанию. Вызвано исключение в этом случае неполадками в самом тексте страницы. Вполне возможно, что некая часть кода была сделана программистом не совсем внимательно. А потому какой-то системный тег остался не закрытым. Исправить ошибку не получится. Единственным вариантом может быть только использование другого Интернет-браузера.
Вам так же будет интересно:
- Не работает тачпад на ноутбуке
- Лучшие бесплатные программы для Windows 10 (Офисные пакеты, Фоторедакторы, Видеоредакторы)
- Бесплатные программы для Windows 10 (очистка и оптимизация ПК, антивирусы, программы для работы с почтой)
- Как создать загрузочную флешку windows 10 rufus
- Какие службы можно отключить в windows 7 для лучшего быстродействия?
- Почему долго загружается компьютер при включении на виндовс 7/10?
Появление всевозможных ошибок и сбоев при работе с ОС Windows не редкость и борьба с неполадками для пользователей разных версий системы стала уже привычным делом. Если вопрос не касается аппаратных неисправностей, то решить проблему вполне можно самостоятельно, не прибегая к помощи специалистов. Как правило, каждая ошибка имеет свой код и сопровождается сообщением, которое иногда даже раскрывает суть проблемы. В случае со сбоем 0xc0000005, возникающем при открытии приложений и игр, картина не так ясна, и сходу выяснить, в чём дело не получится. При этом существует несколько вариантов решений, каждый из которых эффективен в том или ином случае. Проблема более актуальна для Windows 7 и 8, реже встречается на «Десятке», в основном сбою подвержены нелицензионные версии, но возможны и исключения.
Причина возникновения
«Ошибка при запуске приложения 0xc0000005» значит, что произошёл сбой при инициализации программных компонентов и зачастую она является следствием системных обновлений. Текст сообщения может отличаться, но код будет неизменен, иногда также возможно зависание ОС и появление синего «экрана смерти». Так, после установки новых пакетов на «Семёрке» вместо улучшения работы нередко появляется сбой при запуске игры или программы. В 10 версии Windows причины, провоцирующие ошибку, другие и проблему предстоит решать уже иными способами. Часто помогает удаление или остановка работы антивируса, но возможны также проблемы с памятью RAM, так что нужно будет выполнить сканирование с помощью специальной утилиты. Основные причины, вызывающие ошибку (код исключения) 0xc0000005 на Windows 10, 8, 7:
- Обновления ОС, программного обеспечения, драйверов.
- Ошибки в модуле памяти.
- Конфликт оборудования с ПО.
- Воздействие вирусов.
Зависимо от версии операционки подходить к вопросу устранения ошибки следует по-разному. Избавиться от проблемы несложно и, следуя инструкции, с задачей справится и неопытный пользователь.
Как исправить ошибку 0xc0000005 на Windows
Пакеты обновлений, предполагающие внесение коррективов в значимые системные файлы для повышения безопасности, становятся частыми виновниками сбоев. Ввиду того, что ключевой причиной возникновения ошибки приложения 0xc0000005 являются именно обновления для Семёрки, решать проблему будем посредством их удаления, что можно выполнить несколькими методами.
Удаление обновлений из командной строки
Рассмотрим, как исправить ошибку 0xc0000005, избавившись от обновлений посредством консоли «Выполнить». Для осуществления процедуры выполняем такие шаги:
- Переходим к консоли (например, через Пуск или с помощью горячих клавиш Win+R либо Win+X для Восьмёрки).
- В строке прописываем команду wusa.exe /uninstall /kb:2859537 и жмём клавишу ввода (для Windows 8 применяется exe /uninstall /kb:2859537).
- Ожидаем выполнения процесса удаления, затем перезагружаем компьютер.
- Если проблема осталась, аналогичным образом, используя консоль, удаляем и обновления kb:2872339, kb:2882822, kb:971033.
Удаление обновлений из панели управления
Ещё один способ, предлагающий решить проблему появления сбоя при запуске софта, займёт чуть больше времени, чем предыдущий, но также не составит труда. Чтобы избавиться от ошибки 0xc0000005 выполняем следующее:
Если ни один из этих способов не оказался эффективен, и устранить ошибку 0xc0000005 не удалось, возможно, проблема коснулась запуска утилит, используемых для решения задачи. В таком случае применяем более серьёзный метод.
Удаление обновлений через безопасный режим
Чтобы вручную удалить обновления используем возможности безопасного режима:
- Перезагружаем ПК и при его включении зажимаем F.
- Загрузчик предлагает на выбор варианты запуска, выбираем безопасный режим, поддерживающий командную строку, жмём клавишу ввода.
- Повторяем действия, описанные в первом или втором вариантах удаления обновлений.
После решения проблемы методом удаления обновлений лучше будет отключить функцию автоматических обновлений во избежание сюрпризов в дальнейшем.
Как ещё исправить ошибку 0xc0000005
Поскольку источников возникновения проблемы немало, устранить ошибку 0xc0000005 можно и другими методами.
Тестирование памяти на ошибки
В ОС Windows 10 проблема зачастую связана с неисправностью модуля оперативной памяти, что часто случается после расширения оперативы или апгрейда. Лучшим способом выявить неисправность будет использование утилиты Memtest86+ (софт находится в свободном доступе). При обнаружении серьёзных неисправностей потребуется замена модуля.
Откат системы до точки восстановления
Универсальный способ устранения ошибок – это восстановление системы. Функция позволяет вернуться в то время, когда проблем ещё не возникало, для этого ранее на компьютере должна быть создана точка восстановления, представляющая собой сохранённую копию параметров на определённую дату или событие.
Восстановление системных файлов
Ещё один способ предполагает восстановление повреждённых системных элементов посредством командной строки:
Суть метода заключается в сканировании системных файлов и их восстановлении в случае выявления повреждений. Бывает, что в ходе процедуры запрашивается установочный диск или флешка с ОС Windows.
Изменение параметров принтера
Возникновение ошибки 0xc0000005 может быть связано с несовместимостью параметров принтера с определённым ПО. Чтобы исправить ситуацию потребуется создать другой профиль в настройках принтера, а также обновить драйвера.
Откат обновлений или удаление драйверов устройств
Нередко проблема является следствием обновления драйверов. Если ошибка стала возникать после установки драйвера для устройства, тогда потребуется удалить или откатить его к предыдущей версии. Для этого нужно перейти к Диспетчеру устройств (через Панель управления) и найти оборудование, драйвер которого недавно обновлялся. В свойствах устройства можно выполнить откат или удаление.
Очистка реестра
Неправильные записи в реестре также одна из причин, провоцирующих ошибки различного характера. Вручную чистить реестр можно только при наличии необходимых навыков и знаний, поскольку даже при малейших некорректных изменениях система может сбоить или вовсе не запускаться. Перед работами обычно создаётся резервная копия. Для рядового пользователя лучше воспользоваться инструментом, позволяющим безопасно выполнить диагностику и исправление записей реестра в автоматическом режиме, например, CCleaner или другой специальный софт.
Отключение опции DEP
Блокировка запуска ПО может возникать при попытке софта выполнения своего кода в области оперативы компьютера, выделенной DEP. Благодаря функции реализована возможность предотвращения запуска вредоносного кода из области данных, что позволяет эффективно защищать систему от ряда угроз. При этом иногда DEP блокирует и полезный софт, в таком случае необходимо принять такие меры:
Чтобы выключить DEP только для некоторых приложений выполняются следующие действия:
Сканирование на вирусы
Не лишней будет также проверка системы на наличие вирусов. Кроме установленного антивируса, можно дополнительно воспользоваться специальными утилитами, например, Dr.Web CureIt (софт находится в свободном доступе, не требует установки и не конфликтует с имеющимся защитным ПО). Кроме того, следует посмотреть, не находятся ли файлы проблемного приложения в карантине вашего антивируса. Такое случается, когда бдительный защитник посчитал объекты опасными. Если файлы программы, при запуске которой возникает ошибка, находятся в карантине, а вы убеждены в их безопасности, тогда нужно добавить элементы в список исключений антивируса.
Крайней мерой является переустановка системы, к ней стоит прибегать только, если другие методы не дали результата и когда проблема касается не конкретного приложения, ведь проще отказаться от использования одной программы. Если масштабы более существенны, то установка новой Windows станет хорошим решением.

Содержание
- Appcrash код исключения c0000005
- Самые распространенные причины
- Антивирусная проверка системы
- Способы исправления ошибки для Windows 7
- Отключение службы DEP
Appcrash код исключения c0000005
Сначала следует детально рассмотреть суть данного сбоя и его причины. Как устранить ошибку Appcrash, будет ясно лишь после понимания природы ее возникновения.
Можно обратиться к трактованию этого сокращения, то есть к фразе «Application Crash». Простыми словами, эта ошибка представляет собой вылет программного обеспечения. Можно прийти к выводу, что в большинстве случаев такого рода ошибкам подвержены именно игровые приложения, потребляющие много ресурсов системы и в программной, и в аппаратной среде. К ним можно отнести, к примеру:
- Fallout;
- GTA 4, GTA 5 и др.
- 1C: Бухучет предприятий и т. д.
Самые распространенные причины
Вообще, ошибка Appcrash при запуске игр может возникать и при ошибках системы, и при аппаратных сбоях, и при наличии вирусных/шпионских программ, и при некоторых иных условиях. Так или иначе, но существует ряд основных аспектов:
взломанное или неправильно установленное программное обеспечение;
- наличие вирусов и «троянов»;
- устаревшие компоненты системы;
- устаревшие драйверы;
- устаревшая версия программы DirectX;
- устаревший NET. Framework;
- устаревшая версия Visual C++ .
Для исправления проблемы существует несколько действенных решений.
Антивирусная проверка системы

Однако сначала систему необходимо проверить на наличие вирусных и шпионских программ, которые часто похожи на штатные процессы, а ОС, то ли «по наивности», то ли «по душевной доброте» использует не настоящий системный процесс, а вирусный.
Если возникла такая проблема, и стандартная антивирусная программа не успела своевременно распознать угрозу, то можно воспользоваться портативными антивирусными сканерами вроде Dr. Web Cure It или Virus Removal Tool от «Лаборатории Касперского». Но самое лучшее решение — загрузка антивируса с отдельного диска, который будет загружаться непосредственно до запуска ОС и производить ее полноценную проверку.

Следует отметить, что ошибка Appcrash представляет собой неправильную реакцию системы на запуск того или иного приложения. Это может происходить и в том случае, если выключен автоматизированный апдейт системы при отсутствии критических обновлений. ОС в любом случае будет за ними следить.
Предположим, это не дало никакого положительного результата, и ошибка Appcrash продолжает появляться. Можно допустить такое, что устройства, используемые для запуска программы, обладают необновленными драйверами. Интересно то, что Windows при этом не будет выдавать никаких уведомлений, связанных с неактуальностью драйверов, а производить обновление вручную — довольно трудоемкое занятия. Да и что именно следует обновлять совершенно непонятно.
Можно воспользоваться утилитой Driver Booster Это мощный программный комплекс, позволяющий автоматически находить и обновления драйверы, загружая их с официальных интернет-сайтов изготовителей того или иного оборудования.
Другое решение — заходим на сайт корпорации Microsoft и загружаем обновления для Visual C ++, NET. Framework и DirectX. Эти программы нужны любому игровому приложению для стабильной и эффективной работы. Кроме того, они скачиваются бесплатно, нужно лишь вручную установить программные пакеты. Кстати, автоматическое обновление тут не предусмотрено.
Отключение службы DEP

К огромному сожалению, ошибка Appcrash зачастую возникает именно в Windows 7. В иных версиях операционной системы она редко встречается. Специалисты говорят, что основной причиной этой проблемы является некорректный модуль DEР, который запуск игрового приложения воспринимает, как попытку стороннего доступа к оперативной памяти. А раз это происходит, то данную службу нужно попросту выключить.
Для решения проблемы нужно активировать командную строку и прописать там «bcedit /set {current} nx AlwaysOff».
Эта служба отключается и через настройки быстродействия, однако, применение командой строки является более надежным и оперативным способом.
Теперь вы знаете, что можно сделать, если перед вашими глазами появилось окошко с надписью «Прекращена работа программы».
Содержание
- 1 Ошибка при запуске приложения 0xc0000005 (решено)
- 1.1 Ошибка 0xc0000005 после обновления Windows 7/8
- 1.2 Удаление обновлений из командной строки, самое простое
- 1.3 Удаление обновлений из Панели управления
- 1.4 Если не получается ни первым, ни вторым способом
- 1.5 Как ещё исправить ошибку 0xc0000005
- 1.6 Для владельцев лицензионных ОС
- 1.7 Ну что ещё сказать
- 2 Ошибка APPCRASH код c0000005: как исправить в Windows 7, 8, 10
- 2.1 Что это за проблема
- 2.2 Из-за чего возникает ошибка
- 2.3 Исправляем ошибку
- 2.4 Инсталлируем DirectX
- 2.5 Драйвера на видеокарту
- 2.6 .NET Framework
- 2.7 Очистка и ремонт реестра
- 2.8 Сканирование системы на наличие вредоносных программ
- 2.9 Чистилка
- 2.10 Dr.Web CureIt!
- 2.11 AdwCleaner
- 2.12 HimanPro
- 2.13 Удаление и переустановка
- 2.14 Реставрируем файлы системы
- 2.15 Итоги и комментарии
- 3 Мгновенный способ устранения ошибки 0xc0000005
- 3.1 Когда появляется ошибка 0xc0000005
- 3.2 Как исправить ошибку 0xc0000005
- 3.3 Первый шаг по устранению ошибки 0xc0000005 – выполните сканирование реестра
- 3.4 Второй шаг по устранению ошибки 0xc0000005 — поиск и устранения вредоносных программ или вирусов
- 3.5 Третий шаг по устранению ошибки 0xc0000005 – проблемы с драйверами видеокарты
- 3.6 Четвертый шаг по устранению ошибки 0xc0000005 – проблемы с драйверами принтера
- 3.7 Пятый шаг по устранению ошибки 0xc0000005 – отключить предотвращение выполнение данных (DEP)
- 3.8 Шестой шаг по устранению ошибки 0xc0000005 – неисправность ОЗУ
- 3.9 Седьмой шаг по устранению ошибки 0xc0000005 – обновите Internet Explorer 6.0
- 3.10 Восьмой шаг по устранению ошибки 0xc0000005 – удалите Windows Update KB2859537
- 3.11 Девятый шаг по устранению ошибки 0xc0000005 – используйте средство проверки системных файлов
- 4 Ошибка при запуске приложения 0xc0000005 — исправление
- 4.1 Обновление Windows
- 4.2 Память ПК
- 4.3 Антивирус
- 4.4 Драйвера
- 4.5 Предотвращение выполнения данных
- 4.6 Реестр
- 4.7 Принтер
- 4.8 Как ещё можно исправить 0xc0000005
- 5 Как в Windows 7 устранить ошибку с кодом 0xc0000005? Простые методы решения проблемы
- 5.1 Способ № 1: Редактирование раздела «Программы и компоненты»
- 5.2 Способ № 2: Отладка через утилиту «Выполнить»
- 5.3 Способ № 3: Настройка посредством работы в командной строке
- 5.4 Способ № 4: Восстановление системы
Ошибка при запуске приложения 0xc0000005 (решено)
Приветствую! Наша любимая операционная система полна неожиданных сюрпризов, и один из них – это ошибка приложения под кодом 0xc0000005.
Беда в том, что у этой ошибки нет конкретной расшифровки источника проблемы, т.е.
случиться она может почти из-за чего угодно! Но хорошая новость в том, что 90% проблем можно исправить следуя этой инструкции.
Возникает эта проблема при запуске какой-нибудь программы или игры, а у некоторых даже при попытке открыть любую программу на компьютере! При этом может выдаваться похожее окно:
А сообщения могут быть разными, например:
- Error: access violation 0xC0000005
- Exception 0xc0000005 EXCEPTION_ACCESS_VIOLATION
- Ошибка при инициализации приложения (0xc0000005)
или система может вовсе уйти в нокаут, оставив на экране лишь печальный синий экран смерти. В Windows 8/10 x64 могут не работать 32-битные приложения. В любом случае следуйте инструкции сверху вниз, пробуя различные варианты, пока всё не наладится.
Ошибка 0xc0000005 после обновления Windows 7/8
В течении 2013-2014 годов Microsoft выпустила несколько обновлений для своих операционных систем, которые могут приводить к данной проблеме. В зависимости от настроек системы, эти обновления могут устанавливаться как в ручном режиме, так и полностью автоматически.
Факт: на пиратской Windows 7 вероятность лицезреть ошибку в разы выше, чем на лицензионной ОС. Но и законные владельцы виндовс могут столкнуться с неприятностью. Тут уж как сложатся звёзды От меня совет: используйте только оригинальные сборки винды, а не всякие там супер-мега-пупер-зверь сборки
Решение проблемы: удалить некоторые обновления. Сделать это можно несколькими способами.
Удаление обновлений из командной строки, самое простое
В Windows 7 введите в строку поиска меню «Пуск» строчку:
wusa.exe /uninstall /kb:2859537
В Windows 8 нажмите «Win+X» и введите:
exe /uninstall /kb:2859537
Нажмите «Enter», и немного подождите. Если обновление под номером 2859537 у вас установлено, то утилита удалит его. Проверьте, не решена ли ваша проблема. Если нет, то снова откройте меню «Пуск» и в строку поиска введите:
wusa.exe /uninstall /kb:2872339
Нажмите энтер, и снова проверьте. При отрицательном результате повторяем действия ещё с двумя обновлениями:
wusa.exe /uninstall /kb:2882822
wusa.exe /uninstall /kb:971033
После каждого шага желательно перезагружаться.
Удаление обновлений из Панели управления
Заходим в
Просматриваем список с обновлениями Microsoft Windows и ищем в скобках совпадения из: KB2859537, KB2872339, KB2882822, KB971033
Удаляем. В списке около 200 строчек, поэтому первый способ мне видится более быстрым. Посмотрите видео, чтобы было понятней как всё делается.
Если не получается ни первым, ни вторым способом
Возможно, проблема окажется серьёзней и первые два способа не сработают из-за самой ошибки при запуске приложений 0xc0000005, т.е.
она будет появляться при попытке запуска панели управления или утилиты wusa.exe. Тогда попробуйте запуститься в безопасном режиме.
Для Windows 7 нужно при запуске компьютера нажимать клавишу «F8» пока не появится меню загрузки и там выбрать «Безопасный режим»
А там уже попробовать удалить обновления первым или вторым способом.
В особо сложных случаях и этот вариант не пройдёт. Тогда нужно использовать средство устранения неполадок. Чтобы загрузить среду восстановления нужно так же при запуске компьютера нажимать «F8» и в меню выбрать «Устранение неполадок компьютера»
Далее будет предложено выбрать язык и ввести пароль администратора. Но такого пункта в меню может не оказаться, особенно если у вас Windows 8.1/10. Тогда нужно загрузиться с установочного диска или флешки, но вместо установки Windows выбрать «Восстановление системы», а затем в окошке нажать на «Командная строка».
Для продолжения работы нужно знать на каком диске установлена операционная система, обычно это диск «C:», а определить это можно очень просто. Введите в командную строку команду:
notepad
таким образом мы запустим самый обычный блокнот. Теперь заходим в меню и кликаем по «Компьютер»
Здесь вы уже разберётесь: системный диск тот, на котором есть папка «Windows». Вернёмся к нашим «баранам», в командной строке введите команду:
DISM /Image:C: /Get-Packages
Где C: это буква диска, на котором установлена операционная система.
В результате выполнения команды вы получите много-много информации, среди которой нужно найти записи, содержащие номера одного или всех пакетов обновлений из перечня: KB2859537, KB2872339, KB2882822, KB971033. Привожу для примера:
На картинке красным отмечено то, что нужно скопировать в буфер обмена. В командной строке это делается так: выделяем левой кнопкой мыши, а чтобы скопировать кликаем по выделению правой кнопкой, и всё.
Чтобы облегчить себе задачу поиска нужной информации среди бесконечных букв и цифр сделайте так: скопируйте всё содержание окна в буфер и вставьте его в блокноте, а там уже пользуйтесь обычным поиском.
Далее, введите в командную строку:
DISM /Image:C: /Remove-Package /PackageName:здесь_имя_пакета_которое_скопировали
Т.е. должно получится наподобие (всё на одной строчке):
DISM /Image:C: /Remove-Package /PackageName:Package_for_KB2859537~31bf8906ad456e35~x86~~6.1.1.3
Нажимаем энтер, и, если нашли ещё другие пакеты обновления, то проделываем тоже самое и с ними. В результате этой процедуры пакеты будут удалены и пропадут из списка установленных, но останутся в журнале виндовс, т.ч. не пугайтесь, если что
И на закуску другой, более простой, а для кого-то может и единственный, метод:
- Заходим в папку и удаляем там всё что удаётся удалить
- Загружаемся в безопасном режиме и восстанавливаемся до более ранней точки восстановления системы
- Перезагружаемся
На заметку: можно избежать установки нежелательных пакетов при ручном режиме обновлений Windows. Нужно просто найти такой пакет в списке на установку и нажать «Скрыть».
Как ещё исправить ошибку 0xc0000005
Не всегда ошибку можно исправить удалив злосчастные обновления, т.к., как я уже писал, причины могут быть разными. Хороший вариант – это откат системы до точки восстановления на тот момент, когда ещё всё работало.
Просто вспомните, когда это началось и найдите точку восстановления на дату пораньше. Кстати, так можно решить проблему и в случае пакетов обновления, просто восстановившись на точку, когда они ещё небыли установлены.
Далее попытаемся исправить ситуацию, восстановив системные файлы с помощью утилит dism и sfc. Запустите командную строку от админа и выполните по очереди две команды:
dism /online /cleanup-image /restorehealth
sfc /scannow
Команды выполняются довольно долго, после окончания работы нужно перезагрузиться. Они проверяют системные файлы, и в случае отклонения от исходных вариантов, они автоматически восстанавливаются из хранилища. В процессе восстановления, возможно, будет запрошен установочный диск с Windows или флешка.
К слову, ошибка запуска приложения 0xc0000005 связана с ошибочными операциями с оперативной памятью (RAM) – «memory access violation». Одним из способов лечения является отключение функции DEP (Data Execution Prevention) или внесение программы в список исключений.
Как это сделать читайте в статье по ссылке, которую я привёл.
Частой проблемой могут быть вирусы в системе. Причём не сами вирусы являются причиной возникновения ошибки, но они как бы проявляют проблему, т.е. получается наложение нескольких факторов.
В любом случае систему нужно тщательно пролечить от вирусов.
Сбойный модуль оперативной памяти так же может стать причиной. Особенно, если всё это началось после расширения или модернизации оперативной памяти компьютера.
В этом случае нужно временно убрать новый модуль памяти и протестировать работу системы. Если проблема устранена, то, соответственно, сбойный модуль нужно поменять на рабочий.
Протестировать память на ошибки можно с помощью утилиты MemTest86.
Неправильные драйверы так же могут стать нашей головной болью. В частности, это касается драйверов видеокарты. Вспомните, не обновляли ли вы какие-нибудь драйвера.
Попробуйте скачать более новый драйвер или откатиться до предыдущей версии.
Сделать это можно в диспетчере устройств, в свойствах устройства на вкладке «Драйвер»
Иногда, ошибка 0xc0000005 возникает когда настройки профиля вашего принтера конфликтуют с приложениями. В этом случае не поможет даже переустановка Windows. Нужно обновить драйвера принтера или зайти в настройки принтера и создать новый чистый профиль.
Неполадки в реестре Windows могут служить корнем многих проблем, в т.ч. и нашей ошибки. На помощь могут прийти утилиты чистки реестра, коих в сети огромное множество. Это вариант не для новичков, т.к. можно окончательно загубить систему.
Для владельцев лицензионных ОС
Вы можете обратиться в техническую поддержку Microsoft и вам обязаны помочь, т.к. это чисто их «бока». Позвонить им можно в будние дни с 8:00 до 20:00, а в субботу с 10:00 до 19:00 по МСК, по телефонам:
- Россия: 8 (800) 200-8001
- Украина: 0 (800) 308-800
- Беларусь: 8 (820) 0071-0003
В любое время можно обратиться за помощью через форму обратной связи.
Владельцам предустановленных Windows нужно обращаться производителю компьютера или ноутбука, а они уже передадут информацию в Майкрософт.
Если ничего не помогает, могу посочувствовать и предложить полностью переустановить Windows 7/8/10. Радикальный метод, который у многих стоит на первом месте
Ну что ещё сказать
Если проблема коснулась только одного приложения, то попробуйте, для начала, просто переустановить его. Если есть английская, не русифицированная версия, то используйте её, иногда такое прокатывает.
«Ломать» нормальную работу программ умеют всякие «взломщики», поэтому пользователям нелицензионных программ грех жаловаться на нестабильную работу компьютера и появление ошибки 0xc0000005 в любых ипостасях
Ну вот и всё, успехов! Если остались вопросы – добро пожаловать в комментарии, постараюсь помочь.
Источник: https://it-like.ru/oshibka-pri-zapuske-prilozheniya-0xc0000005/
Ошибка APPCRASH код c0000005: как исправить в Windows 7, 8, 10
Иногда, когда мы пытаемся запустить очередную программу, или игру, сталкиваемся с ошибкой APPCRASH. Если и у вас возникла такая ситуация, вы на правильном пути.
Ниже мы расскажем почему возникает неисправность APPCRASH с кодом c0000005 и как ее исправить в Windows 7. Ведь устранить можно абсолютно любую неисправность, причем сделать это довольно просто.
Следите за нашей пошаговой инструкцией. Также в самом конце статьи вы найдете видеоурок.
Что это за проблема
Данная проблема чаще всего возникает при попытке запуска игр в среде операционных систем Windows. В большей степени мы можем наблюдать неисправность в:
- Media Player;
- GTA 5;
- Steam;
- Fallout 3, 4;
- 1C;
- Fifa 14, 15;
- Assassin’s creed;
- Sims 3, 4.
Понятно, что приложений, которые выдают ошибку больше, но, чаще всего она возникает именно тут.
| Сложность: | Средний уровень |
| Платформа: | Windows 7, 8, 10 (x32/x64 Bit) |
| Цена: | Бесплатно |
| Год: | 2017, 2018 |
| Официальный сайт: | Microsoft.com |
| (можно ать): |
Из-за чего возникает ошибка
Сбой происходит из-за несоответствия аппаратных составляющих компьютера или ноутбука. Также его причиной могут стать и программные проблемы, например, вирусы, повреждающие операционную систему.
Если перечислять основные причины APPCRASH, получится такой список:
- работа Microsoft Visual C++ без обновлений;
- репак или пиратская версия программы/игры;
- старая версия NET. Framework;
- неполадки после обновления;
- старая версия DirectX;
- FIFA;
- повреждение ОС вирусами;
- устаревшие драйверы;
- работа OS без обновлений.
Итак, после того как мы рассмотрели суть ошибки при запуске приложения и причины ее возникновения, можно переходить, собственно, к решению проблемы.
Исправляем ошибку
Решить вопрос можно сразу несколькими способами. Мы начнем с самых простых, попробуйте их, и только если результат не будет получен, переходите к другим вариантам. Приступаем.
Инсталлируем DirectX
Данный пакет нужен для правильной работы игр и других мультимедийных приложений. Обычно он поставляется с игрой, но иногда и нет. Давайте рассмотрим, как установить библиотеку от Майкрософт вручную.
Помните! Вреда от установленного DirectX не будет, пакет должен присутствовать в каждой операционной системе.
- Запустится установщик. В первую очередь нужно принять лицензию. Переключаем флажок в нужное положение и жмем Далее.
- На следующем этапе нам пытаются «подсунуть» еще одну программку. Но так как стороннее ПО, тем более такое, нам ни к чему, убираем флажок, отмеченный цифрой 1, и жмем Далее.
- Итак, все готово к установке. Нам даже показывают размер загружаемых файлов. Снова жмем Далее.
- Сначала файлы скачаются с серверов Майкрософт.
- Когда загрузка будет завершена, произойдет автоматическая установка.
- Затем нам остается лишь нажать Готово.
Устанавливать мультимедийную библиотеку нужно исключительно из-под аккаунта с администраторскими полномочиями.
На этом все. Попробуйте снова запустить вашу игру или программу и, если она выдаст событие с именем APPCRASH, переходите к следующим вариантам ее решения.
Драйвера на видеокарту
Обновить драйвер вашей видеокарты нужно в любом случае. Конечно, если таковой имеется в новой версии. Проверить это можно на официальном сайте-производителе. Ниже мы как раз и покажем, как это делается.
Пример обновления драйверов видеокарты показан на основе NVidia. В случаях с чипами от AMD, последовательность действий будет схожей.
- Переходим на официальный сайт производителя вашей видеокарты. Для NVidia и AMD. Кликаем по пункту Драйверы.
- Затем ищем свой драйвер. Так как в нашем случае это GeForce 1050Ti, мы выбираем серию 10, а потом все остальное. В конце жмем Поиск.
- Кликаем по кнопке Загрузить сейчас.
- Когда файл будет скачан, запустите его и выберите каталог распаковки. Мы оставляем его по умолчанию и жмем ОК.
- Ждем пока распаковка драйвера будет окончена.
- Сначала система проверит ваш графический адаптер на предмет совместимости с драйвером.
- Когда проверка окончится, нам будет предложено начать установку. Жмем отмеченную на картинке кнопку.
- Далее, ожидаем окончания инсталляции нашего драйвера.
Готово. Нам остается лишь нажать кнопку Закрыть. Установка драйвера завершена.
Теперь мы опишем еще один способ, который может помочь в решении ситуации APPCRASH с кодом c0000005 на Windows 7.
Исправить проблему можно попробовать и через установку/переустановку программной библиотеки Microsoft Visual C++. Для того чтобы это сделать, следуйте нашей инструкции:
- Посетите официальную страничку загрузки Visual C++ и скачайте библиотеку.
- Выберите версию пакета, в зависимости от разрядности вашей системы. Затем жмите Next.
- Запустите инсталлятор и примите лицензионное соглашение, установив галочку и нажав кнопку, отмеченную цифрой 2.
- Начнется установка программы. Ждем ее завершения.
- Для окончания процесса жмем Закрыть.
Готово. Можно проверять запуск проблемной игры. Если ситуация не решится, попробуйте переустановить .NET Framework. Способ описан ниже.
.NET Framework
Итак, иногда решить возникшую ситуацию можно и при помощи установки данной библиотеки. Следуйте этапам, приведенным ниже:
- Скачайте Фреймворк с официального сайта.
- Запустите установщик и дождитесь окончания разархивации данных.
- Примите лицензионное соглашение и нажмите Установить.
- Идет установка, ждем ее окончания.
- Готово. Жмем отмеченную кнопку.
Для того чтобы изменения вступили в силу, нам потребуется перезагрузить компьютер или ноутбук. Сделать это можно и позже.
Давайте рассмотрим и еще один способ устранения неполадки APPCRASH (c0000005) когда приложение прекращает работу.
Очистка и ремонт реестра
Очень действенный вариант, способный помочь в нашей ситуации – это ремонт системного реестра и исправление ошибок dll. Мы будем использовать лучшую программу, способную справиться с данной задачей, это CCleaner. Скачать его последнюю версию можно на официальном сайте.
- Установите и запустите наш CCleaner, перейдите во вкладку Реестр и нажмите кнопку Поиск проблем.
- Дождитесь окончания сканирования.
- Остается только исправить найденные погрешности.
Возможно, причиной сбоя APPCRASH с кодом c0000005 стал вирус, который гнездится на ПК. Давайте разберемся как его найти и искоренить.
Сканирование системы на наличие вредоносных программ
Существует несколько инструментов, которые способны качественно дополнить функцию вашего защитника (штатного антивируса). Рассмотрим их более подробно.
Чистилка
Неплохо инструмент от Ивана Зайцева, который в несколько кликов способен очистить ваш компьютер или ноутбук от вредоносных объектов. Скачать программу можно на ее официальном сайте.
| Лицензия: | Бесплатно |
| Платформа: | Windows XP, Vista, 7, 8, 10 |
| Официальный сайт: | chistilka.com |
| Язык: | Русский |
| Разработчик: | Иван Зайцев |
Dr.Web CureIt!
Еще одна функциональная программа от Доктор Веб. Ее тоже стоит использовать для периодического сканирования вашего ПК. Скачать последнюю редакцию можно на домашней страничке приложения.
| Лицензия: | Бесплатно |
| Платформа: | Windows XP, Vista, 7, 8, 10 |
| Официальный сайт: | www.drweb.com |
| Язык: | Русский |
| Разработчик: | Доктор Веб |
AdwCleaner
Дальше у нас идет очень интересный и мощный инструмент от Malwarebytes. Загрузить его можно тут. Обязательно воспользуйтесь данным софтом, и вы увидите сколько странных программ есть на вашем ПК.
| Лицензия: | Бесплатно |
| Платформа: | Windows XP, Vista, 7, 8, 10 |
| Официальный сайт: | malwarebytes.org |
| Язык: | Английский |
| Разработчик: | Malwarebytes.org |
HimanPro
Последняя утилита в нашем обзоре – это HimanPro. Скачать антивирус можно на его домашней страничке.
| Лицензия: | Условно-бесплатная |
| Платформа: | Windows XP, Vista, 7, 8, 10 |
| Официальный сайт: | www.surfright.nl |
| Язык: | Русский |
| Разработчик: | Mark Loman |
Удаление и переустановка
Если ошибка все же осталась, и вы видите код c0000005, можно попробовать просто переустановить проблемное приложение. Но делать это нужно не штатными средствами Windows, а с помощью стороннего софта. Итак, приступаем:
- Скачайте утилиту Revo Uninstaller с его официального сайта, установите ее и запустите. Затем выберите программу, которую нужно исправить и нажмите Удалить.
- Удалите софт при помощи стандартного деинсталлятора.
- Выберите продвинутый метод сканирования и жмите кнопку, отмеченную цифрой 2.
- Кликните по кнопке с надписью: Выбрать все и жмите Готово.
Программа полностью удалит все остатки на диске и в реестре и позволит «начисто» переустановить нужную нам игру.
Реставрируем файлы системы
Иногда, например, вследствие деятельности вредоносного ПО, системные файлы могут быть повреждены. Ситуацию исправить можно, для этого мы будем использовать средства самой Widows.
- Откройте командную строку от имени администратора. Для этого найдите ее в меню Пуск, сделайте правый клик и выберите пункт, отмеченный цифрой 4.
- Вводим команду, указанную ниже, и жмем Enter.
[kod]sfc.exe /scannow[/kod]
После того как все системные файлы будут проверены, произойдет их исправление. Если, конечно, ошибка будет найдена. Например, в нашем случае все «чисто».
Итоги и комментарии
Источник: https://zagruzi.top/oshibki/ispravlyaem-oshibku-appcrash.html
Мгновенный способ устранения ошибки 0xc0000005
Ошибка 0xc0000005 очень распространенная в во всех версиях операционной системы Windows, так что я надеюсь, информация, содержащаяся в этой статье, в полной мере, поможет Вам решить эту проблему.
Существует множество причин по которым может появиться ошибка 0xc0000005, так как она охватывает множество различных проблем. В связи с этим, вам придется попробовать ряд решений для устранения этой ошибки.
Когда появляется ошибка 0xc0000005
Как правило, при возникновении ошибки, вы получаете следующее сообщение:
Произошла ошибка приложения и генерируется журнал ошибок. Исключение: нарушение прав доступа (0xc000000), Адрес.
Это сообщение появляется после попытки запустить в Windows любого приложения. После закрытия окна об ошибке, быстрее всего, у вас сработает блокировка на запуск этого приложения.
Код ошибки 0xc0000005 может проскакивать и в других сообщениях об ошибках, все зависит от того, какое приложение вы пытаетесь установить или запустить. Эта ошибка может появляться во время использования встроенных инструментов операционной системы, например дефрагментация диска.
Причины появления этой ошибки многочисленны. Однако наиболее распространенные причины это:
- Вредоносные программы.
- Ошибки реестра.
- Неправильно установленные драйвера и неисправность памяти.
Иногда эту ошибку 0xc0000005 может вызывать так же неправильно установленные обновления безопасности для Windows.
Как исправить ошибку 0xc0000005
Из – за уникальной природы ошибки 0xc0000005, нет четкого правила для ее исправления, т.к она ссылается на множество проблем. Число решений является столь же многочисленно, как и причин, по которым появляется ошибка 0xc0000005.
В связи с этим, я настоятельно рекомендую вам попробовать все решения описанные ниже, до тех пор, пока не найдете то, что решит вашу проблему.
Первый шаг по устранению ошибки 0xc0000005 – выполните сканирование реестра
Ошибка 0xc0000005 очень часто возникает в результате плохо обслуживания и проблем в реестре операционной системы. Конфликты в реестре, как правило возникают, из – за некорректной установки и удаления программ.
Очень часто, пользователи компьютеров, устанавливают новые программы, но при этом, не удаляют старые версии.
Для того, что бы решить эту проблему, вам необходимо войти в реестр и удалить все дубликаты и избыточные записи, но эта процедура, для многих пользователей ПК, может оказаться очень сложной.
Неправильно или случайно удаленная запись может привести к выходу из строя операционной системы.
Поэтому что бы эту работу не выполнять вручную, было разработано достаточно программного обеспечения для работы с реестром.
Вашей задачей остается скачать программу с официального сайта и установить.
Как я уже писал ранее, существует множество решений для очистки реестра, но я рекомендую вам использовать «CCleaner», в первую очередь из за универсальности, безопасности, повышенной производительности к очистке системы и ее восстановлению.
Второй шаг по устранению ошибки 0xc0000005 — поиск и устранения вредоносных программ или вирусов
Если вы систематически получаете ошибку 0xc0000005 при открытии различных приложений, то быстрее всего, на вашем компьютере завелся вирус.
При малейших подозрениях на вирус, необходимо, немедленно, запустить полную проверку системы. Если на вашем компьютере не установлено антивирусное программное обеспечение, вы можете ознакомиться с рейтингом «Топ 10 антивирусных программ».
Если же, на вашем компьютере после полной проверки, не было обнаружено вирусов, попробуйте сменить антивирусное ПО и затем, снова, выполнить полную проверку.
Третий шаг по устранению ошибки 0xc0000005 – проблемы с драйверами видеокарты
Очень часто пользователи получают ошибку 0xc0000005 сразу после обновления драйверов на видеокарту. Если эта ошибка произошла впервые и перед этим вы обновляли драйвера на видеокарту, то я рекомендую вам откатить драйвера к предыдущей версии.
Удалить драйвера на видеокарту очень просто:
- Нажимаем — «Мой компьютер», далее жмем «Свойства»
- Далее жмем «Диспетчер устройств» и находим наш «адаптер»
- Нажимаем на правую кнопку мыши и жмем «Удалить»
После этих нехитрых манипуляций, драйвера на видео карту должны обновиться автоматически.
Если этого не произошло, проделайте тоже самое, только вместо удаления видеодрайвера, нажмите «Обновить видеодрайвер».
Четвертый шаг по устранению ошибки 0xc0000005 – проблемы с драйверами принтера
Иногда эта ошибка возникает из за конфликта между профилем принтера и настроек программы которую вы используете. Если эта ошибка появляется каждый раз, когда вы пытаетесь задействовать принтер, в этом случае, я рекомендую вам переустановить драйвера.
Для получения более подробной информации о том, как это сделать, я предлагаю вам ознакомиться со статьей «Как правильно установить драйвера на компьютер или ноутбук»
Пятый шаг по устранению ошибки 0xc0000005 – отключить предотвращение выполнение данных (DEP)
Предотвращение выполнения данных (DEP) впервые использовалось в Windows XP Service Pack 2.
В основном это набор программных и аппаратных технологий, предназначенных для создания дополнительных проверок памяти для того, что бы защитить ее от вирусов.
Начиная с Windows XP SP2 и далее, DEP применяется в приложениях и аппаратных компонентах.
Но реальность такова, что существуют некоторые приложения, которые не полностью совместимы с DEP. Приложения которые использую технику «динамической генерации кода» и не отмечают эти сгенерированные коды, как правило, имею проблем с DEP. Приложения разработанные без SafeSEH тоже склонны к проблемам с DEP.
Когда приложение нарушает DEP, пользователь получит сообщение STATUS_ACCESS_VIOLATION (0xC0000005).
Если вы уверены, что причина появления ошибки 0xC0000005 связана с проблемами DEP, тогда у вас есть 2 варианта:
- Связаться с владельцем приложения и попросить решить эту проблему.
- Можете отключить DEP для приложения которое систематически вызывает ошибку 0xC0000005, это можно сделать выполним инструкцию ниже.
- Во – первых, убедитесь что вы обладаете правами администратора.
- Нажмите «Пуск», далее «Выполнить» или [Нажмите WIN + R ], в поиске напишите sysdm.cpl и нажмите OK
- Появится «Свойства системы», здесь, нажмите на «Дополнительно», а затем «Параметры».
- В «Параметры быстродействия» нажмите на «Предотвращение выполнения данных», а затем нажмите на «Включить DEP для всех программ и служб, кроме выбранных ниже» и нажмите «Добавить».
- Откроется окно для загрузки exe файла, просто перейдите к ехе файлу программы, которая вызывает систематические ошибки 0xC0000005, выделите ее, а затем нажмите на «Открыть».
- После того, как вы это сделали, нажмите на «Применить», а затем «ОК»
Шестой шаг по устранению ошибки 0xc0000005 – неисправность ОЗУ
Существует вероятность, что ошибка 0xc0000005 может появляться и из – за проблем с оперативной памятью (Random Access Memory). Если у вас стали появляться ошибки после установки новой оперативной памяти, просто извлеките планку оперативной памяти, а затем проверьте, перестали появляться ошибки или нет.
Если вы давно не меняли или не тестировали оперативную память на ПК, то можете рассмотреть вопрос о проведении тестов с оперативкой. Специальные тесты ответят вам на вопрос в каком состоянии ваша RAM.
Седьмой шаг по устранению ошибки 0xc0000005 – обновите Internet Explorer 6.0
На сегодняшний день, людей использующих или у которых установлен IE6 осталось крайне мало, но все – же, иногда, встречаются. Если вы относитесь к этому числу людей, установите более новую версию браузера, а лучше, вообще откажитесь от этого браузера.
IE6 не понимает HTML тега span и если такой встречается на странице, у вас будет выскакивать ошибка 0xc0000005.
Восьмой шаг по устранению ошибки 0xc0000005 – удалите Windows Update KB2859537
Если сообщения об ошибке начали появляться сразу после обновления операционной системы, то необходимо найти обновление KB2859537 и удалить его. Если вы не можете его найти, то нужно просто удалить последнее обновление безопасности.
Удалить последнее обновление очень просто:
- Заходим в панель управления Windows 7 («Пуск» — «Панель управления»)
- Нажимаем на вкладку «Программы — удаление программы»
- Слева вверху выбираем строку «Удаление обновления»
- Ищем нужное нам обновление и жмем «Удалить»
Вот и все! Все очень просто и легко.
Девятый шаг по устранению ошибки 0xc0000005 – используйте средство проверки системных файлов
Если вы перепробовали все методы написанные выше и устранить ошибку 0xc0000005 не удалось, тогда вам ничего не остается, как выполнить последний шаг — нужно запустить проверку системных файлов.
Этот инструмент предназначен для сканирования системных файлов компьютера и замены поврежденных или отсутствующих файлов. Вероятность что этот шаг вам поможет очень маленькая, но исключать его не нужно, а стоит попробовать.
Источник: https://laptop-info.ru/mgnovennyj-sposob-ustraneniya-oshibki-0xc0000005/
Ошибка при запуске приложения 0xc0000005 — исправление
Иногда при запуске приложения может возникать ошибка с кодом 0xc0000005. Она не даёт запуститься программе или приложению.
Сама ошибка указывает на неправильное обращение к памяти компьютера (RAM). В Windows 7 её появление чаще всего связанно с обновлением.
В данной статье речь пойдёт о причинах и способах устранения этой проблемы.
Неважно какой системой вы пользуетесь: Windows XP, 7, 8 или 10. Ошибка (или код исключения) 0xc0000005 может возникнуть в любой и совершенно по разным причинам:
- Установка обновлений, драйверов, программ.
- Неполадки с модулем памяти.
- Вирусы.
- Проблемы в антивирусе.
- Устаревшие записи реестра.
- Сбои в DEP (предотвращение выполнения данных).
С ошибкой инициализации 0xc0000005 в основном сталкиваются пользователи использующие пиратскую версию Windows, но и на лицензии она так же может присутствовать.
Обновление Windows
Возможно вы или система установили обновление и после него началась появляться ошибка 0xc0000005. Необходимо удалить их.
Для этого перейдите в меню Пуск >> Выполнить (либо кнопки Win+R) и введите в строке cmd.
Вы попадёте в командную строку. Отсюда будет проще всего удалить все проблемные пакеты обновлений. Введите 4 команды по очереди:
- wusa.exe /uninstall /kb:2882822
- wusa.exe /uninstall /kb:2859537
- wusa.exe /uninstall /kb:2872339
- wusa.exe /uninstall /kb:971033
Кb и номер — это название пакета. После этого я рекомендую отключить автоматическое обновление Windows так, как они могут снова привести вас к этой же проблеме.
Память ПК
Если 0xc0000005 появляется на синем экране (экран смерти) и компьютер не запускается, то вероятнее всего связанно это с планками RAM на физическом уровне. Просто попробуйте разместить их поплотней, а так же проверьте максимально допустимый объём. Возможно вы просто его превысили.
Если же вы вовсе не касались модуля RAM (производили замену), то необходимо проверить целостность памяти. При возникновении ошибок планки с памятью следует поменять на работоспособные.
Антивирус
Антивирус мог отправить в карантин необходимые для запуска приложения файлы. Перейдите в базу данных карантина и проверьте нет ли там нужных файлов. Если есть, то поставьте для них исключение.
Так же после этого проведите сканирование ПК. Это исключит возможную проблему появление 0xc0000005 из-за вируса.
Драйвера
Если 0xc0000005 стала появляться после установки драйвера, то необходимо либо удалить его, либо откатить до более старой версии когда всё работало.
Перейдите в меню Пуск >> Панель управления (крупные значки) >> Диспетчер устройств.
Найдите устройство, для которого вы обновляли драйвер и перейдите в его свойства. Здесь выполните откат или полное удаление. После этого проблема должна исчезнуть. Пример с видеокартой.
Предотвращение выполнения данных
Это средство безопасности (его ещё сокращенно называют DEP), которое предотвращает исполнение вредоносного кода путем дополнительной проверки памяти компьютера. Неверное обращение может вызвать ошибку 0xc0000005.
Поставьте проблемные приложения в исключение DEP и проверьте устранена ли ошибка.
Перейдите в панель управления. Зайдите в «Счётчики и средства производительности».
Далее войдите в настройку визуальных эффектов.
Во вкладке предотвращения выполнения данных выставите исключение.
Реестр
Возможно ошибка появляется из-за неверных записей в реестре. Для его исправления воспользуйтесь программой Ccleaner. Она бесплатна и безопасна. Скачайте её и установите.
Перейдите во вкладку реестра. Здесь выполните поиск проблем несколько раз, пока все неполадки не будут устранены.
Принтер
Если проблема связанна с принтером, то просто создайте новый профиль для него.
Дело в том, что производители используют стандартный профиль, который может быть несовместим с какими-либо программами и приложениями в системе.
В данном случае поможет только создание нового. Как это сделать смотрите в инструкции к устройству.
Как ещё можно исправить 0xc0000005
Если советы выше не помогли, то остаются только самые крайние действия. Если же ошибка связанна с конкретным приложением, то его можно переустановить или заменить другим.
В других случаях останется только откатить систему к более раннему состоянию с помощью точки восстановления. Если данный способ реализовать невозможно, то поможет переустановка Windows. Это самое последнее, что можно сделать.
Удалось ли устранить ошибку 0xc0000005 с помощью советов из статьи?
- Нет! 86%, 109109 86%109 — 86% из всех
- Да. 14%, 1818 14%18 — 14% из всех
Источник: http://sitemozg.ru/windows/oshibka-0xc0000005-win7
Как в Windows 7 устранить ошибку с кодом 0xc0000005? Простые методы решения проблемы
Ошибки в работе Windows 7, как, впрочем, и в любой другой операционной системе, случаются нередко. Только вот застраховаться от них, увы, не застрахуешься. Вылетает уведомление – и все тут.
В итоге сидишь и думаешь, а как же устранить эту гребаную ошибку с кодом 0xc0000005, чтобы, в конце концов, вернуться к нормальному запуску приложений. Но, как говорится, был бы вопрос, а ответ на него всегда найдется.
В этом случае, правда, вряд ли нам удастся открыть Америку, сказав, что решение такой проблемы с Windows 7 есть, причем достаточно простое.
Способ № 1: Редактирование раздела «Программы и компоненты»
Стоит заметить, что чаще всего сообщение об ошибке 0xc0000005 появляется после очередного обновления Windows 7.
Причем от пользователей здесь мало, что зависит.
Спровоцировать подобную системную неполадку может установка таких абсолютно безопасных с виду пакетов обновления, как KB2859537, KB971033, KB2872339 и KB2882822.
На одних компьютерах они нормально приживаются в системе, а на других – неизменно приводят к сбоям. В таком случае достаточно будет удалить эти обновления из системы, чтобы устранить на ПК ошибку 0xc0000005. А сделать это можно так:
- открываем меню «Пуск», входим в «Панель управления» и выбираем в ней пункт «Программы и компоненты»:
- в появившемся окошке кликаем слева вкладку «Просмотр установленных обновлений», по коду находим в появившемся списке ошибочные пакеты, указанные выше, и поочередно удаляем их при помощи кнопки «Удалить»:
После этого останется только перезагрузить Windows. В итоге же при новом запуске компьютера ошибка 0xc0000005 исчезнет. Правда, стоит заметить, что способ этот весьма утомительный.
Почему? Потому что необходимые значения зачастую приходится искать в списке обновлений, состоящем из 100, а то и 200 строчек.
Не очень удобно, согласитесь? В таком случае сэкономить и время, и нервы проще выполнить настройку системы с помощью утилиты «Выполнить».
Способ № 2: Отладка через утилиту «Выполнить»
Для того чтобы справиться с ошибкой 0xc0000005 в программке «Выполнить», действовать нам придется так:
- нажимаем на клавиатуре и R, при появлении системного окошка «Выполнить» вводим в программу команду wusa.exe /uninstall /kb:2859537 и кликаем кнопку OK;
- после завершения процесса удаления выбранного пакета обновления перезагружаем компьютер и проверяем работоспособность приложений.
Если ошибка 0xc0000005 больше не беспокоит, преспокойненько идем пить чай: проблема решена. Если же Windows все так же ведет свою маленькую забастовку, повторно открываем утилиту «Выполнить» и продолжаем отладку, используя другие команды:
При этом не забываем перезагружать и в дальнейшем проверять на работоспособность Windows после каждой выполненной задачи. Так или иначе, результат таких действий не заставит себя долго ждать – ошибка 0xc0000005 исчезнет из системы неотлагательно.
Способ № 3: Настройка посредством работы в командной строке
Очистить список обновления Windows от ошибочных компонентов можно также в командной строке. Для этого запускаем ее одним из известных нам способов (детальнее о них здесь), а затем поочередно вбиваем в нее команды, указанные в способе № 2:
В результате останется только перезагрузить компьютер, чтобы изменения вступили в силу и автоматически исправили ошибку в работе виндовс.
Способ № 4: Восстановление системы
Пожалуй, редко, но все же бывает так, что ни один из указанных выше способов не срабатывает. В таком случае остается 2 возможных варианта действий: восстановить или переустановить операционную систему.
Конечно, у каждого способа есть свои преимущества, однако для начала все же стоит попробовать выполнить откат Windows.
По времени такой процесс длится намного меньше, чем установка винды, а по эффективности мало в чем ей уступает.
Как будем действовать? Для начала входим в раздел «Восстановление системы». Сделать это можно разными способами:
- открываем «Пуск», переходим в «Панель управления» и выбираем вкладку «Восстановление». После этого в отобразившемся окошке жмем кнопочку «Запуск восстановления системы»;
- при помощи нажатия Ctrl+Shift+Esc входим в «Диспетчер задач», кликаем «Файл» и выбираем пункт «Новая задача…». После вводим в пустое поле программки значение rstrui.exe и жмем Enter;
- жмем на клавиатуре, вводим в меню «Пуск» поисковый запрос «Восстановление» и выбираем из списка открывшихся программ первый предложенный вариант:
В принципе какой способ ни выбери, план дальнейших действий все равно будет тем же самым.
Так, после запуска программки для начала жмем кнопку «Далее», а далее выбираем из предложенного перечня необходимую точку восстановления – ту, которая по времени идет раньше установки обновления. Затем для продолжения восстановления параметров системы вновь нажимаем «Далее»:
После этого проверяем введенные данные и, если все правильно, нажимаем кнопку «Готово», дабы запустить процесс восстановления системы:
В целом с откатом виндовс проблема в открытии приложений должна решиться сама собой.
Но если вдруг ошибка начнет появляться вновь, попробуйте протестировать встроенный модуль памяти с помощью программки MemTest. Причина может скрываться именно в ней.
А для пущего эффекта не забудьте просканировать систему антивирусной программой. Вирусная угроза тоже могла послужить сбоям в загрузке и открытии приложений.
Источник: https://WindowsTune.ru/win7/errors7/kak-ustranit-oshibku-0xc0000005.html
Обновлено 24.07.2019

Причины возникновения ошибки 0xc0000005
Перед тем, как мы начнем исправлять данный код, я бы хотел поговорить, о его происхождении и понять причины его возникновения, так как всегда нужно лечить источник, а не следствие. Вот так вот вы при открытии любимого приложения, можете получить такое окно:
Ошибка при запуске приложения (0xc0000005). Для выхода из приложения нажмите кнопку «ОК»
В английском варианте: The application failed to initialize properly (0xc0000005). Click OK to terminate the application
Как видите в одном случае, в качестве сбоившей программы был Skype, во втором Google Chrome.
Удаление последнего обновления ОС
Перед описанием решения, я хочу отметить, что вы можете увидеть код исключения 0xc0000005, еще и на принтерах, как это решается читайте по ссылке слева
В первую очередь следует удалить последнее обновление системы, которое привело к появлению ошибки с кодом 0xc0000005. Для этого нужно:
- открыть раздел «Панель управления»;
- щелкнуть по вкладке «Программы»;
- в блоке «Программы и компоненты» кликнуть по ссылке «Просмотр установленных обновлений»;
Ошибка 0xc0000005 при запуске приложения-02
- выделить последнее обновление и нажать на кнопку «Удалить»;
-
Ошибка 0xc0000005 при запуске приложения-03
- перезагрузить компьютер.
Еще причиной может быть обновление KB2859537, его тоже можно удалить
Удаление обновления системы с помощью командной строки
Если запустить программу не получается и появляется сообщение «ошибка при запуске приложения 0xc0000005», можно попробовать решить проблему с помощью командной строки. Для этого потребуется:
- комбинацией клавиш «Win+R» запустить программу «Выполнить»;
Ошибка 0xc0000005 при запуске приложения-04
- в строке указать запрос «cmd»;
- кликнуть мышкой по кнопке «Ок»;
- в открывшемся окне утилиты CMD ввести команду «wusa.exe / uninstall / kb: номер обновления Windows»;
Ошибка 0xc0000005 при запуске приложения-05
- нажать клавишу «Enter»;
- подтвердить удаление, щелкнув мышкой по кнопке «Да»;
Ошибка 0xc0000005 при запуске приложения-06
- перезагрузить компьютер.
Блокировка обновления системы
Чтобы подобная ошибка больше не беспокоила нужно запретить повторную установку удаленного пакета обновлений. Для этого необходимо:
- в разделе «Панель управления» открыть подраздел «Центр обновления Windows»;
Ошибка 0xc0000005 при запуске приложения-07
- в меню, расположенном сбоку кликнуть по строке «Поиск обновлений»;
Ошибка 0xc0000005 при запуске приложения-08
- после завершения поиска нажать на ссылку «Важных обновлений: Y доступны», где Y — число доступных обновлений;
Ошибка 0xc0000005 при запуске приложения-09
- в списке найти обновление, которое следует заблокировать;
- выделить его, вызвать правой кнопкой мыши функциональное меню;
Ошибка 0xc0000005 при запуске приложения-10
- выбрать команду «Скрыть обновление».
Восстановление системы
Как исправить ошибку с кодом 0xc0000005, не позволяющую запустить приложение. Можно откатить систему Windows 7 или Windows 8 на более раннюю точку восстановления. Для этого нужно:
- зайти в меню «Пуск»;
- найти каталог «Стандартные»;
- открыть папку «Служебные»;
- щелкнуть по ссылке «Восстановление системы»;
Ошибка 0xc0000005 при запуске приложения-11
- следовать подсказкам Мастера восстановления системы;
- перезагрузить компьютер.
Вот так вот просто решается Ошибка 0xc0000005 при запуске приложения. Материал сайта pyatilistnik.org
Содержание
- Исправление ошибки 0xc0000005
- Способ 1: Панель управления
- Способ 2: Командная строка
- Способ 3: Восстановление системных файлов
- Заключение
- Вопросы и ответы
Операционная система Виндовс, представляющая собой очень сложное программное обеспечение, может работать с ошибками в силу различных причин. В этой статье мы разберем способы исправления неполадки с кодом 0xc0000005 при запуске приложений.
Данный код, отображаемый в диалоговом окне ошибки, говорит нам о проблемах в самом запускаемом приложении или наличии в системе мешающих нормальной работе всех программ обновлений. Проблемы в отдельных программах можно попробовать решить, переустановив их. Если вы используете взломанный софт, то от него стоит отказаться.
Подробнее: Установка и удаление программ в Windows 7
Если переустановка не помогла, то переходим к способам, описанным ниже. Перед нами стоит задача удалить проблемные обновления, а в случае, если результат не будет достигнут, восстановить системные файлы.
Способ 1: Панель управления
- Открываем «Панель управления» и кликаем по ссылке «Программы и компоненты».
- Идем в раздел «Просмотр установленных обновлений».
- Нужные нам апдейты находятся в блоке «Microsoft Windows». Ниже мы приведем список тех, что подлежат «выселению».
KB:2859537
KB2872339
KB2882822
KB971033 - Находим первое обновление, кликаем по нему, нажимаем ПКМ и выбираем «Удалить». Обратите внимание, что после удаления каждого элемента следует перезагружать компьютер и проверять работоспособность приложений.
Способ 2: Командная строка
Данный способ поможет в тех случаях, когда из-за сбоя невозможно запустить не только программы, но и системные инструменты – «Панель управления» или ее апплеты. Для работы нам потребуется диск или флешка с установочным дистрибутивом Windows 7.
Подробнее: Пошаговое руководство по установке Windows 7 с флешки
- После того как установщик загрузит все необходимые файлы и покажет стартовое окно, нажимаем комбинацию клавиш SHIFT+F10 для запуска консоли.
- Выясняем, какой раздел жесткого диска является системным, то есть содержит папку «Windows». Делается это командой
dir e:Где «e:» — это предполагаемая буква раздела. Если папка «Windows» на нем отсутствует, то пробуем оперировать другими буквами.
- Теперь получаем список установленных обновлений командой
dism /image:e:\ /get-packagesПомним, что вместо «е:» нужно прописать свою букву системного раздела. Утилита DISM выдаст нам длинную «простыню» из названий и параметров пакетов апдейтов.
- Найти нужное обновление вручную будет проблематично, поэтому запускаем блокнот командой
notepad
- Зажимаем ЛКМ и выделяем все строки, начиная со «Список пакетов» до «Операция успешно завершена». Имейте в виду, что скопируется только то, что попало в белую область. Будьте внимательнее: нам нужны все знаки. Копирование производится кликом ПКМ по любому месту в «Командной строке». Все данные нужно вставить в блокнот.
- В блокноте нажимаем сочетание клавиш CTRL+F, вводим код обновления (список выше) и жмем «Найти далее».
- Закрываем окно «Найти», выделяем всё имя найденного пакета и копируем его в буфер обмена.
- Переходим в «Командную строку» и пишем команду
dism /image:e:\ /remove-packageДалее дописываем «/» и вставляем имя кликом правой кнопки мыши. Должно получиться так:
dism /image:e:\ /remove-package /PackageName:Package_for_KB2859537~31bf8906ad456e35~x86~~6.1.1.3В вашем случае дополнительные данные (цифры) могут быть другие, поэтому копируйте их только из своего блокнота. Еще один момент: вся команда должна быть записана в одну строку.
- Этим же способом удаляем все апдейты из представленного списка и перезагружаем ПК.
Способ 3: Восстановление системных файлов
Смысл данного способа заключается в выполнении консольных команд для проверки целостности и восстановления определенных файлов в системных папках. Для того чтобы все сработало, как нам требуется, «Командную строку» следует запускать от имени администратора. Делается это так:
- Открываем меню «Пуск», затем раскрываем список «Все программы» и переходим в папку «Стандартные».
- Кликаем правой кнопкой мыши по «Командной строке» и выбираем соответствующий пункт в контекстном меню.
Команды, которые нужно выполнить по очереди:
dism /online /cleanup-image /restorehealth
sfc /scannow

После окончания всех операций перезагружаем компьютер.
Обратите внимание, что этим приемом нужно пользоваться с осторожностью, если ваша Windows не является лицензионной (сборка), а также если вы устанавливали темы оформления, требующие замены системных файлов.
Заключение
Исправить ошибку 0xc0000005 бывает довольно нелегко, особенно при использовании пиратских сборок «винды» и взломанных программ. Если приведенные рекомендации не принесли результата, то смените дистрибутив Windows и поменяйте «крякнутый» софт на бесплатный аналог.
Еще статьи по данной теме:
Помогла ли Вам статья?
Код исключения C0000005 (также известный как ошибка Access Violation) может возникать в операционной системе Windows 7 x64 и вызывать проблемы с запуском программ или системы в целом. Ошибка указывает на то, что программа пытается обратиться к адресу памяти, который не доступен для записи или чтения. Если вы столкнулись с подобной проблемой, мы подготовили для вас подробное руководство по ее устранению.
Причины, вызывающие ошибку C0000005, могут быть разнообразными: поврежденный системный реестр, несовместимое программное обеспечение, отсутствие обновлений системы, испорченные драйвера или повреждения в файловой системе. Чтобы устранить проблему, сначала необходимо определить возможные источники ошибки.
Предупреждение: перед внесением изменений в систему рекомендуется создать резервную копию всех важных данных, чтобы в случае проблем можно было восстановить систему и данные.
Содержание
- Как исправить код исключения C0000005 Windows 7 x64?
- Понимание кода исключения C0000005
- Проверка аппаратных проблем
- Обновление драйверов и прошивки
- Проверка конфликтующих программ
- Проверка наличия вредоносного программного обеспечения
Как исправить код исключения C0000005 Windows 7 x64?
Код исключения C0000005 в операционной системе Windows 7 x64 может быть вызван различными причинами, включая неполадки с программным обеспечением, ошибки драйверов или повреждение системных файлов. Если вы столкнулись с этой ошибкой, следуйте приведенным ниже шагам, чтобы исправить ее.
- Обновите драйвера устройств: Неправильно установленные или устаревшие драйверы могут вызывать код исключения C0000005. Чтобы исправить эту проблему, вы можете посетить веб-сайты производителей вашего оборудования и загрузить последние версии драйверов для вашей операционной системы.
- Выполните проверку целостности системных файлов: Поврежденные или отсутствующие системные файлы также могут быть причиной ошибки C0000005. Для исправления этой проблемы вы можете воспользоваться утилитой командной строки SFC (System File Checker), которая автоматически исправляет поврежденные файлы. Запустите командную строку с повышенными привилегиями и выполните команду
sfc /scannow. - Проверьте память: Неисправности в оперативной памяти могут привести к ошибке C0000005. Для проверки памяти можно воспользоваться инструментом Memtest86, который проведет подробную проверку вашей памяти на наличие ошибок. Загрузите Memtest86 на флеш-накопитель и выполните проверку памяти при загрузке компьютера.
- Отключите защиту DEP: Data Execution Prevention (DEP) — это функция операционной системы Windows, предназначенная для предотвращения запуска вредоносного кода. Однако, в редких случаях, она может вызывать ошибку C0000005. Чтобы отключить DEP, откройте Панель управления, найдите раздел Система и безопасность, затем выберите Система. Нажмите «Дополнительные параметры системы», перейдите на вкладку «Дополнительно» и нажмите на кнопку «Настройка» в разделе «Защита DEP». Затем выберите опцию «Отключить DEP для всех программ и услуг, за исключением тех, которые я укажу» и добавьте исключения, если это необходимо.
- Устраните проблемы с программным обеспечением: Если у вас возникает ошибка C0000005 при запуске определенной программы, попробуйте выполнить следующие действия:
- Обновите данную программу до последней версии.
- Переустановите программу.
- Отключите или обновите все плагины или дополнения, связанные с данной программой.
- Перезапустите компьютер после внесения изменений.
Если вы все еще сталкиваетесь с ошибкой C0000005 после выполнения приведенных выше шагов, рекомендуется обратиться за помощью к специалисту в области информационных технологий или службе поддержки операционной системы Windows.
Понимание кода исключения C0000005
Обычно это происходит по следующим причинам:
- Неправильная адресация памяти: программа пытается обратиться к некорректному адресу памяти, что приводит к ошибке.
- Нарушение прав доступа: программа пытается получить доступ к памяти, к которой у нее нет полномочий. Это может быть вызвано наличием битых указателей, неправильной настройкой прав доступа или использованием неправильных функций.
- Конфликт с другой программой: иногда две программы пытаются обратиться к одной и той же области памяти одновременно, что может вызвать ошибку.
Для исправления кода исключения C0000005 можно применить следующие рекомендации:
- Перезагрузите компьютер: иногда ошибка C0000005 может быть вызвана временными проблемами в системе. Перезагрузка может помочь исправить эти проблемы.
- Проверьте обновления: убедитесь, что у вас установлены все доступные обновления для операционной системы Windows 7 x64. Некоторые обновления могут содержать исправления для известных проблем, включая ошибку C0000005.
- Проверьте программы и драйверы: убедитесь, что все ваши программы и драйверы обновлены до последних версий. Многие программы и драйверы могут содержать ошибки, которые могут вызывать ошибку C0000005.
- Сканируйте компьютер на наличие вирусов: вредоносное программное обеспечение может вызывать ошибку C0000005. Убедитесь, что ваш компьютер защищен с помощью антивирусного программного обеспечения и выполните проверку на наличие вирусов и вредоносных программ.
- Отключите службы сторонних производителей: если у вас возникает ошибка C0000005 при запуске определенной программы, попробуйте отключить службы сторонних производителей, которые могут конфликтовать с этой программой. Грязные загрузки и инструменты удаления служб могут быть полезны для этой цели.
Если вы продолжаете сталкиваться с ошибкой C0000005 после применения этих рекомендаций, возможно, вам потребуется обратиться к квалифицированному специалисту за дополнительной помощью.
Проверка аппаратных проблем
Иногда код исключения C0000005 в Windows 7 x64 может быть вызван аппаратными проблемами. В таких случаях проверка аппаратной части компьютера может помочь определить и устранить причину ошибки.
Вот несколько шагов, которые можно предпринять для проведения проверки аппаратных проблем:
- Проверьте состояние жесткого диска: Запустите проверку диска, чтобы убедиться, что на жестком диске нет ошибок. Для этого откройте проводник, щелкните правой кнопкой мыши на диске C: и выберите «Свойства». Затем перейдите на вкладку «Сервис» и нажмите кнопку «Проверить».
- Проверьте оперативную память: Запустите инструмент Windows Memory Diagnostic, чтобы проверить, нет ли ошибок в оперативной памяти. Для этого нажмите клавишу Win + R, введите «mdsched.exe» и нажмите Enter. Выберите пункт «Поиск проблем с памятью компьютера», а затем запустите проверку.
- Обновите драйвера устройств: Устаревшие или поврежденные драйверы могут вызывать ошибки исключения. Поэтому стоит обновить драйверы устройств на вашем компьютере. Вы можете скачать последние версии драйверов с официального сайта производителя или использовать специальные программы для автоматического обновления драйверов.
- Проверьте температуру компонентов: Перегрев компонентов, таких как процессор или видеокарта, может привести к ошибкам исключения. Проверьте температуру компонентов с помощью специальных программ, таких как HWMonitor или SpeedFan, и если она превышает норму, проверьте систему охлаждения и очистите пыль.
- Проверьте подключенные устройства: Отключите все внешние устройства, такие как принтеры, сканеры, внешние жесткие диски и т. д. Перезагрузите компьютер и проверьте, исчезает ли ошибка. Если это так, одно из подключенных устройств может быть причиной проблемы.
Если после проведения проверки аппаратных проблем ошибка исключения C0000005 все еще появляется, возможно, причина кроется в других аспектах системы или программном обеспечении. В этом случае рекомендуется обратиться к профессионалам или к форумам поддержки, где вам могут помочь с устранением ошибки.
Помните, что проведение проверки аппаратных проблем — это всего лишь одна из возможных стратегий для исправления ошибки исключения C0000005 в Windows 7 x64. В конечном счете, результаты проверки аппаратной части компьютера могут помочь вам определить причину, но решение проблемы может потребовать и других шагов.
Обновление драйверов и прошивки
Вот несколько шагов, которые помогут вам обновить драйверы и прошивку:
- Зайдите на официальный веб-сайт производителя вашего компьютера или устройства.
- Найдите раздел «Поддержка» или «Драйверы и загрузки».
- Выберите модель вашего компьютера или устройства.
- Скачайте последние версии драйверов и прошивки, совместимые с вашей операционной системой.
- Запустите загруженные файлы и следуйте инструкциям по установке.
- Перезагрузите компьютер после установки новых драйверов и прошивки.
После обновления драйверов и прошивки перепроверьте вашу систему на наличие ошибки C0000005. Если ошибка все еще повторяется, попробуйте также обновить другие драйверы, например, для графической карты или звуковой карты.
Примечание: Перед обновлением драйверов и прошивки рекомендуется создать точку восстановления системы, чтобы в случае проблем можно было вернуть систему в предыдущее состояние.
Проверка конфликтующих программ
В некоторых случаях код исключения C0000005 может быть вызван конфликтом между установленными программами на компьютере. Чтобы проверить, есть ли конфликты, следуйте следующим шагам:
- Откройте меню «Пуск» и выберите «Панель управления».
- В панели управления выберите раздел «Программы» и выполните щелчок по ссылке «Удаление программ».
- В списке установленных программ найдите те, которые были установлены недавно, или которые могут иметь отношение к ошибке C0000005.
- Выберите программу и нажмите кнопку «Удалить».
- После удаления программы перезагрузите компьютер и проверьте, повторяется ли ошибка C0000005.
- Если ошибка перестала возникать, это может указывать на конфликт между удаленной программой и другой программой или драйвером. Попробуйте установить последнюю версию удаленной программы или обратитесь к разработчику для получения поддержки.
Если удаление программы не решает проблему, повторите вышеуказанные шаги для других потенциально конфликтующих программ.
Обратите внимание, что удаление произвольных программ может повлечь за собой некоторые последствия, поэтому перед удалением программы рекомендуется создать точку восстановления системы или выполнить резервное копирование данных.
Проверка наличия вредоносного программного обеспечения
Прежде чем выполнять дополнительные действия для исправления ошибки C0000005 в Windows 7 x64, важно проверить наличие вредоносного программного обеспечения на вашем компьютере. Вредоносное ПО может вызывать различные проблемы, включая ошибку C0000005.
Существует несколько способов проверить наличие вредоносного программного обеспечения:
1. Антивирусное программное обеспечение: Установите и актуализируйте программу антивирусной защиты на вашем компьютере. Воспользуйтесь возможностями программы для проведения полного сканирования системы на наличие вредоносного ПО.
2. Антишпионское программное обеспечение: Дополнительно, вы можете воспользоваться программой, специализирующейся на обнаружении и удалении шпионского ПО. Установите такую программу и проведите сканирование системы для выявления возможных проблемных приложений.
3. Онлайн-сканер: Если у вас нет доступа к установленным антивирусным или антишпионским программам, вы можете воспользоваться онлайн-сканером. Многие компании предлагают бесплатные онлайн-сканеры, которые позволяют проверить компьютер на наличие вредоносного ПО через интернет.
Помните, что вредоносное программное обеспечение может обнаруживаться и удаляться только специализированными программами, поэтому регулярное обновление антивирусных баз данных и сканирование системы являются важными мерами для обеспечения безопасности вашего компьютера.
- Remove From My Forums
-
Question
-
ok so i’ve been trying relentlessly to install the Windows 7 RC but when i get to the installation screen and i click next, it says «…Error code 0xC0000005».
i have no idea what it means but at first i thought it was just that there were no partitions on the disk so i tried to make a new one, but the same message popped up. then i thought that maybe if i could install windows xp on the disk then i could try to upgrade it, but the xp installer can’t format the disk! So then i tried to run the startup repair on the windows 7 disk, but it popped up and said that it couldn’t fix the problem without help! and when i went to view the details all of the tests went fine until it said «Root cause found ————————— System volume on disk is corrupt. Repair action: File system repair (chdsk) Result: Failed. Error code = 0x1f».
What does this mean and how can i get this RC to install on my computer!?
Answers
-
It’s also possible that whatever you used to make the new partition created a partition table not-compatible-with the Win7 installer. The fact that the XP installer couldn’t format the disk suggests a strong possibility that the partition table is defective; or, of course, that the drive, itself, is blown.
Generally Win7 is happier if its allowed to create it’s own partitions, so my recommendation would be to strip unused partitions from the drive before running the Win7 installer. But, as David properly suggested, at a minimum, you should run the drive vendor’s hardware diagnostics on the drive to see if it reports any errors. I wouldn’t, however, engage in any low-level repair activities unless you get unequivocal indications that it is a drive defect AND that the repair has a good chance of succeeding. Disk drives are too bloody cheap these days to waste a lot of effort on trying to repair one — much less on trusting that the repair will hold for any usable length of time, or that more defects won’t pop up a day or two after an apparently successful repair.
On the other hand, the 0xC..05 error is typically associated with defective hardware, not just the disk. It could be bad RAM, a defective (or unsupported) video chipset, or even other possibilities.
What is the hardware configuration of the machine you are attempting to install to. Did this machine at any time previous have a Vista installation on it? Is the machine listed as «Vista compatible»?
Lawrence Garvin, M.S., MCITP:EA, MCDBA
Principal/CTO, Onsite Technology Solutions, Houston, Texas
Microsoft MVP — Software Distribution (2005-2009)-
Proposed as answer by
Tuesday, April 27, 2010 7:46 PM
-
Marked as answer by
Ronnie VernonMVP
Wednesday, June 23, 2010 10:14 AM
-
Proposed as answer by