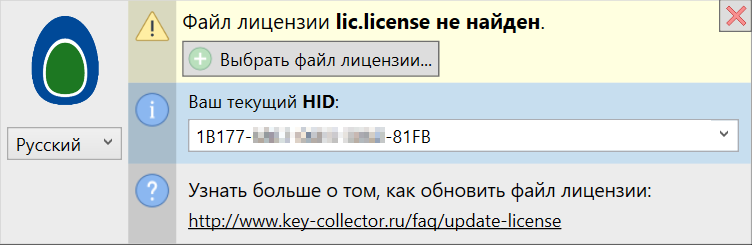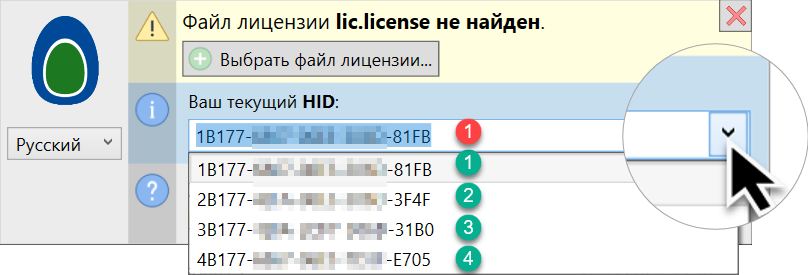Обновлено 12.06.2017
Добрый день уважаемые читатели сегодня хочу рассказать, как определить код экземпляра устройства в Windows, что это такое и для чего это вам может вообще пригодится. Представим себе ситуацию, что вы подключили старое устройство к вашему компьютеру, а оно у вас не работает, так как нет драйверов, под вашу операционную систему, и диска с ними у вас нет, вот тут вам в их поиске и поможет код экземпляра устройства, по которому проще всего идентифицировать нужные вам, а не блуждать по куче сайтов в поиске необходимых драйверов.
Ищем драйвер по коду экземпляра устройства
И так, выше я вам описал ситуацию, когда вы подключили устройство, а оно определилось как неизвестное, вот вам пример com порт usb в Windows. Для начала, чтобы определить код экземпляра устройства, вам нужно попасть в Диспетчер устройств. Для того, чтобы открыть диспетчер в Windows 10, или других версиях, то нажмите
Win+R и введите devmgmt.msc
Предположим ваша система не смогла найти драйвера на ком порт, в свойствах данного устройства вы можете обнаружить ошибку Сбой запроса дескриптора устройства код 43. Щелкнем по нужному оборудованию правым кликом и выберем из контекстного меню пункт свойства.
Переходим на вкладку Сведения и выбираем пункт ИД оборудования, оно то нам и поможет найти код экземпляра устройства в Windows 10.
В поле значение вы обнаружите, несколько полей с нужными значениями, их то и нужно скопировать и попробовать по ним поискать драйвера в поисковике, в гугле или Яндексе.
Для сетевой карты например можете обнаружить четыре значения.
После того как вы скачали необходимые драйвера, то щелкаем по нужному оборудованию правым кликом и выбираем Обновить драйвера.
Далее выбираете пункт Выполнить поиск драйверов на этом компьютере.
И указываем нужный путь до драйверов.
Думаю у вас теперь не осталось вопросов, о том как определить код экземпляра устройства в Windows
Содержание
- Что такое hardware id в кейген
- Диспетчер устройств Windows
- Что такое HWID?
- Как узнать HWID компьютера
- Код активации Виндовс
- Код идентификации компонента
- MAC-адрес сетевой карты
- Заключение
- Как узнать Hardware ID в Windows 10
- Где посмотреть ID компьютера Windows 10
- Назначение идентификатора компьютера
- Как узнать идентификатор компьютера в Диспетчере устройств
- Как посмотреть сетевой адрес с помощью командной строки
- Как посмотреть ID компьютера с помощью программ диагностики
- Hid компьютера как узнать
- Зачем нашему компьютеру ID?
- Как определить ID компьютера?
- Как настроить?
- Hid компьютера как узнать
- Что такое HID?
- Как получить идентификатор HID?
- При каких условиях HID может изменяться?
Что такое hardware id в кейген
Hardware ID (HID) — это идентификатор вашего компьютера, который формируется на основании данных о вашем оборудовании. В комплекс этих данных входят многие компоненты, такие как материнская плата, оперативная память, процессор, жесткие диски и так далее. В результате для каждого компьютера формируется свой уникальный идентификатор. Не исключены редкие совпадения, но это сотые доли процента в общей массе компьютеров.
Просто запустите программу Key Collector: HID отобразится на стартовом окне. Использовать для этого какие-либо сторонние программы не требуется. Вы можете скачать программу Key Collector по ссылке: setup-x86.exe (подходит как для 32-битных, так и для 64-битных систем).
После установки и запуска программы вы увидите окно, в котором будет указан ваш текущий HID. Можете скопировать его вручную, либо нажать на кнопку копирования в буфер обмена.
Key Collector выдает 4 варианта идентификатора HID: первый является основным, остальные — резервные. В заявке на покупку мы рекомендуем указывать именно первый, но указание любого из трех других не будет являться ошибкой.
В редких случаях после заполнения заявки на приобретение программы или смену лицензии техническая поддержка может запросить у вас дополнительный идентификатор (не только первый HID в списке, но и другой, например, второй).
При изменении конфигурации оборудования ПК (добавление нового диска, оперативной памяти, переустановка ОС и пр.) меняется и идентификатор компьютера HID. При этом ранее выданная лицензия перестает работать. Это проявляется в виде окна с сообщением «Файл лицензии отсутствует в папке с программой».
Любое аппаратное средство имеет ID, определяющий устройство (Hardware ID). Такой идентификатор позволяет операционным системам распознавать устройства и устанавливать необходимое для них программное обеспечение. В Windows это означает, что для аппаратных средств устанавливается драйвер устройства. Идентификатор аппаратного обеспечения определяет тип шины устройства, производителя (продавца) и само устройство. В некоторых случаях дополнительные подсистемные идентификаторы предоставляют информацию о различиях между разновидностями устройства.
Поэтому когда вы ищите драйвер устройства для определенного аппаратного обеспечения, вам стоит узнать его ID. Идентификатор расскажет вам о производителе аппаратного средства и поможет определить необходимый драйвер для устройства.
ID аппаратного обеспечения для устройства (Hardware ID) в Windows можно найти с помощью Диспетчера устройств Windows. Для этого необходимо осуществить следующие действия:
Зайдите в Панель управления и откройте Диспетчер устройств. Вы также можете ввести комбинацию “devmgmt.msc” в поисковую строку Пуска.
В окне Диспетчера устройств правой кнопкой мыши щелкните на устройство и в сплывающем меню выберете Свойства.
Далее перейдите к вкладке Сведения.
Теперь в появившемся списке выберете Hardware ID.
Как можно увидеть из скриншота, существует множество Hardware ID. Самый верхний идентификатор дает более точную информацию, другие вниз по убыванию – предоставляют более общие данные. Это делается для того, чтобы драйвер устройства выбирался на основе совпадений с идентификаторами аппаратного обеспечения.
В этом примере производителем аппаратного обеспечения является Realtek, который идентифицируется драйвером VEN_10EC.
Очевидно, что это устройство уже включает установленный драйвер: здесь указаны производитель и модель устройства, однако ID аппаратного обеспечения доступен и для неизвестных, неопознанных устройств.
Программы поиска драйвера используют ID аппаратного обеспечения и совместимые ID для определения драйвера для устройства.
При работе с различными программами и сервисами последние могут затребовать от пользователя ввода кода параметра под названием «HWID». Где искать указанный параметр пользователь не знает, а сайты в Рунете часто идентифицируют HWID как MAC-адрес сетевой карты пользовательского ПК. Давайте разберём, что такое HWID, и как узнать HWID вашего компьютера.

Что такое HWID?
Прежде всего давайте разберёмся, что такое «HWID». Под «HWID» (акроним от «Hardware Identification» — аппаратная идентификация) обычно понимают три основных значения:
После того, как мы выяснили что значит HWID, разберёмся теперь, как определить HWID компьютера.

Как узнать HWID компьютера
Учитывая вышеотмеченные трактовки, узнать HWID ПК можно следующим образом:
Код активации Виндовс
Обычно данный код недоступен для обычного пользователя, а инструментарий для его просмотра и разбора компания Майкрософт не предоставляет. В некоторых продвинутых ПК от «Compaq» данный код можно встретить в БИОСе машины, но таковые компьютеры в пределах Ex-USSR распространены мало.
В других же случаях можно воспользоваться различными хакерскими утилитами (уровня «HWID Changer»), позволяющими просматривать и изменить HWID вашего PC.
Код идентификации компонента
MAC-адрес сетевой карты
Узнать HWID PC в этом случае можно двумя стандартными способами:
и жмём ввод. В выведенном списке параметров в разделе «адаптер Ethernet» найдите строку «физический адрес». Указанные здесь значения и будут МАC-адресом вашей сетевой карты.
Заключение
Как видим, термин «HWID» имеет несколько распространённых интерпретаций, основной из которых является код ПК при первой установке ОС Виндовс. В зависимости от конкретной интерпретации используйте соответствующий способ, позволяющий узнать HWID компьютера на вашем ПК.
Источник
Как узнать Hardware ID в Windows 10
У каждого устройства, которое подключено к компьютеру и определяется в операционной системе Windows 10, есть свой специальный идентификатор —
Для того, чтобы найти Hardware ID в Windows 10 надо открыть диспетчер устройств:
Находим в нём нужный элемент и кликаем по нему правой кнопкой мыши:
В появившемся меню выбираем пункт «Свойства». Откроется окно, в котором надо выбрать пункт «Сведения»:
Здесь нужно обратить внимание на выпадающий список «Свойство». Он довольно-таки обширный и в нём надо найти и выбрать строчку «ИД оборудования». После этого смотрим в поле «Значение»:
Обратите внимание на первую строчку. Это и есть так называемый Hardware ID. В этой строчке есть два основных значения, которые позволяют узнать что это за устройство и кто его выпустил. В моём примере это: VEN_8086&DEV_8C22. Здесь VEN — это сокращение от Vendor, то есть «производитель». Каждому производителю комплектующих присвоен свой код из единой базы Вендоров. DEV — это сокращение от Device, то есть «устройство». Соответственно код данного изделия в базе производителя.
Здесь надо в строку поиска вставить скопированный ИД оборудования и нажать на кнопку «Найти». В результатах ниже Вы увидите найденные результаты со ссылками на драйверы.
Причём тут поиск можно вести и по коду производителя, и по коду устройства. В результатах поиска Вы сможете найти свой девайс. К сожалению, подходящий драйвер тут не предлагается и придётся искать его вручную. Но зато, по крайней мере, теперь Вы знаете что искать! Удачи!!
Источник
Где посмотреть ID компьютера Windows 10
ID компьютера используется для настройки доступа к Интернету или локальной сети, удаленного управления и подобных целей. Остается только узнать, где посмотреть ID компьютера в современной операционной системе Windows 10, чтобы использовать этот номер для установки удаленного доступа к устройству и регулирования прав пользования выхода в Интернет.
Назначение идентификатора компьютера
ID устройства используется домашним и корпоративными пользователями, системными администраторами, а также специалистами по информационной безопасности. Идентификатор сетевого адаптера компьютера или ноутбука нужен в таких случаях:
Значение МАКа уникально. Поэтому по нему идентифицируется сетевое устройство на компьютерном оборудовании. По ID в соответствующей справочной информации можно узнать производителя, бренд и партию устройства. Узнать значение идентификатора сетевого адаптера на системе Windows можно с помощью разных инструментов:
Они применяются в равной степени распространенно, но имеют разную длительность реализации. Можно узнать MAC-адрес сетевой карты компьютера, прописал соответствующие инструкции в командной строке Windows 10. Эту информацию можно узнать также через интерфейс операционной системы. Для этого в нее встроены дополнительные программы, показывающие технические параметры устройств, входящих в состав компьютера или ноутбука.
Как узнать идентификатор компьютера в Диспетчере устройств
В списке диспетчера устройств отображается все оборудование, входящее в состав компьютера, включая основные характеристики, сведения о драйверах и базовые настройки. Чтобы узнать MAC адаптера для сетевого подключения с помощью встроенной функции поиска, нужно по такой цепочке:
Если поле пустое, нужно применить просмотр сетевого адреса с помощью командной строки или стороннего программного обеспечения. Если в компьютере работают несколько сетевых адаптеров, то и списки во всех случаях будут разными. Также, для каждого адаптера будет свой, уникальный ID.
Как посмотреть сетевой адрес с помощью командной строки
В Windows 10 реализована функция просмотра ID компьютера с помощью командной строки или консоли. Для этого следует выполнить следующий алгоритм:
Представленный способ самый легкий и быстро действенный. Он требует минимальных затрат времени пользователя.
Как посмотреть ID компьютера с помощью программ диагностики
Популярным программным обеспечением для диагностики компьютерной техники считается AIDA64. Скачать ее можно на официальном сайте разработчика. Установка стандартная, интерфейс простой для пользователя без глубоких технических знаний. ПО платное, однако есть испытательный период 30 дней, за которые вполне возможно узнать ID компьютера в Windows 10 и даже провести техническую диагностику. Идентификатор сетевого адаптера в описываемом диагностическом ПО расположен на следующей ветке:
Нужно обратить внимание, что значение MAC-адреса сетевого устройства можно изменить. Это делается при крайней необходимости, например, когда нет желания вручную менять привязку компьютера к определенным сетевым настройкам провайдера. Это выполняется через встроенный блок диспетчера задач в настройках сетевой карты. Несмотря на классический вид ID (2 символа и двоеточие или тире между ними), измененный адрес стоит записывать без специальных знаков. Менять ID самостоятельно не рекомендуется, так как существует риск для пользователя просто запутаться в предыдущих настройках оборудования.
Источник
Hid компьютера как узнать
Очень часто многие пользователи интернета задаются вопросом — «Как вычислить или узнать ID своего компьютера?». Про все это мы поговорим в данной статье, надеемся, что эти способы помогут вам узнать ID компьютера.
Зачем нашему компьютеру ID?
ID компьютера — это уникальный номер (адрес) сетевой платы ПК или ноутбука. Он вам нужен, чтобы вы могли легко подключаться к интернет сетям или настраивать ограниченный доступ к вашему ПК.
Каждый адрес уникальный и персональный, так вы можете привязать различные утилиты только к вашему компьютеру и не беспокоиться о собственной конфиденциальности.
Как определить ID компьютера?
Ниже представляем вашему вниманию инструкцию, которая поможет найти ID персонального компьютера или ноутбука.
1. Нажмите на «Пуск», затем выберите «Панель управления», в открывшемся окне необходимо выбрать «Система». Два раза нажмите ЛКМ, у вас должно отобразиться окно с данными о параметрах системы вашего компьютера.
2. Также вы можете воспользоваться комбинацией клавиш, чтобы быстрее открыть нужное окно, для этого нажмите: Win+Pause/Break. После этого зайдите в раздел «Оборудование» и «Диспетчер устройств». У вас перед глазами отобразиться перечень программных и физических устройств, которые есть на вашем ноутбуке. Выберите «Сетевые платы, а после этого ПКМ нажмите на значок «+».
3. В списке выберите сетевую карту и нажмите на неё ПКМ. Выберите «Свойства» и «Дополнительно» левой кнопкой мыши. После чего запустите «Сетевой адрес» и перепишите параметры.
4. Если вышеуказанные способы не помогли вам узнать ID компьютера, тогда можно перейти к следующему методу. Зажмите на клавиатуре клавиши Win и R. У вас откроется окно, в нем введите cmd и нажмите клавишу Enter. После этого в строке напечатайте ipconfig/all и снова Enter. В списке, который появиться нужно найти свою сетевую карту, а в разделе «Физический адрес» вы можете узнать ID ПК.
Как настроить?
У каждого устройства, которое подключено к компьютеру и определяется в операционной системе Windows 10, есть свой специальный идентификатор —
Для того, чтобы найти Hardware ID в Windows 10 надо открыть диспетчер устройств:
Находим в нём нужный элемент и кликаем по нему правой кнопкой мыши:
В появившемся меню выбираем пункт «Свойства». Откроется окно, в котором надо выбрать пункт «Сведения»:
Здесь нужно обратить внимание на выпадающий список «Свойство». Он довольно-таки обширный и в нём надо найти и выбрать строчку «ИД оборудования». После этого смотрим в поле «Значение»:
Обратите внимание на первую строчку. Это и есть так называемый Hardware ID. В этой строчке есть два основных значения, которые позволяют узнать что это за устройство и кто его выпустил. В моём примере это: VEN_8086&DEV_8C22. Здесь VEN — это сокращение от Vendor, то есть «производитель». Каждому производителю комплектующих присвоен свой код из единой базы Вендоров. DEV — это сокращение от Device, то есть «устройство». Соответственно код данного изделия в базе производителя.
Отлично, а как теперь найти драйвер по ИД оборудования?! Очень просто. Для этого надо сначала кликнуть на строчке, где есть значение dev и ven правой кнопкой мыши и выбрать пункт «Копировать». Затем идём в Интернет. Вообще, сайтов, которые предоставляют информацию о комплектующих по их Hardware ID в глобальной паутине полным полно. Я предпочитаю пользоваться двумя. Первый — это driverslab.ru.
Здесь надо в строку поиска вставить скопированный ИД оборудования и нажать на кнопку «Найти». В результатах ниже Вы увидите найденные результаты со ссылками на драйверы.
Второй ресурс — PCIDatabase.com. Он отлично подходит в том случае, если поиски с помощью первого завершились неудачей.
Причём тут поиск можно вести и по коду производителя, и по коду устройства. В результатах поиска Вы сможете найти свой девайс. К сожалению, подходящий драйвер тут не предлагается и придётся искать его вручную. Но зато, по крайней мере, теперь Вы знаете что искать! Удачи!!
Источник
Hid компьютера как узнать
Что такое HID?
Hardware ID (HID) — это идентификатор вашего компьютера, который формируется на основании данных об оборудовании. Он состоит из 5 блоков букв диапазона A-F и цифр 0-9.
В комплекс этих данных входят материнская плата, оперативная память, процессор, жесткие диски и др.
Для каждого компьютера формируется уникальный идентификатор. Не исключены редкие совпадения, но это сотые доли процента в общей массе компьютеров.
Как получить идентификатор HID?
Запустите программу Key Collector без файла лицензии (скачать Key Collector по ссылке: install.exe). Использовать для этого какие-либо сторонние программы не требуется.
Для запуска программы могут потребоваться дополнительные компоненты. Подробнее о системных требованиях. Пошаговое руководство по установке.
Текущий HID отобразится на стартовом окне. Скопируйте его в буфер обмена.
Key Collector выдает 4 варианта идентификатора HID: первый является основным, остальные — резервные.
В заявке на покупку мы рекомендуем указывать именно первый (основной), однако указание любого из трех других не будет являться ошибкой.
В редких случаях после заполнения заявки на приобретение программы или смену лицензии техническая поддержка может запросить у вас дополнительный идентификатор. В этом случае по запросу потребуется прислать один из резервных HID (не только первый HID в списке, но и другой, например, второй).
При каких условиях HID может изменяться?
В случае изменения конфигурации ПК и невозможности запустить программу вам требуется выполнить бесплатную замену лицензионного файла.
После замены лицензии вы получите новый актуальный файл лицензии lic.license, который необходимо поместить в папку с программой (по умолчанию программа устанавливается в папку «C:/Program Files/Key Collector 4»).
Информируем работающих на виртуальных машинах или VPS/VDS пользователей о том, что изменение HID может быть вызвано обновлением виртуальной машины или драйверов.
Источник
У каждого компьютера имеется свой идентификационный номер – ID, выраженный в 16-значном обозначении. Независимо от типа установленной операционной системы, устройство в сети отображено по этому номеру. Знать идентификатор своего гаджета пользователь должен в случае проведения работ или управления техникой на расстоянии. Разбираемся, как узнать ID компьютера на Windows 10.
Для чего нужен ID компьютера?
Уникальный номер сетевой карты стационарного компьютера или ноутбука, применяется для присоединения к интернет — сети, а также ограничения доступа посторонних лиц в свой гаджет. То есть владелец может привязывать любые программы к своему устройству, не беспокоясь при этом о сохранности личных данных.
Часто значения ID и IP ошибочно считают одним и тем же номером. В первом случае он представляет собой уникальный номер лэптопа, подключенного к виртуальной сети. Если устройство подключено к всемирной паутине, соответственно, у него имеется уникальный адрес.
Назначение идентификатора:
- применяется для привязки лицензионных ПО к устройству;
- дистанционного управления;
- для блокирования программ с удаленного ПК;
- выявление, исправление ошибок во время работы удаленно.
Эти параметры доступны не только продвинутому пользователю, но и новичку. Есть несколько методов просмотра ID ПК в Виндовс 10.
Где его посмотреть?
Идентификатор цифрового устройства уникален, представляет собой физический адрес сетевой карты. Применяется владельцем гаджета, программистами или провайдерами для различных целей. Существует несколько путей, по которым выясняют 16-значный идентификационный код.
Диспетчер устройств
С помощью помощника можно легко найти ID своего ПК. Чтобы воспользоваться утилитой, потребуется:
- Через меню «Пуск»найти «Панель управления».
- Перейти в следующий раздел – «Система и безопасность», выбрать «Система».
- Тапнуть по «Диспетчер устройств», который находится справа.
- Открыть «Сетевые адаптеры».
- Найти название карты.
- Нажать двойным кликом, перейти в «Дополнительно».
- В «Свойствах» найти «Сетевой адрес», зайти в него.
- В поле «Значение» получить ID.
Если 16-значный цифровой код не отобразился, поможет следующий вариант определения hardware идентификационного номера.
Командная строка
Интерфейс помогает взаимодействовать с устройством, где выполняются команды путем ввода текстовой строки на клавиатуре. Для просмотра ID потребуется выполнить следующее:
- Открыть строку запроса.
- Ввести параметр: cmd.
- Нажать «Ok».
- В открывшемся поле ввести: ipconfig /all и нажать «Ok».
- Отобразится полный список адаптеров machine, даже виртуальных, с физическими адресами.
- Выбрать из списка нужный вариант, через который осуществляется подключение к сети интернет.
AIDA64
Кроме встроенных функций, помогает отыскать ID компьютера сторонняя утилита. Она подходит для скачивания на цифровую технику и смартфон. Чтобы воспользоваться софтом, нужно скачать его в устройство и выполнить следующее:
- Запустить утилиту.
- Зайти в раздел «Сеть».
- Найти «Сеть Windows».
- Выбрать из перечня свой адаптер.
- Посмотреть IDcomputer в поле внизу.
Юзеру доступна опция копирования адреса прямо в утилите. Для этого достаточно тапнуть правой кнопкой мыши по нему, выбрать «Скопировать». Затем вставить значение в нужный файл.
Можно ли изменить ID компьютера?
Ответ на этот вопрос положительный. Смена адреса карты Виндовс 10 выполняется несколькими способами.
Изменить значение юзер может, снова обратившись к Диспетчеру. В поле «Сетевой адрес» ему необходимо ввести новый идентификатор. Главным условием ввода является второе по счету значение, которое должно соответствовать одному из предложенных: 2, 6, E или A. Остальные символы придумываются самостоятельно.
После правильно веденного номера пользователю нужно подтвердить действие нажатием «Ok». По окончании процесса закрыть утилиту. Юзеру останется перезагрузить гаджет, чтобы ID поменялся.
При замене сетевой карты обновляется и 16-значный уникальный номер. Тоже касается и других приборов, выполняющих функции сетевого адаптера: модема, роутера Wi-Fi.
Можно изменить ID компьютера через отдельно скачанные приложения. Перед входом на сайт пользователю потребуется открыть софт, выбрать любую чужую страну. Во время работы проги у нее будет иностранный ID адрес.
Процесс смены идентификатора компьютера не представляет сложностей. Но без серьезных на то причин делать это не стоит. Узнать индивидуальный номер гаджета можно несколькими способами, используя встроенные сервисы или скачанные утилиты. Если при смене идентификатора возникли проблемы, можно обратиться за помощью к своему провайдеру.
Содержание
- Как узнать Hardware ID в Windows 10
- Узнаем ID компьютера
- Узнаем ID ПК
- Способ 1: «Диспетчер устройств»
- Способ 2: «Командная строка»
- Смена ID
- Заключение
- Что такое ID компьютера и как его узнать?
- Что такое ID компьютера?
- Как узнать ID компьютера?
- Командная строка
- Диспетчер устройств
- AIDA64
- Можно ли изменить ID компьютера?
- Подводим итоги
Как узнать Hardware ID в Windows 10
У каждого устройства, которое подключено к компьютеру и определяется в операционной системе Windows 10, есть свой специальный идентификатор —
Для того, чтобы найти Hardware ID в Windows 10 надо открыть диспетчер устройств:
Находим в нём нужный элемент и кликаем по нему правой кнопкой мыши:
В появившемся меню выбираем пункт «Свойства». Откроется окно, в котором надо выбрать пункт «Сведения»:
Здесь нужно обратить внимание на выпадающий список «Свойство». Он довольно-таки обширный и в нём надо найти и выбрать строчку «ИД оборудования». После этого смотрим в поле «Значение»:
Обратите внимание на первую строчку. Это и есть так называемый Hardware ID. В этой строчке есть два основных значения, которые позволяют узнать что это за устройство и кто его выпустил. В моём примере это: VEN_8086&DEV_8C22. Здесь VEN — это сокращение от Vendor, то есть «производитель». Каждому производителю комплектующих присвоен свой код из единой базы Вендоров. DEV — это сокращение от Device, то есть «устройство». Соответственно код данного изделия в базе производителя.
Отлично, а как теперь найти драйвер по ИД оборудования ?! Очень просто. Для этого надо сначала кликнуть на строчке, где есть значение dev и ven правой кнопкой мыши и выбрать пункт «Копировать». Затем идём в Интернет. Вообще, сайтов, которые предоставляют информацию о комплектующих по их Hardware ID в глобальной паутине полным полно. Я предпочитаю пользоваться двумя. Первый — это driverslab.ru .
Здесь надо в строку поиска вставить скопированный ИД оборудования и нажать на кнопку «Найти». В результатах ниже Вы увидите найденные результаты со ссылками на драйверы.
Второй ресурс — PCIDatabase.com . Он отлично подходит в том случае, если поиски с помощью первого завершились неудачей.
Причём тут поиск можно вести и по коду производителя, и по коду устройства. В результатах поиска Вы сможете найти свой девайс. К сожалению, подходящий драйвер тут не предлагается и придётся искать его вручную. Но зато, по крайней мере, теперь Вы знаете что искать! Удачи!!
Узнаем ID компьютера
Узнаем ID ПК
Идентификатор компьютера – это его физический адрес MAC в сети, а точнее, его сетевой карты. Этот адрес уникален для каждой машины и может быть использован администраторами или провайдерами в различных целях – от удаленного управления и активации ПО до запрета доступа в сеть.
Узнать свой MAC-адрес довольно просто. Для этого существует два пути – «Диспетчер устройств» и «Командная строка».
Способ 1: «Диспетчер устройств»
Как уже было сказано выше, ID – это адрес конкретного устройства, то есть сетевого адаптера ПК.
- Идем в «Диспетчер устройств». Получить к нему доступ можно из меню «Выполнить» (Win+R), набрав команду
Открываем раздел «Сетевые адаптеры» и ищем название своей карты.
Дважды кликаем по адаптеру и, в открывшемся окне, переходим на вкладку «Дополнительно». В списке «Свойство» нажимаем на пункт «Сетевой адрес» и в поле «Значение» получаем MAC компьютера.
Если по каким-то причинам значение представлено в виде нулей или переключатель стоит в положении «Отсутствует», то определить ID поможет следующий способ.
Способ 2: «Командная строка»
С помощью консоли Windows можно совершать различные действия и выполнять команды без обращения к графической оболочке.
- Открываем «Командную строку» с помощью все того же меню «Выполнить». В поле «Открыть» набираем
Откроется консоль, в которой нужно прописать следующую команду и нажать ОК:
Система выдаст список всех сетевых адаптеров, в том числе и виртуальных (мы их видели в «Диспетчере устройств»). Для каждого будут указаны свои данные, в том числе и физический адрес. Нас интересует тот адаптер, с помощью которого мы подключены к интернету. Именно его MAC видят те люди, которым он нужен.

Смена ID
Поменять MAC-адрес компьютера несложно, но здесь есть один нюанс. Если ваш провайдер предоставляет какие-либо услуги, настройки или лицензии на основании ID, то связь может быть нарушена. В этом случае придется сообщить ему о смене адреса.
Способов смены MAC-адресов несколько. Мы поговорим о самых простых и проверенных.
Вариант 1: Сетевая карта
Это наиболее очевидный вариант, так как при замене сетевой карты в компьютере меняется и ID. Это касается и тех устройств, которые выполняют функции сетевого адаптера, например, Wi-Fi модуль или модем.
Вариант 2: Системные настройки
Данный способ заключается в простой замене значений в свойствах устройства.
- Открываем «Диспетчер устройств» (см. выше) и находим свой сетевой адаптер (карту).
- Кликаем дважды, переходим на вкладку «Дополнительно» и ставим переключатель в положение «Значение», если это не так.
Далее необходимо прописать адрес в соответствующее поле. MAC представляет собой набор из шести групп шестнадцатеричных чисел.
Здесь тоже есть нюанс. В Windows существуют ограничения на присвоение адаптерам адресов, «взятых из головы». Правда, есть и хитрость, позволяющая этот запрет обойти – воспользоваться шаблоном. Их четыре:
Вместо звездочек следует подставить любое шестнадцатиричное число. Это цифры от 0 до 9 и буквы от A до F (латинские), всего шестнадцать символов.
Вводить MAC-адрес следует без разделителей, в одну строку.
После перезагрузки адаптеру будет присвоен новый адрес.
Заключение
Как видите, узнать и заменить ID компьютера в сети довольно несложно. Стоит сказать, что без крайней надобности этим заниматься не желательно. Не хулиганьте в сети, чтобы не быть заблокированными по MAC, и все будет хорошо.
Что такое ID компьютера и как его узнать?
Владелец ПК или ноутбука может улучшать свою машину сколько захочет: пытаться увеличить скорость Интернета через роутер, приобретать новые составляющие и устанавливать самые современные программы. Для корректной работы некоторых из них необходимо узнать ID, или идентификационный номер, компьютера. Что это такое и где его посмотреть — попробуем разобраться.
Что такое ID компьютера?
ID компьютера — это индивидуальный номер, выраженный в шестнадцатеричной системе счисления и напрямую привязанный к сетевой карте. Именно под этим номером, вне зависимости от того, использует юзер Windows, Linux или macOS, устройство видно в сети — и именно по ID, в отличие от IP, его реально найти.
Важно: ID компьютера часто называется MAC-адресом — далее в нашем материале эти понятия будут использоваться в качестве синонимов.
Как узнать ID компьютера?
Посмотреть ID ПК или ноутбука под Windows так же просто, как подключить микрофон к компьютеру; сделать это можно, используя штатные средства ОС, а также с помощью одной из известнейших сторонних программ; о трёх самых простых способах будет рассказано ниже.
Командная строка
Юзер, уже имеющий представление, как узнать, какая операционная система на компьютере, наверняка без особого труда сможет воспользоваться функционалом командной строки — благо от него понадобится ввести всего одну команду. Чтобы посмотреть ID компьютера, действовать нужно следующим образом:
- Вызвать командную строку, набрав соответствующее словосочетание в «Поиске» Windows.
- Ввести в открывшемся окошке команду ipconfig /all без лишних пробелов и кавычек и нажать на клавишу Enter.
- Найти в выведенном на экран списке раздел «Физический адрес» — это и будет искомый ай-ди, или идентификационный номер.
Важно: если на компьютере установлены элементы аппаратной виртуализации или качественный VPN-клиент, пользователь увидит несколько разделов «Адаптер Ethernet», содержащих соответствующую информацию. Выбирать реальный нужно, руководствуясь или названием своего провайдера, или отсутствием в заголовке «лишних» надписей.
Диспетчер устройств
Узнать ID компьютера с помощью системной утилиты «Диспетчера устройств» можно следующим образом:
- Вызвать посредством «Поиска» меню «Панель управления».
- Перейти в раздел «Система и безопасность».
- Далее — в подраздел «Система».
- В новом окне воспользоваться расположенной справа от основного поля ссылкой «Диспетчер устройств».
- Найти и развернуть раздел «Сетевые адаптеры».
- Найти свой реальный сетевой адаптер.
- Щёлкнуть по заголовку правой клавишей мыши, выбрать в открывшемся меню пункт «Свойства».
- Перейти в раздел «Сетевой адрес» (Network Address) и посмотреть или скопировать ай-ди в текстовом поле.
Совет: если это поле остаётся пустым или под ним отмечен параметр «Отсутствует», чтобы узнать ID своего компьютера или ноутбука, пользователю придётся применить первый или третий из описанных методов.
AIDA64
Удобнейшее приложение для ПК и смартфонов, с помощью которого можно без всяких дополнительных манипуляций посмотреть характеристики компьютера. Всё, что нужно юзеру, это:
- Запустить программу и перейти в раздел «Сеть».
- Далее — в подраздел «Сеть Windows».
- Выбрать в открывшемся списке свой физический (реальный) сетевой адаптер.
- И посмотреть ай-ди компьютера или ноутбука в нижнем поле.
Важно: пользователь может скопировать данные прямо в приложении, щёлкнув по номеру правой клавишей мыши и выбрав в контекстном меню нужный пункт.
Можно ли изменить ID компьютера?
Изменить ID компьютера под Windows можно несколькими способами:
- приобретя и установив новую сетевую карту — это самый простой и стопроцентно работающий, но и наиболее дорогой вариант;
- найдя и скачав в Интернете специальную программу — однако далеко не все они работают должным образом;
- снова зайдя в «Диспетчер устройств».
В последнем случае пользователю понадобится:
- В уже знакомом поле «Сетевой адрес» вместо существующей комбинации ввести новую; обязательное условие — в качестве второго по счёту символа должны выступать цифры шестнадцатеричной системы 2, 6, А или Е; остальные символы можно брать из головы.
- Убедившись в правильности введённого ай-ди, нажать «ОК» и закрыть «Диспетчер устройств».
- Теперь пользователю достаточно перезагрузить компьютер или ноутбук и снова проверить ID — если всё сделано правильно, номер должен измениться.
Подводим итоги
ID — это индивидуальный номер компьютера или ноутбука, позволяющий идентифицировать устройство в сети и по сути совпадающий с MAC-адресом. Узнать его можно с помощью командной строки, «Диспетчера устройств» или специальных программных продуктов. Чтобы изменить ай-ди компьютера, следует вписать новое значение в поле «Сетевой адрес» или приобрести и установить новую сетевую карту.
Добрый день уважаемые читатели сегодня хочу рассказать, как определить код экземпляра устройства в Windows, что это такое и для чего это вам может вообще пригодится. Представим себе ситуацию, что вы подключили старое устройство к вашему компьютеру, а оно у вас не работает, так как нет драйверов, под вашу операционную систему, и диска с ними у вас нет, вот тут вам в их поиске и поможет код экземпляра устройства, по которому проще всего идентифицировать нужные вам, а не блуждать по куче сайтов в поиске необходимых драйверов.
Ищем драйвер по коду экземпляра устройства
И так, выше я вам описал ситуацию, когда вы подключили устройство, а оно определилось как неизвестное, вот вам пример com порт usb в Windows. Для начала, чтобы определить код экземпляра устройства, вам нужно попасть в Диспетчер устройств. Для того, чтобы открыть диспетчер в Windows 10, или других версиях, то нажмите
Предположим ваша система не смогла найти драйвера на ком порт, в свойствах данного устройства вы можете обнаружить ошибку Сбой запроса дескриптора устройства код 43. Щелкнем по нужному оборудованию правым кликом и выберем из контекстного меню пункт свойства.
Переходим на вкладку Сведения и выбираем пункт ИД оборудования, оно то нам и поможет найти код экземпляра устройства в Windows 10.
В поле значение вы обнаружите, несколько полей с нужными значениями, их то и нужно скопировать и попробовать по ним поискать драйвера в поисковике, в гугле или Яндексе.
Для сетевой карты например можете обнаружить четыре значения.
После того как вы скачали необходимые драйвера, то щелкаем по нужному оборудованию правым кликом и выбираем Обновить драйвера.
Далее выбираете пункт Выполнить поиск драйверов на этом компьютере.
И указываем нужный путь до драйверов.
Как узнать ИД оборудования
После переустановки Windows у пользователя появляется вопрос установки драйверов.
Но прежде чем установить драйвер, необходимо определить, какое оборудование установлено.
Для классификации производителей, и конкретной модели оборудования существует система Кодов экземпляров устройств.
Код экземпляра устройств (ИД оборудования) может быть следующего вида:
Чтобы узнать ИД оборудования, необходимо попасть в Диспетчер Устройств:
Рисунок 1
В появившемся окне «Управление компьютером» выбираете в списке слева пункт «Диспетчер устройств» (рис. 2)
Все подключенные устройства, требующие установки драйвера помечены знаком вопроса .
Если тип устройства определен операционной системой, то название типа вы видите в списке.
В нашем случае у нас имеется неустановленный Ethernet-контроллер. Здесь Ethernet-контроллер взят в качестве примера, конечно же, в любом другом случае устройство может называться по-другому. То есть нужно смотреть ИД оборудование именно у того устройства, драйвера для которого вы ищите.
Наводим курсор мыши на Ethernet-контроллер и нажимаем правой кнопкой мыши.
Появляется контекстное меню, в котором выбираем пункт «Свойства» (рис. 3)
Далее откроется окно «Свойства: Ethernet-контроллер«.
Переходим на вкладку «Сведения«.
В открывшейся вкладке «Сведения» в выпадающем ниже списке (со стрелочкой) выбираем «Код экземпляра устройства«.
Ниже появится сам код.
Для копирования, выделяем мышью данный код и нажимаем на клавиатуре клавиши «Ctrl+C«.
Далее можно его вставить куда угодно: на форум, в электронное письмо и так далее.
Для Windows Vista и Windows 7 операционных систем Код экземпляра устройства называется ИД оборудования:
Как узнать ID код устройства.
Вы решили переустановить Windows, либо установили дополнительное оборудование, но система не может найти драйвер на это устройство, не расстраивайтесь.
ШАГ 1. Нужно определить на какое устройство не установились драйвера. Для удобства существует система классификации оборудования и выглядит следующим образом:
ШАГ 2. Для того чтобы узнать код оборудования вам нужно попасть в «Диспетчер устройств«.
Вариант 2. На значке «Мой компьютер» при помощи нажатия правой кнопки мыши нажимаете на меню «Диспетчер устройств». Если отсутствует данный пункт меню, то нажимаете на «Управление»
В открывшемся меню выбираете пункт «Диспетчер устройств»
У Вас откроется окно со свойством оборудования, в моем случае «Свойства Android Phone«.
Переходите во вкладку «Сведения«
Где выбираете пункт меню «коды (ID) оборудования«
У Вас откроется окно:
ШАГ 3. Осталось скопировать код оборудования при помощи сочетания клавиш «CTR+C» и вставить в форму поиска поисковика, либо скопировать на форум поиска драйверов.
Где посмотреть ID компьютера Windows 10
ID компьютера используется для настройки доступа к Интернету или локальной сети, удаленного управления и подобных целей. Остается только узнать, где посмотреть ID компьютера в современной операционной системе Windows 10, чтобы использовать этот номер для установки удаленного доступа к устройству и регулирования прав пользования выхода в Интернет.
Назначение идентификатора компьютера
ID устройства используется домашним и корпоративными пользователями, системными администраторами, а также специалистами по информационной безопасности. Идентификатор сетевого адаптера компьютера или ноутбука нужен в таких случаях:
Значение МАКа уникально. Поэтому по нему идентифицируется сетевое устройство на компьютерном оборудовании. По ID в соответствующей справочной информации можно узнать производителя, бренд и партию устройства. Узнать значение идентификатора сетевого адаптера на системе Windows можно с помощью разных инструментов:
Они применяются в равной степени распространенно, но имеют разную длительность реализации. Можно узнать MAC-адрес сетевой карты компьютера, прописал соответствующие инструкции в командной строке Windows 10. Эту информацию можно узнать также через интерфейс операционной системы. Для этого в нее встроены дополнительные программы, показывающие технические параметры устройств, входящих в состав компьютера или ноутбука.
Как узнать идентификатор компьютера в Диспетчере устройств
В списке диспетчера устройств отображается все оборудование, входящее в состав компьютера, включая основные характеристики, сведения о драйверах и базовые настройки. Чтобы узнать MAC адаптера для сетевого подключения с помощью встроенной функции поиска, нужно по такой цепочке:
Если поле пустое, нужно применить просмотр сетевого адреса с помощью командной строки или стороннего программного обеспечения. Если в компьютере работают несколько сетевых адаптеров, то и списки во всех случаях будут разными. Также, для каждого адаптера будет свой, уникальный ID.
Как посмотреть сетевой адрес с помощью командной строки
В Windows 10 реализована функция просмотра ID компьютера с помощью командной строки или консоли. Для этого следует выполнить следующий алгоритм:
Представленный способ самый легкий и быстро действенный. Он требует минимальных затрат времени пользователя.
Как посмотреть ID компьютера с помощью программ диагностики
Популярным программным обеспечением для диагностики компьютерной техники считается AIDA64. Скачать ее можно на официальном сайте разработчика. Установка стандартная, интерфейс простой для пользователя без глубоких технических знаний. ПО платное, однако есть испытательный период 30 дней, за которые вполне возможно узнать ID компьютера в Windows 10 и даже провести техническую диагностику. Идентификатор сетевого адаптера в описываемом диагностическом ПО расположен на следующей ветке:
Нужно обратить внимание, что значение MAC-адреса сетевого устройства можно изменить. Это делается при крайней необходимости, например, когда нет желания вручную менять привязку компьютера к определенным сетевым настройкам провайдера. Это выполняется через встроенный блок диспетчера задач в настройках сетевой карты. Несмотря на классический вид ID (2 символа и двоеточие или тире между ними), измененный адрес стоит записывать без специальных знаков. Менять ID самостоятельно не рекомендуется, так как существует риск для пользователя просто запутаться в предыдущих настройках оборудования.
Как узнать код устройства
Всё чаще возникают ситуации, когда пользователь оказывается в плену у договорённостей крупных производителей. Одна фирма заключает договор с другой, и в результате техника выпускается только под один вид программного обеспечения и к ней прилагаются только драйвера под одну единственную разновидность программного обеспечения. В результате, если несчастный пользователь надумает вместо 64-битной системы установить 32-битную, даже если это однотипная Windows 7, то он может не найти драйвера даже на сайте производителя для этой модели устройства и ему придётся искать их вручную самостоятельно.
В основном, производители тех же ноутов ограничиваются номером модели встроенной карты. В результате та же WEB камера с вроде бы подобранным по модели номером начинает переворачивать изображение в Skype. Причина состоит в том, что подобрав драйвер по номеру, Вы не угадаете производителя встроенного оборудования, за счёт чего могут происходить любые самые неожиданные каверзы и выпендривания вашей операционной системы. Это не только перевороты изображения, но и невозможность отображения высокого разрешения экрана, неподключение к сети и т. д.
Решить эту ситуацию можно, узнав Ваш ID оборудования и найдя к какому именно производителю относится встроенная карта.
Для Windows Vista и Seven ИД устройств можно узнать так:
2. В появившемся окне вверху слева щёлкаем надпись «Диспетчер устройств»
3. Выбираем устройство-нужные раскрываем по плюсику слева-помечаем мышкой и нажав правую клавишу мыши в появившемся меню щёлкаем «Свойства»
4. В появившемся окне закладка «Сведения»-в выпадающем меню выбираем пункт «ИД оборудования»-выделяем код в белом поле ниже и жмем Ctrl+C чтобы скопировать себе в записную книжку.
Все, код скопирован.
Для определения модели камеры нужен не весь код, а его часть (VID и PID). То есть, будет 04F2B1BB код устройства. И по нему Вы ищите своё оборудование.
Код устройства Windows 10 является уникальной идентификационной меткой, которая назначается каждому устройству в операционной системе Windows 10. Знание кода устройства может быть полезным в решении различных проблем с оборудованием или при установке драйверов. В этой статье мы рассмотрим несколько способов узнать код устройства в Windows 10.
- Способ 1: Использование свойств устройства
- Способ 2: Использование поля «Выполнить»
- Способ 3: В поиске системных сведений
- Выводы
- Полезные советы
- Дополнения
Способ 1: Использование свойств устройства
- Щелкните правой кнопкой мыши по нужному устройству.
- В контекстном меню выберите пункт «Свойства».
- Перейдите на вкладку «Сведения».
- Выберите пункт «ИД оборудования».
Способ 2: Использование поля «Выполнить»
- Одновременно нажмите клавиши с логотипом Windows и R.
- В появившемся окне запуска введите команду «devmgmt.msc» (без кавычек) и нажмите клавишу Enter.
- Откроется Диспетчер устройств, где вы сможете просмотреть все устройства, подключенные к вашему компьютеру.
Способ 3: В поиске системных сведений
- Откройте панель управления.
- Щелкните ссылку «Система и безопасность» > «Система».
- На странице «Просмотр основных сведений о вашем компьютере» найдите полное имя компьютера в разделе «Имя компьютера, имя домена и параметры рабочей группы».
Выводы
Узнать код устройства Windows 10 может быть полезно при решении различных проблем с оборудованием или при установке драйверов. В данной статье мы рассмотрели несколько способов узнать код устройства в Windows 10. Пользуйтесь этой информацией, чтобы эффективно настраивать и поддерживать ваше оборудование в операционной системе Windows 10.
Полезные советы
- Код устройства можно использовать для поиска и загрузки правильных драйверов для вашего устройства с официального сайта производителя.
- Будьте осторожны при изменении или обновлении кода устройства, так как неправильные настройки могут привести к неполадкам или некорректной работе оборудования.
- Если вы не можете найти код устройства с помощью описанных методов, обратитесь к документации или поддержке производителя устройства.
Дополнения
- Не забывайте регулярно обновлять драйвера для вашего оборудования, чтобы обеспечить оптимальную производительность и совместимость с операционной системой Windows 10.
- Важно знать код устройства при установке новых устройств на компьютер, чтобы убедиться, что они правильно распознаны и работают без проблем.
- Помните, что у каждого устройства может быть несколько кодов, относящихся к разным аспектам его функционирования. Иногда может потребоваться использование других методов или инструментов для получения полной информации о коде устройства.
Где посмотреть активацию виндовс 11
Активация Windows 11 может быть осуществлена несколькими способами. Первый — использование цифровой лицензии, которая привязывается к вашей учетной записи Майкрософт. Если у вас есть такая лицензия, то при установке Windows 11 система автоматически активируется после входа в учетную запись. Если же у вас нет цифровой лицензии, то вам потребуется приобрести ключ активации, который можно активировать через Интернет. Другой способ — использование активатора. Это программное обеспечение, которое обходит защиту операционной системы и позволяет использовать ее без активации. Однако стоит помнить, что использование активаторов является нарушением лицензионного соглашения, поэтому рекомендуется приобрести официальную лицензионную копию Windows 11. В случае возникновения проблем с активацией, вы можете обратиться в службу поддержки Майкрософт для получения помощи и решения проблемы.
Как узнать модель ноутбука на Windows 10
Если вы хотите узнать модель ноутбука на операционной системе Windows 10, есть несколько способов сделать это. Один из них — открыть «Сведения о системе». Для этого нажмите сочетание клавиш Win + R, в появившемся окне введите cmd и нажмите Enter. Это откроет командную строку. В командной строке введите «msinfo32» и нажмите Enter. Откроется окно «Сведения о системе», в котором вы сможете найти информацию об изготовителе и модели ноутбука.
Как узнать свой пинг и фпс
Для того чтобы узнать свой пинг в игре, необходимо выполнить следующие шаги. Во-первых, откройте игровую консоль, нажав на соответствующую клавишу. Затем введите команду «ping», после чего отобразится текущее значение пинга. Обычно оно выражается в миллисекундах и показывает задержку между вашим компьютером и игровым сервером. Чем меньше значение пинга, тем лучше, поскольку это означает более низкую задержку и более плавную игру. Однако стоит отметить, что пинг может изменяться в зависимости от различных факторов, таких как удаленность сервера и качество вашего интернет-соединения. Проверяя пинг и фпс, вы сможете оптимизировать настройки игры и выбрать подходящий сервер для наилучшего игрового опыта.
Как узнать сколько пользователей подключено к компьютеру
Чтобы узнать количество пользователей, подключенных к компьютеру, необходимо открыть панель управления компьютером. После открытия панели управления будет доступна консоль, в которой можно найти информацию о сторонних подключениях в локальной домашней или офисной сети. В разделах «Общие папки» и «Сеансы» будет отображен список активных подключений. Это позволит узнать, сколько пользователей в настоящий момент работает в сети. Кроме того, информацию о том, к каким данным обращались гости, можно найти в разделе «Открытые папки». Это позволит владельцу компьютера быть в курсе активности и использования ресурсов его компьютера другими пользователями. Проверка подключенных пользователей полезна, чтобы контролировать доступ к данным и обеспечивать безопасность системы.
Дополнительно в случае, если проблема возникает с USB устройством или Wi-Fi адаптером, при этом не регулярно (то есть может исчезать), попробуйте такой вариант: зайдите в Панель управления — Электропитание, нажмите «Настройка схемы электропитания» рядом с названием текущей схемы, а затем перейдите в раздел «Изменить дополнительные параметры питания».
В следующем окне обратите внимание на параметры адаптера беспроводной сети (если проблема с Wi-Fi адаптером) и «Параметры USB».
Установите значения «Максимальная производительность» и «Запрещено», как на изображении выше, а затем примените настройки и перезагрузите компьютер.
Следующий метод решения проблемы — использование редактора реестра. Перед этим рекомендую создать точку восстановления системы или резервную копию реестра, они помогут в случае, если что-то пойдет не так.
Далее показан пример действий для случая, когда об ошибке сообщает USB устройство (или сразу несколько таких устройств), а после этого — разделы, соответствующие другим типам устройств, где следует выполнить те же действия, если ошибка с кодом 10 возникает с другим устройством:
Обратите внимание, в шаге 2 я указал подраздел с именем <36fc9e60-c465-11cf-8056-444553540000>, который соответствует USB контроллерам и концентраторам. Если «Запуск устройства невозможен» возникает не с USB устройством, в том же расположении реестра есть следующие подразделы, где следует выполнить указанные действия:
- 4d36e972-e325-11ce-bfc1-08002be10318 — сетевые адаптеры
- 4d36e968-e325-11ce-bfc1-08002be10318 — видеокарты
- 4d36e96c-e325-11ce-bfc1-08002be10318 — аудио и видео устройства
- 4d36e96f-e325-11ce-bfc1-08002be10318 — мыши
- 4d36e96b-e325-11ce-bfc1-08002be10318 — клавиатуры
- 6bdd1fc6-810f-11d0-bec7-08002be2092f — камеры и сканеры
- 4d36e967-e325-11ce-bfc1-08002be10318 — жесткие диски
- 4d36e96a-e325-11ce-bfc1-08002be10318 — контроллеры жестких дисков
- 4d36e96d-e325-11ce-bfc1-08002be10318 — модемы
- 4d36e978-e325-11ce-bfc1-08002be10318 — последовательные и параллельные порты
- 4d36e97b-e325-11ce-bfc1-08002be10318 — контроллеры SCSI и RAID
- 4d36e97d-e325-11ce-bfc1-08002be10318 — системные шины и мосты
После внесения изменений не забывайте о перезагрузке компьютера.
Видео инструкция
В случае, если предложенные решения не сработали, но у вас есть точки восстановления системы на дату, когда проблема не проявляла себя, можно попробовать использовать их, возможно, это поможет исправить проблему. Если у вас установлена Windows 10, вы можете выполнить сброс системы или автоматическую переустановку.
Как узнать код устройства
Всё чаще возникают ситуации, когда пользователь оказывается в плену у договорённостей крупных производителей. Одна фирма заключает договор с другой, и в результате техника выпускается только под один вид программного обеспечения и к ней прилагаются только драйвера под одну единственную разновидность программного обеспечения. В результате, если несчастный пользователь надумает вместо 64-битной системы установить 32-битную, даже если это однотипная Windows 7, то он может не найти драйвера даже на сайте производителя для этой модели устройства и ему придётся искать их вручную самостоятельно.
В основном, производители тех же ноутов ограничиваются номером модели встроенной карты. В результате та же WEB камера с вроде бы подобранным по модели номером начинает переворачивать изображение в Skype. Причина состоит в том, что подобрав драйвер по номеру, Вы не угадаете производителя встроенного оборудования, за счёт чего могут происходить любые самые неожиданные каверзы и выпендривания вашей операционной системы. Это не только перевороты изображения, но и невозможность отображения высокого разрешения экрана, неподключение к сети и т. д.
Решить эту ситуацию можно, узнав Ваш ID оборудования и найдя к какому именно производителю относится встроенная карта.
Для Windows Vista и Seven ИД устройств можно узнать так:
1. Заходим «Пуск» — пункт «Настройка»-пунк «Панель управления»-значок «Система»
2. В появившемся окне вверху слева щёлкаем надпись «Диспетчер устройств»
3. Выбираем устройство-нужные раскрываем по плюсику слева-помечаем мышкой и нажав правую клавишу мыши в появившемся меню щёлкаем «Свойства»
4. В появившемся окне закладка «Сведения»-в выпадающем меню выбираем пункт «ИД оборудования»-выделяем код в белом поле ниже и жмем Ctrl+C чтобы скопировать себе в записную книжку.
5. Теперь по этому коду Вы можете в поисковых системах узнать — кто был производителем встроенной карты и разыскать под неё драйвер.
Все, код скопирован.
Для определения модели камеры нужен не весь код, а его часть (VID и PID). То есть, будет 04F2B1BB код устройства. И по нему Вы ищите своё оборудование.
что такое код устройства в виндовс 10 в разделе о системе
Что такое код устройства в виндовс 10 в разделе о системе
Добрый день уважаемые читатели сегодня хочу рассказать, как определить код экземпляра устройства в Windows, что это такое и для чего это вам может вообще пригодится. Представим себе ситуацию, что вы подключили старое устройство к вашему компьютеру, а оно у вас не работает, так как нет драйверов, под вашу операционную систему, и диска с ними у вас нет, вот тут вам в их поиске и поможет код экземпляра устройства, по которому проще всего идентифицировать нужные вам, а не блуждать по куче сайтов в поиске необходимых драйверов.
Ищем драйвер по коду экземпляра устройства
И так, выше я вам описал ситуацию, когда вы подключили устройство, а оно определилось как неизвестное, вот вам пример com порт usb в Windows. Для начала, чтобы определить код экземпляра устройства, вам нужно попасть в Диспетчер устройств. Для того, чтобы открыть диспетчер в Windows 10, или других версиях, то нажмите
Предположим ваша система не смогла найти драйвера на ком порт, в свойствах данного устройства вы можете обнаружить ошибку Сбой запроса дескриптора устройства код 43. Щелкнем по нужному оборудованию правым кликом и выберем из контекстного меню пункт свойства.
Переходим на вкладку Сведения и выбираем пункт ИД оборудования, оно то нам и поможет найти код экземпляра устройства в Windows 10.
В поле значение вы обнаружите, несколько полей с нужными значениями, их то и нужно скопировать и попробовать по ним поискать драйвера в поисковике, в гугле или Яндексе.
Для сетевой карты например можете обнаружить четыре значения.
После того как вы скачали необходимые драйвера, то щелкаем по нужному оборудованию правым кликом и выбираем Обновить драйвера.
Далее выбираете пункт Выполнить поиск драйверов на этом компьютере.
И указываем нужный путь до драйверов.
Как узнать лицензионный ключ (Install Key и OEM Key) в Windows 10
Активированная Windows 10 хранит информацию о ключе, с помощью которого была подтверждена её лицензия. Если вам понадобилось узнать его, то есть несколько способов, позволяющих это сделать. Но перед выполнением поиска следует разобраться, чем Install Key и OEM Key отличаются друг от друга.
Отличие Install Key от OEM Key
Оба типа ключа существуют для одной цели — активации Windows. Но подтверждение лицензии может быть выполнено в разное время: до появления системы на диске, во время установки или после неё.
Install Key — ключ, который вводит сам пользователь, получив его в интернет-магазине Microsoft или купив диск с цифровой версией Windows. OEM — ключ, вшитый в материнскую плату. Его можно встретить в тех случаях, когда компьютер продаётся с уже установленной и активированной Windows.
Итак, если вы подтверждали лицензию самостоятельно, то стоит узнавать Install Key. Если компьютер был куплен с уже активированной Windows, актуальным будет OEM Key. Но не исключено, что ваша версия операционной системы изначально активирована не из-за вшитого ключа, а потому, что продавец самостоятельно ввёл Install Key. Вспомните про данный вариант, если выяснится, что OEM ключ отсутствует.
Значение ключей может совпадать, если вы ничего не вводили самостоятельно. Но в большинстве случаев имеется либо один ключ, либо значения ключей различны. Например, если у вас была Windows 7 или 8, активированная посредством OEM, то переход на Windows 10 во время бесплатной раздачи или после её окончания вызовет генерацию Install Key, который будет отличаться от изначального ключа OEM.
Видео: как узнать информацию об OEM Key
Зачем нужно знать ключ активации Windows
Единственное, для чего использованный ключ может пригодиться повторно, — подтверждение активации Windows, лицензия которой ранее этим ключом уже была подтверждена. Дело в том, что лицензия операционной системы может по некоторым причинам слететь. Например, из-за смены комплектующих или некоторых обновлений.
Если ранее оплаченная система перестала быть лицензионной, её не нужно покупать. Достаточно вспомнить ключ и обратиться в службу поддержки Microsoft: операторы сверят данные и помогут устранить возникшее недоразумение.
Как узнать ключ системными средствами
Существует несколько методов, позволяющих узнать как OEM, так и Install Key. Системные средства могут показаться более сложными, чем сторонние программы, описанные ниже, но в то же время вам не придётся загружать дополнительные приложения и бояться, что ключ будет украден злоумышленниками, распространяющими вредоносные программы.
Поиск Install Key через PowerShell
Jakob Bindslet
После создания файла выполните следующие действия:
Поиск Install Key через скрипт
Существует аналогичный скрипт, подобный вышеописанному, но на другом языке.
Видео: как узнать ключ с помощью VBS-скрипта
Поиск OEM Key через PowerShell
Поиск OEM Key через «Командную строку»
Узнать OEM Key можно и с помощью команды wmic path softwarelicensingservice get OA3xOriginalProductKey, выполненной в «Командной строке», запущенной от имени администратора. Не важно, каким именно способом, данным или предыдущим, вы воспользуетесь, результат будет одинаков. Отличаются лишь команды и среды их выполнения.
Как узнать ключ при помощи сторонних приложений
Все нижеописанные способы требуют загрузки дополнительных бесплатных или частично бесплатных программ. Ничего сложного они не выполняют, поэтому весить будут немного. Сторонние программы упрощают поиск OEM и Install ключа, их стоит использовать в том случае, если вышеописанные способы по каким-то причинам не сработали.
Все приложения, представленные в списке, популярны и безопасны, то есть, используя их, вы не рискуете поделиться своим ключом с посторонним лицом. Но быть уверенным в безопасности программы можно только в том случае, если она была загружена с официального сайта разработчика, а не со стороннего ресурса.
ShowKeyPlus
Особенность программы в том, что она не требует установки. Загруженный файл достаточно открыть, после чего на экране появится некоторая информация о системе, в том числе OEM и Install ключ. Неперегруженный интерфейс позволяет с лёгкостью узнать все необходимые данные.
Видео: как узнать ключ с помощью ShowKeyPlus
ProduKey
Универсальная программа, позволяющая узнать лицензионный ключ Windows и остальных программ, установленных на компьютере. Обратите внимание на первый столбец, чтобы найти ОС, и на третий столбец, чтобы узнать ключ. Программа не умеет определять OEM Key, но отлично справляется с поиском установочного ключа.
Magical Jelly Bean Keyfinder
Данная утилита, как и предыдущая, предназначена для поиска всех лицензионных ключей, имеющихся на компьютере. Она автоматически определяет, какой тип ключа используется для активации Windows, и выводит его. Также вы получите некоторую дополнительную информацию о системе.
Speccy
Приложение Speccy предоставляет подробную информацию о компьютере и всех его комплектующих. Лицензионный ключ можно увидеть в разделе «Операционная система» в строке «Серийный номер».
Существует два вида ключей — OEM Key и Install Key. Узнать их можно как системными средствами, так и с помощью сторонних приложений. Главное, не сообщайте свой ключ никому, кроме операторов официальный технической поддержки Microsoft, иначе вашей лицензией сможет воспользоваться злоумышленник.
Проверка активации Windows 10: как узнать ключ за пару кликов
По соглашению с Microsoft пользователи, обновившиеся до Windows 10, получают лицензионную систему. При этом её активация проходит в фоновом режиме, то есть ОС никак не информирует пользователя, что процесс успешно завершён. Поэтому не все знают, как понять, активирована ли копия системы. Аналогичная ситуация с лицензионным ключом и сроками активации — искать эти данные приходится самостоятельно.
Как проверить активацию Windows 10
Проверить, активирована ли ваша копия Windows 10, можно несколькими методами:
Самый простой способ узнать, активирована ли Windows 10, — через окно свойств системы
Все данные об активации Windows также отображаются в меню системы «Параметры»
При помощи скрипта SLMgr.vbs можно проверить, активирована ли Windows 10, и узнать сроки активации
Как узнать срок активации Windows 10
Если при установке системы вводился лицензионный ключ или было произведено обновление текущей ОС до Windows 10, то срок активации бесконечен. Если же была установлена пробная версия на ограниченное количество дней, то для проверки срока нужно нажать сочетание Win+R, в открывшееся окно ввести команду «winver.exe». Откроется окно, в котором будет указан срок истечения активации. Если он не обозначен, то система установлена на бессрочный период.
Система имеет конкретный срок активации только в случае установки пробной версии
Кроме того, срок активации можно узнать при помощи скрипта SLMgr.vbs, что подробно описано выше в пункте 3.
Как узнать лицензионный ключ установленной Windows 10
Лицензионный ключ продукта представляет собой код из 25 символов — его используют не только для активации системы, но и для переустановки, поэтому лучше его знать и не терять. Так как активация Windows 10 проходит в фоновом режиме, пользователю никак не сообщается код, и его нужно посмотреть самостоятельно. Для этого существует несколько способов:
Проще всего посмотреть код через параметры системы или окно свойств, но эти методы не всегда доступны — по каким-то причинам компьютер может не отображать цифры или выдавать сообщение «Нет данных». Поэтому приходится прибегать к специальным программам для просмотра лицензионного ключа или к скриптам.
Утилиты для просмотра кода активации можно скачать с официальных сайтов и установить их на свой ПК. Их несколько, вот самые простые:
В утилите Speccy лицензионный номер находится в разделе «Операционная система»
Утилита ProduKey показывает только лицензионный ключ, зато запускается быстро
Утилиту ShowKeyPlus тоже не надо устанавливать — она отображает ключ системы сразу после запуска
Кроме того, лицензионный ключ можно узнать, выполнив специальный скрипт. Этот способ будет сложнее описанных выше, но иногда по каким-то причинам установка сторонних приложений на компьютер недоступна. Тогда задача выполняется при помощи собственной оболочки Windows PowerShell.
$regPath = «Software\Microsoft\Windows NT\CurrentVersion»
$OS = (Get-WmiObject «Win32_OperatingSystem» | select Caption).Caption
$w1=»Скрипт предназначен только для Windows 10»
$w2=»Скрипт предназначен только для Windows 10»
$w3=»Возникла непредвиденная ошибка при получении ключа»
Далее следует запустить саму оболочку Windows PowerShell: нажать сочетание клавиш Win+R, а в появившемся окне ввести «powershell» — это самый быстрый способ. В открывшемся окне нужно набрать команду cmd и наименование каталога, где хранится файл, созданный в «Блокноте», нажать клавишу Enter, затем ввести имя скрипта в виде: «./имя файла.ps1» и снова нажать Enter.
Фотогалерея: как узнать лицензионный ключ установленной Windows 10 при помощи скрипта
Иногда может появиться сообщение, что выполнение сценариев отключено в системе. Тогда в консоль PowerShell следует ввести команду «Set-ExecutionPolicy RemoteSigned», после чего подтвердить действия клавишами Y и Enter.
Видео: как узнать ключ активации для Windows 10
Как узнать ID компьютера на Windows 10
Чтобы провести дистанционную активацию программ и на расстоянии управлять своим ПК с других аппаратов, требуется знать его ID. Его можно узнать самостоятельно. Для этого в Windows 10 требуется зайти в «Панель управления», последовательно открыть разделы «Сеть и интернет», «Центр управления сетями и общим доступом», «Изменение параметров адаптера». Далее в открывшемся окне на используемом вами адаптере требуется кликнуть правой кнопкой мыши, выбрать пункт «Состояние» и в появившемся окне внизу нажать кнопку «Сведения». В графе «Физический адрес» и будет указан ваш ID.
Уточнить ID компьютера можно через свойства сетевого адаптера в графе «Физический адрес»
Есть способ и проще, предыдущий всё-таки требует много телодвижений. Через сочетание Win+R нужно вызвать строку быстрого доступа, набрать команду cmd, нажать Enter и набрать «ipconfig /all». Будет выведено окно с данными, где в разделе «Физический адрес» указан искомый ID компьютера.
Чтобы узнать ID компьютера, достаточно набрать «ipconfig /all» в командной строке
Несмотря на то что активация Windows 10 происходит без прямого участия пользователя и без выдачи информационного окна о завершении, всегда можно посмотреть, активирована ли система, а также узнать лицензионный ключ. Лучше делать это при помощи средств Microsoft, хотя к установке и запуску сторонних приложений тоже прибегают. Главное, запускать и устанавливать на своём компьютере только проверенные файлы с официальных источников.
Как найти ключ продукта Windows
Ключ продукта Windows представляет собой 25-значный код, используемый для активации Windows. Он выглядит следующим образом:
КЛЮЧ ПРОДУКТА: XXXXX-XXXXX-XXXXX-XXXXX-XXXXX
Поиск ключа продукта для Windows 10
В зависимости от того, как вы получили свою копию Windows 10, для активации может потребоваться 25-значный ключ продукта или цифровая лицензия. Цифровая лицензия (в Windows 10 версии 1511 она называется цифровым разрешением) — это способ активации в Windows 10, при котором не требуется вводить ключ продукта. Если у вас нет одного из этих средств, активацию устройства выполнить не удастся.
Расположение ключа продукта зависит от того, как вы приобрели копию Windows.
Выберите любой из следующих вариантов просмотра дополнительных сведений.
Ключ продукта предварительно установлен на вашем компьютере, указан на его упаковке или сертификате подлинности, прикрепленном к компьютеру. Для получения дополнительных сведений обратитесь к производителю оборудования. Изображения ключей продуктов и наклеек сертификата подлинности см. в статье Как проверить подлинность оборудования.
Ключ продукта указан на наклейке или на карточке внутри коробки, в которой поставляется Windows. Для получения дополнительных сведений обратитесь в розничный магазин, в котором вы приобрели Windows 10. Как проверить подлинность программного обеспечения.
Ключ продукта находится в письме с подтверждением, которое вы получили после приобретения Windows 10, или в цифровой корзине, доступ к которой можно получить через веб-сайт розничного продавца.
Ключ продукта будет указан в сообщении электронной почты, которое вы получите для подтверждения покупки вашей цифровой копии Windows. Корпорация Майкрософт хранит записи только тех ключей продуктов, которые были приобретены в интернет-магазине Майкрософт. Чтобы узнать, где вы приобрели свою копию ОС, посетите раздел Журнал заказов. в своей учетной записи Майкрософт.
Если вы бесплатно обновили ОС Windows 7 или Windows 8.1 до Windows 10, вместо ключа продукта вы должны получить цифровую лицензию.
Если вы приобрели Windows 10 Домашняя, Профессиональная или выполнили обновление до версии Pro в приложении Store для Windows 10, вы получите цифровую лицензию вместо ключа продукта. Вы можете использовать цифровую лицензию для активации.
Если ключ продукта поцарапан, размыт или по другой причине не может быть использовать, обратитесь в розничный магазин, в котором вы купили продукт. Если вам не удалось получить помощь от магазина или вы попробовали, но не смогли получить работающий ключ продукта, обратитесь в службу поддержки Майкрософт.
Дополнительные сведения о цифровых лицензиях и ключах продуктов в Windows 10 см. в разделе «Способы активации» в статье Активация Windows 10.
Поиск ключа продукта для Windows 7 или Windows 8.1
При удалении и переустановке Windows 7 или Windows 8.1 обычно требуется ключ продукта. Как правило, если вы приобрели физическую копию Windows, ключ продукта должен быть указан на наклейке или на карточке внутри упаковки, в которой находилась копия Windows. Если операционная система Windows была предустановлена на компьютере, то ключ продукта должен быть на наклейке, прикрепленной к этому устройству. Если вы потеряли ключ продукта или не можете его найти, обратитесь к производителю. Сведения о том, что ключ продукта является подлинным, см. в статьях Как проверить подлинность программного обеспечения и Как проверить подлинность оборудования.
Связанные ссылки
Сведения о том, является ли ваша копия Windows подлинным программным обеспечением Майкрософт, см. на соответствующей странице.
Подробнее о загрузке Windows 10 см. в статье Загрузка Windows 10.
Если для установки или переустановки Windows вам нужен установочный носитель, см. раздел Создание установочного носителя для Windows: вы узнаете, как создать собственный установочный носитель с помощью USB-накопителя или DVD-диска.
Если вам нужна дополнительная помощь по активации, см. раздел Активация Windows 10.
Если возникает ошибка активации, см. раздел Справка по ошибкам активации Windows.
При переустановке Windows 10 ключ продукта Windows может не понадобиться. Подробнее см. в статье Активация в Windows 10.
При переустановке Windows 10 из-за проблемы с материнской платой или с другим оборудованием см. в раздел Повторная активация Windows 10 после смены оборудования.
Если вам нужны ключи продуктов для Office, приложений, игр и других программ, см. статью Поиск загрузок и ключей продуктов Майкрософт
Как найти ключ Windows 10 в лицензионной версии? Рабочие способы
Вопрос о том, как найти ключ Windows 10 актуален для каждого, кто пользуется копией операционной системы или приобрел компьютер с предустановленной ОС. В этих случаях активация Windows 10 с использованием специальной кодовой комбинацией не является обязательной.
Ключ может потребоваться для выполнения других операций, например при переносе операционки на другой компьютер или при создании установочного диска. Поэтому рассмотрим порядок действий для определения лицензионного ключа посредством стандартных средств Windows и сторонних инструментов.
Ключ идентификатор продукта (Product ID) и ключ продукта (Product Key): в чем различия?
Прежде всего необходимо взять во внимание тот факт, что для идентификации или выполнении операций с ОС Windows 10 используют несколько видов ключей. Между ними есть ряд различий, что обязательно должен учитывать каждый пользователь.
Можно встретить следующие виды ключей:
В большинстве случаев, пользователи которые интересуются как найти лицензионный ключ Windows 10, то есть ключ продукта Windows 10. Эта кодовая комбинация может использоваться не только при установке ОС на компьютере, но и при выполнении других операций. Идентификатор продукта при активации не запрашивается.
Многие путают Product ID и Product Key. Смотрят через свойства «Этот компьютер» информацию о состоянии системы и видят следующее:
Надпись «Активация выполнена» и ниже «Код продукта». Но этот код НЕ является ключом Windows 10. Если присмотреться, то он состоит из 20 символов. То есть мы видим идентификатор продукта, который не отвечает за активацию Windows 10.
Где найти ключ Windows 10?
Существует несколько вариантов для определения кодовой комбинации. Поэтому разобравшись с основными понятиями и основными различиями можно без труда найти ключ продукта в лицензионной Windows 10.
Расположение необходимой кодовой комбинации варьируется в зависимости от того, каким образом операционная система была установлена на компьютер. Если при активации использована цифровая лицензия, вводить ключ продукта не потребуется.
Если Windows 10 была установлена на новом компьютере или ноутбуке при покупке, то ключ должен быть указан на упаковке либо сертификационном документе, который прилагается в комплекте к устройству. В целях защиты комбинация покрыта слоем защитного материала, который нужно аккуратно стереть ребром монеты.
Если пользователь приобрел лицензированную копию операционной системы в розничном магазине, ключ указывается на наклейке, которую наносят на коробку. Также комбинация может содержаться на отдельной карточке, которую помещают внутрь упаковки.
При покупке цифровой копии на сайте Microsoft или у розничного продавца покупателю обязаны предоставить письмо с подтверждением. Помимо основной информации о продукте в нем содержится ключ Windows 10.
Как найти ключ Windows 10, если нет коробки или наклейки на компьютере
Случаи, когда у пользователя нет прямого доступа к данным об операционной системе, довольно распространены. Поэтому рассматривая, где найти ключ Windows 10, стоит ознакомиться с дополнительными способами, которые предусматривают использование программных компонентов компьютера.
OEM KEY для текущей версии Windows 10 можно определить при помощи простой команды. Ее нужно ввести в командную строку и затем скопировать полученный ключ из консоли.
Порядок действий следующий:
Необходимо учитывать, что данный способ не является универсальным. Бывает так, что данные об используемой начальной версии Windows отсутствуют. В этом случае команда выполнится, но строка, в которой должен быть указан ключ, останется пустой.
Так как найти ключ продукта Windows 10 через командную строку удается не всегда, можно воспользоваться другим инструментом – PowerShell. По сути это расширенная версия командной строки, которая используется разработчиками и другими специалистами для настройки и других манипуляций с операционной системой.
Определив, где найти ключ активации Windows 10, необходимо отметить что для этого необязательно использовать только стандартные инструменты. Существуют специальные утилиты, с помощью которых можно получить подробную информацию об операционной системе, включая ключи продукта и установки, OEM Key и другие данные.
Одна из наиболее популярных утилит – Produkey. С ее помощью можно быстро получить ключ продукта, скопировать его или сохранить в файл. Программа распространяется бесплатно на официальном сайте разработчика. Достаточно загрузить архив с приложением на компьютер, распаковать файлы и запустить утилиту. Сразу после этого на экране будет отображена текущая версия, OEM Key и Product ID.
К слову, с помощью данной программы можно получить кодовые комбинации не только от операционной системы. Программа взаимодействует практически со всеми программными продуктами, разработанными компанией Microsoft.
Альтернативный вариант – программа ShowKeyPlus. Последняя версия утилиты есть в свободном доступе на GitHub. Принцип работы с данным приложением такой же, как и с предыдущем. После загрузки необходимо распаковать архив и запустить программу. В окне появится полный список ключей, включая OEM Key, Product ID, Product key.
Третья утилита для определения ключа — Magical Jelly Bean Keyfinder. Это бесплатная программа с идентичным функционалом. Особенность утилиты в том, что она способна определять ключ не только из установленной версии Windows. Приложение умеет извлекать кодовые значения из загруженного образа ISO или с носителя, на котором записан установочный файл.
Для получения необходимых данных достаточно загрузить приложение с сайта разработчика и выполнить установку на ПК. Из других источников скачивать утилиту не рекомендуется, чтобы исключить риск попадания вредоносного ПО на компьютер. При запуске в окне приложения появятся данные о версии ОС и набор ключей. При необходимости их можно сохранить в отдельный файл в один клик. Кроме Windows, утилита может использоваться для других программных продуктов.
Что делать если ключ Windows 10 не найден?
В определенных условиях может потребоваться повторная активация Windows, даже если ранее операционная система работала стабильно и не запрашивала ключ продукта. С такой проблемой могут столкнуться пользователи, которые обновили раннюю версию ОС до Windows 10. Также с повторной активацией с большой вероятностью столкнуться те, кто менял аппаратные компоненты ПК на новые. Хотя на практике такое случается очень редко.
При стандартной активации необходимо ввести ключ продукта. Способы узнать Product Key были описаны выше. Но если по каким-либо причинам узнать необходимую комбинацию символов не удалось, можно воспользоваться альтернативным способом – цифровой лицензией.
Она используется в случае, если на компьютер установлена копия Windows 10, полученная в результате копирования с другого устройства или загрузки из официальных и неофициальных источников. Также цифровое разрешение применяют для активации, если операционная система была получена в результате обновления старой версии.
Приобрести лицензию можно в официальном магазине Microsoft Store. Для этого необходимо перейти в меню «Пуск», перейти в «Параметры» и в разделе «Обновления и безопасность» выбрать пункт «Активация». С помощью лицензии можно выполнить активацию без использования ключа продукта.
Как никогда не потерять ключ продукта Windows 10?
Как найти ключ продукта Windows 10 – актуальная проблема для многих пользователей. Найти кодовую комбинацию можно несколькими способами. Это зависит от того, каким образом была получена операционная система.
При покупке операционной системы у продавца или в официальном магазине Microsoft ключ указывают на коробке или в карточке, которая прилагается в комплекте с основной документацией. Если Windows была установлена производителем компьютера, код продукта должен быть указан на корпусе ноутбука или персонального компьютера.
Чтобы не потерять ключ продукта, вам необходимо настроить учетную запись в Microsoft:
После её создания, необходимо синхронизировать учетную запись Microsoft с вашим компьютером. Для этого переходим в Параметры —> Учетные записи —> Синхронизация ваших параметров.
Таким образом, данные о вашей лицензии будут сохранены. Это очень удобно, если вы переустанавливаете систему. Во время установки Windows 10 у вас появится возможность использовать учетную запись Microsoft для активации Windows 10.
13 способов исправить ошибку «Запуск этого устройства невозможен» (код 10)
Шаги по исправлению этой ошибки еще проще и менее кропотливы. Прочитайте статью, чтобы узнать тринадцать эффективных методов устранения этой ошибки в кратчайшие сроки и прокатки мяча.
Дмитрий Соловьев
2021-05-25 11:59:45 • Обновлено: Компьютерные решения Windows • Проверенные решения
Прошли те времена, когда устранение неполадок считалось сложной задачей. В настоящее время многие пользователи активно берут на себя ответственность за решение любых распространенных проблем, возникающих на их ПК. Ошибка с кодом 10 возникает, когда диспетчер устройств не может запустить аппаратное устройство. Обычно она указывает на то, что что драйвера повреждены или не были определены или же имеется неисправное оборудование. Поскольку это одна из стандартных ошибок драйверов в Windows 10, 8, 7, иногда достаточно воспользоваться нужными драйверами. Следовательно, столкновение с ошибкой с кодом 10 не является препятствием. Попробуйте воспользоваться тринадцатью тщательно подобранными методами, чтобы исправить ее.
Часть 1: Как исправить ошибку «Запуск этого устройства невозможен» (код 10)
Обычно ошибка выглядит так, как показано на изображении ниже. Увидев такое окно, не нужно вдаваться в панику. Прокрутите вниз, чтобы узнать подробности, которые помогут в устранении этой проблемы. Давайте же начнем.
Метод 1: Перезагрузите компьютер
Звучит просто, но это один из самых эффективных шагов по исправлению многих ошибок на вашем компьютере! Иногда причиной проблемы может быть временная проблема в диспетчере устройств. Перезагрузка компьютера может решить проблему.
Метод 2: Запустите средство устранения неполадок оборудования и устройств
Функция устранения неполадок оборудования и устройств встроена в Windows. Давайте разберемся, как использовать средство устранения неполадок для определения, а затем решения обнаруженой проблемы.
Шаг 1: На вашем ПК нажмите «Настройки» > «Обновление и безопасность» > «Устранение неполадок», а затем нажмите на «Оборудование и устройства».
Шаг 2: Когда откроется средство устранения неполадок оборудования, нажмите «Далее», чтобы запустить средство устранения неполадок.
Шаг 3: Средство устранения неполадок просканирует и отобразит отчет. Выберите то, что вы хотите исправить, и нажмите «Далее».
Это устранит возникшую проблему.
Совет: Другой способ запустить средство устранения неполадок — просто открыть командную строку, ввести следующий текст: msdt.exe -id DeviceDiagnostic, а затем нажать на клавишу Enter.
Метод 3: Отмените последние изменения в драйвере устройства
Если Windows по-прежнему выдает ошибку, рассмотрите возможность отмены последних изменений, внесенных в драйвер устройства. Для этого вы можете сделать следующее:
Шаг 1: Отсоедините от ПК все внешние устройства.
Шаг 2: Чтобы откатить драйвер устройства, выполните следующие действия:
- Щелкните правой кнопкой мыши по окнам и выберите «Диспетчер устройств».
- Найдите устройство, для которого нужно откатить драйвер.
- Щелкните на стрелку слева, чтобы развернуть компоненты оборудования.
- Щелкните правой кнопкой мыши по выбранному драйверу устройства и в меню выберите «Свойства».
- Выберите вкладку «Драйвер» во всплывающем окне «Свойства».
- Просканируйте, чтобы найти кнопки «Откатить драйверы», и прочтите описание на этой вкладке: Если устройство не работает после обновления драйвера, вернитесь к ранее установленному драйверу.
- Нажмите «Откатить драйвер», чтобы продолжить.
Метод 4: Обновите драйвера для этого устройства
Если кнопка «Откатить драйверы» выделена серым цветом или отключена, это означает, что для выполнения этого шага ранее не было доступных параметров. Теперь вам нужно воспользоваться другим методом, например, обновить драйвера устройства. Это может помочь устранить ошибку «Запуск этого устройства невозможен» (код 10).
Давайте изучим конкретные шаги, предусмотренные этим методом:
Шаг 1:Нажмите одновременно на клавиши «Windows» и «X», чтобы открыть страницу меню «WinX».
Шаг 2: Выберите вкладку «Диспетчер устройств».
Шаг 3: Найдите «Контроллеры универсальной последовательной шины» и разверните вкладку.
Шаг 4: Щелкните по ней правой кнопкой мыши и во всплывающем меню выберите «Обновить программное обеспечение драйвера».
Шаг 5: Во всплывающем списке выберите «Автоматический поиск обновленного программного обеспечения драйвера».
Шаг 6: Это позволит Windows выполнить поиск. Все, что вам нужно сделать дальше, это следовать инструкциям на экране, чтобы завершить процесс.
Перезагрузите компьютер и проверьте наличие ошибок. Если он загружается нормально, значит проблема была решена. В противном случае вы можете попробовать следующие методы исправления ошибки <операция не удалась>.
Метод 5: Выполните обновление Windows
Обновление Windows предотвращает появление подобных ошибок на ПК с Windows, поскольку в результате обновляется операционная система, в которой уже включены последние исправления безопасности. Microsoft часто предоставляет пользователям обновления, чтобы они могли максимально использовать возможности своей операционной системы, исправляя ошибки и повышая производительность своего ПК. Если вы видите, что для вашего компьютера доступно новое обновление и вы его еще не установили, скорее всего, ошибка с кодом 10 является результатом использования более старой версии. Вот как вы можете проверить наличие обновлений и обновить свой ПК.
Шаг 1: Нажмите «Пуск» и перейдите к иконке «Настройки».
Шаг 2: В разделе «Настройки» нажмите «Обновления и безопасность».
Шаг 3: Теперь с левой панели перейдите в «Центр обновления Windows» и нажмите «Проверить наличие обновлений» во всплывающем окне обновления Windows.
Шаг 4: Появится новое окно с уведомлением о начале обновления и отображением индикатора выполнения установки.
Шаг 5: Перезагрузите компьютер, как только вы увидите на экране сообщение о необходимости перезагрузить компьютер для завершения процесса установки.
После этого ошибка должна исчезнуть.
Метод 6: Исправьте поврежденные записи реестра вручную
Не расстраивайтесь, если описанные выше методы оказались бесполезными. У вас еще есть шанс все наладить. В качестве следующего метода мы предлагаем вам исправить поврежденные записи реестра самостоятельно. Когда дело доходит до ошибок диспетчера устройств, куда входит и ошибка с кодом 10, помочь может выполнение некоторых настроек с помощью редактора реестра Windows. Другими словами, если вы удалите значения реестра UpperFilters и LowerFilters, вы сможете легко избавиться от проблемы. Причиной неправильных значений UpperFilter и LowerFilter может быть не только ошибка с кодом 10, но и различные ошибки диспетчера устройств, такие как код 19, код 32, код 41 и т.д. Давайте посмотрим, как можно исправить эти значения реестра и обеспечить более плавную работу системы, устранив ошибку с кодом 10.
Шаг 1: Для начала просто откройте диалоговое окно запуска, нажав одновременно клавиши «Windows + R».
Шаг 2: В диалоговом окне запуска введите «Regedit» (без кавычек), а затем нажмите Enter или кнопку «OK».
Шаг 3: Найдите «HKEY_LOCAL_MACHINE» и разверните его на левой панели экрана.
Шаг 4: Вам нужно делать это до того момента, пока вы не дойдете до следующего пути:
«HKEY_LOCAL_MACHINE\SYSTEM\CurrentControlSet\Control\Class (разверните ключ реестра классов)
Шаг 5: Вы увидите большой список подключей в разделе «Class», где каждый подраздел соответствует глобальному уникальному идентификатору (GUID), представляющему определенный тип оборудования на вашем компьютере.
Шаг 6: Вам необходимо проверить правильный или, лучше сказать, проблемный GUID класса из списка. Нажмите на него, когда найдете GUID класса устройства, и дождитесь результатов.
Шаг 7: Теперь найдите значения UpperFilters и LowerFilters. Щелкните правой кнопкой мыши по каждому из них и выберите «Удалить».
Шаг 8: Ответьте «Да» на вопрос: «Удаление определенных значений реестра может привести к нестабильности системы. Вы уверены, что хотите удалить это значение навсегда?».
Шаг 9: Закройте редактор реестра и перезагрузите компьютер. Мы надеемся, что удаление UpperFilters и LowerFilters решит вашу проблему.
Метод 7: Отключите и снова включите USB-контроллер
К счастью, шаги по отключению и повторному включению USB-контроллера просты и не повлияют на корректную работу вашего компьютера. Давайте же пробежимся по конкретным шагам:
Шаг 1: Нажмите «Пуск» и перейдите на вкладку «Панель управления». Выберите «Система», а затем вкладку «Оборудование».
Шаг 2: После открытия страницы «Диспетчер устройств» щелкните «Контроллеры универсальной последовательной шины», чтобы развернуть ее.
Шаг 3: Щелкните правой кнопкой мыши по каждому из них и выберите «Удалить».
Шаг 4: После завершения удаления перезагрузите компьютер. Машина переустановит все USB-контроллеры.
Шаг 5: Подключите USB-устройство, которое должно установиться без каких-либо проблем.
Совет: проверьте, работает ли USB-устройство на другом ПК. Если да, то контроллеры USB работают неправильно.
Метод 8: Попробуйте более старую версию драйвера
В идеале, последняя версия драйвера — это лучшая версия. Но бывают и исключения. Пользователи заметили, что драйвер устройства может работать неправильно и даже выдавать ошибку с кодом 10. Мы рекомендуем попробовать использовать старую версию драйвера, чтобы убедиться, что система загружается без ошибок. В соответствии с маркой вашего ПК найдите драйвер в Интернете, скачайте и установите его. После этого перезагрузите компьютер, чтобы убедиться, что он загружается без проблем.
Метод 9: Используйте USB-концентратор с питанием
Инвестируйте в покупку USB-концентратора с хорошим питанием для поддержки некоторых USB-устройств, которым может потребоваться дополнительная мощность. Подключение USB-устройств к такому концентратору может помочь избавиться от ошибки «Запуск этого устройства невозможен».
Метод 10: Замените неисправное устройство
Ошибку с кодом 10 не всегда вызывают проблемы с программным обеспечением. Неисправность вашего ПК также может быть связана с отказом оборудования. Если все меры, о которых говорилось ранее, не сработают, то высока вероятность того, что вы попросту используете неисправное устройство. Перед покупкой нового оборудования восстановите данные с помощью надежного инструмента.
Метод 11: Выполните восстановление системы
Старый, но надежный способ избавиться от сбоев и проблем с Windows — это восстановить систему. Внимательно следуйте приведенным ниже инструкциям, чтобы выполнить восстановление системы.
Шаг 1: Сначала сохраните свои файлы.
Шаг 2: Теперь вам необходимо загрузить систему с установочного носителя Windows. Нажмите «Восстановить мой компьютер».
Шаг 3: Выберите язык и нажмите «Далее», чтобы продолжить.
Шаг 4: Перейдите к «Устранению неполадок», а затем к списку меню «Дополнительные параметры».
Шаг 5: Далее выберите «Восстановление системы».
Шаг 6: Теперь вам нужно выбрать точку восстановления. После этого нажмите «Далее». Вы увидите окно «Подтвердите точку восстановления». Затем нажмите «Готово».
Шаг 7: Когда появится всплывающее окно с вопросом «После запуска, восстановление системы не может быть прервано. Вы хотите продолжить?». Нажмите «Да».
Шаг 8: Как только вы это сделаете, Windows начнет восстановление до выбранной точки, и, надеемся, это исправит код ошибки 10.
Метод 12: Выполните чистую установку Windows
Если вы абсолютно уверены в том, что проблема не связана с каким-либо неисправным оборудованием на вашем компьютере, тогда чистая установка Windows может решить досадную ошибку <операция не удалась>. Предупреждение с нашей стороны — не пытайтесь установить новую операционную систему или переустановить существующую, прежде чем устранять проблемы с оборудованием на вашем ПК. Используйте этот метод только в том случае, если все остальные шаги не дали положительных результатов.
Метод 13: Обратитесь за помощью к профессионалу
Если переустановка Windows также не увенчалась успехом, то это знак, что пора обратиться за профессиональной помощью. Рекомендуем проконсультироваться либо со службой технической поддержки Microsoft, либо даже с производителем вашего компьютера.
Часть 2: Как восстановить несохраненные или утерянные данные после возникновения ошибки «Запуск этого устройства невозможен» (код 10)?
Конечно же важно устранить ошибку при ее появлении, но оказавшись в такой ситуации не менее важно сохранить ценные данные и файлы. Если вы довольно часто сталкиваетесь с ошибкой «Запуск этого устройства невозможен», самое время провести тщательную проверку. Чтобы спасти свои данные, вы можете попробовать инструмент Recoverit Data Recovery. Этот простой в использовании инструмент восстанавливает практически все, о чем вы можете подумать — файлы, папки, данные Excel, фотографии, презентации PowerPoint, аудио, видео и т.д. К тому же у этого программного инструмента есть одно важное преимущество — он может отыскивать ваши данные из корзины, поврежденного ПК или внешних устройств, даже тогда, когда вы думаете, что все уже потеряно.
Давайте посмотрим на этапы использования данного инструмента:
Запустите Recoverit на своем компьютере. Дважды щелкните по значку «WondershareRecoverit» на рабочем столе, чтобы открыть его.
Шаг 1: Выберите расположение
Выберите жесткий диск на вкладке «Жесткие диски» или рабочий стол на вкладке «Выберите расположение». Нажмите «Начать», чтобы приступить к сканированию.
Шаг 2: Просканируйте расположение
Для завершения сканирования Recoverit требуется несколько минут. Во время сканирования вы также можете точно указывать тип файлов, которые вы ищите, или останавливать сканирование для вашего удобства.
Шаг 3: Просмотрите и восстановите файлы
Нажав на кнопку «Предварительный просмотр» или дважды щелкнув по файлу, пользователь может просмотреть восстановленные файлы. После этого нажмите кнопку «Восстановить», чтобы вернуть файлы.
Подведение итогов
В этой статье мы перечислили методы исправления ошибки «запрошенная операция была неудачной». Кроме того, потеря и восстановление данных также не должны лишать вас сна. Существует много вещей, которые нельзя сохранить, однако инструмент Recoverit Data Recovery может надежно сохранить все ваши ценные данные всего в три быстрых шага. В настоящее время Recoverit обслуживает 5 миллионов пользователей в более чем 160 странах мира, предоставляя им круглосуточную бесплатную техническую поддержку и 100% гарантию отсутствия вирусов. Это краткий ответ на все ваши вопросы о сохранении потерянных или удаленных данных.
В операционной системе Windows 10 каждому устройству, подключенному к компьютеру, присваивается уникальный идентификатор, который называется кодом устройства. Код устройства представляет собой уникальную комбинацию чисел и букв, которая позволяет программам взаимодействовать с конкретными устройствами.
Код устройства играет важную роль в работе операционной системы, поскольку он позволяет идентифицировать и отслеживать каждое подключенное устройство. Он используется для распознавания устройства, загрузки необходимых драйверов, настройки и контроля работы устройства.
Код устройства состоит из нескольких частей, каждая из которых содержит информацию о производителе, типе устройства, его модели и дополнительных характеристиках. Некоторые части кода устройства указывают на конкретные функции и возможности устройства.
Например, в коде устройства может быть указано, что это USB-устройство, использующее протокол HID (Human Interface Device), что означает, что он предназначен для ввода данных от пользователя, таких как клавиатура или мышь.
Код устройства позволяет разработчикам программного обеспечения корректно обращаться к конкретным устройствам и использовать их функции. Благодаря коду устройства в Windows 10 можно управлять и настраивать различные устройства, подключенные к компьютеру, а также легко выполнять поиск и устранение неполадок, связанных с определенным устройством.
В общем, код устройства в Windows 10 играет важную роль в обеспечении совместимости и эффективной работы устройств, облегчая взаимодействие между аппаратным и программным обеспечением.
Содержание
- Что такое код устройства в Windows 10
- Определение и принцип работы
- Роль кода устройства в системе
- Как найти код устройства
- Зачем нужен код устройства и как его использовать
Что такое код устройства в Windows 10
Код устройства состоит из символов и цифр и может иметь длину до 32 символов. Каждое устройство в системе имеет свой собственный код устройства, который отличается от кодов других устройств.
Код устройства часто используется в различных сценариях, связанных с управлением устройствами. Например, при установке драйверов устройств Windows 10 использует код устройства для определения, с каким устройством нужно установить драйвер. Код устройства также может использоваться для настройки параметров устройства и контроля его работы.
Код устройства обычно можно найти в меню «Устройства и принтеры» в параметрах системы. Также код устройства может быть использован для поиска информации о конкретном устройстве в Интернете или в документации производителя.
В целом, код устройства в Windows 10 является важным компонентом системы управления устройствами и позволяет операционной системе эффективно взаимодействовать с различными типами устройств.
Определение и принцип работы
Принцип работы кода устройства заключается в следующем:
- Подключение устройства к компьютеру. При подключении устройства операционная система автоматически назначает ему уникальный код.
- Идентификация устройства. Код устройства используется для идентификации типа, модели и производителя устройства. Он также может быть использован для определения, поддерживается ли устройство операционной системой по умолчанию или требуется установка драйверов.
- Управление устройством. Код устройства позволяет операционной системе управлять его работой, включая загрузку необходимых драйверов, установку дополнительных программ, настройку параметров и обмен данными.
- Обновление кода устройства. В некоторых случаях код устройства может измениться после обновления драйверов или программного обеспечения. Это может потребовать повторной идентификации и настройки устройства.
Общение между операционной системой и устройством осуществляется через код устройства. Все устройства, подключенные к компьютеру, имеют свой уникальный код, который позволяет операционной системе эффективно управлять ими и обеспечивать их правильную работу. Код устройства в Windows 10 является важной составной частью системы и позволяет эффективно работать с различными типами устройств, такими как принтеры, сканеры, звуковые карты, сетевые адаптеры и многое другое.
Роль кода устройства в системе
Код устройства используется операционной системой Windows 10 для определения и управления устройствами. Он помогает системе определить, какое устройство подключено к компьютеру и какие драйверы нужны для его правильной работы.
Код устройства также позволяет системе автоматически настроить и конфигурировать устройство, устанавливать необходимые программные обновления и находить соответствующую информацию о драйверах и ресурсах для устройства.
Помимо этого, код устройства используется для отслеживания информации о состоянии устройства и его свойствах. Он также может быть использован для решения проблем, связанных с устройствами, путем отображения кодов ошибок и сообщений, связанных с устройствами.
Код устройства является важным элементом системы Windows 10, позволяющим эффективно управлять устройствами и обеспечивать их надлежащую работу.
Как найти код устройства
Для того чтобы найти код устройства в Windows 10, вы можете воспользоваться следующими шагами:
- Нажмите Win + X на клавиатуре, чтобы открыть контекстное меню Пуск.
- Выберите Диспетчер устройств в контекстном меню.
- В открывшемся окне Диспетчер устройств найдите устройство, код которого вы хотите найти.
- Щелкните правой кнопкой мыши на устройстве и выберите Свойства.
- Перейдите на вкладку Детали в окне свойств.
- В раскрывающемся меню Свойства выберите Аппаратный идентификатор экземпляра.
В поле «Значение» будет указан код устройства, который состоит из нескольких символов или цифр, или их комбинации.
Код устройства может быть полезен для различных задач, таких как поиск драйверов, устранение неполадок или решение проблем совместимости.
Зачем нужен код устройства и как его использовать
Код устройства важен для различных функций и задач. Он используется для:
1. Распознавания устройств: Код устройства помогает операционной системе распознать новое устройство и определить его тип и характеристики. Это позволяет системе автоматически установить необходимые драйверы и настроить устройство для работы.
2. Управления устройствами: Код устройства позволяет операционной системе взаимодействовать с устройством и управлять его функциями. Например, код устройства позволяет системе задействовать кнопки и переключатели, работать с сенсорными экранами или управлять функциями веб-камеры.
3. Поддержки плаг-энд-плей: Код устройства позволяет операционной системе автоматически обнаруживать и подключать новые устройства без необходимости ручной установки драйверов или настроек. Просто подключите новое устройство, и система сама найдет и применит нужные драйверы и настройки.
4. Разработки приложений: Разработчики приложений могут использовать код устройства для взаимодействия с конкретными устройствами. Это позволяет создавать программы, которые могут использовать функциональные возможности устройств, такие как сканеры отпечатков пальцев, гироскопы или микрофоны.
Для использования кода устройства в Windows 10 можно воспользоваться инструментами разработчика или API, предоставляемыми операционной системой. Например, с помощью специальных функций API можно получить доступ к информации о коде устройства и его характеристиках, а также управлять функциями и задействовать дополнительные возможности устройства.
Код устройства является важным элементом взаимодействия операционной системы Windows 10 с устройствами. Он помогает обеспечить совместимость и эффективную работу устройств, а также разрабатывать инновационные программы, основанные на специфических возможностях и функциях конкретных устройств. Это важный инструмент для разработчиков и обеспечивает удобство и гибкость в использовании устройств в операционной системе Windows 10.