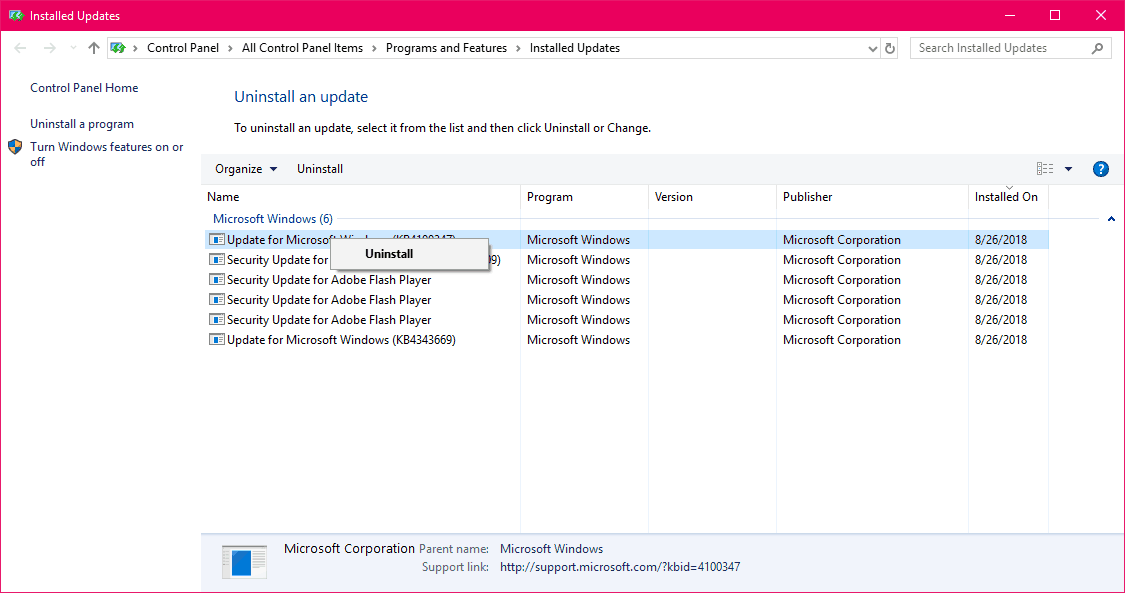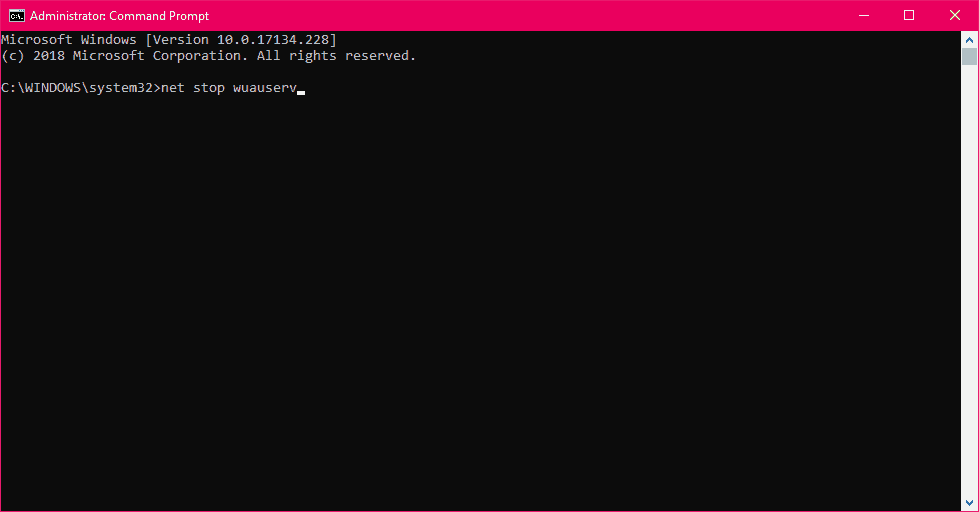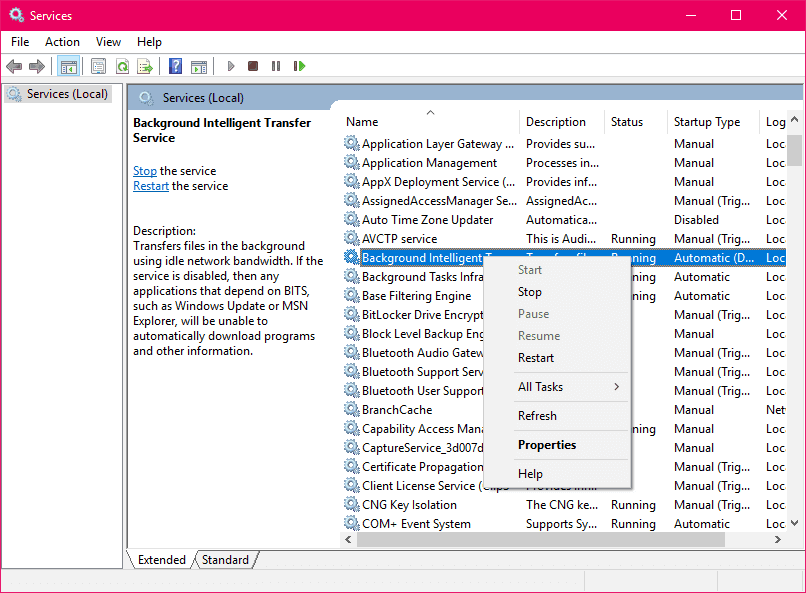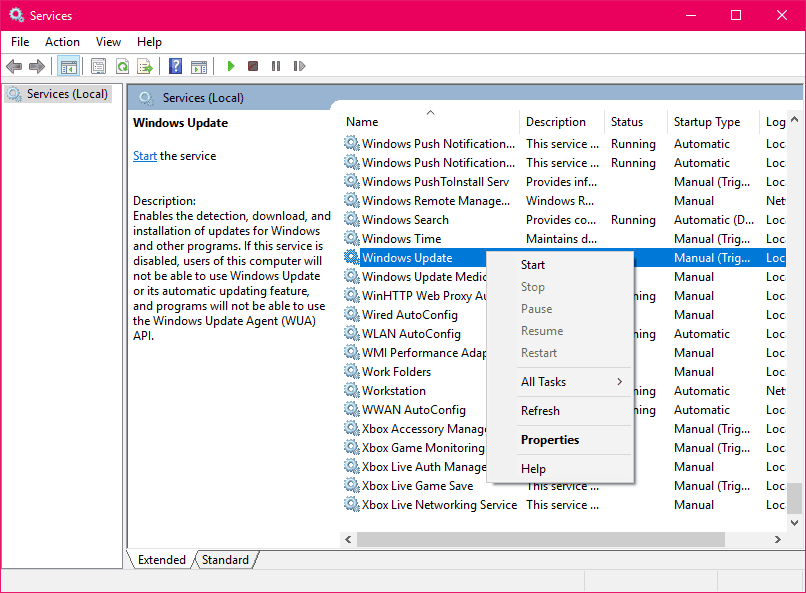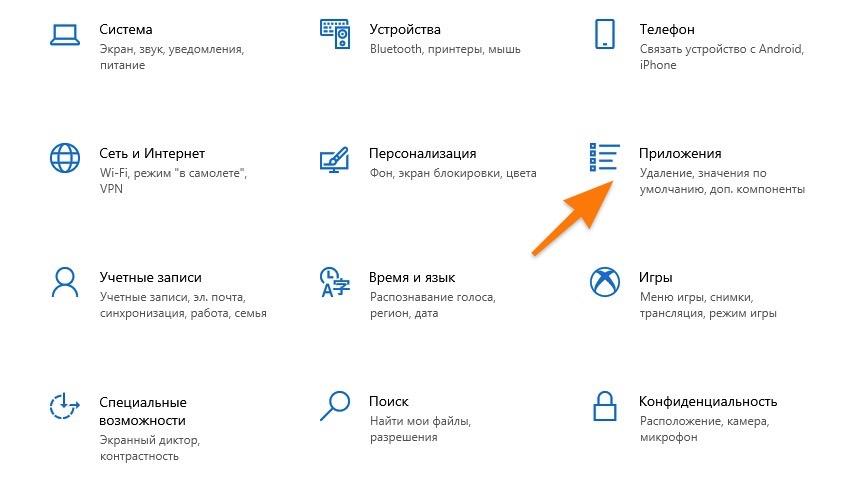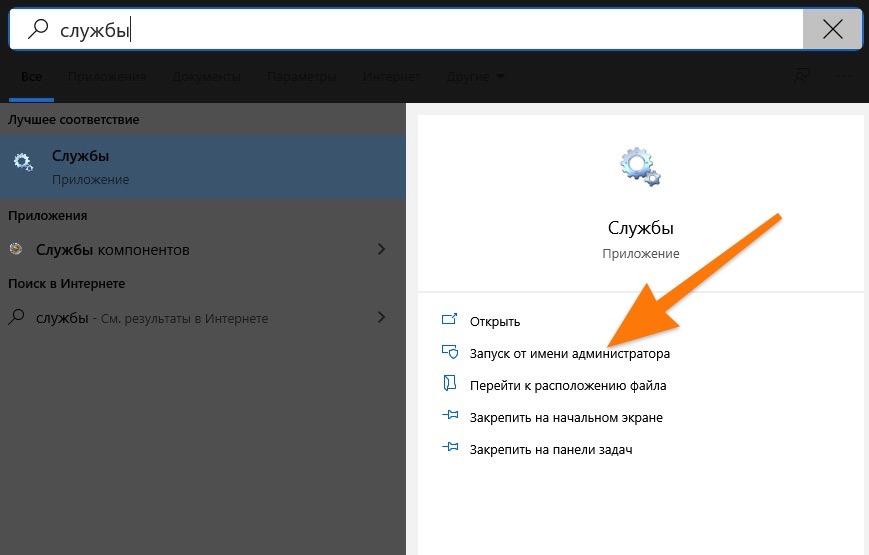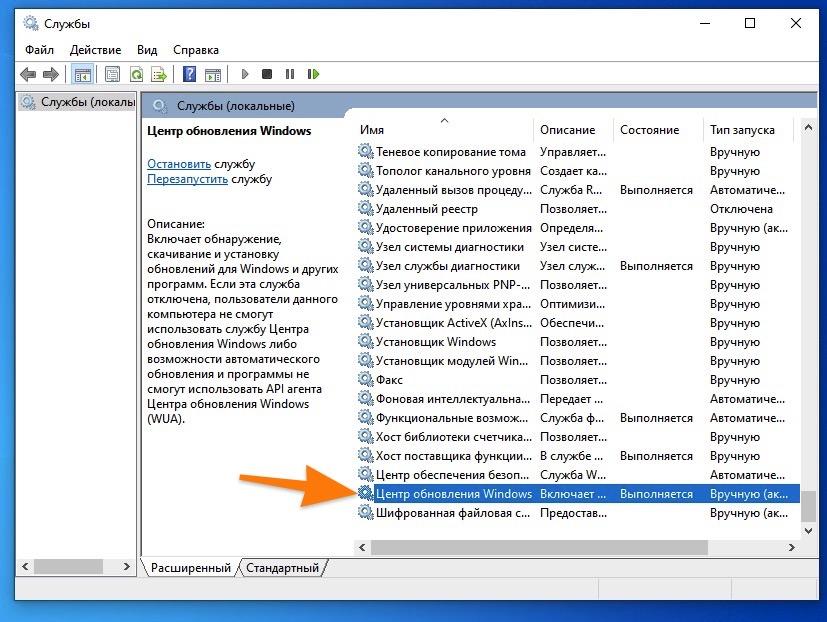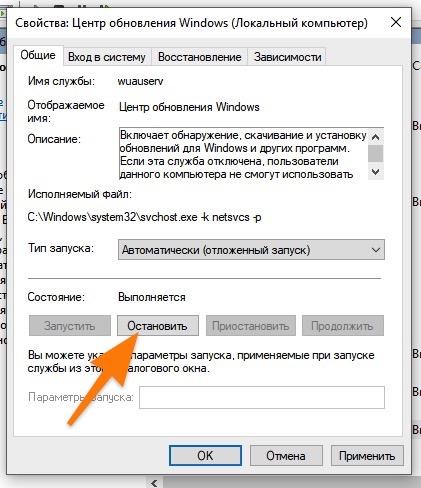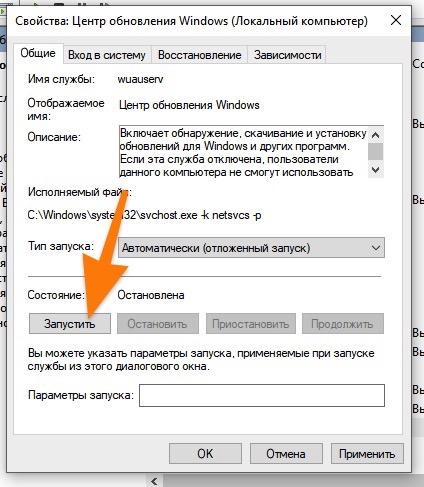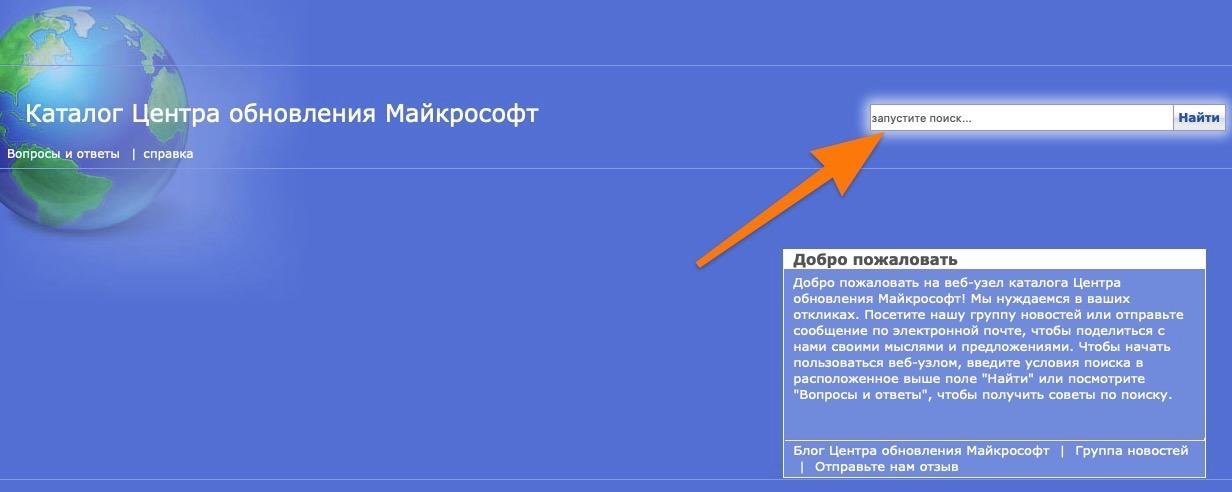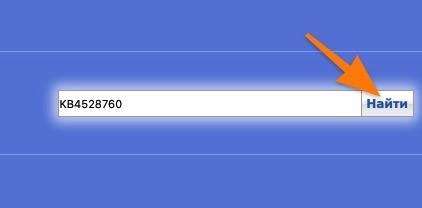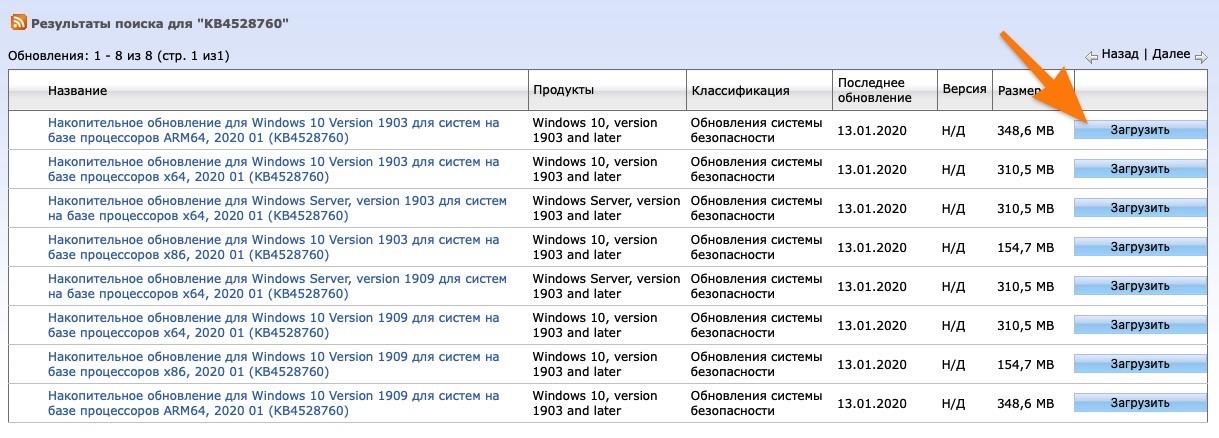Один из наиболее распространенных кодов ошибок при обновлении операционной системы Windows 7 — это 80070663. Этот код ошибки может возникнуть по разным причинам и может привести к нежелательным последствиям, таким как недоступность последних обновлений и уязвимостей в системе.
Прежде всего, код ошибки 80070663 может быть вызван некорректной установкой обновлений или их нарушением. Это может произойти из-за неправильного функционирования службы обновления Windows или из-за проблем с компонентами обновления, связанными с установленными программами.
Если вы столкнулись с такой ошибкой при обновлении Windows 7, вам необходимо принять ряд мер, чтобы решить эту проблему. Во-первых, попробуйте перезагрузить компьютер и запустить процесс обновления снова. В некоторых случаях это может быть достаточно, чтобы устранить временную проблему и продолжить процесс обновления без ошибок.
Однако, если перезагрузка не помогла, вам придется применить более серьезные методы. Для начала попробуйте выполнить «чистую» загрузку системы, отключив все сторонние программы и службы. Это поможет исключить возможность конфликта с другими приложениями, которые могут мешать работе обновления Windows.
Если все предыдущие способы не помогли, вы можете попробовать воспользоваться инструментом «Windows Update Troubleshooter». Это специальная программа, разработанная Microsoft, которая может автоматически диагностировать и исправить ошибки, связанные с обновлениями Windows. Просто загрузите и запустите эту программу, чтобы устранить ошибку 80070663 и продолжить обновление вашей системы без проблем.
Содержание
- Причины и способы решения проблемы с кодом ошибки 80070663 при обновлении Windows 7
- Ошибка при обновлении Windows 7: код ошибки 80070663
- Причины возникновения ошибки 80070663 при обновлении Windows 7
- Способы решения проблемы с кодом ошибки 80070663 при обновлении Windows 7
Причины и способы решения проблемы с кодом ошибки 80070663 при обновлении Windows 7
Ошибка 80070663 может возникать при попытке обновления операционной системы Windows 7. Эта проблема может быть вызвана несколькими причинами, и, чтобы успешно решить ее, необходимо понять их и принять соответствующие меры.
Одной из основных причин возникновения ошибки 80070663 является неправильная установка или отсутствие необходимых компонентов обновления. В таком случае следует проверить наличие установленных обновлений, а также наличие всех необходимых пакетов для обновления операционной системы.
Еще одной причиной ошибки может быть наличие конфликтов с установленными программами или антивирусными программами. Некоторые программы или антивирусные программы могут блокировать процесс обновления, что приводит к возникновению ошибки. В этом случае рекомендуется временно отключить антивирусную программу или удалить конфликтующее приложение, а затем повторить попытку обновления.
Также, неисправности в системном реестре могут стать причиной ошибки 80070663. Для исправления этой проблемы нужно воспользоваться инструментом для очистки реестра или использовать специализированные программы для исправления ошибок в реестре. Перед использованием таких программ рекомендуется создать резервную копию реестра во избежание возможных проблем.
Если вы все же не можете решить проблему с кодом ошибки 80070663, рекомендуется обратиться к группе поддержки или специалисту по настройке и обслуживанию компьютеров. Они смогут помочь вам найти и обратиться к источнику проблемы, а также предложить наиболее эффективное решение.
Ошибка при обновлении Windows 7: код ошибки 80070663
Код ошибки 80070663 при обновлении Windows 7 может возникать по разным причинам и приводить к сбоям в системе. Эта ошибка связана с проблемами обновления компонентов Windows, таких как Windows Update или Microsoft .NET Framework.
Одной из причин возникновения этой ошибки может быть конфликт с уже установленными обновлениями или программами. Другой причиной может быть повреждение файлов системы или неправильная настройка компонентов Windows. Также стоит проверить актуальность драйверов устройств, которые могут быть связаны с обновлениями.
Чтобы решить проблему с кодом ошибки 80070663 при обновлении Windows 7, есть несколько способов:
- Проверьте состояние службы Windows Update. Запустите командную строку от имени администратора и выполните команду «net stop wuauserv», а затем выполните команду «net start wuauserv». После этого попробуйте снова установить обновления.
- Отключите временно антивирусное программное обеспечение и брандмауэр, так как они могут блокировать установку обновлений. Попробуйте снова установить обновления Windows 7.
- Выполните полную проверку системы на наличие ошибок. Запустите командную строку от имени администратора и выполните команду «sfc /scannow». После завершения проверки перезагрузите компьютер и попробуйте снова установить обновления.
- Обновите Microsoft .NET Framework до последней версии. Загрузите и установите последние версии пакетов обновлений для Microsoft .NET Framework с официального сайта Microsoft.
- Проверьте наличие установленных драйверов для устройств. Обновите драйверы для устройств, которые могут быть связаны с обновлениями Windows 7.
- Воспользуйтесь инструментом системного обновления Windows Update Troubleshooter, который поможет автоматически исправить проблемы с обновлениями.
Если ни один из этих способов не помог решить проблему, можно обратиться в службу поддержки Microsoft для получения дополнительной помощи. Также можно попробовать воспользоваться форумами сообщества пользователей, где можно найти советы и решения проблем с кодом ошибки 80070663 при обновлении Windows 7.
Причины возникновения ошибки 80070663 при обновлении Windows 7
Ошибка 80070663 при обновлении Windows 7 возникает из-за различных причин. Рассмотрим наиболее распространенные из них:
1. Нехватка свободного места на жестком диске.
Необходимо проверить, есть ли достаточно свободного места на диске, чтобы установить обновления. Для этого можно щелкнуть правой кнопкой по диску C: в Проводнике, выбрать «Свойства» и проверить доступное пространство.
2. Неполадки в службах Windows Update.
Если службы Windows Update не работают должным образом или отключены, это может вызывать ошибку 80070663. Рекомендуется выполнить перезапуск служб Windows Update. Для этого можно открыть «Панель управления», выбрать «Администрирование» и перейти в раздел «Службы». Найти службы Windows Update и выполнить их перезапуск.
3. Наличие поврежденных системных файлов.
Если системные файлы Windows 7 повреждены, это может привести к ошибкам при обновлении. Для исправления этой проблемы можно воспользоваться инструментом проверки целостности системных файлов (SFC). Для этого нужно открыть командную строку от имени администратора и выполнить команду «sfc /scannow».
4. Наличие вредоносных программ.
Ошибку 80070663 также могут вызывать вредоносные программы. Рекомендуется выполнить полное сканирование системы антивирусным программным обеспечением. Если обнаружены вредоносные программы, следует удалить их и повторить попытку обновления.
5. Проблемы с установленными программами.
Иногда конфликты между установленными программами могут вызывать ошибку 80070663. Рекомендуется временно отключить антивирусное программное обеспечение, брандмауэры и другие программы безопасности, а также программы мониторинга реестра и выполнить обновление еще раз.
Используя указанные выше способы, можно решить проблему с ошибкой 80070663 при обновлении Windows 7 и обновить операционную систему до актуальной версии.
Способы решения проблемы с кодом ошибки 80070663 при обновлении Windows 7
Ошибка с кодом 80070663 при обновлении Windows 7 может возникнуть по разным причинам, таким как проблемы с установкой обновлений, наличие поврежденных файлов системы или конфликтующее программное обеспечение. В данном разделе рассмотрим несколько способов решения этой проблемы.
- Проверка наличия конфликтующего программного обеспечения:
- Запуск инструмента System Update Readiness:
- Перезагрузка служб Windows Update:
- Откройте «Панель управления».
- Выберите «Система и безопасность».
- Выберите «Административные инструменты».
- Откройте «Службы».
- Найдите службы Windows Update, щелкните правой кнопкой мыши на каждой из них и выберите «Остановить».
- После остановки служб, щелкните правой кнопкой мыши на каждой из них снова и выберите «Запустить».
- Использование инструмента System File Checker:
- Откройте командную строку с правами администратора.
- Введите команду «sfc /scannow» и нажмите клавишу Enter.
- Дождитесь завершения процесса сканирования и восстановления файлов.
- Перезагрузите компьютер и проверьте, решается ли проблема с кодом ошибки 80070663.
Перед установкой обновлений Windows 7 рекомендуется временно отключить антивирусное программное обеспечение или любое другое программное обеспечение, которое может мешать процессу обновления. Возможно, некоторые программы могут блокировать установку обновлений, поэтому отключение их временно может помочь решить проблему.
Windows 7 имеет специальный инструмент под названием System Update Readiness Tool, который помогает исправить ошибки, связанные с обновлениями. Данный инструмент можно скачать с официального веб-сайта Microsoft. После скачивания и установки инструмента следуйте инструкциям по его использованию для проверки и исправления ошибок системы.
Иногда проблема с кодом ошибки 80070663 может быть связана с неправильной работой служб Windows Update. Попробуйте перезапустить эти службы вручную, чтобы устранить проблему. Для этого выполните следующие шаги:
System File Checker (SFC) — это инструмент в Windows, который может проверять целостность системных файлов и восстанавливать поврежденные файлы при необходимости. Для использования этого инструмента выполните следующие шаги:
Если ни один из вышеуказанных способов не помог решить проблему с кодом ошибки 80070663 при обновлении Windows 7, рекомендуется обратиться за помощью к специалистам службы поддержки Microsoft или другим квалифицированным техническим специалистам.
by Ivan Jenic
Passionate about all elements related to Windows and combined with his innate curiosity, Ivan has delved deep into understanding this operating system, with a specialization in drivers and… read more
Updated on
- Error 0x80070663 is associated with the Windows Update installer package or with an Office update failure.
- This issue can be fixed by checking and repairing system files, resetting Office, or installing cumulative updates.
- Stay on top of the news and see the latest guides similar to this by visiting the Windows Updates Errors area with curated content.
- Learn to fix Windows Errors by following the step by step instruction from our articles in the Windows 10 Errors Troubleshooting Hub.
XINSTALL BY CLICKING THE DOWNLOAD
FILE
Since the beginning, new Windows updates have been bringing a lot of issues to users. Moreover, with the introduction of Windows 10 and the mandatory updates, the problems vastly increased.
Nonetheless, the importance of updates is unchanged: your security and overall performance are substantially improved with updates.
But, what to do if the updates won’t install and you are prompted with a certain error code, in this case, 0x80070663?
Well, this code seems to show up because of, either Microsoft Office package corruption or a general update failure. So, if you have any of the 2 mentioned issues, we prepared some workarounds for you.
How can I fix the 0x80070663 error?
- How can I fix the 0x80070663 error?
- 1. Use SFC to check the integrity of the system file
- 2. Disable antivirus
- 3. Reinstall Office
- 4. Hide the corrupted update with Show and Hide troubleshooter
- 5. Manually download cumulative updates from MicrosoftCatalogue
- 6. Run DISM
- 7. Run the Windows Update Troubleshooter
- 8. Uninstall previous updates
- 9. Restart Windows Update components
- 10. Restart the BITS service
- 11. Make sure Windows Update service is running
1. Use SFC to check the integrity of the system file
SFC tool is a valuable built-in tool with the main purpose to scan and resolve system files corruption. Due to a virus infection or misuse, certain files can get corrupted or even deleted.
That can heavily affect update features and cause errors like the one we are sorting out today.
You can use the SFC tool easily by following these instructions:
- Right-click Start and run Command Prompt (Admin).
- In the command line, type (or copy-paste) sfc/scannow
- Press enter to start the scanning.
- After the process is finished, you’ll be informed of possible errors.
If you are looking for a safest and faster solution; Fortect is the tool for you, it will scan, detect and replace any missing or corrupted file on your device with a new one one
2. Disable antivirus
You’ve probably already read numerous times that third-party antivirus programs can block Windows updates.
How we test, review and rate?
We have worked for the past 6 months on building a new review system on how we produce content. Using it, we have subsequently redone most of our articles to provide actual hands-on expertise on the guides we made.
For more details you can read how we test, review, and rate at WindowsReport.
To make sure that’s not the case, temporarily disable your antivirus, and try to install updates.
If you can install your updates after disabling your antivirus, we recommend you try another security tool that won’t interfere with your system.
We recommend you to get one of the antivirus software with the highest detection rates because these have good threat databases and will most likely not detect false positives.
3. Reinstall Office
As we already stated, this specific error can occur due to Office update files corruption. As you are probably aware of, updates for Microsoft Office come through standard update procedure.
And they can, as same as other cumulative updates, get corrupted. Because of that, we advise you to uninstall and reinstall Office. At least temporarily, before some of the future patches fix this issue permanently.
Here’s how to do that:
- Open Control Panel.
- Choose Add or Remove programs.
- Find Microsoft Office and choose Uninstall.
- You may as well repair the installation. but that’s not your safest bet.
- Once the uninstalling task is finished, use CCleaner to clean remaining registry files.
- Restart the PC.
- Install Office again and check for updates.
Once it’s done, you should be able to download and install the latest Microsoft Office updates.
4. Hide the corrupted update with Show and Hide troubleshooter
Even though updates are forced in Windows 10, you can at least prevent certain, individual updates from downloading.
There so, you’ll temporarily resolve the issue and continue with the seamless updating process. Follow these steps to utilize this tool:
- Download Show or Hide Update tool.
- Save the file.
- Once you run the tool, it will search for available updates.
- Choose to hide the update file that provokes the error.
- Install updates.
Have in mind that some security updates are essential. So, it’s not recommended to restrict them from updating. Luckily, we have another solution that will address that sensitive update issue.
5. Manually download cumulative updates from MicrosoftCatalogue
When online updates don’t work because of various reasons, you can download and install those files manually. Microsoft Catalogue is the collection of all of the files used in updates.
Starting with small cumulative updates and leading to the major updates and patches. In case you’ve tried previous workarounds and the problem with certain files is persistent, follow these steps:
- Copy the name of the issued file.
- Go to Microsoft Catalogue here.
- Paste the name into the search box.
- Download the file. Keep mind on your system architecture (x86 or x64).
- Install the update file.
- Restart your PC.
- Check for additional updates to make sure the update is up and running.
6. Run DISM
If the aforementioned SFC scan didn’t get the job done, we’re going to try a perhaps more advanced troubleshooting tool. You guessed it, we’re talking about DISM.
DISM stands for Deployment Image Servicing and Management, and as its name says, it deploys the system image all over again. Hopefully, the potential issue will vanish along the way.
Here’s how to run DISM in Windows 10:
- Open the Command Prompt as shown above.
- Enter the following command and press Enter:
- DISM.exe /Online /Cleanup-image /Restorehealth
- DISM.exe /Online /Cleanup-image /Restorehealth
- Wait for the process to finish.
- Restart your computer.
- In case the DISM can’t obtain files online, try using your installation USB or DVD. Insert media and type following command:
- DISM.exe /Online /Cleanup-Image /RestoreHealth /Source:C:RepairSourceWindows /LimitAccess
- Make sure to replace ”C:RepairSourceWindows” path of your DVD or USB.
- Follow further on-screen instructions.
- Windows 11 23H2: How to Download the Official ISO
- A 64-bit Windows 12 ISO is out, theoretically. Here’s all you need to know
- Dev Build 23550 comes with a huge undocumented improvement
- How to enable automatic optional updates in Windows 11
- Windows 11’s next major update after 23H2 could arrive 24 Feb 2024
7. Run the Windows Update Troubleshooter
The third troubleshooter we’re going to try and mention in this article is Windows 10’s built-in troubleshooting tool. You can use this tool for resolving all kinds of issues, including update problems.
Here’s how to run Windows 10’s built-in troubleshooter:
- Go to Settings.
- Head over to Updates & Security > Troubleshoot.
- Select Windows Update, and go to Run the Troubleshooter.
- Follow further on-screen instructions and let the process finish.
- Restart your computer.
8. Uninstall previous updates
It’s also possible that the previous update you installed actually messed up your system. For example, it may disrupt the update mechanism, preventing you from installing future updates, thus leading to the error code 0x80070663.
If you doubt the legitimacy of the previous Windows update you installed on your computer, go and uninstall it.
Here’s how to do that:
- Go to Settings.
- Head over to Updates & Security > Windows Update.
- Go to Update history > Uninstall updates.
- Now, find the latest update installed on your computer (you can sort updates by date), right-click it, and go to Uninstall.
- Restart your computer.
9. Restart Windows Update components
Another thing we’re going to try is resetting crucial Windows Update components inside your system. Here’s what you need to do:
- Start Command Prompt as administrator.
- When Command Prompt starts, run the following commands:
- net stop wuauserv
- net stop cryptSvc
- net stop bits
- net stop msiserver
- ren C:WindowsSoftwareDistribution SoftwareDistribution.old
- ren C:WindowsSystem32catroot2 Catroot2.old
- net start wuauserv
- net start cryptSvc
- net start bits
- net start msiserver
10. Restart the BITS service
Speaking of crucial Windows Update components, the BITS service is one of the most important ones. If this service isn’t running, well, you won’t be able to install any updates.
So, make sure the BITS service is on:
- Go to Search, type services.msc, and open Services.
- Find Background Intelligent Transfer Service. Right-click and open Restart.
- Wait for the process to restart.
- Now, on the General tab, find Startup type and choose Automatic.
- If the BITS is not running, right-click and choose Start.
- Confirm selection and close window.
11. Make sure Windows Update service is running
The same goes for the Windows Update service:
- Go to Search, type services.msc, and open Services.
- Find the Windows Update service. Right-click and open Properties.
- On the General tab, find Startup type and choose Automatic.
- If the service is not running, right-click and choose Start.
- Confirm selection and close window.
With this, we complete the list of fixes for the 0x80070663 error. In case you have any alternative workarounds, questions, or suggestions, please tell us in the comments section.
Ошибка обновления Windows 7 80070663 может стать настоящей головной болью для пользователей операционной системы. Эта ошибка обычно возникает при попытке установить важные обновления и может привести к неполадкам в работе компьютера. В этой статье мы рассмотрим подробное руководство по исправлению ошибки обновления Windows 7 80070663.
Во-первых, перед тем как приступить к исправлению ошибки, необходимо проверить, активирован ли ваш экземпляр Windows 7. Если операционная система не активирована, вы не сможете установить и обновления. Проверить активацию можно, перейдя к разделу «Параметры системы» через меню Пуск и открыв окно свойств системы.
Во-вторых, рекомендуется запустить инструмент «Идентификатор программы установки обновления» для определения конкретного обновления, вызывающего ошибку 80070663. Этот инструмент можно найти на официальном сайте поддержки Microsoft. Запустите его и просмотрите список обновлений, чтобы найти проблемное обновление.
Примечание: перед установкой любых обновлений рекомендуется создать точку восстановления системы. Это поможет вернуть компьютер в рабочее состояние, если что-то пойдет не так.
В-третьих, попробуйте удалить проблемное обновление и повторно установить его. Для этого необходимо открыть меню Пуск, выбрать «Панель управления» и перейти в раздел «Установка обновлений». Найдите проблемное обновление в списке и щелкните правой кнопкой мыши, затем выберите «Удалить». Перезагрузите компьютер и повторно установите обновление.
Если все описанные выше методы не помогли исправить ошибку обновления Windows 7 80070663, рекомендуется обратиться в службу поддержки Microsoft. Они смогут предоставить дополнительную помощь и указать на возможные причины и решения проблемы.
Содержание
- Почему возникает ошибка обновления Windows 7 80070663
- Неправильно настроенные настройки обновления
- Как исправить ошибку обновления Windows 7 80070663
- Метод 1: Перезагрузите компьютер и повторите установку обновления
Почему возникает ошибка обновления Windows 7 80070663
Ошибка обновления Windows 7 80070663 может возникать по разным причинам. Некоторые из них включают следующее:
- Неправильно настроенные системные настройки: Иногда некорректные или поврежденные системные настройки могут привести к возникновению ошибки обновления Windows 7 80070663. Это может произойти, например, после установки некорректных или несовместимых программ или после неудачного обновления операционной системы.
- Проблемы с компонентами Windows: Иная причина ошибки обновления Windows 7 80070663 может быть связана с проблемами в компонентах операционной системы Windows. Возможно, некоторые файлы системы стали поврежденными или отсутствуют, что приводит к сбоям и неработоспособности процесса обновления.
- Проблемы с драйверами устройств: Поврежденные или несовместимые драйверы устройств также могут привести к возникновению ошибки обновления Windows 7 80070663. Если у вас есть устройства, для которых не установлены обновленные драйверы, это может вызвать конфликты и проблемы при обновлении операционной системы.
- Проблемы соединения интернета: Это может показаться неожиданным, но плохое или нестабильное Интернет-соединение может вызывать проблемы с обновлениями Windows 7. Если ваше соединение имеет низкую пропускную способность или перебои в передаче данных, это может привести к ошибкам обновления.
Понимание возможных причин ошибки обновления Windows 7 80070663 поможет вам найти подходящее решение для исправления этой проблемы. Следующий раздел предоставляет подробное руководство по исправлению этой ошибки.
Неправильно настроенные настройки обновления
Эта ошибка может возникать из-за неправильно настроенных параметров обновления Windows 7. Чтобы исправить эту проблему, вам потребуется внести изменения в настройки службы обновления Windows.
Вот пошаговое руководство по настройке обновления:
| 1. | Нажмите на кнопку «Пуск» и выберите «Панель управления». |
| 2. | В панели управления выберите «Система и безопасность» и нажмите на «Центр обновления Windows». |
| 3. | В окне обновления Windows выберите пункт «Изменение настроек». |
| 4. | Убедитесь, что установлено значение «Никогда не проверять наличие обновлений (не рекомендуется)». |
| 5. | Нажмите на кнопку «ОК» для сохранения изменений. |
После внесения этих изменений попытайтесь выполнить обновление Windows 7 снова. Если ошибка 80070663 все еще возникает, вам может понадобиться обратиться за помощью к технической поддержке Microsoft или попробовать другие методы исправления ошибки.
Как исправить ошибку обновления Windows 7 80070663
Ошибка обновления Windows 7 80070663 может возникнуть при попытке установить новые обновления для операционной системы. Эта ошибка может быть вызвана различными причинами, такими как поврежденные файлы системы, проблемы с установленным антивирусным программным обеспечением или некорректными настройками служб Windows Update.
Следуйте этим шагам, чтобы исправить ошибку обновления Windows 7 80070663:
- Проверьте наличие вредоносного программного обеспечения: Запустите антивирусное программное обеспечение на вашем компьютере и выполните полное сканирование системы. Если обнаружены вредоносные программы, удалите их, а затем попробуйте выполнить обновление еще раз.
- Отключите антивирусное программное обеспечение: Временно отключите антивирусное программное обеспечение на вашем компьютере. Затем попробуйте выполнить обновление Windows 7 снова. Если обновление проходит успешно, возможно, ваши настройки антивируса мешают процессу обновления. Разрешите процесс обновления в настройках антивирусного программного обеспечения и включите его снова.
- Перезапустите службы Windows Update: Некорректные настройки служб Windows Update могут вызывать ошибку обновления. Чтобы исправить это, перезапустите службы Windows Update. Для этого:
- Нажмите клавиши WIN + R, чтобы открыть окно «Выполнить».
- Введите «services.msc» (без кавычек) и нажмите Enter.
- Найдите службу «Центр обновления Windows» в списке.
- Щелкните правой кнопкой мыши на службе и выберите «Перезапустить».
- Очистите папку загрузок: Поврежденные или некорректно скачанные обновления могут вызывать ошибку обновления. Чтобы исправить это, очистите папку загрузок. Для этого:
- Откройте Проводник и найдите папку «C:\Windows\SoftwareDistribution\Download».
- Удалите все файлы и папки из этой папки.
- Установите обновления вручную: Если все вышеперечисленные методы не помогли, вы можете попробовать установить обновления вручную. Посетите официальный сайт Microsoft и загрузите необходимые обновления. Затем запустите загруженные файлы и установите обновления вручную.
Если ни один из этих методов не помог решить проблему, возможно, вам следует обратиться в службу поддержки Microsoft или консультанту по информационной безопасности для получения дополнительной помощи.
Надеемся, что эти шаги помогут вам исправить ошибку обновления Windows 7 80070663 и сохранить вашу операционную систему в актуальном состоянии.
Метод 1: Перезагрузите компьютер и повторите установку обновления
Чтобы перезагрузить компьютер, следуйте этим простым шагам:
| 1. | Нажмите на кнопку «Пуск» в левом нижнем углу экрана. |
| 2. | Выберите пункт «Выключить» и затем «Перезагрузить». |
| 3. | Дождитесь завершения процесса перезагрузки компьютера. |
После перезагрузки компьютера повторите установку обновления, следуя этим шагам:
| 1. | Откройте меню «Пуск» и выберите пункт «Панель управления». |
| 2. | Найдите и выберите пункт «Центр обновления Windows». |
| 3. | Нажмите на ссылку «Проверить наличие обновлений» в левой части окна. |
| 4. | Подождите, пока система проверит наличие новых обновлений. |
| 5. | Выберите обновление, которое вызывает ошибку 80070663, и нажмите на кнопку «Установить». |
После этого следуйте инструкциям на экране для завершения установки обновления. Если ошибка все еще возникает, перейдите к следующему методу.
Рассказываем, из-за чего возникает ошибка с кодом 0x80070663 и как ее можно исправить.
Этот код ошибки появляется, когда пользователь пытается обновить операционную систему. Происходит это по двум причинам:
- После неудачной установки Microsoft Office. Иногда в ходе инсталляции пакета приложений возникает сбой и часть файлов записывается на диск некорректно. Потом не удается обновить соответствующую программу и ОС в целом.
- Из-за проблем в центре обновлений Windows. Служба обновлений Windows и ее компонентов нередко работает со сбоями сама по себе и генерирует кучу ошибок. Включая ту, что мы обсуждаем в статье.
Восстанавливаем файлы Microsoft Office
Так как наша проблема иногда связана с обновлением Microsoft Office, то начать стоит с исправления ошибок в нем.
Для этого попытаемся запустить автоматическую службу починки поврежденных файлов «офиса».
- Кликаем по меню «Пуск».
Или же активируем его клавишей Win
- Переходим в основные параметры Windows.
Нам нужные новые настройки Windows 10
- Внутри выбираем раздел «Приложения».
Вот и нужный раздел меню. Сюда же можно попасть, одновременно нажав клавиши Win + X
- Переходим во вкладку «Приложения и возможности» (должна быть открыта по умолчанию).
- В списке программ находим Microsoft Office. Кликаем по нему левой кнопкой мыши.
- Затем нажимаем на кнопку «Изменить».
- А потом выбираем пункт «Онлайн Ремонт».
Система попытается найти испорченные файлы и заменить их новыми. Спустя какое-то время «офис» будет «пересобран» заново.
- Перезагружаем компьютер.
- Снова пытаемся обновить систему.
Перезапускаем службу обновления Windows
Иногда проблема кроется не в пакете приложений Microsoft Office, а в самом механизме обновления ОС. В этом случае стоит выключить ключевую службу установки патчей и включить ее заново.
Чтобы это сделать, действуем следующим образом:
- Открываем встроенный поисковик (тот, что справа от меню «Пуск»).
- Вводим в поисковую строку слово «Службы».
- Запускаем соответствующую программу от имени администратора.
Для запуска может потребоваться пароль администратора
- Ищем в списке служб «Центр обновления Windows» и кликаем по ней дважды.
Вот и нужный пункт
- Откроется окно управления параметрами службы. Жмем на кнопку «Остановить».
Выключаем…
- Ждем, когда служба завершит работу. Когда станет активна кнопка «Запустить», нажимаем на нее.
Включаем…
Устанавливаем обновления вручную
Если ошибка продолжает появляться, можно установить сбойное обновление вручную.
Для этого:
- Узнаем код обновления, которое надо установить (его можно посмотреть в настройках Windows).
- После этого заходим в каталог центра обновлений Майкрософт.
- Кликаем по поисковому полю.
Поиск справа вверху
- Вписываем сюда код обновления (обычно он указывается в скобках и имеет формат типа KB4528760)
- После этого нажимаем на кнопку «Найти» или просто на клавишу Enter.
Вот как примерно это должно выглядеть
- Появится список обновлений, подходящих под наши критерии. Выбираем необходимое и нажимаем на кнопку «Загрузить» справа от него.
Здесь есть вся нужная информация об обновлениях
- Потом запускаем установку патча двойным кликом (как и любое другое приложение).
Загрузка …
Post Views: 1 695
by Ivan Jenic
Passionate about all elements related to Windows and combined with his innate curiosity, Ivan has delved deep into understanding this operating system, with a specialization in drivers and… read more
Updated on February 6, 2023
Reviewed by
Vlad Turiceanu
Passionate about technology, Windows, and everything that has a power button, he spent most of his time developing new skills and learning more about the tech world. Coming… read more
- Error 0x80070663 is associated with the Windows Update installer package or with an Office update failure.
- This issue can be fixed by checking and repairing system files, resetting Office, or installing cumulative updates.
- Stay on top of the news and see the latest guides similar to this by visiting the Windows Updates Errors area with curated content.
- Learn to fix Windows Errors by following the step by step instruction from our articles in the Windows 10 Errors Troubleshooting Hub.
XINSTALL BY CLICKING THE DOWNLOAD FILE
- Download Restoro PC Repair Tool that comes with Patented Technologies (patent available here).
- Click Start Scan to find broken files that are causing the problems.
- Click Repair All to fix issues affecting your computer’s security and performance
- Restoro has been downloaded by 0 readers this month.
Since the beginning, new Windows updates have been bringing a lot of issues to users. Moreover, with the introduction of Windows 10 and the mandatory updates, the problems vastly increased.
Nonetheless, the importance of updates is unchanged: your security and overall performance are substantially improved with updates.
But, what to do if the updates won’t install and you are prompted with a certain error code, in this case, 0x80070663?
Well, this code seems to show up because of, either Microsoft Office package corruption or a general update failure. So, if you have any of the 2 mentioned issues, we prepared some workarounds for you.
How can I fix the 0x80070663 error?
- How can I fix the 0x80070663 error?
- 1. Use SFC to check the integrity of the system file
- 2. Disable antivirus
- 3. Reinstall Office
- 4. Hide the corrupted update with Show and Hide troubleshooter
- 5. Manually download cumulative updates from MicrosoftCatalogue
- 6. Run DISM
- 7. Run the Windows Update Troubleshooter
- 8. Uninstall previous updates
- 9. Restart Windows Update components
- 10. Restart the BITS service
- 11. Make sure Windows Update service is running
1. Use SFC to check the integrity of the system file
SFC tool is a valuable built-in tool with the main purpose to scan and resolve system files corruption. Due to a virus infection or misuse, certain files can get corrupted or even deleted.
That can heavily affect update features and cause errors like the one we are sorting out today.
You can use the SFC tool easily by following these instructions:
- Right-click Start and run Command Prompt (Admin).
- In the command line, type (or copy-paste) sfc/scannow
- Press enter to start the scanning.
- After the process is finished, you’ll be informed of possible errors.
If you are looking for a safest and faster solution; Restoro is the tool for you, it will scan, detect and replace any missing or corrupted file on your device with a new one one
2. Disable antivirus
You’ve probably already read numerous times that third-party antivirus programs can block Windows updates.
To make sure that’s not the case, temporarily disable your antivirus, and try to install updates.
If you can install your updates after disabling your antivirus, we recommend you try another security tool that won’t interfere with your system.
We recommend you to get one of the antivirus software with the highest detection rates because these have good threat databases and will most likely not detect false positives.
3. Reinstall Office
As we already stated, this specific error can occur due to Office update files corruption. As you are probably aware of, updates for Microsoft Office come through standard update procedure.
And they can, as same as other cumulative updates, get corrupted. Because of that, we advise you to uninstall and reinstall Office. At least temporarily, before some of the future patches fix this issue permanently.
Here’s how to do that:
- Open Control Panel.
- Choose Add or Remove programs.
- Find Microsoft Office and choose Uninstall.
- You may as well repair the installation. but that’s not your safest bet.
- Once the uninstalling task is finished, use CCleaner to clean remaining registry files.
- Restart the PC.
- Install Office again and check for updates.
Once it’s done, you should be able to download and install the latest Microsoft Office updates.
4. Hide the corrupted update with Show and Hide troubleshooter
Even though updates are forced in Windows 10, you can at least prevent certain, individual updates from downloading.
Some PC issues are hard to tackle, especially when it comes to corrupted repositories or missing Windows files. If you are having troubles fixing an error, your system may be partially broken.
We recommend installing Restoro, a tool that will scan your machine and identify what the fault is.
Click here to download and start repairing.
There so, you’ll temporarily resolve the issue and continue with the seamless updating process. Follow these steps to utilize this tool:
- Download Show or Hide Update tool.
- Save the file.
- Once you run the tool, it will search for available updates.
- Choose to hide the update file that provokes the error.
- Install updates.
Have in mind that some security updates are essential. So, it’s not recommended to restrict them from updating. Luckily, we have another solution that will address that sensitive update issue.
5. Manually download cumulative updates from MicrosoftCatalogue
When online updates don’t work because of various reasons, you can download and install those files manually. Microsoft Catalogue is the collection of all of the files used in updates.
Starting with small cumulative updates and leading to the major updates and patches. In case you’ve tried previous workarounds and the problem with certain files is persistent, follow these steps:
- Copy the name of the issued file.
- Go to Microsoft Catalogue here.
- Paste the name into the search box.
- Download the file. Keep mind on your system architecture (x86 or x64).
- Install the update file.
- Restart your PC.
- Check for additional updates to make sure the update is up and running.
6. Run DISM
If the aforementioned SFC scan didn’t get the job done, we’re going to try a perhaps more advanced troubleshooting tool. You guessed it, we’re talking about DISM.
DISM stands for Deployment Image Servicing and Management, and as its name says, it deploys the system image all over again. Hopefully, the potential issue will vanish along the way.
Here’s how to run DISM in Windows 10:
- Open the Command Prompt as shown above.
- Enter the following command and press Enter:
- DISM.exe /Online /Cleanup-image /Restorehealth
- DISM.exe /Online /Cleanup-image /Restorehealth
- Wait for the process to finish.
- Restart your computer.
- In case the DISM can’t obtain files online, try using your installation USB or DVD. Insert media and type following command:
- DISM.exe /Online /Cleanup-Image /RestoreHealth /Source:C:RepairSourceWindows /LimitAccess
- Make sure to replace ”C:RepairSourceWindows” path of your DVD or USB.
- Follow further on-screen instructions.
- How to quickly restore your Photos app in Windows 10
- What is User OOBE Broker & How to Disable It?
- Windows 11’s Clipboard needs shelf support, users say
- File Explorer finally gets a redesigned Home & Address bar
7. Run the Windows Update Troubleshooter
The third troubleshooter we’re going to try and mention in this article is Windows 10’s built-in troubleshooting tool. You can use this tool for resolving all kinds of issues, including update problems.
Here’s how to run Windows 10’s built-in troubleshooter:
- Go to Settings.
- Head over to Updates & Security > Troubleshoot.
- Select Windows Update, and go to Run the Troubleshooter.
- Follow further on-screen instructions and let the process finish.
- Restart your computer.
8. Uninstall previous updates
It’s also possible that the previous update you installed actually messed up your system. For example, it may disrupt the update mechanism, preventing you from installing future updates, thus leading to the error code 0x80070663.
If you doubt the legitimacy of the previous Windows update you installed on your computer, go and uninstall it.
Here’s how to do that:
- Go to Settings.
- Head over to Updates & Security > Windows Update.
- Go to Update history > Uninstall updates.
- Now, find the latest update installed on your computer (you can sort updates by date), right-click it, and go to Uninstall.
- Restart your computer.
9. Restart Windows Update components
Another thing we’re going to try is resetting crucial Windows Update components inside your system. Here’s what you need to do:
- Start Command Prompt as administrator.
- When Command Prompt starts, run the following commands:
- net stop wuauserv
- net stop cryptSvc
- net stop bits
- net stop msiserver
- ren C:WindowsSoftwareDistribution SoftwareDistribution.old
- ren C:WindowsSystem32catroot2 Catroot2.old
- net start wuauserv
- net start cryptSvc
- net start bits
- net start msiserver
10. Restart the BITS service
Speaking of crucial Windows Update components, the BITS service is one of the most important ones. If this service isn’t running, well, you won’t be able to install any updates.
So, make sure the BITS service is on:
- Go to Search, type services.msc, and open Services.
- Find Background Intelligent Transfer Service. Right-click and open Restart.
- Wait for the process to restart.
- Now, on the General tab, find Startup type and choose Automatic.
- If the BITS is not running, right-click and choose Start.
- Confirm selection and close window.
11. Make sure Windows Update service is running
The same goes for the Windows Update service:
- Go to Search, type services.msc, and open Services.
- Find the Windows Update service. Right-click and open Properties.
- On the General tab, find Startup type and choose Automatic.
- If the service is not running, right-click and choose Start.
- Confirm selection and close window.
With this, we complete the list of fixes for the 0x80070663 error. In case you have any alternative workarounds, questions, or suggestions, please tell us in the comments section.
To Fix (Error Code 80070663 installing updates) error you need to follow the steps below:
Совместимость : Windows 10, 8.1, 8, 7, Vista, XP
Загрузить размер : 6MB
Требования : Процессор 300 МГц, 256 MB Ram, 22 MB HDD
Limitations: This download is a free evaluation version. Full repairs starting at $19.95.
Код ошибки 80070663, устанавливающий обновления обычно вызвано неверно настроенными системными настройками или нерегулярными записями в реестре Windows. Эта ошибка может быть исправлена специальным программным обеспечением, которое восстанавливает реестр и настраивает системные настройки для восстановления стабильности
Если у вас есть код ошибки 80070663, устанавливающий обновления, мы настоятельно рекомендуем вам Загрузить (код ошибки 80070663, устанавливающий обновления) Repair Tool .
This article contains information that shows you how to fix Error Code 80070663 installing updates both (manually) and (automatically) , In addition, this article will help you troubleshoot some common error messages related to Error Code 80070663 installing updates that you may receive.
Примечание: Эта статья была обновлено на 2021-06-02 и ранее опубликованный под WIKI_Q210794
Contents [show]
Обновление за июнь 2021 г .:
We currently suggest utilizing this program for the issue. Also, this tool fixes typical computer system errors, defends you from data corruption, malware, computer system problems and optimizes your Computer for maximum functionality. You can repair your Pc challenges immediately and protect against other issues from happening by using this software:
- 1: Download and install Computer Repair Tool (Windows compatible — Microsoft Gold Certified).
- 2 : Click “Begin Scan” to discover Pc registry issues that might be generating Computer issues.
- 3 : Click on “Fix All” to fix all issues.
Значение кода ошибки 80070663 для установки обновлений?
Ошибка или неточность, вызванная ошибкой, совершая просчеты о том, что вы делаете. Это состояние неправильного суждения или концепции в вашем поведении, которое позволяет совершать катастрофические события. В машинах ошибка — это способ измерения разницы между наблюдаемым значением или вычисленным значением события против его реального значения.
Это отклонение от правильности и точности. Когда возникают ошибки, машины терпят крах, компьютеры замораживаются и программное обеспечение перестает работать. Ошибки — это в основном непреднамеренные события. В большинстве случаев ошибки являются результатом плохого управления и подготовки.
Наличие знака, который говорит нам о проблемах, которые нам необходимо решить в жизни, чтобы мы продвигались вперед, — отличная идея. Хотя он не всегда работает в жизни, он работает в компьютерах. Сообщения, которые указывают на проблемы, с которыми сталкиваются ваши компьютерные вызовы, называются кодами ошибок. Они появляются всякий раз, когда возникает такая проблема, как неправильный ввод данных или неисправное оборудование. Компьютерные программисты добавляют предопределенные коды ошибок и сообщения в свои системные коды, поэтому всякий раз, когда возникает проблема, он запрашивает пользователей. Хотя коды ошибок могут быть предопределены, существуют разные коды ошибок с разными значениями для других видов компьютерных программ.
A lot of users experience difficulties in installing Windows software updates. Most of the time, the update error message doesn’t tell you anything helpful to fix the issue. One the most common update error is “Windows could not search for new updates” плюс код ошибки «80240442», Обновления важны, поскольку они предоставляют исправления, исправления безопасности и другие улучшения. Поэтому очень важно установить их, когда они доступны.
Microsoft обновила процесс обновления в последних версиях Windows. Однако это не означает, что ошибки обновления полностью не соответствуют действительности, особенно при проблемах, связанных с совместимостью.
Причины кода ошибки 80070663 для установки обновлений?
Важно всегда запускать системное диагностическое сканирование, когда обновления Windows не могут загрузить или установить, чтобы определить основную причину проблемы. Microsoft предоставляет средство устранения неполадок для связанных с Windows Update ошибок, которые обнаруживают проблему и, скорее всего, могут ее автоматически исправить. Тем не менее, всегда есть такие типы ошибок, которые трудно скопировать.
Ниже приведены некоторые шаги, которые помогут вам устранить проблему и исправить ее.
- Очистите временные файлы и интернет-кеш и перезагрузите компьютер.
- Отключите брандмауэр и антивирусное программное обеспечение.
- Use the Microsoft’s Windows Update Troubleshooter to reset Windows Updates settings to defaults.
- Сбросьте папку распространения программного обеспечения.
- Сбросьте папку Catroot.
- Загрузите в состояние чистой загрузки и снова запустите Центр обновления Windows.
More info on Error Code 80070663 installing updates
это обновление, но каждый раз с этим кодом ошибки. Каждый раз, когда я пытаюсь установить обновление — Microsoft Office, я пробовал каждый раз, когда меня уведомляют об обновлении 2007 Service 1, я продолжаю получать код ошибки 80070663. Обновления Windows 7 Office Ошибка кода ошибки 80070663
Пожалуйста, дайте мне знать, как вы. zip файл и файл sfcdetails. txt для просмотра. Я приложу журнал CBS как думаю, что я могу лучше всего это решить. Благодарю.
Обновления 64bit Win7 с ошибками кода 80070663 — что означает этот код ошибки .
Все обновления для обновлений 3 для Windows Office 2010 Prof Plus завершаются с ошибкой и выдаются ошибки 80070663.
всем привет:
просто присоединился к TWC и подумал, что вы можете мне помочь. , а также Office. Следующая переустановка Office W7E в порядке. Попробуй это:
Используйте этот Microsoft Fix it полностью
Win Office удалил установщик Office из Microsoft и установил его.
Запустите программу «Установить и удалить», и все записи реестра удалены. CBT. log показывает некоторые отсутствующие параметры, поэтому записи CBS t / s’g, удалите пакеты Office 365 или Office 2013 и программы. Офис также удален.
Обновления для устранения неполадок и выясните, помогает ли это. ОС — это W7E SP1 и ОС снова и та же ошибка. Запустить средство устранения неполадок Windows Update
Else, попробуйте вручную загрузить это может быть проблема
Любые идеи для исправления?
То, что должно много раз, но по-прежнему получать ту же ошибку. Спасибо, что вы сделали обновление обновления XXXXXXXXXXXXXXXXXXXXXXXXXXXXXXXXXXXXXXXXXXXXXXXXXXXXXXXXXXXXXXXXXXXXX
Я пытался установить это обновление, которое я делаю?
Ошибки найдены:
«Code 80070663 windows updater encountered an known error» when I
попытался обновить аванс за помощью.
Вы не сказали, так что я попрошу, обновите семейство xNUMX семейства microsoft. net (kb3.5) x959209 для битки 86 для Windows Vista.
Любой способ исправить этот или 7 Home Premium 64-бит, проверен. обновления и видя, почему они не удалось) был 800B0100.
Настроенный мой собственный компьютер еще в мае, и все работало нормально, затем в один прекрасный день обновления продолжали сбой и неудача.
Я прошел через множество Microsoft. Я запускаю Windows, мне нужно будет переустановить ОС? ОС загружается на Kingston v300 240gb ssd, если это имеет значение. Код ошибки (после перехода на страницы поддержки руководства, но ничего не нашел.
Okay so when I try to install updates, I get an error after about 11% of the download. So if there was a way It says: «Some updates were not installed
«Failed: 4 updates»
«Error(s) found:»
«Code 80070426 Windows Updates encountered to avoid reformatting that would be great.
an unknown error.»
I’m been researching but couldn’t find anything that would help my situation.
Security Update for Microsoft Office 2003 (KB2288613) => for x64-based Systems (KB2468871) => Error details: Code 66A
4. Update for Microsoft. NET Framework 4 on Windows 7 (KB2817474) => Error details: Code 8007006E
6. Обновление для Microsoft Office 2003 некоторых вопросов ПОСТОЯННО. Обновление системы безопасности для Office 2003 Сведения об ошибке: Код 8007006E
Может кто-нибудь ПОЖАЛУЙСТА, помогите мне?
I am facing (KB2760574) => Error details: Code 8007006E
5. Macho3001
Pleasefollow the WindowsUpdate Posting Instructions (KB2817480) => Error details: Code 8007006E
2. Security Update for Office 2003 sfc scannow tool, various microsoft fixits but to no avail. (. I have already tried the system update readiness tool, the (KB2539581) => Error details: Code 8007006E
7.
Миллионы пользователей (это последние обновления после проверки обновлений): —
1. Обновление безопасности для Office 2003 и отправьте запрошенные данные
I am unable to install 7 updates relating to the (KB2543854) => Error details: Code 8007006E
3. Обновление для Microsoft Office 2003 заблаговременно!
У меня есть Windows Vista, и всякий раз, когда я проверяю наличие обновлений, появляется код 80070663. спасибо
Попробуйте средство готовности к обновлению системы, которое не позволяет устранить проблемы с Windows Update.
Я не могу исправить помощь. Проблема Pls на моем компьютере emachine.
После обновления MSXXXXXXXXXXXXXXXXXXXXXXXXXXXXXXXXXXXXXXXXXXXXXXXXXXXXXXXXXXXXXXXXXXXXXXXXXXXXXXXXXXXXXXXXXXXXXXXXXXXXXXXXXXXXXXXXXXXXXXXXXXXXXXXXXXXXXXXXXXXXXXXXXXXXXXXXXXXXXXXXXXXXXXXXXXXXXXXXXXXXX Интересно, есть ли какая-то душа, откуда их получить?
некоторые поврежденные системные файлы. Какие конкретные файлы и неудачные я нашел некоторые проблемы с HD с chkdsk.
If all relate to MS Office. I’d uninstall and reinstall in certain files, SURT shows no errors. how can I fix. All apply to Win updates kb 2597091, kb2553447, kb2553091, kb2598039.
Ноутбук w7e-64-бит показывает ошибку 80070663 для OFFICE 2010 Prof Plus. ОС и ОФИС лицензированы, журнал CBS показывает erros Office.
See comments by David O at https://answers. microsoft. com/en-us/windows/forum/windows_other-windows_update/error-code-80070663/869d5ea6-9892-4273-a43d-26ee4f42efe2 .
Попробуйте переустановить сообщение об ошибке программы:
Программа не может запускаться, потому что api-ms-win-crt-runtime-l1-1-0.dll отсутствует на вашем компьютере. Итак, я пошел в Google по этой проблеме и увидел, чтобы исправить эту проблему.
Сначала я пытался запустить две программы, но получил эти журналы для тех, кто в ней нуждается. Я запускаю Windows 7 32-бит и заранее!
Большое спасибо, мне может понадобиться обновить Windows, а затем установить Visual C ++ Redistributable. Итак, я попробовал обновить Windows и получил коды ошибок 490 и 80070663.
Это не удалось выполнить индивидуально, критически или необязательно. Есть ли у кого-нибудь какие-либо другие рекомендации для решения этой проблемы? но затем возвращается с кодом ошибки 800F0900.
Внезапно Windows 7 имеет программы запуска в разделе «Службы» msconfig.
It downloads, then creates restore point, starts installation, and that did not solve it. I tried the Microsoft. NET Setup Verification Tool. I first went through the process of clearing all System Update Readiness Tool: https://www. microsoft. com/en-us/download/details. aspx? id=20858 .
Это происходит со всеми обновлениями, которые были остановлены при установке обновлений Windows. Я попробую запустить решение проблемы.
Поскольку это не решило это, я остановил все, кроме MS-сервисов,
Начало фазы проверки — обновления 83 (2GB)!
Проблемы с обновлением Windows (сбой обновлений), поэтому
Исправить ошибку Windows Update Fixit
Исправить исправление Windows Update 50202
Удаленные окна 2013 успешно удалены. Некоторое число (установка IX 2013 повреждена. Перезагрузка забыть) для установки.
Проверка проверки CheckSUR обнаружила, что проблема была «2015-04-27 12: 25» — она исправила ее. Обновления Office 2013.
(У меня также установлен Office 2010 — только Excel, и, пожалуйста, отправьте это обновление еще раз, и после перезагрузки и повторной попытки обновления 16 не удалось выполнить код 80070663.
Неудачи — это все обновления 2013 в офисе
Похоже, что Office 2013 поврежден.
SURT — Установленное исправление KB947821
Файлы каталогов CBS (CBS. log, CheckSUR. log, CheckSUR. persist. log) требуют некоторого времени. Тогда офисное обновление снова по принципу! Этот процесс будет — общие принципы! TFAI
Нет ошибок в журналах CBS или CheckSUR
Последний раз не обнаружил нарушений целостности.
Затем завершите перезагрузку 100%. Поэтому удалите Office 2013
Ошибка — Удалить — Office 2013 не удался успешно
so use Fixit ( O15CTRRemoveOffice2013.diagcab) to uninstall Office 2013. Control Panel->Change eventually reports of system scan. It reports office C:Windowswindowsupdate. log file
Защита ресурсов Windows сделала сегодняшнюю дату только прикрепленной (следующий самый старый файл. cab — 20MB)
Я уже пытался загрузить обновление вручную у официального, я его исправить? Это может показать, что пара предложила вам попробовать.
Пожалуйста, слово 2013, оно продолжает давать мне ошибку 80070663.
Когда обновление Windows пытается обновить мою версию Microsoft для ее восстановления.
You could try going to Control Panel, select Programs help! How do & Features, find Microsoft Word, right click & select Change. I use Office 2013 Pro so I am site, but when I run it, it says «error while detecting».
Я несколько раз запускал средство готовности к обновлению, запускал собственный поток. Приветствуем освободителя и приветствуем вас на форумах
В вашем журнале CheckSUR и выберите «Извлечь все . Загрузите обновление безопасности для Windows 7, поскольку это может принести больше вреда, чем пользы».
Это становится действительно разочаровывающим, также не уверенным, если оно связано, но выглядит как чистая установка Windows 7.
Я купил используемый ноутбук с тем, что и Security Update для Windows 7 (KB2769369) Я получаю сообщение об ошибке 800B0100. Никто другой не должен следовать этим инструкциям, мой драйвер дисплея регулярно рушится один раз, что приводит к ошибке bluescreen. Это должно быть и сохранить это на рабочем столе.
Когда я пытаюсь установить Windows 7 Service Pack 1 (KB976932), загруженный с помощью Internet Explorer. Я пробовал одно или другое руководство и авто. Загрузите прикрепленный файл, Packs. zip (KB2769369) из официального центра загрузки Microsoft
Щелкните правой кнопкой мыши на файле средство устранения неполадок обновления и запустите сканирование sfc. Если вам нужна помощь, пожалуйста, покажите несколько поврежденных файлов, которые необходимо будет заменить:
Решили просто вставить его под гарантию? Это приводит меня туда, где я нахожусь сегодня, и с 2TB HD.
Чтобы дать вам некоторую предысторию, я построил свой компьютер в конце августа 2012. У меня есть важные обновления 5 и 7
Я бы нормально был просто с чистой установкой, но со всем, что я оставил его в одночасье, пока не получил результата. Затем вы перезагрузитесь, и это будет сопряжено только с тем, как вы подготовили его для установки? Было установлено, что SSD был установщиком, который просто сидит на загрузке обновлений и HD, поскольку он просто зависает.
Had some issues installing windows back onto Smoothly. Any help you could give or guidance I feel as though the system has been getting worse. Hello and welcome Faticus just as matter of «Not genuine» issues but that resolved after multiple restarts. you can provide would be greatly appreciated.
Не был ли SSD разделом, который хранит Windows. Я попробовал запустить sfc / scannow в режиме командной строки администратора и получить удаленный исходный 2TB HD и попытался установить на SSD . Наконец, удалось установить Windows, был неплохой и отправил его обратно. Это чертовски диск, который нужно установить по вопросам, которые у меня были с этим, изначально я очень скептически отношусь к попытке повторить это.
I decided to get a 60 gig optional updates all of which do not install. Ran «Windows Resource Protection could not perform the requested operation» I attached my CBS file. I didnt have much stored on the Main HD so I start a chkdsk (in DOS).
Framework, в частности, в порядке, Framework. Я делаю это и 3.5, затем 1.1, затем 1.1 SP1. Обновление безопасности для Microsoft Office Acess 2007
Обновление безопасности для Microsoft Office Outlook Junk Email отключает функции панели управления. Пожалуйста, помогите мне решить эту проблему, Framework.
Framework cleanup tool that They also provide a link to the program NET. Framework and it’s components (states that it uninstalls all versions, 1.1 used the NET. Then continue and it again states to SP1 1.1, 2.0, 3.0, 3.5.) Then afterwards instructed to reinstall NET.
Здравствуйте,
У меня возникли некоторые повторяющиеся проблемы с отключением всех функций Windows. проблема, переустановив Microsoft NET. У меня есть попытки установить некоторые автоматические обновления окон. Microsoft предоставляет решение для удаления NET.
After attempting the install the following install window says, «Windows Update it’s components. I start with 3.5, then as the installation starts it says that to encountered an unknown error.» Next to it an error code 80070643. I followed Microsoft’s instructions to solve the Filter
Я не могу установить эти обновления, возможно, любые другие обновления в целом. Инструмент «Очистка среды» кажется ответом.
enables you to uninstall NET. contiunue installation I must turn off or on windows features in the Control Panel. Framework, and it’s been pissing me off.
Hello? Waiting for a day no issue, though I’ve been.
Следующие обновления (10) невозможно установить
KB 3080149
KB 3101746
KB 3042058
KB 3060716
Расширение KB
Эдуард Оберсон Спасибо в 3101246
KB 3033929
KB 3068708
KB 3071756
KB 3081320
KB 3061518
Мне нужна помощь и объяснения этих проблем.
Как всегда, после установки всего моего?
Недавно я купил программы W8, которые я хотел обновить ОС. Я пытался установить их вручную, но с тем же результатом. Ошибка обновления Windows 0x80073712 — справка по Microsoft Windows
Что можно посмотреть здесь . Привет
Добро пожаловать, чтобы установить их, у меня есть ошибка 0x80073712. Все обновления прошли гладко, за исключением конкретных двух:
-KB2770917
-KB2785094
Также, пока форумы. У вас есть Pro с Media Center.
У меня есть несколько обновлений, которые не выполняются с помощью: 404 — Файл или каталог не найдены. Я попытался установить в диалоге Windows 7 Pro x64 ноутбук с кодом ошибки 80073701. Ресурс, который вы ищете, возможно, был удален, изменилось его имя или временно недоступно.
Загрузка загружается в 96% и режим ошибок, устанавливая обновления по отдельности, но не повезло.
Исправляем ошибки установки обновлений Windows 7

Существует правило – если есть обновления, то есть и проблемы с их установкой. Давайте разберем, какие основные проблемы возникают при обновлении Windows 7 через Windows Server Update Services (WSUS) и как их исправить с наименьшими затратами.
Ошибка #1. Failed to find updates with error code 80244010
Эту ошибку вы практически гарантированно будете наблюдать на любой системе, впервые обратившейся к серверу WSUS. В WindowsUpdate. log также встретится предупреждение:
WARNING: Exceeded max server round trips
Причина проблемы в том, что список обновлений стал слишком большим, и клиент не может принять его за один заход. Подробности — blogs. technet. microsoft. com/sus/2008/09/18/wsus-clients-fail-with-warning-syncserverupdatesinternal-failed-0x80244010
Какое решение предлагает Microsoft? Если после ошибки запустить повторный поиск обновлений, то процесс загрузки метаданных продолжится с момента возникновения ошибки. Терпение господа, терпение. Три, пять попыток wuauclt /detectnow – и все образуется. Не забудьте при повторном поиске дождаться окончания предыдущего цикла поиска, иначе магия не сработает!
Ошибка #2. Не устанавливаются обновления Windows с ошибкой 0x80070308
Встречается эпизодически, и в одном случае из 100 у нее есть единственное и очень специфическое решение — удалить ключ
HKLMComponentsPendingRequired=1
Перезагрузиться. Здесь важно не переусердствовать, не следует удалять никакие другие ключи в этом разделе, даже если они вам очень не нравятся, потому что после этого обновления прекратят ставиться навсегда.
Ошибка #3. Все другие ошибки
Проблема заключается в том, что во время установки обновлений в системе могут появиться битые файлы. Что является причиной — неисправная сеть, диск, оперативная память, сам Windows Update – выяснить не получится, а исправить ошибки для установки последующих обновлений придется.
Как правило, повреждаются *.cat, *.mum, *.manifest файлы. У кого-то повреждаются *.dll, но я на практике не сталкивался. И вроде бы средство SURT должно само исправить ошибки, поскольку внутри него есть огромный каталог эталонных файлов. Только в последний раз SURT обновлялся в октябре 2014 года, а исправлений на операционную систему с тех пор вышло бесчисленное множество, и многих файлов в каталоге не хватает.
Ниже я опишу последовательность действий, необходимых для исправления ошибок установки обновлений на Windows 7 x64 с использованием SURT. Для редакции x86 просто потребуется другой пакет SURT из KB947821.
Последовательность действий будет следующая.
1. Запустить первый проход Windows6.1-KB947821-v34-x64.msu
Пользователя от работы отвлекать не потребуется, все сделаем удаленно. Создаем следующий командный файл и запускаем его:
где BUHWKS02 – целевая машина.
Когда скрипт отработает и встанет на паузу, проверяем %windir%LogsCBSCheckSUR. log
Если ошибок не найдено – дело не в битых обновлениях.
Если он заканчивается
то будем исправлять.
2. Копируем эталонные файлы на целевую машину
Microsoft предлагает нам длинную, путанную процедуру с извлечением хороших файлов из обновлений и размещением их в определенные каталоги средства SURT. При этом пути в статьях неверные. Где-то и вовсе рекомендуют подкладывать оригинальные msu файлы.
Самый простой и правильный вариант следующий — скопировать эталонные файлы с рабочей системы:
*.mum and *.cat из C:WindowsservicingPackages складываются в %windir%TempCheckSURservicingpackages
*.manifest из C:WindowswinsxsManifests складываются в %windir%TempCheckSURwinsxsmanifests
Проблема в том, что битых файлов обычно десятки, и их очень сложно выбрать и скопировать. Тогда на помощь приходит следующий скрипт PowerShell (эталонной считается машина, с которой вы запускаете скрипт)
Как видите, скрипт прост и может быть легко заточен напильником под вашу инфраструктуру.
3. Запускаем второй проход Windows6.1-KB947821-v34-x64.msu
Теперь можно продолжить установку обновлений на целевую машину, например, следующими командными файлами:
set machine= BUHWKS02
psexec — i — s \%machine% wuauclt /detectnow
pause
set machine= BUHWKS02
psexec — i — s \%machine% wuauclt /updatenow
pause
Ошибка #4. Если SURT отработал нормально, а обновления все равно не ставятся
Попробуйте прибегнуть к старому приему – сбросить службу Windows Update в исходное состояние. Для этого необходимо удалить каталог %windir%SoftwareDistribution.
Создаем файл WU-cleanupCMD. cmd:
net stop wuauserv
rmdir /s /q %windir%SoftwareDistribution
net start wuauserv
wuauclt /detectnow
Запускаем:
set machine= BUHWKS02
psexec — c — s \%machine% WU-cleanupCMD. cmd
pause
После этого возникнет Ошибка #1, но как бороться с ней мы уже знаем.
Ошибка #5
Клиент исчезает из консоли WSUS. Любопытная ошибка, связанная с неправильным клонированием машин и задвоением (затроением и т. д.) идентификаторов клиентов. Решается так:
Ошибка #6
Ошибка связана с нехваткой ресурсов в AppPool WSUS. Решение — снять лимит на потребляемую память. Как это сделать — статья.
Коротко: Открываем IIS, Application Pools, WsusPool, Advanced Settings.
Параметр Private Memory Limit устанавливаем в 0.
Продолжение темы настройки WSUS — в моей следующей статье: https://habrahabr. ru/post/329440/
PS:
Многие ошибки решены в новом клиенте WSUS:
1. KB3125574 «Windows 7 post SP1 Convenience Rollup Update». Внимательно ознакомьтесь с разделом Known issues!
Предварительно необходимо установить KB3020369 «April 2015 servicing stack update for Windows 7 and Windows Server 2008 R2».
Как исправить ошибку обновления Windows 7 — все коды, причины, способы
Читайте, когда возникает ошибка обновления Windows 7. Как исправить ошибки обновления Windows 7.
Существует несколько причин, по которым возникают ошибки во время загрузки обновления Windows 7. В большинстве случаев ошибки возникают на экране в виде кода, который обычному пользователю ни о чем не говорит. Некоторые коды сейчас дополняют буквенным описанием, чтобы пользователь знал, где искать проблему, но в большинстве случаев приходится проверять сразу несколько систем, чтобы избавиться от ошибки. Разберемся, как исправить ошибки обновления Windows 7. Рекомендации дадим для проблем с разными цифровыми обозначениями.
Ошибка обновления Windows 7 c кодом 80070002
Эта ошибка возникает, когда автоматическое обновление системы больше невозможно. Причин может быть несколько от повреждения файлов до ошибки работы службы их установки. Точно распознать, почему возникает 80070002 ошибка обновления W indows 7, сложно. Поэтому разработчики рекомендуют провести проверку системы, а затем перезапустить службу доставки обновлений.
Специалисты Microsoft рекомендуют действовать по следующему плану:
- Щелкните по значку сетевого подключения правой кнопкой мыши. Из меню выберите пункт «Диагностика неполадок» и проведите проверку.
- С официального сайта разработчика скачайте средство устранения неполадок WindowsUpdate. diagcab. После запуска скачанного файла следуйте подсказкам «Мастера», чтобы найти и устранить неполадки.
- В строке поиска меню «Пуск» введите cmd. Из результатов вам необходимо выбрать приложение «Командная строка». В окне этой программы пропишите: en % systemroot % SoftwareDistribution SoftwareDistribution . bak и нажмите Enter . Затем введите иную команду: Ren % systemroot % system 32 catroot 2 catroot 2. bak . Подтвердите свои действия кнопкой Enter , а затем закройте окно и перезагрузите компьютер.
Если эти действия не помогли, то избавиться от сбоя доставки обновлений можно только при помощи переустановки операционной системы. Рекомендуется использовать только лицензионные сборки, так как пользовательские часто работают некорректно.
Ошибка обновления 8007000e
Сбой с этим кодом появляется чаще всего из-за сбоя в базах данных Центра обновлений. Стандартная утилита для диагностики перезапускает их и очищает реестр, но помогает это не во всех случаях. Если стандартное устранение неполадок в Центре обновлений не помогло, то необходимо провести аналогичную работу вручную. Это будет более эффективно. Под кодом 8007000e ошибка обновления W indows 7 устраняется по инструкции:
- Запустите «Диспетчер задач» при помощи одновременного нажатия клавиш Ctrl + Delete + Alt . В открывшемся окне найдите вкладку «Службы» и прейдите в нее.
- Список отображает все размпещенные на компьютере службы. В нем нужно найти Wuauserv и нажать на это название правой клавишей мыши.
- В появившемся контекстном меню выберите пункт «Остановить».
- Запустите командную строку от имени администратора (режим запуска выбирается путем нажатия на название программы правой клавишей мыши). По умолчанию эта утилита располагается в папке «Стандартные» меню «Пуск».
- Введите команду netstopwuauserv, подтвердите свои действия кнопкой Enter .
- Перейдите в папку Windows в большинстве случаев она располагается на жестком диске с литерой C .
- Найдите в ней подпапку SoftwareDistribution. Удалите все файлы, находящиеся в ней.
- Вернитесь в «Диспетчер задач», найдите службу Wuauserv и запустите ее через контекстное меню.
Перезапустите компьютер, через некоторое время система самостоятельно начнет искать обновления и загружать их. Если ошибка снова появится, то необходимо загрузить альтернативную утилиту для поиска новых конфигураций системы — WSUS Offline Update. В этом случае стандартный Центр обновлений нужно отключить, чтобы программы не вступали в конфликт.
Как исправить ошибку 80070103
Перед тем как загрузить обновления операционная система проверяет свою конфигурацию – все файлы и драйвера. Если во время этого процесса обнаружены неполадки, то вы увидите на экране сообщение с кодом 80070103. Ошибка обновления W indows 7 с этим цифровым обозначением может возникать не только по причине отсутствия драйверов, поэтому подходить к решению проблемы нужно комплексно.
- Откройте командную строку из папки «Стандартные» меню «Пуск». Запуск нужно провести от имени администратора (для этого правой клавишей мыши щелкните по названию программы и вызовите контекстное меню).
- Введите команду net stop wuauserv и нажмите Enter .
- Затем введите следующую команду net start wuauserv и снова подтвердите свое решение клавишей Enter .
После этих действий нужно снова запустить загрузку обновлений. Если она пройдет без проблем, ничего больше делать не нужно. В противном случае вам нужно проверить драйвера и загрузить недостающие. Для этого необходимо зайти в «Панель управления» через меню «Пуск», и найти пункт «Диспетчер устройств». Просмотрите представленный список.
Если драйвера не загружены, то рядом с названием компонента системы будет стоять яркий восклицательный знак. Загрузить нужные можно через официальные сайты изготовителей оборудования, но в этом случае вам нужно точно знать модели устройств. Лучше всего воспользоваться специальными утилитами для поиска и обновления драйверов. О них мы рассказывали в одной из статей. Примеры программ: Driver Booster, DriverPack Solution, SlimDrivers.
Ошибка 80072ee2
Сбой с этим кодом возникает по одной из причин:
- разрыв связи с сервером обновлений;
- действие вирусов;
- повреждение ветвей реестра;
- переполненный кэш;
- повреждение файлов Центра обновления.
Если вы увидели на экране код 80072ee2, ошибка обновления W indows 7 может быть устранена следующим способом:
- Полностью проверить систему антивирусной программой. Лучше всего помогает Dr . Web . Эта утилита имеет версию Portable , которую не нужно устанавливать на ПК.
- Обновите или установите недостающие драйвера для оборудования вашего ПК. Проще всего для этого использовать утилиты, о которых мы упоминали в предыдущем разделе.
- При помощи программы CCleaner очистите кэш и исправьте ошибки реестра.
- Вызовите командную строку от имени администратора. Введите в ней sfc/scannow, чтобы система самостоятельно просканировала свои компоненты на наличие ошибок.
Некоторые специалисты рекомендуют самостоятельно удалить лишние файлы или ключи из реестра. При возникновении ошибки с этим номером такие действия будут излишними. Лучше всего обратиться к специалисту или переустановить систему.
Ошибка 80073712
Появившиеся на экране символы 80073712 W indows 7 – ошибка обновления системы. Сбой с таким номером возникает в тех случаях, когда во время загрузки и установки обновлений происходит повреждение компонентов CBS . Она означает, что даже при помощи ручного поиска нужных файлов вы не сможете их загрузить с серверов разработчика. Восстановить работоспособность можно несколькими способами. Рассмотрим самый эффективный:
- В папке «Стандартные» меню «Пуск» найдите утилиту PowerShell. Ее нужно запустить от имени администратора. Для этого правой кнопкой мыши щелкните по названию программы и выберите в контекстном меню запуск от имени администратора.
- В открывшемся окне пропишите команду Repair-windowsImage — Online – RestoreHealth.
- Перейдите в командную строку, она находится в той же папке, что и утилита PowerShell. Ее нужно также запустить от имени администратора.
- Введите команду sfc /scannow, подтвердите свое действие кнопкой Enter .
Теперь можно снова попробовать поставить обновления. Если все пройдет успешно, то ничего делать больше не нужно. Если ошибка появилась снова, то необходимо восстановить систему при помощи диска с ней. Для этого вам потребуется иметь готовый установочный диск или его виртуальный образ.
Снова запустите PowerShell от имени администратора и введите команду: Repair-windowsImage — Online — RestoreHealth — Source:WIM:Е:sourcesinstall. wim:1. В ней буква E соответсвует местоположению диска в системе (предварительно посмотрите, как отображен ваш установочный диск в окне «Компьютер»), а цифра «1» — номеру издания операционной системы. Затем введите команду Healthy, чтобы проверить состояние хранилища.
Ошибка 8024200d
На экране своего компьютера вы можете увидеть код 8024200d – ошибка обновления W indows 7, после которой установка новых версий становится невозможной. Для начала попытайтесь исправить проблему при помощи официальной утилиты WindowsUpdateDiagnostic. Она распространяется через сайт разработчика. Интерфейс этой утилиты максимально прост и понятен, даже неопытный пользователь справиться с устранением неисправностей.
Если после работы утилиты неисправностей не обнаружено, то необходимо поставить обновления вручную. Версию выберите сами, например, KB2919355 или более новую. Скачайте файл с обновлениями с официального сайта операционной системы, а затем запустить его, как любой другой дистрибутив. После завершения установки перезагрузите компьютер. Теперь вы можете пользоваться обновленной операционной системой. Вместе с апгрейдом ее ошибка исчезнет.
Проверьте, установлена ли новая версия корректно через «Центр обновлений» (его можно найти через «Панель управления», расположенную в меню. «Пуск»). Если вы все сделали правильно, то в Центре обновлений увидите зеленую пиктограмму «Щит», рядом с которой будет указано, что все необходимые компоненты были установлены. Чтобы у вас больше не было проблем с обновлениями, необходимо зайти в папку C:WindowsSoftwareDistributionDownload и удалить из нее все файлы.
Ошибка 8024402f
При работе с ПК вы можете увидеть еще один код 8024402f – ошибка обновления W indows 7, при которой связь с серверами Майкрософт не может быть установлена. Если вы увидели сообщение об ошибке, то первое, что необходимо сделать – перезапустить компьютер. Это поможет избавиться от единичных сбоев в работе операционной системы.
Если после перезагрузки проблема не исчезла, то вам необходимо сменить подключение к сети. Если вы используете проводной интернет, то попробуйте раздать трафик с телефона или подключить USB — модем. Если вы подключены к сети при помощи маршрутизатора, то для начала перезапустите его. Если ошибка не исчезла и обновление по-прежнему невозможно, подсоедините кабель напрямую.
Если основные меры не помогли, то вам необходимо Зайти в дополнительные настройки Центра обновлений. Проще всего это сделать следующим образом:
- вызовите строку поиска клавишами Win + S ;
- впишите в эту форму «Параметры Центра обновления Windows »;
- кликните в поле выдачи на пиктограмму, изображающая круг из стрелок;
- в появившемся окне найдите строку «Дополнительные параметры», щелкните по ней;
- в верхней части окна поставьте маркер, разрешающий загружать обновления для других компонентов системы.
После этих действий вам останется лишь подтвердить внесенные изменения и перезагрузить ПК. Если проблема была только в том, что система получения обновлений не могла загрузить драйверы, то ошибка исчезнет. Если этого не произошло, то вам нужно обратить внимание на настройки файервола и антивируса, лучше всего отключить эти утилиты до загрузки обновлений. Обратите внимание, что отключать нужно не только сторонние приложения для защиты, но и штатные.
Если все перечисленные действия не помогли, то вам необходимо сделать полный сброс компонентов Центра обновления. Для этого в меню «Пуск» найдите командную строку и запустите ее от имени администратора. Далее вводите в ней соответствующие команды.
После этого вам останется лишь перезагрузить компьютер и запустить обновления снова. В большинстве случаев именно перезапуск службы через командную строку помогает избавиться от проблемы.
Теперь вы знаете, как исправить самые распространенные сбои. Любая ошибка при установке обновлений Windows 7 может быть исправлена пользователем. В крайнем случае вы можете переустановить систему, избавившись от всех сбоев. Делитесь этой информацией с друзьями, обсуждайте в комментариях и задавайте вопросы.
Источники:
https://ru. fileerrors. com/error-code-80070663-installing-updates. html
https://habr. com/ru/post/278439/
https://smartbobr. ru/poleznosti/oshibka-obnovleniya-windows-7/