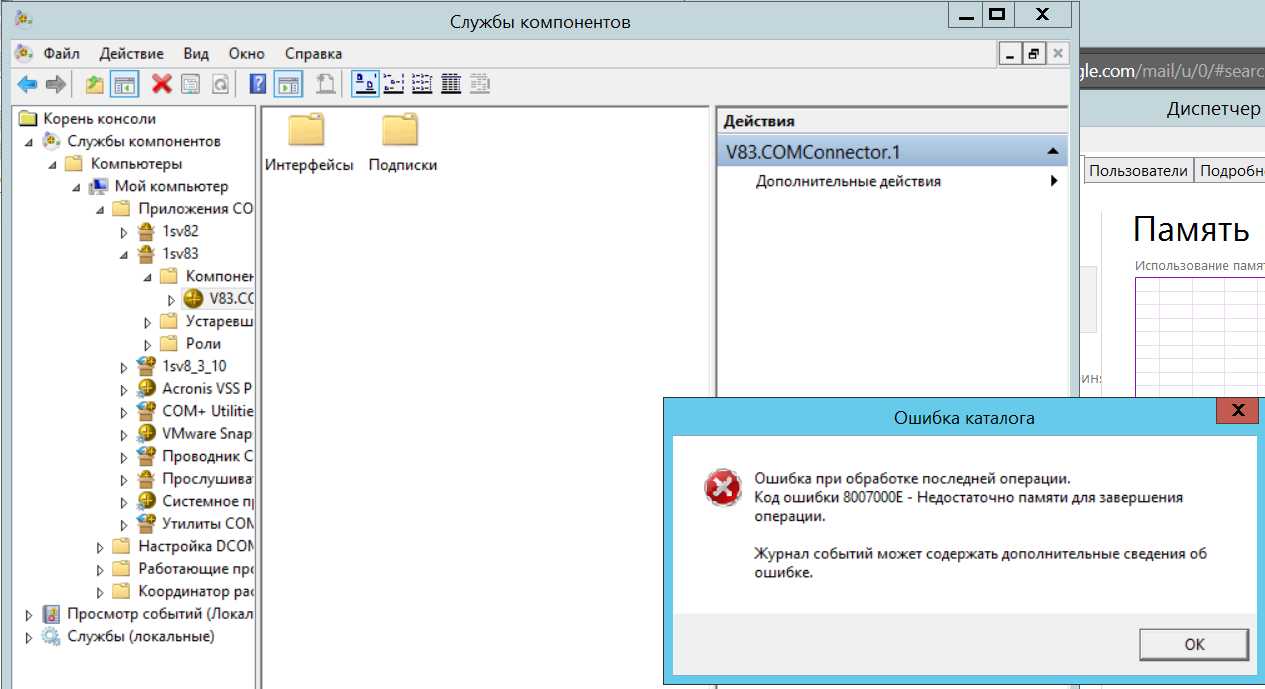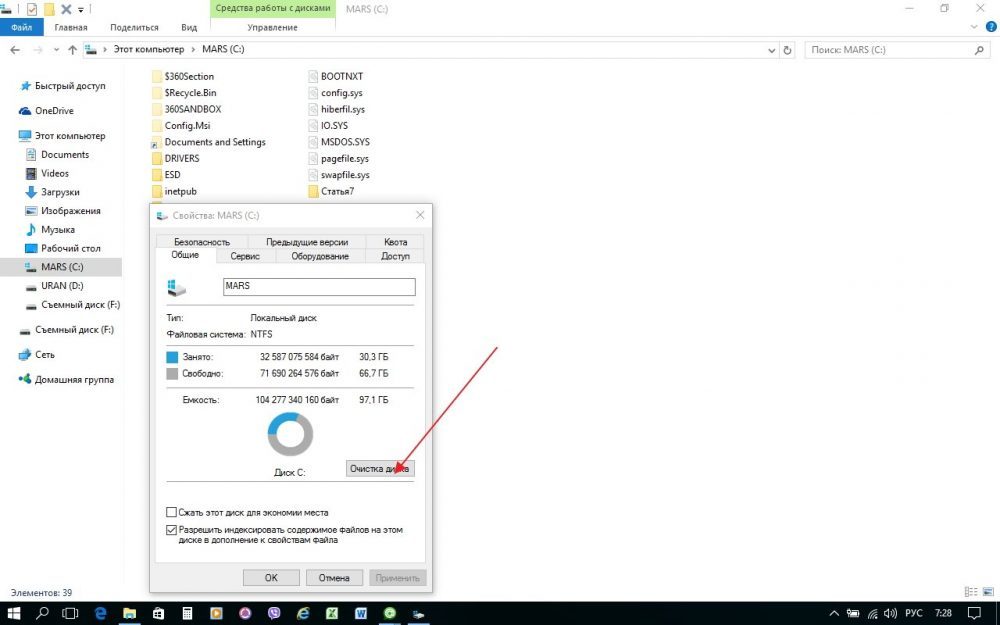Windows 7
- Recluse
- 25.06.2020
- 75 629
- 9
- 04.08.2022
- 109
- 108
- 1
Комментарии к статье (9)
-
- Инкогнито
Все работает, спасибо!
-
- Piter
Благодарю за помощь!
-
- Вадим
Супер, нужно было обновление на виндовс 7, нигде нет, сама не обновляет пишет данную ошибку, с офф сайта, ничего не качает, там открывается всплывающие окно очень узкое, и только крестик стоит и всё. Спасибо!
-
- Nice1ce
Спасибо, теперь смогу нормально ставить обновления на компьютер)
-
- kavi
Интересно, а сколько примерно занимает поиск обновлений?
-
- Recluse
По моему опыту, обычно данное время равняется от получаса до нескольких часов.
-
- Креветочка
Искренне от всей души благодарю за данную статью! Проблема решилась, все супер, компьютер наконец-то может обновить все свои штучки.
Спасибо! -
- Гость
офф сайт не пашет ничерта
-
- Recluse
Если не удается скачать с официального сайта, попробуйте скачать нужное обновление с торрент раздачи.
Добавить комментарий
Содержание
- Исправление ошибки обновления 8007000e
- Причина 1: Нехватка ресурсов
- Причина 2: Антивирус
- Причина 3: Интернет
- Причина 4: Вирусы
- Причина 5: Пиратская сборка Windows
- Заключение
- Вопросы и ответы
Обновления нужны операционной системе для того, чтобы поддерживать в актуальном состоянии свои компоненты и программное обеспечение. Чаще всего процесс апдейта происходит незаметно для пользователя, но случаются и ошибки. Об одной из них, с кодом 8007000e, мы и поговорим в этой статье.
Данная ошибка возникает по разным причинам. Основные из них — нестабильное подключение к интернету, действие вирусов или антивирусных программ, а также пиратская сборка Windows. Есть и еще один фактор, влияющий на корректное обновление — повышенная нагрузка на систему.
Причина 1: Нехватка ресурсов
Разберем ситуацию: вы открыли «Центр обновления» и увидели вот такую картину:
Причиной ошибки могла послужить какая-нибудь программа, требующая много ресурсов, таких как оперативная память или процессорное время, работающая параллельно с апдейтом. Это могла быть игра, софт для видеомонтажа, графический редактор или даже браузер с большим количеством открытых вкладок. Попробуйте закрыть все приложения, еще раз запустить процесс обновления, нажав кнопку, указанную на скриншоте выше, и дождаться его окончания.
Причина 2: Антивирус
Антивирусные программы могут блокировать подключение системы к серверам обновлений, запрещать их загрузку или установку. Особенно активно они это делают на пиратских копиях Виндовс. Перед тем как приступать к операции апдейта, отключите антивирус.
Подробнее: Как отключить антивирус
Причина 3: Интернет
«Центр обновления», как и любая другая программа, работающая с подключением к интернету, отправляет запросы на определенные сервера, получает ответы и загружает соответствующие файлы. Если во время этого процесса произошел обрыв связи, то система выдаст ошибку. Проблемы могут наблюдаться и без дисконнектов из-за сбоев на стороне провайдера. Чаще всего это временное явление и нужно немного подождать или воспользоваться альтернативным вариантом, например, 3G модемом. Нелишним будет и проверить настройки сети в «винде».
Подробнее: Настройка интернета после переустановки Windows 7
Причина 4: Вирусы
Вредоносные программы, попав к нам на компьютер, могут значительно усложнить работу всех компонентов ОС. Если простые действия, описанные выше, не помогли исправить ситуацию, то стоит задуматься о наличии вредителей. Обнаружить и удалить их помогут специальные утилиты, бесплатно распространяемые разработчиками антивирусных программ. Есть и другие способы избавиться от вирусов.
Подробнее: Борьба с компьютерными вирусами
Причина 5: Пиратская сборка Windows
Многих пользователей привлекают различные сборки «винды» из-за входящего в его состав софта. Обычно это диктуется банальной ленью или отсутствием времени на установку всех необходимых программ. Однако, не все знают, что некоторые «сборщики» могут не только добавить свои элементы в систему, но и удалить «родные» для облегчения дистрибутива или инсталлированной Windows. Иногда «под нож» идут различные службы, в том числе и «Центр обновления». Выход здесь только один: сменить дистрибутив. Это крайнее средство решения сегодняшней проблемы. Впрочем, можно попробовать восстановить или переустановить имеющуюся систему.
Подробнее:
Восстановление системы в Windows 7
Как установить Windows
Заключение
Мы разобрали способы решения ошибки обновления с кодом 8007000e. Как видите, все они достаточно просты и возникают по вполне понятным причинам. Если такие сбои возникаю часто, стоит задуматься о замене дистрибутива Виндовс (если он нелицензионный), повысить безопасность ПК, установив антивирус, и всегда иметь под рукой альтернативное средство для подключения к интернету.
Еще статьи по данной теме:
Помогла ли Вам статья?
Многие пользователи выбирают «Семёрку», несмотря на то, что с момента её выхода прошло уже целое десятилетие и имеется более продвинутая Windows 10. Популярность ОС обеспечена стабильностью, удобством использования, низким потреблением ресурсов и прочими качествами, которыми не могут похвастать последующие версии. При этом изъяны есть и у Windows 7. Разработчики ОС устраняют недочёты, уязвимости и улучшают возможности системы путём обновлений, обычно выполняющихся в автоматическом режиме. В процессе обновления нередко возникают сбои, связанные с различными факторами. Одна из ошибок, возникающих в Центре обновлений Windows 7, сообщает о невозможности завершения процесса обновления и появляется с кодом 8007000e. Она может возникать, в том числе сразу после установки ОС независимо от редакции. Аналогичный сбой встречается и в процессе обновления Windows 10.
Ошибка 8007000e не критическая и справиться с её устранением пользователь сможет самостоятельно. Рассмотрим, почему появляется сбой в Центре обновления и как устранить проблему.
Причины возникновения
Ошибка обновления Windows 7 с кодом 8007000e, возникающая при поиске или попытке установки системных компонентов может быть спровоцирована следующими факторами:
- Нестабильный интернет. Отключения от сети, даже кратковременные, во время загрузки пакетов Microsoft нарушают канал связи. Это приводит к невозможности повторного подключения к серверу и вызывает сбой Центра обновления.
- Деятельность антивирусного софта. Сторонние антивирусы нередко блокируют поступающие файлы, расценивая их как угрозу, несмотря на то, что качаются пакеты с официального источника.
- Недостаток аппаратных ресурсов. При чрезмерной нагрузке на ресурсы компьютера (память, процессор, диск) их может быть просто недостаточно для выполнения процедуры обновления Windows, что и вызывает код ошибки 8007000e.
- Нелицензионная или битая версия Windows. Дело может быть в используемой сборке, в которой удалены или повреждены отдельные системные файлы, касающиеся обновления.
- Вредоносный софт. Проблема может быть также связана с активностью вирусов, поселившихся на компьютере.
Как исправить
Способ устранения ошибки с кодом 8007000e при обновлении подойдёт в зависимости от источника неприятности. Не всегда удаётся выявить виновного сразу, поэтому искать и устранять причину придётся, попробовав варианты решения. Рассмотрим, как исправить ошибку, код 8007000e, простыми, при этом эффективными способами.
Установка пакетов вручную
Решение заключается в скачивании и установке обновлений для Windows KB3050265, KB3112343, KB3102810, KB3083324 или KB3083710 с ресурса Microsoft в ручном режиме. Идём на официальный сайт компании, на странице загрузки обновления скачиваем нужный файл с учётом версии, разрядности системы, языка и прочих параметров. Выполняем установку, после чего перезагружаемся.
Удаление предыдущих обновлений
Способ достаточно эффективен в решении ошибки 8007000e на Windows 7. Привести его в исполнение можно путём удаления каталога Download, для чего идём по пути C:\Windows\SoftwareDistribution\, где находим и удаляем папку, предварительно очистив её содержимое. Выполнив удаление, перезагружаемся.
Программа для обновлений
Ещё один вариант решения 8007000e на Windows 7 предполагает использование программы WSUS Offline Update, находящейся в свободном доступе. При запуске софта осуществляется проверка имеющихся обновлений, а также устанавливаются необходимые файлы.
Проверка и очистка системных файлов
Способ позволяет проверить целостность системных файлов и подразумевает использование встроенной системной утилиты SFC. Для этого нам потребуется запустить командную строку от имени администратора, в Windows 7 она находится в стандартных приложениях. Выполняем следующие действия:
- В меню «Пуск» выбираем «Все программы» – «Стандартные» – «Командная строка» (жмём ПКМ и запускаем её с правами администратора).
- В терминале задаём команду sfc /scannow и жмём Enter.
- Ждём завершения процедуры сканирования. Обнаруженные в ходе проверки ошибки будут исправлены, если это возможно и по окончании процесса будет сформирован отчёт.
- Теперь для очистки кэша DNS прописываем команду ipconfig /flushdns и жмём Enter.
- Пробуем обновить ОС стандартным способом.
Другие методы исправления ошибки
Кроме вышеприведённых способов решения проблемы могут помочь и следующие действия:
- При сильной нагрузке, создаваемой ресурсоёмкими программами (проверить можно в Диспетчере задач), отключаем их на время выполнения обновления.
- Проверяем также достаточно ли памяти на диске и освобождаем, если нет.
- Не лишним будет просканировать компьютер антивирусным софтом, лучше для этой цели использовать сторонние утилиты, например, Dr. Web CureIt, Kaspersky, Virus RemovalTool.
- Проверить, не блокирует ли обновления установленный антивирус, можно отключив его на время повторной установки пакета.
- Проблема может возникать и по причине неправильно установленных значений даты и времени, поскольку это вводит в заблуждение службу при поиске обновлений. Проверяем, если дата и время неактуальны, их следует изменить.
- Можно также просканировать жёсткий диск на наличие ошибок и повреждённых секторов с помощью системной утилиты ChkDsk. Для этого в командной строке, запущенной от имени администратора, вводим команду chkdsk C: /f /r. Под «С» подразумевается системный раздел, меняем букву, если ОС стоит на другом диске.
Эти способы в большинстве случаев помогают избавиться от ошибки 8007000e. Если ни один из них не помог, можно вернуться к ранее созданной точке восстановления (при наличии) или, в крайнем случае, переустановить Windows.
-
Причины возникновения
-
Как исправить?
-
Установка пакетов вручную
-
Удаление предыдущих обновлений
-
Проверка и очистка системных файлов
Windows 7 на протяжении многих лет сохраняет лидерство в рейтинге популярных ОС и имеет поклонников по всему миру. Но несмотря на это система имеет множество изъянов, полностью искоренить которые у разработчиков не получается. Один из них – ошибка обновления Windows 7 с кодом 8007000e. Ниже мы подробно расскажем о способах устранения проблемы и восстановления работоспособности Центра обновления Windows.
Причины возникновения
Ошибка обновления Windows 7 (код 8007000e) возникает при попытке установить новые системные компоненты. Существует ряд причин, которые приводят к сбою процесса обновления:
- Отсутствие стабильного интернет-соединения. Если во время загрузки пакета ваша сеть несколько раз отключалась, это приводит к появлению ошибки. Дело в том, что данные загружаются с ресурсов Microsoft и при прерывании связи разрушается канал передачи данных. Повторно подключиться к серверу Центр обновления Windows не может, вследствие чего появляется сбой с кодом 8007000e.
- Перегрузка аппаратных ресурсов компьютера. Если процессор, оперативная память или жесткий диск имеют пиковую нагрузку в момент обновления системы, мощности может не хватить для стабильной работы Центра обновления Windows. Это вызывает появление ошибки.
- Работа антивируса. Если на вашем компьютере установлено стороннее антивирусное ПО, оно вполне может идентифицировать загружаемые файлы как потенциальную угрозу. И неважно, что это файлы Microsoft из официальных источников. У вашего антивируса другое мнение по этому вопросу.
- Пиратская или битая версия Windows. Использование нелицензионного ПО зачастую приводит к возникновению ошибок, 8007000e не исключение. Дело в том, что авторы сборок могут случайно удалить или повредить системные файлы, отвечающие за обновление. Если же вы уверены в подлинности ПО, стоит говорить о системных ошибках или «криво» установленных предыдущих обновлениях.
Как исправить?
Существует ряд простых способов обойти или решить проблему с установкой обновлений.
Установка пакетов вручную
Этот способ нужно проверить в первую очередь. Для этого:
- Скачайте обновление KB3102810 или KB3083324.
Внимание! На странице загрузки выберите нужные параметры (разрядность, язык, версию и т.д.).
- Запустите загруженный файл и следуйте подсказкам мастера установки.
Для наглядности рекомендуется посмотреть видеоинструкцию по распаковке обновлений вручную:
https://www.youtube.com/watch?v=K9VQTe8hEh4
Удаление предыдущих обновлений
Один из эффективных методов. Для этого:
- Перейдите по пути C:\Windows\SoftwareDistribution\, найдите и удалите папку Download.
Внимание! Перед удалением Download очистите ее содержимое!
- Перезагрузите компьютер.
Проверка и очистка системных файлов
Данный метод проверяет целостность объектов Windows. Для этого:
- Перейдите в «Пуск» – «Все программы» – «Стандартные».
- Найдите «Командная строка» и с помощью ПКМ запустите от имени администратора.
- В окне командной строки введите
sfc /scannowи нажмите Enter.
- Дождитесь окончания операции.
- Далее введите команду
ipconfig /flushdnsи также нажмите кнопку ввода. - Попробуйте обновить систему стандартным способом.
Это все способы устранения ошибки обновления с кодом 8007000e, которые помогают в 90% случаев. Также можно откатить систему с помощью точки восстановления или полностью переустановить Windows. Удачи!

If you’re seeing an error code 8007000e when performing a Windows update, you’re not alone. Many Windows users are reporting it. This error code usually appears when they try to update to a new build of Windows system. The reason behind it is that some update files are missing or corrupted.
The good news is you can fix it. You should be able to fix the problem quite easily using one of the solutions we’ve listed below.
Try these fixes:
You may not have to try them all. Just work your way down the list until you find the one that works.
- Install the latest version of IE for Windows 7
- Run the Windows Update Troubleshooter
- Restart the Windows Update service
- Run the DISM tool
- Run System File Checker
- Download updates from Microsoft Update Catalog manually
- Want us to fix the problem for you?
Fix 1: Install the latest version of IE for Windows 7
This fix is for the users who are using Windows 7 operating system. If the current OS of your PC is not Windows 7, you can skip this fix.
An outdated IE web browser and certain Hot fixes may trigger the Windows Update error 8007000e. Try updating your IE to the latest version and removing two hot fixes to see if this issue persists. Here is how to do it:
- Click here to visit Microsoft Download Center.
- Click Download to download the latest version of IE 11.
- Install the latest version of IE 11 on your PC.
- On your keyboard, press the Windows logo key and R at the same time to open the Run dialog. Then Type control and press Enter to open the Control Panel.
- In the search box in the upper-right corner, type installed update. Click View installed updates under Programs and Features to view installed updates on your PC.
- Delete Hotfix for Microsoft Windows (KB2534111) and Hotfix for Microsoft Windows (KB2639308). If you don’t find these two hot fixes, please skip this step.
- Restart your PC.
- Open IE and go through the welcome screen. Then close all the tabs to close IE.
- Restart your PC.
Go and check Windows Update again to see whether you can perform the Windows update or not. If you can perform a Windows update, then you’ve fix this issue.
Fix 2: Run the Windows Update Troubleshooter
You can download and run the Windows Update Troubleshooter to automatically diagnose and resolve any issues regarding Windows Update. Here is how to do it:
- Click here to download the Windows Update Troubleshooter.
- Double-click the downloaded file (WindowsUpdate.diagcab) to run the troubleshooter, and then click Next.
Note: If your current operating system is Windows 7, you just need to wait until the troubleshooter finishes the process and shows you the process result. If your current operating system is Windows 8 or Windows 10, you may need to follow the steps below. - If there is a more recent version of Windows Update troubleshooter available, click to run it.
- In the new version of Windows Update troubleshooter, click Next. The troubleshooter will check the available updates for your machine.
- Click Apply this fix to start the update process in the background immediately.
The troubleshooter will try to fix the issue for you. You can restart your computer and try performing the Windows update again. If it still doesn’t work, please try the next fix.
Fix 3: Restart the Windows Update service
You may see this error code if there is something wrong with the Windows Update service. You can try restarting the Windows Update service to resolve this problem. Here’s how to do it:
- On your keyboard, press the Windows Logo key and R at the same time to open the Run dialog, then type services.msc and press Enter to open the Services window.
- Right-click Windows Update and select Stop if its current status is “Running”. If the Windows Update service is not running, please skip this step.
- On your keyboard, press the Windows Logo Key and E at the same time to open File Explorer. Copy the path below and paste it in the address bar, then press Enter on your keyboard to go to the DataStore folder.
C:\Windows\SoftwareDistribution\DataStore
- Delete all the files in the folder DataStore.
- On your keyboard, press the Windows Logo Key and E at the same time to open File Explorer. Copy the path below and paste it in the address bar, then press Enter on your keyboard to open the Download folder.
C:\Windows\SoftwareDistribution\Download
- Delete all the files in the folder Download.
- In the Services window, right-click Windows Update and select Start.
Go and check Windows Update again to see whether you can perform the Windows update or not. If it still doesn’t work, please try the next fix.
Fix 4: Run the DISM tool
This annoying issue is probably caused by the corrupted Windows update files. In this case, running the Deployment Image Servicing and Management (DISM) tool may resolve this issue. Just follow the step-by-step instructions to run the DISM tool:
- On your keyboard, press the Windows Logo Key and Rat the same time to open the Run dialog. Type cmd and then press Ctrl, Shift, and Enter on your keyboard at the same time to run the Command Prompt as administrator. You will be prompted for permission. Click Yes to run the Command Prompt.
- On your keyboard, type the command lines below one by one and press Enter.
Dism /Online /Cleanup-Image /ScanHealth
Note: When you run the command mentioned above, the DISM tool will scan all the system files and compare them with official system files. The function of this command line is to see if the system file on your PC is consistent with its official source or not. This command line doesn’t fix the corruption.Dism /Online /Cleanup-Image /CheckHealth
Note: When you run the command line Dism /Online /Cleanup-Image /CheckHealth, the DISM tool will check whether your Windows 10 image exists corruptions or not. This command line also doesn’t repair the corrupted files.Dism /Online /Cleanup-Image /RestoreHealth
Note: The command line Dism /Online /Cleanup-Image /RestoreHealth tells the DISM tool to try to repair the corrupted files detected. It will replace the corrupted files with the files from official source online. - Close Command Prompt when the restore operation completed.
See if you can perform a Windows update. If this issue persists, try running the System File Checker.
Fix 5: Run System File Checker
System File Checker can scan for corruptions in Windows system files and restore corrupted files. When you fail to install Windows updates, it may be caused by some corruption error. In this case, running System File Checker may help you resolve this issue.
- On your keyboard, press the Windows Logo Key and then type cmd in the search box. When you see Command Prompt in the list of results, right-click it and then select Run as administrator. You will be prompted for permission. Click OK to run Command Prompt.
- On your keyboard, type the following command and press Enter.
sfc /scannow
- When this command operation is completed, close the Command Prompt.
Run Windows Update again to check whether this fix works or not. If you still fail to install updates for your Windows system, please try the next fix.
Fix 6: Download updates from Microsoft Update Catalog manually
If all the fixes above don’t work for you, you can try downloading the updates you failed to install from Microsoft Update Catalog and install them manually.
Before downloading Windows updates manually, you need to know the system type of your Windows OS. You can follow the steps below to view the system type information:
- On your keyboard, press the Windows Logo key and R at the same time to open the Run dialog. Type cmd and press Enter to open the Command Prompt.
- Type the command line systeminfo and press Enter to view your system type.
“X64-based PC” indicates that your Windows OS is 64-bit; “X86-based PC” means that your Windows OS is 32-bit.
To download and install Windows updates manually:
- On your keyboard, press the Windows Logo Key and type Windows Update, and then press Enter to open Windows Update.
- Click View update history to check the updates you failed to install. For example, if you fail to install update KB3006137, you can download the update and install it manually.
- Visit Microsoft Update Catalog.
- Type the update number that you want to download. In this example, type KB3006137 and then click Search.
- In the list of search results, select right update for your operating system and click Download.
Note: If your Windows OS is 64-bit, you should download the update whose name contains “x64-based”.
- In the pop-up window, click the link to start downloading the updates.
- Double-click the downloaded file and follow the on-screen instructions to install the update.
This issue persists?
Want us to fix the problem for you?
If none of the fixes above worked, or you just don’t have the time or confidence to troubleshoot the problem for yourself, get us to fix it for you.

All you need to do is buy a 1-year subscription to Driver Easy (just $29.95) and you get free technical support as part of your purchase. Then you can contact our computer technicians directly, explain your problem, and they’ll investigate to see if they can resolve it remotely.
Hopefully one of the fixes above can help you resolve this annoying issue. Please leave your comment below if you have any questions!
31
31 people found this helpful