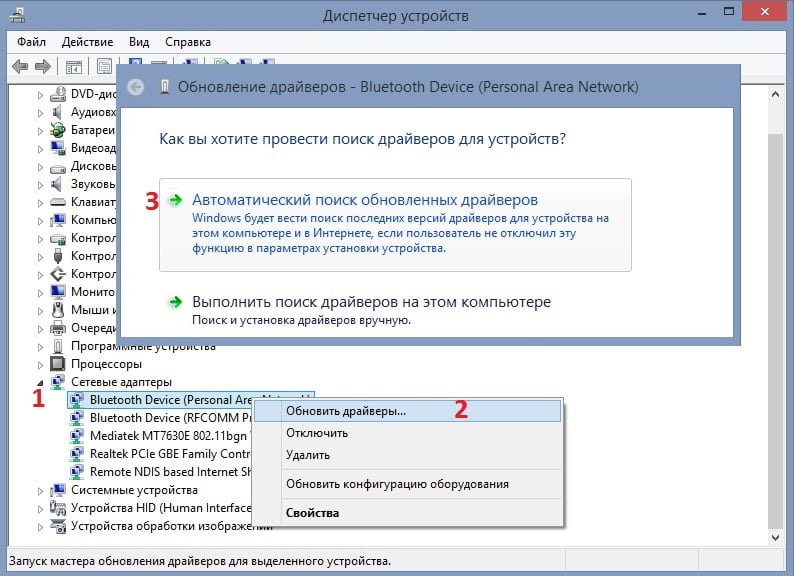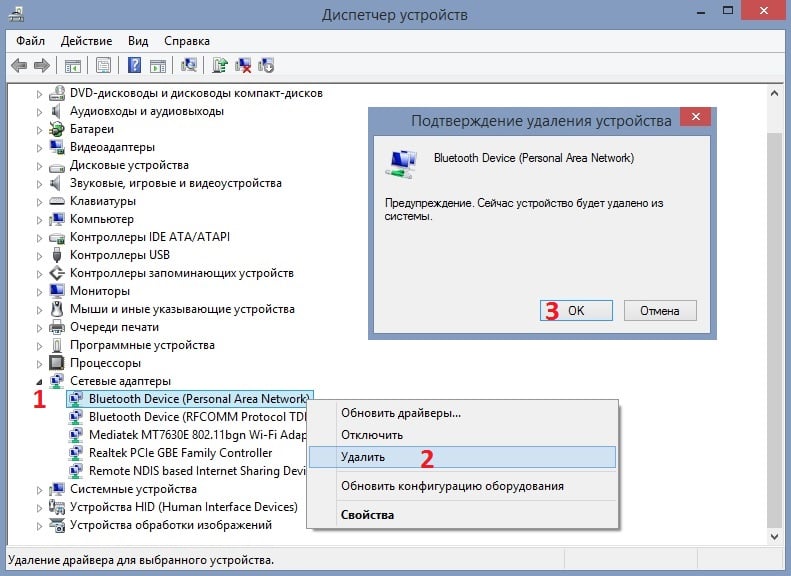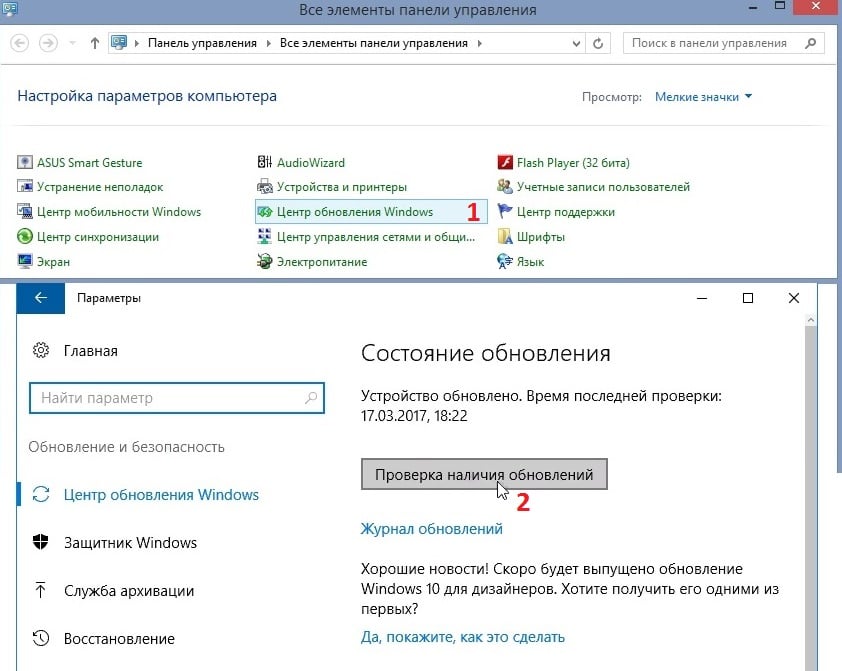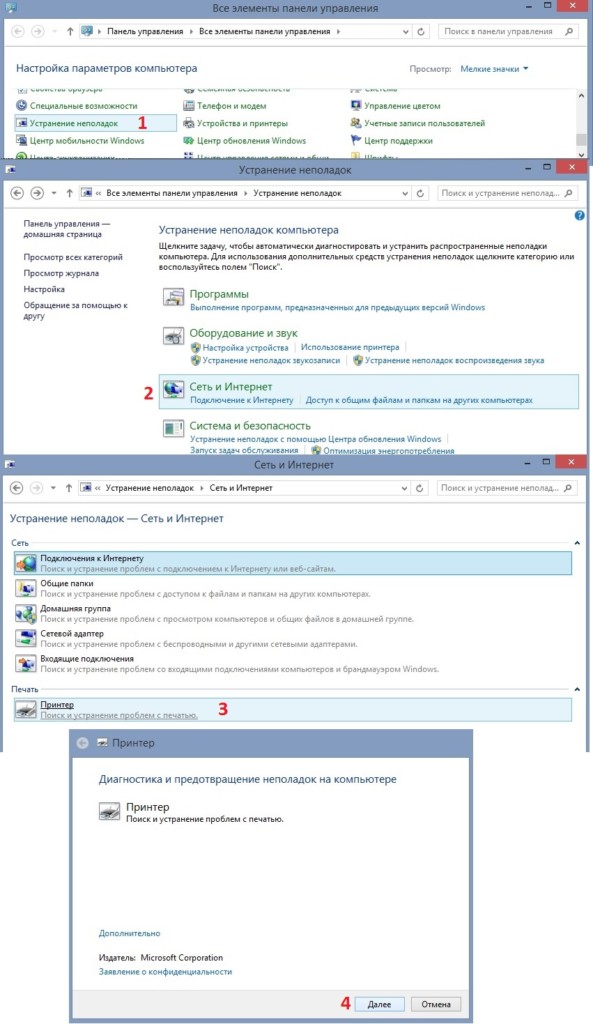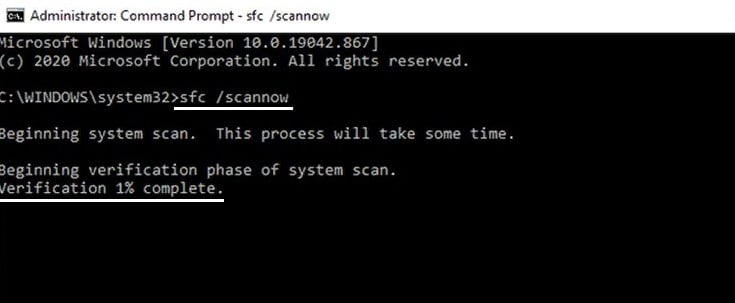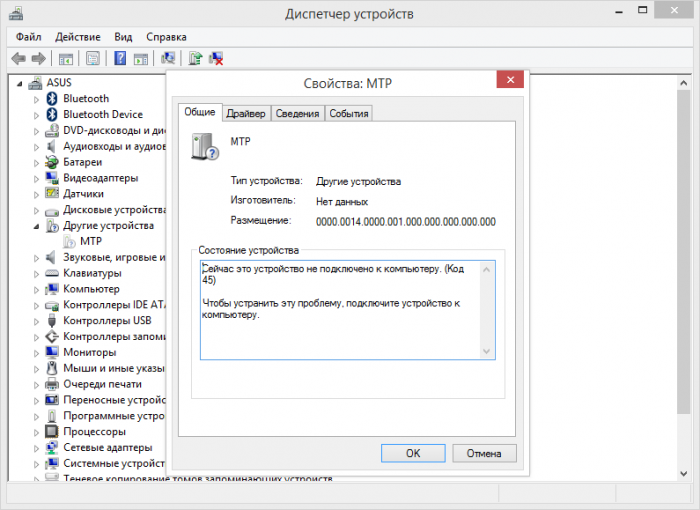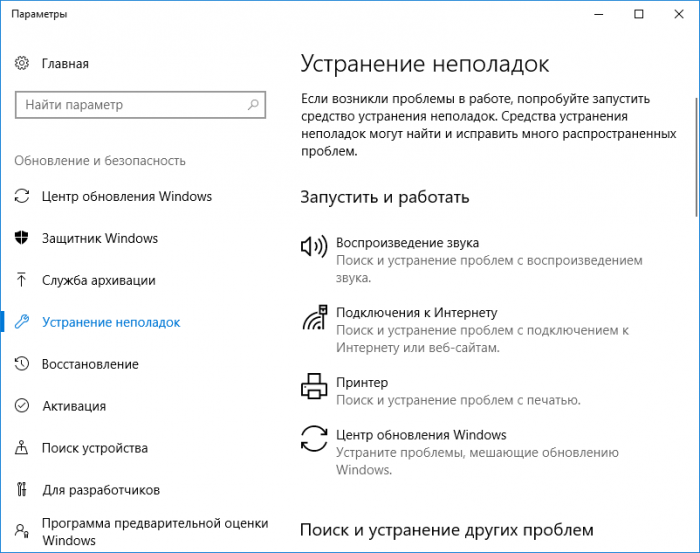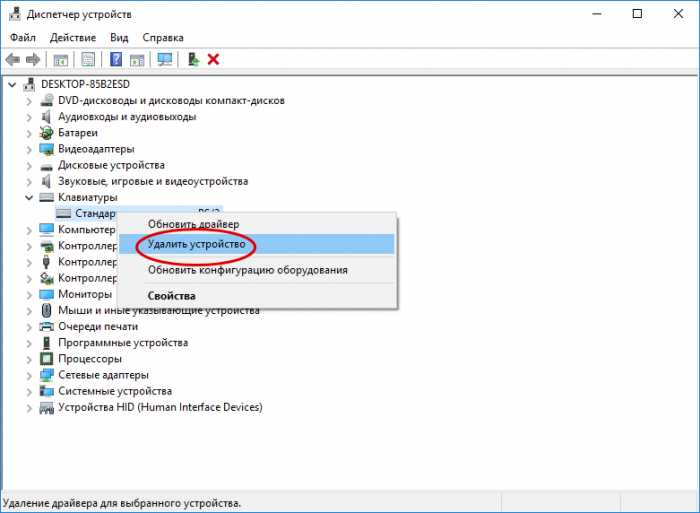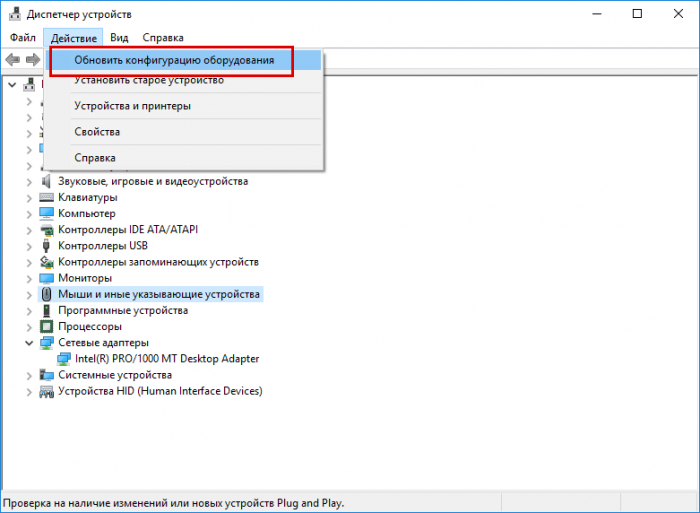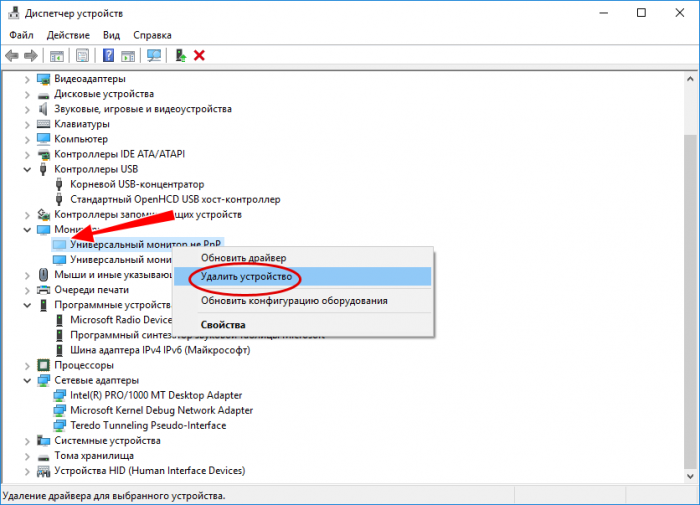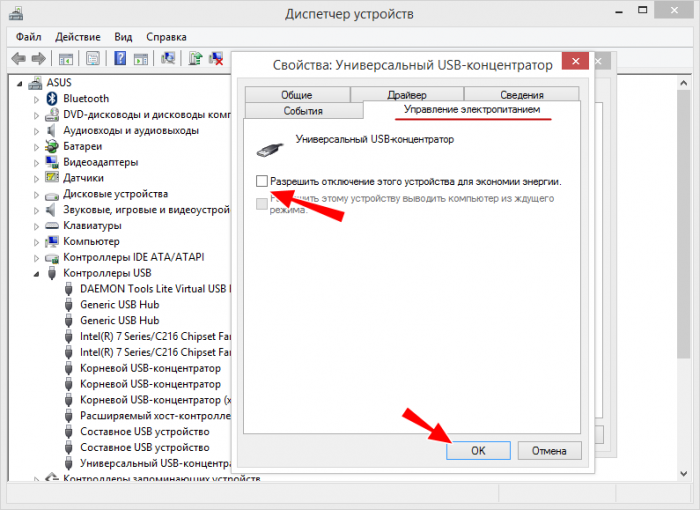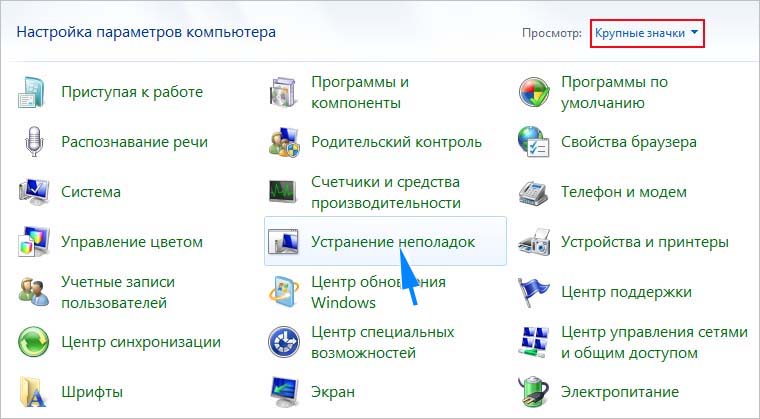Содержание
- Способ 1: Переподключение устройства
- Способ 2: Проверка подключения устройства
- Способ 3: Установка оригинального драйвера
- Способ 4: Удаление записей неиспользуемых устройств
- Способ 5: Запрет отключения устройства
- Вопросы и ответы
Способ 1: Переподключение устройства
Отключение и повторное подключение устройства является простым и эффективным способом устранить ошибку 45. Это быстрое решение, однако, не устраняет сами причины неполадки.
- Откройте «Диспетчер устройств» из контекстного меню кнопки «Пуск».
- Найдите в списке проблемное устройство, кликните по нему правой кнопкой мыши и выберите «Удалить устройство».
- Подтвердите удаление. Предложение удалить драйверы устройства на этом этапе следует проигнорировать.
- Выберите в меню «Действие» опцию «Обновить конфигурацию оборудования» либо перезагрузите компьютер.

Способ 2: Проверка подключения устройства
Если говорить об аппаратных причинах ошибки, то среди таковых следует выделить две основных: нарушение контакта между интерфейсом компонента и портом материнской платы и неисправности самого подключаемого устройства. Проверьте состояние разъемов и кабелей, убедитесь в исправности вызывающего ошибку аппаратного компонента. К сожалению, далеко не все аппаратные модули можно продиагностировать в домашних условиях. Например, если ошибка 45 выдается сетевой или графической картой, скорее всего, для уточнения причин неполадки придется обратиться за помощью в сервисный центр.
Способ 3: Установка оригинального драйвера
К наиболее распространенным программным причинам ошибки подключения относятся сбои в работе драйвера устройства. В таком случае решением может стать обновление или установка оригинального драйвера компонента, скачанного с официального сайта производителя. Впрочем, для начала можно попробовать переустановить текущий драйвер.
- Откройте «Диспетчер устройств» как было показано выше, найдите проблемный компонент, кликните по нему правой кнопкой мыши и выберите из меню пункт «Удалить устройство».
- Отметьте пункт «Удалить программы драйверов для этого устройства» и нажмите «Удалить».
- Перезагрузите компьютер. В результате система автоматически обнаружит устройство и установит его драйвер повторно.

Если проблема не будет устранена, скачайте с сайта производителя устройства оригинальный драйвер и установите его. Для поиска и установки оригинальных драйверов рекомендуем использовать специальные программы.
Подробнее: Программы для обновления драйверов
Способ 4: Удаление записей неиспользуемых устройств
Исключите программные конфликты, удалив старые записи отключенных и неиспользуемых более устройств. Это также касается записей компонентов, выдавших ошибку 45.
- Если это возможно, отключите устройство физически.
- Откройте «Диспетчер устройств» и активируйте в меню «Вид» опцию «Показать скрытые устройства».
- Разверните ветку, содержащую проблемное устройство. При этом вы увидите значки компонентов, отличающиеся блеклым цветом. Выделите запись и нажмите клавишу «Delete» или воспользуйтесь контекстным меню для удаления.
- Подтвердите удаление неподключенного устройства.
- Подключите устройство и дождитесь установки его драйвера.
Способ 5: Запрет отключения устройства
На работающих от аккумулятора ноутбуках, нетбуках и планшетах устройства могут автоматически отключаться функцией управления электропитанием, в задачи которой входит экономия заряда аккумулятора. Отключите ее.
- Запустите «Диспетчер устройств», выберите проблемное устройство и откройте его свойства.
- Переключитесь на вкладку «Управление электропитанием», снимите флажок с чекбокса «Разрешить отключение этого устройства для экономии энергии».

Сохраните настройки, перезагрузите компьютер и понаблюдайте за поведением Windows 10. Если неполадка была вызвана настройками питания, ошибка не должна повториться.
Еще статьи по данной теме:
Помогла ли Вам статья?
Код ошибки 45 можно наблюдать в диспетчере устройств. Он указывает на то, что оборудование не подключено к компьютеру, поэтому драйвер не может быть активирован. Следовательно, работоспособность данного устройства невозможна, что в свою очередь может вызвать серию дополнительных ошибок.
Проблема возникает в нескольких случаях, например, если сетевой адаптер не распознаётся компьютером, пользователь не сможет использовать Wi-Fi, Bluetooth и другие устройства. Изначально может показаться, что причина ошибки ясна — конкретный прибор отключен от ПК. Однако в большинстве случаев это не так, и простое переподключение оборудования не помогает. В данном руководстве речь пойдёт о способах исправления этой неполадки.
Решение 1. Проверьте физическое соединение
Как бы это не было банально, но в начале всё же необходимо убедиться, что проблемное устройство действительно подключено к компьютеру, а провод не переломлен. Помимо этого, могут быть расшатаны входы USB и HDMI, в результате чего также нарушается соединение. Осмотрите все элементы подключения, и удостоверьтесь, что штекеры не болтаются.
Стоит отметить, что помимо периферийных устройств, таких как клавиатура и мышь, подключаемых с помощью разъёмов, некоторые устройства просто интегрируются в материнскую плату. Например, сетевой адаптер обычно встроен в ПК. Если компьютер не подвергался физическому воздействию, то вероятность отсоединения таких устройств крайне мала, поэтому причину следует искать на программном уровне.
Решение 2. Обновите проблемный драйвер
Так как ошибка чаще всего связана с драйверами, необходимо зайти в диспетчер устройств и устранить проблему с конкретным приложением. В частности, стоит проверить наличие обновлений на официальном сайте производителя или загрузить непосредственно из диспетчера.
- Нажмите комбинацию Win + X, и в открывшемся меню выберите Диспетчер устройств.
- Разверните раздел с неработающим драйвером, на который указывет сообщение с ошибкой.
- Еажмите по нему ПКМ, и выберите Обновить.
- В следующем окне запустите средство автоматического поиска актуального драйвера.
- Дождитесь окончание скачивания и установки, а затем перезагрузите компьютер.
- Проверьте, решило ли это проблему.
Вместе с тем необходимо проверить наличие устаревших или повреждённых драйверов в других разделах. Разверните каждый из них, и убедитесь, что там нет приложений, помеченных восклицательным знаком. Такие драйверы также требуют обновлений и перезагрузки ПК.
Решение 3. Переустановите проблемный драйвер
В некоторых случаях драйверы могут быть повреждены окончательно, что приведёт к описанной ошибке о неисправности устройства. В данной ситуации обновление программного обеспечения может оказаться невозможным, поэтому рекомендуется его переустановить:
- Снова откройте Диспетчер устройств.
- Выберите проблемное приложение, и запишите его точное название.
- Затем нажмите по нему ПКМ и кликните пункт Удалить.
- В следующем окне подтвердите выбор.
- Когда драйвер будет удалён, перезагрузите систему.
- Затем посетите официальный сайт разработчика данного приложения.
- Найдите на странице строку поиска, и введите название драйвера, записанного ранее.
- Скачайте и установите актуальное программное обеспечение, а затем снова перезагрузитесь.
Решение 4. Установите последние обновления Windows
Иногда проблема может заключаться в том, что драйверы обновлены, но всё равно не совместимы с Windows. В таком случае необходимо проверить, установлены ли последние обновления ОС.
- Нажмите комбинацию Win + X, и выберите Панель управления.
- Перейдите в раздел Центр обновления Windows.
- Запустите проверку обновлений, и установите все необходимые патчи, в том числе необязательные.
- Перезагрузите компьютер, и проверьте, исчезла ли ошибка.
Решение 5. Запустите средство устранения неполадок оборудования
Ещё одним вариантом является исправление неполадки с помощью встроенного инструментария.
- Снова зайдите в Панель управления, и перейдите в раздел Устранение неполадок.
- Выберите подраздел, с которым связана конкретная проблема.
- Далее кликните на оборудование, требующее исправлений и запустите диагностику.
Решение 6. Запустите сканирование SFC и DISM
Чтобы устранить системные неполадки, следует:
- Ещё раз нажмите Win + X, и выберите Командная строка (Администратор).
- В новое окно скопируйте и вставьте следующую команду: sfc/scannow.
- Нажмите Enter и дождитесь завершения сканирования.
- После этого вставьте следующие команды, нажимая Enter после каждой:
- DISM/Online/Cleanup-Image /CheckHealth
DISM/Online/Cleanup-Image/ScanHealth
DISM/Online/Cleanup-Image/RestoreHealth - По завершении всех процессов перезагрузите компьютер.

Currently, this hardware device is not connected to the computer. (Code 45)
If you notice Code 45 in Device Manager when checking the device status in device properties, don’t worry. Code 45 is a common error in Device Manager and you can fix it easily!
Try these fixes
This error occurs when your computer fails to recognize the connected device, so it can be the hardware or software issue. You can try the following 7 solutions to fix code 45.
- Reconnect your device
- Manually uninstall and reinstall your device driver
- Run the Windows Hardware and Devices Troubleshooter
- Run System File Checker
- Run CHKDSK
- Run a DISM scan
- Update your device drivers
Fix 1: Reconnect your device
As the error message suggested, this hardware device may not be detected by your computer, so your system fails to recognize your device. You can try the steps below to reconnect:
1) Disconnect the device from your computer.
2) Check and make sure the connecting ports and cables work properly.
You can try connecting the device to another computer, or try another cable on this device to see if it works.
3) If there’s something wrong with your port or cable, you’ll need to replace it with a new one. Otherwise, continue to the next step.
4) Reconnect your device to the computer.
5) Check the device status in Device Manager to see if it’s been back on track. If it is, you’ll see the This device is working properly message as illustrated below.
Fix 2: Manually uninstall and reinstall your device driver
When the error message says your hardware device is not connected to the computer, chances are your device driver is missing or corrupted. In this case, manually uninstalling and reinstalling your device driver may help you out.
1) Press the Windows logo key and X at the same time, then select Device Manager.
2) In the Device Manager window, locate the device that’s giving you Code 45.
3) Right-click on that device entry and select Uninstall device.
4) Tick the checkbox for Delete the driver software for this device and click Uninstall (if you’re prompted for confirmation).
5) In Device Manager, click Action on the menu bar and select Scan for hardware changes. This should refresh the system, then reinstall the device and its corresponding driver.
6) Restart your computer, then open Device Manager to check if the Code 45 issue has been fixed.
Fix 3: Run the Windows Hardware and Devices Troubleshooter
Microsoft offers you a Hardware and Devices Troubleshooter to diagnose and fix hardware issues. So try this built-in tool if any hardware problems happen to your device.
Jump to the section that suits your needs:
- My windows version is BEFORE Windows 10 build 1809
- My windows version is AFTER Windows 10 build 1809
Note: Please check out this link if you’re not sure how to check your Windows version: How to check Windows version [Easily]
Before Windows 10 build 1809
1) Type Control Panel in the search box and click Control Panel to launch it.
2) Be sure to view Control Panel items in large icons or small icons.
3) Click Troubleshooting.
4) Click Hardware and Sound.
5) Click Hardware and Devices.
6) The troubleshooter wizard pops up. Click Next to start.
7) Follow the on-screen instructions to finish the troubleshooting.

After Windows 10 build 1809
Some people may fail to find Hardware and Devices Troubleshooter in Control Panel. That’s probably because your computer is running a version after Windows 10 build 1809, in which the Hardware and Devices Troubleshooter has been “removed”. Don’t worry, you can still run the Hardware and Devices Troubleshooter in this way:
1) Open File Explorer in your computer and navigate to C:\Windows\System32.
2) Scroll down and find msdt.exe, and this is the Hardware and Devices Troubleshooter. Double click the executable file to run.
3) You may see a popup saying Enter the passkey provided by your support professional.
4) To remove the popup, run Windows Powershell (Admin), and type msdt.exe -id DeviceDiagnostic in the Powershell, then press the Enter key on your keyboard.
5) Now you should see the Hardware and Devices Troubleshooter. Click Next to continue.
6) Follow the on-screen instructions to finish troubleshooting.
7) Restart your computer and your problem should be resolved.
Fix 4: Run System File Checker
System File Checker (SFC) is a built-in Windows tool that scans and repairs the corrupted system files. If you encounter the Code 45 issue in Device Manager, it’s likely that the file responsible for your device is missing or corrupted. So you should run SFC to fix the problem. To do so:
1) Type cmd in the search box on your desktop. Right-click Command Prompt to select Run as administrator, and then click Yes if prompted for permission.
2) Once you see the command prompt, type sfc /scannow and press Enter.
3) Windows will now verify the system files and automatically fix any detected issues.
4) Once the verification is complete, exit the Command Prompt.
5) Reconnect your hardware device and see if it’s working properly.
Fix 5: Run CHKDSK
CHKDSK (Check Disk) is a command run utility used to check the file system and status of the system’s hard drives. Sometimes the hard drive’s problem could be the possible reason for Code 45. In that case, you can run chkdsk to fix your problem.
1) Type cmd in the search box on your desktop. Right-click Command Prompt to select Run as administrator.
2) Click Yes at the User Account Control prompt.
3) The command prompt will once again display. Type in the following command:
chkdsk.exe /f /r
4) Hit Enter on your keyboard, then type Y to confirm that you’d like to perform the disk check the next time you restart your computer. Please make sure you have closed all of your applications first.
Note: Running a disk check could take some time to complete. So if you don’t have the time to run the disk check the next time you boot, you can skip it and reschedule again by following the steps above.
5) Once the disk check has completed, open Device Manager and see if Code 45 has been fixed.
If this method didn’t resolve your issue, don’t worry. There is something else to try.
Fix 6: Run a DISM scan
DISM stands for Deployment Image Servicing and Management. Running a DISM scan can help fix computer errors. Here’s how to run a DISM scan:
1) Type cmd in the search box on your desktop. Right-click Command Prompt to select Run as administrator.
2) Click Yes if prompted for permission.
3) The command prompt will once again display. Type in the following command and press Enter.
DISM /Online /Cleanup-Image /RestoreHealth
4) Wait for the scan to finish (it may take up to 20 minutes).
5) Restart your computer and relaunch Device Manager. Check to see if Code 45 has been fixed; if it has, then congrats! Otherwise, please move on to the next fix.
Fix 7: Update your device drivers
Sometimes your Code 45 issue may be caused by a missing or out-dated driver. To find out whether that’s the root cause, you should try updating your device drivers and see if that makes a difference.
There are two ways to update drivers on your computer: manually and automatically.
Manually update the driver: you can go to the manufacturer’s website, find the latest driver that is compatible with your variant of the Windows system, and then install it on your computer. This requires time and computer skills.
Automatically update the driver: if you don’t have time or patience, you can do it automatically with Driver Easy.
Driver Easy will automatically recognize your system and find the correct drivers for it. You don’t need to know exactly what system your computer is running, you don’t need to risk downloading and installing the wrong driver, and you don’t need to worry about making a mistake when installing.
You can update your drivers automatically with either the FREE or the Pro version of Driver Easy. But with the Pro version it takes just 2 clicks (and you get full support and a 30-day money back guarantee):
1) Download and install Driver Easy.
2) Run Driver Easy and click Scan Now, Driver Easy will then scan your computer and detect any problem drivers.
3) Click the Update button next to the flagged driver to automatically download the correct driver (You can do this with the FREE version), then install it in your computer.
Or click Update All to automatically install the correct version of all drivers that are missing or outdated (You can do this with Pro version – You’ll be prompted to upgrade after clicking Update All).
If you have trouble using Driver Easy Pro to update your drivers, please email support@drivereasy.com. We’re always here to help.
4) After updating drivers, restart your computer and reconnect your device to see if the issue is resolved.
These are the best solutions to fix Code 45 in Device Manager. If you have any follow-up questions, please feel free to leave a comment below.
К материнской плате может быть подключено множество разных устройств — внутренних и внешних, которые по тем или иным причинам могут дать сбой, в результате чего операционная система потеряет с ними связь. Если устройство важное — ошибка приведёт к падению системы, если дополнительное, периферическое, например, клавиатура — перестанет работать, а в Диспетчере устройств напротив него появится значок вопроса или восклицательный знак. Открыв свойства такого устройства, можно будет просмотреть его состояние и код ошибки. В предыдущей статье мы разбирали ошибку устройства с кодом 12, сегодня же займёмся другой ошибкой, имеющей код 45 и описание «Сейчас это устройство не подключено к компьютеру».
Ошибка возникает, когда какое-либо подключенное к компьютеру и работающее устройство внезапно даёт сбой и перестаёт опознаваться системой, оставаясь видимо подключенным в соответствующий порт. Иногда ей предшествует ошибка «Запуск устройства невозможен (код 10)», после чего выдаётся окончательный «вердикт» в виде ошибки с кодом 45. В большинстве случаев ситуация не требует особого вмешательства, всё решается переподключением устройства, внимания она заслуживает только тогда, когда появление ошибки принимает системный характер.
Основных причин появления неполадки немного. Чаще всего она вызывается:
• Сбоем в работе драйвера устройства.
• Конфликтом подключаемого периферийного оборудования.
• Неплотным контактом между штекером и портом.
• Аппаратной неисправностью устройства.
• Наличием большого количества записей в реестре о подключавшихся ранее к компьютеру устройствах.
Как обычно, диагностику начинаем с самого простого и очевидного — с запуска средства устранения неполадок. Напоминаем, что запустить его во всех популярных версиях Windows можно командой control.exe /name Microsoft.Troubleshooting. Далее выбираем неработающее устройство и запускаем соответствующую утилиту, которая попытается проанализировать причину неполадки и устранить её.
Открыв Диспетчер устройств, находим проблемное устройство и удаляем его,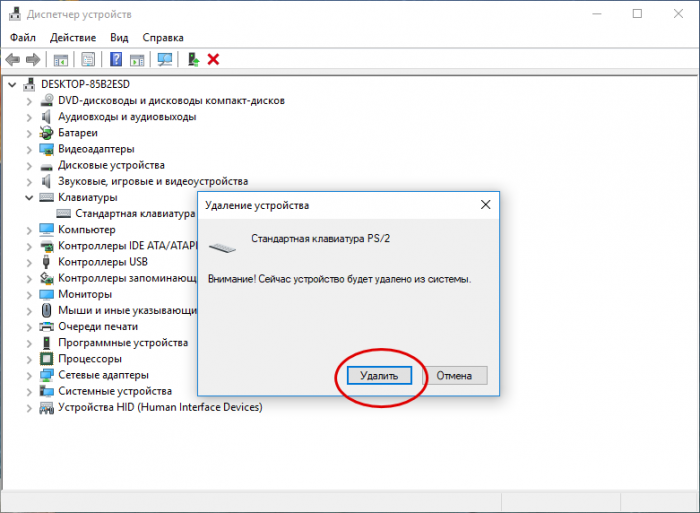
Если простой сброс устройства не помог, следует скачать и установить для него «родной» драйвер, предварительно создав резервную копию установленного. Но можно и не спешить, а сначала удалить устройство вместе с его драйвером из Диспетчера устройств. После перезагрузки оно будет автоматически обнаружено системой, соответственно, будет переустановлен и его драйвер.
Если вы откроете Диспетчер устройств и включите в меню «Вид» опцию «Показать скрытые устройства»,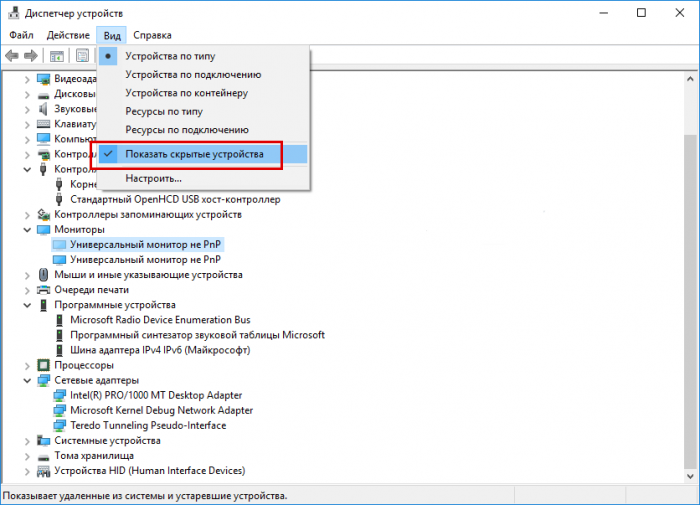
Не исключено, что отключение устройства связано с механизмами, управляющими его питанием, что типично для лэптопов. Для этого нужно запретить автоматическое отключение устройства для экономии энергии. Для этого в его свойствах переключаемся на вкладку «Управление электропитанием» и снимаем галочку, как показано на скриншоте. Манипуляция эта выполняется, как вы уже поняли, из Диспетчера устройств.
Итог
Главное, что касается этой распространённой, но не всегда явно проявляющей себя ошибке, сказано. Если ни один из перечисленных выше способов не помог, при этом вы пробовали и другие решения вплоть до переустановки Windows, возможно, причиной появления ошибки стала аппаратная неисправность устройства. Если это периферия, подтверждением неисправности станет появление ошибки при подключении устройства к другому компьютеру; если же речь идёт о таких компонентах как видеокарта, при их подключении нужно учитывать аппаратную совместимость либо, если вы не уверены в своих силах, обращаться за помощью в сервисный центр.
Сообщение об ошибке возникает в тех случаях, когда устройство, которое подключено к компьютеру, отключается, а затем снова подключается и в этот момент Windows по какой-то причине отказывается его распознавать. Эту ошибку можно обнаружить в свойствах проблемного оборудования Диспетчера устройств. А именно в поле состояние на вкладке «Общие» видим, что «сейчас это устройство не подключено к компьютеру, код 45».
Известны случаи, когда проблема возникала после установки нового оборудования или чистки системного блока от пыли. Поэтому в первую очередь проверьте, правильно ли подключено, а также плотность контакта в местах подключения.
Проверка системных файлов
Вполне возможно, что Windows не видит устройство в результате повреждения драйверов или связанных с ними системных файлов. Для проверки целостности системы проведем сканирование командой SFC. При обнаружении поврежденных файлов эта встроенная утилита попытается восстановить их из локального хранилища.
Откройте командную строку от имени администратора с помощью системного поиска.
В консоли выполните команду:
sfc /scannow
После окончания сканирования перезагрузите компьютер.
Проверка наличия ошибок файловой системы
Проблема может возникнуть, когда связанные с устройством файлы находятся на поврежденном участке диске и не могут быть считаны системой. В результате Windows не распознает устройство и выбрасывает сообщение с кодом 45, что оно не подключено к компьютеру. Попробуйте провести сканирование диска на наличие файловых ошибок встроенной утилитой ChkDsk.
Для ее запуска в строке системного поиска наберите cmd, при отображении результата запустите с правами администратора.
В командной строке выполните команду:
chkdsk /f /r
Если увидите предупреждение, что проверку невозможно запустить, поскольку том используется другим процессом, нажмите на «Y(да) », чтобы подтвердить ее выполнение.
После завершения перезагрузите компьютер и посмотрите, остается ли ошибка с кодом 45.
Запуск средства устранения неполадок
Иногда удается исправить ошибку с кодом 45 с помощью средства устранения неполадок. Этот инструмент ищет несоответствия и в случае обнаружения известной ему ошибки, использует встроенную стратегию восстановления.
Перейдите в панель управления командой control из окна Win + R.
В правом верхнем углу измените просмотр на крупные значки и перейдите в раздел Устранения неполадок.
В следующем окне выберите Оборудование и звук. Перейдите в «Оборудование и устройства», запустите диагностику и следуйте инструкциям на экране.
Переустановка драйвера
Если продолжаете видеть сообщение с кодом 45, что устройство не подключено, переустановите драйвер. В ходе выполнения этого решения, сначала его удалим, а затем перезагрузим компьютер, чтобы Windows смог заново установить.
Нажмите Win +R, наберите devmgmt.msc и кликните на «ОК».
Перейдите в раздел, в котором находится неподключенное оборудование с кодом 45. Правым щелчком мыши по нему разверните контекстное меню и выберите «Удалить».
После удаления перезапустите ПК. В ходе загрузки, когда Windows обнаружит устройство без драйверов инициирует установку стандартного.
Для установки оригинального драйвера после удаления не перезагружайте компьютер, а перейдите на официальный сайт поставщика и загрузите последнюю версию программного обеспечения. Запустите загруженный файл и следуйте инструкциям до завершения установки.
Если исполняемый файл отсутствует, щелкните правой кнопкой мыши на устройстве и выберите «Обновить». В следующем окне выберите поиск на этом компьютере, затем кнопкой Обзор укажите папку с загруженным программным обеспечением. После ошибка, что оборудование не подключено, должна исчезнуть.