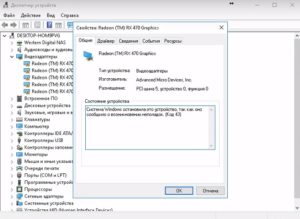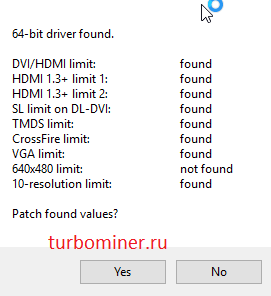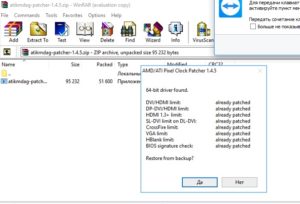-
#7
Я с этой ошибкой 43 боролся 4 дня. На голове волосы уже начал рвать. Дрова разные переустанавливал , Винду сносил, в пятнашки с картами играл, достал из под дивана старую мать и оп ля карта заработала. Думаю ппц, купил новую мать, а она меня так подставила. 2 недели работала без нареканий. А потом как то ночью, майнинг пропал, но карты работают. Думаю слетели дрова, перезагрузил и … Танцы с бубном на 4 дня. Перечитал кучу инфы. Перепрошил биос на матери. Вернул биос стоковый на карты. Ни фига не помогало. Вчера поставил вместо 7ки 10ку. И все траблы исчезли. Дрова встали без проблем и без этого идиотского желтенького треугольника блина. Щас проснулся и думаю, надо бы посмотреть как там мои карты работают. А они уже как 4 часа в отключке. Ферма стоит в гараже, минут 20 езды. Боюсь ехать туды. Расколочу весь гараж и ферму за одно, если опять вернулся грозный треугольник. Валерианки щас бухну и поеду, бизнес)))) есть бизнесссс)))
Видеокарта — одна из самых важных частей компьютера. Она отвечает за вывод графики на монитор и является одним из ключевых компонентов для игр и других приложений, которые требуют высокой производительности.
Однако никто не застрахован от появления проблемы “Код 43”. Возникает эта ошибка на видеокартах от Nvidia GeForce, от AMD Radeon, а также на графических адаптерах от других производителей. а также на . Что это за ошибка и что делать при её появлении, мы расскажем в этой статье.
Причины появления ошибки
Ошибка “Код 43” сообщает о различных проблемах с вашим графическим устройством. Причины этой неполадки многообразны: от устаревших драйверов до серьёзной поломки вашего видеоадаптера. В последнем случае вам предстоит обращаться в сервисный центр и производить ремонт устройства, а в некоторых случаях — вовсе покупать новую видеокарту. Но перед тем как принимать такие решения, всё же стоит постараться исправить ошибку самостоятельно.
Отдельно отметим случаи, если у вас на экране уже появляются артефакты видеокарты. Так называются различные искажения на мониторе в виде точек или полос. Это означает, что ваша графическая плата вскоре может выйти из строя. Поэтому вам срочно нужно принять необходимые меры.

Способы исправить ошибку
Все методы устранения ошибки 43 на компьютере зависят от конкретных причин. Рассмотрим сначала способы устранения неполадки в операционной системе, а затем уже перейдём к аппаратной части.
Обновите драйвера видеокарты
Это один из самых популярных и быстродействующих способов устранить ошибку. Обычно проблема успешно решается после обновления драйвера.
Сделать это можно несколькими путями:
- Через Диспетчер устройств:
- Войдите в Диспетчер устройств. Сделать это можно через поиск на панели задач в Windows;
- Выберите категорию Видеоадаптеры, разверните ветку и выберите нужную видеокарту;
- Далее Автоматический поиск обновленных драйверов > Обновить драйвер.
- С помощью программы производителя видеокарты. В этом случае вам нужно скачать соответствующую программу с официального сайта производителя. Она проверит наличие последних версий драйвера и, если таковые доступны, вы сможете загрузить их;
- С помощью специализированных программ для обновления драйверов.
Важно убедиться, что вы загружаете и устанавливаете драйверы для правильной модели и версии вашей видеокарты. После обновления драйверов перезагрузите систему, чтобы изменения вступили в силу. Если компьютер снова выдаёт вам код ошибки 43, переходите к следующему шагу.
Проверьте температуру видеокарты
Перегрев может быть одной из причин не только этой, но и других ошибок видеокарты. Для того, чтобы проверить температуру устройства используйте специальные программы, которые свободно можно скачать в Интернете. Если температура видеокарты оказалась слишком высока, то необходимо обеспечить её более эффективное охлаждение: например, установить дополнительные кулеры или заменить старые на более производительные.
Устраните конфликт програмного обеспечения
Конфликт ПО может быть одной из причин возникновения ошибки «Код 43» на видеокарте. Это может произойти, когда две или более программы используют одну и ту же часть графического адаптера одновременно.
Для того, что решить эту проблему вам следует:
- Завершить процессы, которые могут конфликтовать:
- Откройте диспетчер задач, нажав на комбинацию клавиш Ctrl + Shift + Esc;
- Найдите процессы, которые могут использовать драйвер видеокарты и приводить к конфликту;
- Выберите их и нажмите Завершить задачу.
- Отключить программы автозапуска:
- Нажмите на комбинацию клавиш Win + R;
- Введите команду msconfig;
- Перейдите на вкладку Службы и выберите опцию Скрыть все службы Microsoft;
- Выберите все программы автозапуска, которые могут конфликтовать, и нажмите на кнопку Отключить все.
- Обновить или удалить конфликтующее программное обеспечение:
- Перейдите в Панель управления и выберите Программы и компоненты;
- Найдите программы, которые могут конфликтовать, и выберите их;
- Нажмите Изменить и следуйте инструкциям на экране для обновления или удаления ПО..
Если и это не помогло в решении ошибки 43 на компьютере, тогда причина может заключаться в аппаратных неисправностях.
Проверьте видеокарту и соединения
Вскройте системный блок и проверьте ваш видеоадаптер на предмет физических повреждений. Если он вышел из строя и не работает, значит проблему решит только его замена.
Осмотрите соединения между видеокартой и материнской платой. Они могут быть повреждены, выдернуты, выбиты и т.п. Также осмотрите целостность материнской платы.
Восстановите Windows до предыдущего рабочего состояния
Если предыдущая проверка не возымела результата, попробуйте восстановить ОС до предыдущего рабочего состояния.
Для этого следуйте простой инструкции:
- Откройте меню Пуск и введите в поисковую строку Создание точки восстановления;
- В открывшемся окне выберите вкладку Системная защита и нажмите на кнопку Создать;
- Введите описание точки восстановления и нажмите Создать;
- Как только точка восстановления будет создана, зайдите в Пуск > Настройки > Обновление и безопасность > Восстановление;
- Выберите опцию Начать восстановление, выберите точку восстановления и следуйте инструкциям на экране, чтобы завершить процесс восстановления.
После завершения процесса компьютер перезагрузится. Если операция выполнена успешно, система должна вернуться к предыдущему рабочему состоянию и проблема с ошибкой устройства 43 должна быть устранена. Если проблема не решена, тогда вам следует обратиться к специалистам.
Заключение
Кратко обозначим основные способы того, как исправить ошибку 43:
- Обновите драйвера;
- Проверьте температуру видеокарты;
- Устраните конфликт ПО;
- Проверьте видеокарту и соединения на повреждения;
- Восстановите Windows до предыдущего рабочего состояния.
Если ничего из вышеперечисленного не помогло, то записывайтесь в сервисный центр HYPERPC, мы поможем устранить любую неисправность вашего устройства.
Ошибка «код 43»— довольно распространённая проблема, которая встречается у пользователей разного уровня. Зачастую причиной ошибки 43 становится проблема с программным обеспечением, причём в основном — именно на видеокартах. Можно сказать, что это вполне логично, ведь чаще всего обновления требуют драйверы видеокарты из-за требовательности новых компьютерных игр. Само собой, частое обновление может допустить разлад в установочном процессе, и программное обеспечение будет работать некорректно. При этом, если открыть «Диспетчер устройств», то неправильно установленный драйвер будет отображаться с восклицательным знаком.
Как решить проблему с драйвером видеокарты?
Чтобы установить корректное программное обеспечение, выполняем следующие шаги:
Перегрев видеокарты
Если ошибка «код 43» была следствием неправильной работы программы, то она исчезнет. Если причина в другом, и проблема осталась, то, возможно, дело в перегреве видеокарты. Убедиться в этом можно только разобрав чип. Если термопаста высохла, значит, её давно не меняли. Можно аккуратно нанести слой термопасты самостоятельно либо обратиться за помощью к мастеру в специализированный сервисный центр.
Если ошибка «Код 43» снова всплывает, то, скорее всего, оборудование эксплуатировалось в экстремальных условиях слишком долго, в результате чего получило физические повреждения. Если нам очень дорога эта видеокарта, то можно попробовать реанимировать её в сервисном центре. Там ваш видеочип подвергнут термообработке и он может заработать, если повреждения были незначительны. Правда, скорее всего, мастера заломят высокую цену за такие услуги. Подумайте, стоит ли овчинка выделки. Возможно, стоит просто купить новую видеокарту и избавить себя от головной боли?
Ошибка 43 появляется из-за неисправности USB-порта
Бывает, что ошибка с кодом 43 появляется при включении любого устройства, будь то флеш-карта или принтер через USB-порт. В таком случае выскакивает окно «Неизвестное устройство (Unknown Device) код 43» с описанием «запуск невозможен, сбой запроса дескриптора устройства». Основной причиной такой ошибки является неисправный провод USB. Если заменить кабель, проблема будет устранена. Проверить неисправность кабеля можно подключением того же устройства через другой порт.
Иногда ошибка 43 появляется из-за несовместимости драйвера видеокарты с оперативной памятью либо из-за переполненности реестра Windows. Что делать в этом случае?
Заключение
Ошибка под номером 43 свидетельствует о том, что ваша операционная система не может распознать оборудование, например: порт USB, винчестер, видеочип либо другое подключенное устройство. Понять, какое именно программное обеспечение работает некорректно можно с помощью Диспетчера задач. Чтобы удостовериться в неисправности какого-то конкретного оборудования, можно подключить его к другому компьютеру.
Чтобы устранить причину ошибки 43, нужно понимать её причину и действовать согласно вышеизложенной инструкции.
Код 43 – ошибка USB и как устранить проблему Windows 7 и 10
Одним из лидирующих интерфейсов подключения устройств является USB. С помощью данного стандарта можно производить обмен данными с множеством типом устройств, а также он имеет хорошую совместимость с программным обеспечением. При подключении какого-либо устройства по USB, компьютер должен сразу определить его, но может произойти непредвиденный сбой. В данной статье рассмотрим код устройства 43 USB.
Появляется проблема по разным причинам и из-за любых, так скажем, приборов с интерфейсом USB. В проводнике вы подключаемый аппарат не увидите, будь эта флеш-накопитель или HDD диск, а в диспетчере устройств оно вообще не определяется и отмечено желтым восклицательным знаком.
В свойствах проблемного устройства можно увидеть следующие строчки: «Система Windows остановила это устройство, так как оно сообщило о возникновении неполадок. (код 43)», или что-то похожее.
Почему устройство сообщает Код 43 – ошибка USB
Ниже рассмотрим несколько причин и их решения по поводу того, почему при подключении по USB устройство сообщает код 43.
Причина 1: Повреждены порты
Возможно, что устройство подключили в поврежденный порт, из-за чего контакта с системной платы не происходит. Необходимо внимательно осмотреть порт, желательно вообще разобрать ПК или ноутбук и посмотреть всё ли в порядке. При наличии дополнительных портов попытайтесь подсоединить устройство к ним, если не выходит и появляется ошибка 43, то проблема, скорее всего, в самом устройстве или проводе.
Причина 2: Неисправность оборудования ПК
Бывает, что при подключении устройство выдает ошибку только из-за временного сбоя в оборудовании. Такое случается и устраняется легко: нужно перезагрузить компьютер – это в лучшем случае, либо полностью его обесточить, подождать пару минут, а потом заново включить и проверить работоспособность.
В ноутбуке делается точно также, только еще нужно вынуть аккумулятор. А после включения вы подсоединяете всё, что нужно по USB.
На глаз выявить неисправность новичок, конечно, не сможет. Тогда попробуйте обратиться в хорошим знакомым, которые разбираются в этом деле. Естественно, из-за одной ошибки обращаться в сервисный центр не имеет смысла. Сами знаете, сколько денег там оставите.
Если устройство сообщило о возникновении неполадок и код 43 и вы уверены, что проблема не в аппаратной части, тогда переходим к следующим причинам.
Причина 3: Экономия энергии для режима USB
При недостатке энергии для устройства как раз и возникает ошибка 43, поэтому устройство вы не обнаружите. Эта проблемка исправляется очень легко. Заходите в диспетчер устройств, для чего щелкаете клавиши Win+X и выбираете нужный пункт.
Далее находим проблемное устройство и переходим в свойства. Идём на вкладку «Управление электропитанием» и снимаем галочку с параметра «Разрешить отключение этого устройства для экономии энергии». Сохраняетесь.
Причина 4: Проблемы с драйверами USB
Бывают ситуации, когда вы подключаете устройство, оно нормально поставило драйвер и произошел конфликт с другими драйверами, например, устаревшими. Когда вы подключали похожее устройство и уже было установлено необходимо ПО, то с данным устройством эти драйвера могут быть несовместимы. Тут мы и видим код устройства 43 USB. Тогда вы можете удалить драйвер для этого устройства. Нажимаете по нему правой кнопкой мыши и выбираете пункт «Удалить». Делается это всё в диспетчере устройств.
Желательно после этих действий перезагрузить ПК и заново подключить устройство. Еще у меня есть статья, как удалить неиспользуемые драйвера, она должна в этом тоже помочь.
Еще один момент. Если проблема в драйверах USB контроллера, то делаем ту же процедуру – удаляем устройство, а потом перезагружаем ПК. Удалить нужно именно «Корневой USB-концентратор».
Если драйвера устарели, то их нужно обновить и делается это очень просто. Открываем диспетчер устройств и нажимаем правой кнопкой мышки по проблемному устройству. Выбираем параметр «Обновить драйверы».
Открывается окно, где выбираем «Выполнить поиск драйверов на этом компьютере». Кстати, для начала можно попробовать и первый вариант.
Далее выбираем пункт «Выбрать драйвер из списка уже установленных драйверов».
Появляется другое окно, где выбираем этот же драйвер, предназначенный для USB. Скорее всего он называется «Корневой USB-концентратор». Нажимаем кнопку «Далее».
Точно также делаем для всех USB устройств во разделе «Контроллеры USB».
Эффективный способ удаления драйверов при ошибке 43 в Windows
Если у вас не выходит удалить нужный драйвер, а это чаще всего бывает, то есть специальные утилиты, которые сделают все за пару кликов.
Поскольку устройство сообщило о возникновении неполадок код 43, то это может быть конфликт драйверов или обычный сбой во время автоматической установки драйвера. Тогда мы просто удалим все USB-драйвера и новые и устаревшие и конфликтующие. Бояться не нужно, после подключения дисков, флешек и прочих аппаратов драйвера заново инсталлируются.
Скачиваем отсюда замечательную программу USBOblivion – https://www. cherubicsoft. com/projects/usboblivion. Просто запускаем скачанный файл и видим перед собой окошко с парой кнопок и галочек.
Перед очисткой драйверов обязательно отключаем от портов все USB-устройства.
Итак, для начала вы можете сразу начать проверку систему на наличие драйверов. Для этого нажимаем “Очистка” (Будет проведена симуляция), то есть на самом деле ничего не удалится.
Чтобы реально очистить систему от конфликтов при подключении устройств отметьте две галочки:
Снова нажимаем “Очистить” ждем пару секунд и все. Я потом перезагружал компьютер и заново подключал устройства, которые не работали. От usb кода 43 избавлялся на отлично.
Причина 5: После переустановки или обновления драйверов
Если вы только переустановили Windows, то недостаток необходимых драйверов, даже для системной платы может вызвать код 43 при подключении USB-устройств. Тогда вы можете воспользоваться сторонним ПО для установки драйверов для системной платы и многих других компонентов. Например, DriverPack Solution. Можно найти и вручную на сайте производителя.
Причина 6: Проблемы с реестром
Не всегда, но выскакивает ошибка 43 USB и из-за ошибок в реестре. Длительная эксплуатация компьютера вызывает множественные записи в реестре, которые приводят к ошибкам, поэтому его нужно периодически чистить. Лучшей утилитой для этого будет CCleaner, хотя каждому на свой вкус, есть и другие.
В разделе Реестр нажмите по кнопке «Поиск проблем». Потом нажимаем кнопочку «Исправить», высветиться сообщение о создании резервной копии удаляемых записей. Делаем обязательно. После проделанной процедуры перезагружаем компьютер.
Прочие варианты возникновения ошибки 43 USB контроллерах
Мы разобрали много вариантов, почему возникает unknown device код 43. Но это не всё, может быть есть и другие причины и устраняются они как-то по-другому. Надеюсь многие из вас, кто нашел дополнительные способы решения поделятся об этом в комментариях.
Итак, есть причины, которые играют маловероятную роль в появлении ошибки с кодом 43, но их мы тоже сюда впишем.
Надеюсь данные рекомендации помогут вам исправить код ошибки 43, и вы нормально сможете пользоваться устройствами, подключаемыми по USB.
У меня есть мышь, подключаемая по USB к ноутбуку, она не такая уж и старая, но после подключения появляется сообщение “Сбой запроса дескриптора устройства” и соответственно ошибка 43. Сделал все способы, которые указаны в этой статье, не помогло. Почитал в интернете, везде тоже самое и ничего не помогает. Вывод очевиден – накрылся контроллер USB самой мышки, проверить это легко, нужно попытаться подключить её к другому компьютеру, где она тоже давала сбои. Точнее сказать, ведет себя, как упрямый ребенок и работает, когда ей вздумается. С другими мышками проблем нет.
Ошибка код 43 видеокарты NVIDIA на Windows 10 – исправляем
Появления ошибки 43 на Windows 7 или 10 проблема нередкая. Оказывается, проблема возникает даже на видеокартах NVIDIA или AMD. Чаще всего проблемой являются драйвера, а как их установить я говорил выше.
Обновлять драйвера нужно на любое устройство и ставить последние версии или стабильные. Зайдите в Диспетчер устройств и проверьте, есть ли в списке устройства, помеченные восклицательным знаком.
Итак, если на компьютере только, что переустановлена операционная система или ошибка появилась уже в процессе длительного использования системы без переустановок, установим драйвера.
Обычный способ переустановки битого драйвера может помочь избавиться от ошибки 43 видеокарты.
Часто бывает и такое, что программное обеспечение устройства работает исправно и его переустановка не помогла в решении проблемы. Тогда приступим к аппаратному ремонту составляющих компьютера. Точнее сказать не ремонт, а небольшая «косметическая работа».
Устранение перегрева видеокарты для устранения 43 кода
Возможно, перегрев видеоадаптера никак не связан с ошибкой, но устранить его в любом случае нужно. Проверьте с помощью AIDA64 температуру видеокарты и других компонентов ПК. Можно использовать любую другую утилиту мониторинга температур.
Если температура выходит за пределы допустимых значений, то следует заменить термопасту – читаем по ссылке обязательно. Вдобавок добавьте новые кулеры и смажьте остальные.
Какие еще моменты можно проверить, связанные с ошибкой 43 при видеокарте?
Что делать, если ошибка 43 не устранилась? Если же переустановка Windows не помогла, а ошибка все равно появляется, то из-за частого перегревания видеокарты, возможно, что были повержены контакты или чип. В этом случае можно попробовать прогреть видеоадаптер феном в сервисе.
Источники:
https://nastroyvse. ru/devices/comp/kod-43-prichiny-vozniknoveniya-i-metody-ispravleniya. html
https://computerinfo. ru/kod-43-oshibka-usb-kak-ustranit-problemu/
«Ошибка видеокарты код 43» — отображаемая в диспетчере устройств, это универсальный код ошибки, который означает проблему драйвера, либо устройства.
Ошибка 43 очень часто появляется на видеокартах AMD при майнинге криптовалют. Рекомендуем установить специальную систему сделанную именно под майнинг — Hive OS (бесплатна для 3 ферм). Инструкцию для ее установки можно прочитать тут: специализированная система для майнинга криптовалют.
Откройте диспетчер задач, и проверьте состояние видеокарт. Если отображается сообщение: «Система Windows остановила это устройство, так как оно сообщило о возникновении неполадок. (Код 43)» Это означает, что устройство AMD Radeon на вашем ПК не может работать должным образом.
Windows 7/8/8.1 по умолчанию поддерживают только 4 видеокарты, В ОС WIndows 10 — данные ограничения отсутствуют.
Содержание:
- Исправление ошибки при помощи патчинга драйвера
- Переустановка ОС и драйверов
- Проблемы с аппаратным обеспечением
Как исправить ошибку код 43 AMD Radeon
Ошибка 43 — квалифицируется как ошибка подписи драйверов, она может появиться после прошивки BIOSa видеокарты, или после установки более 4 видеокарт на 1 ферму.
В 80% случаев — это ошибка драйвера устройства, решается данная проблема установкой патча.
Рассмотрим по порядку варианты решений этой проблемы:
1 Способ — исправляем ошибку 43 при помощи патча драйверов.
Воспользуемся программой atikmdag-patcher-1.4.6 (кликаем тут для скачивания)
Распаковываем архив и запускаем atikmdag-patcher.exe двойным кликом.
В появившемся окне вы увидите столбик «Found» — это означает что программа обнаружила файлы, которые необходимо пропатчить. Нажимаем «Yes» и перезагружаем сразу компьютер.
Если ошибка пропала, поздравляем!
Если после перезагрузки не на всех видеокартах пропала ошибка 43, значит система успела внести свой вклад до выключения компьютера.
1 Запускам atikmdag-patcher.exe. В окне программы будет написано: «Restore from backup?», нажимаем «Да»
2 Заново запускаем atikmdag-patcher.exe. В окне программы будет написано: «Patch found values», нажимаем «Да» и перезагружаем компьютер.
Если ошибка 43 так и не пропала, то переходим к следующему этапу.
2 Способ. Переустановка драйверов и операционной системы.
Если проблема возникла с видеокартами nvidia то просто удаляем драйвера через панель управления.
Для удаления драйверов видеокарт AMD нужно использовать специальную утилиту — softportal.com/ddu. Запускаем программу и удаляем драйвера.
Скачиваем новые драйвера c официального сайта. Для AMD скачиваем специальную версию для майнинга — ссылка.
Устанавливаем драйвера. Если ошибка пропала, то все отлично, если нет, то переустанавливаем операционную систему (используйте версию отличную от текущей), устанавливаем драйвера и затем патч.
Если же это тоже не помогло, переходим к следующему способу.
3 Способ. Проверка оборудования.
Подключите только одну видеокарту в слот PCI-E на материнской плате без райзера, и проверьте, подключен ли кабель дополнительного питания на видеокарте. Запустите компьютер, если ошибка пропала, значит проблема была в райзере.
Возможно будет интересно: где и какие купить райзеры PCI-E
Если видеокарта прошивалась, то загрузите оригинальный BIOS и установите видеокарту в материнскую плату, если ошибка пропала, значит неправильно выполнена прошивка.
При сохранении кода ошибки попробуйте установить другую видеокарту, в тот же слот PCI-E материнской платы. Если ошибка исчезла, значит предыдущая карта не исправна, несите по гарантии в магазин.
Если ошибка видеокарты код 43 появилась на ферме для майнинга, то рекомендуем снести «глючный» Windows и установить Hive OS
Эта ошибка возникает, когда драйвер устройства графики уведомляет Windows о том, устройство не работает надлежащим образом. Это может указывать на проблему с оборудованием, сбой драйвера или программного обеспечения драйвера. Чтобы устранить эту ошибку, выполните следующие действия.
Обновления драйверов для Windows 10 и многих устройств (например, сетевых адаптеров, мониторов, принтеров и видеоадаптеров) автоматически скачиваются и устанавливаются с помощью Центра обновления Windows. Хотя, возможно, вы уже установили последний драйвер, если возникают проблемы с устройством, можно попытаться их устранить, обновив драйвер.
-
Нажмите и удерживайте или щелкните правой кнопкой мыши кнопку Пуск и выберите пункт Диспетчер устройств.
-
Найдите в списке устройство, с драйвером которого возникли проблемы (обычно рядом с ним отображается желтый восклицательный знак). Затем нажмите и удерживайте устройство (или щелкните его правой кнопкой мыши) и выберите пункт Свойства.
-
Перейдите на вкладку Драйвер и выберите команду Обновить.
-
Выберите пункт Автоматический поиск обновленных драйверов.
Если найдено обновление драйвера, оно будет установлено автоматически. По завершении установки нажмите кнопку Закрыть.
Если Windows не найдет новый драйвер, можно попытаться его найти на веб-сайте изготовителя устройства и выполнить инструкции по установке.
Если недавно было установлено обновление системы, драйвера устройства или ПО драйвера, вы можете устранить эту проблему, выполнив откат драйвера до предыдущей версии.
Примечание: Windows 10 устанавливает драйверы автоматически, поэтому вам не придется самостоятельно выбирать, какие обновления необходимы. В редких случаях определенный драйвер может вызывать временные проблемы на устройстве. В этом случае можно предотвратить автоматическую переустановку проблемного драйвера при следующем обновлении Windows, выполнив откат к предыдущей версии.
-
Нажмите и удерживайте или щелкните правой кнопкой мыши кнопку Пуск и выберите пункт Диспетчер устройств.
-
Найдите в списке устройство, с драйвером которого возникли проблемы (обычно рядом с ним отображается желтый восклицательный знак). Затем нажмите и удерживайте устройство (или щелкните его правой кнопкой мыши) и выберите пункт Свойства.
-
Перейдите на вкладку Драйвер и выберите Откатить.
В некоторых случаях удаление и переустановка драйвера устраняет .
-
Нажмите Start кнопку «Пуск». В поле поиска введите диспетчер устройств, а затем выберите пункт Диспетчер устройств из списка результатов.
-
Найдите в списке устройство, с драйвером которого возникли проблемы (обычно рядом с ним отображается желтый восклицательный знак). Затем нажмите и удерживайте устройство (или щелкните его правой кнопкой мыши) и выберите Удалить > ОК.
-
После удаления драйвера нажмите и удерживайте (или щелкните правой кнопкой мыши) имя компьютера (в верхней части списка устройств) и выберите Обновить конфигурацию оборудования. Это позволит переустановить драйвер устройства.
-
Чтобы проверить, исправлена ли проблема, снова нажмите и удерживайте (или щелкните правой кнопкой мыши) имя устройства. На вкладке Общие в разделе Состояние устройства должно отобразиться сообщение «это устройство работает неправильно». Если вы не видите это сообщение, ознакомьтесь с документацией устройства или обратитесь к производителю.
Нужна дополнительная помощь?
Нужны дополнительные параметры?
Изучите преимущества подписки, просмотрите учебные курсы, узнайте, как защитить свое устройство и т. д.
В сообществах можно задавать вопросы и отвечать на них, отправлять отзывы и консультироваться с экспертами разных профилей.
Найдите решения распространенных проблем или получите помощь от агента поддержки.