Вопрос от пользователя
Здравствуйте.
Подскажите, как узнать название драйвера и где его загрузить, если устройство никак не называется (неизвестно)?
При переходе в его свойства, можно заметить, что система выдает код ошибки — 28 (это в диспетчере устройств). Подозреваю, что из-за этого на ноутбуке не работает Bluetooth-адаптер (не могу подключить телефон). Напишите, что можно сделать…
Здравствуйте!
Да, вы правы, если в диспетчере устройств показывается ошибка с кодом 28 — то для этого устройства в ОС Windows нет драйвера и оно работать не будет!
Разумеется, чтобы исправить это — нужно найти и установить подходящий драйвер. Ниже рассмотрим несколько вариантов, как это можно сделать.
И так…
*
Содержание статьи📎
- 1 Устранение ошибки с кодом-28
- 1.1 👉 Вариант 1
- 1.2 👉 Вариант 2
- 1.3 👉 Вариант 3
→ Задать вопрос | дополнить
Устранение ошибки с кодом-28
👉 Вариант 1
Вообще, современная ОС Windows 10 достаточно «умная» система, и во многих случаях может обновить драйвер самостоятельно (хоть это и не всегда хорошая затея, но как временная мера — вполне!).
Обратите внимание, что в свойствах устройства (для которого не установлен драйвер) — есть спец. кнопка «Обновить драйвер». Нажмите ее!
Диспетчер устройств — обновить драйвер
Далее попробуйте запустить автоматический поиск драйвера. Как правило, Windows находит если не полную, то хотя бы какую-нибудь «урезанную» версию драйвера, позволяющую начать работу с устройством (иногда, некоторые функции могут быть недоступны. Рекомендуется после, когда узнаете название устройства, загрузить для него драйверы с офиц. сайта производителя).
Автоматический поиск драйвера
Если авто-обновление не «сработало» — проверьте на всякий случай, разрешено ли ОС загружать и устанавливать ПО для устройств.
Для этого нужно открыть 👉 панель управления Windows и перейти в раздел «Оборудование и звук / Устройства и принтеры». После кликнуть правой кнопкой мышки по значку ПК, и открыть параметры установки устройств.
Параметры установки устройств
Затем установить ползунок в режим «Да», сохранить настройки и попробовать заново запустить обновление драйвера в диспетчере устройств.
Скачивать автоматически!
*
👉 Вариант 2
Разумеется, есть более эффективные утилиты для обновления драйверов, чем диспетчер устройств. Например, мне импонирует 👉 Driver Booster. В ее базе огромная библиотека драйверов — поэтому, она может подобрать драйвер для 99,9% неизвестных устройств в системе!
Кстати, при ее использовании — все действия идут в автоматическом режиме, вам только нужно будет отметить галочками, что обновлять, а что нет. 👇
Driver Booster — найдено 9 устаревших драйверов, и 4 игровых компонента
Кроме того, Driver Booster обновляет не только драйверы, но и самые необходимые библиотеки для игр и работы другого ПО (например, Visual C++, DirectX, Net FrameWork и пр.).
Важно!
Если на вашем компьютере нет доступа к Интернет — то процесс обновления драйверов с помощью утилит подобного толка невозможен…
В этом случае попробуйте:
1) подключить 👉 к ПК телефон и раздать интернет с него (временно, для поиска и установки драйвера. После, см. п.1, 2 выше);
2) найти ПК, где работает интернет, и загрузить на флешку полную версию пакета 👉 Snappy Driver Installer (ему для работы не нужно подключение к сети). После эту флешку подключить к проблемному ПК и запустить сканирование системы;
3) воспользоваться 👉 рекомендациями из этой заметки.
*
👉 Вариант 3
Найти драйвер для большинства неизвестных устройств можно «вручную»: с помощью спец. идентификаторов VID/PID (у каждого оборудования они свои, уникальные).
Для этого в 👉 диспетчере устройств откройте свойства «проблемного» устройства и во вкладке «Сведения» посмотрите «ИД оборудования» — длинную строку с кодом нужно скопировать (либо переписать в блокнот).
Копируем строчку с ID оборудованием
Далее эту строку нужно вставить в поисковик Google/Яндекс — и в результатах вам будут предложены десятки сайтов с драйвером для этого устройства. Загрузку, всё же, рекомендую начать с сайта DevID.info: на нем легко и быстро отсортировать все драйверы под 👉 нужную версию ОС Windows.
Находим сайт, где можно загрузить драйвер (например, Devid.info)
Собственно, после загрузки архива с драйвером — вам нужно будет его распаковать и запустить установочный файл…
Запускаем установку!
Кстати!
При работе с драйверами для некоторых устройств — вы можете столкнуться с тем, что установочного файла (из распакованного архива) не будет.
В этом случае — нужно зайти в диспетчер устройств, и запустить «ручное» обновление драйвера (см. скрин ниже 👇).
Выполнить поиск драйвера на этом ПК
Далее нужно будет самостоятельно указать папку с загруженным драйвером и согласиться на его установку (пример ниже). После, ОС установит предложенный вами драйвер и устройство должно начать работать… 👌
Указываем папку с драйвером и начинаем установку!
*
Если вы решили вопрос как-то иначе — чиркните хоть пару слов в комментариях!
Заранее благодарю!
Всего доброго!
👋


Довольно распространённая проблема в операционной системе компании Microsoft — когда открываете диспетчер задач, то в списке есть неизвестные элементы. А в свойствах указано следующее — для устройства не установлены драйверы код 28. В Windows 7 как исправить такую ошибку? Почему она возникает? Узнаете из данного обзора.
Что за неизвестное устройство?
Вероятнее всего, после установки ОС или при подключении нового оборудования невозможно автоматически найти, загрузить и установить драйвера. Как результат, Виндовс не видит модуль, не может с ним полноценно работать.
Чаще всего подобная ситуация возникает именно в «семерке». А после прекращения официальной поддержки (14 января 2020 года), скачивание ПО для современных девайсов с серверов Майкрософт вообще станет невозможным.
Но не стоит паниковать, ведь обновление можно выполнить вручную, потратив всего несколько минут свободного времени.
Нередко подобная ошибка проявляется при подключении внешних USB накопителей, модулей Bluetooth. Хуже всего, когда «неизвестным» является Ethernet-контроллер, что чревато отсутствием соединения с сетью. При наличии WiFi — это не критично. Но если имеем дело с системным блоком, то придётся качать драйвера на другом ПК (или на смартфоне с последующим переносом на компьютер).
Как исправить? Решение предельно простое. Но есть некоторые препятствия. Если Вы сделали апгрейд «железа», приобрели новую модель графического адаптера, которая не совместима с Windows 7, то решить проблему практически невозможно. Ведь производитель предлагает драйвера только для Виндовс 10. А они не всегда совместимы с «семеркой».
Выход есть — перейти на более актуальную версию ОС. Главное, чтобы прочие аппаратные компоненты после этого не стали «неизвестными».
Для автоматизации процесса подойдут утилиты, наподобие Driver Booster.
С помощью этого софта сможете быстро найти отсутствующие драйвера (а также устаревшие), бесплатно загрузить их с официальных источников. Останется только подождать минут 10-15, затем перезагрузить компьютер.
Но не все хотят устанавливать сторонние приложения. Поэтому, рассмотрим ручной способ. Но придётся потратить чуть больше времени:
- Открываем свойства «Неизвестного устройства», кликнув по элементу правой кнопкой мышки в диспетчере;
- Переходим во вкладку «Сведения», затем в списке выбираем «ИД оборудования»:
- Выделяем кликом первую строку в поле «Значение», затем копируем, нажав
Ctrl
+
C
на клавиатуре; - Открываем в браузере сайты — devid.info и drp.su;
- Вставляем скопированные данные в поисковые поля (
Ctrl
+
V
); - Первый ресурс иногда ничего не находит в своей базе, а вот DriverPack показывает результат практически всегда:
- Используем кнопку «Скачать ZIP», а не «драйвер»! Сохраняем архив на ПК, распаковываем его. Внутри могут быть как файлы инсталляции — просто запустите элемент с расширением «exe» или «msi», дожидаетесь завершения и перезагружаете Виндовс 7;
- Но если будут иные форматы, то потребуется выполнить чуть более сложные манипуляции для устранения ошибки с кодом 28 — в диспетчере устройств кликаем правой кнопкой мышки по элементу, для которого не установлены драйверы. Выбираем пункт «Обновить…»:
- Далее отдаем предпочтение поиску на этом ПК, указываем папку с ранее скачанными и распакованными файлами:
- Жмём «Далее» и дожидаемся завершения копирования в систему. После этого перезапускаем Windows 7.
Дополнительный вариант для ноутбука
Знач точную модель, можно перейти на официальный сайт производителя и загрузить необходимые драйвера. Вот только уделяйте внимание разрядности Вашей операционной системы — x64 или x86. Иначе можно загрузить несовместимое ПО, что приведет к появлению новых ошибок.
Если наклейка на обратной стороне лэптопа повреждена, упаковка потеряна, то просто в поиске Виндовс напишите команду:
msinfo
Откройте встроенное приложение «Сведения о системе» и там найдете всю необходимую информацию о модели, изготовителе:
Теперь в Google или любом другом «поисковике» вводим запрос, чтобы найти страницу производителя. Допустим, nVidia. На главной странице идём в требуемый раздел (загрузки, драйвера, поддержка, ПО — названия могут отличаться):
Вводим критерии поиска, получаем результат — качаем. устанавливаем, перезагружаемся. Готово!
Очень надеемся, что наша инструкция помогла устранить ошибку с кодом 28 — для устройства не установлены драйверы в Windows 7.
Видео
- Как отключить уведомления Защитника Windows 10
- Что такое LTE в телефоне, для чего, как пользоваться
- Как в Word пронумеровать страницы
-
Windows
-
Система
-
Драйверы
- Вопросы
-
Обзоры
22
-
Видео
4
-
Вопросы
29
-
Статьи
1
Как узнать какой драйвер нужно ставить, если устройство никак не называется?
Определяем устройство, для которого ещё не установлены драйверы:
1. Нажмите Пуск – правой кнопкой на ярлык «Компьютер» – Свойства.
2. Далее в левой стороне открывшегося окна найдите «Диспетчер устройств» и кликните на него.
3. Откроется окно, в котором будут находиться все устройства, подключенные к вашему компьютеру. Поочередно открывайте весь список устройств и ищите неопознанные из них. Они отмечены желтым цветом с восклицательным знаком.
4. Кликните правой кнопкой мышки по неизвестному устройству — Свойства — Сведения и в выпадающем списке выбираем ИД оборудования.
5. Скопируйте только значения VEN и DEV до знака «&». Вставьте это значение в специальный пункт на сайте devid.info.
6. Данный сайт выдаст вам наименование данного устройства, а также предоставит список свежих драйверов для его обновления.
Также на сайте devid.info/ru есть специальная утилита, которая автоматически просканирует вашу систему, найдет устройства без драйверов и все автоматически обновит.
Список программного обеспечения, который поможет вам определить неизвестное устройство без драйверов на компьютере:
- Unknown Device Identifier — утилита для поиска драйверов, сайт — zhangduo.com/udi.exe;
- Unknown Devices — небольшая программа для поиска неизвестных драйверов, сайт — halfdone.com/ukd.

Ответы
Вот скажите: ПОЧЕМУ у меня на сайте показывает драйвера только на XP версии??
у меня zte t220 я неудачно прошил рекавери и сам телефон и я это сделал без бекапа теперь у меня завис логотипом ZTE POWERED BY ANDROID (Rashr — Flash Tool)
И у меня подключается компу, но там драйвер Gadget Serial! Что мне делать, скажите мне пожалуйста((
Блин, я знаю этот способ, но в списке нету ид, что тогда делать? А у меня большие надежды: вдруг это вторая, дискретная видюха в нетбуке?
оооооооооооочень долго искал, не надеялся найти, неожиданно «случайно» НАШЕЛ»
ГРАНД РЕСПЕКТ!!!!!!!!!!!!!!!!!!!!!!!!!!!!!!!!!!!!!!!!!!!!!!!!!!!!!!!!!!!!!!!!!!!!!!!!!!!!!!!!!!!!!!!!!!!!!!!!!!!!!!!!!!
Спасибо за Unknown Device Identifier
Через ИД не нашёл, у меня показывает совсем не то, а утилита с того сайта нашла драйвера для видеокарты, но никак не нужные мне драйвера для внешнего диска. Зато с помощью Unknown Device Identifier я вышел на сайт компании WD, где можно скачать не только утилиту для установки их драйверов, но и утилиту, заточенную на поиск ошибок в диске и их исправление. Посмотрим, поможет ли это, а то TestDisk, которым я начал было проверять диск на ошибки, показал, что проверка продлится 155 дней.
Добавить ответ
Одна из вероятных причин, почему подключенное оборудование не функционирует корректно — это уведомление вида «Код 28, для устройства не установлены драйверы». В этой пошаговой инструкции узнаете, что это значит, из-за чего появляется и как устранить ошибку – для устройства не установлены драйверы код 28
В Виндовс при подсоединении нового оборудования ОС автоматически подбирает драйвер. То есть использует с перечня тех, что уже интегрированы в систему. Если найти их не удалось, то выполняется попытка их скачивания с сервера Microsoft.
Но может оказаться и так, что системе не удастся обнаружить подходящий драйвер даже на сервере Майкрософт. Устройство при этом не определяется, некорректно работает. А в диспетчере устройств на его ярлыке демонстрируется восклицательный знак.
Если дважды кликнуть на эту строку, то откроется окно свойств оборудования, где и будет указана ошибка вида «Для устройства не установлены драйверы код 28». И всё, что понадобится выполнить для устранения проблемы — это установить его.
https://programmainfo.ru/test/volga-ili-pobeda-a-ty-znakom-s-sovetskim-avtopromom-prover-sebya-v-uvlekatelnom-teste
Как узнать, какой драйвер нужен, как скачать его, а также установить несовместимый драйвер
Сложность обосновывается тем, что неопытный пользователь может не знать, как точно называется подключенное оборудование. Особенно если на нём ещё и нет никаких этикеток, серийных номеров. А без этого подобрать драйвер — не получится.
Для того, чтобы узнать ID оборудования, вам нужно:
- Открыть диспетчер устройств
- Затем дважды кликнуть на оборудовании, где имеется иконка с желтым восклицательным знаком.
- Откроется окно свойств устройств. В нём нужно перейти в «Сведения», а в строке «Свойство» выбрать «ИД».
- Затем вызвать контекстное меню, наведя курсор на поле «Значение» и выбрать «Копировать».
Теперь останется только вставить скопированное «значение» в поисковик. В ответ он выдаст список сайтов, где можно скачать совместимый драйвер.
На таких сайтах, как правило, указывается и точное наименование устройства. После скачивания его нужно установить, как и любую другую программу. А затем — перезагрузить ПК и проверить, возникает ли снова код 28.
Если не помогло, то читайте вторую инструкцию
https://programmainfo.ru/test/kto-vy-v-mire-vedmaka
Установить драйвер в режиме совместимости
Ещё может возникнуть ситуация, когда драйвера для совместимой системы попросту нет. Например, на сайте производителя доступен лишь тот, который подходит для Виндовс XP или Виндовс 7. И для того, чтобы избавиться от ошибки “Неизвестное устройство код 28”, нужно:
- На скачанный драйвер нажать ПКМ и выбрать “Свойства”
- В открывшемся окне нужно кликнуть на «Совместимость».
- А далее отметить «Совместимость».
- Затем «ОК», после этого повторно запустить установщик драйвера.
https://programmainfo.ru/test/dengi-umeesh-li-ty-s-nimi-druzhit
Устранение ошибки с кодом 28
Если после установки код ошибки 28 появляется повторно, то это означает, что в работе драйвера возникли неполадки, и пользователю придется их устранять вручную.
Откат до старой версии драйвера
Ранее устройство работало корректно? Вероятнее всего, произошла ошибка при обновлении драйвера (Виндовс это мог сделать самостоятельно, даже не предупредив пользователя). В таком случае поможет откат до предшествующей версии.
И для того, чтобы устранить ошибку “Для устройства не установлены драйверы код 28” таким способом, вам нужно:
- Открыть диспетчер устройств
- Зайти в свойства неправильно работающего оборудования (дважды кликнув на него)
- Затем перейти в «Драйвер». Там можно увидеть дату, когда он был выпущен
- Далее необходимо выбрать «Откатить».
После — перезагрузить ПК. И после этого снова посмотреть, имеется ли в свойствах запись «Для устройства не установлены драйвера код 28».
https://programmainfo.ru/test/3569
Удаление драйвера
А может сам драйвер был установлен «коряво» и поэтому не запускается. Тогда его рекомендуется просто удалить. И система после этого автоматически попытается его установить ещё раз. Для этого:
- Нужно открыть свойства устройства.
- Затем во вкладке «Драйвер» выбрать «Удалить», нажать «ОК».
- Далее просто перезагрузить ПК.
https://programmainfo.ru/test/kakoy-ty-instrument
Поиск корректного драйвера
Если и после этого система попытается установить драйвер, но всё это снова закончится ошибкой «код 28», то это означает, что Виндовс некорректно определил ИД оборудования и попытался установить какой-то «левый» драйвер. Нужно поступать следующим образом:
- Для начала удалить текущий драйвер. ПК не перезагружать (а иначе он снова установит сохраненный в системе файл-драйвера)
- По ID определить точную модель устройства и скачать актуальный драйвер от производителя. Установить его и только после этого перезагрузиться.
Если ошибка код 28 после этого исчезла, значит причину удалось установить верно.
https://programmainfo.ru/test/otlichish-krinzh-ot-krasha
Обновление Windows
Отличительная особенность Виндовс 10, это вместе с обновлениями система скачивает драйвера. И в 90% автоматическое определение ID срабатывает корректно. Ошибка код 28 после этого может исчезнуть.
Для этого, вам необходимо обновить вашу ОС Windows, инструкцию я пошагово описал здесь
Проверьте систему на вирусы
Ошибку “Для устройства не установлены драйверы код 28” могут вызывать и вирусы, которые попали в систему. Как правило, это зловредные приложения-майнеры, которые загружают на 100% видеокарту и процессор.
Это заканчивается перегревом комплектующих, из-за чего драйвер может «слететь». Так что не лишним будет проверить ОС на вирусы. В Виндовс 10 для этого нужно:
- Нажать сочетание клавиш Win + I
- Перейти в «Обновление и безопасность».
- Затем в разделе «Безопасность» выбрать «Защита от вирусов».
А затем останется кликнуть на «Быстрая проверка». Если антивирус обнаружит подозрительные приложения, то автоматически от них избавиться.
Восстановление системы
Также у вас может поврежден не драйвер, а системные библиотеки, отвечающие за взаимодействие с оборудованием. В таком случае код 28 устраняется только через восстановление системы. А как это выполняется — описано здесь https://programmainfo.ru/windows/vosstanovlenie-zagruzchika
https://programmainfo.ru/test/3569
Переустановка ОС
Если никакие вышеуказанные рекомендации не устранили код 28, то тогда остается переустановка ОС. Пошаговая инструкция, как это выполняется, доступна здесь.
Итого, ошибка код 28 указывает на отсутствие драйвера для подключенного устройства. Чаще всего решается просто его установкой. Остались какие-либо вопросы — задавайте в комментариях. Стараюсь помогать и отвечать всем без исключения.

Специалист программирования компьютерных систем и устройств на базе ОС «Android»
Задать вопрос эксперту
Как то мы все стороной обходили проблему «Для устройства не установлены драйверы (Код 28)», которая появляется при просмотре свойств устройства через «Диспетчер устройств». Обычно тут все написано правильно – просто нет драйвера, который и нужно поставить. Один раз в моей практике была ситуация, когда драйвер был установлен, но он просто был не той версии. А еще пару раз ловил случай с банальной поломкой устройства… (надеюсь, это не про вас )
В статье ниже покажу основные варианты решения этой проблемы, а там если что-то будет не получаться, пишите в комментариях. А особенно пишите те, кому удалось побороть свою проблему! Это поможет тысячам других наших читателей этой чудесной статьи на WiFiGid.
Если вдруг на вашем компьютере нет интернета – подключите его любым способом. Например, если отсутствует драйвер на сетевой адаптер, можно просто раздать интернет с телефона по USB – для этого обычно драйвер не требуется.
Содержание
- Способ 1 – Обновление драйвера через Диспетчер устройств
- Способ 2 – Сайт производителя устройства
- Способ 3 – Сторонние программы
- Способ 4 – Откат драйвера
- Способ 5 – Обновление Windows
- Способ 6 – Поиск по форумам
- Способ 7 – Если ничего не помогло и прошла неделя
- Видео по теме
- Задать вопрос автору статьи
Способ 1 – Обновление драйвера через Диспетчер устройств
Раз вы видите эту самую ошибку с Кодом 28, значит вы уже зашли в Диспетчер устройств. Предлагаю не ходить далеко, а просто нажать здесь кнопку «Обновить драйвер».
Многим читателям эта кнопка поможет. Но сразу предупрежу, что Windows имеет на борту устаревшую базу драйверов, а некоторые драйвера по этой базе еще и имеют далеко не последние версии. Т.е. попробовать стоит, это быстрое решение, но далеко не лучшее, и возможно повторение ошибки. Если это вам не помогло, едем дальше.
Способ 2 – Сайт производителя устройства
Если вы вообще не представляете, что за устройство у вас осталось без драйвера, лучше пропустить этот раздел. Если же вы понимаете, что это может быть (например, очевидный отвал видеокарты), то читаем дальше.
Лучшие и самые свежие драйверы всегда находятся на сайте производителя устройства. Чуть хуже вариант – например, у вас ноутбук, тогда можно зайти на сайт производителя ноутбука, но на сами устройства (ту же видеокарту) там будут драйвера тоже не первой свежести. Универсальный совет – идем на сайт производителя и качаем драйвера оттуда. Под конкретного человека здесь подстроиться сложно, но это действительно самый классный способ поставить лучший драйвер, чтобы избавиться от той самой ошибки.
Вот, например, я зашел на сайт Nvidia, выбрал свою видеокарту и качаю драйвер:
А вот уже пример страницы загрузки драйверов под конкретную мою модель ноутбука на сайте MSI:
А если у вас ноутбук, то скорее всего с ним идет какое-то приложение, через которое можно тоже обновлять актуальные драйверы. У меня это Dragon Center:
Способ 3 – Сторонние программы
Лично я не поддерживаю такие способы (да мало ли какую заразу могут встроить авторы), но есть очень популярные программы для автоматической установки и обновления драйверов, которым в какой-то мере можно доверять. Их много, можете поискать самостоятельно. Из того, чем приходилось пользоваться мне:
- Driver Pack Solution. Нужно просто внимательно смотреть, какие галочки ставите, чтобы не установить себе лишних программ. Но драйвера находит хорошо.
- Driver Booster. Еще один установщик драйверов, работает примерно как и предыдущий.
- CCleaner. Да, популярный «чистильщик» системы в платной версии тоже умеет ставить драйвера. Был месячный бесплатный период – если что-то нужно установить очень срочно, можно активировать его на один раз.
Конечно, здесь можно было бы еще раз написать про ручной поиск драйвера по VIP / PID, но мы это уже несколько раз делали. Да и статья немного не об этом, способы выше вполне должны найти подходящий для вас драйвер.
Способ 4 – Откат драйвера
Если ошибка появилась после недавней установки драйвера, можно попытаться его откатить. Для этого со страницы с кодом 28 переходим на соседнюю вкладку «Драйвер» и там нажимаем на кнопку «Откатить».
Как эксперимент – если все-таки какой-то драйвер установлен и выбивает эту ошибку, есть вариант здесь же нажать на кнопку «Удалить устройство». После перезагрузки Windows еще раз сама спохватится и попытается найти драйвер самостоятельно.
Способ 5 – Обновление Windows
Этот вариант особенно касается новых устройств. Что делаем – просто через центр обновления Windows проверяем последние обновления, и если они есть, обновляем систему.
Тут еще будет уместно замечание, что некоторые устройства имеют драйверы только под конкретную Windows. Например, старая видеокарта работает только в Windows 7, а уже на Windows 10 для нее вылетит ошибка с кодом 28. То же самое касается и новых устройств – для старых Windows под них не пишут уже драйвера.
Способ 6 – Поиск по форумам
Тоже способ без конкретики, но на одну из видеокарт я нагуглил методом простого поиска по модели, что последние версии драйверов под нее почему-то не садятся. Пришлось лезть в архив и качать старую версию – и так она заработала отлично.
Способ 7 – Если ничего не помогло и прошла неделя
Если совсем ничего не помогло, и после прочтения этой статьи вы уже перешерстили весь интернет как минимум в течение недели – есть вариант физической поломки устройства. Если есть вариант подобрать замену и проверить, обязательно попробуйте. Если нет – идем в сервис.



















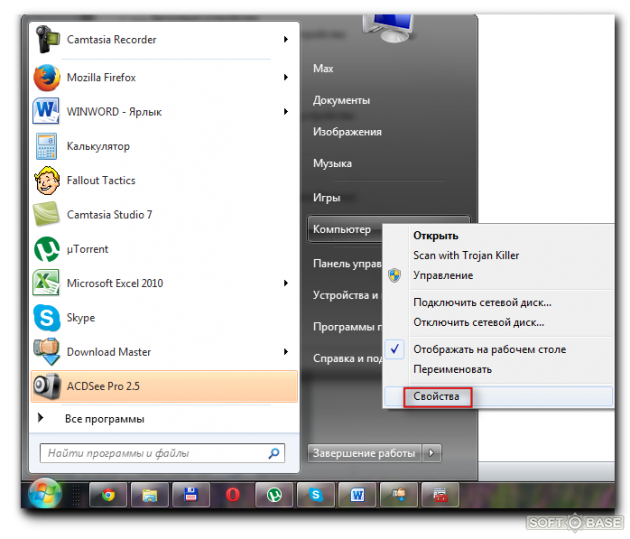
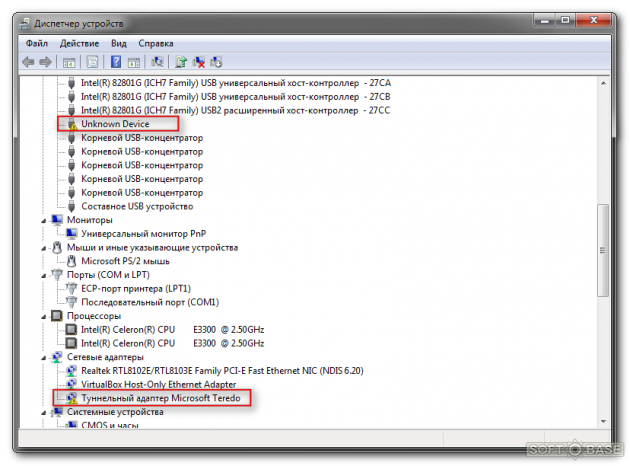
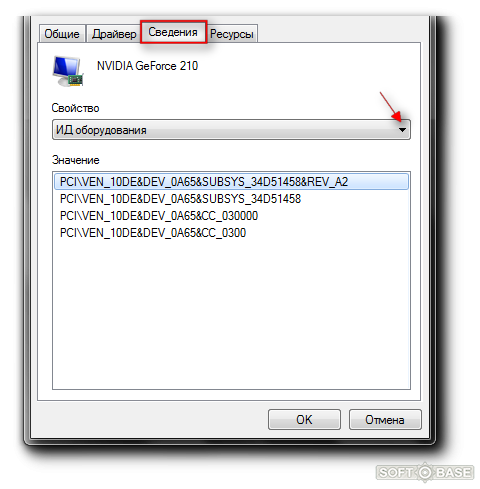
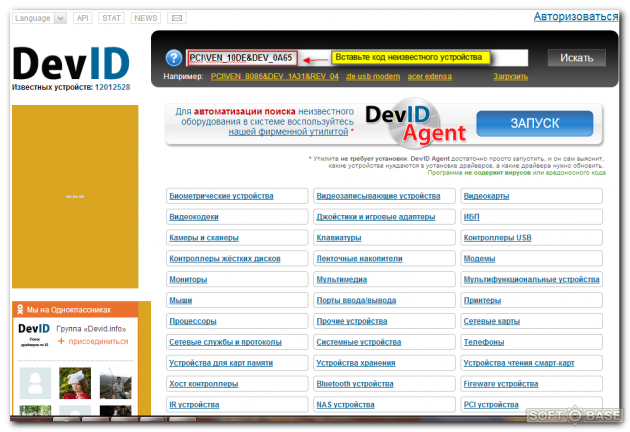
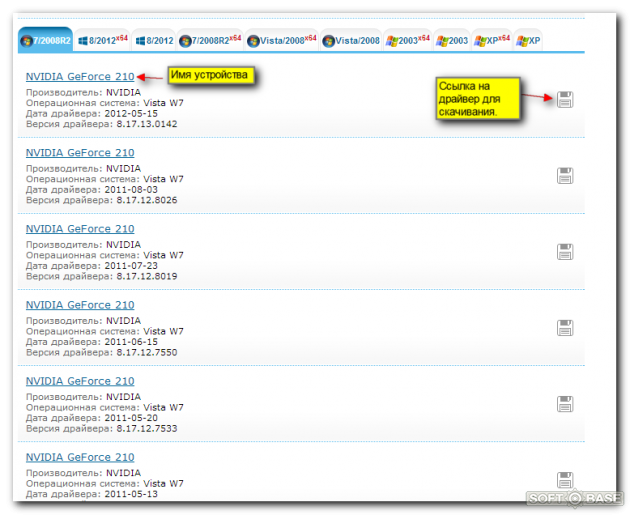
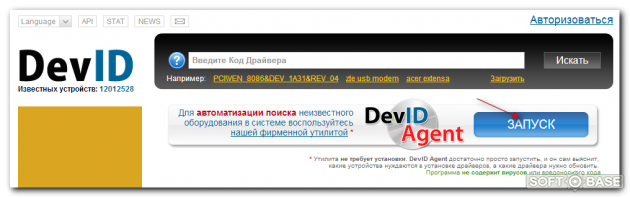













![Для устройства не установлены драйверы (Код 28) [Решено]](https://wifigid.ru/wp-content/uploads/2022/10/01-28.jpg)
![Для устройства не установлены драйверы (Код 28) [Решено]](https://wifigid.ru/wp-content/uploads/2022/10/1-28.jpg)
![Для устройства не установлены драйверы (Код 28) [Решено]](https://wifigid.ru/wp-content/uploads/2022/10/2-28.jpg)
![Для устройства не установлены драйверы (Код 28) [Решено]](https://wifigid.ru/wp-content/uploads/2022/10/3-27.jpg)
![Для устройства не установлены драйверы (Код 28) [Решено]](https://wifigid.ru/wp-content/uploads/2022/10/4-25.jpg)
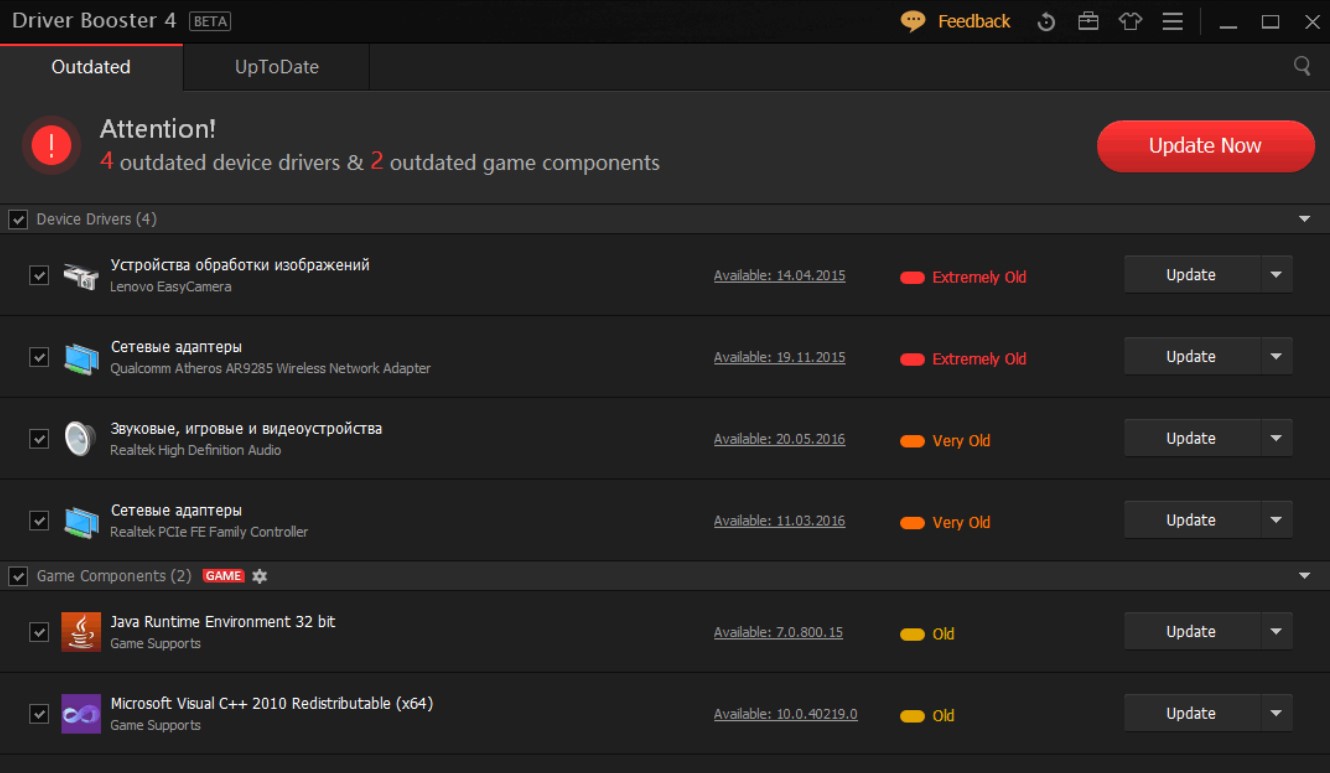
![Для устройства не установлены драйверы (Код 28) [Решено]](https://wifigid.ru/wp-content/uploads/2022/10/6-21.jpg)