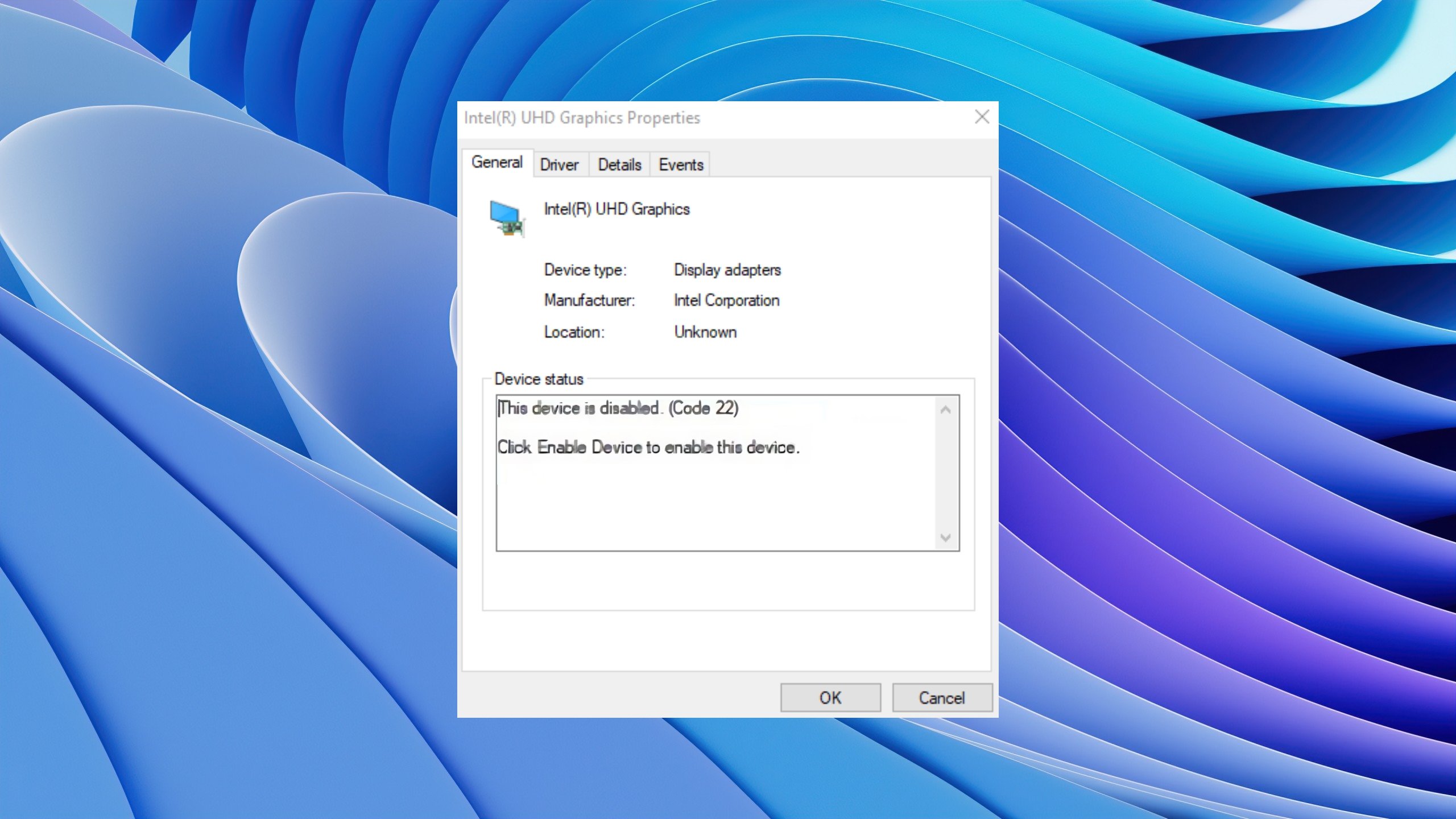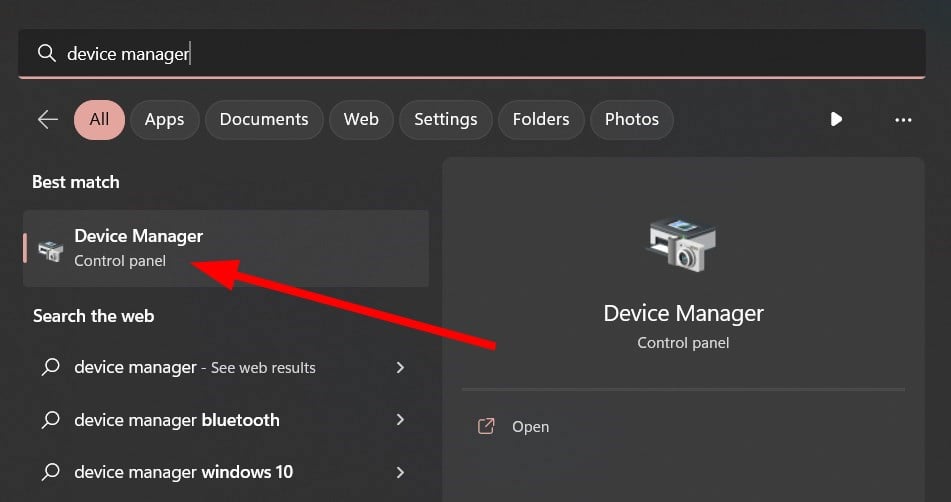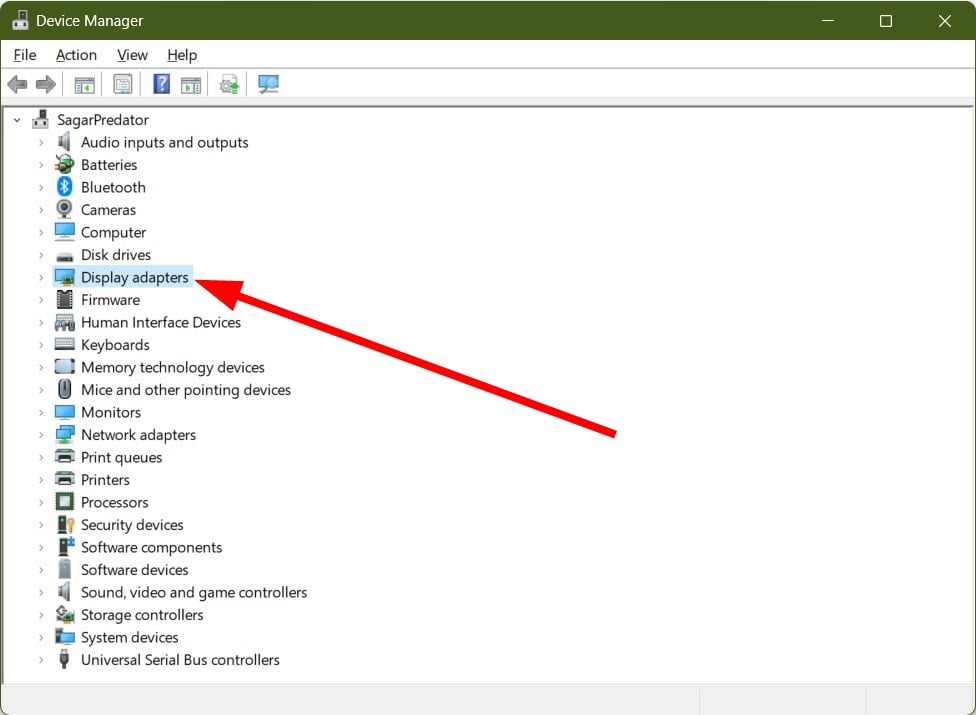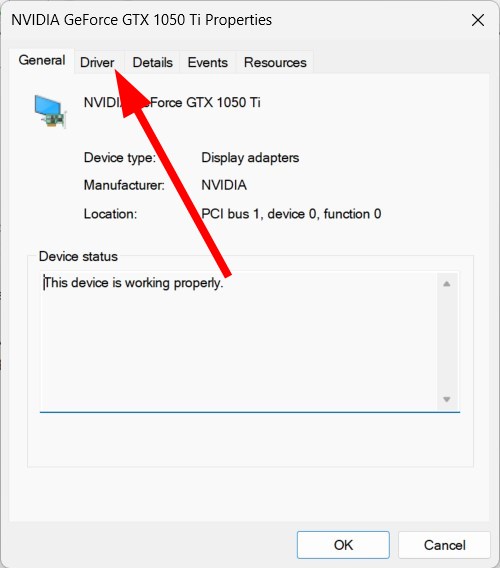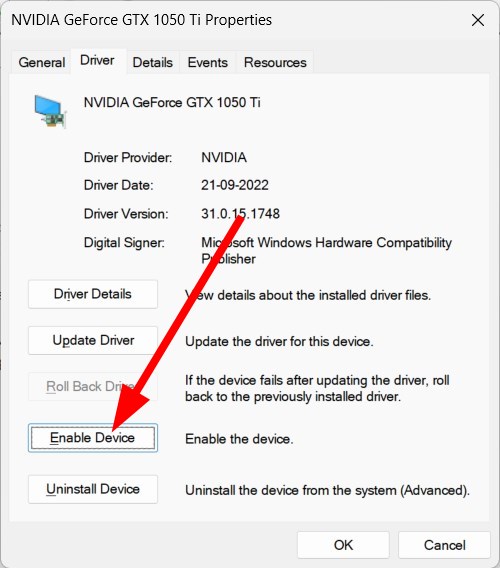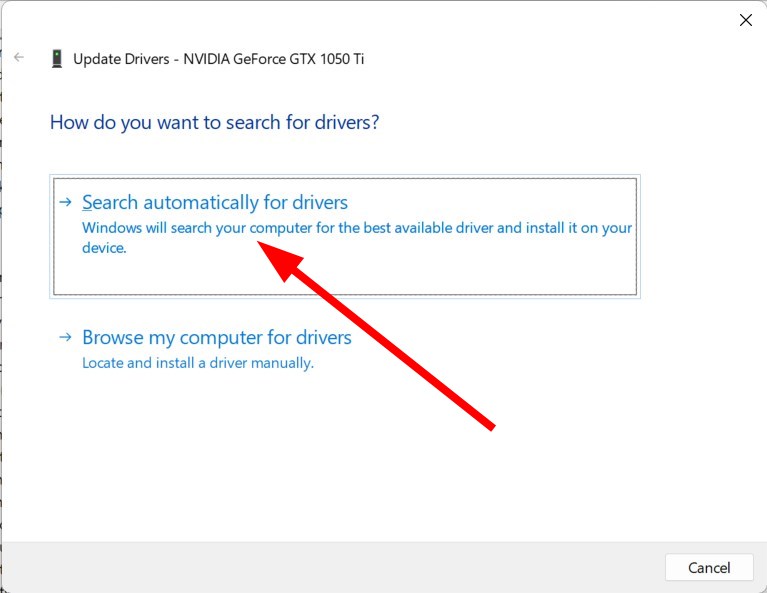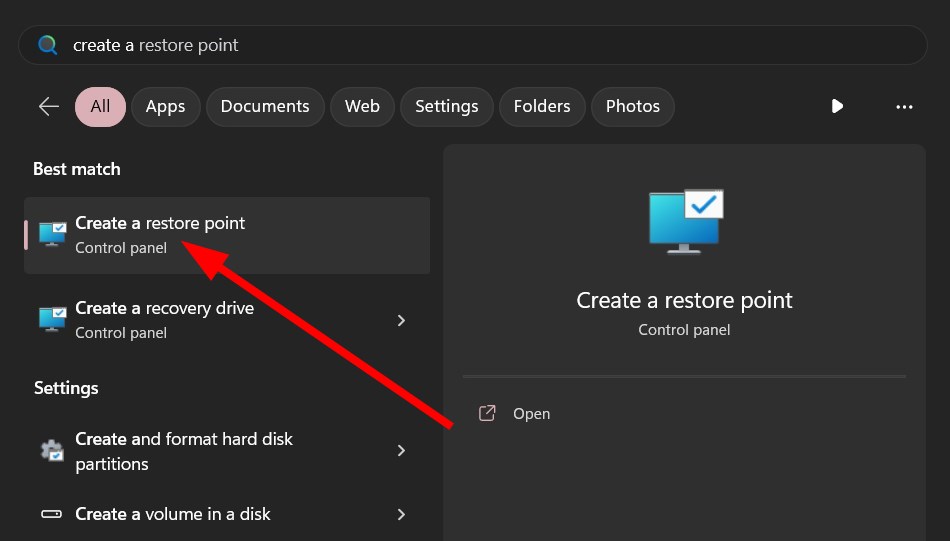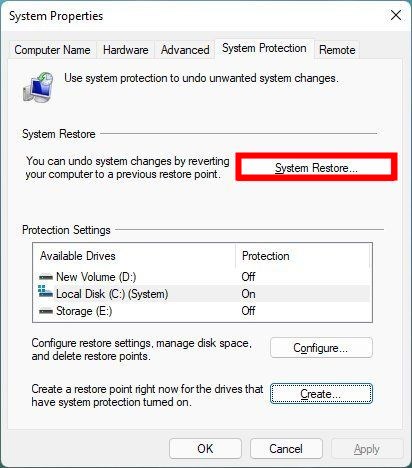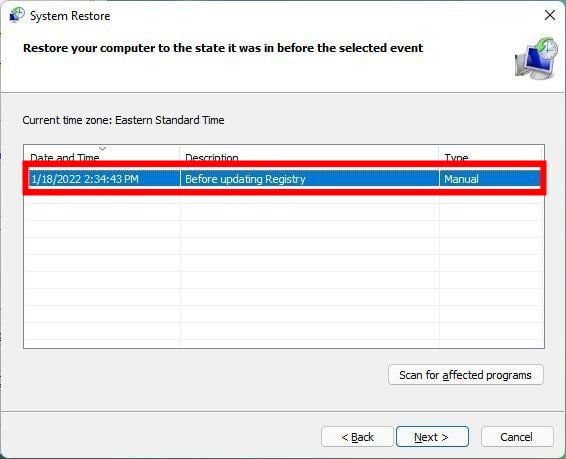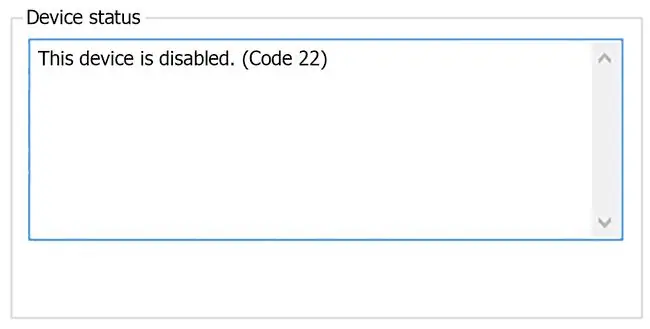Windows 10 Pro released in July 2015 Windows 8 Windows 8 Enterprise Windows 8 Pro Windows 8.1 Windows 8.1 Enterprise Windows 8.1 Pro Windows 7 Enterprise Windows 7 Home Basic Windows 7 Home Premium Windows 7 Professional Windows 7 Starter Windows 7 Ultimate Windows Server 2008 Datacenter Windows Server 2008 Datacenter without Hyper-V Windows Server 2008 Enterprise Windows Server 2008 Enterprise without Hyper-V Windows Server 2008 for Itanium-Based Systems Windows Server 2008 Foundation Windows Server 2008 Standard Windows Server 2008 Standard without Hyper-V Windows Server 2008 R2 Datacenter Windows Server 2008 R2 Enterprise Windows Server 2008 R2 for Itanium-Based Systems Windows Server 2008 R2 Foundation Windows Server 2008 R2 Standard Еще…Меньше
Аннотация
В этой статье описаны коды ошибок, которые возникают в диспетчере устройств Windows. Возможно, эта статья была достигнута, так как в диспетчере устройств или другом инструменте, например DXDiag, указан код ошибки, и вы не знаете, как ее устранить. В этой статье мы поможем вам найти код ошибки и предложить, что вы можете попытаться исправить ошибку.
Общие сведения о проблемах в диспетчере устройств можно найти в следующих статьях:
-
Диспетчер устройств не отображает неподключенные устройства
-
Обновление драйверов в Windows 10
Сведения о проблемах с определенными типами устройств также можно найти в следующих статьях:
-
Устранение проблем со звуком в Windows 10
-
Устранение неполадок с подключением к принтеру и печатью в Windows 10
-
Камера не работает в Windows 10
Сначала выполните указанные ниже действия.
Для исправления ошибки попробуйте выполнить одно из указанных ниже действий.
Обновление драйвера устройства с помощью центра обновления Windows
Обновите драйвер устройства с помощью центра обновления Windows.
Обновлен драйвер устройства на веб-сайте поставщика
Обновите драйвер устройства на веб-сайте поставщика. Следуйте инструкциям по установке и обновлению.
-
Если устройство было предварительно установлено на компьютере, посетите веб-сайт изготовителя компьютера.
-
Если устройство было установлено после приобретения компьютера, посетите веб-сайт изготовителя устройства.
-
Если устройство было предварительно установлено на компьютере, а у производителя компьютера нет обновленного драйвера для устройства, посетите веб-сайт изготовителя устройства.
Примечание. Убедитесь, что устанавливаемые драйверы устройства совместимы с текущей версией и платформой Windows.
Коды ошибок в диспетчере устройств
Если описанные выше действия не помогли устранить проблему или недоступно, найдите код ошибки в приведенной ниже таблице и следуйте рекомендациям по устранению ошибки для этого кода. Вы также можете щелкнуть код ошибки для получения подробных сведений.
Примечание. В этой статье не содержатся коды ошибок, которые возникают в диспетчере устройств. Если вы получаете код ошибки, не указанный здесь, вы можете обратиться за помощью в службу технической поддержки поставщика аппаратных устройств или в службу поддержки Майкрософт .
Поиск кода ошибки в диспетчере устройств
-
В диспетчере устройств дважды щелкните тип устройства, на котором возникла проблема.
-
Щелкните правой кнопкой мыши устройство, в котором возникла проблема, и выберите пункт Свойства. Откроется диалоговое окно » Свойства » устройства. Код ошибки можно просмотреть в области » состояние устройства » этого диалогового окна.
Коды ошибок и их разрешения
Причина
На вашем компьютере не установлены драйверы или неправильно настроены драйверы для устройства.
Рекомендуемое решение
Обновите драйвер
В диалоговом окне Свойства устройства откройте вкладку драйвер и нажмите кнопку Обновить драйвер , чтобы запустить Мастер обновления оборудования. Следуйте инструкциям по обновлению драйвера. Если обновление драйвера не работает, ознакомьтесь с документацией оборудования за дополнительными сведениями.
Примечание.Возможно, вам будет предложено указать путь к драйверу. Возможно, у Windows есть встроенный драйвер или файлы драйвера по-прежнему установлены с момента последней настройки устройства. Если вам будет предложено ввести драйвер, но у вас его нет, вы можете загрузить последнюю версию драйвера с веб-сайта поставщика оборудования.
Полное сообщение об ошибке
«Драйвер для этого устройства может быть поврежден, или системе не хватает памяти или других ресурсов. (Код 3)
Причина
Возможно, драйвер устройства поврежден или используется память. система работает недостаточно системной памяти и может потребоваться освободить или добавить память.
Рекомендуемые разрешения
Закрытие некоторых открытых приложений
Если на компьютере недостаточно памяти для запуска устройства, вы можете закрыть некоторые приложения, чтобы освободить память. Вы также можете проверять память и системные ресурсы, а также параметры виртуальной памяти.
-
Для проверки памяти и системных ресурсов откройте диспетчер задач. Для этого нажмите клавиши CTRL + ALT + DELETE, а затем — Диспетчер задач.
-
Чтобы проверить параметры виртуальной памяти, откройте диалоговое окно » Свойства системы «, откройте вкладку » Дополнительно «, а затем нажмите кнопку » Параметры » в области » производительность «.
Удаление и повторная установка драйвера
Драйвер устройства может быть поврежден. Удалите драйвер из диспетчера устройств и выполните поиск нового оборудования, чтобы установить драйвер еще раз.
-
В диалоговом окне Свойства устройства откройте вкладку драйвер и нажмите кнопку Удалить. Следуйте инструкциям.
-
Перезагрузите компьютер.
-
Откройте диспетчер устройств, нажмите кнопку действиеи выберите пункт Обновить конфигурацию оборудования. Следуйте инструкциям.
Примечание. Возможно, вам будет предложено указать путь к драйверу. Возможно, у Windows есть встроенный драйвер или файлы драйвера по-прежнему установлены с момента последней настройки устройства. Тем не менее иногда откроется мастер нового оборудования, который может запрашивать драйвер. Если вам будет предложено ввести драйвер, но у вас его нет, вы можете загрузить последнюю версию драйвера с веб-сайта поставщика оборудования.
Установка дополнительной оперативной памяти
Возможно, потребуется установить дополнительную оперативную память (RAM).
Полное сообщение об ошибке
«Windows не может identifythis оборудование, так как у него отсутствует допустимый идентификационный номер оборудования. За помощью обратитесь к производителю оборудования. (Код 9)
Причина
Недопустимые идентификаторы устройств для вашего оборудования были detectedbyы на вашем компьютере.
Рекомендуемые разрешения
Обратитесь к поставщику оборудования. Оборудование или драйвер повреждены.
Полное сообщение об ошибке
«Не удается запустить это устройство. Попробуйте обновить драйверы устройств для этого устройства. (Код 10)
Причина
Как правило, аппаратный ключ устройства содержит значение «FailReasonString», а в строке значения отображается сообщение об ошибке, определенное производителем оборудования. Если аппаратный ключ не содержит значение «FailReasonString», отображается указанное выше сообщение.
Рекомендуемые разрешения
Обновите драйвер
В диалоговом окне Свойства устройства откройте вкладку драйвер и нажмите кнопку Обновить драйвер , чтобы запустить мастер обновления оборудования. Следуйте инструкциям по обновлению драйвера.
Примечание. Возможно, вам будет предложено указать путь к драйверу. Если вам будет предложено ввести драйвер, но у вас его нет, вы можете загрузить последнюю версию драйвера с веб-сайта поставщика оборудования.
Полное сообщение об ошибке
Это устройство не может найти достаточное количество свободных ресурсов для использования. Если вы хотите использовать это устройство, вам нужно отключить одно из других устройств в этой системе. (Код 12)
Причина
Эта ошибка может возникать, если двум устройствам, установленным на компьютере, назначены одни и те же порты ввода/вывода, один и тот же канал DMA (BIOS, операционная система или и то, и другое). Это сообщение об ошибке также может появиться, если BIOS не выделяет достаточно ресурсов для устройства.
Рекомендуемое решение
Windows Vista и более поздние версии Windows
Определите источник и устраните конфликт с помощью диспетчера устройств. Дополнительные сведения о том, как устранить конфликты устройств, можно найти в справочной информации об использовании диспетчера устройств. Это сообщение об ошибке также может появиться, если BIOS не выделяет достаточно ресурсов для устройства. Например, это сообщение будет выводиться, если BIOS не выделяет прерывание USB-контроллеру вследствие неверной таблицы спецификаций многопроцессорной спецификации (MPS).
Windows Server 2003, Windows XP и Windows 2000
-
Откройте диспетчер устройств.
-
Дважды щелкните значок, обозначающий устройство в окне диспетчера устройств.
-
На появившейся странице свойств устройства нажмите кнопку Устранение неполадок, чтобы запустить средство устранения неполадок оборудования для устройства.
Это сообщение об ошибке также может появиться, если BIOS notallocate достаточные ресурсы для устройства. Например, это сообщение отображается в том случае, если BIOS не выделяет прерывание USB-контроллеру вследствие неверной таблицы спецификаций многопроцессорной системы (MPS).
Полное сообщение об ошибке
«Это устройство не может работать должным образом, пока вы не перезагрузите компьютер. Чтобы перезагрузить компьютер сейчас, нажмите кнопку перезапустить компьютер. (Код 14)
Рекомендуемое решение
Перезагрузите компьютер. На вкладке Пуск нажмите кнопку завершить работуи выберите перезапустить.
Полное сообщение об ошибке
«Windows не удается определить все ресурсы, используемые этим устройством. Чтобы указать дополнительные ресурсы для этого устройства, откройте вкладку ресурсы и введите недостающие параметры. Ознакомьтесь с документацией оборудования, чтобы узнать, какие параметры следует использовать. (Код 16)
Причина
Устройство настроено только частично и может потребоваться дополнительная настройка вручную для ресурсов, необходимых для устройства.
Рекомендуемое решение
Описанные ниже действия могут быть полезны только в том случае, если устройство является устройством Plug and Play. Если устройство не является самонастраивающимся, вы можете обратиться к документации устройства или обратиться за дополнительными сведениями к изготовителю устройства.
-
На начальном экране выполните поиск в диспетчере устройств и выберите в результатах команду Диспетчер устройств.
-
Дважды щелкните устройство в списке и перейдите на вкладку ресурсы .
-
Убедитесь, что в списке » Параметры ресурсов » рядом с ресурсом есть вопросительный знак. Если да, выберите этот ресурс и назначьте его устройству.
-
Если ресурс не может быть изменен, нажмите кнопку изменить параметры. Если команда изменить параметры недоступна, попробуйте снять флажок Автоматическая настройка , чтобы сделать ее доступной.
Рекомендуемое решение
Переустановка драйвера устройства с помощью мастера обновления оборудования
-
На начальном экране выполните поиск в диспетчере устройств и выберите в результатах команду Диспетчер устройств.
-
Щелкните правой кнопкой мыши устройство в списке.
-
В появившемся меню выберите команду Обновить драйвер , чтобы запустить мастер обновления оборудования.
Повторная установка драйвера устройства вручную
-
На начальном экране выполните поиск в диспетчере устройств и выберите в результатах команду Диспетчер устройств.
-
Щелкните правой кнопкой мыши устройство в списке.
-
В появившемся меню выберите команду Удалить .
-
После удаления устройства выберите команду действие в строке меню.
-
Нажмите кнопку Обновить для оборудования , чтобы переустановить драйвер.
Примечание. Возможно, вам будет предложено указать путь к драйверу. Если вам будет предложено ввести драйвер, но у вас его нет, вы можете загрузить последнюю версию драйвера с веб-сайта поставщика оборудования.
Полное сообщение об ошибке
Windows не удается запустить это устройство, так как сведения о его конфигурации (в реестре) неполны или повреждены. (Код 19)
Причина
Эта ошибка может возникнуть в том случае, если для устройства определено несколько служб, при открытии ключа службы возникла ошибка, или не удается получить имя драйвера из ключа службы.
Рекомендуемое решение
Удаление и повторная установка драйвера
-
На начальном экране выполните поиск в диспетчере устройств и выберите в результатах команду Диспетчер устройств.
-
Щелкните правой кнопкой мыши устройство в списке.
-
В появившемся меню выберите команду Удалить .
-
После удаления устройства выберите команду действие в строке меню.
-
Нажмите кнопку Обновить для оборудования, чтобы переустановить драйвер.
Примечание. Возможно, вам будет предложено указать путь к драйверу. Если вам будет предложено ввести драйвер, но у вас его нет, вы можете загрузить последнюю версию драйвера с веб-сайта поставщика оборудования.
Возврат к последней успешной конфигурации реестра
Чтобы восстановить последнюю успешно настроенную конфигурацию реестра, вы можете перезапустить компьютер в безопасном режиме и выбрать вариант Загрузка последней удачной конфигурации или создать точку восстановления системы, чтобы попытаться восстановить систему.
Параметры восстановления в Windows 10
Резервное копирование и восстановление компьютера (Windows 8,1)
Что такое параметры восстановления системы в Windows? (Windows 7)
Полное сообщение об ошибке
Windows удалит это устройство. (Код 21)
Причина
Эта ошибка означает, что Windows находится в процессе удаления устройства. Однако устройство еще не полностью удалено. Этот код ошибки является временным и существует только во время попытки запроса и удаления устройства.
Рекомендуемые разрешения
Вы можете подождать, пока Windows завершит удаление устройства, или перезагрузите компьютер.
-
Подождите несколько секунд, а затем нажмите клавишу F5, чтобы обновить представление диспетчера устройств.
-
Если это не помогло устранить проблему, перезагрузите компьютер. Нажмите кнопку Пуск, выберите пункт Завершение работы, а затем в диалоговом окне Завершение работы с Windows нажмите кнопку перезапустить , чтобы перезагрузить компьютер.
Причина
Устройство отключено пользователем в диспетчере устройств.
Рекомендуемое решение
В диспетчере устройств нажмите кнопку действиеи выберите пункт включить устройство. Запустится мастер включения устройства. Следуйте инструкциям.
Полное сообщение об ошибке
Это устройство отсутствует, работает неправильно или для него установлены не все драйверы. (Код 24)
Причина
Устройство установлено неправильно. Проблема может быть вызвана сбоем оборудования или, возможно, может потребоваться новый драйвер. Устройства остаются в этом состоянии, если они были готовы к удалению. После удаления устройства это сообщение об ошибке исчезнет.
Рекомендуемое решение
Удалите устройство, и это сообщение об ошибке должно быть решено.
Рекомендуемое решение
Повторная установка драйвера устройства вручную
-
На начальном экране выполните поиск в диспетчере устройств и выберите в результатах команду Диспетчер устройств.
-
Щелкните правой кнопкой мыши устройство в списке.
-
В появившемся меню выберите команду Удалить .
-
После удаления устройства выберите команду действие в строке меню.
-
Нажмите кнопку Обновить для оборудования , чтобы переустановить драйвер.
Примечание. Возможно, вам будет предложено указать путь к драйверу. Если вам будет предложено ввести драйвер, но у вас его нет, вы можете загрузить последнюю версию драйвера с веб-сайта поставщика оборудования.
Полное сообщение об ошибке
Это устройство отключено, так как встроенное по устройства не предоставил им необходимые ресурсы. (Код 29)
Рекомендуемое решение
Включите устройство в BIOS устройства. Сведения о том, как вносить эти изменения, можно найти в документации оборудования или у изготовителя компьютера.
Полное сообщение об ошибке
Это устройство работает неправильно, так как Windows не удается загрузить драйверы, необходимые для этого устройства. (Код 31)
Рекомендуемое решение
Переустановка драйвера устройства с помощью мастера обновления оборудования
-
На начальном экране выполните поиск в диспетчере устройств и выберите в результатах команду Диспетчер устройств.
-
Щелкните правой кнопкой мыши устройство в списке.
-
В появившемся меню выберите команду Обновить драйвер , чтобы запустить мастер обновления оборудования.
Примечание. Возможно, вам будет предложено указать путь к драйверу. Если вам будет предложено ввести драйвер, но у вас его нет, вы можете загрузить последнюю версию драйвера с веб-сайта поставщика оборудования.
Полное сообщение об ошибке
Драйвер (служба) для этого устройства отключен. Эта функция может быть предоставлена альтернативным драйвером. (Код 32)
Причина
В реестре в качестве типа запуска для этого драйвера установлено значение «отключено».
Рекомендуемое решение
Повторная установка драйвера устройства вручную
-
На начальном экране выполните поиск в диспетчере устройств и выберите в результатах команду Диспетчер устройств.
-
Щелкните правой кнопкой мыши устройство в списке.
-
В появившемся меню выберите команду Удалить .
-
После удаления устройства выберите команду действие в строке меню.
-
Нажмите кнопку Обновить для оборудования , чтобы переустановить драйвер.
Примечание. Возможно, вам будет предложено указать путь к драйверу. Если вам будет предложено ввести драйвер, но у вас его нет, вы можете загрузить последнюю версию драйвера с веб-сайта поставщика оборудования.
Причина
Переводчик, который определяет типы ресурсов, необходимых для устройства, завершился сбоем.
Рекомендуемые разрешения
-
Попробуйте использовать BIOS setuputility или обновите BIOS.
-
Настройка, восстановление и замена оборудования.
Обратитесь к поставщику оборудования устройства за дополнительными сведениями об обновлении BIOS, а также о том, как настроить или заменить устройство.
Полное сообщение об ошибке
Windows не удается определить параметры для этого устройства. Чтобы настроить конфигурацию, ознакомьтесь с документацией, поставляемой с этим устройством, и используйте вкладку Resource (ресурс). (Код 34)
Рекомендуемое решение
Для устройства требуется ручная настройка. Ознакомьтесь с документацией оборудования или обратитесь к поставщику оборудования за инструкциями по ручной настройке устройства. После настройки устройства вы можете настроить параметры ресурсов в Windows с помощью вкладки ресурсы в диспетчере устройств.
Полное сообщение об ошибке
Системные микропрограммы вашего компьютера не содержат достаточно сведений для правильной настройки и использования этого устройства. Чтобы использовать это устройство, обратитесь к производителю вашего компьютера, чтобы получить встроенное по или обновление BIOS. (Код 35)
Причина
В таблице многопроцессорной системы (MPS), в которой хранятся назначения ресурсов для BIOS, отсутствует запись для устройства, и ее необходимо обновить.
Рекомендуемое решение
Обратитесь к изготовителю компьютера, чтобы обновить BIOS.
Полное сообщение об ошибке
Это устройство запрашивает прерывание PCI, но настроено для прерываний ISA (или наоборот). Воспользуйтесь программой настройки системы компьютера, чтобы перенастроить прерывание для этого устройства. (Код 36)
Причина
Не удалось выполнить перевод запроса на прерывание (IRQ).
Рекомендуемое решение
Измените параметры резервирования IRQ в BIOS.
Дополнительные сведения о том, как изменить параметры BIOS, можно найти в документации оборудования или у изготовителя компьютера. Вы также можете попытаться использовать средство настройки BIOS, чтобы изменить параметры резервирования IRQ (если такие параметры существуют). BIOS может зарезервировать определенные IRQ для устройств PCI или ISA.
Причина
Драйвер вернул ошибку при выполнении процедуры DriverEntry.
Рекомендуемое решение
Повторная установка драйвера устройства вручную
-
На начальном экране выполните поиск в диспетчере устройств и выберите в результатах команду Диспетчер устройств.
-
Щелкните правой кнопкой мыши устройство в списке.
-
В появившемся меню выберите команду Удалить .
-
После удаления устройства выберите команду действие в строке меню.
-
Нажмите кнопку Обновить для оборудования , чтобы переустановить драйвер.
Примечание. Возможно, вам будет предложено указать путь к драйверу. Если вам будет предложено ввести драйвер, но у вас его нет, вы можете загрузить последнюю версию драйвера с веб-сайта поставщика оборудования.
Полное сообщение об ошибке
Windows не удается загрузить драйвер устройства для этого оборудования, так как предыдущий экземпляр драйвера устройства по-прежнему находится в памяти. (Код 38)
Причина
Не удалось загрузить драйвер, поскольку предыдущий экземпляр по-прежнему загружен.
Рекомендуемое решение
Перезагрузите компьютер. На вкладке Пуск нажмите кнопку завершить работуи выберите перезапустить.
Полное сообщение об ошибке
Windows не удается загрузить драйвер устройства для этого оборудования. Возможно, драйвер поврежден или отсутствует. (Код 39)
Рекомендуемое решение
Повторная установка драйвера устройства вручную
-
На начальном экране выполните поиск в диспетчере устройств и выберите в результатах команду Диспетчер устройств.
-
Щелкните правой кнопкой мыши устройство в списке.
-
В появившемся меню выберите команду Удалить .
-
После удаления устройства выберите команду действие в строке меню.
-
Нажмите кнопку Обновить для оборудования , чтобы переустановить драйвер.
Примечание. Возможно, вам будет предложено указать путь к драйверу. Если вам будет предложено ввести драйвер, но у вас его нет, вы можете загрузить последнюю версию драйвера с веб-сайта поставщика оборудования.
Полное сообщение об ошибке
Windows не удается получить доступ к этому оборудованию, так как данные ключа службы в реестре отсутствуют или неправильно записаны. (Код 40)
Причина
Недопустимые данные в разделе службы реестра для драйвера.
Рекомендуемое решение
Повторная установка драйвера устройства вручную
-
На начальном экране выполните поиск в диспетчере устройств и выберите в результатах команду Диспетчер устройств.
-
Щелкните правой кнопкой мыши устройство в списке.
-
В появившемся меню выберите команду Удалить .
-
После удаления устройства выберите команду действие в строке меню.
-
Нажмите кнопку Обновить для оборудования , чтобы переустановить драйвер.
Примечание. Возможно, вам будет предложено указать путь к драйверу. Если вам будет предложено ввести драйвер, но у вас его нет, вы можете загрузить последнюю версию драйвера с веб-сайта поставщика оборудования.
Полное сообщение об ошибке
Драйвер устройства для этого оборудования успешно загружен, но не удается найти устройство оборудования. (Код 41)
Причина
Эта проблема возникает, если вы установили драйвер для устройства, не поддерживающего Plug and Play, но Windows не удается найти это устройство.
Рекомендуемое решение
Повторная установка драйвера устройства вручную
-
На начальном экране выполните поиск в диспетчере устройств и выберите в результатах команду Диспетчер устройств.
-
Щелкните правой кнопкой мыши устройство в списке.
-
В появившемся меню выберите команду Удалить .
-
После удаления устройства выберите команду действие в строке меню.
-
Нажмите кнопку Обновить для оборудования , чтобы переустановить драйвер.
Примечание. Возможно, вам будет предложено указать путь к драйверу. Если вам будет предложено ввести драйвер, но у вас его нет, вы можете загрузить последнюю версию драйвера с веб-сайта поставщика оборудования.
Полное сообщение об ошибке
Windows не удается загрузить драйвер устройства для этого оборудования, так как в системе уже работает дубликат устройства. (Код 42)
Причина
Обнаружено дублированное устройство. Эта ошибка возникает в том случае, если драйвер шины неправильно создает два идентичных имени подпроцесса (известный как ошибка драйвера шины) или когда устройство с серийным номером обнаруживается в новом расположении, прежде чем оно будет удалено из прежнего места.
Рекомендуемое решение
Перезагрузите компьютер. На вкладке Пуск нажмите кнопку завершить работуи выберите перезапустить.
Причина
Один из драйверов, контролирующих устройство, получил уведомление операционной системы о том, что устройство не удалось выполнить некоторым образом.
Рекомендуемое решение
Если вы уже попробовали выполнить эти действия, ознакомьтесь с документацией оборудования или обратитесь к изготовителю за дополнительными сведениями о диагностике проблемы.
Повторная установка драйвера устройства вручную
-
На начальном экране выполните поиск в диспетчере устройств и выберите в результатах команду Диспетчер устройств.
-
Щелкните правой кнопкой мыши устройство в списке.
-
В появившемся меню выберите команду Удалить .
-
После удаления устройства выберите команду действие в строке меню.
-
Нажмите кнопку Обновить для оборудования , чтобы переустановить драйвер.
Примечание. Возможно, вам будет предложено указать путь к драйверу. Если вам будет предложено ввести драйвер, но у вас его нет, вы можете загрузить последнюю версию драйвера с веб-сайта поставщика оборудования.
Рекомендуемое решение
Перезагрузите компьютер. На вкладке Пуск нажмите кнопку завершить работуи выберите перезапустить.
Полное сообщение об ошибке
В настоящее время это аппаратное устройство не подключено к компьютеру. Чтобы устранить эту проблему, повторно подключите это устройство к компьютеру. (Код 45)
Причина
Эта ошибка возникает в том случае, если устройство, которое ранее подключался к компьютеру, больше не подключено. Чтобы устранить эту проблему, повторно подключите это устройство к компьютеру.
Рекомендуемое решение
Разрешение не требуется. Этот код ошибки используется только для обозначения состояния отключения устройства и не требует его устранения. Код ошибки автоматически устраняется при подключении связанного устройства к компьютеру.
Полное сообщение об ошибке
Windows не удается получить доступ к этому аппаратному устройству, так как операционная система находится в processof завершает работу. Аппаратное устройство должно правильно работать при следующем запуске компьютера. (Код 46)
Причина
Устройство недоступно, так как система завершает работу.
Рекомендуемое решение
Разрешение не требуется. Аппаратное устройство должно работать правильно при следующем запуске компьютера. Этот код ошибки задается только в том случае, если включена проверка драйверов и все приложения уже закрыты.
Полное сообщение об ошибке
Windows не может использовать это аппаратное устройство, поскольку оно было подготовлено для безопасного удаления, но оно не было удалено с компьютера. Чтобы устранить эту проблему, отключите устройство от компьютера, а затем снова подключите его. (Код 47)
Причина
Этот код ошибки появляется только в том случае, если вы использовали приложение безопасного удаления для подготовки устройства к удалению или нажатия кнопки физического извлечения.
Рекомендуемое решение
Отключите устройство от компьютера, а затем снова включите его. Если проблема не устранена, перезагрузите компьютер. На вкладке Пуск нажмите кнопку завершить работуи выберите перезапустить.
Полное сообщение об ошибке
Запуск программного обеспечения для этого устройства заблокирован, так как известно, что у него возникли проблемы с Windows. Обратитесь к поставщику оборудования за новым драйвером. (Код 48)
Рекомендуемое решение
Обратитесь к производителю устройства, чтобы получить последнюю версию или обновленный драйвер. Затем установите его на свой компьютер.
Полное сообщение об ошибке
Windows не удается запустить новые устройства, поскольку системный куст слишком велик (превышен максимальный размер реестра). (Код 49)
Причина
Системный куст превысил максимальный размер, и новые устройства нельзя будет использовать, пока размер не будет уменьшен. Куст System является неотъемлемой частью реестра, связанной с набором файлов, в котором содержатся сведения, связанные с конфигурацией компьютера, на котором установлена операционная система. Настроенные элементы включают приложения, настройки пользователя, устройства и т. д. Проблема может заключаться в том, что некоторые устройства, которые больше не подключены к компьютеру, но по-прежнему указаны в кусте System.
Рекомендуемое решение
Удалите все аппаратные устройства, которые больше не используются.
-
Настройте диспетчер устройств, чтобы отображались устройства, которые больше не подключены к компьютеру.
-
На вкладке Пуск нажмите кнопку выполнить.
-
В поле Открыть введите cmd. Откроется окно командной строки.
-
В командной строке введите следующую команду и нажмите клавишу ВВОД: set devmgr_show_nonpresent_devices = 1
-
-
В диспетчере устройств нажмите кнопку види выберите пункт Показать скрытые устройства. Теперь вы сможете видеть устройства, которые не подключены к компьютеру.
-
Выберите устройство, не имеющее представления. На вкладке драйвер нажмите кнопку Удалить.
-
Повторите действие 3 для всех неприсутствующих устройств, которые больше не используются. Затем перезагрузите компьютер.
-
В диалоговом окне «Свойства устройства» в диспетчере устройств проверьте, устранена ли ошибка.
Полное сообщение об ошибке
Windows не может применить все свойства этого устройства. В свойствах устройства могут быть указаны сведения о возможностях устройства и их параметры (например, параметры безопасности). Чтобы устранить эту проблему, попробуйте переустановить это устройство. Однако мы рекомендуем вам обратиться к производителю оборудования за новым драйвером. (Code50)
Рекомендуемое решение
Повторная установка драйвера устройства вручную
-
На начальном экране выполните поиск в диспетчере устройств и выберите в результатах команду Диспетчер устройств.
-
Щелкните правой кнопкой мыши устройство в списке.
-
В появившемся меню выберите команду Удалить .
-
После удаления устройства выберите команду действие в строке меню.
-
Нажмите кнопку Обновить для оборудования , чтобы переустановить драйвер.
Примечание. Возможно, вам будет предложено указать путь к драйверу. Если вам будет предложено ввести драйвер, но у вас его нет, вы можете загрузить последнюю версию драйвера с веб-сайта поставщика оборудования.
Полное сообщение об ошибке
Это устройство в настоящее время ждет запуска другого устройства или набора устройств. (Код 51).
Рекомендуемое решение
В настоящее время решения этой проблемы не существует. Чтобы помочь диагностировать проблему, проверьте другие неисправные устройства в дереве устройств, от которых может зависеть это устройство. Если вы можете определить причину, по которой не удалось запустить другое связанное устройство, вы можете устранить эту проблему.
Полное сообщение об ошибке
Windows не удается проверить цифровую подпись для драйверов, необходимых для этого устройства. После последнего изменения оборудования или программного обеспечения может быть установлен неправильно подписанный или поврежденный файл, или это может быть вредоносное программное обеспечение из неизвестного источника. (Код 52)
Причина
Возможно, драйвер не подписан или поврежден.
Рекомендуемое решение
Скачайте последнюю версию драйвера с веб-сайта изготовителя оборудования или обратитесь за помощью к изготовителю.
Полное сообщение об ошибке
Это устройство зарезервировано для использования отладчиком ядра Windows в течение сеанса загрузки. (Код 53)
Рекомендуемое решение
Отключите отладку ядра Windows, чтобы разрешить запуск устройства в обычном режиме.
Причина
Это периодический код проблемы, назначенный во время выполнения метода сброса ACPI. Если устройство не перезапускается из-за сбоя, оно будет остановлено в этом состоянии, а система должна быть перезагружена.
Рекомендуемое решение
Перезагрузите компьютер. На вкладке Пуск нажмите кнопку завершить работуи выберите перезапустить.
Нужна дополнительная помощь?
Нужны дополнительные параметры?
Изучите преимущества подписки, просмотрите учебные курсы, узнайте, как защитить свое устройство и т. д.
В сообществах можно задавать вопросы и отвечать на них, отправлять отзывы и консультироваться с экспертами разных профилей.
Try updating your graphics driver or clearing CMOS
by Sagar Naresh
Sagar is a web developer and technology journalist. Currently associated with WindowsReport and SamMobile. When not writing, he is either at the gym sweating it out or playing… read more
Updated on
- The graphics device driver error code 22 can appear with any GPU.
- This error basically disables the graphics driver not allowing you to use the GPU.
- You can resolve it by re-installing the graphics driver or changing the slot of the GPU.
XINSTALL BY CLICKING THE DOWNLOAD
FILE
If your graphics devices on your PC are disabled by you or by a third party application then you will come across an error code 22. The graphics device driver error code 22 is another one of the Device Manager errors that users come across from time to time.
In this error code 22, the screen turns black, and there is no response from the affected program, which in our case is the graphics driver. This guide lists some effective solutions to help you resolve the graphics device driver error code 22. Let us get right into it.
What does graphics device error code 22 mean, and what causes it?
When you come across the error code 22, you will always see the error message This device is disabled. (Code 22).
You can view further details about this graphics device driver error code 22 by heading over to the Device Status area in the device’s properties.
We have also talked about the error code 43 in Windows 11. You can also check out our guide on how you can fix the graphics device error code 31 on your PC.
How we test, review and rate?
We have worked for the past 6 months on building a new review system on how we produce content. Using it, we have subsequently redone most of our articles to provide actual hands-on expertise on the guides we made.
For more details you can read how we test, review, and rate at WindowsReport.
- The device is actually disabled: There are chances that the device in question throwing you this error code 22 is actually disabled.
- There is a driver issue: Incompatible or corrupt driver files can also cause multiple issues with the device program.
- The driver isn’t up to date: You should ensure that you are running the latest version of the driver as latest updates bring bug fixes that might be causing this problem.
- CMOS is creating an issue: Windows might have disabled the device due to a lack of system resources and clearing CMOS might help.
- The slot is faulty: Chances are that the slot in which the graphics driver is attached is faulty and causing genuine issues.
Notably, the device is disabled. (code 22) USB driver and this device is disabled. (code 22) Wi-Fi is also a similar issue. You can apply the same solutions mentioned in this guide appropriate to the driver if you are experiencing error code 22.
Let us now check out the solutions that will help you fix the graphics device driver error code 22.
How do I fix the graphics device driver error code 22?
- What does graphics device error code 22 mean, and what causes it?
- How do I fix the graphics device driver error code 22?
- 1. Enable the device
- 2. Update your graphics driver
- 3. Reinstall the graphics driver
- 4. Clear CMOS
- 5. Perform a system restore
- 6. Change the slot
- 7. Replace the GPU
1. Enable the device
- Open the Start menu by pressing the Win key.
- Open Device Manager.
- Expand the Display adapter section.
- Double-click on your graphics driver.
- Switch to the Driver tab.
- Hit the Enable device button.
- Click OK to apply the changes.
- Restart your PC.
You can enable the graphics driver manually if you are coming across the error code 22. If the device is already enabled, then you can move on to the next solution.
2. Update your graphics driver
- Open the Start menu by pressing the Win key.
- Open Device Manager.
- Expand the Display adapter section.
- Double-click on your graphics driver.
- Click on the Driver tab.
- Select Update driver.
- Choose Search for drivers automatically option.
- Install the latest update.
- Restart your PC.
Make sure that you have installed the latest update for your graphics driver as there could be an underlying bug or glitch that might be causing the problem.
In any case, you could better employ software to automatically update any drivers securely on your PC. That will help avoid this type of error code and optimize the performance as well.

Outbyte Driver Updater
It scans the entire system in minutes and updates outdated drivers without errors.
3. Reinstall the graphics driver
- To open the Start menu press the Win key.
- Open Device Manager.
- Expand the Display adapter section.
- Double-click on your graphics driver.
- Click on the Driver tab.
- Select Uninstall Device option.
- Click OK.
- Restart your PC.
- Visit the official website of your graphics driver and download the latest version.
- Install the graphics driver.
- Fix: Monitor is Stuck at 60Hz on Windows 11
- Fix: EXCEPTION_ILLEGAL_INSTRUCTION Error on Windows 11
- Delayed Write Failed Error on Windows 11: How to Fix it
- Error Code 801c03ed: How to Fix it on Windows 11
4. Clear CMOS
- Turn off your PC.
- Remove all the connected devices.
- Disconnect the power cable from the source.
- Remove the battery of your laptop.
- Wait for 2-3 minutes.
- Reconnect the battery back to your laptop.
- Connect all of your peripherals to your PC.
- Reboot your PC.
5. Perform a system restore
- Press the Win key to open the Start menu.
- Type create a restore point and open it.
- Hit the System Restore button.
- Click Next.
- Choose the restore point.
- Select Next.
- Click Finish.
System restore will help you take back your PC to a state when everything was normal. However, we would like to bring to your notice that the system restore works only when you already have a system restore point created. We have a guide that explains how to create a system restore point.
6. Change the slot
Do note that for this method, if you are unsure what to do, take your laptop to an expert. You need to try changing the slot to which the GPU is connected on your PC or laptop.
Often faulty slots can cause issues and affect the associated driver causing the graphics device driver error code 22. Check if changing the slot for your GPU helps or not.
7. Replace the GPU
If nothing works, then as a last resort, we would advise you to get your GPU checked, and if it has some issues, then it is time for you to get a new one and replace the old GPU.
That is it from us in this guide. Do note that you can also apply the solutions mentioned above to fix the graphics device driver error code 43. Before you leave, you should check out our guide that explains 5 ways that will help you check your graphics card on Windows 11.
Feel free to drop a comment below and let us know which solution fixed the graphics device driver error code 22 for you.
Ошибка кода 22 — это один из нескольких кодов ошибок диспетчера устройств. Он генерируется, когда аппаратное устройство отключено в диспетчере устройств.
В большинстве случаев это означает, что устройство было отключено вручную, но вы также можете увидеть это, если Windows вынуждена отключить устройство из-за нехватки системных ресурсов.
Эта ошибка может относиться к любому аппаратному устройству, управляемому диспетчером устройств, независимо от операционной системы Windows, будь то Windows 11, Windows 10, Windows 8, Windows 7, Windows Vista, Windows XP и т. д.
Ошибка почти всегда будет отображаться следующим образом:
Это устройство отключено. (Код 22)
Подробная информация о кодах ошибок диспетчера устройств, подобных этому, доступна в области состояния устройства в свойствах устройства. См. наше руководство о том, как просмотреть статус устройства в диспетчере устройств, чтобы получить помощь.
Коды ошибок диспетчера устройств относятся только к диспетчеру устройств. Если вы видите ошибку кода 22 в другом месте Windows, скорее всего, это код системной ошибки, который не следует устранять как проблему диспетчера устройств.
Как исправить ошибку кода 22
-
Включите устройство. Поскольку наиболее распространенной причиной появления ошибки Code 22 является то, что устройство было отключено вручную, попробуйте включить его вручную.
В большинстве случаев это решит проблему, но не беспокойтесь, если это не так. Все это означает, что ошибка, которую вы видите, была вызвана чем-то менее распространенным.
-
Перезагрузите компьютер, если вы еще этого не сделали. Всегда есть вероятность, что ошибка, которую вы видите, была вызвана временной проблемой с оборудованием. Если это так, перезагрузка компьютера может быть всем, что вам нужно, чтобы исправить это.
Перезагрузка является обычной практикой для устранения всех видов проблем с компьютером, поэтому неудивительно, что она может исправить все, что вызывает ошибку Code 22.
-
Вы устанавливали устройство или вносили изменения в диспетчере устройств непосредственно перед появлением ошибки? Если это так, весьма вероятно, что именно внесенное вами изменение вызвало ошибку. Отмените его, если можете, перезагрузите компьютер и снова проверьте наличие ошибки.
В зависимости от внесенных вами изменений, некоторые решения могут включать:
- Удаление или перенастройка только что установленного устройства
- Откат драйвера до версии, предшествующей вашему обновлению
- Использование функции восстановления системы для отмены недавних изменений, связанных с диспетчером устройств
- Переустановите драйвера для устройства. Одним из возможных решений является удаление и повторная установка драйверов для устройства.
Если USB-устройство генерирует ошибку Code 22, удалите все устройства из категории аппаратного обеспечения контроллеров универсальной последовательной шины в диспетчере устройств в рамках переустановки драйвера. Это включает в себя любое запоминающее устройство USB, хост-контроллер USB и корневой концентратор USB.
Image Правильная переустановка драйвера в соответствии с приведенными выше инструкциями — это не то же самое, что простое обновление драйвера. Полная переустановка драйвера включает полное удаление текущего установленного драйвера, а затем позволяет Windows установить его заново с нуля.
- Обновите драйверы для устройства. Также возможно, что установка последних версий драйверов для устройства может исправить ошибку Code 22. Если обновление драйверов действительно удаляет его, это означает, что сохраненные драйверы Windows, которые вы переустановили на предыдущем шаге, были либо повреждены, либо были неправильными драйверами.
- Очистить CMOS. Если Windows пришлось отключить устройство, вызвав ошибку Code 22 из-за нехватки системных ресурсов, очистка CMOS может решить проблему.
- Обновите BIOS. Другая возможность заключается в том, что более новая версия BIOS могла бы лучше передать обработку системных ресурсов Windows, исправив ошибку.
-
Переместите устройство в другой слот расширения на материнской плате, предполагая, конечно, что аппаратная часть с ошибкой является какой-либо платой расширения.
Если ошибка кода 22 вызвана нехваткой системных ресурсов, доступных для карты, ее установка в другой слот на материнской плате может решить проблему. Это не так часто случается с более новым оборудованием и версиями Windows, но это возможно, и это простой способ устранения неполадок, который можно попробовать.
-
Замените оборудование. Проблема с самим устройством может быть основной причиной этой ошибки, и в этом случае замена оборудования является следующим логическим шагом.
Хотя это маловероятно, другая возможность заключается в том, что устройство несовместимо с вашей версией Windows. Вы всегда можете проверить Windows HCL, чтобы быть уверенным.
Если вы уверены, что аппаратное обеспечение работает правильно и правильно настроено, вы можете подумать о ремонтной установке Windows. Если это не сработает, попробуйте чистую установку Windows. Мы не рекомендуем делать ни то, ни другое до замены оборудования, но вам, возможно, придется попробовать их, если у вас нет других вариантов.
Нужна дополнительная помощь?
Если вы не можете или не хотите решать эту проблему самостоятельно, см. Как мне починить мой компьютер? для получения полного списка вариантов поддержки, а также помощи по всем вопросам, таким как определение стоимости ремонта, удаление файлов, выбор службы ремонта и многое другое.
Рекомендуемые:
Код ошибки 0xc00000e9: что это значит и как это исправить
Код ошибки Windows 0xc00000e9 может появляться в Windows 10, 8, 7 и Vista и указывает на аппаратный сбой или поврежденный системный файл, препятствующий загрузке. Вот несколько способов исправить это
Код ошибки 0xc0000185: что это такое и как это исправить
Код ошибки 0xc0000185 проблематичен, потому что он мешает вам делать почти все. Вот как его изгнать, чтобы ваш компьютер снова заработал
Код ошибки 0xc00000e: что это такое и как это исправить
Ошибка Windows с кодом 0xc00000e не является непреодолимой проблемой, но ее необходимо устранить немедленно. Вот несколько советов по устранению неполадок, которые могут помочь
Код ошибки 0x803f7001: что это такое и как это исправить
Код ошибки 0x803f7001 — это ошибка активации Windows, которая означает, что ваша копия Windows 10 не регистрируется в базе данных Microsoft. Вот подробнее об этой ошибке и о том, как ее остановить
Код ошибки 0x80070005: что это такое и как это исправить
Если вы не можете установить свое программное обеспечение, причиной может быть ошибка 0x80070005. Вот как это исправить
Некоторые пользователи Windows сталкиваются с «Это устройство отключено. (Код 22) ’ ошибка при использовании диспетчера устройств или служебной программы для проверки состояния устройства, которое не работает должным образом. Подтверждено, что эта проблема возникает в нескольких версиях Windows, и не только из-за того, что подключенное устройство отключено внутри Диспетчер устройств.
После изучения этой конкретной проблемы выяснилось, что существует несколько различных причин, которые могут вызвать появление этого кода ошибки. Вот список потенциальных виновников этой проблемы:
- Устройство отключено — Безусловно, наиболее распространенная причина, по которой вы в конечном итоге увидите эту ошибку, — это простой случай, когда устройство, которое вы исследуете, отключено либо вручную, либо из-за приложения для оптимизации ресурсов. В этом случае обращение к диспетчеру устройств должно позволить вам повторно включить рассматриваемое устройство.
- Драйвер устройства устарел — Также есть случаи, когда вы увидите эту ошибку, потому что Windows распознает, что доступный драйвер для этого конкретного устройства устарел, поэтому он предотвращает запуск этого устройства. В этом случае вы можете отменить это ограничение, обновив драйвер до последней доступной версии.
- Общий сбой устройства — Также возможно, что вы имеете дело с распространенной ошибкой, о которой Microsoft уже знает. В этом случае вы можете решить проблему, запустив встроенное средство устранения неполадок, которое применимо, и применив рекомендуемое исправление.
- Сторонний конфликт — Если вы столкнулись с этой проблемой со службами веб-камеры, микрофонами или другими подобными устройствами, для которых требуются специальные разрешения, вам следует изучить возможность конфликта между сторонним драйвером и эквивалентом, который Microsoft пытается использовать по умолчанию. В этом случае вы можете использовать Восстановление системы, чтобы вернуть компьютер в состояние, в котором эта проблема не возникала.
- Плохое кэширование данных из-за батареи / памяти CMOS — По мнению некоторых затронутых пользователей, данные кеша также могут быть причиной такого рода проблем, особенно если вы видите эту ошибку на настольном компьютере. Если вы оказались в этом сценарии, попробуйте очистить батарею CMOS или микросхему памяти, чтобы предотвратить сохранение плохих данных между запусками.
- Повреждение системного файла — При определенных обстоятельствах вы можете ожидать увидеть эту проблему, если имеете дело с определенным типом повреждения системных файлов, которое влияет на работу подключенных периферийных устройств. В этом случае запуск процедуры чистой установки или восстановительной установки позволит вам решить проблему, обновив файлы Windows.
Теперь, когда вы знаете всех потенциальных виновников, которые могут вызвать эту проблему, вот список потенциальных исправлений, которые другие затронутые пользователи успешно использовали для решения этой проблемы. «Это устройство отключено. (Код 22) ’ ошибка:
Метод 1. Включение службы в диспетчере устройств
Конечно, наиболее очевидным решением этой конкретной проблемы является простое использование диспетчера устройств для повторного включения устройства. Может показаться, что это единственное решение для «Это устройство отключено. (Код 22) ’ ошибка, но на самом деле это не так.
Имейте в виду, что это будет работать только до тех пор, пока основной причиной этой проблемы является ручное вмешательство пользователя, которое ранее отключило устройство (или приложение для оптимизации сделало это за вас).
Если этот сценарий применим, вы можете решить проблему, открыв Диспетчер устройств и включив устройство на вкладке «Общие». Для этого следуйте приведенным ниже инструкциям:
-
Нажмите Клавиша Windows + R открыться Запустить чат. Внутри текстового поля введите ‘Devmgmt.msc’ и нажмите Входить открыться Диспетчер устройств.
Image - Как только вы окажетесь внутри Диспетчер устройств, прокрутите список устройств и найдите список, который запускает «Это устройство отключено. (Код 22) ’ ошибка.
-
Когда вам удастся найти его, щелкните его правой кнопкой мыши и выберите Характеристики из контекстного меню.
Image -
Как только вы окажетесь внутри Характеристики экран, нажмите на Общий вкладку, затем нажмите на Включить устройство (под Состояние устройства коробка).
Image -
На Мастер устранения неполадок, нажми на Следующий меню, затем дождитесь включения устройства.
Image - Перезагрузите компьютер и дождитесь завершения следующего запуска. После того, как ваш компьютер загрузится, снова проверьте состояние устройства и посмотрите, устранена ли проблема.
В случае, если принудительное повторное включение устройства не привело к «Это устройство отключено. (Код 22) ’ ошибка исчезнет, перейдите к следующему потенциальному исправлению ниже для другого способа решения проблемы.
Метод 2: обновите драйвер устройства
Другой распространенный виновник, который может вызвать эту ошибку, — это устаревший драйвер, который Windows отказывается использовать. В этом случае вы можете решить проблему, заставив утилиту «Диспетчер устройств» обновить текущий драйвер до последней версии, подходящей для вашей версии Windows.
Если вы не можете справиться с «Это устройство отключено. (Код 22) ’ ошибка, просто повторно включив службу, вы должны попробовать обновить драйвер и посмотреть, исчезнет ли проблема сама по себе.
Если этот сценарий применим к вашей текущей ситуации, следуйте приведенным ниже инструкциям, чтобы обновить проблемный драйвер устройства vi. Диспетчер устройств:
-
Нажмите Клавиша Windows + R открыться Запустить чат. Затем введите ‘Devmgmt.msc’ внутри текстового поля, затем нажмите Входить открыть Диспетчер устройств.
Image -
Внутри Диспетчер устройств прокрутите список устройств вниз и щелкните правой кнопкой мыши список, в котором отображается эта ошибка. Затем в появившемся контекстном меню нажмите на Характеристики из контекстного меню.
Image -
Как только вы окажетесь внутри Характеристики экран, доступ к Водитель вкладка в меню вверху, затем нажмите на Обновить драйвер кнопка.
Image -
Как только вы перейдете к следующему экрану, нажмите на Автоматический поиск обновленного программного обеспечения драйвера.
Image - Как только вы это сделаете, дождитесь завершения первоначального сканирования. Если обнаружена новая версия драйвера, следуйте инструкциям на экране, чтобы установить более новую версию драйвера на свой компьютер.
- Перезагрузите компьютер и посмотрите, будет ли проблема устранена после того, как компьютер загрузится обратно.
Если вы все еще видите «Это устройство отключено. (Код 22) ’ ошибка даже после обновления драйвера рассматриваемого устройства, перейдите к методу 3.
Метод 3. Запуск соответствующего средства устранения неполадок
Если ни один из вышеперечисленных методов не помог вам, возможно, вы имеете дело с устройством, которое зависло в подвешенном состоянии (оно не отключено и не включено). К счастью, Microsoft решает эту проблему с помощью множества автоматических исправлений, которые можно развернуть с помощью различных средств устранения неполадок, доступных в вашей ОС.
Если этот метод применим к вашей текущей ситуации, вы можете решить «Это устройство отключено. (Код 22) ’ ошибка при запуске встроенного Средство устранения неполадок это применимо к вашему устройству.
Несколько затронутых пользователей, которые также столкнулись с этой проблемой, подтвердили, что запуск Средство устранения неполадок применимо к типу устройства, показывающему код ошибки 22, позволил им развернуть исправление, которое разрешило проблему и позволило службе работать.
Если вы еще не пробовали это сделать, следуйте инструкциям ниже, чтобы запустить Средство устранения неполадок Windows это лучше всего подходит для решения этой проблемы:
-
Нажмите Клавиша Windows + R открыться Запустить чат. Затем введите ‘контроль’ внутри текстового поля и нажмите Входить открыть Классическая панель управления интерфейс.
Image -
Как только вы окажетесь внутри Панель управления интерфейса, используйте функцию поиска (в правом верхнем углу) для поиска «Средство устранения неполадок». Затем в списке результатов нажмите на Поиск проблемы.
Image -
Как только вы окажетесь внутри Поиск проблемы нажмите на подзаголовок, соответствующий типу устройства, с которым у вас возникли проблемы. Для этого нажмите на Оборудование и звук, а затем выберите средство устранения неполадок, которое отвечает за устранение проблем, связанных с рассматриваемым устройством.
Image -
После того, как вам удастся открыть правильное средство устранения неполадок, нажмите на Передовой гиперссылку, затем установите флажок, связанный с Применяйте ремонт автоматически. После этого нажмите Следующий чтобы начать начальное сканирование.
Image -
Подождите, пока средство устранения неполадок попытается обнаружить проблему за вас. Если будет найдено жизнеспособное исправление, вам будет предложено применить его. Если это произойдет, нажмите на Применить это исправление, затем дождитесь его применения. Имейте в виду, что в зависимости от исправления, которое вам нужно развернуть, исправление может потребовать от вас выполнения некоторых действий вручную, чтобы принудительно применить его.
Image - Перезагрузите компьютер и посмотрите, будет ли проблема устранена при следующем запуске системы.
Если проблема не устранена, перейдите к следующему потенциальному исправлению ниже.
Метод 4: Использование восстановления системы
Если ни один из вышеперечисленных методов не помог вам, возможно, недавнее изменение или конфликт между сторонней службой и собственным эквивалентом могут влиять на состояние устройства и вызывать «Это устройство отключено. (Код 22) ».
Если вы оказались в этой конкретной ситуации, один из способов решить проблему — использовать Восстановление системы для восстановления вашего компьютера в состояние, в котором текущий конфликт не происходил.
Примечание: Имейте в виду, что по умолчанию восстановление системы настроено на сохранение обычных Восстановление системы снимки во время важных событий, таких как установка нового драйвера, установка Центра обновления Windows или обновление существующего приложения. Если вы не изменили поведение восстановления системы по умолчанию, у вас должно быть множество снимков на выбор.
Если вы еще не пробовали это конкретное исправление, следуйте приведенным ниже инструкциям, чтобы использовать функцию восстановления системы, чтобы вернуть компьютер в работоспособное состояние, в котором код ошибки устройства 22 не возникал:
-
Нажмите Клавиша Windows + R открыться Запустить чат. Затем введите ‘Rstrui.exe’ внутри текстового поля и нажмите Входить открыть Восстановление системы полезность.
Image -
Как только вы окажетесь на первом экране Восстановление системы, начните с выбора Выберите другую точку восстановления перед нажатием Следующий.
Image -
На следующем экране начните с установки флажка, связанного с Показать дополнительные точки восстановления. Далее выберите Восстановить снимок датируется до появления 22 код ошибки. Как только правильный снимок будет включен, нажмите Далее.
Image - На последнем экране Восстановление системы, нажмите на Заканчивать и подождите, пока утилита задействует старые снимки восстановления.
После принудительного применения более старого состояния проверьте состояние устройства и перейдите к следующему методу ниже, если «Это устройство отключено. (Код 22) ’ ошибка все еще возникает.
Метод 5: очистка батареи / микросхемы памяти CMOS
Как было подтверждено несколькими затронутыми пользователями, эта конкретная проблема также может возникать из-за кешированных данных, которые поддерживаются батареей CMOS / микросхемой памяти в отношении неисправного устройства.
В этом случае вы также можете попробовать временно удалить CMOS (дополнительный металл-оксидный полупроводник) аккумулятор или микросхему памяти (в зависимости от случая), чтобы удалить данные, которые могут способствовать «Это устройство отключено. (Код 22) ».
Следуйте приведенным ниже инструкциям, чтобы узнать, как временно очистить батарею CMOS или микросхему памяти, чтобы очистить кэшированные данные, которые могут вызывать эту проблему:
- Сначала выключите компьютер, а затем отсоедините его от источника питания, к которому он в данный момент подключен.
- Затем наденьте статический браслет, чтобы заземлить себя на корпус компьютера и предотвратить случайное повреждение компонентов вашего ПК, вызванное статической электрической энергией.
-
Снимите боковую крышку компьютера, чтобы получить обзор материнской платы. Как только вы увидите это, используйте ноготь или другую непроводящую отвертку, чтобы извлечь батарею CMOS или микросхему памяти (в зависимости от случая).
Image - После того, как вам удастся извлечь аккумулятор, подождите целую минуту, прежде чем снова вставить его на место.
- Установите заднюю крышку, снова подключите компьютер к источнику питания, запустите его и дайте ему нормально загрузиться.
- После завершения последовательности запуска проверьте, не изменилось ли состояние устройства на Включено.
Если статус все еще отображается «Это устройство отключено. (Код 22) ’ и вы не можете включить его вручную, перейдите к следующему потенциальному исправлению ниже.
Метод 6: обновление каждого компонента Windows
Если ни один из вышеперечисленных методов не помог вам, вы должны начать рассматривать возможность того, что вы имеете дело с каким-либо видом повреждения базовой системы, которое влияет на работу ваших подключенных устройств.
В этом случае единственное жизнеспособное исправление на данном этапе — обновить каждый компонент Windows, выполнив чистую установку или процедуру восстановления. Оба этих подхода эффективно заменят каждый файл Windows чистым эквивалентом, что в конечном итоге решит множество проблем, вызванных поврежденными экземплярами.
В зависимости от конкретной ситуации следуйте приведенным ниже инструкциям, чтобы обновить установку Windows:
- Чистая установка (ремонт на месте) — Если у вас нет важных данных на диске с ОС, вероятно, лучший способ решить эту проблему — выполнить процедуру чистой установки. Вы можете сделать это прямо из меню графического интерфейса вашей установки Windows без использования совместимого установочного носителя. Но имейте в виду, что если у вас есть важные файлы на диске с ОС, найдите время для их резервного копирования, прежде чем начинать эту процедуру.
- Ремонтная установка (ремонт на месте) — Если вы храните важную информацию на диске с ОС, это, вероятно, лучший способ решить проблему. Ремонтная установка коснется только файлов ОС, что позволит вам сохранить личные файлы, приложения, игры, личные носители и все остальное, что не связано с вашей ОС.
Обновленный октябрь 2023: остановите эти сообщения об ошибках и устраните распространенные проблемы с помощью этого инструмента. Получить сейчас в эту ссылку
- Скачайте и установите программного обеспечения.
- Он просканирует ваш компьютер на наличие проблем.
- Затем инструмент исправить проблемы которые были найдены.
Вы столкнулись с ошибкой «Это устройство отключено» в Windows 10? Ваша система не может обнаружить существующее устройство или устройство, к которому вы недавно подключались? Это означает, что драйверы устройств либо устарели, либо отсутствуют. Эта ошибка также известна как ошибка «код 22» в технической номенклатуре. Так как же решить эту проблему? Не волнуйтесь. Если вы выполните несколько шагов по устранению неполадок в диспетчере устройств, вы сможете быстро решить эту проблему.
Ошибка кода 22 — это просто другое название ошибки «Это устройство отключено». Эта ошибка чаще всего вызвана ошибкой аппаратного устройства в Windows 10. Если ресурсы вашей системы исчерпаны и она не может запустить определенное аппаратное устройство, вы можете столкнуться с этой ошибкой на ПК с Windows.
В этом посте мы собрали несколько полезных решений, которые помогут вам исправить ошибку «Это устройство отключено» в Windows 10.
Содержание:
Драйвер устройства не обновлен: В некоторых случаях эта ошибка возникает из-за того, что Windows обнаруживает, что драйвер, доступный для этого устройства, устарел, что препятствует его работе.
Сторонний конфликт: Если эта проблема возникает с веб-камерами, микрофонами или другими подобными устройствами, требующими специальных разрешений, следует изучить возможность конфликта между сторонним драйвером и аналогом, который Microsoft пытается использовать по умолчанию.
Устройство отключено: Наиболее распространенной причиной этой ошибки является простой случай, когда рассматриваемое устройство было отключено либо ручным вмешательством пользователя, либо приложением для оптимизации ресурсов.
Распространенные неисправности устройства: Возможно, вы имеете дело с распространенной ошибкой, о которой Microsoft уже знает.
Поврежденный системный файл: В некоторых случаях эта проблема может возникнуть при повреждении определенного типа системного файла, что влияет на работу подключенных устройств.
Ошибочные данные, хранящиеся в батарее/чипе памяти CMOS: По мнению некоторых заинтересованных пользователей, данные кэша также могут быть причиной проблемы такого типа, особенно если вы видите эту ошибку на настольном компьютере.
Как устранить сообщение «Это устройство отключено (Код 22)»?
Обновлено: 2023 октября
Этот инструмент настоятельно рекомендуется, чтобы помочь вам исправить вашу ошибку. Кроме того, этот инструмент обеспечивает защиту от потери файлов, вредоносных программ и аппаратных сбоев, а также оптимизирует работу вашего устройства для достижения максимальной производительности. Если у вас уже есть проблема с компьютером, это программное обеспечение может помочь вам решить ее и предотвратить повторение других проблем:
- Шаг 1: Установите инструмент восстановления и оптимизации ПК. (Виндовс 10, 8, 7, ХР, Виста).
- Шаг 2: Нажмите Начать сканирование чтобы определить, какие проблемы вы испытываете с вашим компьютером.
- Шаг 3: Нажмите Починить всечтобы решить все проблемы.

Переустановите драйвер устройства
- Откройте диспетчер устройств.
- Найдите устройство с кодом ошибки 22 и щелкните его правой кнопкой мыши.
- Щелкните Удалить устройство.
- Закройте диспетчер устройств и перезагрузите компьютер.
- После перезапуска Windows автоматически переустанавливает драйвер устройства.
Обновление драйвера машины
- Откройте диспетчер устройств.
- Найдите целевое устройство и щелкните его правой кнопкой мыши.
- В контекстном меню выберите Обновить драйвер.
- Выберите Поиск программного обеспечения драйвера на вашем компьютере.
- Выберите из списка доступных драйверов на моем компьютере.
- Нажмите «Далее.
- Выберите драйвер устройства, который вы хотите установить для оборудования.
- Нажмите «Далее.
- Затем вы должны перезагрузить компьютер.
- После перезагрузки компьютера вы можете проверить, исчез ли код ошибки 22.
Ручная активация устройства
- Найдите «Диспетчер устройств» в поле поиска.
- Выберите первый результат поиска, и вы будете перенаправлены в диспетчер устройств.
- Найдите отключенное устройство в списке устройств.
- Щелкните устройство правой кнопкой мыши и выберите «Свойства» во всплывающем меню.
- Перейдите на вкладку Драйвер.
- Если вы видите, что устройство отключено, необходимо нажать «Включить устройство», чтобы включить его.
- Нажмите OK, чтобы применить изменения.
Перезагрузите компьютер
Это устройство отключено. (Код 22) также может быть вызван временной проблемой с целевым оборудованием. Эту временную проблему легко исправить: вы можете просто перезагрузить компьютер, чтобы попробовать, поскольку перезагрузка компьютера всегда решает проблемы.
Перезагрузка компьютера не займет много времени и также оказалась эффективным решением. Помните, что вам необходимо правильно перезагрузить компьютер, чтобы предотвратить возникновение новой проблемы.
ОДОБРЕННЫЙ: Чтобы исправить ошибки Windows, нажмите здесь.
Часто задаваемые вопросы
- Удалите только что установленное устройство или перенастройте его.
- Сбросьте драйвер до версии до обновления.
- Используйте восстановление системы, чтобы отменить последние изменения, внесенные в диспетчер устройств.
- Переустановите драйверы устройств.
- Откройте «Старт».
- Найдите «Диспетчер устройств» и нажмите на первый результат, чтобы открыть программу.
- Разверните категорию, содержащую устройство, которое вы хотите активировать.
- Щелкните устройство правой кнопкой мыши и выберите «Активировать устройство».
- Нажмите «Да» для подтверждения.
- Откройте настройки.
- Щелкните Обновление и безопасность.
- Нажмите Устранение неполадок.
- Выберите средство устранения неполадок, соответствующее аппаратному обеспечению, вызывающему проблему.
- Щелкните Запустить средство устранения неполадок.
- Следуйте инструкциям на экране.
Сообщение Просмотров: 1,546