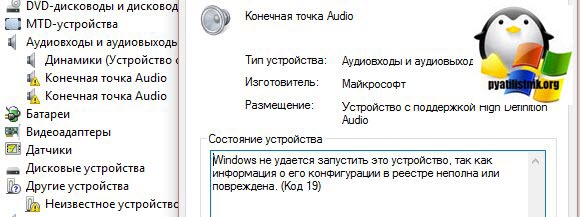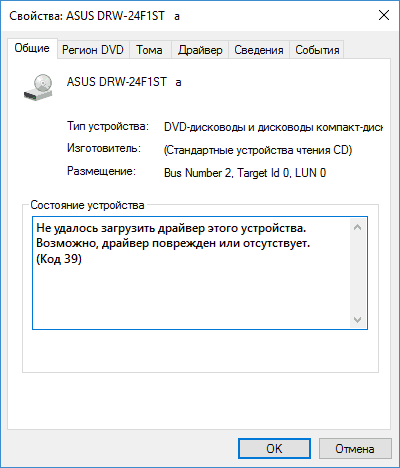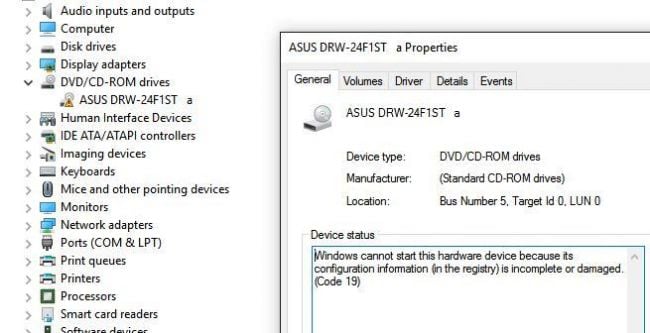Вопрос от пользователя
Здравствуйте!
Помогите советом. В общем, перенес Windows на другой ноутбук, вроде бы все работает, кроме клавиатуры. В диспетчере устройств нашел, что у нее ошибка с кодом 19 (пишется «…не удается запустить это устройство»).
Пробовал удалять ее, различные обновления драйверов — ни в какую! Клавиатура сама рабочая, т.к. в BIOS она норм. функционирует (всё нажимается). Подскажите, есть ли выход? (переустанавливать ОС очень не хотелось бы, т.к. куча всего уже настроено, и «конопатиться» с этим нет никакого желания).
Здравствуйте.
Эта ошибка возникает не только при переносе Windows, но и при ее переустановке, обновлении драйверов, подключении нового оборудования и пр.
В заметке ниже приведу несколько рекомендаций (шагов), как это можно устранить. Само собой, материал будет универсальным, и подойдет не только при неработоспособности клавиатуры, но и для др. устройств (звуковой карты, дисковода CD/DVD и пр.).
Пример ошибки, как она выглядит // «Windows не удаётся запустить это устройство…»
*
Что можно посоветовать для исправления ошибки с кодом 19
👉 ШАГ 1
И так, первое с чего следует начать — это с проверки шлейфов, кабелей и правильности подключения устройств. Нередко, когда тот же дисковод CD-ROM не работает из-за отошедшего шлейфа…
Примечание: для проверки клавиатуры ее можно подключить к другому компьютеру (либо зайти в BIOS и посмотреть, получится ли поменять какие-то настройки).
Переподключить!
Если речь идет о звуковой карте (видеокарте и пр.) — при возможности, попробуйте подключить ее к другому порту (или хотя бы просто откл., продуть порт, и подкл. заново).
В случае USB-устройств (внешних дисков, флешек и пр.) — попробуйте подключить их к другому USB-порту, проверьте, исправны ли они!
*
👉 ШАГ 2
Далее необходимо перейти в 👉 диспетчер устройств и попробовать удалить «проблемное» устройство.
Удалить устройство // диспетчер устройств
После, нужно обновить конфигурацию оборудования — Windows при этом переопредилит все устройства и обновит драйвера. Чтобы запустить подобное обновление — кликните по соотв. кнопке в диспетчере устройств (см. пример ниже 👇).
Обновить конфигурацию устройств
После обновления конфигурации оборудования — не забудьте перезагрузить компьютер!
*
👉 В помощь!
Также порекомендовал бы попробовать установить «родные» драйвера (от производителя) на оборудование (особенно, если вопрос касается какой-то необычной геймерской клавиатуры, мышки и пр.).
*
👉 ШАГ 3
Если ошибка возникла в «старой» системе (например, после установки определенного ПО) — не лишним будет попробовать откатить систему к точке восстановления (примечание: на ту дату, когда всё работало в штатном режиме).
Чтобы проверить, есть ли точки восстановления: нажмите сочетание Win+R, и в окне «Выполнить» используйте команду rstrui (пример ниже).
Просмотр списка контрольных точек — команда rstrui
Далее перед вами предстанет список точек восстановления — есть ли среди них те даты, когда устройство работало? Если есть — хорошо бы проверить, заработает ли устройство после отката системы…
Примечание: при подобном восстановлении документы и файлы не пострадают (за исключением установленного софта, драйверов, настроек…).
Для отката системы — достаточно выбрать точки и согласиться на восстановление
*
👉 В помощь!
Как восстановить Windows 10: инструкция по шагам
*
👉 ШАГ 4
Решить ошибку с кодом 19 часто помогает небольшая «ручная» корректировка реестра. Попробую по порядку объяснить, что нужно сделать:
- первое действие — создайте точку восстановления: нажмите Win+R, и используйте команду SystemPropertiesProtection (мало ли, вдруг вы что-то перепутаете и удалите лишнего?..);
- далее откройте редактор реестра (Win+R, и команда regedit);
- после нужно открыть ветку: HKEY_LOCAL_MACHINE\SYSTEM\CurrentControlSet\Control\Class;
Открываем ветку с классами
- если ошибка касается клавиатуры* — нужно найти ветку HKEY_LOCAL_MACHINE\SYSTEM\CurrentControlSet\Control\Class\{4D36E96B-E325-11CE-BFC1-08002BE10318} и удалить из нее ключ Lowerfilters (при наличии), а для ключа UpperFilters задать значение kbdclass (значение можно поменять с помощью экранной клавиатуры. Пример на скриншоте ниже. Сделайте аналогично!);
Lowerfilters — не должно быть, UpperFilters=kbdclass
- после внесенных изменений — перезагрузите компьютер!
*
Разумеется, если проблема возникла не с клавиатурой, а с мышкой (Bluetooth-адаптером и пр.) — то ветка будет несколько отличной (список привел ниже).
И, да, по поводу ключей Lowerfilters и UpperFilters — для устройств, отличных от клавиатуры и мышки, эти оба ключа можно удалить!
- {4d36e96f-e325-11ce-bfc1-08002be10318} — мышка (Lowerfilters можно удалить, а для UpperFilters задать значение mouclass);
- {4d36e96b-e325-11ce-bfc1-08002be10318} — клавиатура;
- {4d36e972-e325-11ce-bfc1-08002be10318} — сетевые адаптеры (Bluetooth, Wi-Fi и пр.);
- {4d36e968-e325-11ce—bfc1-08002be10318} — видеокарты;
- {4d36e967-e325-11ce-bfc1-08002be10318} — HDD/SSD (жесткие диски, твердотельные накопители);
- {6bdd1fc6-810f-11d0-bec7-08002be2092f} — МФУ, сканеры;
- {36fc9e60-c465-11cf-8056-444553540000} — флешки, внешние диски (накопители, подключаемые к USB!);
- {4d36e96c-e325-11ce-bfc1-08002be10318} — аудио-карты, ТВ-тюнеры и пр. мультимедиа-устройства (~при проблемах со звуком).
*
PS
Если вам нужно срочно поработать за компьютером (например, что-то распечатать, прослушать, набрать текст… и пр.), но подобная ошибка не дает это сделать — воспользуйтесь 👉 LiveCD-флешкой.
Загрузившись с нее — вы получите (в общем-то) полноценную ОС, в которой, как правило, всё работает. К тому же ее интерфейс ничем не отличается от классической Windows 10. В общем, как временная мера — весьма хорошее решение!
«Классическая» LiveCD-флешка — неплохой набор программ (диск Сергея Стрельца)
*
Иные решения — приветствуются в комментариях!
Всего доброго!
👋


Развитие современных компьютерных технологий сделало жизнь человека значительно проще и разнообразнее. Компьютер позволяет совершать множество действий начиная от просмотра погоды и заканчивая разработкой программного обеспечения. Однако, как и любое другое устройство, ноутбук или ПК может начать работать некорректно или выйти из строя. Например, очень часто пользователи сталкиваются с появлением различных ошибок.
Содержание статьи
- Не работает клавиатура Windows
- Код 19 — что он означает
- Код 39 — что означает
- Как исправить неисправности
Не работает клавиатура Windows
Клавиатура является одним из важнейших компонентов персонального компьютера. С помощью неё осуществляется поиск и ввод необходимой информации, а также управление системным блоком. Порой в работе операционной системы ПК происходит сбой, приводящий к тому, что пользоваться клавиатурой становится невозможно.
СПРАВКА. Все сбои в работе ОС Windows имеют численное обозначение.
Код 19 — что он означает
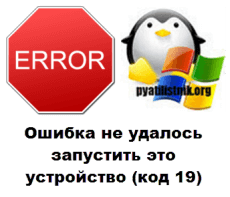
Причиной возникновения проблемы может быть следующее:
- Операционная система не может распознать драйвер клавиатуры.
- Аппаратные проблемы в работе самой ОС.
Код 39 — что означает
Ещё одной распространённой ошибкой является проблема, обозначенная цифровым значением 39. При её возникновении на мониторе появляется следующее сообщение: «Windows не может загрузить драйвер подключённого устройства. Драйвер устройства может быть повреждён или он отсутствует».
Причинами появления могут быть:
- Устаревшие или повреждённые драйвера подключённого девайса;
- Реестр Windows был повреждён вследствие изменений в программном обеспечении;
- Вирусное ПО, повредившее файлы Windows или установленные драйвера;
- После установки нового ПО возник конфликт ранее установленных драйверов;
- Подключаемое устройство неисправно.
Как исправить неисправности
Несмотря на то что ошибки имеют разное цифровое значение, причины их появления одинаковы и приводят к сбою в работе присоединённых устройств. Поэтому, для того, чтобы устранить ошибки, необходимо провести одинаковые манипуляции:
- Необходимо обновить установленные драйвера. Это можно сделать с помощью программы или, скачав с официального сайта производителя девайса.
- С помощью специальной программы произвести очистку операционной системы. При работе и использовании интернета, система накапливает некоторые файлы. Это может привести к замедлению работы или возникновению Кода 19 или 39.
- Обновить ОС, установив все последние обновления.
- Сделать восстановление системы или переустановить Windows.
- Произвести восстановление реестра.
СПРАВКА. Редактировать реестр можно только опытным пользователям ПК. Иначе это может привести к различным серьёзным сбоям в работе ПК, что в дальнейшем потребует переустановки ОС.
Если ни один из способов не помог устранить проблему, то следует обратиться в Техподдержку Microsoft или к производителю девайса.
Код 19 — это код ошибки, связанной с драйвером, который создается диспетчером устройств в Windows. Диспетчер устройств, который является утилитой управления драйверами Windows, имеет набор специальных кодов ошибок, которые генерируются при возникновении одного из следующих событий:
- Когда компьютер не распознает драйверы для отдельных устройств, в нашем случае это клавиатура;
- Когда в системе возникают аппаратные проблемы.
Так что же может стать причиной кода 19?
Главная причина код 19, в следствии чего не работает клавиатура на ноутбуке, может заключаться в реестре Windows. Я лично использую программу RegCure Pro, чтобы убедиться, что реестр хорошо оптимизирован и работает без ошибок.
Ошибка код 19 появляется на экране ноутбука, когда диспетчеру устройств не удается распознать клавиатуру, оптический дисковод, или любое другое устройство. Это может произойти из-за поврежденных драйверов Windows.
Сообщение об ошибке код 19
- Windows не может запустить аппаратное устройство, в нашем случае клавиатуру, потому что его информация о конфигурации (в реестре) является неполной или поврежденной. Чтобы устранить эту проблему, необходимо удалить и заново установить аппаратное устройство.
ИЛИ
- Windows не может запустить это аппаратное устройство, в нашем случае клавиатуру, потому что его информация о конфигурации (в реестре) является неполной или поврежденной. Чтобы устранить эту проблему, попробуйте запустить мастер устранения неполадок. Если это не сработает, следует переустановить аппаратное устройство.
Как исправить ошибку код 19?
Если у вас не работает клавиатура на ноутбуке из-за ошибки код 19, вам следует выполнить следующие действия:
Решение 1 — Удалите новое программное обеспечение
Если у вас возникла проблема с работой клавиатуры и кодом 19 после установки новой программы, просто попробуйте удалить ее. Если ошибка исчезнет, проблема заключалась именно в программе. Больше не устанавливайте эту программу, чтобы снова не возникла ошибка код 19 не работает клавиатура на ноутбуке.
Если вы не нашли программу, которая мешает работе клавиатуры, тогда попробуйте следующие решения.
Решение 2 – Удалите драйверы клавиатуры
1) Щелкните правой кнопкой мыши на Пуск.
2) Во всплывающем меню нажмите на «Диспетчер устройств».
3) Дальше выберите раздел «Клавиатуры». Если клавиатура выделена желтым восклицательным знаком или красным крестом, выберите это устройство, кликните правой кнопкой мыши, и нажмите «Удалить устройство».
4) Теперь перезагрузите ноутбук.
После того, как ноутбук будет загружен, операционная система Windows автоматически выполнит поиск и установку необходимых драйверов.
Решение 3 — Восстановите последнюю удачную конфигурацию
1) Перезагрузите ноутбук.
2) Когда экран потухнет, нажимайте клавишу F8, пока не появится меню.
4) Используйте клавиши со стрелками, чтобы выбрать «Загрузка последней удачной конфигурации».
Таким образом, компьютер был восстановлен к последней удачной конфигурации, когда клавиатура работала, и не было ошибки код 19.
Решение 4 — Удалите записи из реестра
Если предыдущие решения не помогли справиться с проблемой код 19 не работает клавиатура на ноутбуке, тогда вам стоит попробовать еще один вариант.
1) Нажмите клавишу Win + R, чтобы открыть окно «Выполнить».
2) Введите «Regedit» и нажмите «ОК», чтобы перейти в редактор реестра.
3) Разверните HKEY_LOCAL_MACHINE.
4) Теперь перейдите к HKEY_LOCAL_MACHINE\SYSTEM\CurrentControlSet\Control\Class\{4D36E965-E325-11CE-BFC1-08002BE10318}.
5) Нажмите UpperFilters в панели справа, и выберите «Удалить». Нажмите «ОК».
6) Теперь нажмите Lowerfilters в панели справа и выберите «Удалить». Нажмите «ОК».

9) Перезагрузите ноутбук.
Это должно решить проблему с ошибкой код 19 не работает клавиатура на ноутбуке. Если ничего не помогает, тогда используйте средства Fix it в операционной системе Windows 10 для автоматического устранения неполадок.
Поделись мнением о статье «Код 19 не работает клавиатура на ноутбуке. Что делать?», предложи свой вариант в комментариях! Спасибо!
В сообщении этой ошибки «Код 19» вы можете прочитать следующие строки:
Windows не удалось загрузить это устройство, поскольку информация о его конфигурации в реестре неполна или повреждена. (Код 19)
Это сообщение указывает нам на то, что в реестре вашей ОС произошла ошибка и она причиняет серьезные проблемы подсоединенным устройствам к ПК.
Это может привести к неполадкам устройств и они перестанут работать в вашей системе, чаще всего такими устройствами являются CD/DVD приводы.
Давайте же рассмотрим методы решения этой ошибки.
Исправление ошибки «Код 19» в Windows 7/8/8.1/10
Метод №1 Перезапуск системы
Большинство ошибок относящихся к реестру являются временными и проявляются очень редко. В таком случае, возможно, вам поможет простая перезагрузка компьютера.
После перезагрузки, посмотрите, исчезла ли ошибка «Код 19». Если нет, то переходите к следующему пункту.
Метод №2 Проблемы с iTunes
Несмотря на то, что приложение iTunes является довольно популярным приложением, однако оно может запросто повредить ваш реестр. Если вы используете iTunes, то попробуйте выполнить следующие шаги:
- Кликните правой кнопкой мыши на «Пуск» и нажмите на «Панель управления».
- Выберите режим просмотра «Крупные значки» и зайдите в «Программы и компоненты».
- Пройдитесь по списку программ и найдите iTunes, нажмите на нее правой кнопкой мыши и выберите «Изменить». Следуйте указаниям мастера установки до самого конца. После завершения этого процесса выполните перезагрузку.
Если проблема заключалась именно в iTunes, то ошибка «Код 19» должна была исчезнуть.
Метод №3 Удаление UpperFilters и LowerFilters из реестра
Это самый последний способ решения проблемы к которому вы должны прибегать, так как вмешательство в реестр может повлечь за собой серьезные проблемы. Теперь когда вы предупреждены можно начать:
- Нажмите комбинацию клавиш Win+R и впишите в поисковую строку regedit. Перед вами откроется Редактор Реестра.
- Сделайте бэкап реестра перед тем как начнете делать что либо. Для этого нажмите «Файл» -> «Экспорт» -> «Весь реестр» -> «Сохранить».
- Перейдите к следующей директории в реестре:
HKEY_LOCAL_MACHINE -> System -> CurrentControlSet -> Control -> Class - После того как вы туда доберетесь, выберите ключ {4D36E965-E325-11CE-BFC1-08002BE10318}
- Из правой панели выберите и удалите ключи UpperFilters и LowerFilters. Затем подтвердите свой выбор нажатие «Ок».
- Закройте окошко с Редактором Реестра и перезагрузите свой компьютер.
После этих действий ошибка «Код 19» должна быть исправлена.
Ошибка Код 19 в Windows 10 является одной из наиболее распространенных проблем, с которой пользователи сталкиваются при запуске устройства клавиатуры. Она связана с неисправным или устаревшим драйвером устройства, что может привести к отказу клавиатуры работать корректно или даже полностью перестать функционировать.
Однако, не стоит отчаиваться, так как существуют эффективные способы исправления данной ошибки. В этой статье мы рассмотрим несколько шагов, которые помогут вам восстановить работу устройства клавиатуры в Windows 10.
Первым шагом является проверка устройства клавиатуры на наличие обновленного драйвера. Вы можете воспользоваться менеджером устройств, чтобы найти и установить актуальный драйвер. Также, вы можете посетить веб-сайт производителя клавиатуры и скачать необходимые драйверы с их официальной поддержки.
Если обновление драйверов не помогло, попробуйте выполнить переустановку устройства клавиатуры. Для этого снова воспользуйтесь менеджером устройств, найдите устройство клавиатуры, нажмите правую кнопку мыши и выберите опцию «Удалить». После этого, перезагрузите компьютер и драйверы устройства клавиатуры будут автоматически установлены заново.
Важно отметить, что перед удалением и переустановкой драйверов устройства клавиатуры рекомендуется создать точку восстановления системы, чтобы в случае непредвиденных проблем можно было бы вернуть систему к предыдущему рабочему состоянию.
Если вы все еще сталкиваетесь с ошибкой Код 19, может быть необходимо обратиться к профессионалам или технической поддержке, чтобы получить дополнительную помощь и решить проблему. Они смогут предложить более специализированные методы и рекомендации для решения данной ошибки.
Содержание
- Ошибка запуска устройства клавиатуры в Windows 10: причины и решение
- Проблема с устройством клавиатуры в Windows 10
- Возможные причины ошибки запуска устройства клавиатуры
- Как исправить ошибку запуска устройства клавиатуры в Windows 10
Ошибка запуска устройства клавиатуры в Windows 10: причины и решение
Ошибка запуска устройства клавиатуры в Windows 10 может иметь несколько причин. Одним из возможных может быть проблема с драйвером клавиатуры. Если драйвер не работает правильно или устарел, это может вызывать ошибку запуска устройства клавиатуры. Также, причиной ошибки может быть конфликт между различными устройствами или программами на компьютере.
Чтобы исправить ошибку запуска устройства клавиатуры в Windows 10, вам следует принять несколько мер.
В первую очередь, попробуйте перезагрузить компьютер. Иногда это может решить проблему с запуском устройства клавиатуры. Если после перезагрузки ошибка не исчезла, проверьте правильность подключения клавиатуры к компьютеру. Убедитесь, что кабель клавиатуры не поврежден и правильно вставлен в разъем.
Если проблема не решена, то попробуйте обновить драйвер клавиатуры. Для этого выполните следующие шаги:
1. Нажмите клавиши Win + X и выберите «Диспетчер устройств».
2. В окне «Диспетчера устройств» найдите раздел «Клавиатуры» и разверните его.
3. Щелкните правой кнопкой мыши на вашей клавиатуре и выберите «Обновить драйвер».
4. Дождитесь завершения процесса обновления драйвера и перезагрузите компьютер.
Если обновление драйвера не решило проблему, вы можете попробовать удалить драйвер клавиатуры и затем перезагрузить компьютер, чтобы Windows 10 автоматически установила новый драйвер. Чтобы это сделать, выполните следующие шаги:
1. Повторите первые два шага из предыдущей инструкции, чтобы открыть «Диспетчер устройств» и найти раздел «Клавиатуры».
2. Щелкните правой кнопкой мыши на вашей клавиатуре и выберите «Удалить устройство».
3. Перезагрузите компьютер. Windows 10 сама установит новый драйвер клавиатуры.
Если вы выполнили все вышеуказанные действия и ошибка запуска устройства клавиатуры в Windows 10 все еще не исчезла, возможно, причина ошибки в другом месте. В таком случае, рекомендуется обратиться за помощью к специалистам или связаться с производителем клавиатуры для получения дополнительной поддержки.
Итак, ошибка запуска устройства клавиатуры в Windows 10 может быть вызвана различными причинами, от проблем с драйвером до конфликтов между устройствами или программами. Следование вышеуказанным рекомендациям может помочь вам решить данную проблему и вернуть функциональность клавиатуры на вашем компьютере.
Проблема с устройством клавиатуры в Windows 10
В операционной системе Windows 10 может возникнуть проблема с устройством клавиатуры, при которой система не может распознать или использовать клавиатуру. Это может быть вызвано различными причинами, включая устаревшие или поврежденные драйверы, конфликты между устройствами или неправильные настройки системы.
Одним из распространенных кодов ошибки, связанных с устройством клавиатуры, является «Код 19». Эта ошибка указывает на проблемы с драйверами устройства клавиатуры и может предотвратить правильную работу клавиатуры.
Для исправления проблемы с устройством клавиатуры в Windows 10 можно предпринять несколько действий. Вот некоторые решения, которые могут помочь вам восстановить работу вашей клавиатуры:
1. Обновление драйверов устройства клавиатуры:
Первым шагом следует проверить, установлены ли последние версии драйверов для устройства клавиатуры. Для этого необходимо перейти на официальный сайт производителя устройства или на сайт производителя компьютера и загрузить самые свежие драйверы для устройства клавиатуры. После установки новых драйверов рекомендуется перезагрузить компьютер и проверить, работает ли клавиатура.
2. Проверка наличия конфликтов устройств:
Иногда устройство клавиатуры может конфликтовать с другими устройствами, что препятствует его правильной работе. Для решения этой проблемы можно попробовать отключить другие подключенные устройства и проверить, работает ли клавиатура после этого. Если клавиатура заработала, постепенно подключайте другие устройства, чтобы выявить конфликтующее устройство. Если проблема возникает только при подключении определенного устройства, рекомендуется обратиться к его производителю для получения дополнительной помощи.
3. Проверка наличия обновлений для операционной системы:
Возможно, проблема с устройством клавиатуры может быть вызвана ошибкой в операционной системе. В таком случае, рекомендуется проверить наличие обновлений для Windows 10 и установить их, если таковые имеются. Обновления могут содержать исправления ошибок, которые могут помочь в решении проблемы с устройством клавиатуры.
4. Использование инструментов устранения неполадок:
Операционная система Windows 10 предлагает набор инструментов устранения неполадок, которые могут помочь в решении проблем с устройствами. Введите «устранение неполадок» в строку поиска Windows и выберите соответствующий результат. Затем следуйте инструкциям, предоставленным инструментом, для решения проблемы с устройством клавиатуры.
Если вы все еще столкнулись с проблемой с устройством клавиатуры после выполнения вышеперечисленных действий, можно попробовать другие решения, такие как переустановка операционной системы или обращение в службу поддержки. В любом случае, проблему можно решить, и клавиатура в операционной системе Windows 10 будет работать исправно.
Возможные причины ошибки запуска устройства клавиатуры
Ошибка запуска устройства клавиатуры с кодом 19 в операционной системе Windows 10 может возникать по нескольким причинам. Рассмотрим наиболее распространенные из них:
1. Конфликт драйверов. Если на компьютере установлены несовместимые или устаревшие драйверы для клавиатуры, возникает ошибка запуска устройства. В этом случае необходимо обновить драйверы до последней версии или удалить конфликтующие драйверы.
2. Проблемы в реестре системы. Некорректная или поврежденная запись в реестре может привести к ошибке запуска устройства клавиатуры. Для исправления этой проблемы можно воспользоваться встроенной утилитой «Проверка и восстановление системных файлов» или воспользоваться программой для автоматического исправления ошибок в реестре.
3. Вирус или вредоносное ПО. Некоторые вирусы или вредоносные программы могут блокировать работу клавиатуры, вызывая ошибку запуска устройства. В этом случае необходимо провести полное сканирование системы антивирусным программным обеспечением и удалить обнаруженные угрозы.
4. Физические проблемы. Некачественное подключение клавиатуры, поврежденный кабель или неисправность самой клавиатуры могут вызывать ошибку запуска устройства. Проверьте подключение клавиатуры, замените кабель или проведите тестирование клавиатуры на другом компьютере.
Обращайте внимание на указанные возможные причины ошибки и предпринимайте соответствующие действия для ее устранения. Если проблема не решается, рекомендуется обратиться за помощью к специалисту или в службу поддержки производителя клавиатуры или компьютера.
Как исправить ошибку запуска устройства клавиатуры в Windows 10
Ошибка код 19 может возникнуть в Windows 10 и привести к неработоспособности устройства клавиатуры. Код 19 указывает на проблемы с драйвером, реестром или конфликтами между программным обеспечением.
Чтобы исправить данную ошибку, можно попробовать следующие решения:
1. Обновление драйвера клавиатуры:
а) Нажмите комбинацию клавиш Win + X и выберите «Диспетчер устройств».
б) Разверните раздел «Клавиатуры» и найдите свою клавиатуру.
в) Щелкните правой кнопкой мыши на клавиатуре и выберите «Обновить драйвер».
г) Выберите «Автоматический поиск драйверов обновлений» и следуйте инструкциям на экране.
2. Удаление и переустановка драйвера клавиатуры:
а) Повторите шаги а) и б) из пункта 1.
б) Щелкните правой кнопкой мыши на клавиатуре и выберите «Удалить устройство».
в) Перезагрузите компьютер.
г) Компьютер самостоятельно переустановит драйвер клавиатуры.
3. Очистка реестра:
а) Нажмите комбинацию клавиш Win + R, чтобы открыть «Выполнить».
б) Введите «regedit» и нажмите Enter, чтобы открыть редактор реестра.
в) Перейдите к следующему пути: HKEY_LOCAL_MACHINE\SYSTEM\CurrentControlSet\Control\Class\{4D36E96B-E325-11CE-BFC1-08002BE10318}.
г) Найдите ключ с именем «UpperFilters» и удалите его.
д) Перезагрузите компьютер.
4. Использование инструмента Восстановление системы:
а) Нажмите комбинацию клавиш Win + R, чтобы открыть «Выполнить».
б) Введите «rstrui» и нажмите Enter, чтобы открыть окно Восстановление системы.
в) Следуйте инструкциям на экране и выберите точку восстановления, созданную до возникновения ошибки.
г) Дождитесь завершения процесса восстановления и перезагрузите компьютер.
Если ни одно из вышеперечисленных решений не помогло, возможно, проблема лежит глубже и требуется помощь специалиста.
Обратите внимание, что перед внесением изменений в систему рекомендуется создать точку восстановления или выполнить резервное копирование данных, чтобы в случае непредвиденных ошибок можно было восстановить систему или данные.