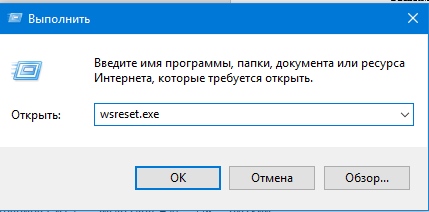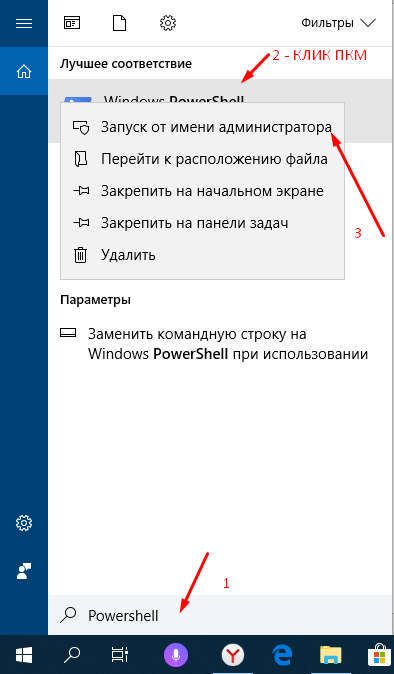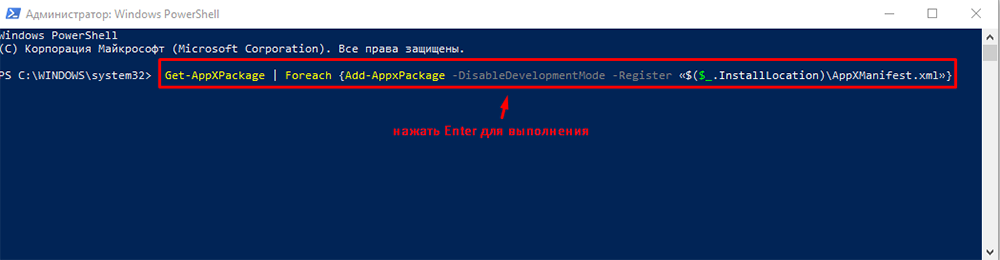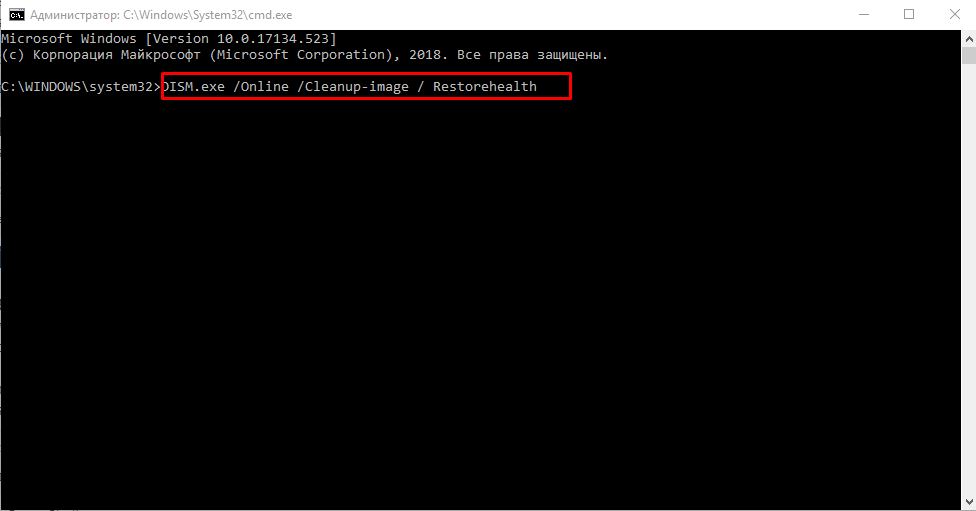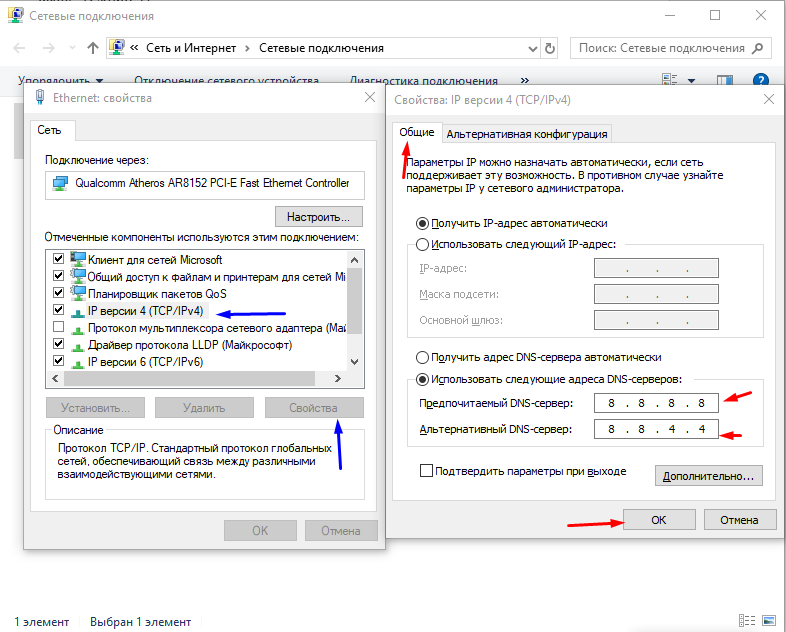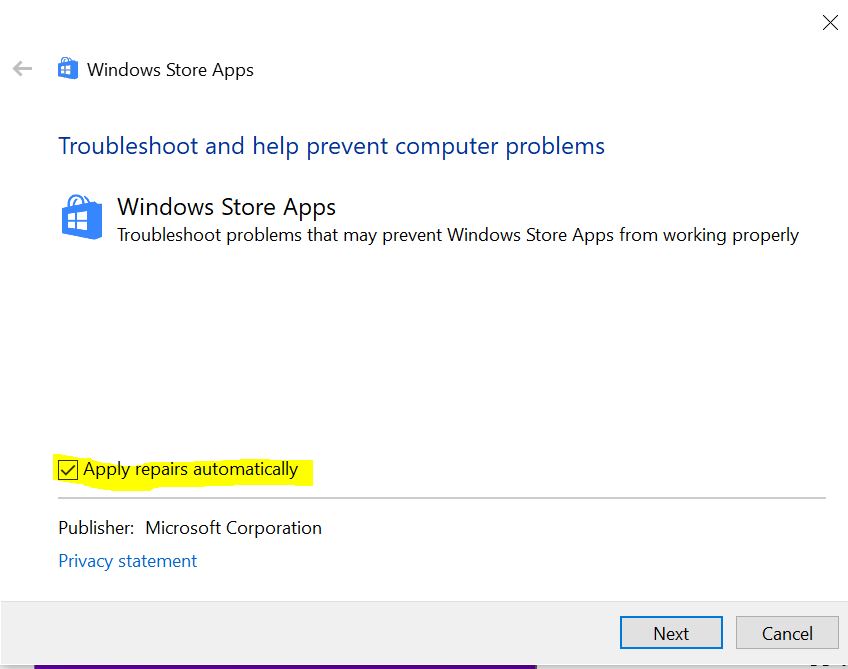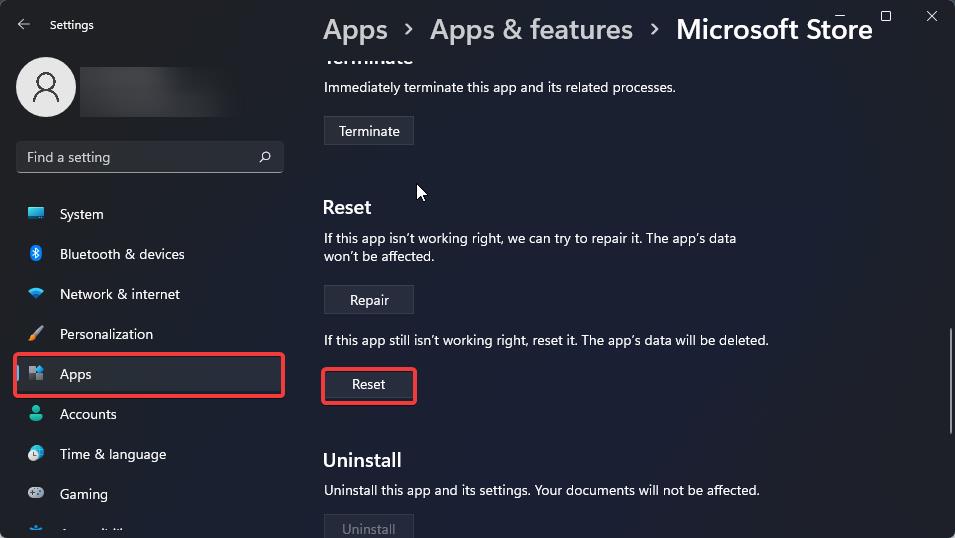Do you keep running into an 0x80131500 error while attempting to open the Microsoft Store in Windows 11 or 10? We’ll show you all the possible ways to fix that.
The Microsoft Store’s 0x80131500 error code can show up for several reasons. For example, you might be dealing with a buggy Microsoft Store installation, conflicting network settings, or user profile corruption.
Work through the fixes below to fix the Microsoft Store error code 0x80131500 in Windows 11 and 10.

1. Enable the Background Intelligent Transfer Service
Native Windows apps use a background service called Background Intelligent Transfer Service (or BITS) to handle uploads and downloads. If BITS crashes or fails to run automatically at startup, it may trigger the Windows Store error 0x80131500. Check its properties and perform the following actions if needed.
1. Press Windows Key + R to open the Run box. Then, type services.msc and press Enter.
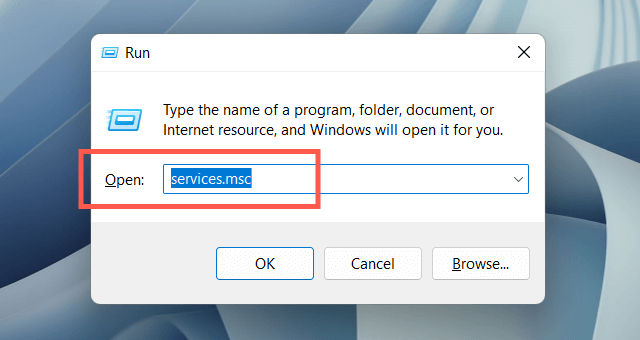
2. Locate and double-click the Background Intelligent Transfer Service.
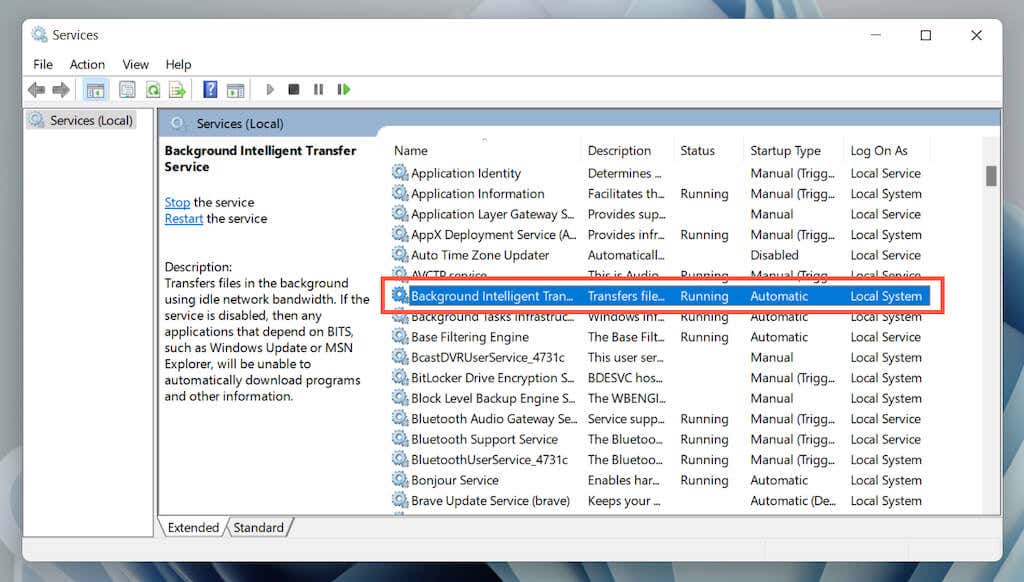
3. Set Startup type to Automatic and Service status to Running (select Start). Save your changes and reboot Windows.
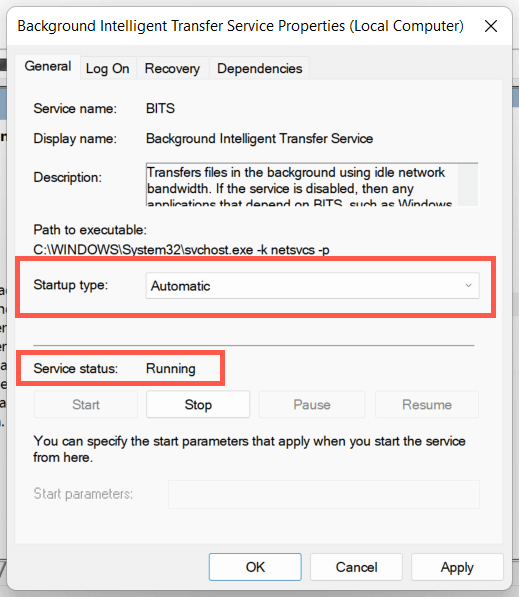
2. Temporarily Disable Your Antivirus Program
If you use a third-party antivirus utility, briefly disable it and check if that makes the Microsoft Store error 0x80131500 disappear. If that helps, add the WinStore.App.exe file under the following location into the program’s exceptions list:
Local Disk (C:) > Program Files > WindowsApps > Microsoft.WindowsStore_[Windows Build Number]_8wekyb3d8bbwe
3. Run the Windows Store Apps Troubleshooter
Running the Windows Store Apps troubleshooter in Windows 11 or 10 helps resolve underlying issues preventing the Microsoft Store from working. To get to it:
1. Open the Start menu and select Settings.
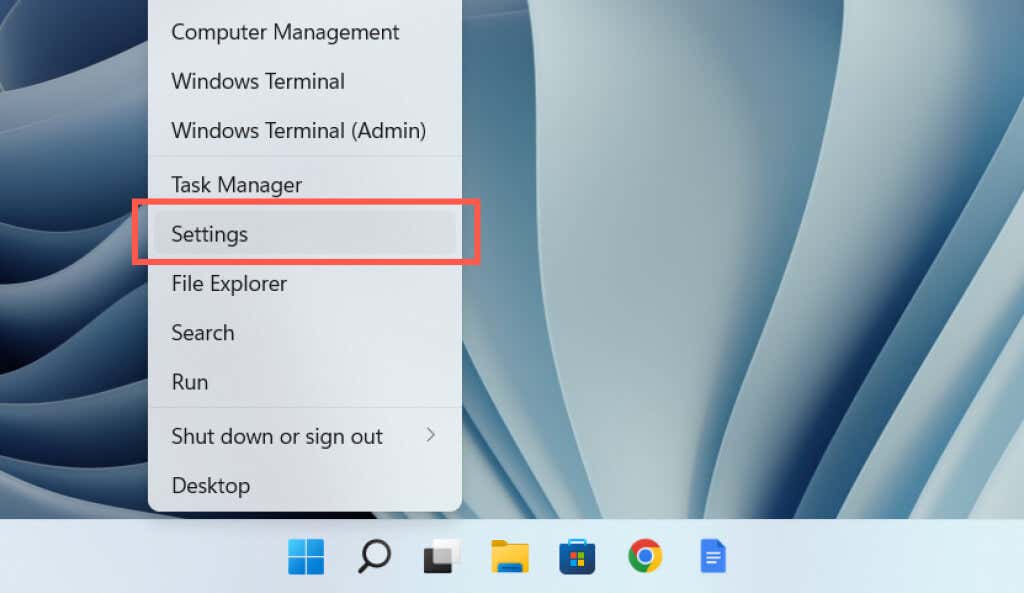
2. Select the System category.
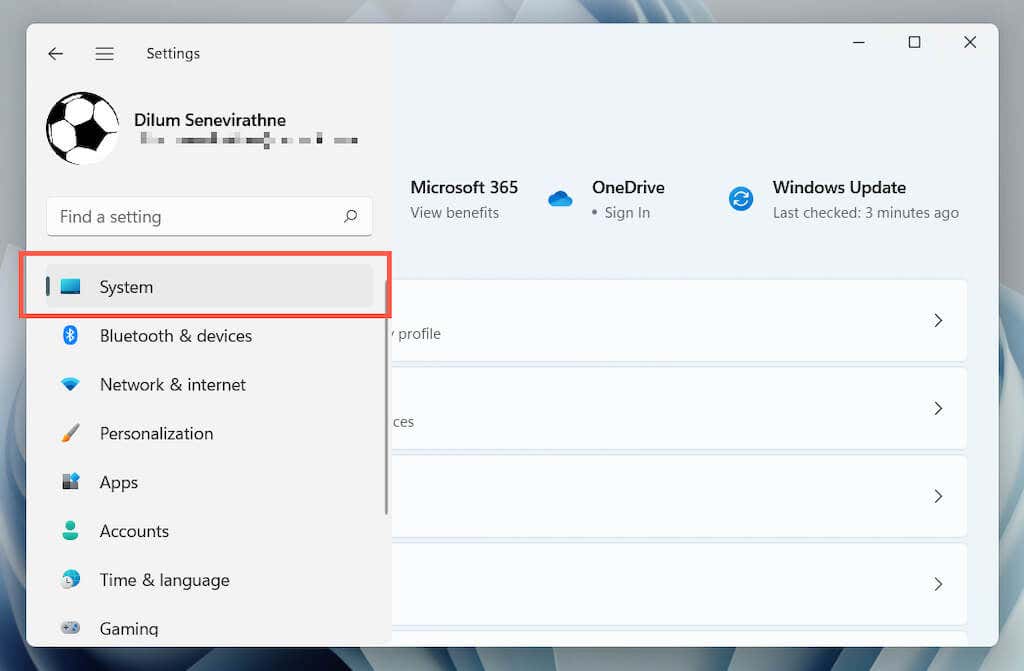
3. Select Troubleshoot.
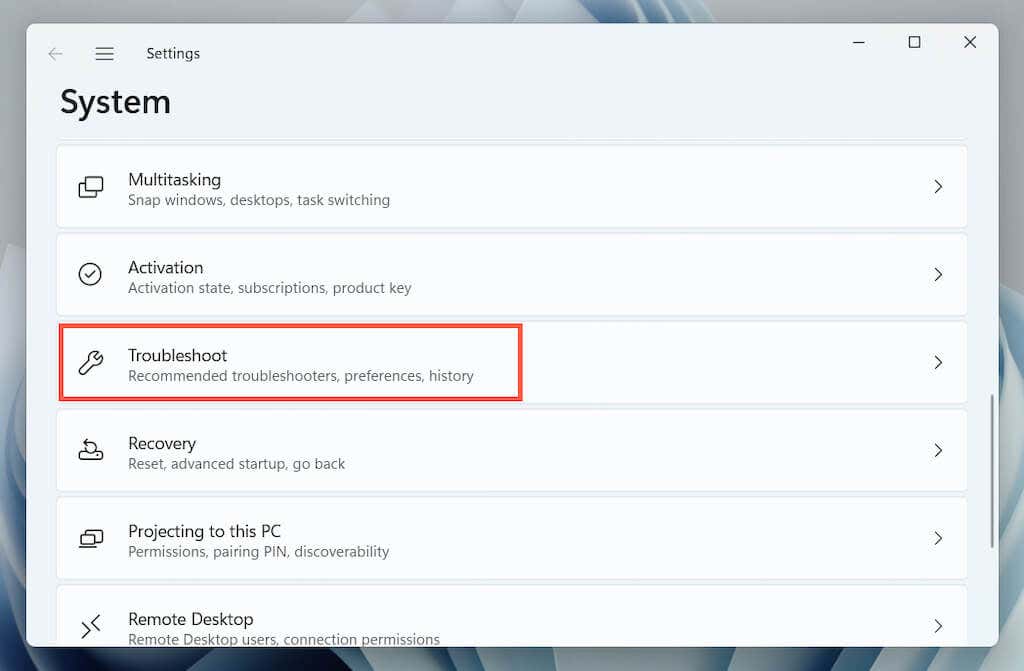
4. Select Other troubleshooters (or Additional troubleshooters if you use Windows 10).
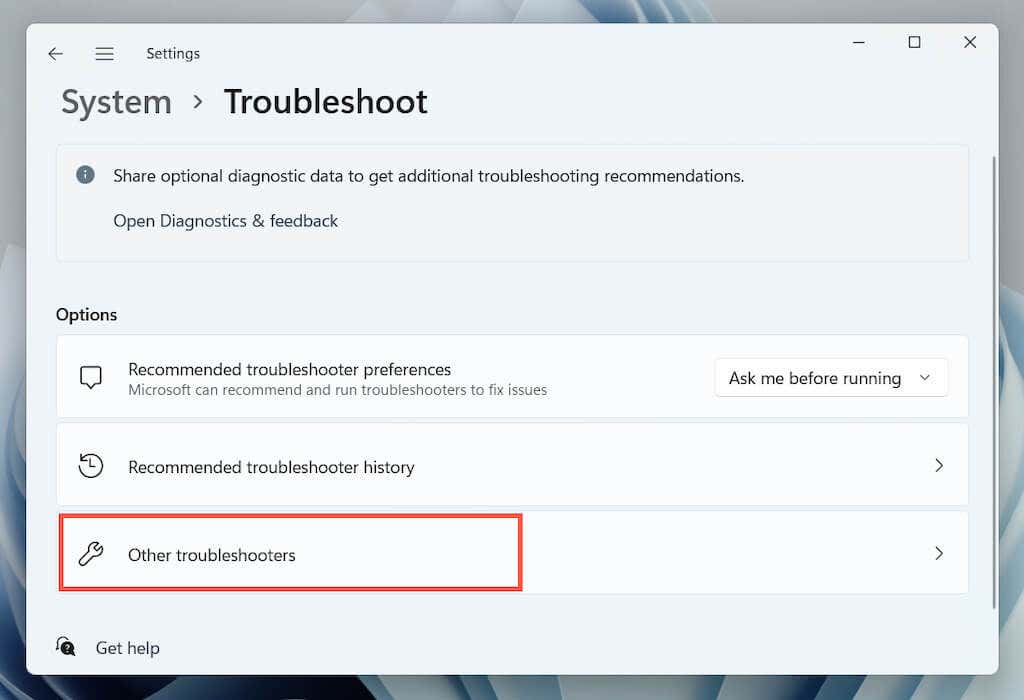
5. Locate the Windows Store Apps troubleshooter and select Run/Run the troubleshooter.

4. Repair the Microsoft Store App
The following fix involves repairing the Microsoft Store. Don’t worry—it’s quick and straightforward.
1. Right-click the Start button and select Apps and Features.
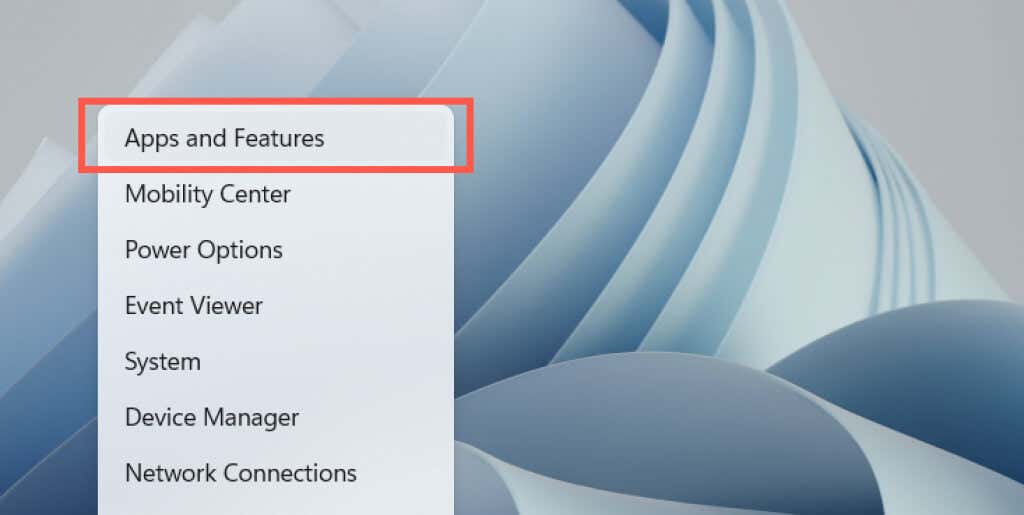
2. Select Microsoft Store > Advanced options.
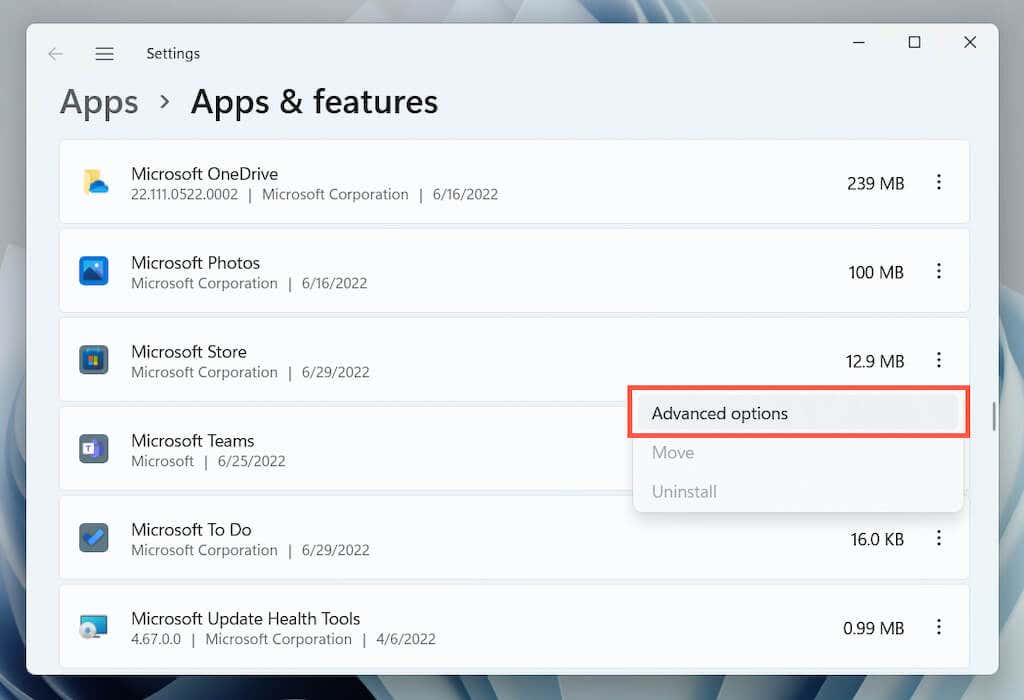
3. Select Terminate > Repair.
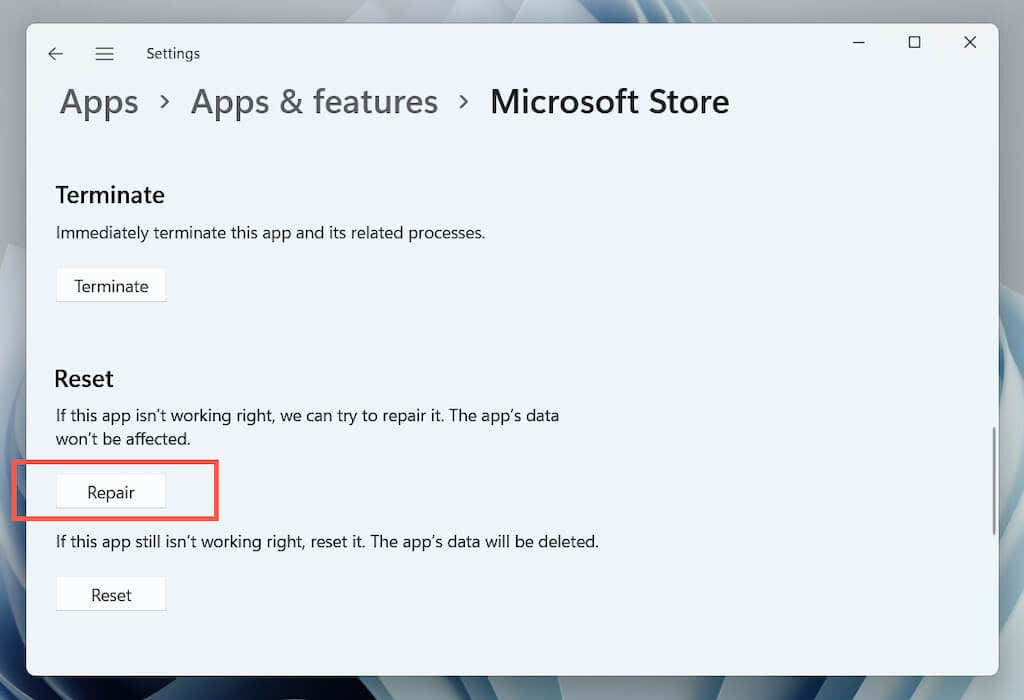
5. Reset the Windows Store
If repairing the app doesn’t help, try resetting the Windows Store. That clears the Store cache and reverts the app to factory defaults.
To do that, repeat the steps above but select Terminate > Reset in step 3. Alternatively, type WSReset.exe into the Start menu and press Enter.
6. Change Your Network’s DNS Servers
Change the DNS (Domain Name System) servers for your Wi-Fi or Ethernet connection to Google DNS. That improves the Microsoft Store’s chances of locating and communicating with the correct servers. You might want to clear the DNS cache in Windows before you begin.
1. Open the Settings app and select the Network & Internet category.
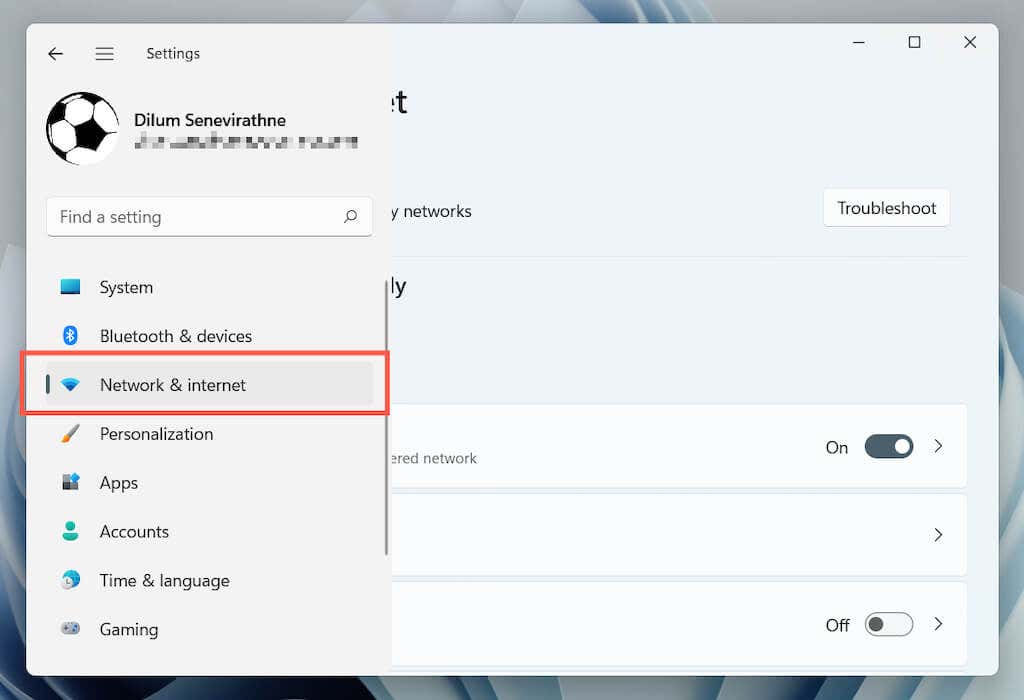
2. Select Properties next to your wireless or Ethernet network connection.
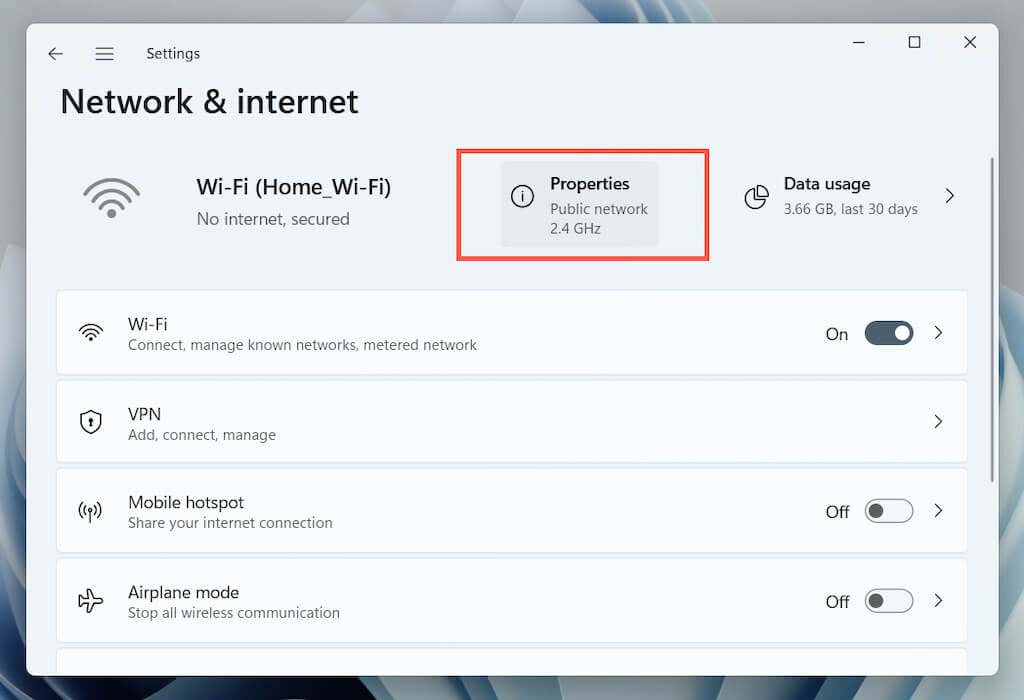
3. Select Edit next to DNS server assignment.

4. Select Edit network DNS settings to manual and turn on the switch next to IPv4 (Internet Protocol version 4). Then, fill the empty fields as follows and save your changes:
Preferred DNS Server: 8.8.8.8
Alternate DNS Server: 8.8.4.4
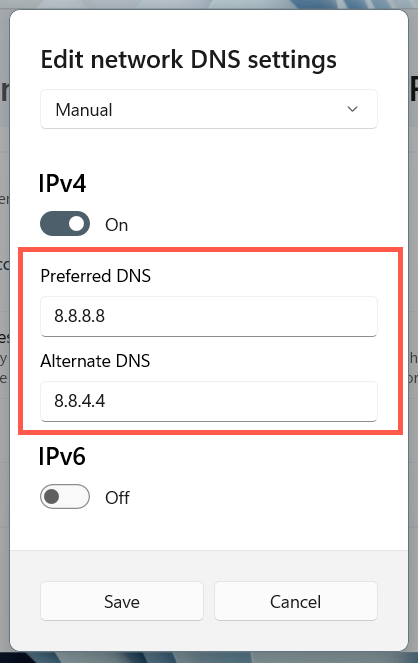
7. Disable Your Computer’s Proxy Settings
If the Microsoft Store’s 0x80131500 error persists, stop your computer from looking for or connecting to any proxy servers and try opening the app again.
1. Open the Settings app and select Network & internet > Proxy.
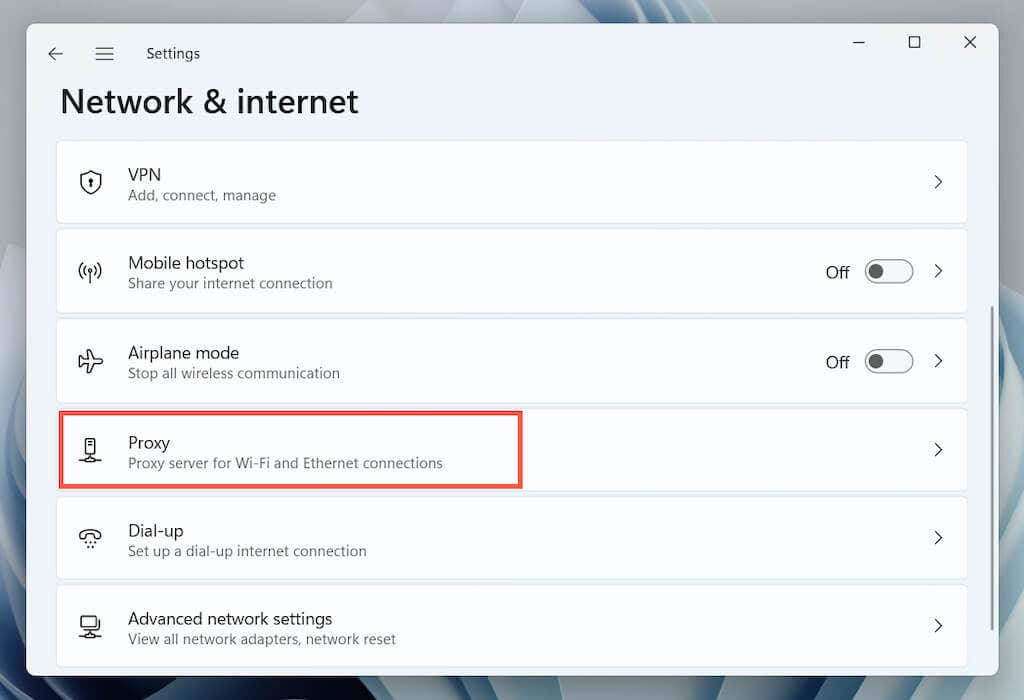
2. Disable the switch next to Automatically detect settings and check again. Also, set the Use setup script and Use a proxy server option to Off if active.
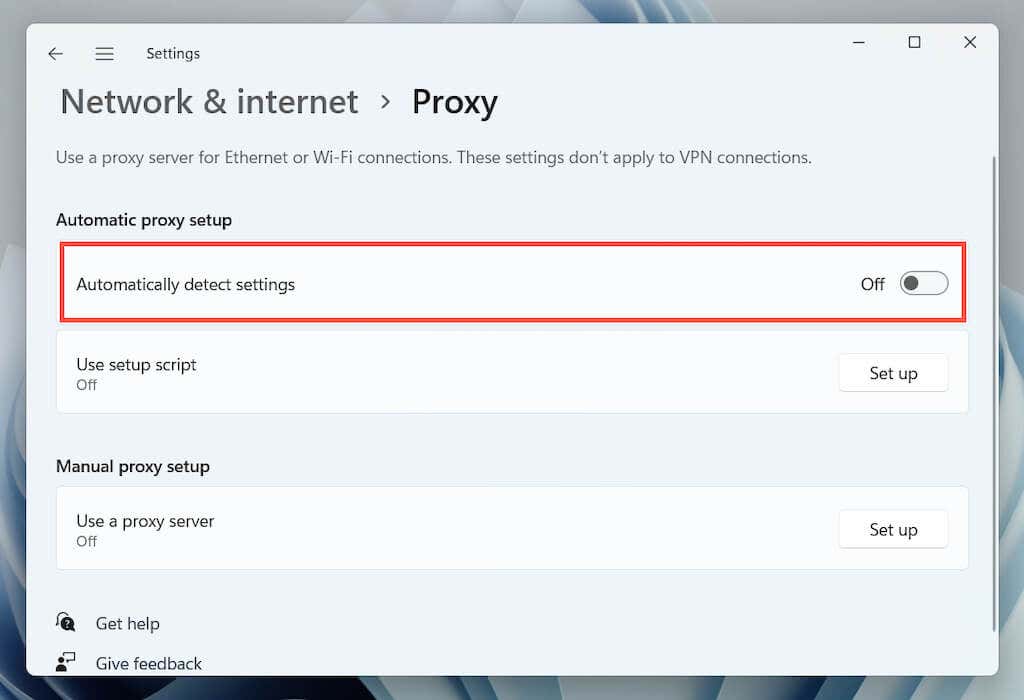
8. Update Windows to the Latest Version
System-related bugs can play a factor behind the Microsoft Store’s 0x80131500 error. The best way to rule that out is to update Windows to its latest version.
1. Open the Settings app and select Windows Update.
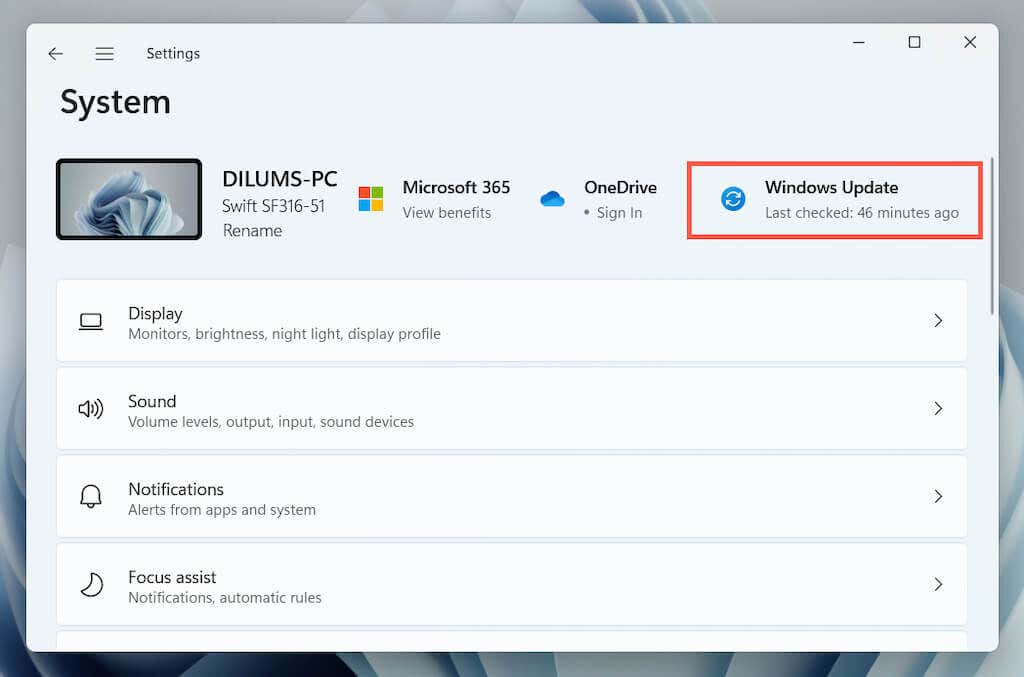
2. Select Check for updates and install all pending operating system updates.

9. Configure Your Internet Options
Microsoft’s forum chatter indicates setting your network to use only the TLS 1.2 and TLS 1.3 cryptographic protocols as another likely fix for the Microsoft Store 0x80131500 error. Here’s how to do that:
1. Type Internet Options into the Start menu or Windows Search and press Enter.
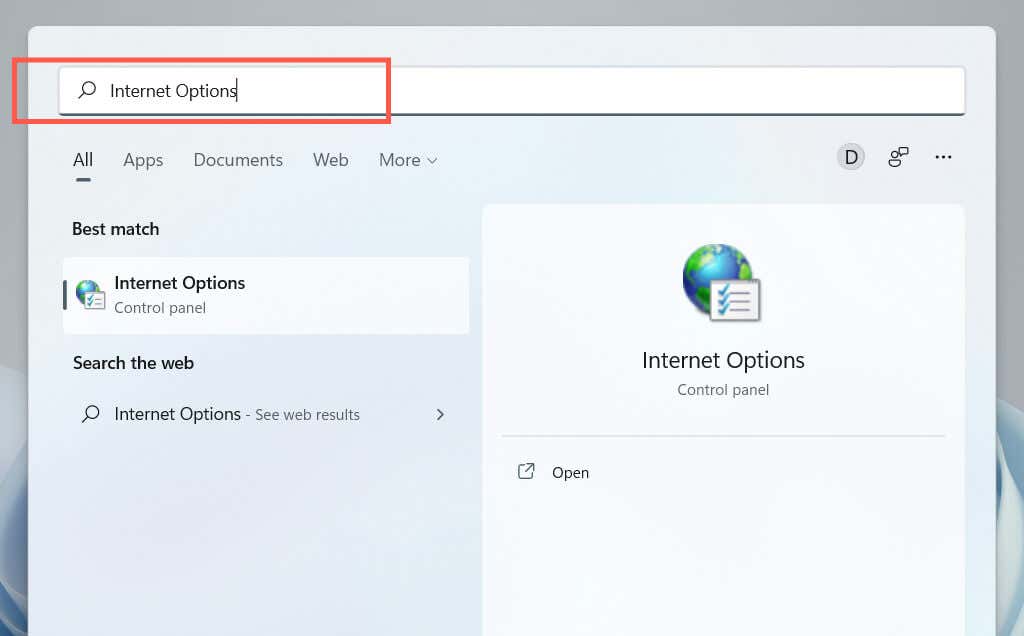
2. Switch to the Advanced tab and clear the Use SSL 3.0, Use TLS 1.0, and Use TLS 1.1 boxes. Then, enable Use TLS 1.2 and Use TLS 1.3, save your changes, and reboot your computer.
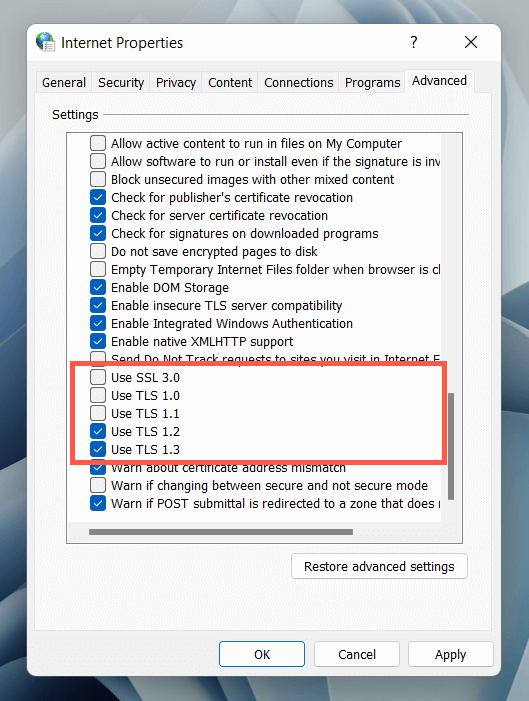
10. Check the Time, Date, and Region
An incorrect time, date, or region on your computer can create communication rifts between apps and servers. Double-check the relevant settings and make adjustments if needed.
1. Open the Settings app and select Time & language.
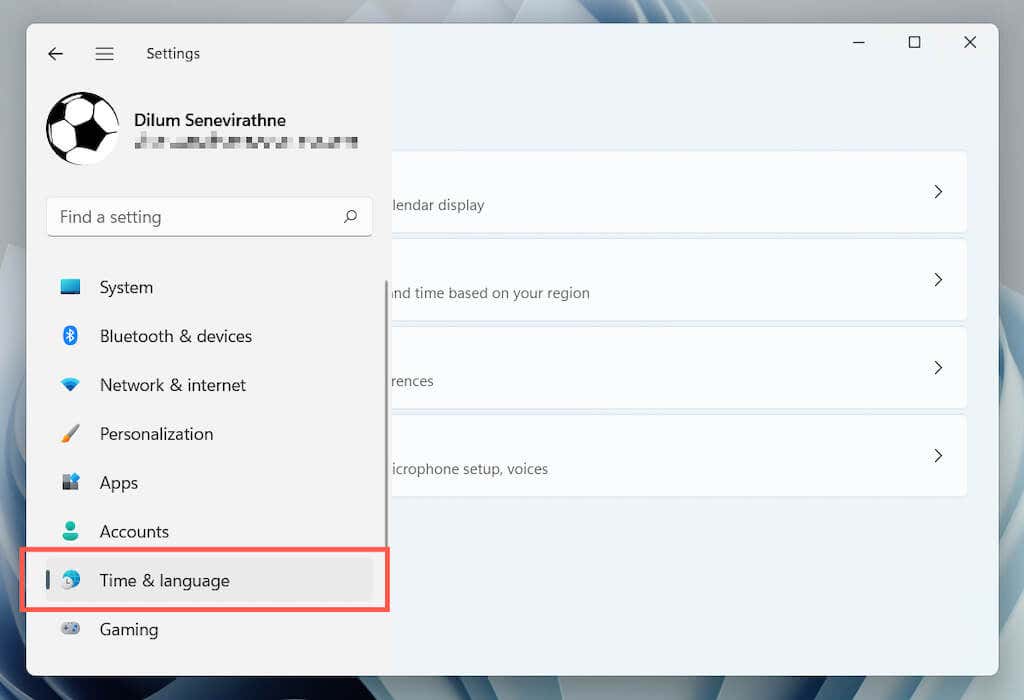
2. Select Date & time.
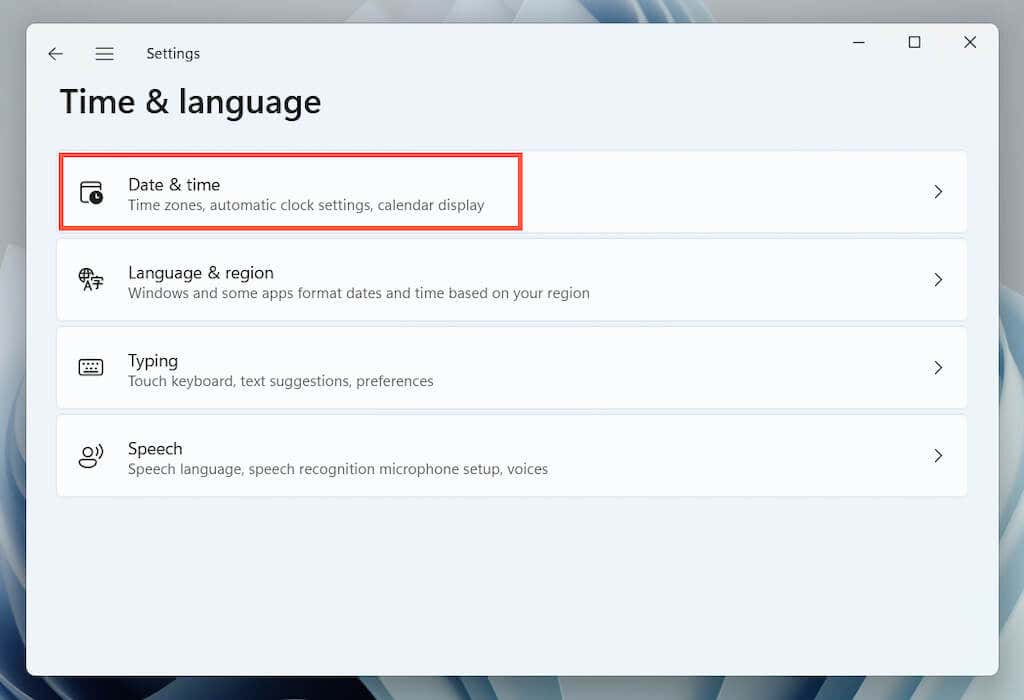
3. Manually set the correct time and time zone or sync the clock with an internet time server.
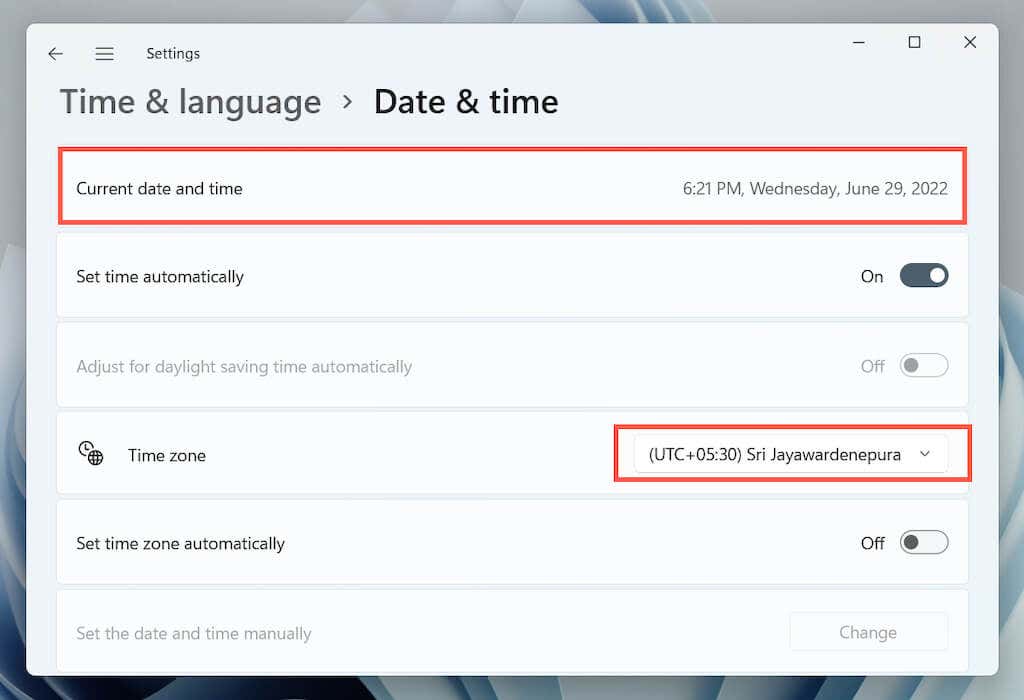
4. Head back to the previous screen. Then, select Language & region to reveal Windows’ region settings.
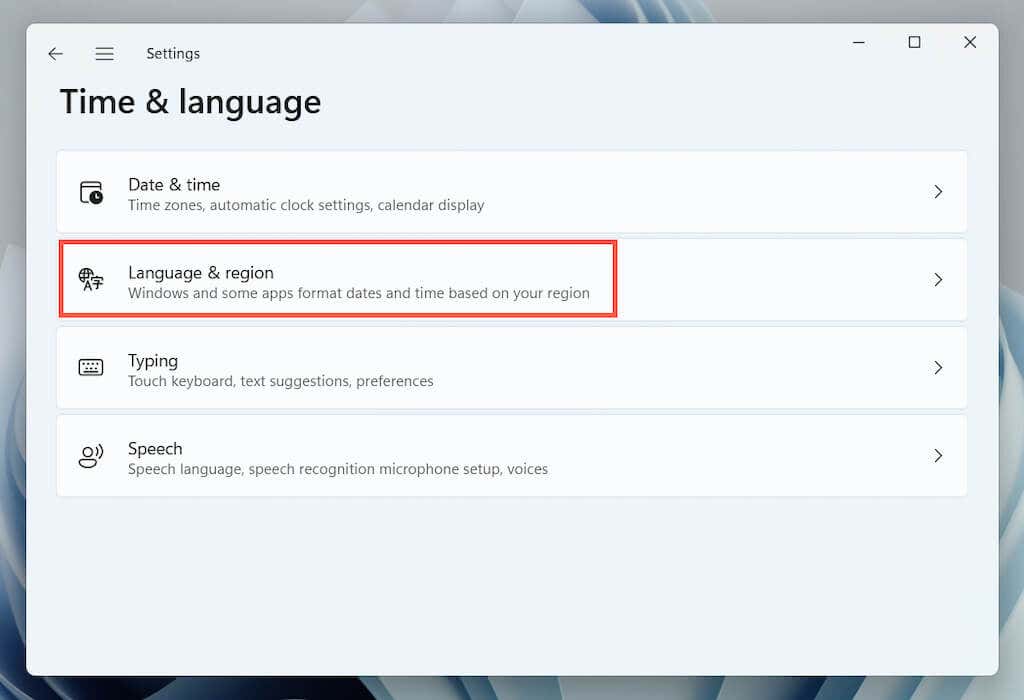
5. Open the drop-down menu next to Country or region and pick the correct region.
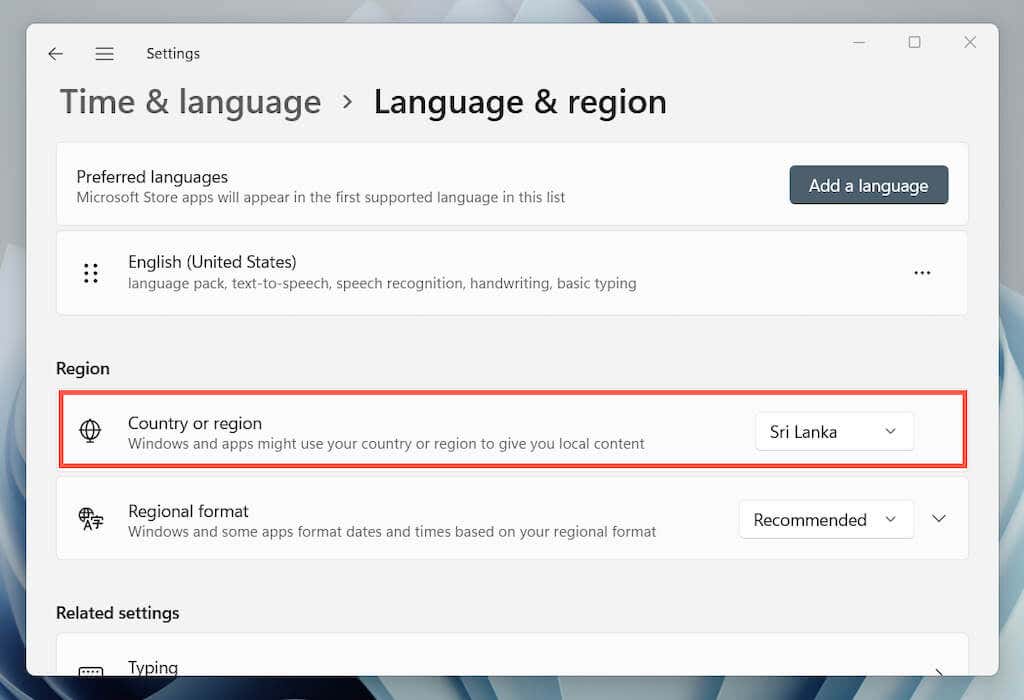
Note: If you use a virtual private network (VPN), disable it to ensure that the Microsoft Store connects to servers from the correct region.
11. Re-register the Microsoft Store With Windows
Use an elevated Windows PowerShell console to re-register the Microsoft Store with Windows.
1. Right-click the Start button and select Windows Terminal (Admin).
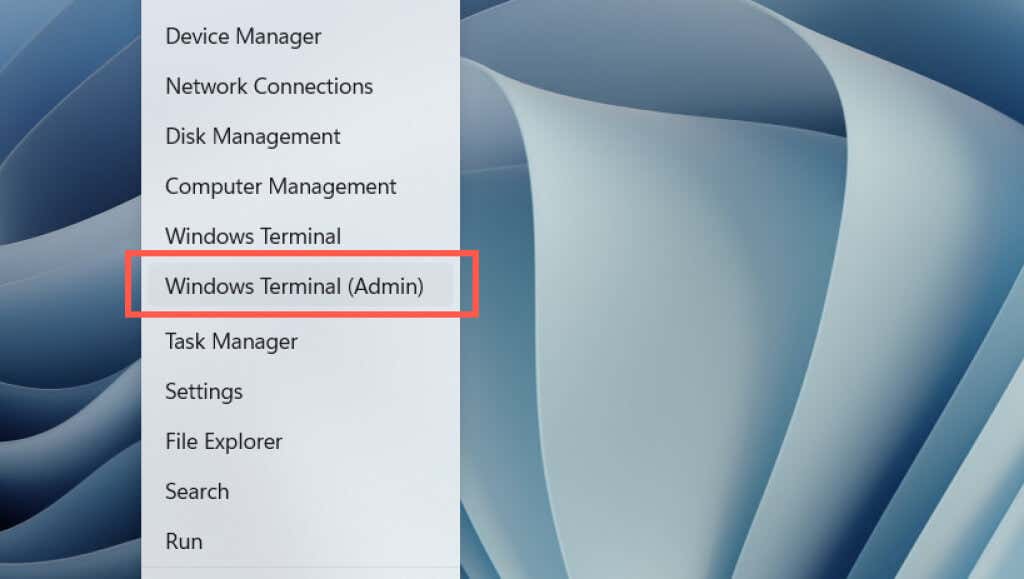
2. Select Yes on the User Account Control pop-up.
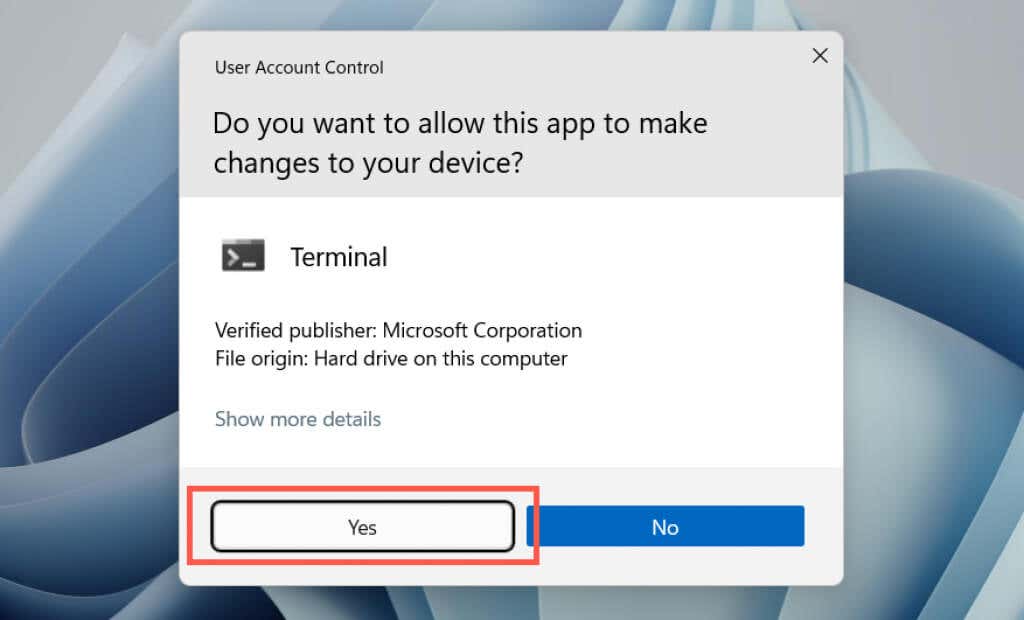
2. Execute the following command:
Get-AppXPackage *WindowsStore* -AllUsers | Foreach {Add-AppxPackage -DisableDevelopmentMode -Register “$($_.InstallLocation)\AppXManifest.xml”}
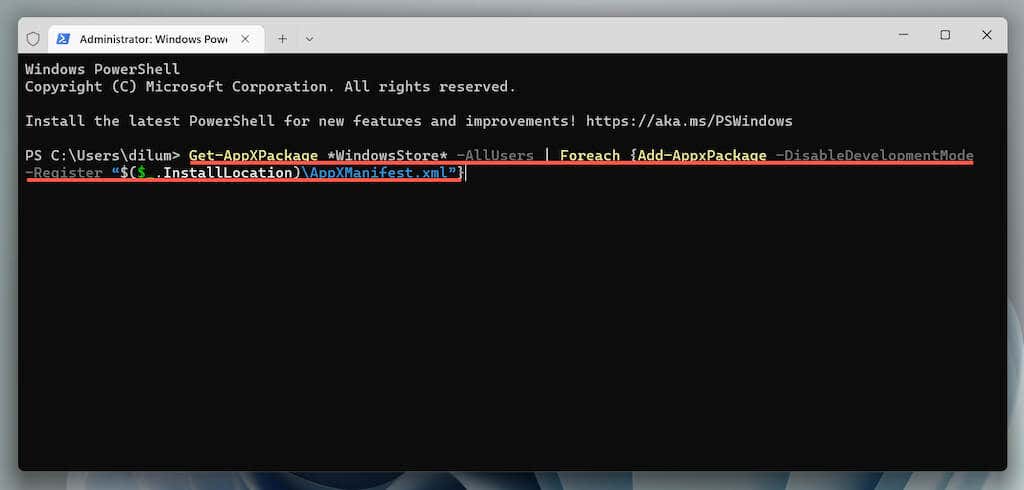
12. Uninstall and Reinstall the Microsoft Store
If re-registering the Microsoft Store doesn’t fix the 0x80131500 error, try reinstalling it. Again, open an elevated Windows PowerShell console. Then, run the following commands one after the other:
- Get-AppxPackage -allusers *WindowsStore* | Remove-AppxPackage
- Get-AppXPackage -AllUsers | Foreach {Add-AppxPackage -DisableDevelopmentMode -Register “$($_.InstallLocation)\AppXManifest.xml“}
13. Perform an SFC and DISM Scan
Run the System File Checker and DISM command-line tools to fix possible file corruption in Windows.
1. Open an elevated Windows PowerShell console. Or, launch the Command Prompt with administrative privileges (open the Start menu, type cmd, and press Enter). Then, run the System File Checker:
sfc /scannow
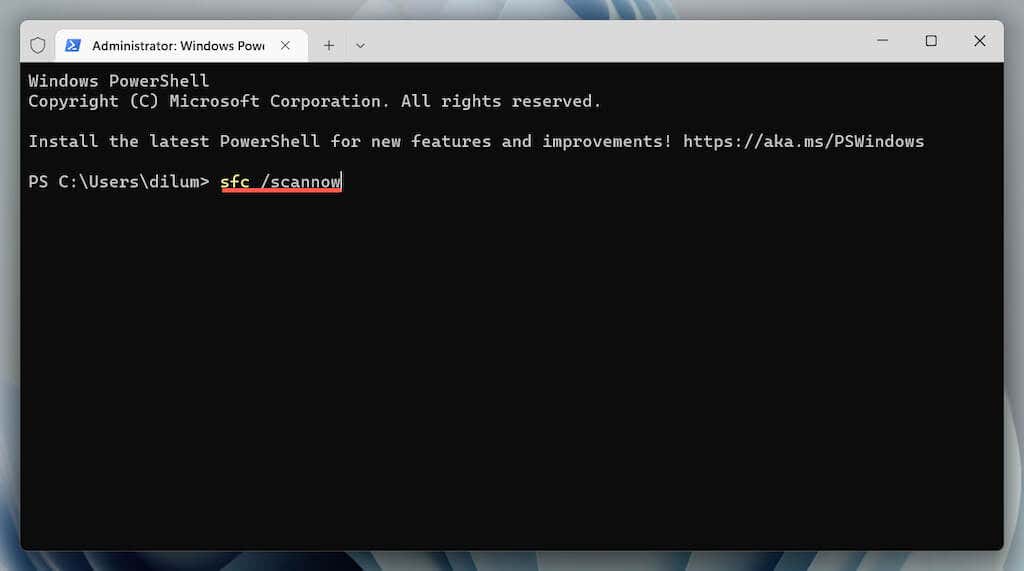
2. Follow up with the DISM (Deployment Image Servicing and Management) tool:
DISM /Online /Cleanup-Image /RestoreHealth
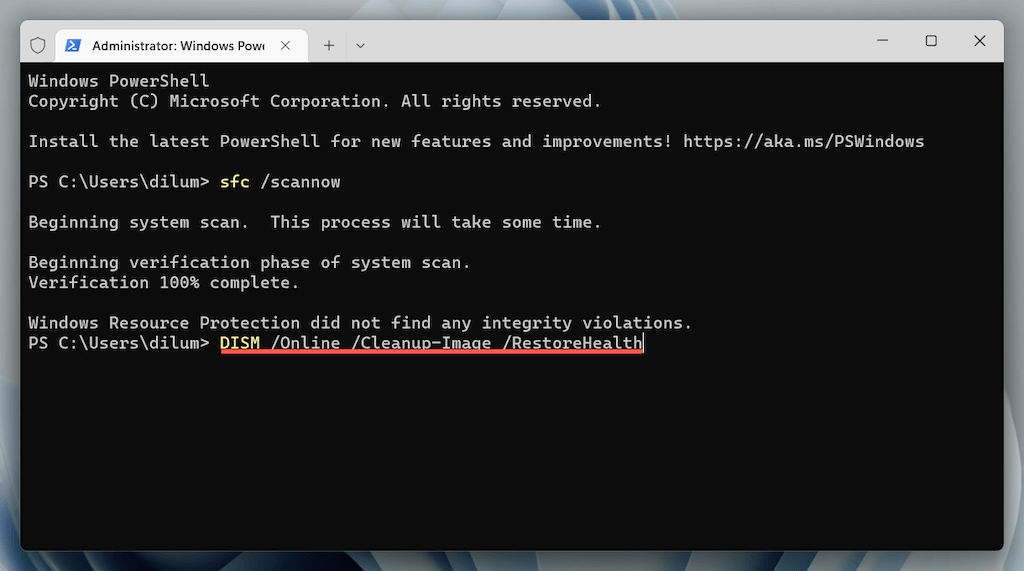
14. Reset the Network Settings in Windows
Continue by resetting your computer’s TCP/IP stack and network settings. You must manually reconnect to any Wi-Fi networks after that.
1. Open the Settings app and select Network & internet > Advanced network settings.
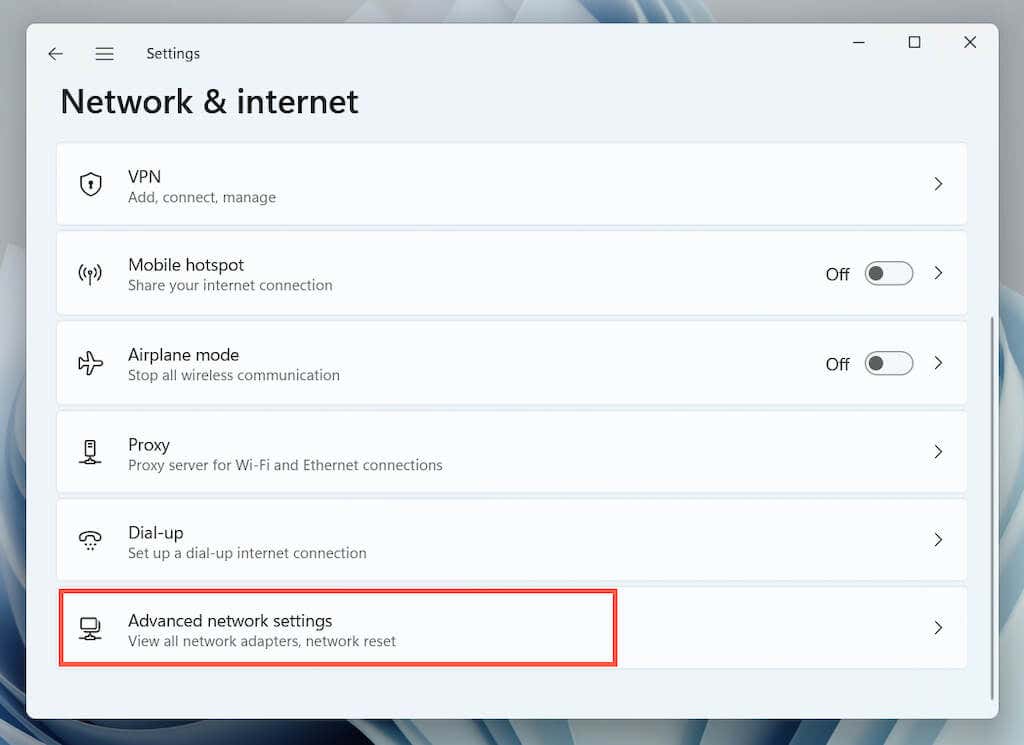
2. Select Network reset.
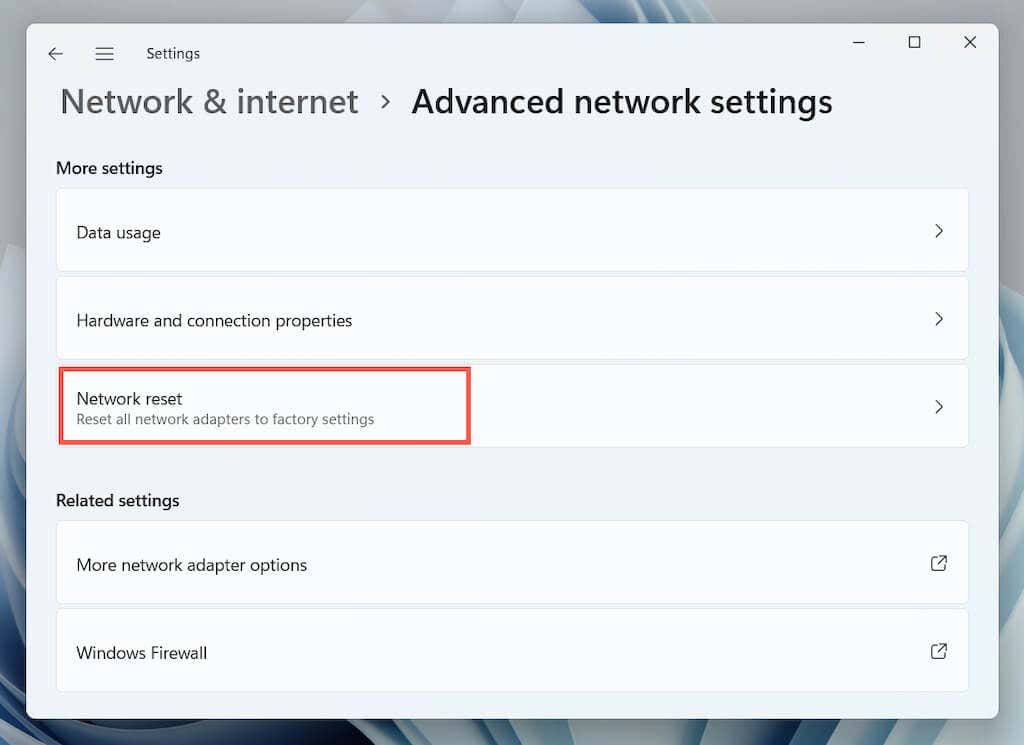
3. Select Reset now.

15. Create a New Windows User Profile
If you made it all the way here, the Microsoft Store error 0x80131500 could be due to a corrupt Windows user profile. Confirm by creating a new user account.
1. Open the Settings app and select Accounts.
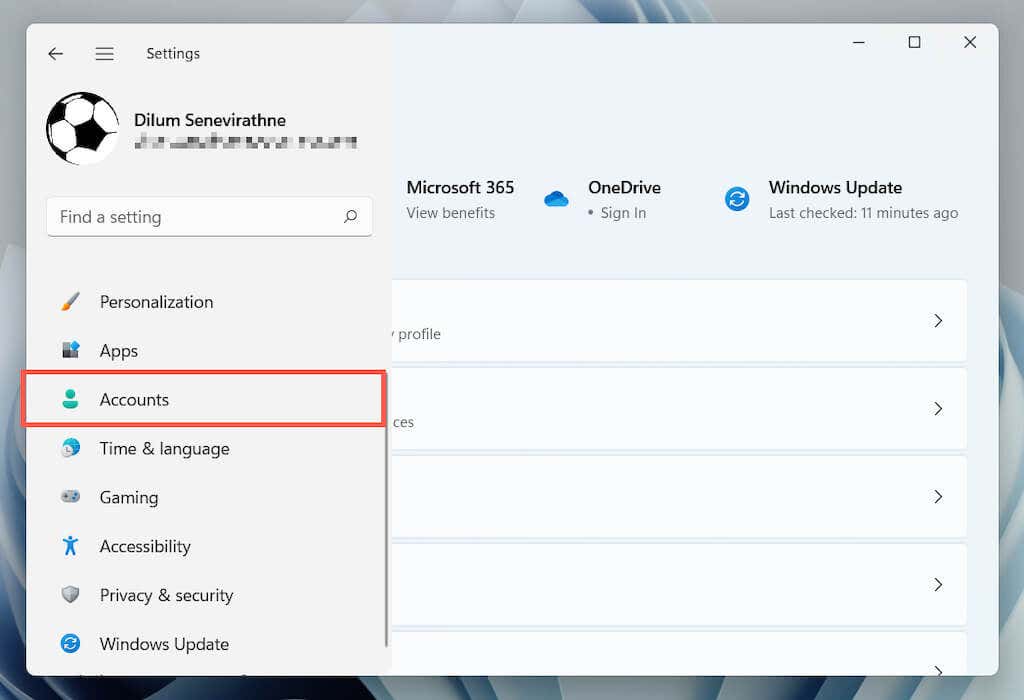
2. Select Family & other users.
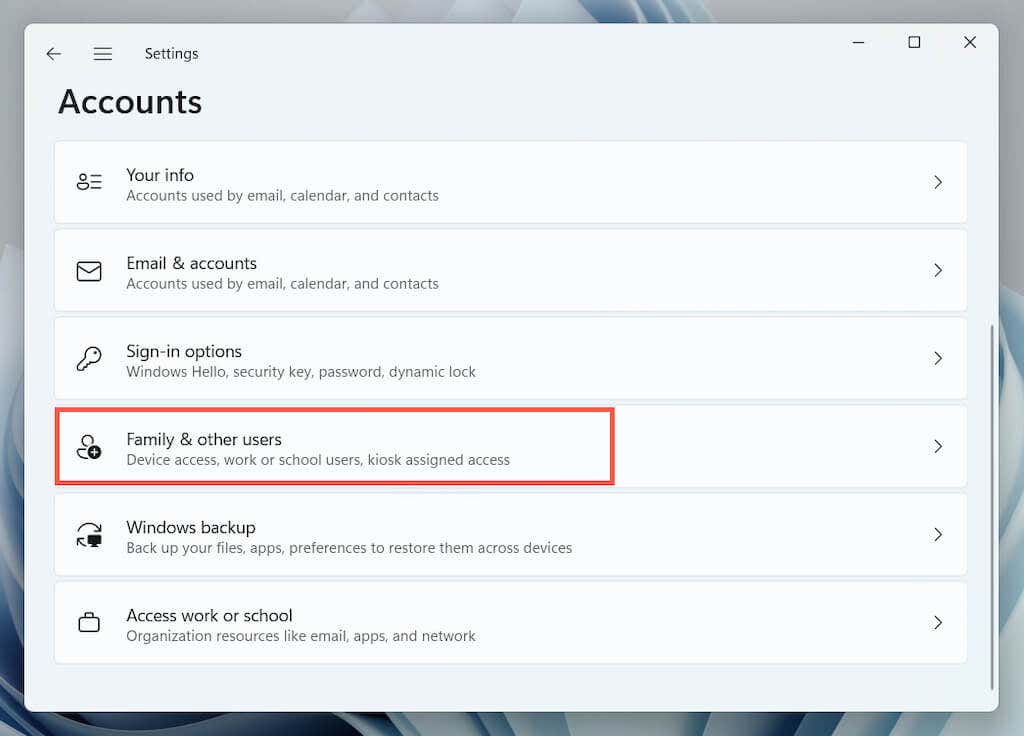
3. Select Add account under Other users.
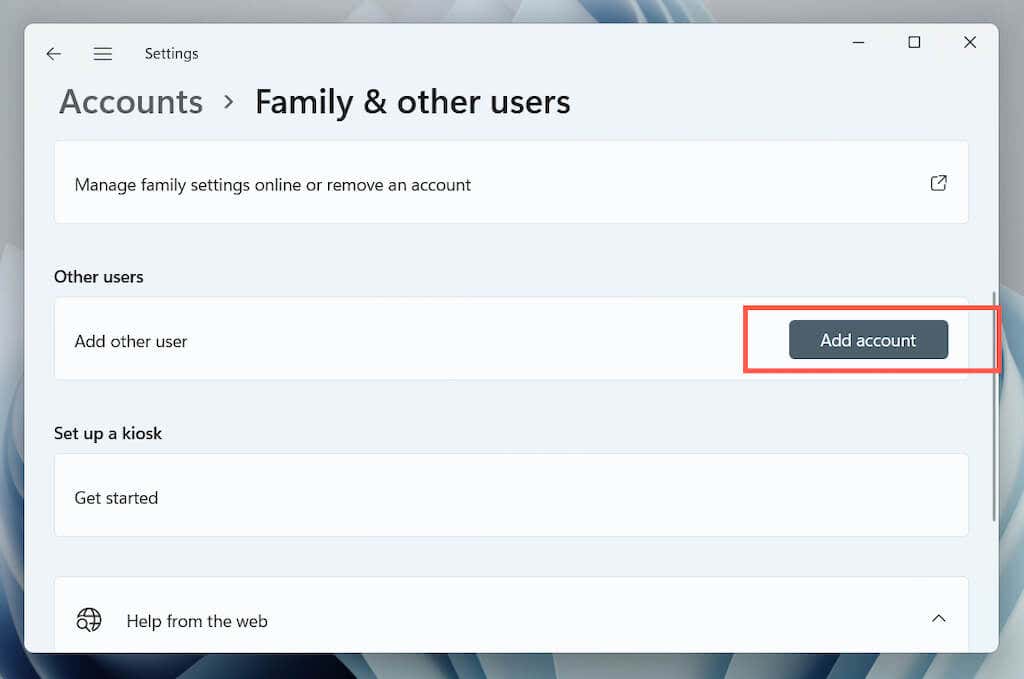
4. Select I don’t have this person’s sign-in information > Add a user without a Microsoft account.
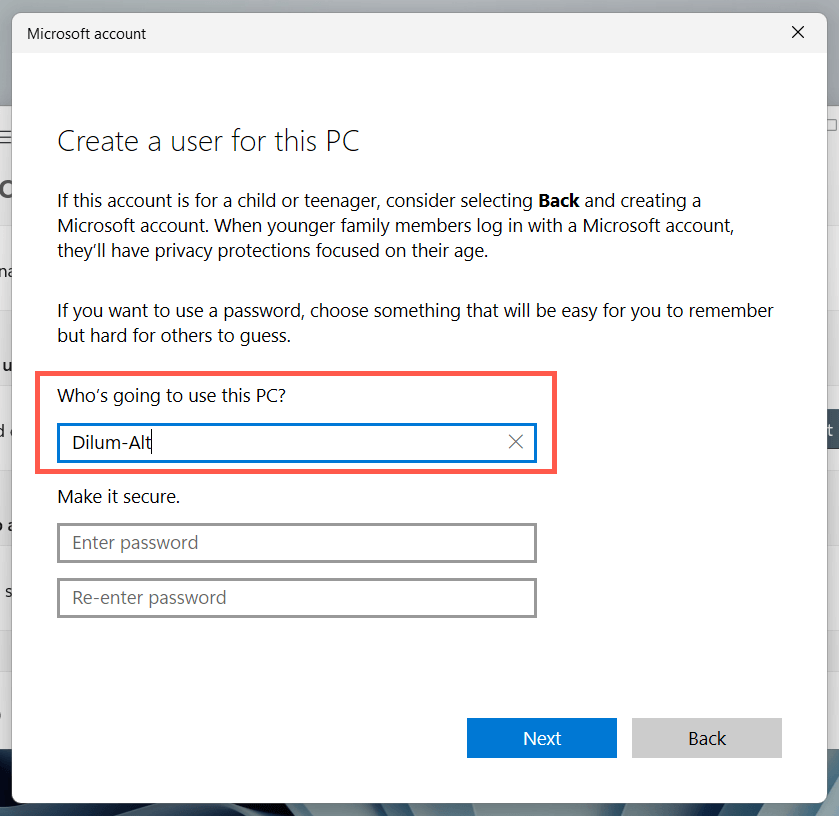
5. Name the new Windows profile and select Next.
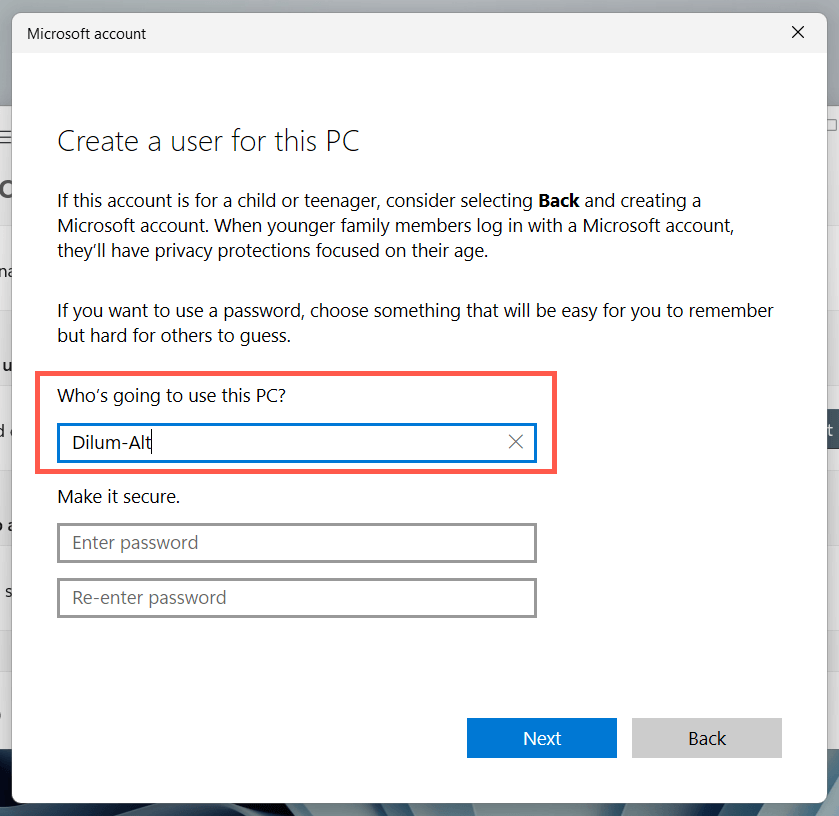
6. Open the Start menu and switch to the new user account.

If the Microsoft Store opens, migrate your data to the new account and delete your old profile.
The Microsoft Store error 0x80131500’s cryptic nature makes it difficult to pinpoint the exact reason. If none of the fixes above help, the next logical step is to reset Windows to factory defaults. Make sure to back up your personal data before you do that.
С самого момента выпуска Windows 10, Microsoft начала продвигать свой интегрированный магазин для установки, как собственных, так и сторонних приложений. При попытке открыть магазин некоторые люди сталкиваются с окном, отображающим указанный текст: «Try that again, Something happened at our end, Waiting a bit might help, The error code is 0x80131500 in case you need it». Если вы не пользуетесь Магазином Windows для установки программного обеспечения, то эту ошибку можно проигнорировать. Однако для некоторых людей, которые привыкли регулярно использовать Магазин Windows и обходить загрузки программ с веб-ресурсов, ошибка может представлять реальную проблему. Обычно она появляется из-за проблем с сетью, неправильных настроек и заражений вредоносным ПО. В этой статье мы наглядно покажем, как легко устранить ошибку 0x80131500 с помощью нижеперечисленных шагов.
Автоматическое восстановление
Скачать утилиту восстановления Windows
Скачать средство восстановления Windows
Существуют специальные утилиты для восстановления Windows, которые могут решить проблемы, связанные с повреждением реестра, неисправностью файловой системы, нестабильностью драйверов Windows. Мы рекомендуем вам использовать Advanced System Repair Pro, чтобы исправить ошибку «0x80131500» в Windows 10.
1. Просканируйте свое устройство на наличие вредоносных программ.
После проникновения вредоносное ПО может нанести вред системе различными способами. Во-первых, это вызывает дополнительные проникновения и навязывание нежелательного контента в Интернете. Кроме того, вредоносное ПО может изменить несколько параметров и затронуть важные конфигурации, что вызовет системные ошибки. Ни один из пользователей не является исключением, поэтому вам следует сканировать свое устройство на наличие нежелательных приложений/вирусов и удалять их. Мы рекомендуем использовать Norton Antivirus, способный обнаруживать несколько угроз. Вы можете нажать на эту кнопку, чтобы загрузить его.
Скачать антивирус Norton
2. Измените / очистите или сбросьте настройки DNS и Сети
Как уже упоминалось, Магазин Windows может не запускаться из-за неправильной конфигурации сети. Иногда некоторые обновления, а также самостоятельное вмешательство могут негативно повлиять на такие настройки. В любом случае, вы можете попробовать изменить DNS-адрес на службы Google на какое-то время.
Чтобы изменить DNS:
- Перейдите на Панель управления > Сеть и Интернет > Сетевые подключения.
- Дважды щелкните на имя вашего подключения.
- Нажмите на Объекты.
- Дважды нажмите Internet Protocol Version 4 (TCP/IPv4).
- Отметьте Использовать следующие адреса DNS-серверов.
- Наконец, введите новый DNS адрес
8.8.8.8и8.8.4.4.
Теперь попробуйте запустить Магазин Windows и посмотрите, заработал ли он после выполнения этих шагов. Если нет, перейдите к дальнейшим инструкциям.
3. Отключите Брандмауэр Антивируса.
Установленное в системе антивирусное ПО очень важно для защиты от множества угроз, которые могут подорвать вашу конфиденциальность. Брандмауэр предназначен для защиты вашего соединения и предотвращения попыток удаленного взлома вашего устройства. Эта функция интегрирована в Windows, однако некоторые сторонние средства борьбы с вредоносным ПО также могут включать эту функцию. Именно по этой причине мы рекомендуем попробовать отключить эту функцию, или же полностью закрыть стороннее антивирусное ПО. Таким образом вы сможете увидеть, решает ли это проблему. Если да, стоит попробовать какую-нибудь другую программу, которая не будет конфликтовать с вашей системой.
4. Запустите средство устранения неполадок Магазина Windows.
Чтобы устранить ошибку 0x80131500, можно воспользоваться средством устранения неполадок Магазина Windows, которое автоматически найдет проблему и, скорее всего, исправит ее. Для этого выполните следующие действия:
- Тип Параметры устранения неполадок в строке поиска и откройте их.
- На правой стороне выберите Приложения из Магазина Windows.
- В раскрывшемся меню нажмите на Запустить средство устранения неполадок кнопку.
- После завершения перезагрузите компьютер и посмотрите, изменилось ли что-нибудь.
5. Сбросьте Microsoft Store.
Если ни один из предыдущих методов не помог, то вы можете попробовать откатить Microsoft Store к фабричным настройкам.
- Открытые Командная строка , введя
cmdво вкладку поиска рядом с Меню Пуск кнопку. - Открытые Командная строка , введите
wsresetкоманду и нажмите Enter. - Когда закончите, перезагрузите компьютер и попробуйте открыть Магазин снова.
6. Выполните сканирование с помощью средства проверки системных файлов (SFC).
Этот конкретный метод поможет избавиться от потенциальных системных ошибок, связанных с важными файлами, которые могли быть повреждены или отсутствовать. Windows быстро просканирует ваше устройство на предмет отсутствия компонентов, после чего восстановит их.
- Открытые Командная строка как мы делали в описанном выше методе.
- После этого введите
sfc /scannowкоманду и нажмите Enter. - Когда процесс исправления будет завершен, перезагрузите компьютер и проверьте, устранило ли это проблему.
7. Создайте новую учетную запись пользователя.
Проблема также может возникнуть из-за повреждения учетной записи. Таким образом, чтобы исправить ошибку, вы можете легко воссоздать или добавить нового пользователя на свой компьютер.
- Щелкните правой кнопкой мыши по значку Меню Пуск и выберите Настройки. Вы также можете нажать Windows Key + I сочетания клавиш.
- Перейдите на Учетные записи > Семья и другие пользователи.
- На правой панели прокрутите вниз до Другие пользователи раздела и нажмите Добавить пользователя для этого компьютера.
- Теперь выберите У меня нет данных для входа этого человека.
- Выберите Добавить пользователя без учетной записи Майкрософт.
- Затем введите имя пользователя и пароль для нового пользователя и нажмите Следующая.
Переключитесь на новую учетную запись и посмотрите, помогло ли это устранить ошибку.
8. Используйте Powershell, чтобы перерегистрировать Microsoft Store.
По сути, это альтернативный вариант сброса приложений Microsoft Store. Возможно, этот метод будет эффективнее по сравнению с предыдущим, поскольку мы будем использовать консоль PowerShell. Вот как:
- Щелкните правой кнопкой мыши по значку Меню Пуск и выберите PowerShell (Admin).
- После открытия вставьте эту команду
powershell -ExecutionPolicy Unrestricted Add-AppxPackage -DisableDevelopmentMode -Register $Env:SystemRoot\WinStore\AppxManifest.xml. - Нажмите Enter и дождитесь завершения процесса.
Надеемся, это поможет решить возникающую проблему.
Итоги
Большинство системных ошибок довольно популярны и легко устраняемые благодаря уже проверенным методам решения. Следите за нашим веб-сайтом, чтобы быть в курсе о появлении новых ошибок.
Массовый переход пользователей (в рамках акции по бесплатному обновлению) с операционной системы Windows 7 и 8 на операционную систему Windows 10 был ознаменован колоссальным количеством различных ошибок. Проблемы фиксировались не только на этапе непосредственного обновления, но и в период активного использования возможностей операционной системы. В 2016 году регистрировалось множество достаточно нетипичных ошибок с различным системным и несистемным программным обеспечением, например, были зафиксированы десятки проблем со входом в магазин «Microsoft Store» с возникновением кода «0x80131500». Справедливости ради стоит отметить, что в настоящее время большинство ошибок было исправлено разработчиками, и вышеприведённую проблему со входом в «Магазин» сейчас уже можно встретить крайне редко, но она всё же встречается. Поэтому и в рамках настоящей статьи разбору подлежат способы исправления ошибки «0x80131500», которых насчитывается ровно шесть.
Исправление ошибки 0x80131500 при входе в магазин Windows.
Варианты решения
Стоит отметить, что до сих пор достоверно неизвестно, в чём именно заключаются причины возникновения рассматриваемой проблемы. Многие сходятся во мнение, что основная причина – это повреждение системных файлов в результате некорректного обновления. Поэтому и ранее анонсированные шесть способов предполагают комплексный подход к решению рассматриваемой проблемы. А заключаются они в следующем.
Встроенные инструменты Windows
Первый способ, он же самый лёгкий в исполнение, характеризуется применением встроенных в операционную систему средств/утилит, автоматически устраняющих большинство возможных проблем с магазином «Windows Store». Для того чтобы им воспользоваться, потребуется:
- Открыть меню «Пуск» и перейти в раздел «Параметры».
- Выбрать вкладку «Обновление и безопасность» и перейти в подраздел «Устранение неполадок».
- Пролистать предлагаемых список и найти пункт «Приложения из Магазина Windows».
- Нажать на него и на кнопку «Запустить средство устранения неполадок».
После выполнения данных действий начнётся автоматическое сканирование по выявлению сбоев в работе компонента, по результатам которого и будут определены рекомендуемые манипуляции по его устранению. Например, утилита может предложить «сбросить приложение» и включить контроль учётных записей.
Сброс кэша приложений
Если первая рекомендация ситуацию не исправила, то следует попробовать сбросить кэш проблемного приложения, что не приводит к удалению приобретённых продуктов, а лишь удаляет временные файлы и возможные «закэшированные ошибки»:
- Нажмите сочетание клавиш «WIN+R» и выполните команду «wsreset.exe».
- Перезагрузите компьютер и проверьте работоспособность «Магазина».
С помощью PowerShell
Расширяемое средство автоматизации «Powershell», которое так многим полюбилась (как и командная строка) в ряде случаев помогает исправить и рассматриваемые сбои в работе «Store»:
- Откройте меню «Пуск» и в строку поиска введите «Powershell» или нажмите сочетание клавиш «WIN+S».
- По найденному варианту кликните правой кнопкой мышки и выберите «Запуск от имени администратора».
- В открывшуюся консоль введите команду
Get-AppXPackage | Foreach {Add-AppxPackage -DisableDevelopmentMode -Register «$($_.InstallLocation)\AppXManifest.xml»}
Копировать и выполнять команду следует именно в том виде, который представлен выше.
После успешного выполнения команды, повторите перезагрузку компьютера и снова проверьте доступность и корректность работы магазина.
Через командную строку
Как уже было сказано выше, повреждение системных файлов, каталогов и компонентов может привести к ряду сбоев в работе Windows, в том числе вызвать прецеденты по некорректной работе в работе различного программного обеспечения. Поэтому в качестве попыток исправить рассматриваемую ошибку примените следующие команды и утилиты:
- По аналогии с вышеописанным найдите, используя функционал поиска, «cmd.exe».
- Откройте «Командую строку» с правами администратора.
- В открывшуюся консоль командной строки введите и выполните команду «DISM.exe /Online /Cleanup-image / Restorehealth» для проверки и последующего восстановления данных.
- Усильте эффект от применения утилиты «DISM», выполнив команду «sfc/scannow» для проверки целостности и добавив к этому дуэту команду «CHKDSK» для проверки работы накопителя.
Выполняйте команды поочерёдно и при необходимости после каждого применения перезагружайте компьютер. Даже если целевую ошибки данные действия не решат, то фактическая польза от их применения на лицо.
Изменение сетевых настроек
Одним из вариантов исправления признаны действия по редактированию используемых сетевых настроек, в плане используемых системой адресов DNS-сервера. Для его осуществления откройте:
- «Центр управления сетями и общим доступом» и выберите строку «Изменение параметров адаптера».
- Кликните правой кнопкой мышки по используемому подключению и выберите «Свойства».
- Среди отмеченных компонентов найдите строку «IP версии 4 (TCP/IPv4)» и откройте его свойства.
- Установите флажок в строке «Использовать следующие адреса DNS-серверов».
- В первую строку введите публичный DNS от компании Google «8.8.8.8», во второй «8.8.4.4».
Перезагружать компьютер не обязательно, но сделать это можно.
Новая учётная запись
В качестве последнего варианта во многом альтернативным является создание новой учётной пользовательской записи. Фактическая польза от применения данного способа, даже если действительно поможет, сомнительная. Да, скопировать/перенести всё необходимое с другой учётной записи проблем не составит, но стоит ли того имеющийся в системе «Windows Store». Для многих этот ответ на этот вопрос однозначен, нет не стоит!
Заключение
Последнее, что следует отметить, — это наличие возможности использовать функционал и средства восстановления операционной системы, откатив её конфигурацию до момента выявления обозначенных проблем. В любом случае применение инструментов проверки и восстановления системных файлов – это отличный вариант, в том числе и профилактический.
Microsoft Store is also known as the Windows Store, which was introduced in Windows 8 and well-developed in Windows 10 as the primary means of distributing Universal Windows Platform. In Windows 11 Microsoft Store has changed a lot and it has a lot of improvements. The key change is allowing more apps into the Microsoft Store. Microsoft Previously restricted developers to its Universal Windows Apps, due to this restriction some desktop apps were not allowed in the Store, now any app can be part of the store, also it can also align with the Windows Package Manager. By default, Microsoft Store is installed as a native app in Windows 11. Microsoft Store serves a lot of apps, it is a single distribution point for apps, console games, digital music, and digital videos. E-books. You can download and install any app from the Microsoft Store with a single click. Recently one user reported that he is not able to launch Microsoft Store in Windows 11, he experiences an error like “Try that again” with error code 0x80131500. This article will guide you to fix Microsoft Store Error Code 0x80131500 in Windows 11.
Related: How to Fix This app can’t open in windows 10?
Once you received this error, you’ll get the following error message, follow the below-mentioned recommended resolution methods to fix this issue. You’ll receive this error while launching Microsoft Store.
“Try that again, something happened on our end. Waiting a bit might help”
Before trying the following solutions, just check the internet connection is working correctly. If the internet is working fine then proceed with the following solutions.
Reset Windows Store Cache:
Open Run command by pressing Windows + R and type the following command and hit enter.
Wsreset.exe
This command will reset your Windows Store Cache.
Start Windows Store Troubleshooter
Windows Store Troubleshooter is an application from Microsoft that will help users to fix all issues and problems you may be facing with Windows Store Apps. Download this application from the Link and run the Windows Store Apps Troubleshooter.
Once you launch the Windows Store Apps Troubleshooter you can see the advance option.
Click on the Advanced Option. And check the Apply repairs automatically and click on Next.
Then Sign in with a Microsoft account and click on Next. This Windows Store Apps Troubleshooter for Windows will scan your computer, identify the problems, and attempt to fix the This app can’t open issues automatically.
Re-Register Microsoft Store:
Launch PowerShell in elevated mode and type the following cmdlet and hit enter.
Get-AppXPackage | Foreach {Add-AppxPackage -DisableDevelopmentMode -Register "$($_.InstallLocation)\AppXManifest.xml"}Wait for the Process to complete, This Command will Re-register your Windows store.
Reset Microsoft Store:
Open Windows Settings by pressing Windows + I and from the left-hand side click on the Apps section.
From the right-hand side click on Apps & features, under Apps & Features look for Microsoft Store.
Click on Microsoft Store > Advanced Options.
Under Advanced Options look for the Reset option and click on Reset. This option will Reset the Microsoft Store.
Reset the app will delete the app’s data permanently including preferences and sign-in details.
Use Command Prompt to fix this issue:
Open Command Prompt in elevated mode and type the following commands.
Net stop wuauserv
Net stop cryptsvc
Net stop bits
Net stop msiserver
Ren c:\Windows\ SoftwareDistribution SoftwareDistribution.old
Ren C:\Windows\system32\catrrot2 catroot2.old
Once you enter the above-mentioned commands then type the following command to start the following services.
Net start wuauserv
Net start cryptsvc
Net start bits
Net start msiserver
Now restart the system once and try to open the Microsoft Store, mostly this would fix the issue.
Read Also:
How to Reset Microsoft Store Cache in Windows 10?
Fix OneDrive install error 0X800703fd in Windows 11
Fix Microsoft Store failing to download apps on Windows 11
В работе Магазина приложений Microsoft нередко возникают сбои. Одна из самых распространенных неполадок Store — ошибка 0x80131500, возникающая при запуске программы с уведомлением «Повторите попытку». Разберем, почему она может появляться и как ее устранить.
Самая частая причина ошибки — неполадки сети. К ним относится не только полная потеря доступа в Интернет, но и проблемы только с подключением к серверам Microsoft. Сбой также нередко вызывают неисправности самой программы, повреждение ее файлов.
11 способов исправить ошибку
Пути решения сбоя будут направлены на обнаружение и исправление проблем с Интернетом, а также с самим приложением. Разберем 11 различных методов устранения неисправности 0x80131500, расположив их в порядке от самых простых к более сложным. Попробовав несколько, можно избавиться от проблемы.
Диагностика сети
Первое, что можно попробовать — воспользоваться службой обнаружения проблем с сетью. Это стандартное средство операционной системы, которое находит и, по возможности, автоматически устраняет неполадки с Интернетом. Чтобы запустить его, кликните ПКМ по значку сети в трее и выберите пункт Диагностика неполадок. Программа откроется и начнет диагностику.

Средство исправления сбоев
В Windows есть множество служб для автоматического исправления ошибок, не только сетевых. Для исправления ошибки можно также попробовать запустить службу устранения сбоев с Store. Это простой способ, который помогает быстро устранить многие неполадки с Магазином. Утилита для исправления ошибок запускается через Параметры. На разных версиях ОС это делается по-разному:
- В Windows 10 нужно перейти в раздел Обновление и безопасность, открыть вкладку Устранение неполадок, найти пункт Приложения из Магазина, щелкнуть по нему и запустить средство.
- В Windows 11 нужно зайти в раздел Система, выбрать Устранение неполадок, затем открыть Дополнительные средства и нажать на кнопку Запуск около строки Приложения из Магазина.
Настройка времени
Некорректные дата и время нередко приводят к проблемам с доступом к сети, которые могут вызывать неполадки в работе таких программ, как Microsoft Store. Установка правильных настроек часов иногда позволяет легко решить их. Чтобы изменить время, кликните правой кнопкой по часам в трее и выберите Настройка даты и времени. Поставьте корректные значения, синхронизировав время через Интернет, и закройте окно.
Сброс Магазина
В Windows 11 доступен сброс системных приложений, который часто позволяет вернуть им работоспособность. Для его запуска откройте Параметры, зайдите в Приложения, а затем в Приложения и возможности. Найдите Store в списке установленных программ, кликните по трем точкам напротив него и выберите пункт Дополнительные параметры. В открывшемся меню нажмите на кнопку Исправить, после чего Сбросить.
Очистка кэша
В некоторых случаях исправить ошибку помогает одно из самых простых решений — очистка кэша программ. Оно производится быстро. Для этого нужно запустить программу Выполнить сочетанием кнопок Win и R, вписать в нее команду wsreset.exe и нажать Enter.
Отключение VPN
Работа VPN-сервисов способна влиять не только на доступ к Интернету в целом, но и на соединение с конкретными сайтами и серверами. Если подключение через виртуальную сеть повлияло на возможность подключения к ресурсам Microsoft, то с системными приложениями, которые работают с Интернетом, могут возникать сбои. Поэтому для устранения 0x80131500 следует попробовать временно отключить VPN, если он установлен в систему. После этого проблема может уйти.
Проверка файла hosts
Hosts — важный системный файл, отвечающий за конфигурацию сети. Многие вредоносные программы стремятся внести в него негативно влияющие на ее работу изменения. Как следствие могут возникать проблемы с Интернетом и приложениями, которые им пользуются. Поэтому стоит периодически сбрасывать настройки Hosts.
Самый простой способ восстановить файл — воспользоваться служебными утилитами. Например, программа для поиска и удаления вредоносного рекламного ПО AdwCleaner имеет функционал по сбросу Hosts. Чтобы включить его, нужно зайти во вкладку Параметры и активировать настройку Сбросить файлы Hosts. Тогда при следующей проверке ОС файл будет проверен и восстановлен.
Выключение прокси
Проблемы с загрузкой Магазина приложений может вызывать прокси. Его отключение иногда помогает устранить сбой. Чтобы выключить прокси, сделайте следующее:
1. Запустите Панель управления через поиск на строке задач или в меню Пуск.
2. Установите вид Крупные значки и зайдите в Свойства браузера.
3. В новом окне перейдите во вкладку Подключения и нажмите на кнопку Настройка сети.
4. Деактивируйте все галочки и нажмите ОК.
Для полного применения установленных параметров может потребоваться перезагрузка ОС.
Конфигурация Store через PowerShell
Перенастройка Магазина через PowerShell часто помогает устранить 0x80131500. Многие пользователи отмечают действенность этого способа. Чтобы его применить, запустите консоль. Для этого найдите PowerShell через поиск на строке задач, кликните по нему ПКМ и щелкните на пункт Запуск от имени администратора.
В открывшемся окне введите команду:
Get-AppXPackage *WindowsStore* -AllUsers | Foreach {Add-AppxPackage -DisableDevelopmentMode -Register “$($_.InstallLocation)\AppXManifest.xml”}
Нажмите Enter. После этого можно проверить работу Магазина повторно. Скорее всего, ошибка устранится.
Изменение параметров служб
Настройка службы BITS в некоторых случаях позволяет избавиться от проблем с загрузкой Магазина. Чтобы выполнить ее, откройте приложение Службы через поиск на панели задач и найдите в нем параметр Фоновая интеллектуальная служба. Щелкните по ней дважды и убедитесь, что в графе Тип запуска выбрано значение Вручную. Если установлен другой параметр, смените его на нужный. После этого кликните на кнопки Применить и ОК.
Восстановление ОС
Если стандартные решения не помогли, то можно попробовать выполнить окат ОС до точки восстановления. Он поможет в случае, если проблема возникла недавно и на момент создания последней точки она отсутствовала. Если восстановление отключено или точки для него не созданы, то оно невозможно. Помните, что откат может существенно изменить вид системы.
Для запуска отката найдите Восстановление в поиске на строке задач или в меню Пуск, запустите его и щелкните по ссылке Запуск восстановления системы.
Откроется утилита отката. Проследуйте ее инструкциям, чтобы произвести восстановление.