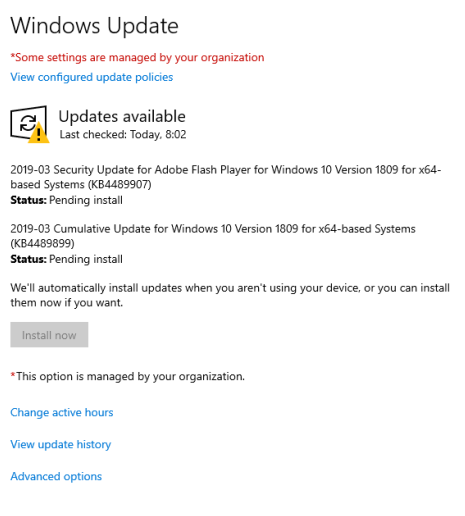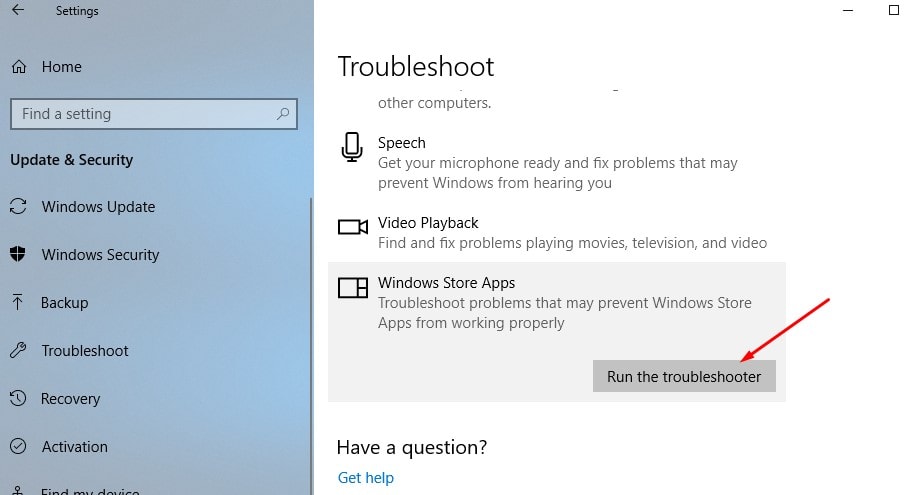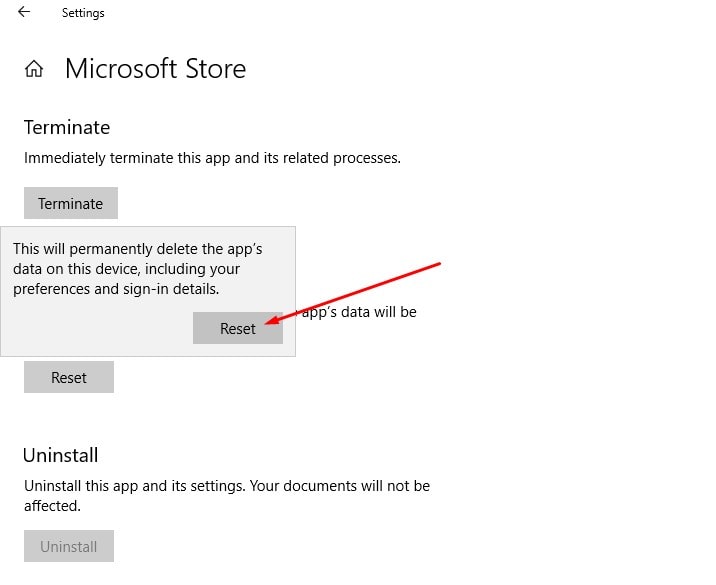Один из наших клиентов Windows 10 не смог установить загруженные обновления Windows с сервера WSUS.
Независимо от того, входит ли пользователь или администратор в систему, кнопка «Центр обновления Windows — Установить сейчас» всегда отображается серым цветом. Хотя этот клиент получает обновления от сервера WSUS, пользователи должны иметь возможность вручную устанавливать загруженные обновления.
Чтобы установить обновления, мне пришлось удалить раздел реестра, определенный с помощью групповой политики.
Откройте редактор реестра и перейдите к следующему ключу:
Компьютер \ HKEY_LOCAL_MACHINE \ ПРОГРАММНОЕ ОБЕСПЕЧЕНИЕ \ Политики \ Microsoft \ Windows \ Windows Update \ AU
Удалить содержимое AU ключ с правой панели.
Через пару минут вы увидите, что обновления начали устанавливаться. После перезапуска системы AU ключ будет воссоздан из Групповая политика.
Не удается загрузить игры или приложения из Microsoft Store. После обновления Windows 10Кнопки установки некоторых приложений или игр неактивны?
Магазин Microsoft Store может не работать или загрузки магазина могут быть заблокированы по разным причинам.От сбоев совместимости до сбоев обновления, неожиданных сбоев, проблем с зависимостями и даже антивирусных программ — все это может вызвать эту проблему.Какой бы ни была причина, вы не можете загружать приложения или игры из Microsoft Store,Некоторые из следующих приложений или решений для игровых приложенийиз «Кнопка установки будет недоступна.
Кнопка установки Microsoft Store неактивна.
После последнего обновления Windows 10 1909 года при попытке загрузить несколько конкретных игр (например, Prey, Survived Mars и Metro Exodus) из Microsoft Store кнопка установки неактивна, и мне не разрешено нажмите Hit it,
Примечание:Перечисленные ниже решения также подходят для решения различных проблем Microsoft Store в Windows 10, включая сбой приложений магазина, закрытие сразу после открытия, отсутствие ответа, невозможность открытия и отображение различных ошибок и т. Д.
В большинстве случаев перезапуск Windows 10 помогает решить различные проблемы, которые могут быть вызваны временными сбоями.Перезагрузите компьютер и проверьте, решена ли проблема.
Убедитесь, что вы можете подключиться к Интернету для загрузки приложений или игр с серверов Microsoft.
Кроме того, убедитесь, что антивирусный брандмауэр не блокирует какие-либо процессы в Microsoft Store, и, конечно же, отключитесь от VPN (если настроено на ПК), чтобы убедиться, что область не ограничивает загрузки.
Если время и дата установлены неправильно, иногда в магазине Microsoft могут возникать проблемы.Поэтому убедитесь, что настройки времени и пояса верны.
Выйдите из магазина Microsoft, перезагрузите компьютер, затем войдите в систему с учетными данными магазина Microsoft и сохраните снова, а затем проверьте, помогает ли это решить проблему.
Просмотрите следующий путь C: UsersUser_nameAppDataLocalPackages Microsoft.WindowsStore_8wekyb3d8bbweLocalCache и удалите все файлы в папке локального кэша.
Очистить кеш магазина Microsoft
- Если он запущен, закройте приложение Microsoft Store.
- В поле поиска меню Пуск введите WSReset (Сброс Магазина Windows), чтобы просмотреть Wsreset в результатах поиска.
- Щелкните правой кнопкой мыши WSReset и выберите параметр «Запуск от имени администратора».
- Точно так же вы можете использовать сочетание клавиш Windows + R, чтобы открыть Выполнить и ввестиwsreset.exe, А затем нажмите OK, чтобы выполнить ту же операцию, что и сброс кеша Microsoft Store в Windows 10.
Установить обновления Windows
Microsoft регулярно выпускает обновления безопасности, которые содержат различные исправления ошибок и улучшения безопасности.И установка последнего обновления для Windows 10 может решить эту проблему.
- На клавиатуре нажмите Windows + X и выберите настройки,
- Нажмите «Обновление и безопасность», а затем «Центр обновления Windows»,
- Проверьте наличие обновлений сейчас, чтобы разрешить загрузку и установку доступных обновлений Windows с серверов Microsoft.
- По завершении перезагрузите компьютер, чтобы применить эти обновления.
- Теперь откройте магазин Microsoft и попробуйте загрузить некоторые приложения или игры.
Устранение неполадок при запуске приложений из магазина
Запустите эту версию в средстве устранения неполадок приложений Магазина Windows 10, которое автоматически обнаружит и устранит проблему, тем самым препятствуя нормальной работе Магазина Microsoft.
- Используйте сочетание клавиш Windows + I, чтобы перейти в приложение «Настройки»,
- Нажмите «Обновление и безопасность», а затем «Устранение неполадок» слева,
- Теперь прокрутите вниз и найдите магазин Windows, нажмите на него
- Затем вам нужно нажать «Запустить средство устранения неполадок», чтобы начать процесс диагностики.
- После завершения процесса устранения неполадок перезагрузите компьютер и проверьте, решена ли проблема.
Сбросить Microsoft Store
Если ни одно из вышеперечисленных решений не помогает восстановить кнопку загрузки в магазине Microsoft, а затем сбросить приложение до значения по умолчанию, эта проблема может быть решена.
- Открыть настройки.
- Перейдите в Приложения> Приложения и функции.
- Найдите Microsoft Store и щелкните по нему справа.
- Появится ссылка «Дополнительные параметры».щелкните по нему.
- Откроется новое окно с параметрами для сброса Microsoft Store к настройкам по умолчанию.
- Теперь, когда магазин Microsoft обновлен, как и при установке нового магазина, откройте приложение магазина и попробуйте загрузить приложение или игру оттуда.
Перерегистрируйте Microsoft Store
Здесь есть еще один эффективный метод, который может решить почти все проблемы, которые возникают в Microsoft App Store. Эти проблемы не реагируют на Windows 10 и не могут загружать приложения и игры, которые нельзя загрузить из Microsoft App Store.
Перерегистрация Microsoft App Store может решить практически все проблемы, связанные с Microsoft App Store. Давайте посмотрим, как это сделать.
- Сначала откройте PowerShell от имени администратора. Для этого введите PowerShell в поисковом меню «Пуск», щелкните правой кнопкой мыши первый результат (Powershell) и выберите «Запуск от имени администратора»,
- Теперь скопируйте команду ниже и вставьте ее в окно PowerShell (вы можете использовать сочетания клавиш Ctrl + C для копирования и Ctrl + V для вставки команд для этого)
«& {$ manifest = (Get-AppxPackage Microsoft.WindowsStore) .InstallLocation + ‘AppxManifest.xml’; Add-AppxPackage -DisableDevelopmentMode -Register $ manifest} »
- Нажмите клавишу Enter на клавиатуре, чтобы выполнить команду.
- По завершении перезагрузите компьютер, чтобы изменения вступили в силу.
- Теперь снова откройте магазин Microsoft и попробуйте загрузить оттуда игры или приложения.
Создайте локальную учетную запись Windows 10
Проблема с текущим профилем пользователя снова помешала загрузке приложений и игр из магазина Microsoft.Давайте выполним следующие шаги, чтобы создать новую локальную учетную запись пользователя и проверить, может ли новая учетная запись пользователя загружать игры приложений из Microsoft Store.
- Войдите в учетную запись с правами администратора.
- Зайдите в настройки и нажмите на аккаунт,
- На левой панели щелкните Семья и другие пользователи.
- Затем нажмите «Добавить других на этот компьютер» в разделе «Другие пользователи» справа.
- Затем нажмите ссылку «У меня нет данных для входа в систему для этого человека».
- В диалоговом окне «Учетная запись Microsoft» щелкните ссылку «Добавить пользователя без учетной записи Microsoft» внизу.
- Введите имя пользователя в разделе «Кто будет использовать этот компьютер», а затем дважды введите пароль в разделе «Сделать безопасным».
- Выберите три контрольных вопроса и введите ответы в поле «Если вы забыли свой пароль».
- Затем нажмите «Далее».Microsoft создает новую локальную учетную запись.
Помогают ли эти решения исправить «затененную» кнопку восстановления установки в приложениях / играх в Microsoft Store?Дайте нам знать в комментариях ниже.
Обновление операционной системы Windows является важным шагом для поддержания безопасности и функциональности вашего компьютера. Однако у пользователей иногда возникают проблемы при попытке установить обновления. Одна из таких проблем — неработающая кнопка «Установить сейчас». В этом практическом руководстве мы рассмотрим несколько методов, которые помогут вам исправить эту проблему и успешно установить обновления.
Первым шагом, который следует предпринять, является проверка вашего интернет-соединения. Убедитесь, что вы подключены к интернету и ваше соединение работает стабильно. Если у вас возникли проблемы с интернет-соединением, вы можете попробовать перезагрузить модем и проводной или беспроводной маршрутизатор.
Вторым шагом будет проверка наличия ошибок в системе. Возможно, критические ошибки предотвращают установку обновлений. Для этого вы можете воспользоваться инструментом «Поиск и исправление проблем», который встроен в операционную систему Windows. Зайдите в «Панель управления», выберите «Система и безопасность» и перейдите в раздел «Исправление проблем». Запустите инструмент «Поиск и исправление проблем» и следуйте инструкциям на экране, чтобы найти и исправить ошибки.
Третьим шагом будет использование инструмента Windows Update Troubleshooter. Этот инструмент разработан специально для исправления проблем, связанных с обновлениями Windows. Вы можете скачать его с официального сайта Microsoft и запустить на своем компьютере. Инструмент автоматически сканирует вашу систему и предлагает исправления для найденных проблем. Следуйте инструкциям на экране, чтобы использовать инструмент и исправить проблему с кнопкой «Установить сейчас».
Важно помнить, что перед выполнением любых изменений в системе, особенно связанных с обновлениями, вы должны создать резервную копию важных данных. Это позволит вам восстановить систему в случае непредвиденных ошибок или проблем с обновлениями. Не забывайте также регулярно резервировать свои данные, чтобы минимизировать потерю информации.
Если ни один из перечисленных методов не помог вам исправить проблему с кнопкой «Установить сейчас», рекомендуется обратиться к специалистам технической поддержки Microsoft для получения дополнительной помощи. Они могут предложить индивидуальное решение в зависимости от конкретной ситуации и состояния вашей системы.
Надеемся, что эти практические советы помогут вам исправить проблему с неработающей кнопкой «Установить сейчас» при обновлении Windows. Следуя этому руководству, вы сможете успешно установить обновления и продолжить работу на своем компьютере без значительных помех.
Содержание
- Решение проблемы с кнопкой «Установить сейчас» в Windows: шаги к успеху
- Проверьте связь и доступ к интернету
- Запустите Средство проверки оборудования Windows
Решение проблемы с кнопкой «Установить сейчас» в Windows: шаги к успеху
Если вы столкнулись с проблемой, когда кнопка «Установить сейчас» при обновлении Windows не работает, не отчаивайтесь. В этом руководстве мы приведем вам несколько шагов, которые помогут вам решить эту проблему.
Перед тем как начать, убедитесь, что ваш компьютер подключен к интернету и имеет достаточно места на жестком диске.
Шаг 1: Перезагрузите компьютер
Первым шагом, который следует предпринять, является перезагрузка компьютера. Иногда неполадки могут быть временными, и перезагрузка может решить проблему. Для перезагрузки компьютера выберите пункт «Пуск» в нижнем левом углу экрана, затем «Выключить» и выберите «Перезагрузить».
Шаг 2: Проверьте наличие обновлений
Если перезагрузка не помогла, следующим шагом будет проверка наличия обновлений. Для этого откройте меню «Пуск», выберите «Настройки» и перейдите в раздел «Обновление и безопасность». Затем нажмите на «Проверить наличие обновлений» и дождитесь, пока система выполнит проверку и предложит установить доступные обновления.
Шаг 3: Используйте инструмент устранения неполадок Windows Update
Если проверка наличия обновлений не дала результатов, вы можете воспользоваться инструментом устранения неполадок Windows Update. Он может автоматически обнаружить и исправить проблемы, которые могут влиять на работу кнопки «Установить сейчас». Чтобы запустить этот инструмент, перейдите в раздел «Обновление и безопасность» в меню «Пуск», выберите «Помощь» и нажмите на «Использовать инструмент устранения неполадок Windows Update». Следуйте инструкциям на экране, чтобы завершить процесс.
Шаг 4: Установите обновления вручную
Если проблема всё еще не решена, вы можете попробовать установить обновления вручную. Для этого вам понадобится перейти на официальный сайт Microsoft и загрузить необходимые обновления вручную. Изучите список доступных обновлений и найдите те, которые соответствуют вашей версии Windows. Затем следуйте инструкциям по установке, чтобы завершить процесс.
Шаг 5: Обратитесь в службу поддержки Microsoft
Если ни один из вышеперечисленных шагов не помог решить проблему, вам рекомендуется обратиться в службу поддержки Microsoft. Описав проблему подробно и указав все предпринятые действия, вы получите помощь от опытных специалистов, которые смогут найти решение проблемы с кнопкой «Установить сейчас».
| Шаг | Описание |
| Шаг 1 | Перезагрузите компьютер |
| Шаг 2 | Проверьте наличие обновлений |
| Шаг 3 | Используйте инструмент устранения неполадок Windows Update |
| Шаг 4 | Установите обновления вручную |
| Шаг 5 | Обратитесь в службу поддержки Microsoft |
Проверьте связь и доступ к интернету
Перед тем как приступить к решению проблемы с кнопкой «Установить сейчас» при обновлении Windows, убедитесь, что у вас есть подключение к интернету и оно функционирует нормально. Вот несколько шагов, которые помогут вам проверить связь и доступ к интернету:
- Проверьте физическое подключение. Убедитесь, что все кабели правильно подключены и не повреждены. Если вы используете беспроводное подключение Wi-Fi, убедитесь, что сетевой адаптер включен и настроен правильно.
- Проверьте работу других устройств. Попробуйте использовать интернет на других устройствах, таких как смартфон или планшет. Если интернет работает на других устройствах, проблема, скорее всего, связана с вашим компьютером.
- Проверьте настройки брандмауэра. Если у вас установлены настройки брандмауэра, убедитесь, что они не блокируют доступ к интернету. Вы можете временно отключить брандмауэр или подключиться к другой сети для проверки.
- Проверьте наличие сетевых драйверов. Убедитесь, что на вашем компьютере установлены последние версии драйверов для сетевых адаптеров. Вы можете обновить драйверы через меню «Управление устройствами» в настройках компьютера.
- Перезагрузите маршрутизатор и модем. Иногда проблемы с доступом к интернету могут быть связаны с проблемами на стороне провайдера. Перезагрузка маршрутизатора и модема может помочь восстановить связь.
После проведения всех этих проверок, попробуйте обновить Windows и проверить, работает ли кнопка «Установить сейчас». Если проблема все еще не решена, возможно, вам потребуется обратиться за помощью к специалисту.
Запустите Средство проверки оборудования Windows
Если кнопка «Установить сейчас» не функционирует при обновлении операционной системы Windows, то возможно, у вас есть проблемы с оборудованием вашего компьютера. В этом случае, вам необходимо запустить Средство проверки оборудования Windows, которое поможет вам определить и решить проблемы с оборудованием.
Для запуска Средства проверки оборудования Windows выполните следующие шаги:
- Откройте меню «Пуск» и введите «Средство проверки оборудования» в строке поиска.
- Выберите «Средство проверки оборудования Windows» в результате поиска.
- Появится окно «Средство проверки оборудования Windows». Нажмите кнопку «Далее», чтобы начать процесс проверки оборудования.
- Средство проведет различные тесты на вашем оборудовании, включая устройства ввода-вывода, память компьютера и диски.
- По окончании проверки, вы получите отчет о результатах. Просмотрите отчет и примите меры по исправлению обнаруженных проблем с оборудованием.
Запуск Средства проверки оборудования Windows может помочь вам выявить и устранить проблемы с оборудованием, которые могут быть причиной неработающей кнопки «Установить сейчас» при обновлении Windows. Рекомендуется регулярно выполнять проверку оборудования для поддержания надежной работы вашего компьютера.
На чтение 3 мин Опубликовано Обновлено
Обновление операционной системы Windows является важной частью обеспечения безопасности и исправления ошибок. Однако иногда пользователи сталкиваются с проблемой, когда кнопка «Установить сейчас» не реагирует на нажатие. В такой ситуации можно предпринять несколько действий, чтобы решить эту проблему.
Первым шагом будет попытка перезагрузки компьютера. В некоторых случаях это может помочь сбросить временные ошибки и проблемы, из-за которых кнопка «Установить сейчас» перестала функционировать. Просто нажмите на кнопку питания на корпусе компьютера и выберите «Перезагрузить».
Если перезагрузка не помогла, следующим шагом будет проверка наличия активного подключения к интернету. Если ваше устройство не имеет подключения, кнопка «Установить сейчас» не будет работать. Проверьте соединение со своим роутером или провайдером интернет-услуг, убедитесь, что интернет-кабель надежно подключен и выполните проверку скорости интернета.
Если проблема не решена, воспользуйтесь инструментом Windows Update Troubleshooter, который автоматически сканирует и исправляет проблемы, связанные с обновлениями Windows. Чтобы воспользоваться этим инструментом, перейдите в раздел «Параметры» -> «Обновление и безопасность» -> «Требуется помощь с обновлением» и следуйте инструкциям на экране.
Некоторые программы сторонних разработчиков или настройки компьютера могут блокировать обновления Windows и приводить к неработоспособности кнопки «Установить сейчас». В этом случае, попробуйте временно отключить антивирусное программное обеспечение или брандмауэр, а также проверить наличие конфликтующих приложений, которые могут блокировать обновления.
Если все вышеперечисленные методы не помогли, попробуйте вручную скачать обновление с официального сайта Microsoft и установить его на свое устройство. Для этого перейдите на страницу «Центр обновления ОС Windows» на сайте Microsoft, найдите соответствующее обновление для вашей версии Windows и следуйте инструкциям по установке.
Кнопка «Установить сейчас» при обновлении Windows может перестать работать по разным причинам, но с помощью описанных выше методов вы сможете найти оптимальное решение для своей ситуации. Помните, что регулярные обновления операционной системы Windows важны для обеспечения безопасности и работы вашего устройства, поэтому старайтесь решить проблему с кнопкой «Установить сейчас» как можно скорее.
Почему кнопка «Установить сейчас» не работает при обновлении Windows?
Кнопка «Установить сейчас» в процессе обновления Windows может не работать по нескольким причинам:
|
1. Недостаточно свободного места на диске Для успешного обновления системы требуется определенное количество свободного места на диске. Если на вашем компьютере не хватает места, кнопка «Установить сейчас» может быть неактивной. В этом случае вам нужно освободить дополнительное место на диске перед повторной попыткой обновления. |
|
2. Наличие сбойных файлов обновления Иногда обновления Windows могут содержать сбойные файлы, которые мешают процессу обновления и приводят к неработающей кнопке «Установить сейчас». В таком случае решение может заключаться в очистке кэша обновлений и повторной загрузке необходимых файлов. |
|
3. Проблемы с интернет-соединением Если ваше интернет-соединение нестабильно или медленное, это может вызывать проблемы с загрузкой обновлений и привести к неработающей кнопке «Установить сейчас». В этом случае вам следует проверить связь с интернетом и, возможно, временно отключить антивирусное программное обеспечение, которое может блокировать загрузку обновлений. |
|
4. Наличие ошибок в системе Если на вашем компьютере уже присутствуют ошибки или проблемы с системой, это может повлиять на работу кнопки «Установить сейчас». В таком случае вам следует выполнить проверку системы на наличие ошибок с помощью встроенных инструментов Windows и устранить найденные проблемы перед обновлением. |
Если вы столкнулись с проблемой неработающей кнопки «Установить сейчас» при обновлении Windows, рекомендуется последовательно проверить и исправить вышеуказанные причины. Если проблема не устраняется, возможно, потребуется обратиться за помощью к специалистам технической поддержки.
Содержание
- Решаем проблемы с работоспособностью Центра обновлений Windows 10
- Способ 1: Запуск средства устранения неполадок
- Способ 2: Отключение обновления других продуктов Майкрософт
- Способ 3: Очистка кэша Центра обновлений
- Способ 4: Загрузка обновления стека обслуживания (SSU)
- Способ 5: Скачивание свежих обновлений через базу знаний
- Способ 6: Опция «Обновление на месте»
- Способ 7: Проверка целостности и восстановление системных файлов
- Вопросы и ответы
Как известно, в операционной системе Windows 10 имеется Центр обновления, который отвечает за установку последних апдейтов и исправлений, вносимых разработчиками. Однако иногда пользователи сталкиваются с проблемами, которые связаны с работоспособностью этого приложения. Обычно они проявляются при попытке запуска поиска обновлений или уже во время их инсталляции. На экране может появиться уведомление, свидетельствующее об остановке работы Центра. Далее мы хотим разобрать все доступные варианты решения этой неполадки.
Далее будут рассмотрены способы, которые позволяют исправить ошибки в функционировании Центра обновлений. В большинстве случаев такая проблема появляется сразу же при запуске поиска апдейтов, а если вы просто получили уведомление о невозможности инсталляции конкретных файлов, следует обратиться к инструкциям в отдельной нашей статье, перейдя по указанной ниже ссылке. Мы же переходим к решению главной задачи.
Подробнее: Устранение проблем с установкой обновлений в Windows 10
Способ 1: Запуск средства устранения неполадок
Самый простой и быстрый метод — использование средства устранения неполадок. Довольно часто этот стандартный инструмент не приносит должного результата, однако попробовать его запустить стоит, ведь это не займет много времени. От вас требуется выполнить лишь такие действия:
- Откройте «Пуск» и перейдите в «Параметры».
- Здесь вас интересует раздел «Обновление и безопасность».
- Воспользуйтесь панелью слева, чтобы переместиться в «Устранение неполадок».
- Отыщите пункт «Центр обновления Windows» и кликните по нему левой кнопкой мыши.
- После этого появится кнопка «Запустить средство устранения неполадок», на которую и надо нажать.
- Ожидайте завершения сканирования. Оно не займет много времени.
- Затем вы получите уведомление о том, что найденные ошибки были исправлены или они вовсе не обнаружены.

Если какие-то неисправности нашлись, они исправятся в автоматическом режиме или же на экране появятся инструкции, которые нужно будет выполнять. В случае нерезультативности этого метода переходите к следующим инструкциям.
Способ 2: Отключение обновления других продуктов Майкрософт
Во время установки основных компонентов при обновлении иногда происходит и апдейт других продуктов Майкрософт, что относится ко встроенным приложениям. В некоторых ситуациях именно это и вызывает сбои в функционировании Центра обновлений, что можно проверить только путем отключения апдейтов этих продуктов.
- Для этого в меню «Параметры» снова выберите пункт «Обновление и безопасность».
- В первом же разделе «Центр обновления Windows» отыщите строку «Дополнительные параметры» и кликните по ней.
- Переместите ползунок первого пункта в состояние «Вкл.».
- После этого можно вернуться назад и нажать на «Проверить наличие обновлений».

Если поиск был успешно запущен, а затем пошла загрузка и инсталляция, значит, дело действительно заключалось в попытках установки апдейтов для других продуктов Microsoft. Скорее всего, эта неполадка будет автоматически устранена после окончания инсталляции.
Способ 3: Очистка кэша Центра обновлений
Центр обновления Windows имеет отдельную папку на системном разделе жесткого диска. Именно туда помещаются все объекты и конфигурационные файлы перед инсталляцией апдейтов. Иногда причиной проблем с функционированием Центра как раз и выступает этот кэш, в котором произошло неправильное сохранение файлов или появились конфликты при попытках перезаписи. Проверить эту неисправность и избавиться от нее можно следующим образом:
- Откройте «Пуск» и перейдите в «Службы» через поиск.
- Здесь отыщите строку «Центр обновления Windows» и дважды кликните по ней левой кнопкой мыши.
- Нажмите по кнопке «Остановить» и примените изменения.
- Теперь откройте Проводник и перейдите по пути
C:\Windows\SoftwareDistribution. - Удалите абсолютно все файлы и папки, находящиеся здесь. Не беспокойтесь, это не может никаким образом пагубно сказаться на функционировании операционной системы.

После этого не забудьте запустить отключенную ранее службу по тому же примеру. Теперь можно переходить к попыткам запуска проверки обновлений.
Способ 4: Загрузка обновления стека обслуживания (SSU)
Иногда проблемы с работоспособностью Центра обновления Windows вызваны отсутствием последнего апдейта стека обслуживания, который частично связан с рассматриваемым приложением. Он не будет установлен автоматически, поскольку сам Центр не функционирует, поэтому придется скачать и инсталлировать его самостоятельно.
Перейти к скачиванию обновления SSU с официального сайта
- Для этого перейдите по указанной выше ссылке, через поиск отыщите одно из указанных ниже обновлений в соответствии с версией и разрядностью операционной системы.
- После этого отобразится всплывающее окно. В нем надо кликнуть по появившейся ссылке для начала загрузки.
- Дождитесь окончания этого процесса и запустите установочный файл.
- Следуйте появившимся инструкциям, чтобы успешно завершить инсталляцию.
| Версия Windows | Обновление |
|---|---|
| Windows 10 (первая версия) | kb4523200 |
| Windows 10 1607 | kb4520724 |
| Windows 10 1703 | kb4521859 |
| Windows 10 1709 | kb4523202 |
| Windows 10 1803 | kb4523203 |
| Windows 10 1809 | kb4523204 |
| Windows 10 1903 | kb4524569 |

Затем в обязательном порядке требуется перезагрузить компьютер, поскольку только после этого все изменения вступят в силу.
Способ 5: Скачивание свежих обновлений через базу знаний
Этот метод заключается в полностью ручной инсталляции обновлений, используя статьи из базы знаний для устранения проблем, связанных с функционированием Центра обновлений. Суть этого метода заключается в следующем:
Перейти на страницу журнала обновлений Windows 10
- Сначала перейдите по расположенной выше ссылке, чтобы попасть на страницу базы знаний под названием «Журнал обновлений Windows 10». Там отыщите сведения о последней версии. На момент написания статьи она имеет номер 1909. Этот номер нужно запомнить для дальнейшего поиска апдейтов.
- После этого кликните по ссылке ниже, чтобы перейти на официальную страницу каталога центра обновления Microsoft. Здесь введите тот самый номер, который был определен ранее.
- По очереди загрузите все присутствующие обновления или выберите только нужные для себя.
- При открытии нового всплывающего окна подтвердите скачивание, щелкнув по соответствующей ссылке.
- Остается только дождаться завершения загрузки и произвести инсталляцию всех обновлений вручную.
Перейти на официальную страницу каталога центра обновления Microsoft

После установки всех апдейтов перезагрузите компьютер и начните использование компьютера. Если после выхода новых обновлений их инсталляция через Центр обновления Виндовс пройдет успешно, значит, проблема была успешно решена банальной ручной установкой проблемных компонентов.
Способ 6: Опция «Обновление на месте»
Разработчики Windows 10 создали для своей операционной системы отдельную опцию в виде утилиты, которая называется Update Assistant. Она функционирует без помощи стандартного Центра обновлений и позволяет инсталлировать последнюю версию Виндовс, совершив всего несколько кликов.
Перейти на официальную страницу загрузки Update Assistant
- Сначала нужно загрузить эту программу. Для этого перейдите на ее страницу и нажмите «Обновить сейчас».
- После этого начнется загрузка исполняемого файла. Дождитесь окончания этого процесса и запустите полученный объект.
- Следуйте отобразившимся на экране инструкциям, а после появления уведомления об успешном обновлении закройте окно и перезагрузите компьютер.

Способ 7: Проверка целостности и восстановление системных файлов
Последний способ, о котором мы хотим поговорить сегодня, заключается в восстановлении системных файлов при помощи стандартных утилит SFC и DISM. Это пригодится в тех ситуациях, когда ни один из описанных методов не принес должного результата. Тогда имеет смысл полагать, что проблема связана с повреждением файлов, отвечающих за корректную работу Центра обновлений. Проверить это и исправить можно при помощи упомянутых выше утилит. Более детальные сведения об этом варианте и руководства по устранению различных ошибок вы найдете в отдельной статье на нашем сайте далее.
Подробнее: Использование и восстановление проверки целостности системных файлов в Windows 10
Только что мы рассказали о семи разных методах исправления неполадок с функционированием Центра обновления Windows 10. Вам следует по очереди задействовать все их, чтобы максимально быстро и просто отыскать верное решение. Если этого сделать не удалось, придется переустанавливать ОС или же искать новую сборку.
Читайте также: Установка новой версии Windows 10 поверх старой