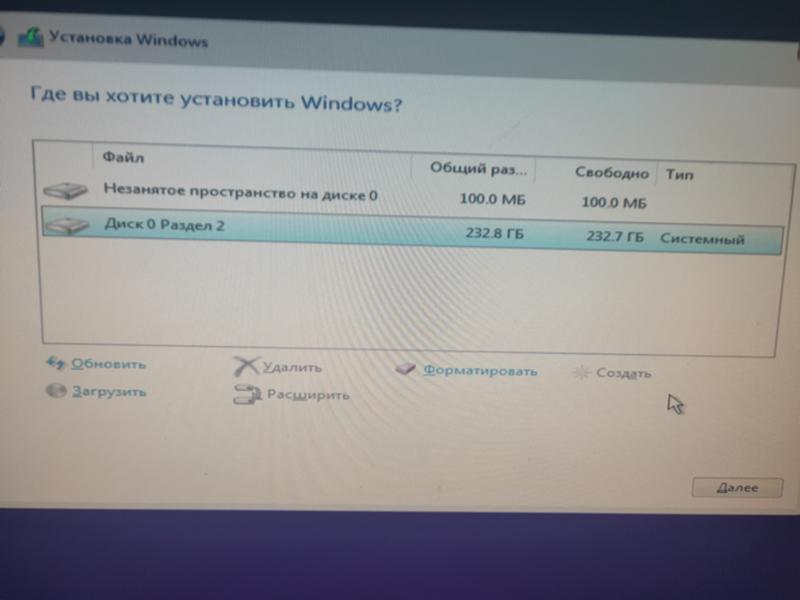Установка операционной системы Windows 7 может привести к неожиданным проблемам, в том числе и к неполадке с кнопкой «Создать». К счастью, существует несколько способов решить эту проблему, даже если вы не являетесь экспертом в области IT.
Первым шагом является проверка наличия неисправностей в вашем оборудовании, таких как неисправность клавиатуры или мыши. Убедитесь, что эти устройства функционируют должным образом, чтобы исключить возможность их неисправности.
Если проблема необходимости нажатия кнопки «Crear», когда найти его легко: кнопка не может быть недоступной по многим причинам, включая ограничение учетной записи, установку Windows из неподдерживаемого источника или нарушение технических требований. Прежде чем заниматься решением проблем, рекомендуется убедиться, что ваш компьютер соответствует минимальным требованиям операционной системы Windows 7.
Также важно проверить, что загружаемый образ Windows 7 не поврежден или не является фальшивым. Чтобы сделать это, вы можете сравнить контрольные суммы файла с официальными данными на сайте Microsoft. Если образ поврежден или фальшивый, вам потребуется загрузить его с другого надежного источника.
Содержание
- Проверьте оборудование и подключение
- Проверьте наличие необходимых драйверов
- Очистите временные файлы и папки
Проверьте оборудование и подключение
Перед установкой Windows 7 важно убедиться, что все оборудование работает корректно и правильно подключено. В случае неправильного подключения или неисправности оборудования, кнопка «Создать» может оставаться неактивной. Вот что стоит проверить:
- Убедитесь, что все необходимые компоненты компьютера (клавиатура, мышь, монитор и т. д.) подключены и включены.
- Проверьте, что кабели правильно подключены к компьютеру и монитору. Убедитесь, что кабели не повреждены и хорошо соединены.
- Если у вас используется беспроводная клавиатура и/или мышь, проверьте, что они работают и батарейки достаточно заряжены.
- Установите все необходимые драйверы. В случае отсутствия драйверов для компонентов компьютера, система может не распознать их или работать с ними некорректно.
- Проверьте, что ваш компьютер соответствует минимальным системным требованиям для установки Windows 7. Если ваш компьютер не соответствует этим требованиям, возможно, вам придется обновить его оборудование.
После проверки оборудования и подключения все должно быть готово для установки Windows 7. Если кнопка «Создать» по-прежнему неактивна, возможно, проблема в самом установщике Windows 7 или в другом программном обеспечении. В таком случае, рекомендуется обратиться за помощью к технической поддержке или специалисту по компьютерам.
Проверьте наличие необходимых драйверов
Перед установкой Windows 7 необходимо убедиться, что у вас есть все необходимые драйверы. Некоторые компьютеры поставляются с предустановленными драйверами, но в большинстве случаев их приходится устанавливать самостоятельно.
Чтобы проверить наличие драйверов, следуйте этим шагам:
- Откройте меню «Пуск» и выберите «Панель управления».
- В «Панели управления» найдите и откройте раздел «Система и безопасность».
- В разделе «Система» выберите «Управление устройствами».
- В открывшемся окне «Управление устройствами» вы увидите список оборудования, установленного на вашем компьютере. Проверьте, есть ли какие-либо устройства с желтыми значками возле них. Это означает, что для этих устройств не установлены драйверы или они установлены не корректно.
- Если вы видите устройства с желтыми значками, щелкните правой кнопкой мыши на каждом из них и выберите «Обновить драйвер».
- Выберите «Автоматический поиск обновленного программного обеспечения». Windows попытается найти и установить подходящие драйверы.
- После завершения процесса обновления драйверов перезагрузите компьютер и попробуйте установить Windows 7 снова.
Если после установки всех необходимых драйверов проблема с кнопкой «Создать» все еще не решена, возможно, необходимо обратиться за помощью к производителю компьютера или в техническую поддержку Microsoft.
Очистите временные файлы и папки
Если кнопка «Создать» неактивна при установке Windows 7, причиной может быть наличие временных файлов и папок, которые могут препятствовать процессу установки. Чтобы решить эту проблему, вам потребуется очистить временные файлы и папки на вашем компьютере.
Чтобы начать процесс очистки, выполните следующие шаги:
- Нажмите клавишу Windows + R на клавиатуре, чтобы открыть окно «Выполнить».
- Введите команду
%temp%и нажмите Enter, чтобы открыть папку с временными файлами. - Выберите все файлы и папки в этой папке и удалите их.
Кроме того, вы также можете очистить другие временные файлы с помощью встроенного инструмента «Очистка диска». Чтобы выполнить очистку диска, следуйте этим инструкциям:
- Нажмите клавишу Windows + R на клавиатуре, чтобы открыть окно «Выполнить».
- Введите команду
cleanmgrи нажмите Enter, чтобы открыть инструмент «Очистка диска». - В появившемся окне выберите диск, на котором установлена Windows, и нажмите OK.
- Выберите файлы, которые вы хотите удалить, и нажмите OK.
- Подтвердите удаление выбранных файлов, нажав Удалить файлы.
После выполнения этих шагов очистка временных файлов и папок должна быть завершена. Попробуйте повторить установку Windows 7 и проверьте, активна ли кнопка «Создать». Если проблема не исчезла, необходимо обратиться за помощью к специалисту.
При чистой установке Windows 10 на ноутбук с установочной USB флешки столкнулся со странной ошибкой. При выборе раздела, на который установить Windows появилась ошибка:
Нам не удалось создать новый или найти существующий раздел. Дополнительные сведения см. в файлах журнала программы установки.
We couldn't create a new system partition or locate an existing system partition. For more information, see the Setup log files.
При этом вы можете создавать, удалять разделы в окне установки Windows, но установить операционную систему ни на один из разделов невозможно.
Чтобы понять причину ошибку, запустите командную строку прямо с экрана установки Windows, нажав Shift+F10.
Выведите содержимое файла ошибок установки Windows (setuperr.log):
type X:\Windows\panther\setuperr.log
В моем случае в логе была ошибка:
Error [0x06069d] IBS GetMachineInfo:Couldn't find info for boot disk [0]
Также может быть ошибка:
IBSLIB LogReasons: [BLOCKING reason for disk 0: CanBeSystemVolume] The selected disk is not the computer's boot disk.
Проблема в том, что установщик Windows не может создать новый раздел из-за некорректной структуры разделов, либо на компьютере доступно несколько физическим дисков (флешки, SATA/IDE HDD, SSD, USB накопители).
Что нужно сделать, чтобы установить Windows на проблемный диск? Сначала попробуйте самые простые вещи:
- Если на компьютере установлено несколько HDD/SSD дисков, временно отключите их все, кроме того, на который вы хотите установить Windows;
- Измените порядок загрузки в настройках BIOS/UEFI, чтобы ваш жесткий диск оказался первым в списке Fixed Boot Order. Для загрузки компьютера с установочной USB флешки нужно при загрузке открыть Boot Menu с помощью клавиш F8-F12, Esc, F1 или F2 (в зависимости от производителя компьютера/ноутбука и версии BIOS). Если компьютер загрузится с установочной флешки и запустит мастер установки Windows, попробуйте продолжить установки Windows в штатном режиме;
- Если на диске нет важных данных, очистите его, удалив все разделы в окне Windows Setup и попробуйте установить Windows в неразмеченное пространство (Unallocated).
Если рассмотренный выше способ не помог, нужно скопировать установочный файлы Windows с USB флешки непосредственно на жесткий диск компьютера и установить Windows прямо с жесткого диска (USB флешку нужно обязательно отключить, чтобы у вас осталось только одно загрузочное устройство).
Для этого загрузите компьютер с флешки, на экране установки Windows создайте раздел, на который вы хотите установить ОС. Затем нажмите Shift+F10 на экране установки Windows чтобы открыть командную строку. Выполните следующие команды:
diskpart
List disk
– команда выведет список подключенных к компьютеру дисков. У вас должно быть два диска Disk 0 и Disk 1 (один из них это USB флешка, а второй – жесткий диск компьютера). Определите ваш жесткий диск по размеру и выберите его (по его номеру, в нашем примере это Disk 0:
select disk 0
Выведите список разделов на диске:
list partition
Найдите номер раздела, на который вы хотите установить Windows. Например, это Partition 1. Выберите его:
select partition 1
Сделайте раздел активным:
active
Отформатируйте раздел в файловую систему NTFS и назначьте ему букву диска M:
format fs=ntfs quick
assign letter=M
Следующая команда поможет вам определить букву диска, назначенную вашей USB флешке (например, у вас это диск C:):
list volume
Закройте diskpart:
exit
Теперь можно скопировать установочные файлы Windows с USB флешки (C:) на ваш жесткий диск (M:):
xcopy C: M: /e /h /k
После завершения копирования нужно обновить загрузочный сектор на жестком диске и сделает ваш жесткий диск загрузочным:
bootsect.exe /nt60 M:
Выключите компьютер, извлеките флешку. При следующей загрузке должна запуститься обычная установка Windows (установочные файлы дистрибутива при этом хранятся на вашем жестком диске).
После окончания установки Windows нужно запустить msconfig и удалить лишнюю загрузочную запись Windows Setup из меню Windows Boot Manager на вкладке Boot. Перезагрузите компьютер и удалите установочные файлы Windows с жесткого диска:
- Каталоги: boot, efi, sources, support
- Файлы: autorun.inf, setup.exe
Ошибка
We couldn’t create a new partition or locate an existing one
также может появится в Windows Server при установке ОС на SAN LUN, доступный по нескольким путям. Т.к. модуль multipath (MPIO) Windows Server в WinPE не доступен, вам нужно изменить конфигурацию вашей SUN сети, чтобы диск (LUN )был доступен только по одному пути.
Если после выполнения указанных действий ошибка пропала, но появилась другая:
Установка Windows на данный диск невозможна. На выбранном диске находится таблица MBR-разделов. В системах EFI Windows можно установить только на GPT-disk
Это означает что на вашем компьютере используется современная UEFI вместо BIOS, и вы не можете установить Windows на диск с таблицей разделов MBR. Чтобы продолжить установку, вам нужно включить в настройках UEFI режим совместимости с BIOS (называется CSM или Legacy), либо сконвертировать таблицу разделов на диске из MBR и GPT и продолжить установку:
Для конвертации MBR в GPT без потери данных можно использовать утилиту mbr2gpt (доступна в среде WinPE). Сначала выполните валидацию диска (в этом примере disk 0 – диск, на котором нужно изменить таблицу разделов, его номер можно узнать с помощью diskpart как описано выше):
mbr2gpt /validate /disk:0 /allowFullOS
Затем сконвертируйте таблицу разделов:
mbr2gpt /convert /disk:0 /allowFullOS
Подробнее структура GPT диска для Windows (разделы EFI, MSR) описана в этой статье.

06.01.2021
Надо создавать на «Незанятое пространство на диске 0
а у тебя выбран уже готовый раздел

06.01.2021
В процессе установки нужно использовать утилиту diskpart. Или при создании указать меньший объем памяти, а из-под винды уже сделать диск. Или установить винду и потом разбить диск

06.01.2021
Че там создавать и так мало

06.01.2021
Удали диск 0
Создай один раздел на 103000Mb
Из остатка d сделай

06.01.2021
Удали все разделы, и далее создавай, сколько нужно.

06.01.2021
Удалить диск 0 раздел 2, на незанятом пространстве нажать создать, указать размер (это будет диск С), оставшееся место отдашь под диск D.

06.01.2021
Жми Shift + F10, набирай:
diskpart
select disk 0
clean
exit
exit
жми F5 и разделяй как надо.

06.01.2021
Ну так надо было при создании раздела С не использовать все доступное пространство… Удаляйте этот раздел и создавайте заново, указав размер. И потом, на оставшемся не распределенном пространстве создавайте дополнительный.
- Проблема с тем, что не работает кнопка виндовс и кнопка звука когда я нажимаю Решил что программа ShellExperienceHost мне не нужна и отключил. Методом переименования файла. После этих действий понял что эта прога была нужной. Как её включить обратно?
- При установке виндовс на ж. Диск все кнопки горят серым Диск полностью исправен просто пишет невозможно установить на данный диск
- Когда устанавливаю Windows 7 сервис пак 1 лицензию и отключаю обновления нормально работает, если устанавливаю обновления Начинает жутко виснуть что невозможно пользоваться компьютером. Windows 10 не виснет после установки обновлений. В чём дело?
- У меня стоит винда 8,1 но я хочу поставить винду 7 но когда устанавливаю, то выходит ошибка что делать? Ошибка — что не хватает памяти, но памяти как раз таки достаточно. Уже раз 5 качал разные windows, не одна не устанавливается. Что делать?
Добавить комментарий
Не удалось создать новый или найти существующий раздел
Установка Windows 10 на ПК очень проста. Все, что вам нужно сделать это создать загрузочный USB-диск , вставить его и следовать за мастером. При установке Windows 10 попросит вас выбрать раздел. Как правило, вы просто выбираете нужный раздел или диск из списка, а Windows выполняет остальную часть процесса. Однако, иногда Windows может показать вам сообщение об ошибке: «Нам не удалось создать новый или найти существующий раздел«. Эта ошибка может возникнуть по ряду причин, даже на отлично функционирующих SSD и жестких дисках. В этом руководстве мы разберем, как исправить, что делать и как решить эту ошибку в Windows 10.
Не удалось создать раздел при установке Windows 10
Начнем с простых решений. В первую очередь, ошибка часто связана с тем, что установочная флешка имеет большую емкость и Windows 10 не может из-за этого найти существующий раздел. Во вторых, попробуйте создать установочную флешку с меньшим объемом, к примеру 8 Гб. Также, попробуйте извлечь флешку, когда появится ошибка и всунуть её обратно, после чего нажать на обновить.
1. Отсоедините дополнительные диски
В настоящее время очень часто используется SSD диски для установки и работы Windows и обычный жесткий диск для хранения данных. При использовании нескольких жестких дисков, нужно отключить все жесткие диски, кроме основного жесткого диска, на котором вы устанавливаете Windows. После отключения всех других жестких дисков попробуйте снова установить Windows и посмотреть, можете ли вы продолжить установку.
2. Отключите все USB накопители
Помимо фактической загрузочной USB флешки Windows 10, если у вас есть другие USB накопители и CD карты памяти, подключенные к вашей системе, то в редких случаях Windows может запутать эти диски для обычных жестких дисков. Отключите эти дополнительные USB накопители или CD карты памяти и попробуйте снова установить Windows.
3. Используйте USB 2.0 порт
Если вы используете загрузочный диск USB 3.0 для установки Windows, это может быть причиной того, что Windows дает вам эту конкретную ошибку. Чтобы решить эту проблему, вы можете попробовать использовать USB 2.0. Обычно USB 2.0 это порты в компьютере или ноутбуке синего цвета, просто вставьте загрузочную флешку в другой порт компьютера.
4. Сделайте раздел активным
Этот способ сотрет ВСЕ данные на выбранном жестком диске.
Если выше указанные методы не работают, то раздел на который вы пытаетесь установить Windows 10, может быть не активным. Чтобы сделать раздел активным, вам необходимо получить доступ к командной строке. Чтобы получить доступ, вернитесь к первоначальному экрану установки Windows и нажмите ссылку «Восстановление системы» > «Устранение неполадок» > «Командная строка«. Подробнее в картинках, как запустить командную строку в среде восстановления Виндовс 10.
- Открыли командную строку и задаем команду diskpart, нажмите «Enter».
- Далее введите команду list disk, чтобы посмотреть все подключенные диски к компьютеру.
- Найдите диск, на котором вы хотите установить Windows. В моем случае номер диска цифра «1«, так как я вводил команды для флешки.
- Введите следующую команду select disk 1 для выбора диска. Не забудьте заменить «1» на ваш фактический номер диска.
- Далее очистка выбранного диска clean.
- Чтобы сделать основной диск, запустите команду create partition primary.
- Активируйте раздел active.
- После активации введите format fs=ntfs quick для форматирования файловой системе в NTFS.
- Теперь вы можете назначить диск, выполнив команду assign.
- Вот и все, введите exit для выхода утилиты diskpart и командной строки.
После закрытия командной строки перезагрузите компьютер и попробуйте снова установить Windows и ошибка «Нам не удалось создать новый или найти существующий раздел» должна устраниться.
5. Настройте режим SATA для IDE
Диски SATA новее IDE, поэтому иногда старая система не может распознать его как локальный диск. Таким образом, изменение режима SATA на IDE, гарантирует, что система сможет распознать его как локальный диск.
- Перезагрузите компьютер и нажмите DEL или F2, чтобы войти в BIOS.
- В BIOS найдите параметр Configure SATA as и выберите IDE.
- Нажмите F10, чтобы сохранить изменение параметров.
BIOS и название параметра у всех разные, поищите в Google картинках свою модель материнской платы.
Источник
Не получается создать новый раздел при установке системы
При установке Win7 64bit на новый SSD создается системный раздел 100 Mb, как избавиться?
Камрады, приветствую! При установке лицензионной Win7 64bit на новый SSD Samsung 850 Pro при выборе.
Ошибка при установке Windows: «Не удается создать или найти существующий раздел»
Проблема распространенная, но вот случай не из легких. Установщик Windows на стадии выбора места.
Не удалось создать новый или найти существующий раздел
Всем привет! Есть проблема с установкой Windows 7. Изначально мне не понравилось, что диск Д у.
Случайно удалил раздел ssd при установке win7
Здравствуйте уважаемые знатоки железа и программ! Недавно купил ssd kingston v300 120gb, начал.
Вы неправильно загрузились с установочного диска. Вы загрузились в режиме Legacy, а нужно загрузиться в режиме UEFI. Если в Boot menu привод DVD присутствует в двух вариантах, то нужно выбрать загрузку, где у привода есть префикс UEFI. Если такого нет, то значит есть другие настройки.
P.S. Драйвера под 7-ку на офсайте есть? Если нет, то вероятны проблемы с установкой и работой 7-ки. Не так давно была тема на форуме, там ТС на ноуте Sony так и не смог загрузить 7-ку.
Заказываю контрольные, курсовые, дипломные и любые другие студенческие работы здесь.
Удалил раздел жесткого диска при установке Windows
Извиняюсь если написал не в ту тему. Суть дела. При установки windows 10 пытался отформатировать.

Сегодня нужно было переустановить windows 7 home premium x64 c диска (лицензия), удалил все разделы.
Ошибка при установке любой версии Windows: «Нам не удалось создать новый или найти существующий раздел»
Добрый день. Хочу у вас поинтересоваться, при установке любой из версии Виндовс (7 или 10) выходит.
Не могу создать раздел при установке Ubuntu 12.04
Доброго времени суток! Никак не могу найти решения следующей проблемы. Для учебы потребовалась.
Источник
При установке винды нет возможности создать раздел на HDD (кнопка не активна). Почему?
УСТАНОВИКА ТЫ МИЛ ДРУГ ВСЕ С НУЛЯ МЕНЬШЕ БУДЕТ ГОЛОВНОЙ БОЛИ
Если у тебя диск общим обьемом 500 гб то подели его так : диск С — 95 гб, диск D – 160 гб диск E – 130 гб и диск F – 80 гб — остаток . А теперь раскладка : диск С — смотри ниже, диск D – мои файлы /фото, музыка, видео / , диск Е — игрушки, диск F – ОБЯЗАТЕЛЬНО запиши в отдельную папку программы которые стоят на диске С, чтобы потом не искать их при переустановке системы и те которые смогут пригодится в дальнейшем.
НИКОГДА НЕ ПОЛЬЗУЙСЯ ГАВНОСБОРКАМИ .
Скачай из инета образ ISO Windows 7 home premium SP1 х32 — 2.4 гб или х64 – 3.0 гб, затем запиши образ на диск TDK или VERBATIM DVD – R 4.7 гб программой Ashampoo Burning Studio 15 и будет тебе полное счастье. Записывай только на САМОЙ МАЛЕНЬКОЙ СКОРОСТИ .
Cкачай из инета активатор — Windows 7 Remove WAT v 2.2.6.0 и перед активацией ОБЯЗАТЕЛЬНО ОТКЛЮЧИ АНТИВИРУС и ИНТЕРНЕТ потом после перезагрузки включишь.
При установке ОС 7 SP1 – ОБЯЗАТЕЛЬНО ОТКЛЮЧИ АВТОМАТИЧЕСКОЕ ОБНОВЛЕНИЕ, SP1 – тебе будет вполне достаточно, а ЗАСИРАТЬ диск не нужной информацией не стоит ведь потом будешь спрашивать почему комп тормозит.
Также ОБЯЗАТЕЛЬНО создай CD – R — диск восстановления системы на случай непредвиденных сбоев
Диск С — Windows 7 SP1, Drivera, activator- Windows 7 Remove WAT v 2.2.6.0, arhivator- HaoZip 5.5.1.10498, Acrobat 11.07, Ad.Muncher v4.93.0.33707, Auslogics Boot Speed v 5.5.1.0.rar, Ashampoo Burning Studio 15, AVIRA Internet Security.ru 15.0.8.650, AIMP 2.61.560.exe, AVZ 4.45, Flash player 18 plugin deburg.exe, Fast Stone Image Viewer v5.5.zip, Far Manager 3.0 v 4242, Libre Office 5.0.2.1, Mozila Firefox 40, Net Framework 4.51, Opera 12.17, USB Disk Security v 6.5.0.0, VLC 2.2.1 ,
Прошу строго не судить остальное поставишь сам. Обьем программ установленных на диске С — примерно 29 гб.
ОБЯЗАТЕЛЬНО запиши на диск CD – R программу AntiWinLocker Live CD 4.1.3 WinPE 4.0 Lite — ПРОГРАММА ПОМОГАЕТ ЗАЩИТИТЬ КОМП ОТ ВЫМОГАТЕЛЕЙ ДЕНЕГ, можешь также поделиться с друзьями .
Источник
Установка операционной системы Windows является важным шагом для работы на компьютере. Однако, многим пользователям приходится столкнуться с проблемой, когда кнопка «Создать» в установочном меню не работает. Эта проблема может возникнуть по разным причинам, от неправильных настроек до технических неполадок.
Одной из основных причин, по которой кнопка «Создать» может быть неактивной, является отсутствие необходимого пространства на жестком диске. Перед установкой операционной системы следует убедиться, что на диске достаточно свободного места для установки всех компонентов Windows. Если свободного места недостаточно, необходимо освободить его, удалить ненужные файлы или установить Windows на другой диск.
Еще одной возможной причиной проблемы может быть повреждение загрузочного образа Windows. Если файлы установочного образа были скачаны с непроверенного источника или загрузочный носитель поврежден, кнопка «Создать» может быть неактивной. В таком случае, стоит проверить целостность файлов образа, а также использовать другой источник загрузки или другой загрузочный носитель.
Технические проблемы также могут стать причиной неработоспособной кнопки «Создать». Например, неисправность в работе жесткого диска или проблемы с подключением к нему могут привести к ошибкам при установке Windows. В такой ситуации рекомендуется проверить состояние жесткого диска и подключение всех необходимых кабелей. Также может быть полезно обновить драйвера для жесткого диска или воспользоваться специальными утилитами для диагностики и исправления ошибок.
Важно помнить, что перед любыми манипуляциями с операционной системой следует создать резервную копию всех важных файлов и данных. Таким образом, в случае непредвиденных ситуаций можно будет восстановить систему без потери информации.
В итоге, если кнопка «Создать» в установочном меню Windows не работает, следует прежде всего проверить наличие свободного места на жестком диске, целостность установочных файлов и состояние жесткого диска. Также может быть полезно обратиться к специалистам или воспользоваться специализированным программным обеспечением для решения проблемы. Не стоит паниковать, так как существуют различные методы для исправления данной проблемы и успешной установки операционной системы Windows.
Почему кнопка «Создать» не работает при установке Windows?
При установке операционной системы Windows могут возникать проблемы с работой кнопки «Создать». Это может быть связано с различными факторами, такими как несовместимость оборудования, ошибки в установочном образе, повреждения файлов или неправильные настройки.
1. Несовместимость оборудования. Кнопка «Создать» может не работать, если установщик Windows обнаруживает несовместимые драйверы или оборудование. В этом случае рекомендуется обновить драйверы или проверить совместимость оборудования с операционной системой.
2. Ошибки в установочном образе. Кнопка «Создать» может быть отключена, если установочный образ Windows содержит ошибки или повреждения. Чтобы исправить эту проблему, следует загрузить проверенный и надежный образ ISO-файла Windows или попытаться создать загрузочный USB-накопитель с помощью другого инструмента.
3. Повреждение файлов. Иногда кнопка «Создать» не работает из-за повреждения некоторых файлов во время установки Windows. Это может произойти, если установщик обнаруживает одновременно несколько поврежденных файлов. Для исправления этой проблемы можно воспользоваться инструментами восстановления, доступными в процессе установки Windows.
4. Неправильные настройки. Если кнопка «Создать» не работает, возможно, имеются неправильные настройки в BIOS или/и в программе установки Windows. Для исправления этой проблемы рекомендуется проверить и изменить соответствующие настройки, такие как порядок загрузки, режим работы SATA или настройки USB-портов.
В случае, когда кнопка «Создать» не работает, важно рассмотреть все возможные причины и проверить различные решения, чтобы успешно установить операционную систему Windows.