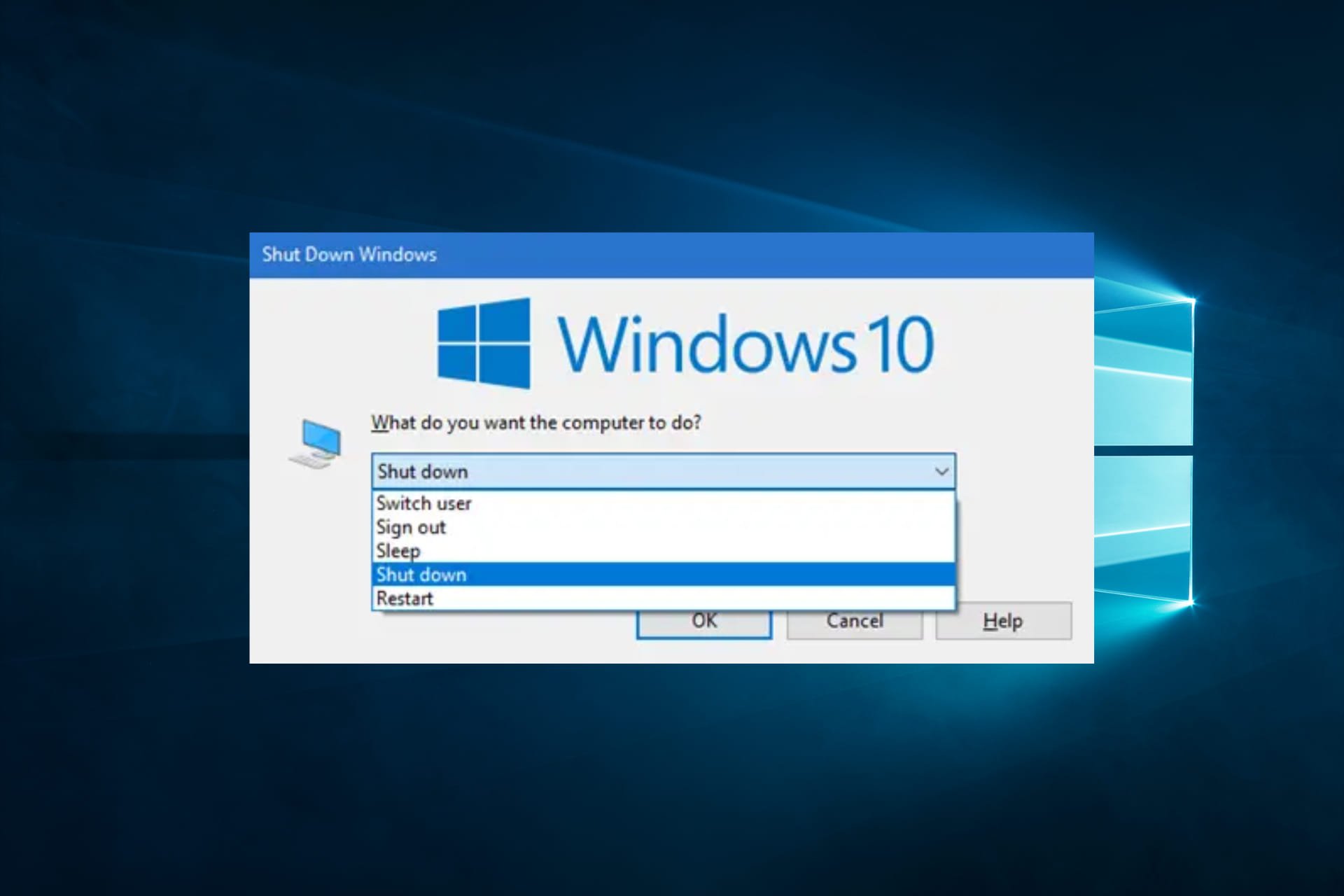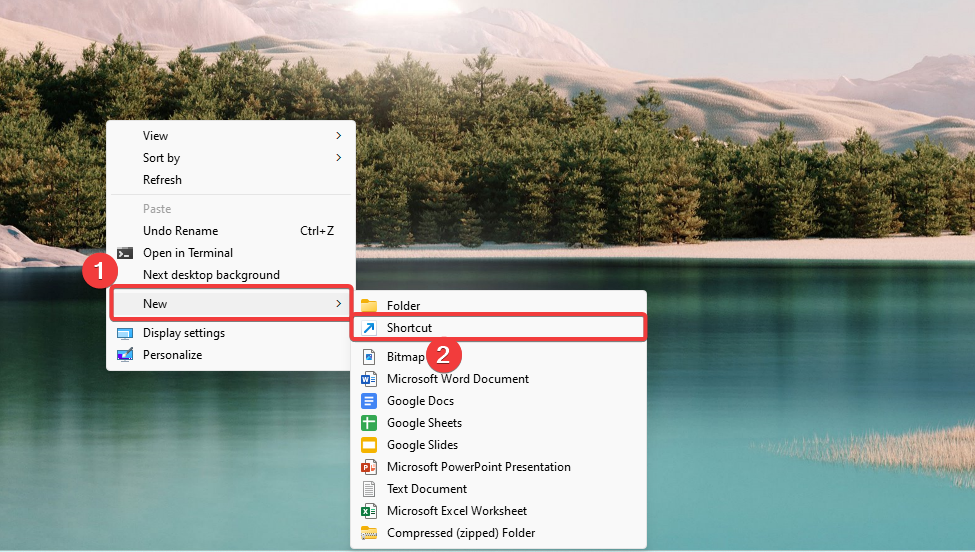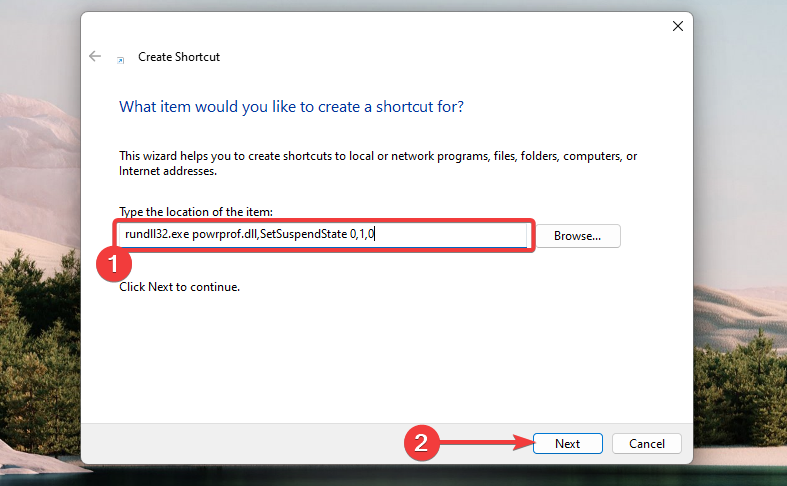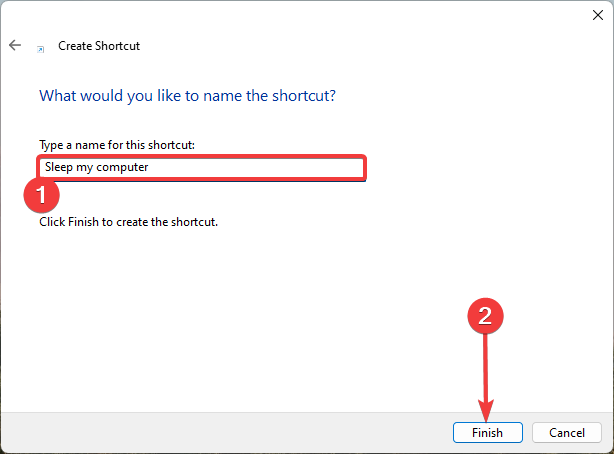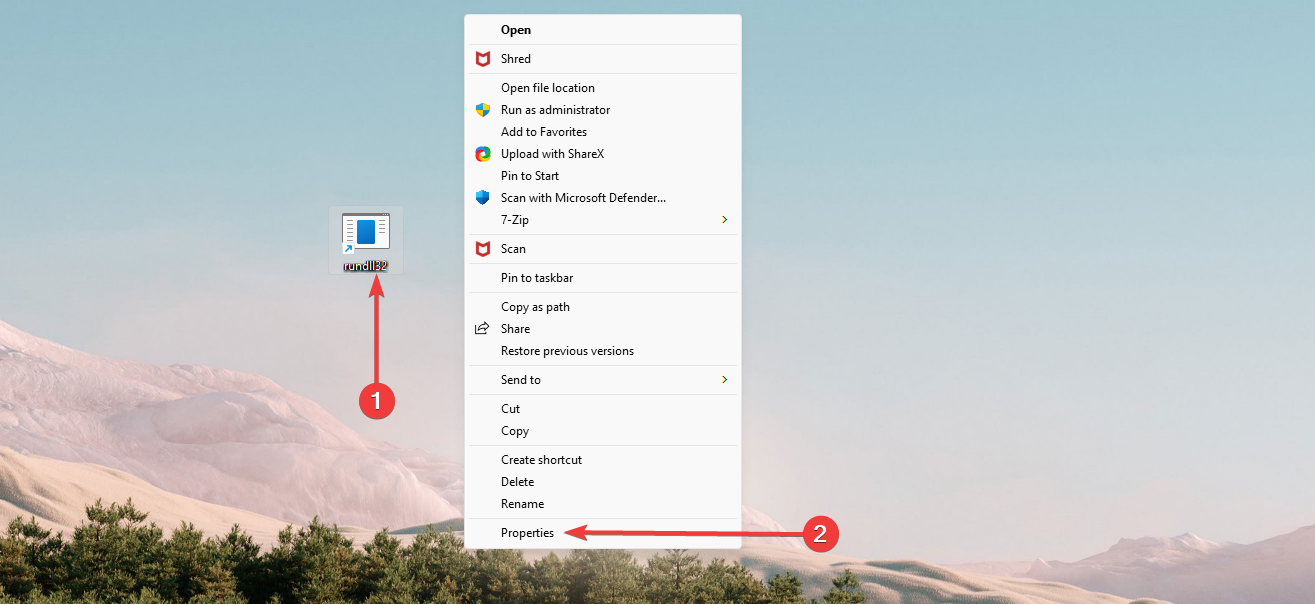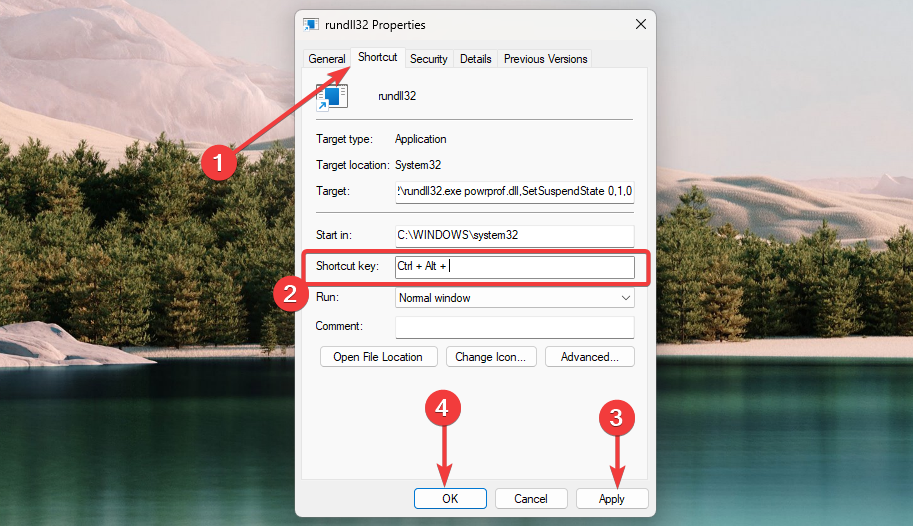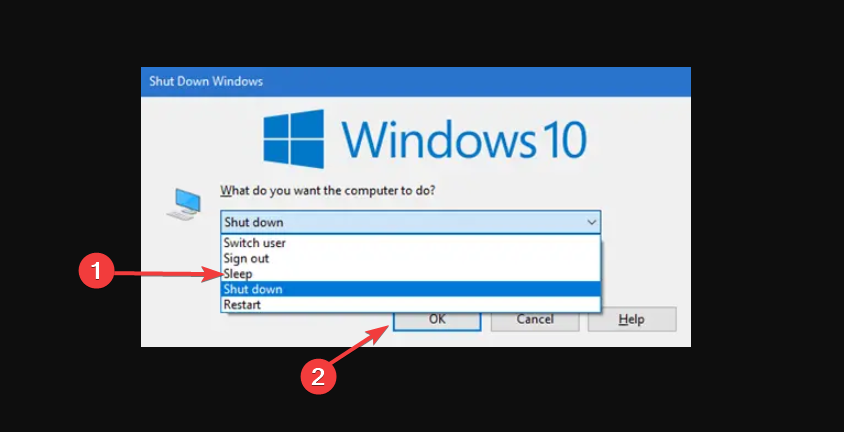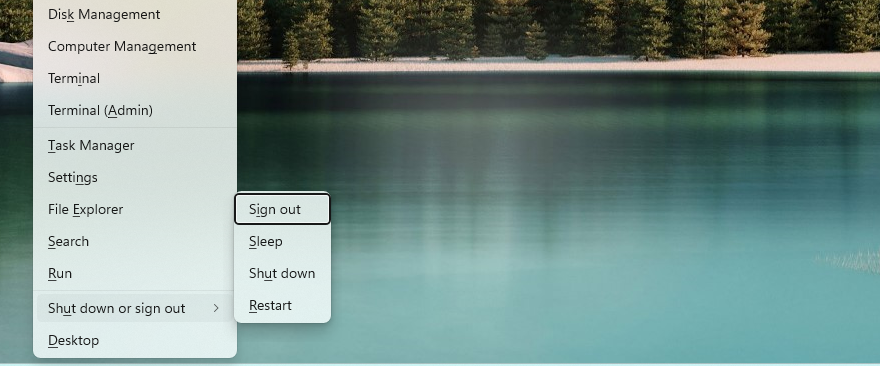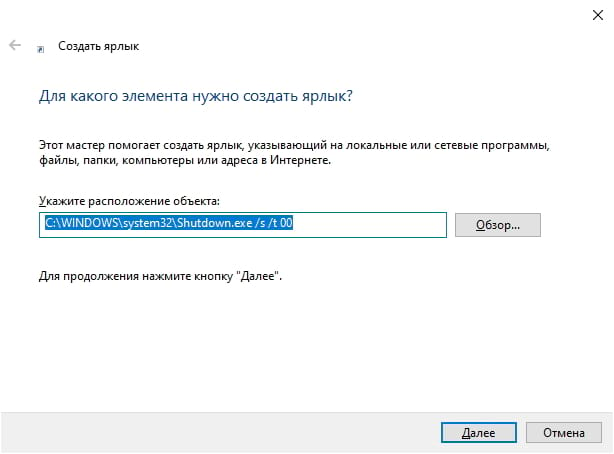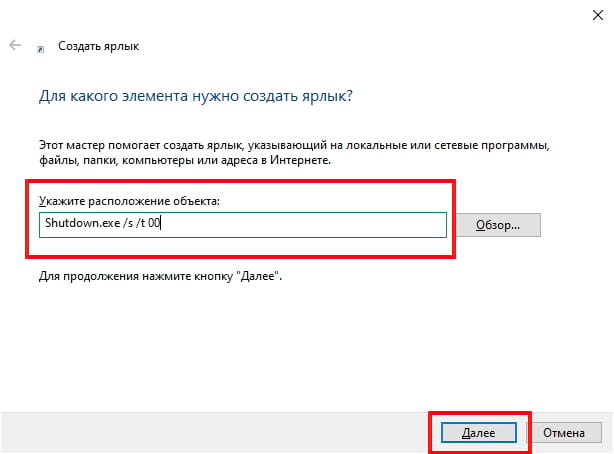Опубликовано
В Windows 10 имеется возможность создать кнопку перевода системы в режим сна и вывести её на рабочий стол или закрепить на панели задач. Чтобы появилась кнопка сон на рабочем столе Windows 10 сначала создаём на рабочем столе ярлык, а для этого наводим курсор на свободное место на рабочем столе и нажимаем правую кнопку мыши. Откроется контекстное меню в котором выбираем пункт Создать, а в дополнительном меню выбираем Ярлык.
Откроется окошко в которое нужно вписать расположение объекта rundll32.exe powrprof.dll, SetSuspendState и нажмите кнопку Далее. В следующем окне впишите название вашего ярлыка например Сон и нажмите кнопку Готово.
Чтобы придать кнопке нормальный вид открываете свойства этого ярлыка под названием Сон. В свойствах на вкладке Ярлык нажимаете на кнопку Сменить значок.
Откроется окно в котором нужно в поле вписать адрес %SystemRoot%\system32\imageres.dll и нажать на клавиатуре клавишу Enter. После этого отобразятся значки из которых вам нужно выбрать подходящий и нажать кнопку ОК и в окне под названием свойства тоже нажимаете кнопку ОК. Теперь на вашем рабочем столе будет отображаться кнопка перехода в спящий режим. Для перехода в спящий режим вам нужно будет дважды кликнуть левой кнопкой мыши по этой кнопке. Если вам понадобится убрать кнопку спящий режим Windows 10 достаточно будет удалить её с рабочего стола.
Easy ways of accessing Windows 10 sleep
by Afam Onyimadu
Afam is a geek and the go-to among his peers for computer solutions. He has a wealth of experience with Windows operating systems, dating back to his introduction… read more
Updated on
- Creating your Windows 10 sleep shortcut is often the most flexible option.
- You may also use the default sleep shortcuts of any Windows 10 device.
Creating a Windows 10 sleep shortcut can be very useful, and in this guide, we will cover all aspects of this topic.
Working with your Windows 10 devices can often be a pleasure, and this process becomes more seamless when you can shut down or sleep your computer at will.
Creating and using special shortcuts for this purpose is often a great way to go, and it increases your efficiency and becomes a quick workaround when you have problems navigating your Start menu.
In this article, we shall look at some of the most exciting ways to sleep the PC using easy shortcuts, and we will go through some of its benefits for a user.
How we test, review and rate?
We have worked for the past 6 months on building a new review system on how we produce content. Using it, we have subsequently redone most of our articles to provide actual hands-on expertise on the guides we made.
For more details you can read how we test, review, and rate at WindowsReport.
Is there a keyboard shortcut for sleep?
Yes, on all Windows 10 devices, there is a default sleep keyboard shortcut. However, you could improvise and personalize this sequence.
There are a few advantages to using keyboard shortcuts, including the following:
- Time-saving – Using keyboard shortcuts could save you the time of opening different menus to complete a function on your device.
- Productivity boosting -Because these shortcuts are time savers, you probably will get more done once you are used to using them.
- Easy switching of views – In addition to locking your screen, they will help you seamlessly switch between screens and applications on your device.
Now, let us explore the process of creating and using shortcuts to sleep the PC.
How do I put Windows 10 to sleep using shortcuts?
1. Creating a sleep shortcut
1.1 How to create the shortcut
- Right-click on any empty desktop space, navigate to New, then Shortcut.
- In the text field, paste the script below and click on Next (You should have Hibernation turned off. If not, the computer hibernates rather than sleeps).
rundll32.exe powrprof.dll,SetSuspendState 0,1,0 - Input a name and click the Finish button.
1.2 Assigning the shortcut a hotkey
- Right-click on the newly created shortcut and select the Properties option.
- Select the Shortcut tab, input the hotkey you want to use in the Shortcut key text field, then click Apply and OK.
Now you should have successfully created your sleep shortcut, and you should be able to control it using the newly created hotkey.
2. Using the default Sleep Mode shortcut
- Press the Windows + D hotkeys to reveal the desktop. Ensure all critical apps are closed.
- Press Alt + F4 to open up Windows’ shutdown dialog box.
- Expand the dropdown menu, select Sleep hit Enter, or click OK.
Once this process is completed, you should have your computer put to sleep.
- How to Change the Icon Size on Windows 10
- Fix: Internet Keeps Disconnecting When Playing Games on Windows 11
3. Using a key sequence
- Press Windows + X to open the Win + X menu. On each menu item, you will see an underlined alphabet representing the shortcut for the process.
- Press U on the keyboard.
- Finally, press S on the keyboard.
Creating a Windows 10 sleep shortcut gives you the most significant flexibility. You could choose the same hotkeys you want to work with.
Note that we have not created these solutions in any particular order, and you should use what seems the most appropriate to you.
Let us know which of the above methods works for you in the comment section below.
На чтение 6 мин Просмотров 1.9к. Опубликовано 05.10.2020
Содержание
- Все материалы сайта:
- Новые материалы сайта
- Другие материалы сайта
Можно в Windows 10 создать ярлык на рабочем столе для выключения компьютера, перезагрузки компьютера, перехода в режим сна и гибернации.

Наведите курсор на свободное место на рабочем столе и нажмите правую кнопку мыши. Откроется контекстное меню в котором выбираете пункт Создать, а в дополнительном меню пункт Ярлык.

После этого откроется окно под названием Создать ярлык. В этом окне нужно указать расположение объекта так как у выключения, перезагрузки, сна и гибернации они разные.
- Создавая ярлык выключения Windows 10 вписываете shutdown -s -t 0.
- Создавая ярлык перезагрузки Windows 10 вписываете shutdown -r -t 0.
- Создавая ярлык спящий режим Windows 10 вписываете shutdown -l.
- Для перехода компьютера в состояние гибернации вписываете rundll32.exe powrprof.dll, SetSuspendState 0,1,0.
Вписав расположение объекта нажмите кнопку Далее.
Откроется следующее окно в котором нужно назвать ваш ярлык например Выключение компьютера и нажать кнопку Готово. После этого на рабочем столе появится ярлык с названием Выключение компьютера. Значок у этого ярлыка можно заменить на другой, а для этого наведите курсор на этот ярлык и нажмите правую кнопку мыши. Откроется контекстное меню в котором выберите свойства.

В свойствах на вкладке Ярлык нажимаете на кнопку Сменить значок.

Откроется сообщение в котором сообщат, что файл не содержит значков. В этом сообщение нажимаете на кнопку ОК.

После этого сразу откроется окно со списком значков. Выбираете из списка подходящий значок и нажимаете ОК. Таким же образом можно добавить ярлыки на рабочий стол Windows 10 для перезагрузки компьютера, перехода в режим сна и гибернации.
В Windows 10 имеется возможность создать кнопку перевода системы в режим сна и вывести её на рабочий стол или закрепить на панели задач. Чтобы появилась кнопка сон на рабочем столе Windows 10 сначала создаём на рабочем столе ярлык, а для этого наводим курсор на свободное место на рабочем столе и нажимаем правую кнопку мыши. Откроется контекстное меню в котором выбираем пункт Создать, а в дополнительном меню выбираем Ярлык.

Откроется окошко в которое нужно вписать расположение объекта rundll32.exe powrprof.dll, SetSuspendState и нажмите кнопку Далее. В следующем окне впишите название вашего ярлыка например Сон и нажмите кнопку Готово.
Чтобы придать кнопке нормальный вид открываете свойства этого ярлыка под названием Сон. В свойствах на вкладке Ярлык нажимаете на кнопку Сменить значок.

В этой статье я рассмотрю довольно интересную возможность, позволяющую сэкономить немного времени и сделать использование компьютера более удобным. Конечно, как говорится, на вкус и на цвет товарищей нет, но лично мне эта неочевидная опция показалась интересной. Итак, рассмотрим, как можно вытащить на рабочий стол Windows 10 ярлык для выключения компьютера или перехода в режим гибернации.
Скажу пару слов о том, почему вообще я задумался о поиске такой возможности. Дело в том, что мой домашний стационарный компьютер я чаще всего использую в качестве медиасистемы — для просмотра фильмов и прослушивания музыки. Работаю я, например, на ноутбуке, а на стационаре (который в этот момент стоит метрах в 4-5 от меня) идёт музыка. Так вот, учитывая, что компьютер находится довольно далеко, все элементы на экране становятся слишком маленькими и управлять ими с помощью беспроводной мыши не очень удобно. Если прибавлять-убавлять звук я как-то на ощупь приноровился, то вот завершать работу компьютера не очень удобно. К тому же, чтобы выключить компьютер стандартным способом, надо совершить целых три действия: открыть меню Пуск, кликнуть на иконку питания, выбрать пункт «Завершение работы». Вот я и задумался, как вытащить иконку для отключения своей Windows 10 на рабочий стол. Ну и, разумеется, нашёл способ осуществить задуманное:
- Первое что нужно сделать — это прямо на рабочем столе кликнуть ПРАВОЙ клавишей мыши и выбрать пункт Создать → Ярлык.
- В появившемся окне в пункте расположения объекта надо ввести следующие данные:
shutdown /s — для ярлыка завершения работы
shutdown /r — для ярлыка перезагрузки
shutdown /l — для ярлыка выхода из системы с закрытием приложений.
shutdown /h — для ярлыка гибернации.
Дополнительно можно указать время задержки до выполнения команды. Если, например, в пути ярлыка добавить после пробела /t 10, то выключение или перезагрузка будут произведены через десять секунд.
(На картинке у меня в строке расположения файла указано shotdown.exe, однако указывать расширение (.exe) совсем не обязательно — можно писать просто shutdown).
- Затем нажимаем Далее.
- На следующем этапе необходимо придумать название для ярлыка (например, ВЫКЛ) и нажать Готово.
На этом этапе можно завершить создание ярлыка для выключения Windows 10, а можно этот самый ярлык немного доработать и сделать его более бросающимся в глаза — например, оформить в виде красной кнопки выключения. Для этого:
- Встаём на ярлык и правой клавишей мыши выбираем пункт Свойства.
- Переходим во вкладку «Ярлык».
- Выбираем кнопку «Сменить значок».
- Далее появляется предупреждение, соглашаемся с ним, нажимая ОК.
- Видим новое окно «Смена значка». В нём находим нужный нам, выбираем его кликом.
- Нажимаем ОК сначала в одном открытом окне.
- А затем в другом.
В итоге, у меня получился довольно симпатичный и понятно выглядящий ярлык для выключения компьютера или его перезагрузки на рабочем столе Windows 10.
Надо ли говорить, что в качестве ярлыка можно использовать и любую свою картинку? Для этого надо лишь прописать путь к месту её хранения.
Внимание! За комментарии с матом и оскорблениями — мгновенный бан на сайте и жалоба администрации ВКонтакте в качестве бонуса. Уважайте свой язык, самих себя и других.
Все материалы сайта:
Новые материалы сайта
Обнаружили ошибку? Выделите фрагмент текста с ней и нажмите «Сообщить об ошибке».
Другие материалы сайта
Наше «РАДИО МУЗЫКА» — 50 станций без рекламы!
© 2015 — 2020 Windows 10: установка, настройка, оптимизация, бесплатные программы, обои | Наш новый сайт о настройках Windows 10
- Распечатать
Оцените статью:
- 5
- 4
- 3
- 2
- 1
(1 голос, среднее: 1 из 5)
Поделитесь с друзьями!
Содержание
- Как создать кнопку сон на рабочем столе Windows 10
- Как в Windows 10 создать иконку на рабочем столе для выключения компьютера
- Учимся создавать ярлыки в Windows 10: выключение, перезагрузка, сон, гибернация и другие
- Как создать иконку выключения компьютера на рабочем столе
- Как в Windows создать иконку для выключения / перезагрузки компьютера
- Как создать значок выключения компьютера
- Как изменить изображение на ярлыке
- Другие полезные ярлыки
- Создание ярлыков и спящий режим в Windows 10
- Создание ярлыков
- Ввод горячих клавиш
- Сон. Спящий режим
В Windows 10 имеется возможность создать кнопку перевода системы в режим сна и вывести её на рабочий стол или закрепить на панели задач. Чтобы появилась кнопка сон на рабочем столе Windows 10 сначала создаём на рабочем столе ярлык, а для этого наводим курсор на свободное место на рабочем столе и нажимаем правую кнопку мыши. Откроется контекстное меню в котором выбираем пункт Создать, а в дополнительном меню выбираем Ярлык.

Откроется окошко в которое нужно вписать расположение объекта rundll32.exe powrprof.dll, SetSuspendState и нажмите кнопку Далее. В следующем окне впишите название вашего ярлыка например Сон и нажмите кнопку Готово.
Чтобы придать кнопке нормальный вид открываете свойства этого ярлыка под названием Сон. В свойствах на вкладке Ярлык нажимаете на кнопку Сменить значок.

Как в Windows 10 создать иконку на рабочем столе для выключения компьютера
Учимся создавать ярлыки в Windows 10: выключение, перезагрузка, сон, гибернация и другие
В ОС Windows, начиная с «Семерки», реализован целый ряд вариантов выхода из системы – выключение, перезагрузка, сон – с использованием алгоритма Пуск – Завершение работы с последующим выбором конкретного действия.
Однако быстрее, удобнее и приятнее завершать работу буквально одним кликом. Для этого необходимо создать иконку выключения устройства – на рабочем столе , в панели задач или в меню Пуск.
В нашем лайфхаке мы подробно опишем последовательность действия для создания полезных ярлыков, функционал которых может включать в себя такие операции, как перезагрузка, сон, гибернация или блокировка системы.
Как создать иконку выключения компьютера на рабочем столе
Нажмите правой кнопкой мыши в пустую область рабочего стола и нажмите вкладку Создать. Далее Ярлык, после чего попадаем в Мастер создания иконок-ярлыков. Он состоит из нескольких этапов, и первым будет окно с вопросом «Для какого элемента нужно создать ярлык» и место его расположения.
Чтобы создать иконку выключения, в строке Мастера введите следующую команду:
shutdown -s -t 0
Нажав Далее, мы попадаем на следующий этап Мастера создания ярлыков, где необходимо назвать создаваемый вами ярлык. В данном случае: Выключить компьютер или как-то на свой лад.
Кнопка Готово. Последний этап – визуализация нового ярлыка.
Правой кнопкой мыши кликаем в полученный ярлычок и выбираем раздел Свойства – Ярлык – Сменить значок. Здесь мы попадаем в галерею пиктограмм буквально на все случаи компьютерной жизни.
Выберите традиционный значок выключения или тот, который нравится. Если не нашли ничего подходящего, поищите что-то креативное в Сети: файл должен иметь расширение .ico.
Чтобы созданный ярлычок был всегда перед глазами и под рукой, удобно разместить его в панели задач «Десятки» или на начальном экране. Для этого кликните по пиктограмме правой кнопкой мыши и выберите искомую строку.
Кроме иконки Выключение компьютера вы можете создать несколько ярлыков. Алгоритм аналогичный описанному выше. Разница только в команде, вводимой на первом этапе Мастера создания ярлыка. Для удобства и наглядности мы свели их в таблицу:
Как в Windows создать иконку для выключения / перезагрузки компьютера
Выключить компьютер с Windows довольно быстро – в Windows 10 для этого понадобится всего три клика. Но зачем каждый день совершать лишние действия, ведь можно их немного упростить. Все, что вам надо сделать – создать ярлык для отключения компьютера. Тем самым удастся сэкономить свое время.
Как создать значок выключения компьютера
Чтобы создать значок выключения, щелкните правой кнопкой мыши на рабочем столе, наведите курсор мыши на меню «Создать» и выберите «Ярлык».
Появится меню «Создать ярлык». В текстовом поле «Укажите расположение объекта» введите следующую команду и нажмите «Далее»:
shutdown.exe /s /t 00
В следующем окне введите имя для нового ярлыка при необходимости. По умолчанию подставится слово Shutdown, но вы можете выбрать другое.
Теперь нажмите «Готово» для завершения процесса создания ярлыка.
Новый значок выключения появится на рабочем столе.
Теперь, когда вы дважды щелкаете по значку, ваш компьютер мгновенно выключается.
Как изменить изображение на ярлыке
По умолчанию, полученная иконка выглядит невзрачно. Исправить это достаточно просто.
Нажмите на ярлык правой кнопкой мыши и выберите «Свойства».
Перейдите во вкладку «Ярлык» и нажмите на кнопку «Сменить значок».
В появившемся всплывающем окне, нажмите OK.
Выберите подходящий значок и нажмите OK.
Другие полезные ярлыки
Как вы уже догадались, помимо выключения, можно создать несколько других ярлыков и для других действий. Хорошей новостью является то, что вам не нужно жертвовать одним ярлыком, чтобы получить другой – вы можете создать их столько, сколько захотите.
Шаги надо совершать аналогичные уже рассмотренным, вот только вы должны вводить разные команды для каждого ярлыка.
Итак, еще раз, просто щелкните правой кнопкой мыши на рабочем столе, наведите курсор на «Создать» и выберите «Ярлык». Затем введите любую из приведенных ниже команд, чтобы создать другие нужные вам ярлыки.
Перегрузиться
Shutdown.exe /r /t 00
Перейти в спящий режим
rundll32.exe powrprof.dll, SetSuspendState 0,1,0
Переход в режим гибернации
rundll32.exe PowrProf.dll, SetSuspendState
Блокировка ПК
Rundll32.exe User32.dll, LockWorkStation
Пожалуйста, оцените статью
Средняя оценка / 5. Количество оценок:
Оценок пока нет. Поставьте оценку первым.
Приветствую всех, особенно комментатора с ленцой Андрея Польщикова, который тут в разделе «Лучшие (1)». А теперь представьте ситуацию: включил я тут компьютер, сижу, работаю за ним, сотни кликов по клавиатуре, мышкой тоже, сижу час, два… Потом… Ну, устал я сидеть и приходит мне мысль, ясно сформулированная автором: «Выключить компьютер с Windows довольно быстро – в Windows 10 для этого понадобится всего три клика. Но зачем каждый день совершать лишние действия, ведь можно их немного упростить. Все, что вам надо сделать – создать ярлык для отключения компьютера. Тем самым удастся сэкономить свое время…».
Я к чему это всё? «Отлично!!», как сказал тут Андрей Польщиков, можно говорить, конечно, без аргументации, почему — «Отлично!!» вам лишь бы что написать, а сама статейка-то его вообще ни о чём! Пару действий: удержать кнопку «ВЫКЛ» на системном блоке несколько секунд или же выдернуть вилку из розетки и всё! Комп выключен с количеством действий не в 3-4 клика, а всего-то нуль практически! Оптимизируем процессы дальше!
Всем всего хорошего!
штатное выключение в отличии от выдергивания из розетки заключается в корректном завершении процессов, отключении устройств и т.д.
дергай дальше…
Когда ещё Win7 была, я эту иконку сделал. И сейчас на 10 стоит, работает как надо.
Об этом знали мой дедушка — и очень давно, любил почитать фантастику. Шо за такая новость — ей 100 лет.
Создание ярлыков и спящий режим в Windows 10
Создание ярлыков в Windows 10. Иногда, жизнь с ярлыками становится проще. (Во всяком случае, пока они работают.) Так же и в мире Windows, где ярлыки указывают на вещи, которые можно запустить. Вы можете создать ярлык для документа Word и поместить его на рабочий стол. Дважды щёлкните ярлык, и Word откроется с загруженного документа, как если бы вы дважды щёлкнули документ в проводнике.
Создание ярлыков
Вы можете создать ярлыки, которые указывают на следующие элементы:
- Старомодные программы для Windows (например, приложения) любого вида (способа поставить ярлык для универсального приложения Windows на рабочий стол пока нет, но для этого у вас есть плитки.)
- Веб-адреса, например www.datbaze.ru
- Документы, электронные таблицы, базы данных, презентации PowerPoint и все, что можно запустить в проводнике, дважды щёлкнув его
- Определённые куски текста (называемые записками), например, внутри документов, электронных таблиц, баз данных и презентаций.
- Папки (в том числе папки внутри цифровых камер, папка «Шрифты» и другие, о которых вы можете не думать)
- Дисководы (например, жёсткие диски, CD-дисководы и USB дисководы)
- Другие компьютеры в вашей сети, а также диски и папки на этих компьютерах, если они совместно используются
- Принтеры (включая принтеры, подключённые к другим компьютерам в сети), сканеры, камеры, и другое оборудование
- Сетевые подключения, сетевые карты, и тому подобное
У вас есть много различных способов создания ярлыков. Во многих случаях вы можете зайти в проводник, щёлкнуть правой кнопкой мыши файл, перетащить его на рабочий стол и выбрать «Создать ссылку здесь».
Вот более универсальный метод, который работает, скажем, на веб-сайтах:
- Щёлкните правой кнопкой мыши пустую область на рабочем столе и выберите «Создать» ➪ «Ярлык». Откроется мастер создания ярлыков.
- В верхнем поле введите имя или местоположение программы (не приложения Universal Windows), файл, папку, диск, компьютер или адрес в Интернете. Нажмите кнопку «Далее». Windows запросит имя для ярлыка.
- Дайте контекстное запоминающееся имя и нажмите кнопку «Готово». Windows помещает значок для программы, файла, папки, диска, компьютера, веб-сайта, документа, что угодно, на рабочем столе.
Создайте ярлыки старомодным ручным способом.
Каждый раз, когда дважды щёлкнуть значок Datbaze на рабочем столе, открывается браузер по умолчанию, и он переносит меня на главную страницу www.Datbaze.ru. Вы можете использовать аналогичную процедуру для настройки горячих клавиш к любому файлу, папке, программе или документе на компьютере или на любом сетевом компьютере.
Верьте или нет, Windows процветает на ярлыках. Они повсюду, скрываясь под поверхностью. Например, каждая запись в меню «Пуск» — это хитро замаскированный ярлык. Значки на панели задач — все ярлыки. Большая часть File Explorer основана на ярлыках — хотя они скрыты там, где вы не можете до них добраться. Даже значки универсальных приложений Windows работают с ярлыками; их просто сложно найти. Так что не бойтесь экспериментировать с ярлыками. В худшем случае, вы всегда можете их удалить. Это избавляет от ярлыка? но не касается исходного файла.
Ввод горячих клавиш
Как упоминалось раньше существует множество сочетаний клавиш. Вспомним те горячие клавиши, которые должен знать каждый.
Они были всегда, в течение многих лет:
- Ctrl+C копирует все, что вы выбрали, и помещает это в буфер обмена. На сенсорном экране, вы можете сделать то же самое в большинстве приложений, нажав и удерживая, а затем выбрав команду копировать.
- Сочетание клавиш Ctrl+Х делает то же самое, но удаляет выбранные элементы — вырезает. Опять же, вы можете нажать и удерживать вниз, и в меню должно появиться вырезать.
- Ctrl+V вставляет все, что находится в буфере обмена, в текущую позицию курсора. Касание и удержание обычно работает.
- Ctrl+A выделяет все, хотя иногда трудно сказать, что означает «все». Разные приложения обрабатывают Ctrl+A по-разному. Касание и удержание обычно работает и здесь.
- Ctrl+Z обычно отменяет все, что вы только что сделали. У немногих приложений с сенсорным экраном есть альтернатива касания и удержания. Обычно вы должны найти на ленте или в меню “Отменить”.
- Когда вы печатаете, Ctrl+B, Ctrl+I и Ctrl+U обычно меняют ваш текст на “Жирный”, “Курсив” или “Подчеркивание”, соответственно. Снова нажмите ту же комбинацию клавиш, и вы вернётесь в обычный режим.
Сон. Спящий режим
Да, тут загвоздка. Windows 10 была разработана таким образом, что её не нужно выключать. Конечно, это немного преувеличение. Иногда все же нужно перезагрузить компьютер, например, чтобы появились патчи. Иногда, нужно уехать на неделю, здесь можно дать зверю блаженный покой. Но в целом, вам не нужно выключать компьютер с Windows 10.
Ноутбуки и планшеты — совсем другая история. Большинство ноутбуков, при правильной работе, отключатся вскоре после того, как вы их сложите. Многие планшеты тоже отключатся. Если это не так, вы должны взять на себя инициативу и выключить машину, прежде чем убирать ее.
Единственная настройка мощности, с которой большинству людей приходится тратить время — это период времени, в течение которого Windows позволяет экрану отключиться.
Вот простой способ настроить время отключения экрана:
- Нажмите или коснитесь значка «Пуск», а затем значка «Настройки».
- Выберите «Система», затем «Питание и сон». Windows открывает диалоговое окно «Питание и сон».
Сообщите вашей машине, как долго бежать, чтобы никогда не приземлиться.
- В раскрывающемся списке вверху выберите любое удобное время.
Ваши изменения вступают в силу немедленно. Вы можете щёлкнуть ссылку «Дополнительные параметры питания», если хотите открыть старомодную панель управления для параметров питания.
Хотя Microsoft опубликовала подробные сведения о последовательностях выключения и включения питания, подробностей о том, сколько времени потребуется, прежде чем ваш компьютер действительно перейдёт в спящий режим, пока нет.
Теоретически, это не должно иметь большого значения, потому что пробуждение очень быстрое. Microsoft опубликовала некоторые рекомендации, которые могут быть интересными. Чтобы по-настоящему экономить энергию на настольном компьютере, будьте агрессивны с временем простоя монитора (не более двух минут) и убедитесь, что у вас не включена заставка. Если вы хотите сэкономить энергию ноутбука или нетбука, ваш главный приоритет — уменьшить яркость экрана!
Содержание:
- 1 Как создать кнопку сон на рабочем столе Windows 10
- 2 Кнопка сон на рабочий стол windows 10
- 2.1 Все материалы сайта:
- 2.2 Новые материалы сайта
- 2.3 Другие материалы сайта
- 3 Как в Windows создать иконку для выключения / перезагрузки компьютера
- 4 Как создать значок выключения компьютера
- 5 Как изменить изображение на ярлыке
- 6 Другие полезные ярлыки
- 7 Как создать ярлык выключения ПК в Windows 10
- 8 Создать ярлык выключения
- 9 Другие полезные ярлыки
- 10 Создаем кнопку выключения для Windows 10
- 11 Кнопка отключения ПК
В Windows 10 имеется возможность создать кнопку перевода системы в режим сна и вывести её на рабочий стол или закрепить на панели задач. Чтобы появилась кнопка сон на рабочем столе Windows 10 сначала создаём на рабочем столе ярлык, а для этого наводим курсор на свободное место на рабочем столе и нажимаем правую кнопку мыши. Откроется контекстное меню в котором выбираем пункт Создать, а в дополнительном меню выбираем Ярлык.

Откроется окошко в которое нужно вписать расположение объекта rundll32.exe powrprof.dll, SetSuspendState и нажмите кнопку Далее. В следующем окне впишите название вашего ярлыка например Сон и нажмите кнопку Готово.
Чтобы придать кнопке нормальный вид открываете свойства этого ярлыка под названием Сон. В свойствах на вкладке Ярлык нажимаете на кнопку Сменить значок.

Источник
Кнопка сон на рабочий стол windows 10
В этой статье я рассмотрю довольно интересную возможность, позволяющую сэкономить немного времени и сделать использование компьютера более удобным. Конечно, как говорится, на вкус и на цвет товарищей нет, но лично мне эта неочевидная опция показалась интересной. Итак, рассмотрим, как можно вытащить на рабочий стол Windows 10 ярлык для выключения компьютера или перехода в режим гибернации.
Дополнительно можно указать время задержки до выполнения команды. Если, например, в пути ярлыка добавить после пробела /t 10, то выключение или перезагрузка будут произведены через десять секунд.
В итоге, у меня получился довольно симпатичный и понятно выглядящий ярлык для выключения компьютера или его перезагрузки на рабочем столе Windows 10.
Надо ли говорить, что в качестве ярлыка можно использовать и любую свою картинку? Для этого надо лишь прописать путь к месту её хранения.
Все материалы сайта:
Новые материалы сайта
Обнаружили ошибку? Выделите фрагмент текста с ней и нажмите «Сообщить об ошибке».
Другие материалы сайта
Источник
Как в Windows создать иконку для выключения / перезагрузки компьютера
Выключить компьютер с Windows довольно быстро – в Windows 10 для этого понадобится всего три клика. Но зачем каждый день совершать лишние действия, ведь можно их немного упростить. Все, что вам надо сделать – создать ярлык для отключения компьютера. Тем самым удастся сэкономить свое время.
Как создать значок выключения компьютера
Чтобы создать значок выключения, щелкните правой кнопкой мыши на рабочем столе, наведите курсор мыши на меню «Создать» и выберите «Ярлык».
Появится меню «Создать ярлык». В текстовом поле «Укажите расположение объекта» введите следующую команду и нажмите «Далее»:
shutdown.exe /s /t 00
В следующем окне введите имя для нового ярлыка при необходимости. По умолчанию подставится слово Shutdown, но вы можете выбрать другое.
Теперь нажмите «Готово» для завершения процесса создания ярлыка.
Новый значок выключения появится на рабочем столе.
Теперь, когда вы дважды щелкаете по значку, ваш компьютер мгновенно выключается.
Как изменить изображение на ярлыке
По умолчанию, полученная иконка выглядит невзрачно. Исправить это достаточно просто.
Нажмите на ярлык правой кнопкой мыши и выберите «Свойства».
Перейдите во вкладку «Ярлык» и нажмите на кнопку «Сменить значок».
В появившемся всплывающем окне, нажмите OK.
Выберите подходящий значок и нажмите OK.
Другие полезные ярлыки
Как вы уже догадались, помимо выключения, можно создать несколько других ярлыков и для других действий. Хорошей новостью является то, что вам не нужно жертвовать одним ярлыком, чтобы получить другой – вы можете создать их столько, сколько захотите.
Шаги надо совершать аналогичные уже рассмотренным, вот только вы должны вводить разные команды для каждого ярлыка.
Итак, еще раз, просто щелкните правой кнопкой мыши на рабочем столе, наведите курсор на «Создать» и выберите «Ярлык». Затем введите любую из приведенных ниже команд, чтобы создать другие нужные вам ярлыки.
Перегрузиться
Shutdown.exe /r /t 00
Перейти в спящий режим
rundll32.exe powrprof.dll, SetSuspendState 0,1,0
Переход в режим гибернации
rundll32.exe PowrProf.dll, SetSuspendState
Блокировка ПК
Rundll32.exe User32.dll, LockWorkStation
Пожалуйста, оцените статью
Средняя оценка / 5. Количество оценок:
Оценок пока нет. Поставьте оценку первым.
Приветствую всех, особенно комментатора с ленцой Андрея Польщикова, который тут в разделе «Лучшие (1)». А теперь представьте ситуацию: включил я тут компьютер, сижу, работаю за ним, сотни кликов по клавиатуре, мышкой тоже, сижу час, два… Потом… Ну, устал я сидеть и приходит мне мысль, ясно сформулированная автором: «Выключить компьютер с Windows довольно быстро – в Windows 10 для этого понадобится всего три клика. Но зачем каждый день совершать лишние действия, ведь можно их немного упростить. Все, что вам надо сделать – создать ярлык для отключения компьютера. Тем самым удастся сэкономить свое время…».
Я к чему это всё? «Отлично!!», как сказал тут Андрей Польщиков, можно говорить, конечно, без аргументации, почему — «Отлично!!» вам лишь бы что написать, а сама статейка-то его вообще ни о чём! Пару действий: удержать кнопку «ВЫКЛ» на системном блоке несколько секунд или же выдернуть вилку из розетки и всё! Комп выключен с количеством действий не в 3-4 клика, а всего-то нуль практически! Оптимизируем процессы дальше!
Всем всего хорошего!
штатное выключение в отличии от выдергивания из розетки заключается в корректном завершении процессов, отключении устройств и т.д.
дергай дальше…
Когда ещё Win7 была, я эту иконку сделал. И сейчас на 10 стоит, работает как надо.
Об этом знали мой дедушка — и очень давно, любил почитать фантастику. Шо за такая новость — ей 100 лет.
Источник
Как создать ярлык выключения ПК в Windows 10
В ыключение компьютера с Windows 10 по старинке занимает всего три клика. Но зачем тратить лишнюю энергию, если можно сделать это в два клика? Все, что Вам нужно сделать, это создать ярлык выключения, и Вы сэкономите себе время.
Создать ярлык выключения
Чтобы создать ярлык выключения, щелкните правой кнопкой мыши на рабочем столе, наведите курсор мыши на «Создать» и выберите «Ярлык».
Появится меню «Создать ярлык». В текстовом поле «Укажите расположение объекта» введите следующую команду и нажмите «Далее»:
В следующем окне введите имя для нового ярлыка, если хотите. «shutdown.exe» — это значение по умолчанию, поэтому мы оставим это для этого примера.
Нажмите «Готово», чтобы завершить процесс установки.
Ваш новый ярлык выключения появится на рабочем столе.
Теперь, когда Вы дважды щелкните по ярлыку, Ваш компьютер мгновенно выключится.
Другие полезные ярлыки
Как Вы уже догадались, помимо выключения, Вы можете создать несколько других ярлыков. Хорошей новостью является то, что Вам не нужно жертвовать одним ярлыком, чтобы получить другой — Вы можете создать столько, сколько захотите.
Шаги такие же, как те, что мы рассмотрели выше, за исключением того, что Вы вводите разные команды для каждого ярлыка.
Просто щелкните правой кнопкой мыши на рабочем столе, наведите курсор на «Создать» и выберите «Ярлык». Затем введите любую из приведенных ниже команд, чтобы создать другие нужные вам ярлыки.
Источник
Создаем кнопку выключения для Windows 10
Кнопка отключения ПК
В Виндовс имеется системная утилита, отвечающая за функции выключения и перезагрузки компьютера. Называется она Shutdown.exe. С ее помощью мы и создадим нужную кнопку, но для начала разберемся в особенностях работы.
Данную утилиту можно заставить выполнять свои обязанности разными способами с помощью аргументов – специальных ключей, которые определяют поведение Shutdown.exe. Мы будем использовать такие:
Команда, которая сразу выключит ПК, выглядит следующим образом:
Здесь «0» — время задержки выполнения (таймаут).
Существует еще один ключ «-p». Он также останавливает машину без дополнительных вопросов и предупреждений. Используется только в «одиночестве»:
Теперь данный код нужно где-то выполнить. Сделать это можно и в «Командной строке», но нам нужна кнопка.
Для того чтобы он стал похож на кнопку, поменяем иконку. Кликаем по нему ПКМ и идем в «Свойства».
«Проводник» может «ругнуться» на наши действия. Не обращая внимания, нажимаем ОК.
Выбор значка не важен, на работу утилиты это никак не повлияет. Кроме того, можно использовать любую картинку в формате .ico, скачанную из интернета или созданную самостоятельно.
Средство экстренного отключения готово, но кнопкой его назвать нельзя, так как для запуска ярлыка требуется двойной клик. Исправим этот недочет, перетянув значок на «Панель задач». Теперь для выключения ПК понадобится только одно нажатие.
Таким образом мы создали кнопку «Выкл» для Windows. Если вас не устраивает сам процесс, поиграйтесь с ключами запуска Shutdown.exe, а для большей конспирации используйте нейтральный значки или иконки других программ. Не забывайте, что экстренное завершение работы подразумевает потерю всех обрабатываемых данных, поэтому заранее подумайте об их сохранении.
Помимо этой статьи, на сайте еще 12479 инструкций.
Добавьте сайт Lumpics.ru в закладки (CTRL+D) и мы точно еще пригодимся вам.
Отблагодарите автора, поделитесь статьей в социальных сетях.
Источник
Ежедневные заботы и стресс могут негативно сказываться на нашем сне, поэтому важно обеспечить себе качественный и полноценный отдых. Для тех, кто хочет иметь быстрый доступ к функции «Сон» в Windows 10, создание ярлыка на рабочем столе может быть полезным и удобным решением.
Ярлык «Сон» представляет собой быстрое сочетание клавиш для перевода компьютера в «Режим сна». Это удобная функция для тех, кто часто пользуется перерывами и хочет быстро приступить к отдыху. Создать ярлык на рабочем столе можно за несколько простых шагов, и мы расскажем вам, как это сделать.
Шаг 1: Щелкните правой кнопкой мыши на пустом месте на рабочем столе и выберите «Создать» из выпадающего меню.
Шаг 2: В контекстном меню выберите «Ярлык».
Шаг 3: В открывшемся окне «Создание ярлыка» введите следующую команду:
%windir%\system32
undll32.exe powrprof.dll,SetSuspendState Sleep
После выполнения этих шагов на рабочем столе будет создан ярлык с именем «Сон». При двойном щелчке на нем компьютер будет переходить в «Режим сна». Не забудьте поместить ярлык в удобное для вас место на рабочем столе.
Теперь вы знаете, как создать ярлык «Сон» на рабочем столе в Windows 10. Это простое и быстрое решение, которое обеспечит вам быстрый доступ к режиму сна и поможет улучшить качество вашего отдыха. Пользуйтесь этой функцией и наслаждайтесь полноценным сном!
Содержание
- Откройте меню «Пуск» и найдите «Компьютер»
- В окне «Компьютер» откройте раздел «Локальный диск (C:)»
- Шаг 3: Открытие папки «Windows»
- В папке «Windows» найдите папку «System32» и откройте ее.
- В папке «System32» найдите файл «rundll32.exe» и нажмите на него правой кнопкой мыши.
- В контекстном меню выберите «Отправить» и затем «Рабочий стол (создать ярлык)»
- На рабочем столе появится файл «rundll32.exe — Ярлык»
- Шаг 3: Переименуйте файл в «Сон»
Откройте меню «Пуск» и найдите «Компьютер»
Чтобы создать ярлык «Сон» на рабочем столе в Windows 10, вам сначала нужно открыть меню «Пуск». Вы можете сделать это, нажав на кнопку «Пуск» в левом нижнем углу экрана или нажав клавишу с логотипом Windows на клавиатуре.
Когда меню «Пуск» откроется, вам нужно будет найти пункт меню «Компьютер». Начните вводить слово «Компьютер» в поле поиска меню «Пуск», и он должен автоматически отобразиться в списке результатов.
Если вы не видите пункт меню «Компьютер» в списке результатов, попробуйте прокрутить вниз или щелкнуть на значок с полем поиска и ввести «Компьютер» снова.
Как только вы найдете пункт меню «Компьютер», щелкните на него левой кнопкой мыши. Это откроет окно «Компьютер», где вы сможете увидеть все доступные устройства на вашем компьютере.
Вы можете использовать этот ярлык «Компьютер» на рабочем столе в будущем, чтобы быстро получить доступ к вашим файлам и папкам.
В окне «Компьютер» откройте раздел «Локальный диск (C:)»
Чтобы создать ярлык «Сон» на рабочем столе в Windows 10, необходимо открыть окно «Компьютер» и перейти в раздел «Локальный диск (C:)».
Для этого следуйте указанным ниже инструкциям:
- Щелкните правой кнопкой мыши на рабочем столе.
- В контекстном меню выберите пункт «Персонализация».
- В открывшемся окне «Персонализация» выберите вкладку «Темы».
- Внизу окна найдите ссылку «Настройки значков рабочего стола» и щелкните на нее.
- В открывшемся окне «Настройки значков рабочего стола» найдите раздел «Пользовательские значки рабочего стола».
- Щелкните на кнопке «Изменить значок» в этом разделе.
- В появившемся окне «Изменить иконку» найдите список доступных значков.
- Прокрутите список и выберите значок «Сон».
- Щелкните кнопку «ОК».
- Закройте все окна.
После выполнения указанных шагов на рабочем столе Windows 10 будет создан ярлык «Сон», который можно будет использовать для быстрого входа в спящий режим компьютера.
Шаг 3: Открытие папки «Windows»
Для того чтобы создать ярлык «Сон» на рабочем столе в Windows 10, необходимо открыть папку «Windows». Эта папка содержит системные файлы операционной системы. Чтобы найти папку «Windows» на локальном диске (C:), выполните следующие действия:
1. Откройте проводник Windows, нажав на значок папки в панели задач или нажав комбинацию клавиш Win + E на клавиатуре.
2. В левой части окна проводника найдите раздел «Этот компьютер» и щелкните на нем, чтобы раскрыть список доступных дисков.
3. В списке доступных дисков найдите локальный диск (C:), на котором установлена операционная система Windows 10, и дважды щелкните на нем, чтобы открыть его.
4. Внутри локального диска (C:) найдите папку «Windows» и щелкните на ней правой кнопкой мыши.
5. В контекстном меню, которое появится, выберите опцию «Открыть», чтобы открыть папку «Windows» и просмотреть ее содержимое.
Теперь у вас открыта папка «Windows» на локальном диске (C:) и вы можете продолжить создание ярлыка «Сон» на рабочем столе в Windows 10, следуя следующим шагам. Обратите внимание, что для этого действия может потребоваться права администратора.
В папке «Windows» найдите папку «System32» и откройте ее.
Для создания ярлыка «Сон» на рабочем столе в Windows 10 необходимо найти папку «System32» в папке «Windows».
Для этого выполните следующие шаги:
- Откройте проводник, нажав на значок папки на панели задач.
- В левой части проводника найдите раздел «Этот компьютер» и щелкните по нему.
- Откройте диск «C:», где установлена операционная система Windows.
- Перейдите в папку «Windows». Для этого пролистайте список папок и найдите папку с названием «Windows».
- В папке «Windows» найдите папку «System32» и откройте ее.
Теперь вы находитесь в папке «System32», где находятся системные файлы операционной системы Windows. В следующем разделе мы рассмотрим, как создать ярлык «Сон» в этой папке.
В папке «System32» найдите файл «rundll32.exe» и нажмите на него правой кнопкой мыши.
Для создания ярлыка «Сон» на рабочем столе в операционной системе Windows 10, необходимо найти файл «rundll32.exe» в папке «System32».
Чтобы найти эту папку, откройте проводник Windows и перейдите в следующий путь: C:\Windows\System32.
Когда вы будете находиться в папке «System32», прокрутите список файлов, пока не найдете файл «rundll32.exe».
Когда вы найдете файл «rundll32.exe», нажмите на него правой кнопкой мыши. В появившемся контекстном меню выберите опцию «Создать ярлык».
Теперь ярлык «Сон» будет создан на рабочем столе вашей операционной системы Windows 10. Вы можете переименовать его по своему усмотрению.
В контекстном меню выберите «Отправить» и затем «Рабочий стол (создать ярлык)»
Чтобы создать ярлык «Сон» на рабочем столе в Windows 10, выполните следующие шаги:
- Найдите ярлык «Сон» в меню «Пуск» или используйте поиск, чтобы найти его.
- Щелкните правой кнопкой мыши на ярлыке «Сон».
- В контекстном меню выберите «Отправить».
- В раскрывающемся списке выберите «Рабочий стол (создать ярлык)».
После выполнения этих шагов на рабочем столе появится новый ярлык «Сон», который можно будет использовать для быстрого доступа к функции сна на Windows 10.
На рабочем столе появится файл «rundll32.exe — Ярлык»
После выполнения предыдущих шагов вы увидите файл «rundll32.exe» на рабочем столе вашего компьютера. Этот файл представляет собой ярлык, который может быть использован для запуска функций системы Windows 10.
Чтобы использовать ярлык «rundll32.exe», достаточно дважды щелкнуть на нем левой кнопкой мыши. После этого откроется окно «Запуск», в котором вы сможете указать команду, которую хотите выполнить.
Ярлык «rundll32.exe» предоставляет множество возможностей для настройки и управления системой Windows. Например, вы можете использовать ярлык для запуска определенной программы, настройки иконок на рабочем столе или изменения основных параметров системы.
Используя ярлык «rundll32.exe», вы сможете значительно упростить доступ к различным функциям и инструментам операционной системы Windows 10, сэкономив время и усилия.
Чтобы создать ярлык, который будет называться «Сон», вам необходимо переименовать соответствующий файл. Для этого выполните следующие действия:
- Щелкните на файле правой кнопкой мыши.
- В контекстном меню выберите опцию «Переименовать».
- Введите новое название для файла — «Сон».
- Нажмите клавишу «Enter» или щелкните любое место на рабочем столе, чтобы завершить переименование.
Файл теперь будет называться «Сон», и у вас будет ярлык с таким названием на рабочем столе. Это позволит вам быстро запускать функцию «Сон» без необходимости каждый раз искать исходный файл.
Как создать ярлык выключения компьютера Windows 10
Можно в Windows 10 создать ярлык на рабочем столе для выключения компьютера, перезагрузки компьютера, перехода в режим сна и гибернации.

Наведите курсор на свободное место на рабочем столе и нажмите правую кнопку мыши. Откроется контекстное меню в котором выбираете пункт Создать, а в дополнительном меню пункт Ярлык.

После этого откроется окно под названием Создать ярлык. В этом окне нужно указать расположение объекта так как у выключения, перезагрузки, сна и гибернации они разные.
- Создавая ярлык выключения Windows 10 вписываете shutdown -s -t 0.
- Создавая ярлык перезагрузки Windows 10 вписываете shutdown -r -t 0.
- Создавая ярлык спящий режим Windows 10 вписываете shutdown -l.
- Для перехода компьютера в состояние гибернации вписываете rundll32.exe powrprof.dll, SetSuspendState 0,1,0.
Вписав расположение объекта нажмите кнопку Далее.
Откроется следующее окно в котором нужно назвать ваш ярлык например Выключение компьютера и нажать кнопку Готово. После этого на рабочем столе появится ярлык с названием Выключение компьютера. Значок у этого ярлыка можно заменить на другой, а для этого наведите курсор на этот ярлык и нажмите правую кнопку мыши. Откроется контекстное меню в котором выберите свойства.

В свойствах на вкладке Ярлык нажимаете на кнопку Сменить значок.

Откроется сообщение в котором сообщат, что файл не содержит значков. В этом сообщение нажимаете на кнопку ОК.

После этого сразу откроется окно со списком значков. Выбираете из списка подходящий значок и нажимаете ОК. Таким же образом можно добавить ярлыки на рабочий стол Windows 10 для перезагрузки компьютера, перехода в режим сна и гибернации.
Источник
Как создать ярлык выключения ПК в Windows 10
В ыключение компьютера с Windows 10 по старинке занимает всего три клика. Но зачем тратить лишнюю энергию, если можно сделать это в два клика? Все, что Вам нужно сделать, это создать ярлык выключения, и Вы сэкономите себе время.
Создать ярлык выключения
Чтобы создать ярлык выключения, щелкните правой кнопкой мыши на рабочем столе, наведите курсор мыши на «Создать» и выберите «Ярлык».
Появится меню «Создать ярлык». В текстовом поле «Укажите расположение объекта» введите следующую команду и нажмите «Далее»:
В следующем окне введите имя для нового ярлыка, если хотите. «shutdown.exe» — это значение по умолчанию, поэтому мы оставим это для этого примера.
Нажмите «Готово», чтобы завершить процесс установки.
Ваш новый ярлык выключения появится на рабочем столе.
Теперь, когда Вы дважды щелкните по ярлыку, Ваш компьютер мгновенно выключится.
Другие полезные ярлыки
Как Вы уже догадались, помимо выключения, Вы можете создать несколько других ярлыков. Хорошей новостью является то, что Вам не нужно жертвовать одним ярлыком, чтобы получить другой — Вы можете создать столько, сколько захотите.
Шаги такие же, как те, что мы рассмотрели выше, за исключением того, что Вы вводите разные команды для каждого ярлыка.
Просто щелкните правой кнопкой мыши на рабочем столе, наведите курсор на «Создать» и выберите «Ярлык». Затем введите любую из приведенных ниже команд, чтобы создать другие нужные вам ярлыки.
Источник
Как завершить работу Windows 10 меньше чем за секунду?
Все мы знаем, что выключение компьютера с Windows 10 методом «по старинке» занимает всего-навсего 3 клика: «Пуск» -> «Выключение» -> «Завершение работы». Но сегодня я расскажу Вам, как пойти дальше и свести трату лишней энергии к нулю — выключить ПК за долю секунды. Необходимо всего лишь создать ярлык выключения, чтобы сэкономить кучу (3 секунды) времени.
Создаём ярлык для молниеносного отключения Windows 10
Первым делом кликаем в любое пустое место на рабочем столе ПРАВОЙ кнопкой мыши, далее «Создать» -> «Ярлык»:
Откроется меню «Создать ярлык» . В специальное текстовое поле «Укажите расположение объекта:» введите нижеуказанную команду и нажмите «Далее» :
В следующем окне придумайте имя для нового ярлыка и пропишите его в поле «Введите имя ярлыка»:
По умолчанию ярлык будет называться «shutdown» , что в переводе означает «Отключение» . Жмём «Готово». Ярлык для моментального выключения ОС от Microsoft создан .
Можем выбрать красивый значок из списка, чтобы ярлык выглядел «эстетичнее» :
Теперь, когда вы дважды щёлкните по значку, Ваш ПК мгновенно выключится.
Другие полезные команды
Помимо выключения можно создать несколько иных ярлыков, — можно создать столько, сколько хотите, ведь Microsoft не ограничивает своих пользователей в «хотелках»! 🙂
Все шаги аналогичны описанным выше, различие лишь в том, что мы вводим разные команды для каждого ярлыка.
Просто еще раз щёлкните правой кнопкой мышки в пустом месте рабочего стола, выберите «Создать» -> «Ярлык» и введите любую из приведенных ниже команд, чтобы создать нужный Вам ярлык:
Команды в напечатанном виде для Вашего удобства, копируйте и вставляйте на здоровье!
Сон — rundll32.exe powrprof.dll,SetSuspendState 0,1,0
Гибернация — rundll32.exe PowrProf.dll,SetSuspendState
Заблокировать ПК — Rundll32.exe User32.dll,LockWorkStation
Теперь Вы знаете, как молниеносно выключить свой ПК с Windows 10. Надеюсь, статья оказалась полезной для Вас, — на моём рабочем столе есть целая группа «быстрых» ярлыков. А чтобы выполнять различные операции ещё оперативнее, можно включить открытие значков одним кликом, как это сделать в Windows 10 читайте в следующей статье!😉
Источник