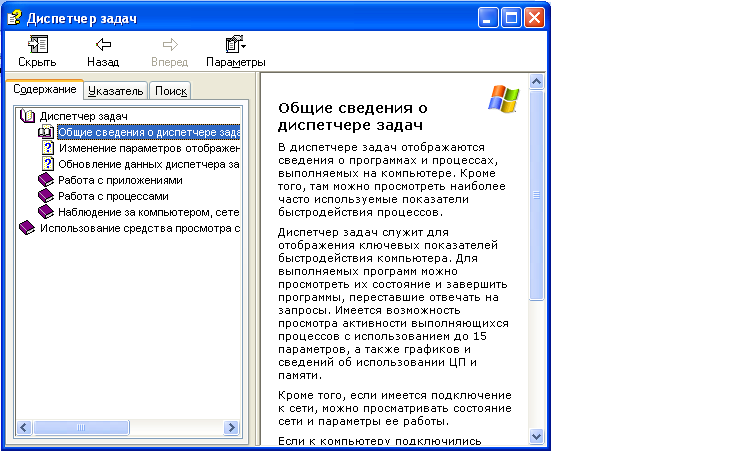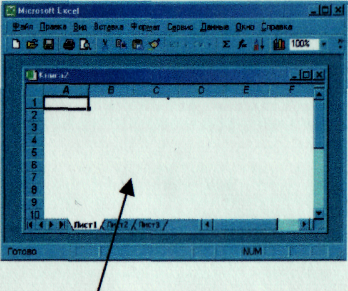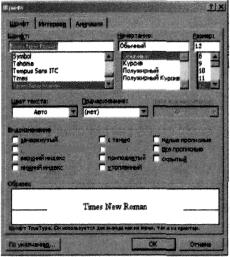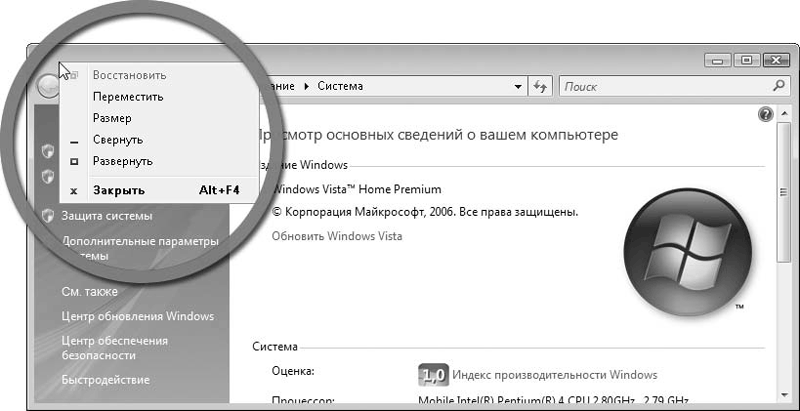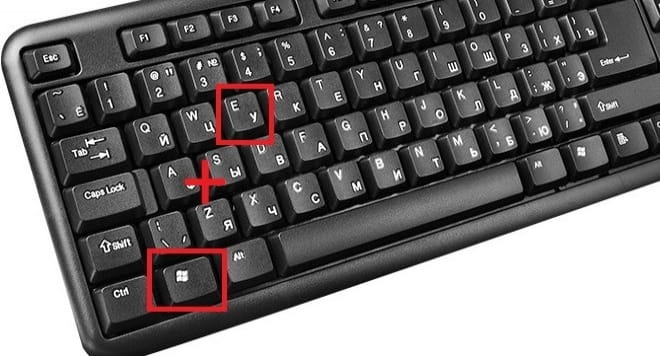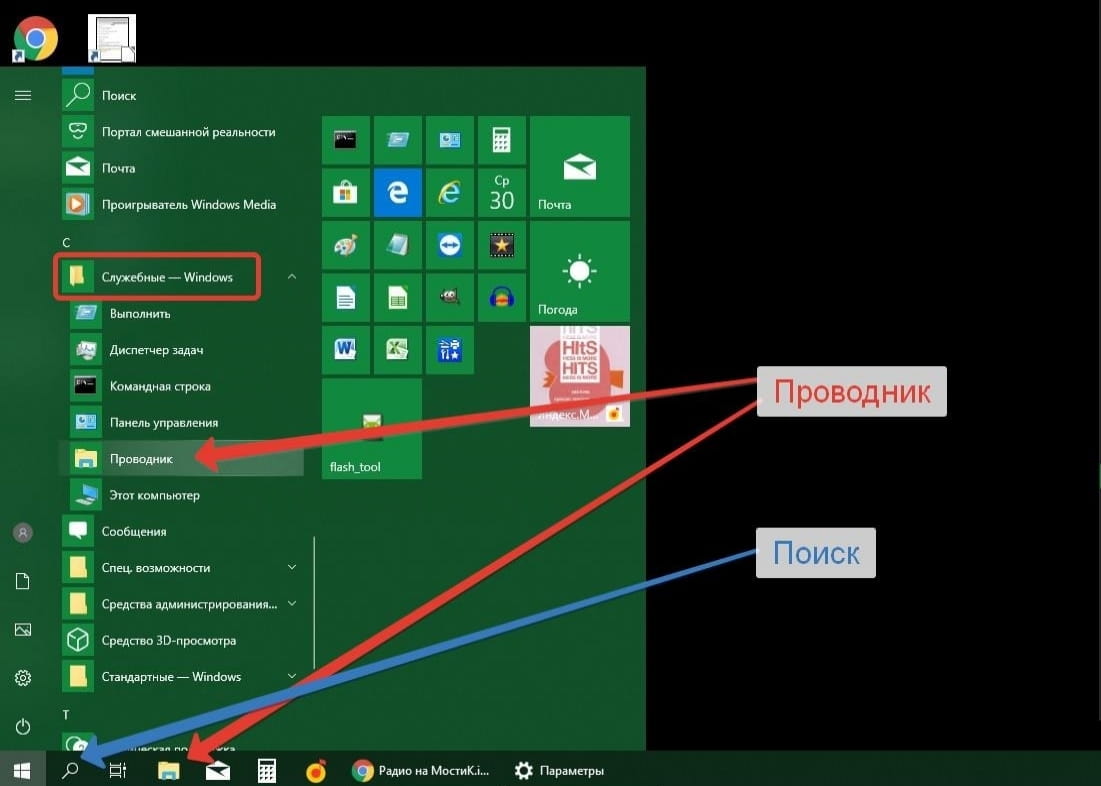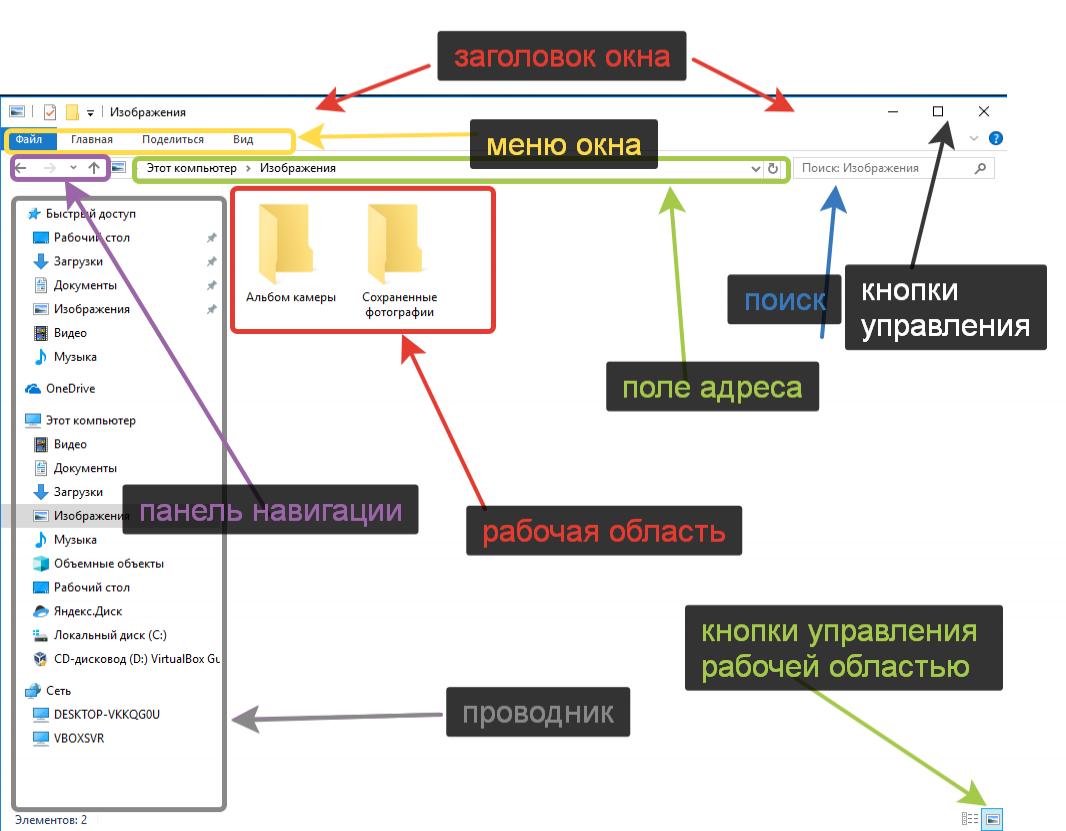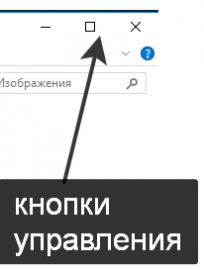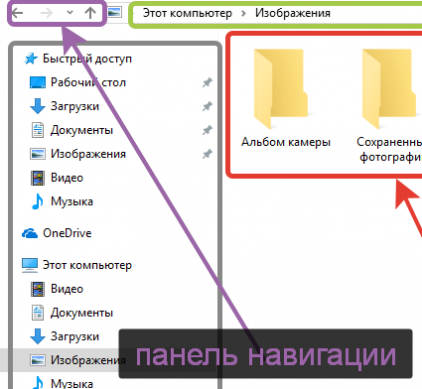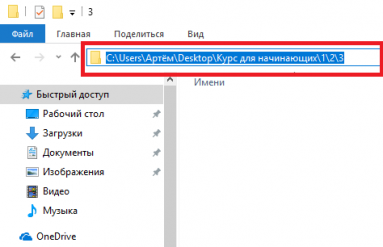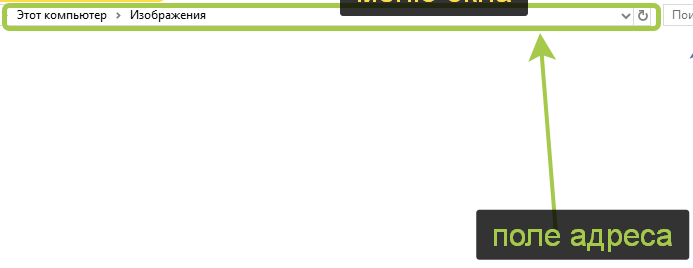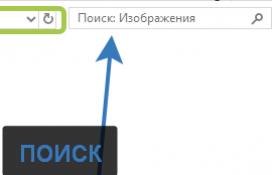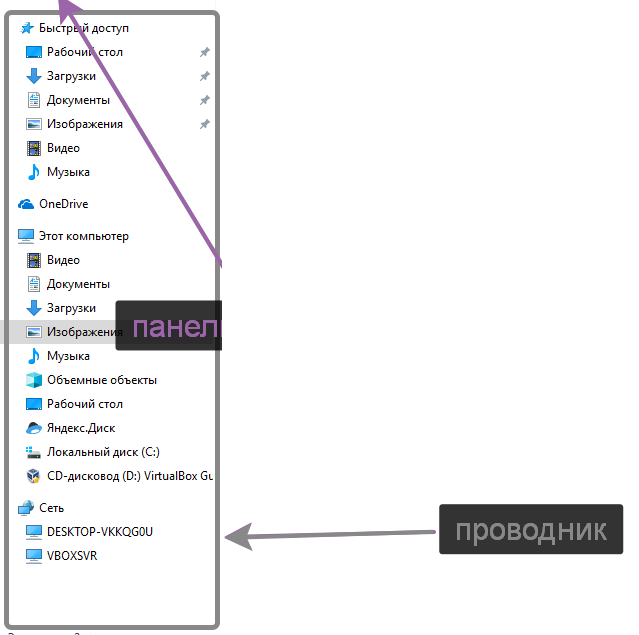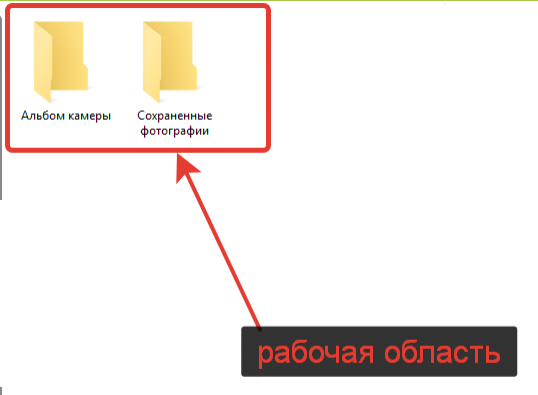Операционная система Windows является самой популярной в мире, и многие пользователи ежедневно работают с ее стандартными окнами. Одной из важных функций окна Windows является возможность его развертывания на полный экран или сворачивания обратно. Для этих целей существует специальная кнопка развернуть, которая находится в правом верхнем углу окна.
Кнопка развернуть позволяет максимально использовать весь доступный экран и получить максимально возможное рабочее пространство. Она особенно полезна при работе с приложениями, графическими редакторами, играми, фильмами и другими мультимедийными контентами, где каждый пиксель на экране имеет значение.
Еще одним важным моментом использования кнопки развернуть является удобство перемещения между окнами. Когда на рабочем столе открыто много окон, с ростом количества приложений возникает проблема их управления. Кнопка развернуть позволяет быстро свернуть и развернуть окно, не прибегая к минимизации и максимизации через контекстное меню или сочетания клавиш. Это экономит время и делает работу более эффективной.
Кнопка развернуть стандартного окна Windows обеспечивает комфортное использование операционной системы и позволяет настроить рабочий стол так, чтобы он максимально соответствовал потребностям пользователя.
Содержание
- Окно максимум удобства
- Доступ ко всем функциям
- Оптимизация рабочего процесса
- Экономия времени
- Быстрый доступ к приложениям
Окно максимум удобства
При использовании кнопки развернуть, окно приложения располагается на весь экран, полностью заполняя его пространство. Такой режим работы особенно полезен при просмотре фотографий или видео, выполнении графических задач или редактировании больших документов. Максимальная площадь экрана позволяет более эффективно использовать доступное пространство и улучшает видимость контента.
Кроме того, кнопка развернуть облегчает работу с приложениями, требующими большого количества открываемых окон. При максимизации одного окна, пользователь освобождает дополнительное пространство на панели задач, что упрощает навигацию между различными задачами и приложениями.
Также важно отметить, что кнопка развернуть позволяет настроить максимальную ширину и высоту окна, что удобно для пользователей с определенными предпочтениями или особыми потребностями. Возможность изменять размер окна настройками по умолчанию или проводя окно просто к краю экрана позволяет настроить работу с программами в соответствии с индивидуальными предпочтениями.
Итак, кнопка развернуть стандартного окна Windows представляет собой неотъемлемый инструмент для повышения комфорта работы с компьютером. Она обеспечивает максимальное использование доступного пространства на экране, облегчает навигацию между окнами и позволяет настроить режим работы программ в соответствии с индивидуальными потребностями пользователей.
Доступ ко всем функциям
Кнопка «Развернуть» в стандартном окне Windows предоставляет доступ ко всем функциям программы или приложения. По умолчанию окно открывается в сжатом виде, занимая только часть экрана. Нажатие на кнопку «Развернуть» позволяет максимально расширить окно и использовать полную площадь экрана.
За счет использования большего пространства экрана, пользователь может видеть больше информации одновременно и удобнее работать с программой. Это особенно полезно при работе с текстовыми редакторами, таблицами, графическими приложениями и другими программами, где нужно увидеть много данных или использовать большой рабочий стол.
Кроме того, кнопка «Развернуть» позволяет обойти ограничение по размеру окна, которое устанавливается разработчиками программы. Некоторые приложения могут быть предназначены для работы только в определенном размере окна, например, для сохранения оптимальной отображаемости или адаптации интерфейса к мобильным устройствам. Однако, при необходимости пользователь может решить развернуть окно и использовать доступное пространство в полном объеме.
Таким образом, кнопка «Развернуть» позволяет оптимизировать работу с программами и приложениями, предоставляя доступ ко всем функциям и большему рабочему пространству на экране компьютера или устройства с Windows.
Оптимизация рабочего процесса
Включение кнопки «Развернуть» в стандартном окне Windows предоставляет пользователю удобство и позволяет оптимизировать рабочий процесс.
Кнопка «Развернуть» позволяет изменить размер окна на максимальный, чтобы использовать весь экран монитора. Это особенно полезно при работе с приложениями, требующими большого пространства для отображения содержимого, такими как редакторы изображений, видеоплееры или программы для разработки. Пользователь может свободно перемещаться по интерфейсу программы, не ощущая дискомфорта от ограниченного размера окна.
Кроме того, кнопка «Развернуть» улучшает многозадачность. Пользователь может открыть несколько окон одновременно и легко переключаться между ними. Например, пользователь может развернуть одно окно для работы с таблицами Excel, а второе окно для просмотра документации или редактирования кода. Это значительно повышает эффективность работы и сокращает время, которое требуется для выполнения задач.
Кнопка «Развернуть» также предоставляет удобный способ для организации рабочего пространства. По мере накопления открытых окон и программ, пользователь может развернуть некоторые окна и свободно управлять их размещением на рабочем столе. Это позволяет создавать оптимальные условия для работы, уменьшая перемещение и открытие окон.
| Преимущества кнопки «Развернуть»: |
| 1. Увеличение рабочего пространства |
| 2. Повышение многозадачности |
| 3. Оптимизация организации рабочего пространства |
Экономия времени
Кнопка развернуть стандартного окна Windows позволяет существенно экономить время пользователя, позволяя ему мгновенно изменить размер окна программы. Стандартное окно может быть слишком маленьким для отображения всей нужной информации или слишком большим и отнимать слишком много места на экране. Вместо того чтобы тратить время на вручную изменение размеров окна, пользователь может просто щелкнуть на кнопку развернуть и моментально максимизировать окно на весь экран или вернуть его в прежний размер.
Быстрый доступ к приложениям
Кнопка развернуть стандартного окна Windows играет важную роль в обеспечении быстрого доступа к приложениям. При использовании этой кнопки, пользователь может мгновенно увидеть и переключиться между открытыми окнами с установленными программами.
Преимущества быстрого доступа к приложениям:
| 1. | Экономия времени и улучшение производительности. Кнопка развернуть позволяет быстро переключаться между приложениями, без необходимости искать их в списке открытых программ или выполнять поиск на рабочем столе. |
| 2. | Удобство использования. Клавиатурные комбинации и мышь могут быть не всегда удобными для переключения между приложениями. Кнопка развернуть предлагает простой и легкий способ быстро переключаться между приложениями одним нажатием. |
| 3. | Улучшение мультитаскинга. В современном мире, когда многие пользователи работают сразу с несколькими приложениями, кнопка развернуть является ценным инструментом для упорядочивания и управления окнами приложений. |
В целом, кнопка развернуть стандартного окна Windows играет важную роль в повышении удобства использования операционной системы, увеличении производительности и ускорении работы с приложениями.
Окна в операционной системе Windows
Название операционной системы Windows в переводе с английского означает «окна». Данное название отражает всю суть этой операционной системы, т.к. абсолютно вся работа здесь происходит в прямоугольных областях на экране монитора, так называемых окнах.
Окно – это главная рабочая область приложений, документов и информационных сообщений, ограниченная как фиксируемыми, так и изменяемыми границами.
Пользователь имеет возможность манипулировать окнами: изменять их границы, сворачивать и разворачивать, перемещать их в удобное место, или полностью закрыть, таким образом, прекратив работу с документом или программой. Размер окна можно установить на весь экран монитора, в так называемый полноэкранный режим или спрятать в панель задач рабочего стола. Программы могут открывать несколько окон, где будут показываться результаты работы или необходимая пользователю информация.
Основные типы окон в Windows
В операционной системе Windows существует три основных типа окон:
- Окна программ или по-другому — окна приложения. Любая программа имеет основное окно, посредством которого происходит взаимодействие с пользователем. Кроме главного окна, приложения могут открывать и второстепенные окна, которые подчинены основному.
- Окна документов. В отличие от окон программ, этот тип рабочей области управляется программой, открывшей окно документа. Окно документов находится только внутри основного окна программы.
- Окна диалогов или диалоговое окно. Чаще всего в нем располагаются управляющие элементы, устанавливающие рабочие настройки программы.
к оглавлению ↑
Состояния окон в Windows
Окна в операционной системе Windows могут иметь несколько состояний: развернутое или свернутое, активное или неактивное.
Окно можно свернуть, если в данный момент времени вам не нужно в нем работать, но оно может скоро понадобиться. В свернутом виде окно прячется в панели задач и представлено там, в виде иконки. В развернутом виде окно находится в рабочем состоянии. Как говорилось, его можно раскрыть на весь экран или в виде прямоугольника любого размера.
Активным окном называется та рабочая область, с которой вы в данный момент взаимодействуете. Например, вводите информацию с помощью клавиатуры или управляете в нем мышью. Активное состояние обозначено выделением заголовка окна более ярким цветом. В активном состоянии может быть только одна рабочая область. Переключение между активным и неактивным состоянием окна происходит автоматически. Например, закончив набирать текст в одном окне, вы можете начать набирать в другом, поместив указатель мыши в неактивное окно или развернув его, если оно свернуто в панель задач.
Элементы окна Windows
- Рабочая область. Это основная и самая главная часть окна. Имеет самую большую рабочую площадь. В рабочей области выводится или вводится вся информация, которой оперирует пользователь. Например, набирая текст, в стандартном приложении Windows «Блокнот», вы вводите информацию в рабочей области окна данного приложения.
- Строка заголовка. В ней находится название программы или документа, а также кнопки управления состоянием окна, которые расположены в крайней правой области строки заголовка.
- Строка меню. Здесь расположены разделы меню, при щелчке мышью на которых, открывается выпадающий список подменю с пунктами данного раздела меню.
- Граница окна. Представляет собой рамку, ограничивающую размеры окна. Размер окна можно изменить, поместив указатель мыши на границу. В этом случае курсор примет вид двунаправленной стрелки. Зажав левую кнопку мыши, можно переместить раздвинуть горизонтальную или вертикальную границу окна до удобного для вас размера.
- Панель инструментов. Как правило, находится непосредственно под строкой меню. В этой области располагают кнопки наиболее часто используемых команд. Подобной панелью оснащают программы с большим функционалом.
- Строка состояния окна. Ее место в нижней части, на границе окна. В строке состояния может находиться информация о содержимом объектов окна и другая информация в зависимости от работающей программы.
- Линейки прокрутки окна. Так называемые слайдеры вертикальной и горизонтальной прокрутки. В пустом окне они отсутствуют и появляются лишь тогда, когда содержимое рабочей области полностью заполняется и рабочее пространство вынуждено расширяться вниз или вбок в невидимую часть. Чтобы прокрутить рабочую область используют линейки прокрутки, нажимая левой кнопкой мыши на кнопки со стрелочками или поместив курсор мыши и зажав левую ее кнопку, передвигают рабочую область окна. Еще один удобный, и, наверное, самый распространенный способ – это прокрутка колесиком мыши. Сейчас практически все мыши оснащены колесиком прокрутки.
Мы рассмотрели основные, стандартные элементы окна в операционной системе Windows. В зависимости от программ, могут присутствовать и другие элементы, относящиеся только к окнам используемой программы.
Источник
Окно Windows: виды, основные элементы
Название операционной системы Windows переводится как «окна». Такой вариант представления и организации программных компонентов и элементов управления ими позволяет очень просто и удобно взаимодействовать с графическим интерфейсом системы. Далее, будут рассмотрены основные типы окон, которые могут появляться, а также некоторые элементы и действия с ними.
Окно Windows: что это такое?
Для определения сути этого термина, следует исходить из самой обычной его трактовки. Нетрудно догадаться, что окно Windows представляет собой прямоугольную область графического интерфейса на экране компьютерного монитора, в которой отображаются программы, документы, уведомления, подсказки и т. д.
Все окна можно разделить на два основных типа: с изменяемым и неизменяемым размером. Окно Windows с изменяемым размером можно встретить в отображении программ. Неизменяемый размер в основном применяется для окон документов, сообщений и всплывающих подсказок.
Кроме того, есть некоторые разновидности окон (чаще всего это сообщения), которые закрыть стандартным способом невозможно (кнопка с крестиком в окне отсутствует). Избавиться от таких уведомлений можно только путем нажатия на специальные кнопки внутри окна. Однако можно встретить и окна критических ошибок, которые не закрываются вообще (избавиться от них помогает только принудительная перезагрузка системы)
Основные типы окон
Итак, что представляет собой окно Windows, разобрались. Теперь посмотрим на основные типы окон, которые можно встретить в этой операционной системе. Среди основных видов выделяют следующие:
- окна приложений;
- окна документов;
- диалоговые окна;
- окна контекстных меню;
- всплывающие окна.
Окна программ и документов, которые в них созданы, между собой взаимосвязаны. Но окно приложения может отображаться само по себе (пустой документ), а окно документа без программы существовать отдельно не может. Это так называемый тип «окно в окне». Windows 10 или любая другая система – тому яркое подтверждение.
Кроме того, окно в окне достаточно часто можно встретить и в интернете, например, при просмотре фильма или прослушивании музыки онлайн, когда в качестве основного окна выступает оболочка веб-браузера, а в качестве второго – встроенный на ресурсе медиаплеер.
Окна приложений
Данный тип окон является самым большим классом в графическом интерфейсе системы, поскольку ее функционирование изначально построено на выполнении той или иной программы.
Окна программ Windows-систем представляют собой некую рабочую область, в которой создаются, редактируются или упорядочиваются документы и, в зависимости от типа и назначения приложения, могут присутствовать совершенно разные инструменты и элементы управления.
Элементы управления окнами программ
Однако для всех окон приложений можно выделить несколько общих элементов. В частности, это касается трех кнопок, которые обычно располагаются в правом верхнем углу.
Кнопка с крестиком предназначена для быстрого завершения работы программы. Кнопка с двумя квадратиками позволяет быстро уменьшить размер окна, после чего меняется на кнопку с одним квадратиком для быстрого развертывания основного окна во весь экран. Кнопка с нижней черточкой служит для сворачивания основного окна либо в «Панель задач» (но программа или редактируемый документ остаются активными в фоновом режиме, не мешая выполнению других процессов и приложений), либо в системный трей.
Также любое окно Windows-программы или стороннего разработчика может содержать специальную «шапку» с названием самого приложения и именем документа, при помощи нажатия на ней и удерживания кнопки мыши окно можно перетащить в любую область экрана (только при условии, что приложение в данный момент не работает в полноэкранном режиме), либо произвести быструю смену размера двойным кликом, что соответствует нажатию кнопки с квадратиком или двумя, как было указано выше.
Ниже, как правило, располагается специальная панель с инструментами самой программы, еще ниже находится рабочая область окна документа, в самом низу располагается строка состояния, в которой может отображаться текущая информация по самому документу, его параметрам, выполняемым в данный момент действиям и т. д. В некоторых приложениях она может отсутствовать вообще. В «родных» программах Windows она тоже может не отображаться по причине деактивации.
По бокам, чаще всего справа (или слева) и внизу (реже – сверху), находятся полосы прокрутки, которые позволяют перемещаться по невидимым в данный момент областям инструментария самой программы или редактируемого документа.
Варианты представления окон и основные операции с ними
Что касается представления и управления окнами Windows, для начала посмотрим на их вид. В зависимости от версии ОС, они могут выглядеть по-разному.
Так, например, в Windows 7 окна, вернее их некоторые элементы, являются полупрозрачными, поскольку изначально в самом интерфейсе системы установлен такой эффект (Aero), в Windows XP или Vista оформление объемное. В восьмой и десятой модификациях по причине применения интерфейса Metro все плоское.
Но в плане управления все окна имеют несколько общих правил. Если не используется полноэкранный режим, их можно перетягивать при зажатой левой кнопке мыши в любое место экрана, менять размер горизонтально и вертикально, устанавливая курсор на боковые границы, или производить пропорциональное изменение размера, установив курсор на угол окна.
Кроме того, одновременно открытые окна могут быть активными и неактивными (это видно по изменению цвета «шапки»), но активное окно всегда располагается на переднем плане. Чтобы активировать неактивное окно, достаточно перевести на него курсор и нажать левую кнопку мыши, хотя перемещаться между ними можно и при помощи сочетания Alt + Tab (собственно, такой метод подходит для всех программ, даже если они использует полноэкранный режим).
Наконец, кнопка или отдельно вызываемая команда «Свернуть все окна» в Windows-системах сворачивает все активные и неактивные окна программ в «Панель задач».
Окна документов
Этот тип окон представляет собой исключительно рабочую область в которой производится создание или редактирование информации определенного типа.
Эта область реагирует на действия с инструментарием основной программы, на ввод с клавиатуры или с другого источника. В частности, программы для создания музыки или редактирования звука воспринимают сигналы MIDI-клавиатур, подключенных электронных инструментов, микрофонов или внешних аудиовходов.
Диалоговые окна
Такие окна, как правило, либо уже имеются в каком-то приложении или на интернет-ресурсе, либо операционная система выводит их на экран самостоятельно.
Суть их появления состоит в том, что пользователю предоставляется некий выбор действий, без подтверждения которых дальнейшая работа программы или переход в следующей функции невозможны. В таких окнах могут содержаться списки или кнопки вроде «Да» («ОК»), «Нет», «Принять», «Отказаться», «Игнорировать», «Пропустить», «Повторить», «Отменить» и т. д. Иными словами, с точки зрения программирования, здесь применяется общеизвестный принцип «да, нет, иначе».
Окна контекстных меню
Этот тип окон обычно скрыт от глаз пользователя и вызывается в основном правым кликом. Такие меню содержат некоторые дополнительные команды, которые могут быть недоступными при использовании основных средств программы.
В самих Windows-системах сюда же интегрируются дополнительные строки, например, архиваторов, антивирусов, анлокеров и т. д.
Всплывающие окна Windows
Наконец, этот тип окон представляет собой разного рода подсказки или уведомления при совершении или требовании/предложении совершения каких-либо действий.
Системные уведомления чаще всего появляются в трее и оформлены в виде желтых прямоугольников. Другие подсказки могут возникать при наведении на них курсора в определенном месте рабочей области программы.
Источник
Что такое окна в Windows 7? Работа с окнами
Опубликовано: 21 ноября 2016 г.
1 комментарий
Окно (window) — прямоугольная область на экране компьютера, которая служит для вывода информации; часть экрана, с которой программа или пользователь работает, как с отдельным экраном; один из основных, ключевой элемент графического интерфейса пользователя.
Содержание:
Типы окон
По функциям различают:
- Окна приложений (application windows);
- Окна рабочего стола (desktop windows);
- Окна документов (document windows);
- Окна помощи (help windows);
- Диалоговые окна (dialog boxes).
Папка — контейнер для программ и файлов в графических интерфейсах пользователя, отображаемый на экране с помощью значка, имеющего вид канцелярской папки. Папки используются для упорядочения программ и документов на диске и могут вмещать как файлы, так и другие папки.
Окно, которое открывается при двойном щелчке на папке, называется окном рабочего стола (desktop window).
Приложения открываются в окнах приложений. Окна приложений в значительной степени похожи на окна рабочего стола (desktop windows). Но если в окнах рабочего стола отражаются папки, файлы и физические устройства, то в окнах приложений, как правило, отражаются документы определённого типа.
Многие окна приложений построены на основе MDI-окон (multiple document interface window). MDI интерфейс позволяет в одном окне приложения, например, Microsoft Word, одновременно открыть несколько окон документов. В этом случае заголовок окна состоит из названия открытого документа и названия приложения.
Заголовок окна и его функции
Заголовок окна — прямоугольная область, расположенная в верхней части окна и содержащая название окна.
- Информационная (заголовок окна содержит название приложения, документа или диалогового окна, что позволяет пользователю различать окна);
- Перемещение окна (drag and drop левой кнопкой мыши на заголовке окна позволяет перемещать окно);
- Дискретное изменение размеров окна (двойной щелчок на заголовке разворачивает окно на весь экран, повторный двойной щелчок восстанавливает первоначальный размер окна).
Кнопки размеров
Кнопки размеров это кнопки, расположенные у правой границы заголовка, служащие для изменения размеров окна и его закрытия.
Кнопка Свернуть. Щелчок по кнопке Свернуть сворачивает окно и убирает его с Рабочего стола на Панель задач, при этом приложение остаётся открытым и продолжает выполняться. Развернуть окно снова можно щелчком на соответствующей ему кнопке Панели задач.
Чтобы свернуть все открытые окна, необходимо щёлкнуть по значку Свернуть все окна на Панели быстрого запуска в правой стороне.
Кнопка Развернуть. Щелчок по кнопке Развернуть переводит окно в полноэкранный режим. При этом кнопка Развернуть превращается в кнопку Свернуть в окно.
Кнопка Свернуть в окно. Щелчок по этой кнопке переводит окно в промежуточное состояние (т. е. меньше полноэкранного, но не свёрнутое), которое называют нормальным режимом окна.
Кнопка Закрыть. Щелчок по кнопке Закрыть приводит к закрытию окна.
Назначение кнопок представлено в нижеследующей таблице:
Плавное изменение размеров окна
Граница окна. Линии, ограничивающие окно с четырёх сторон, называются границами окна. Размеры окон приложений и документов, находящихся в нормальном режиме, можно плавно изменять, если зацепить и перемещать левой кнопкой мыши границу окна.
Угол окна. Пересечение вертикальной и горизонтальной границы окна называется углом окна. Правый нижний угол окна при наличии строки состояния называется ушком окна. Если зацепить и перемещать левой кнопкой мыши угол окна, то можно изменять горизонтальный и вертикальный размеры окна одновременно.
Назначение элементов окна, позволяющих плавно изменить размер окна, сведены в таблицу ниже:
| Элемент | Результат перетаскивания этого элемента |
|---|---|
| Вертикальная граница окна | Плавно изменяет размер окна по горизонтали |
| Горизонтальная граница окна | Плавно изменяет размер окна по вертикали |
| Угол окна / Ушко окна | Плавно изменяет размер окна, как по вертикали, так и по горизонтали |
Как закрыть окно с клавиатуры
Чтобы закрыть активное окно с клавиатуры, нажмите Alt+F4.
Как завершить работу «зависшего» приложения
Если работающее приложение не реагирует на команды, подаваемые клавиатурой и мышью, то его нельзя завершить обычным способом (например, щелчком на кнопке Закрыть). В этом случае вам следует нажать комбинацию клавиш Ctrl+Shift+Esc или Ctrl+AIt+Delete для отображения окна Диспетчера задач Windows.
Знаменитая комбинация из трёх клавиш – «Ctrl + Alt + Del», была предложена одним из 12 инженеров компании IBM, которые выполняли разработку персонального компьютера IBMPC – Дэвидом Бредли. Вначале, правда, был предложен немного другой вариант – «Ctrl + Alt + Esc», но, как оказалось, это сочетание клавиш всё равно можно было нажать одной рукой ✋.
См. Интересные компьютерные факты.
В этом окне перейдите на вкладку Приложения.
Щелчком выделите «зависшее» приложение (у такого приложения в столбце Состояние отображается Не отвечает) и щёлкните по кнопке Снять задачу. Следует помнить, что снятие «зависшего» приложения может привести к потере несохраненных данных.
Меню. Основные типы команд меню
Строка меню — это строка, расположенная непосредственно под заголовком окна. Она обеспечивает доступ к большинству команд этого приложения. Чтобы выбрать команду в меню, необходимо щёлкнуть левой кнопкой мыши на требуемом пункте строки меню и в появившемся ниспадающем меню щелчком левой кнопки выбрать нужную вам команду.
С клавиатуры можно осуществить выбор команды меню, нажав клавишу Alt совместно с «горячей клавишей». Обычно это клавиша с той буквой, которая подчёркнута в названии пункта меню. Например, работая в окне Мой компьютер, вы можете открыть меню ид, нажав комбинацию клавиш Alt+B. Для выбора в открывшемся меню нужной команды можно нажать клавишу с буквой, подчёркнутой в названии команды.
Например, для выбора в меню ид команды Сисок вы должны нажать вначале комбинацию клавиш Alt+B, а затем клавишу п.
Выйти из открытого меню без выбора команды можно двойным нажатием клавиши Esc.
Рассмотрим, основные типы команд меню на примере меню Вид окна папки Мой компьютер:
- Команды этого меню, как и других, разбиты на группы, разделённые тонкой светлой линией. Группы формируются по общности логических или функциональных возможностей команд.
- Команда Строка состояния работает как переключатель, т. е. включают и выключают соответствующую опцию. Включенные опции отмечаются слева галочкой.
- Восемь команд Огромные значки, Крупные значки, Обычные значки, Мелкие значки, Список, Таблица, Плитка, Содержимое из второй группы работают как радиокнопки, взаимоисключающие друг друга. В блоке радиокнопок включенную опцию указывает чёрный кружок.
- Команды меню, заканчивающиеся многоточием, например, Выбрать столбцы. , требуют для своего выполнения дополнительную информацию, которую пользователь должен ввести в диалоговом окне, появляющемся после выбора такой команды. Например, выбор команды Параметры папок меню Сервис приводит к появлению диалогового окна Параметры папок.
- Команды меню, заканчивающиеся треугольником, имеют подменю следующего уровня, которое открывается автоматически при выделении этой команды. Например, подменю Панели обозревателя
- Команда, название которой изображено серым цветом, в данный момент недоступна. Например, в меню Правка команда Копировать остаётся недоступной до тех пор, пока не будет выделен какой-либо объект в рабочей области.
- Справа от названий некоторых команд меню приведены комбинации клавиш для быстрого доступа к этим командам. Такие комбинации клавиш позволяют непосредственно выполнить команду без входа в меню. Например, выделить все можно комбинацией клавиш Ctrl+A.
- Закрыть диалоговое окно без сохранения внесённых вами изменений можно тремя способами:
- Щёлкнуть по командной кнопке Отмена;
- Щёлкнуть по кнопке Закрыть;
- Нажать на клавиатуре кнопку Esc.
Сохранить внёсенные вами в диалоговом окне изменения можно двумя способами:
- Щёлкнуть по командной кнопке ОК, при этом диалоговое окно закроется;
- Щёлкнуть по командной кнопке Применить, в этом случае диалоговое окно не закрывается, и вы можете изменять другие параметры.
Использование кнопки системного меню
Кнопка системного меню — это значок, находящийся слева в строке заголовка окна и отображающий пиктограмму соответствующего приложения (документа). Щелчок по кнопке системного меню открывает список команд управления окном. С помощью этих команд можно перемещать окно и изменять его размеры. Пользуясь только клавиатурой, открыть системное меню можно, нажав комбинацию клавиш Alt + Space (Alt + Пробел).
Панель инструментов
Панель инструментов — это набор кнопок, расположенных ниже строки меню и дублирующих наиболее часто используемые команды меню. Задержав указатель мыши на любой кнопке Панели инструментов, можно получить всплывающую подсказку с описанием этой кнопки. Щёлкнув по кнопке Панели инструментов можно активизировать соответствующую команду, не используя строку меню.
Строка состояния
Строка состояния — это информационная строка, которая может быть выведена в нижней части окна. В ней может отображаться выполняемое в приложении действие, информация о выделенном объекте (например, его размер) или о назначении выделенного пункта меню.
Рабочая область. Полоса прокрутки
Рабочая область — это внутренняя область окна, предназначенная для отображения информации. Если размеры окна недостаточны для отображения всей информации, то появляются полосы прокрутки (вертикальная — справа и горизонтальная — внизу окна), использующиеся для того, чтобы просматривать (листать) все содержимое окна.
Для прокрутки содержимого окна на один элемент вниз (вверх, вправо, влево) надо щёлкнуть по треугольнику ▼ внизу (▲ вверху, ► справа, ◄ слева) соответствующей полосы прокрутки. Для быстрой прокрутки по одному элементу надо щёлкнуть по треугольнику и удерживать его. Для прокрутки экранными страницами надо щёлкать на полосе прокрутки между бегунком и направлением движения (треугольником). Для быстрого перехода надо перетащить бегунок левой кнопкой мыши в нужном направлении.
Управляющие элементы в диалоговых окнах
- Флажки (переключатели). Используются для отображения параметров, которые могут иметь два значения: истина или ложь. Флажок представляет собой маленький квадратик, с которым связан заголовок. Если внутри квадратика стоит чёрная галочка, то значение флажка — истина, если квадратик пуст, то-ложь. Если квадратик пуст, то при щелчке по нему появится галочка, и наоборот, если квадратик помечен галочкой, то при щелчке по нему галочка исчезает. Из нескольких флажков в одной командной группе возможно выбрать любую их комбинацию.
- Радиокнопки. Используются для предоставления одного варианта выбора из многих. В любой момент в группе может быть выбрана одна и только одна радиокнопка. Выбранная радиокнопка отмечается чёрной точкой. Щелчок по требуемому пункту позволяет выбрать нужную вам команду. При выделении другой радиокнопки в группе, отмена выбора предыдущего значения происходит автоматически.
- Текстовое поле (строка редактирования). Используется для ввода некоторой информации, которую затем можно использовать в программе. Для изменения информации в текстовом поле, щёлкните мышкой внутри его и введите нужное значение.
- Цифровой счётчик. Используется для задания числового значения. Нажимая одну из двух стрелок счётчика (направленную вверх или вниз), вы увеличиваете или уменьшаете текущее значение в связанном с этим счётчиком поле.
- Список. Позволяет выбрать элемент из списка. Занимает больше места по сравнению с раскрывающимся списком. По функциональным возможностям совпадает с раскрывающимся списком. Для выбора из списка прокрутите список с помощью линейки прокрутки, после чего щёлкните на нужном элементе.
- Раскрывающийся список. Позволяет выбрать элемент из списка. Выбранный элемент отображается. Чтобы открыть список, щёлкните по стрелочке правее списка и выберите в раскрывшемся списке нужный элемент.
- Ползунковый регулятор. Позволяет выбрать значение, обычно числовое, из некоторого диапазона значений, перемещением ползунка.
- Командные кнопки. Служат для инициирования выполнения некоторого действия. Например, командная кнопка Открыть служит для открытия выделенного документа, кнопка Отменить — для отказа выполнения операции.
Как переключаться между активными окнами
Чтобы переключиться между приложениями, щёлкните мышкой на Панели задач на значке той задачи, куда вы хотите перейти.
Как переключиться между активными окнами при помощи клавиатуры
Нажмите комбинацию клавиш Alt+Tab и затем, удерживая нажатой клавишу Alt, нажмите клавишу Tab столько раз, сколько потребуется чтобы переместиться в нужное приложение или документ.
ХОТИТЕ СКАЗАТЬ СПАСИБО? ⇒ Поделитесь статьей
ХОТИТЕ СКАЗАТЬ БОЛЬШОЕ СПАСИБО? ⇒ Поддержите наш проект
Источник
Каждое
стандартное окно имеет
в
заголовке
системную кнопку.
Щелчок по этой кнопке открывает системное
меню,
которое предназначено для выполнения
операций над окнами. Операции выполняются
средствами ОС Windows, поэтому меню и
активизирующая его кнопка называются
системными.
Меню
содержит, как правило, шесть пунктов
для выполнения операций: Развернуть,
Свернуть, Восстановить, Переместить,
Размер, Закрыть.
-
Развернуть
— развернуть окно во весь экран (убрать
границы). -
Свернуть
— свернуть окно до значка и краткого
названия в панели задач рабочего стола. -
Восстановить
– восстановить
границы окна. Операция доступна после
выполнения операции
Развернуть. -
Переместить
– переместить
окно с помощью клавиатурных клавиш. -
Размер
– изменить
размер неразвернутого окна с помощью
клавиш. -
Закрыть
– прекратить
реализацию программ приложения
(прекратить использование приложения).
При
работе с системным меню, как правило,
используется клавиатура. Однако операции
над окнами проще выполняются с помощью
мыши.
Операции
Свернуть,
Развернуть, Восстановить и
Закрыть выполняются
одним щелчком мыши по соответствующим
кнопкам в заголовке окна. Операция
Закрыть
может
быть выполнена также двойным щелчком
мыши по системной кнопке или одновременным
нажатием клавиш Alt и F4.
Окно
перемещается буксировкой его за
заголовок.
Буксировка
— это перемещение объекта после щелчка
по нему мышью при нажатой левой клавише.
Размеры
окон изменяются буксировкой их границ.
Буксировка начинается после подведения
указателя мыши к границе в момент
появления стрелки.
Целесообразно
уметь выполнять операции над окнами с
помощью клавиатуры. Поэтому ниже
приводятся процедуры соответствующих
операций.
Процедуры выполнения операций над окнами с помощью клавиатуры.
Подробно
рассматривается процедура выполнения
самой длинной операции – Переместить.
Процедуры других операций рассматриваются
кратко.
Системное
меню открывается одновременным нажатием
клавиш ALT и Пробел.
1. Процедура
выполнения операции Переместить:
-
Открытие
системного меню одновременным нажатием
клавиш ALT и Пробел. -
Установка
указателя клавишами управления курсором
(КУК) на пункт Переместить. -
В
ыполнение
операции нажатием клавиши ENTER. При этом
в поле окна появляется перекрестие -
Перемещение
окна с помощью клавиш управления
курсором (КУК) в нужное место экрана. -
Фиксация
нового положения окна нажатием клавиши
ENTER.
Запись
этой процедуры в краткой форме:
a. ALT
+ Пробел — открытие меню.
b
. КУК
Переместить.
( Стрелка обозначает выбор объекта
или результат действия. )
c
. ENTER
d. КУК
– перемещение окна.
e. ENTER
— фиксация положения окна.
2.
Процедура выполнения операции Развернуть.
-
ALT
+ Пробел — открытие меню. -
К
УК
Развернуть. -
ENTER
— завершение операции.
3.
Процедура выполнения операции Свернуть.
-
ALT
+ Пробел — открытие меню. -
К
УК
Свернуть. -
ENTER
— завершение операции.
4.
Процедура выполнения операции
Восстановить.
-
ALT
+ Пробел — открытие меню. -
К
УК
Восстановить. -
ENTER
— завершение операции.
5.
Процедура выполнения операции Размер.
a. ALT
+ Пробел — открытие меню.
b
. КУК
Размер.
c
. ENTER
d. КУК
– перемещение границ окна.
e. ENTER
— фиксация размера окна.
6.
Процедура выполнения операции Закрыть.
-
ALT
+ Пробел — открытие меню. -
К
УК
Закрыть. -
ENTER
— завершение операции.
Соседние файлы в предмете [НЕСОРТИРОВАННОЕ]
- #
- #
- #
- #
- #
- #
- #
- #
- #
- #
- #
Все
выполняемые программы выводятся на
экран в виде окон. Окно представляет
собой прямоугольную область с определенным
набором управляющих элементов. Все окна
Windows
имеют единый интерфейс, т.е. единый набор
структурных элементов и основных команд
управления.
Существует 4 вида
окон:
-
окна программ,
-
окна документов,
-
диалоговые окна,
-
о
кна
справочной системы.
1 2 3 4
Рассмотрим
структуру
программного окна.
-
С
трока
заголовка
– верхняя строка окна синего цвета.
Содержит название программы или
документа и несколько управляющих
кнопок. Предназначена для управления
размерами и расположением окна на
экране: позволяет перемещать окно и
изменять его размер.
Для
перемещения окна
установить указатель мыши в центр строки
заголовка, нажать левую кнопку мыши и
не отпуская ее переместить окно на новое
место.
Для
изменения размера
окна выполнить двойной щелчок левой
кнопкой мыши в центре строки заголовка.
Окно может быть
активным или пассивным.
Активное
окно
– то окно, в котором в данный момент
находится пользователь. Оно помещено
на передний план и его строка заголовка
окрашена в ярко-синий цвет.
Пассивное
окно
характеризуется строкой заголовка
блеклого цвета и, если открыто несколько
окон одновременно, то все, кроме первого,
являются пассивными и размещаются
позади активного окна.
-
Кнопка
Свернуть
– сворачивает окно в кнопку на Панель
задач (внизу экрана), при этом программа
не закрывается, а продолжает свою работу
в так называемом фоновом режиме. Окно
сворачивают на панель задач, когда
необходимо освободить место на экране
для запуска другой программы или
открытия какой-либо папки с Рабочего
стола. -
Кнопка
Развернуть
– разворачивает окно в полный экран.
После этого изменяется изображение на
кнопке и появляется новое название –
Восстановить.
Теперь с помощью этой кнопки можно
восстановить прежний уменьшенный
размер окна. -
Кнопка
Закрыть
– закрывает окно программы, завершает
ее работу. -
Значок
системного меню
– предназначен для управления окном
с помощью клавиатуры. Щелчок мыши по
этому значку открывает системное меню
для выбора нужной команды. Активизировать
системное меню можно и с помощью
клавиатуры: Alt+Пробел. -
Строка
меню
содержит все команды, которые позволяет
выполнять данная программа. Чтобы
открыть меню, нужно щелкнуть один раз
левой кнопкой мыши по нужному пункту
– откроется ниспадающее меню со списком
команд, где щелчком мыши выбрать нужную
команду. Если команда отображена блеклым
серым цветом, это означает, что в данный
момент она недоступна для выполнения.
Некоторые команды оканчиваются
многоточием — это означает, что после
выбора данной команды появится
специальное диалоговое окно, в котором
будет нужно указать дополнительную
информацию для выполнения команды. -
Панель
инструментов – набор
кнопок, содержащих наиболее часто
используемые команды из меню. Панелей
инструментов может быть несколько. Их
можно включать и отключать с помощью
команды: меню
Вид – Панели инструментов – имя нужной
панели. -
Рабочая
область окна –
отображает обрабатываемые в программе
данные (тексты, таблицы, рисунки, папки
и файлы и т.д.). -
Полосы
прокрутки – появляются
в том случае, когда окно содержит
информации больше, чем вмещается в
экран, и используются для прокрутки
экрана. Могут быть справа или снизу.
Для прокрутки можно нажимать на кнопки
со стрелками, находящимися в начале и
в конце полосы прокрутки, либо нажатой
левой кнопкой мышки перетаскивать
бегунок, находящийся между стрелками. -
Строка
состояния –
находится внизу окна и выводит информацию
о процессах, происходящих в окне в
данный момент. Может также содержать
краткие рекомендации по работе с
выбранными командами или инструментами. -
Рамка
окна –
предназначена для изменения размеров
окна с помощью мышки. Нужно поставить
указатель мышки на рамку (или в уголок
рамки) так, чтобы он превратился в
двустороннюю черную стрелочку. После
этого с нажатой левой кнопкой мышки
переместить рамку в сторону увеличения
или уменьшения окна.
Соседние файлы в предмете [НЕСОРТИРОВАННОЕ]
- #
- #
- #
- #
- #
- #
- #
- #
- #
- #
- #
Для полноценной работы на компьютере, функционирующем под управлением операционной системы Windows, необходимо знать хотя бы основные понятия и приёмы работы с окнами. Особенно актуально это для владельцев ноутбуков и компьютеров с мониторами небольших размеров.
Основные термины и понятия
Операционная система Windows, название которой переводится на русский язык как «Окна», была когда-то названа так именно потому, что она давала возможность работать сразу с несколькими приложениями в отдельных окнах, в отличие от её предшественницы — операционной системы MS DOS, которая позволяла работать только в полноэкранном режиме и только с одной программой.
Виды окон в ОС Windows
В настоящее время в операционной системе Windows пользователю приходится сталкиваться с двумя основными видами окон:
- главными окнами приложений;
- диалоговыми окнами.
Главным окном приложения называется окно, предоставляющее пользователю доступ к основным командам приложения, реализованным в виде пунктов главного меню и/или кнопок на основной панели инструментов.
Диалоговые окна — это дополнительные окна приложений, основным предназначением которых является: оказание помощи пользователю при выполнении каких-то команд, получение от него каких-то данных или указаний для дальнейших действий, а также информирование его о ходе процесса.
Диалоговые окна приложений могут выводиться на экран даже при отсутствии на экране главного окна приложения (то есть когда приложение работает в так называемом фоновом режиме). В качестве примера здесь можно привести всплывающие сообщения антивирусных программ и многостраничные диалоговые окна программ-установщиков (см. рис. ниже).
Те, кому часто приходится работать на компьютере, наверняка заметили, что по принципу действия все диалоговые окна делятся на два типа. Например, если в редакторе MS Word открыть окно свойств абзаца (см. рис. ниже), то любые попытки пользователя сделать что-то в приложении, не связанное с этим окном, будут блокироваться до тех пор, пока это окно открыто. В программировании такие окна называются модальными.
Немодальные же диалоговые окна могут присутствовать на экране постоянно, не мешая работе пользователя. Например, в любом текстовом редакторе можно открыть окно поиска или замены (см. рис. ниже) и при этом продолжать набирать текст. В большинстве графических редакторов, к примеру, практически постоянно на экране присутствует окно цветовой палитры.
Примечание: В старых приложениях, выпущенных до появления Windows Vista, можно встретить ещё один вид окон. Это так называемые дочерние окна приложений или фреймы.
Основная особенность дочерних окон заключается в том, что они подчинены главному окну приложения (если закрыть главное окно, закрываются и дочерние). Границы этих окон, как правило, не выходят за рамки главного окна.
Основные элементы окон
Чтобы визуально разделить содержимое разных окон, одновременно присутствующих на экране, окна принято обрамлять (см. рис. ниже). Причём верхняя часть рамки, называемая заголовком окна, традиционно делается более широкой, поскольку на ней принято размещать кнопки управления окном (даже в диалоговых окнах в заголовке присутствует, как минимум, кнопка закрытия окна).
В заголовке обычно выводится название окна и/или приложения. Иногда название приложения сопровождается ещё и логотипом.
Состояние окон
На экране может присутствовать сразу несколько окон различных приложений, но реагировать на нажатия клавиш на клавиатуре может только одно из них, являющееся в данный момент активным.
Активное окно принято выделять среди других окон с помощью оформления рамки и заголовка. Например, в операционной системе Windows XP заголовок активного окна обычно имеет ярко-синий цвет, в то время как заголовки неактивных окон окрашены в серый. В Windows 7 рамки активного и неактивных окон отличаются степенью «прозрачности» — у активного окна рамка менее «прозрачна». В Windows 10 элементы заголовка активного окна имеют более яркую окраску.
Если окна на экране перекрывают друг друга, активное окно всегда выводится на переднем плане. Однако присутствие окна на переднем плане не всегда является признаком его активности. Например, если щёлкнуть мышкой по видимому участку Рабочего стола или по Панели задач Windows, активным становится Рабочий стол, а все окна на экране, независимо от их расположения, перейдут в неактивное состояние.
Управление окном с помощью элементов окна
Кнопки управления окном
— кнопка закрытия окна. В главных окнах большинства приложений она также выполняет функцию кнопки закрытия приложения. В приложениях, рассчитанных на постоянную работу (то есть в антивирусниках, мессенжерах, почтовых программах и др. подобных), закрытие главного окна не приводит к закрытию самого приложения — оно продолжает работать в так называемом фоновом режиме. Закрыть приложение, работающее в фоновом режиме, можно через контекстное меню, которое вызывается при щелчке мышью по значку приложения в области уведомления Панели задач (см. рис. ниже).
— кнопка «Свернуть». Служит для того, чтобы убирать главные окна приложений с экрана. Она, как это принято говорить, сворачивает их до размеров кнопки на Панели задач Windows. При этом сами приложения не закрываются, а переходят в фоновый режим работы.
— кнопка возврата к однооконному режиму. Она позволяет развернуть окно во весь экран. Рамки окна при переходе в данный режим раздвигаются до границ экрана (нижняя и боковые стороны рамки при этом с экрана убираются, а заголовок окна остаётся). Обычно кнопка выводится только в главных окнах приложений при многооконном режиме.
Окно, развёрнутое до размеров экрана с помощью вышеописанной кнопки, невозможно переместить вправо-влево или вверх-вниз с помощью мыши, «ухватившись» за заголовок, а его границы нельзя передвинуть «ухватившись» за одну из сторон рамки, так как рамки просто отсутствуют.
Данный режим работы часто называют полноэкранным, хотя это не совсем подходящий термин. По-настоящему полноэкранный режим реализован лишь в некоторых приложениях (например, в браузерах, в медиаплеерах); включается и выключается он клавишей F11 или кнопками (если таковые имеются). При настоящем полноэкранном режиме операционная система скрывает Панель задач Windows, а заодно и заголовок окна приложения.
— кнопка возврата к многооконному режиму. Рамки окна при переходе в данный режим возвращаются к размерам, ранее установленным пользователем. Обычно данная кнопка выводится только в главном окне приложения при однооконном режиме.
Примечание: В заголовках дочерних окон приложений, о которых я упоминал в примечании выше, также имеются кнопки управления окнами. Когда дочернее окно переводится в однооконный режим и его рамки раздвигаются до границ главного окна, кнопки управления дочерним окном выводятся под аналогичными кнопками основного окна приложения (см. рис. ниже).
Работа с окном с помощью заголовка
Окно приложения, если оно не находится в однооконном или полноэкранном режимах, можно перемещать по экрану, «ухватив» его за заголовок. Для этого просто наводим на заголовок указатель мыши, нажимаем левую кнопку и тащим окно в нужную нам сторону.
Двойной щелчок мышью по заголовку переводит окно из однооконного режима в многооконный и обратно.
Щелчок правой кнопкой мыши по заголовку вызывает на экран контекстное меню (см. рис. ниже), в котором, во-первых, продублированы все команды кнопок управления окном, а во-вторых, имеются команды, позволяющие перемещать и изменять размер окна с помощью клавиш курсора (← ↑ → ↓). Например, выбрав в меню пункт «Переместить» и нажав одну из клавиш со стрелкой, вы увидите, как окно начнёт перемещаться в выбранном направлении. Для выхода из данного режима достаточно нажать клавишу Esc на клавиатуре или щёлкнуть мышкой по любому участку окна.
Кстати, открыть данное меню в активном окне можно и с помощью комбинации клавиш Alt+Space (Alt с пробелом). Пункты меню выбираются клавишами курсора (↑ и ↓). Выбранная команда запускается клавишей Enter. Убрать меню с экрана позволяет клавиша Esc.
Изменение границ окна с помощью рамок
Изменять размеры окна можно просто «перетаскивая» его рамки в нужном направлении. При наведении указателя мыши на рамку, указатель принимает вид двусторонней стрелки, показывающей возможные направления перетаскивания (см. рис. ниже). Для выполнения действия достаточно просто нажать левую кнопку мыши и «потащить» в нужную сторону.
Управление окнами средствами Панели задач
Кнопки окон на Панели задач позволяют с помощью мыши переключаться между открытыми окнами, а также возвращать на экран окна, свёрнутые до уровня кнопок. В Windows XP, например, для выбора окна или возврата его на экран достаточно просто щёлкнуть левой клавишей мышки по кнопке соответствующей задачи (окна). В более поздних же версиях операционных систем кнопки родственных задач были сгруппированы, а потому для выполнения действий с окнами в этих операционных системах необходимо сначала навести указатель мыши на кнопку группы задач и лишь затем в появившемся списке превью (см. рис. ниже) выбрать нужное окно, щёлкнув по нему мышью.
Примечание: В Windows XP кнопки на Панели задач позволяли также переключаться между дочерними окнами в таких приложениях как MS Word, MS Excel и т.п.
Закрыть окно или группу родственных окон, можно выбрав соответствующий пункт в контекстном меню, которое появляется при щелчке правой клавишей мыши по кнопке на Панели задач (см. рис. ниже).
Разложить окна по Рабочему столу в определённом порядке позволяет контекстное меню, которое появляется при щелчке правой кнопкой мыши по Панели задач (в любом свободном месте). Окна можно расположить каскадом, стопкой или в одну линию по горизонтали (см. рис. ниже), либо свернуть все до кнопок на Панели задач.
Кстати, убрать все окна с экрана можно и ещё одним способом. Для этого на Панели задач предусмотрена кнопка «Свернуть все окна». В Windows XP эта кнопка отображалась на Панели быстрого запуска рядом с кнопкой «Пуск» (см. рис. ниже), а в Windows 7 её перенесли в правый угол экрана.
Комбинации клавиш для работы с окнами
Комбинация клавиш Alt+F4 позволяет закрыть активное окно. Использование данной комбинации аналогично использованию кнопки закрытия окна ().
Комбинация Win+↓ позволяет перевести окно из однооконного режима в многооконный (как при использовании кнопки ). Повторное нажатие комбинации приводит к сворачиванию окна до кнопки на Панели задач (как при использовании кнопки
).
Внимание! В Windows 10 повторное использование комбинации Win+↓ приводит к сворачиванию окна до кнопки только когда окно находится в центре экрана. Если же окно было сдвинуто к правому или левому краю экрана с помощью комбинаций Win+→ или Win+← комбинация Win+↓ спускает окно в соответствующий нижний угол экрана.
Примечание: Клавиша Win — это клавиша с изображением логотипа компании Microsoft. На клавиатуре она обычно располагается рядом с другими дополнительными клавишами.
Комбинация Win+↑ позволяет перевести окно из многооконного режима в однооконный (как при использовании кнопки ).
Внимание! В Windows 10 использование комбинации Win+↑ приводит к переводу окна из многооконного режима в однооконный только когда окно находится в центре экрана. Если же окно было сдвинуто к правому или левому краю экрана с помощью комбинаций Win+→ или Win+← комбинация Win+↑ поднимает окно в соответствующий верхний угол экрана.
В многооконном режиме переместить активное окно к правой или левой стороне экрана, либо выставить его по центру позволяют комбинации клавиш Win+→ и Win+←. В однооконном режиме использование данных комбинаций приводит сначала к изменению режима на многооконный, а затем и к перемещению окна.
Уменьшить или увеличить вертикальный размер активного окна в многооконном режиме позволяют комбинации клавиш Shift+Win+↑ и Shift+Win+↓. Для изменения горизонтального размера комбинации отсутствуют. Комбинации Shift+Win+← и Shift+Win+→ используются для перемещения окон с одного монитора на другой (если таковых два).
Комбинация Win+Home сворачивает до кнопок на Панели задач все окна кроме активного. При повторном нажатии все окна будут возвращены на экран.
Комбинация Win+M позволяет свернуть до кнопок на Панели задач все окна. Для возвращения окон на экран служит комбинация Shift+Win+M.
Комбинация Win+D позволяет показать Рабочий стол полностью (без каких-либо окон), а при повторном нажатии вернуть его в прежнее состояние. При использовании данной комбинации абсолютно все окна (даже те, у которых нет кнопки «Свернуть») сворачиваются до кнопок на Панели задач, а при повторном использовании возвращаются на экран.
Комбинация клавиш Alt+Esc позволяет последовательно переключаться от одного окна к другому в порядке, в котором они были открыты. Переключение происходит между окнами, независимо от того, присутствуют ли они на экране или свёрнуты до кнопок на Панели задач. Присутствующее на экране окно, будучи выбранным, становится активным. Если окно в данный момент свёрнуто до кнопки на панели (выбранная кнопка имеет более яркую окраску), вызов окна на экран происходит при последующем нажатии клавиши Enter.
Комбинация Alt+Tab позволяет выбрать окно, которое необходимо сделать активным. Клавиша Alt при этом должна быть постоянно нажата; выбор же окна происходит путём последовательного нажатия клавиши Tab. Процесс выбора визуализируется с помощью списка превью открытых окон (см. рис. ниже), отображаемого в центре экран.
Окно приложения становится активным только после отпускания клавиши Alt. Выбор превью Рабочего стола Windows позволяет убрать с экрана все окна приложений и сделать активным Рабочий стол.
Комбинация Ctrl+Alt+Tab аналогична вышеописанной, но после первого нажатия клавиши Tab список превью открытых окон (см. рис. выше) выводится на экран и остаётся на нём. Выбор окна из списка можно произвести с помощью клавиш курсора (← или →), либо с помощью Tab. Выбранное окно становится активным после нажатия Enter. Удалить список превью с экрана позволяет клавиша Esc. Вместо клавиш для работы со списком можно также использовать мышь.
Комбинации Win+Tab и Ctrl+Win+Tab в операционной системе Windows 7 работают аналогично комбинациям Alt+Tab и Ctrl+Alt+Tab, но список превью имеет более современный дизайн. В операционной же системе Windows XP вместо списка превью используется Панель задач.
В операционной системе Windows 10 комбинация Win+Tab вызывает на экран менеджер окон и рабочих столов, позволяющий создавать дополнительные (виртуальные) рабочие столы, а также просматривать историю использования рабочего стола с помощью временной шкалы. Для переключения между виртуальными рабочими столами можно воспользоваться комбинациями клавиш Ctrl+Win+← и Ctrl+Win+→.
Другие статьи по схожей тематике
- Основные приёмы работы в Проводнике
- Как создать ярлык для папки или файла
- Работа с вкладками в браузере
- Проблемы с мышью в Windows
- Как сделать скриншот
Управление окнами
|
В более ранних версиях Microsoft Windows при открытии окна любой программы в Панели задач появлялась специальная кнопка, на которой было написано название программы — таким образом пользователь мог следить за тем, какие приложения работают на его компьютере в настоящий момент, и имел возможность открыть соответствующее окно одним щелчком мыши. При закрытии программы кнопка исчезала, а для быстрого запуска приложений использовалась отдельная панель, располагавшаяся рядом с кнопкой «Пуск». Начиная с Windows 8 назначение Панели задач несколько изменилось, объединив в себе эти две функции. Если вы пользуетесь какой-либо программой достаточно часто, можно разместить ее кнопку с соответствующим значком непосредственно в Панели задач и запускать это приложение однократным касанием экрана (или щелчком мыши). Если программа уже работает, можно свернуть ее окно в Панель задач — тогда кнопка будет выглядеть «подсвеченной». Следовательно, пользователю, как правило, достаточно бросить на Панель задач один беглый взгляд, чтобы определить, окна каких программ открыты в Windows в данный момент времени.
В панели заголовка окна любой программы имеются три функциональные кнопки, две из которых предназначены для масштабирования окон путем быстрого изменения их размера. Нередко случается так, что в какой-то момент времени открытое окно мешает пользователю в работе, при этом закрывать его не имеет смысла, поскольку оно может понадобиться ему в самом ближайшем будущем. Наиболее логичным шагом в данной ситуации было бы временно убрать окно с экрана, причем таким образом, чтобы его можно было очень быстро вернуть на место. Добиться подобного эффекта позволяет кнопка «Свернуть» — самая левая кнопка из трех кнопок управления окном, расположенных в правой части Панели заголовка.
По нажатию этой кнопки окно будет свернуто в Панель задач, при этом расположенная в Панели задач кнопка со значком приложения станет «выпуклой». Это означает, что в данный момент окно временно удалено с экрана в Панель задач, но не закрыто: для того чтобы вернуть его на место, необходимо нажать на кнопку со значком приложения в Панели задач. После этого окно займет на экране свое прежнее место.
Следует учитывать и то обстоятельство, что в Microsoft Windows реализован так называемый принцип группировки задач, который откладывает определенный отпечаток на методику работы с кнопками в Панели задач. Указанный принцип заключается в следующем: если в ОС Windows открыто несколько окон одной и той же программы, например, программы Проводник, все эти окна будут свернуты в Панель задач в виде одной кнопки. Для того чтобы просмотреть список «спрятанных» под этой кнопкой окон, нажмите и удерживайте соответствующую кнопку в Панели задач пальцем (либо просто наведите на нее курсор мыши и задержите его на несколько секунд). На экране отобразятся миниатюры окон, «спрятанных» под данной кнопкой. Чтобы открыть любое из них, коснитесь соответствующей миниатюры.
На приведенной выше иллюстрации показана ситуация, при которой в Windows одновременно открыто 3 окна программы Проводник. Все они свернуты в Панель задач в виде одной кнопки. Для того чтобы открыть одно из окон, необходимо развернуть список, коснувшись данной кнопки в Панели задач, после чего выбрать касанием любю из отобразившихся миниатюр. Следует понимать, что в одной кнопке группируются лишь однотипные окна: например, если мы одновременно откроем 3 окна программы Проводник, и 4 окна программы Калькулятор, в Панели задач появится две кнопки, каждая из которых будет содержать собственный список окон.
В некоторых случаях пользователю гораздо удобнее работать с окном программы, развернутым во весь экран. Чтобы развернуть окно подобным образом, необходимо щелкнуть мышью на кнопке Развернуть — средней кнопке из трех, расположенных в панели заголовка окна.
После того как окно будет развернуто во весь экран, изображение, демонстрируемое на средней кнопке управления окном, изменится, и примет следующий вид: . Для того чтобы вернуть окну первоначальный размер, при котором оно занимает только определенную часть экрана, следует еще раз щелкнуть мышью на этой кнопке. Таким образом вы можете быстро изменять масштаб окна, либо увеличивая его до размеров видимой области экрана, либо одним щелчком мыши возвращая его в первоначальное состояние.
Наконец, последняя, самая правая из трех кнопок управления окном, располагающихся в панели заголовка окна, позволяет закрыть окно. При нажатии на эту кнопку запущенная в окне программа выгружается из памяти компьютера. Для того чтобы снова открыть это окно потребуется запустить данную программу заново.
Как уже упоминалось ранее, кнопки в Панели задач могут отображаться не только тогда, когда приложение запущено — пользователь может закрепить кнопку в Панели задач, чтобы запускать эту программу, что называется, «в одно касание». Для того чтобы прикрепить кнопку приложения к Панели задач, запустите данную программу, после чего выполните «долгое нажатие» отображающейся в Панели задач кнопки (на персональном компьютере данная функция реализуется щелчком правой клавишей мыши). В появившемся контекстном меню выберите пункт «Закрепить программу в Панели задач».
Удалить кнопку из Панели задач можно аналогичным способом, выбрав в контекстном меню пункт «Изъять программу из панели задач». Существует и еще один способ добавить значок приложения на Панель задач — для этого перейдите на Начальный экран Windows, откройте панель свойств плитки нужного приложения (выполнив короткое движение вниз на плитке или щелкнув на ней правой клавишей мыши), и коснитесь на этой панели кнопки «Закрепить на панели задач».
ВикиЧтение
Windows Vista. Мультимедийный курс
Мединов Олег
Действия над окнами
Действия над окнами
Рассмотрим команды окна. Наведите указатель мыши на область заголовка окна и щелкните правой кнопкой. Появится контекстное меню (рис. 3.4), содержащее пункты Восстановить, Переместить, Размер, Свернуть, Развернуть и Закрыть. Если выбрать пункт Переместить, указатель мыши изменит вид, и с помощью клавиш со стрелками на клавиатуре можно будет перемещать окно на Рабочем столе. При выборе пункта Размер с помощью клавиш со стрелками можно изменять размер активного окна. Через данное контекстное меню можно также свернуть, развернуть и восстановить окно. Эти команды дублируются кнопками в правой верхней части окна.
Рис. 3.4. Системное меню окна
В правой верхней части любого окна расположены три кнопки.
Первая (слева) позволяет свернуть окно на Панель задач, причем окно исчезнет с экрана, но закрыто не будет: его значок останется на Панели задач, а программа, выполнявшаяся в нем, продолжит работу.
Вторая (средняя) кнопка предназначена для изменения размеров окна. В зависимости от размеров она меняет функцию и значок. Если на второй кнопке изображен один прямоугольник, значит, это окно занимает не все пространство Рабочего стола и его размеры можно изменять. Нажмите эту кнопку в окне Компьютер. Окно Компьютер развернется на всю площадь Рабочего стола, а на кнопке появится изображение двух прямоугольников, то есть при нажатии данной кнопки происходит максимизация окна. Размеры максимизированного окна изменить нельзя. Повторно щелкните на второй кнопке в правой верхней части окна Компьютер– оно вернется к первоначальным размерам, а на кнопке снова появится изображение одного прямоугольника. Таким образом, данная кнопка имеет два состояния, в зависимости от которых меняется ее название.
В состоянии максимизированного окна кнопка называется Свернуть в окно и служит для уменьшения размеров окна; если на кнопке изображен один прямоугольник, кнопка называется Развернуть, и ее нажатие максимизирует окно.
Последняя (самая правая) кнопка со значком крестика предназначена для закрытия окна. Некоторые окна при нажатии этой кнопки просто закрываются, в других перед закрытием появляется диалоговое окно, требующие подтверждения или предлагающие сохранить сделанные изменения. При закрытии окна работа программы, запущенной в нем, прекращается.
Разверните окно Компьютер. В Windows Vista такие окна называются Проводники. Проводники являются основным средством поиска, просмотра и управления информацией и ресурсами Windows, то есть файлами (документами, фотографиями, приложениями, устройствами и содержимым Интернета). Новые Проводники Windows упрощают работу с файловой организацией компьютера. Это достигается за счет объединения меню панели инструментов, средств навигации, Панели задач и области просмотра в единый интерфейс, неизменный для всей системы Windows Vista.
Данный текст является ознакомительным фрагментом.
Читайте также
Работа с окнами
Работа с окнами
Давайте поподробнее остановимся на некоторых моментах использования свойств и методов окон.Прежде всего, требуется дополнительное рассмотрение метода open. Он позволяет Web-дизайнеру открыть на экране дополнительное окно Web-обозревателя и поместить в него
Управление окнами
Управление окнами
В предыдущем разделе очерка речь шла о способах запуска приложений, в этом же поговорим о способах управления приложениями, которые уже запущены. Поскольку мы (пока ещё) живём в системе, которая официально называется X Window System, то большая часть
Управление окнами
Управление окнами
Если ваш монитор не отличается гигантскими размерами экрана, приготовьтесь потратить довольно много времени на перемещение окон редактора Visual Basic. Эти окна существуют не столько для того, чтобы на них смотреть, сколько для того, чтобы оказать
Управление окнами
Управление окнами
В Word 2007 кнопка закрытия документа совпадает с кнопкой закрытия окна программы (рис. 2.38). Если открыто несколько документов, то при закрытии одного из них, остальные остаются открытыми. При закрытии последнего документа с помощью этой кнопки окно
1.1.3 Управление окнами
1.1.3 Управление окнами
Окна могут располагаться на экране произвольным образом, перекрывая друг друга. X имеет набор средств, пользуясь которыми программа-клиент может изменять размеры окон и их положение на экране. Особенностью системы является то, что она не имеет
Работа с окнами
Работа с окнами
Перетаскивание окнаПри перетаскивании окна с помощью мыши может отображаться либо его содержимое, либо только контур. Если параметру DragFullWindows, который расположен в разделе реестра HKEY_CURRENT_USERControl PanelDesktop, присвоить значение 1, то при перетаскивании окна с
Что можно делать с окнами
Что можно делать с окнами
Рабочий стол, значки, окна и диалоги — основа Windows. Большинство запущенных вами программ выводят на Рабочий стол свои окна. Вы можете перемещать их по экрану, изменять размер, развертывать на весь экран или сворачивать в значок на Панели задач. С
Как переключаться между окнами?
Как переключаться между окнами?
Компьютер способен одновременно выполнять несколько приложений. Каждое из них выводит на экран свое окно. Значки этих окон отображаются на Панели задач.Чтобы переключаться между запущенными программами, вы можете щелкать мышью на их
6.3. Работа с окнами
6.3. Работа с окнами
Нажмите кнопку Пуск и выберите команду меню Мой компьютер. Далее мы будем, как и договаривались ранее, данное действие записывать более кратко: Пуск, Мой компьютер. Рассмотрим заголовок окна (рис. 38). Сначала отображается пиктограмма окна, двойной щелчок
1.4. Расширенное управление окнами
1.4. Расширенное управление окнами
В предыдущих версиях Windows управление окнами было не очень удобным. В Windows 7 появился ряд клавиатурных комбинаций, существенно упрощающих работу с окнами. Все эти комбинации клавиш мы рассмотрим в главе
3.5. Работа с окнами
3.5. Работа с окнами
Наверное, вы уже догадались, что мы не будем сейчас говорить, о том, как свернуть, развернуть или закрыть окно. Надеюсь, это умеют делать все читатели данной книги. Вместо этого мы рассмотрим ряд клавиатурных комбинаций по работе с окнами, которые
2.2. Другие операции с окнами
2.2. Другие операции с окнами
Теперь рассмотрим другие операции, которые можно выполнять с окнами, а именно переключение между ними, изменение границ окон и
2.2.1. Переключение между окнами
2.2.1. Переключение между окнами
Windows является многозадачной операционной системой. То есть вы можете работать одновременно в нескольких программах и переключаться между ними. Объясняю, как это делается. Итак, сейчас у вас открыто окно Мой компьютер, сверните его на панель
Работа с окнами
Работа с окнами
В среде Windows пользователь постоянно работает с окнами, так как в них открываются программы, документы или другие объекты. Окна различных программ и документов имеют одинаковые элементы управления, что значительно упрощает работу с ними.Рассмотрим для
Само название операционной системы Windows переводится с английского как окна. Работа в этой операционной системе построена на работе с ними. В этой главе разберем основные элементы.
Проводник — основная программа, которая служит для перемещения между файлами и папками, а также для работы с ними.
Как открыть проводник?
- Нажать сочетание клавиш WIN+E
- Нажать на иконку на Панели задач.
- Выбрать в меню Пуск.
- Воспользоваться Поиском.
Основные элементы окна
Вверху расположен заголовок. Если «ухватить» левой кнопкой мыши за него, то можно передвинуть окно в пределах рабочего стола.
Окно раздвигается в стороны просто ухватив за край мышью. В заголовке отображается название, и расположены три иконки управления:
- Первая кнопка, в виде линии, предназначена для «сворачивания» окна в Панель задач (то, которое находится внизу экрана). Нажав на неё окно не закрывается, а просто убирается с экрана. Чтобы вернуть его обратно, достаточно нажать по иконке этого окна в Панели задач Windows.
- Средняя кнопка, в виде квадратика, предназначена для «разворачивания» во весь экран. Если нажать кнопку ещё раз, окно примет первоначальный размер. Развернуть и свернуть окно можно двойным щелчком мыши по Заголовку.
- Последняя кнопка в виде крестика закрывает окно.
Ниже расположено меню, которое состоит из нескольких выпадающих списков. В этих списках, находятся действия, которые можно произвести с файлами. Большинство из них доступны по щелчку правой кнопкой мыши.
Вернёмся к этому меню в следующих главах, когда будем изучать действия с файлами.
Панель навигации предназначена для перемещения по иерархии папок в виде «туда-сюда» :), т. е.:
- стрелка назад, позволяет вернуться в предыдущую.
- Стрелка вперед позволяет вернуться из предыдущей папки.
- Стрелка вверх позволяет передвинуться вверх по иерархии.
Папки (или по другому каталоги) вложены друг в друга. На скриншоте выше приведён пример иерархии папок:
- На диске С расположен каталог Users,
- в нём создан каталог Артём,
- в нём Desktop,
- в нём Курс для начинающих,
- далее 1, 2, 3.
Как вы уже догадались, в проводнике каталоги разделяются косой чертой «», называется «бэк слэш».
Мы находимся в папке 3.
Нажимая на стрелку вверх перемещаемся вверх по иерархии и в конце концов дойдем до диска С (попадем в корень диска или корневую папку (корневой каталог).
Поле адреса мы уже разобрали. Оно показывает путь к папке, в которой мы находимся. По умолчанию в Windows 10 отображается как на скриншоте. Чтобы появился реальный и полный путь щелкните левой кнопкой мыши по полю адреса.
Начните вводить имя файла или часть содержимого файла в Поле поиска. Windows произведет поиск в папке.
Проводник Windows расположен в левой части окна. Служит для перемещения по папкам. Содержимое текущей папки отображается в Рабочей области окна.
Самая главная и большая часть окна — Рабочая область. Здесь находится полезное содержимое: файлы и папки. Если рассматривать какую-нибудь программу, то в рабочей области производят основные действия: редактируют текст или изображение и т. п.
Внизу слева расположены кнопки управления Рабочей областью. С их помощью можно, например, изменить размер значков или включить область предварительного просмотра файлов.
Разделы сайта:
Каждое окно имеет элементы, которые позволяют им управлять. Это кнопки, выполненные в виде черточки, квадратика и диагонального крестика. Они находятся в самом правом углу, вверху окна. Чтобы узнать, какое действие выполняет та или иная кнопка, нужно задержать на ней курсор мыши для появления подсказки.
Нажатие на кнопку «свернуть», изображенная в виде черточки, спрячет окно в панель задач, где оно будет указано в виде иконки программы или документа. Обратно же развернуть окно из панели задач, достаточно будет просто щелкнуть (кликнуть) по его иконке левой кнопкой мыши.
Нажатие на кнопку «развернуть», изображенную в виде квадратика, позволяет развернуть окно на весь экран монитора или возвращать рабочую область в режим окна. Кроме того, выполнять данные действия можно дважды щелкнув по строке заголовка окна или используя контекстное меню, щелкнув правой кнопкой мыши в строке заголовка и выбрав пункт меню «развернуть» или «восстановить».
При большом количестве открытых окон часто возникает необходимость свернуть их все сразу, что бы выйти на рабочий стол. В этом случае, щелчок мышью по кнопке сворачивания всех окон, уберет открытые окна в панель задач. В зависимости от версии Windows, кнопка сворачивания всех окон располагается в панели задач справа или слева. Сочетания клавиш «WINDOWS+D» также сворачивает или разворачивает все окна сразу.
Последняя кнопка в этом ряду – это кнопка закрытия окна, изображенная в виде диагонального крестика. Нажатие на нее прекращает работу программы или полностью закрывает окно, с которым вы работаете.
Поделиться.