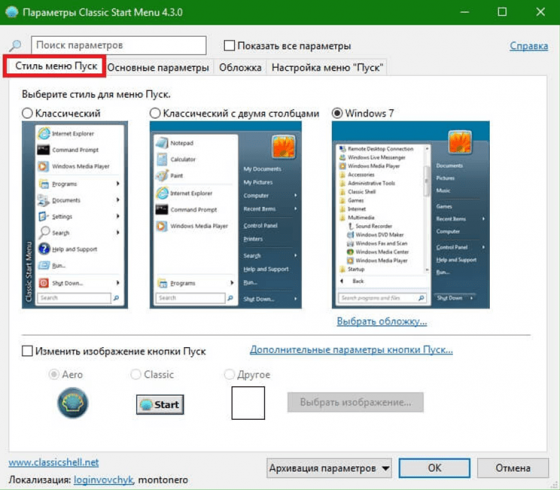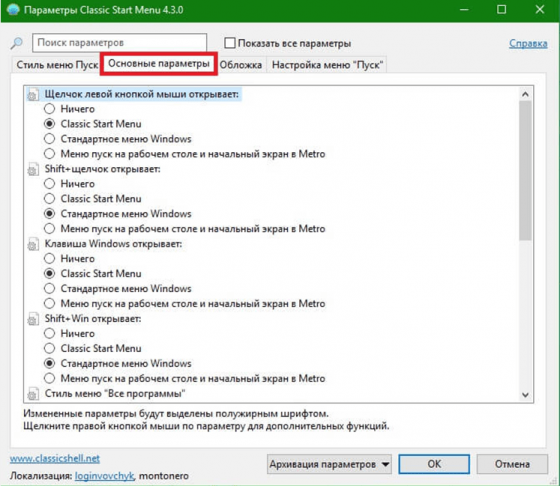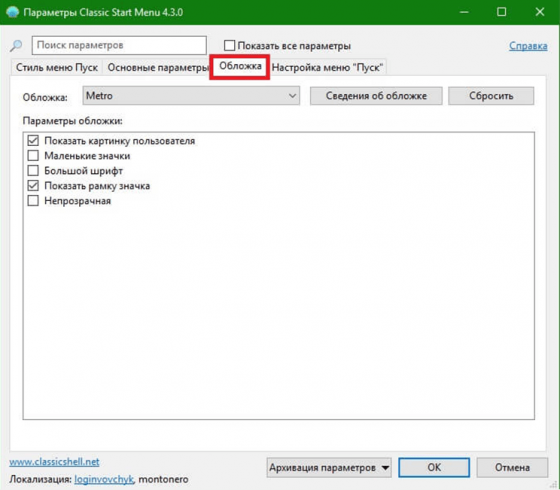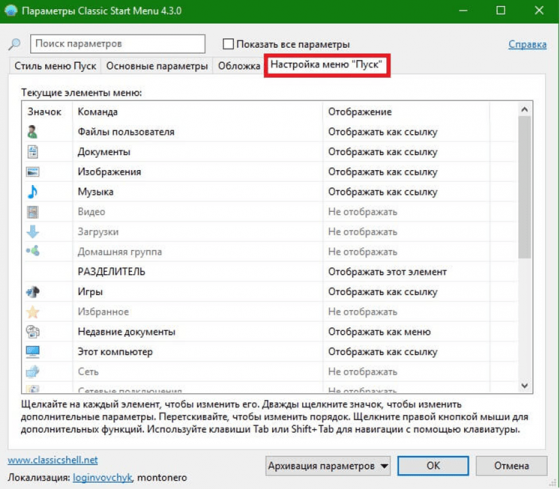Latest Stable Version 4.3.1
The latest stable version 4.3.1 can be downloaded from here:
Classic Shell 4.3.1 (English)
Classic Shell 4.3.1 (French)
Classic Shell 4.3.1 (German)
Classic Shell 4.3.1 (Italian)
Classic Shell 4.3.1 (Polish)
Classic Shell 4.3.1 (Russian)
Classic Shell 4.3.1 (Spanish)
Classic Shell 4.3.1 (Traditional Chinese)
Classic Shell 4.3.1 (Simplified Chinese)
The latest version is also available on the FossHub.com mirror.
Older Versions
Versions 4.0.0 and newer can be downloaded from the Mediafire archive
The archive also contains the PDB files for people who need help debugging the code.
Versions 3.6.8 and older can be downloaded from the Source Forge archive
The fosshub archive also contains a complete set of old versions.
Translations
Translation DLLs for the latest version can be downloaded from here:
Latest Translations
Translation DLLs for older version can be found here:
All Translations
Note: a translation DLL will only work for the exact version of Classic Shell it is intended for. Make sure you download the right version.
Classic Shell Utility
The Classic Shell Utility can assist you in troubleshooting problems with the Classic Shell software. Download it from here:
http://www.mediafire.com/download/3ukeryzw41qpfz8/ClassicShellUtility.exe
It can perform multiple functions.
Save system log
The tool will collect information about your system to help with troubleshooting. Save the file and attach it in a forum post that describes your problem.
For best results:
- Run the tool using the same account that is causing problems. Do not run as administrator.
- The tool may ask for administrative credentials if necessary. If you choose not to provide them, the tool will still work but will collect less information.
- Some of the collected information may be sensitive (like what applications you have installed). If you wish to keep that information confidential, you can either upload the file to the FileDrop folder (see below), or archive it with a password, attach the archive in the forums and send a PM with the password to the user Ivo.
Remove Classic Shell
The tool will attempt to manually remove the Classic Shell software from your system. Use it in case you are having problems uninstalling using the conventional methods. It is designed to work even after a failed attempt to uninstall the software when some of the registry may be corrupted or some of the files may be missing.
For best results:
- Close all other programs
- Sign out all other accounts
- Read all the instructions carefully
- Restart your computer after the tool completes
Show Metro colors
The tool will display the Windows start screen color palette. This is useful for people trying to create skins for Windows 8, 8.1 and 10.
Uploads
Use this location to upload crash dumps or screenshots for troubleshooting:
Media Fire FileDrop
Important: Please enter a description for the file — who is it from and what is it for. Or post a message in the forums. Otherwise I have no way of knowing what to do with it.
- Можно ли установить Open Shell на Windows 11?
- Скачивание, установка Open Shell
- Русификация Open Shell
- Настройка программы Open Shell
Многие пользователи новой версии операционной системы Windows 11 остались недовольными стилем оформления меню «Пуск». Впрочем, недовольства начались еще с выходом Windows 8 с ее непривычными плитками разного размера, занимавшими, к тому же, большое пространство меню «Пуск». Положение дел решили исправить независимые от Microsoft разработчики, которые представили миру свой бесплатный программный продукт «Classic Shell» — утилиту, позволяющую заменить оригинальное меню «Пуск» Windows 8 и всех последующих версий (включая Win 11) классическим меню со времен Windows XP.
В настоящее время проект под названием «Classic Shell» закрыт — программа более не обновляется, но ее последняя версия до сих пор доступна для скачивания с официального сайта. Зато этот проект подхватили другие независимые разработчики. Программа была переименована в «Open Shell», но от этого не изменилась ни модель ее распространения (она также бесплатна и имеет открытый исходный код), ни предназначение. Именно ее мы и будем рассматривать здесь.
Можно ли установить Open Shell на Windows 11?
На репозитории GitHub, откуда и можно скачать установщик программы Open Shell, указано, что она предназначена для операционных систем Windows 7, 8, 8.1 и 10. Однако она прекрасно работает и в новой Windows 11 — мы бы не стали работать над этой статьей, если это было бы не так.
Также у некоторых могут возникнуть вопросы по поводу разрядности Open Shell — существует только 32-битная ее версия, в то время как Windows 11 — 64-битная (32-разрядной системы, скорее всего, не будет). Но и это не помеха.
Скачивание, установка Open Shell
Последнюю версию программы Open Shell вместе с русификатором можно скачать с нашего сайта. Установка утилиты проходит по обычному сценарию, но во избежание конфликтов рекомендуем отключить инсталляцию двух вспомогательных модулей Open Shell — «Classic Explorer» и «Classic IE». Это осуществляется в разделе «Custom Setup» установщика программы:

По завершению установки Open Shell автоматически начнет свою работу. Чтобы проверить — просто кликните по кнопке меню «Пуск» или нажмите клавишу «Win»:
Русификация Open Shell
Программа Open Shell поддерживает русский язык, но перевод неполный. Чтобы полностью русифицировать интерфейс, необходимо сначала установить русификатор, а затем активировать русский язык в настройках. Если утилита была скачано с нашего сайта в виде архива, то при его распаковке рядом с инсталлятором будет находиться файл «ru-RU.dll». Его нужно скопировать в папку установки Open Shell.
Инсталлятор почему-то не создает ярлыка на рабочем столе (по крайней мере, так было в нашем случае). Потому открываем папку установки утилиты вручную. По умолчанию — это «C:\Program Files\Open-Shell». Копируем/перемещаем русификатор «ru-RU.dll» в эту папку. Теперь нужно активировать русский язык в настройках.
За настройку отвечает ярлык «Start Menu Settings» — запускаем его из папки установки программы:
Чтобы активировать русский язык, сначала установите флажок напротив «Show all settings» в верхней части окна настроек, затем перейдите в отобразившуюся вкладку «Language»:
Найдите в списке доступных языков элемент «ru-RU — Русский (Россия)», выделите его и нажмите снизу кнопку «ОК». Это приведет к закрытию окна настроек.
Чтобы изменения вступили в силу, потребуется перезапустить программу Open Shell. По умолчанию это делается путем нажатия правой кнопки мыши поверх значка «Пуск» и выбора пункта «Выход» с последующим повторным запуском приложения. Но это сработает только в случае, если заменить стандартный значок меню «Пуск» на один из тех, что предлагает программа:
- Запустите ярлык настроек «Start Menu Settings», затем перейдите во вкладку «Start Menu Style».
- Здесь же активируйте опцию «Replace Start button», выберите один их вариантов альтернативного значка для кнопки «Пуск» и нажмите «ОК».
- Теперь можно кликнуть правой кнопкой мыши по новому значку «Пуска», чтобы затем завершить работу программы выбором пункта «Выход».
- Вновь запустите ярлык «Replace Start button», чтобы проверить успешность русификации.
Настройка программы Open Shell
Простым пользователям вполне хватает то оформление меню «Пуска», что по умолчанию устанавливает программа Open Shell. Если нужно сменить стиль, откройте в настройках вкладку «Стиль меню Пуск» и выберите подходящий вариант оформления:
Во вкладке «Основные параметры» можно настроить поведение кнопки «Пуск» при клике по ней мышкой, клике с зажатой клавишей «Shift», нажатию клавиши «Win» и т.д. Open Shell не заменяет оригинальный «Пуск» Windows 11, а просто перехватывает нажатия клавиш и/или клики мышью, блокируя вывод «настоящего» меню свои собственным. Именно здесь можно настроить, когда Open Shell будет выводить свое, а когда системное меню «Пуск»:
Оформление заднего фона (обложки/заставки) меню «Пуск» можно дополнительно выполнить во вкладке «Обложка». Доступно несколько вариантов — от классического до Windows 8, выбираемого по умолчанию.
Все остальные настройки утилиты Open Shell связаны с функционалом и наполнением меню «Пуск». Мы не будем их рассматривать, но вы можете поэкспериментировать. Если что-то пойдет не так, настройки всегда можно сбросить (правда, придется повторно активировать и русский язык):
Classic Shell — программа, предназначенная для тех пользователей, кому не нравится, что разработчики Windows 11 изменили первоначальный внешний вид меню «Пуск», родного веб-браузера и Проводника. Если есть желание вернуть то, что было в операционке Windows 7, то данное приложение обязательно поможет выполнить поставленную задачу. Для того, чтобы воспользоваться необходимым функциональным рядом, рекомендуем скачать утилиту с нашего сайта.
Функционал софта
- Пользователь может перетаскивать иконки выбранных программ, а также совершать другие действия по удалению или копированию в самом Проводнике.
- Автоматически формируется список файлов, которые недавно использовались. Максимальное количество объектов легко можно отрегулировать, чтобы не делать слишком большой перечень из ненужных элементов.
- Встроенная панель поиска позволяет найти интересующий объект очень быстро и без проблем.
- Софт работает на основе алгоритмов, разработанных специалистами корпорации Microsoft.
- Внешний вид кнопки «Пуск» легко настроить благодаря многочисленным темам оформления. Функционал оболочки тоже легко редактируется.
- Плиточный интерфейс можно преобразовать в классический вариант с несколькими подкатегориями.
- Интегрировано дополнение для браузера Internet Explorer — можно сделать так, чтобы весь заголовок страницы отображался. Уровень безопасности сайта также определяется в автоматическом режиме.
- Показываются сведения об имеющихся дисках, их названиях и свободном месте, если оно есть.
Отличительные достоинства
- Если пользователь вносит какие-либо изменения в настройках, то они автоматически сохраняются в отдельный файл, чтобы можно было вернуться к ним в будущем.
- Программа ничего не меняет в реестре, потому что функционирует отдельно от операционки.
- Если появится желание полностью удалить приложение с компьютера, то в памяти устройства не останется никаких мусорных файлов после данного софта.
- Пользовательский интерфейс полностью русифицирован.
- Classic Shell RUS можно скачать бесплатно для установки на Windows 11.
4 ключевые опции
- Стиль меню «Пуск» — редактирование стиля, выбор подходящего варианта из предложенных.
- Основные параметры — настройка комбинации «горячих» клавиш для мгновенной активации тех или иных элементов.
- Обложка — активации картинки пользователя, маленьких значков, большого шрифта, рамки значка и непрозрачности.
- Настройка меню «Пуск» — можно поэкспериментировать со значками, разделением и стилем меню.
Несмотря на обилие сильных сторон, не стоит забывать о том, что Classic Shell не обделен некоторыми уязвимыми местами. Среди существенных недостатков можно выделить чересчур длительный установочный процесс приложения, который сопровождается совершенно ненужными действиями. Если вам хочется узнать, как использовать функционал софта с умом и по назначению, то советуем посмотреть видеообзор https://www.youtube.com/watch?v=dduRts55FwE. Автор рассказывает и показывает, что и как делать, куда нажимать, чтобы получить оптимальный результат.
A collection of utilities bringing back classic features to Windows.
Originally Classic Shell by Ivo Beltchev





Features
- Classic style Start menu for Windows 7, 8, 8.1, 10, 11
- Toolbar for Windows Explorer
- Explorer status bar with file size and disk space
- Classic copy UI (Windows 7 only)
- Title bar and status bar for Internet Explorer
Download
You can find the latest stable version here:
You can find the latest nightly build here:
Get Help
- Report an issue
- Ask in Discussions
- Post in Gitter room
- Join our Discord
Temporary Translation/Language Solution
- Download language DLL
- Place it either in the Open-Shell’s install folder or in the
%ALLUSERSPROFILE%\Open-Shell\Languagesfolder.
For archival reasons, we have a mirror of www.classicshell.net here.
How To Skin a Start Menu
Classic Shell: Custom Start Buttons
Относительно недавно компания Microsoft выпустила глобальное обновление для фирменной ОС, которое получило название Windows 11. Энтузиасты и любопытные пользователи ринулись устанавливать обновленную ОС, но после пожалели о своем выборе. В новой версии используется обновленный интерфейс, непривычный для любителей «семерки» и «десятки». Однако его легко изменить, установив на Windows 11 приложение Classic Shell. Об этом приложении и пойдет речь.
Подойдет ли ПО для Windows 11
Изначально программа Classic Shell была разработана для ОС Windows 8, 8.1 и 10. У программы была одно основная задача – вернуть классический интерфейс элементам графической оболочки, который использовался в версиях XP и Windows 7. Среди обладателей Windows 10 много людей, которые не готовы мириться с глобальными переменами, а потому активно ищут способы избежать их.
Эти пользователи потратили немало усилий, чтобы привыкнуть к плиточному дизайну «десятки», а теперь вынуждены адаптироваться и под минималистичный стиль Windows 11. К счастью, эта несправедливость исправляется с помощью программы Classic Shell. На сайте разработчика указано, что она доступна только пользователям Windows 7,8, и 10.
Но на деле ПО прекрасно работает и в одиннадцатой версии. Это связано с тем, что разработчики не стали переделывать логику своей ОС и оставили прежние инструменты для управления внешним видом. Скажем больше – результат от работы Classic Shell в «одиннадцатой» версии гораздо заметнее, чем в «десятке». Однако в некоторых случаях обнаруживаются неприятные сбои, особенно когда пользователь пытается использовать классическую панель задач для перемещения файлов.
Установка программы
Не будем томить скучной теорией. Классик Шел – это программа, результат которой лучше увидеть самостоятельно, а не представлять на словах. Для того, чтобы воспользоваться функциями ПО, его необходимо сначала установить. Делается это следующим образом:
- Скачайте программу с любого зеркала или с официального сайта по этой ссылке http://www.classicshell.net/. Там необходимо выбрать предпочитаемый язык. Однако ничего страшного, если пользователь выберет другой, ведь язык всегда можно изменить в настройках.
- Установите ее на ПК.
- На этапе установки Custom Setup снимите галочку с пунктов «Classic Explorer» и «Classic IE».
- Нажмите на кнопку «Установить».
Удивитесь, но после завершения четвертого пункта даже не придется настраивать программу. Первичная настройка произойдет автоматически. Чтобы убедиться в этом – кликните по кнопке «Пуск». Вместо знакомых плиток вы увидите привычные элементы меню Виндовс 7.
К слову, этот сайт не всегда работает (лично автор не с первой попытки смог открыть его), потому иногда приходится скачивать установщик с торрентов и «зеркал». В таком случае рекомендуется заранее проверить инсталлятор на наличие вирусов. Это важно, ведь после установки пользователь даст доступ программе к интерфейсу Windows, а это сильно упростит работу вредоносному ПО.
Как включить русский язык
В последних версиях приложения по умолчанию включен русский язык интерфейса (если скачать соответствующий инсталлятор на официальном сайте). Однако в некоторых случаях не происходит автоматическая локализация и пользователю приходится русифицировать программу самостоятельно. Делается это следующим способом:
- Кликните правой кнопкой мыши по значку «Пуск».
- Нажмите на пункт «Settings» в открывшемся контекстном меню.
- Перейдите во вкладку «Language».
- Выберите «Русский язык» в списке языков.
- Перезапустите программу. Для этого кликните по кнопке «Пуск» (некоторые называют ее кнопкой «Виндовс») и нажмите на пункт «Выход», а после снова запустите ПО.
Все, после этих действий появится русифицированный интерфейс. Если изменение языка не произошло, то рекомендуем выполнить перечисленные ниже действия для решения проблемы:
- перезагрузите компьютер;
- переустановите программу;
- скачайте последнюю версию с официального сайта, указав нужный язык;
- очистите мусор в памяти с помощью программы CCleaner.
На практике редко бывает, чтобы программа отказывалась изменить язык интерфейса.
Последующая настройка
Звучит иронично, но отсутствие первичной настройки должно было стать преимуществом, но в итоге оказалось недостатком для некоторых пользователей. Дело в том, что по умолчанию программа меняет интерфейс под те параметры, которые установили разработчики. Разумеется, что с большей вероятностью эти параметры не понравятся конечным пользователям. Авторы ПО предусмотрели это и добавили гибкие настройки интерфейса, для открытия которых необходимо выполнить действия ниже:
- Запустите программу.
- Кликните по кнопке «Пуск».
- Нажмите на пункт «Настройка».
Откроется меню с несколькими вкладками. Каждая вкладка подписана и отвечает за определенный список параметров. Примечательно, что в окне нет кнопки «Применить». Все изменения происходят автоматически при нажатии на галочку или смены выбранного пункта в выпадающем списке. Однако после выхода из окна появится окно с просьбой подтвердить или отменить изменения.
Если после манипуляций с настройками программа окончательно сломалась, то пользователь может откатить ее до заводского состояния. Для этого необходимо нажать на меню «Архивация параметров», а после кликнуть по «Сбросить все настройки». Через это же меню пользователь может и сохранять свои настройки для возврата к ним в будущем.