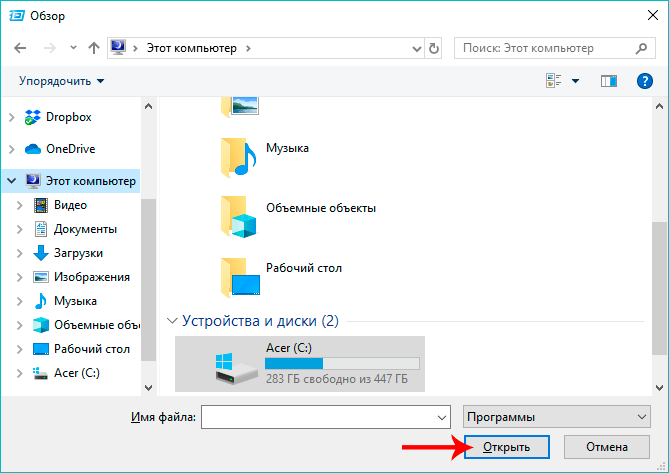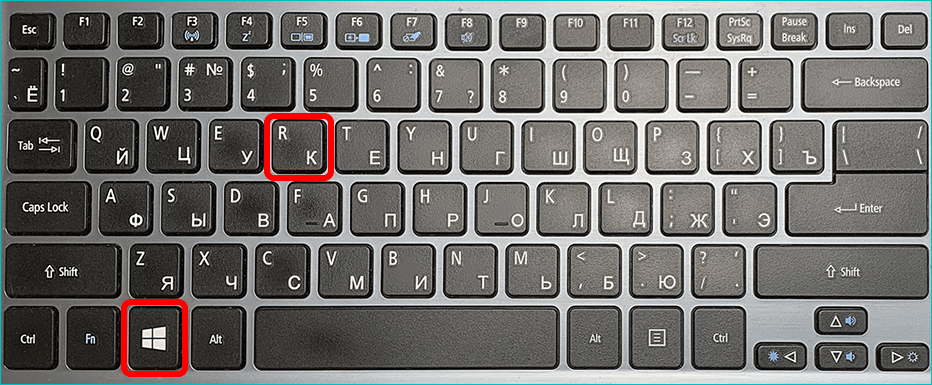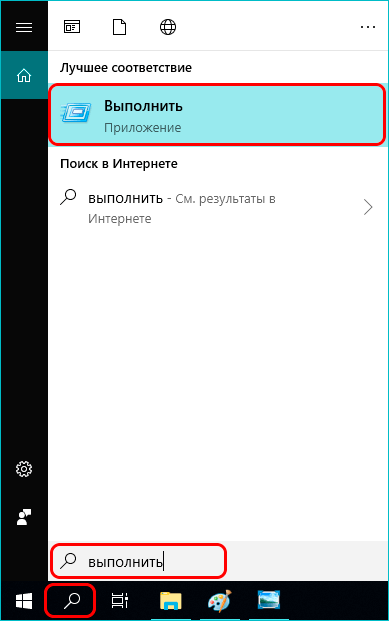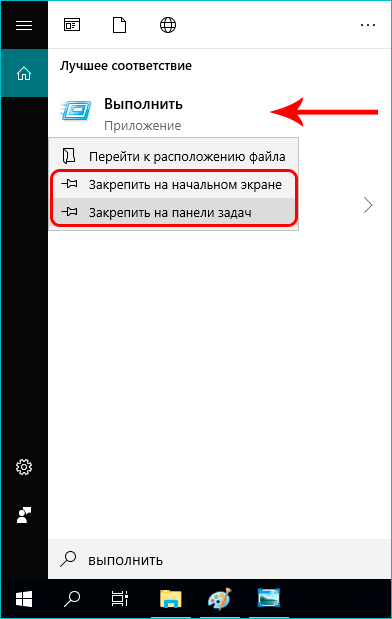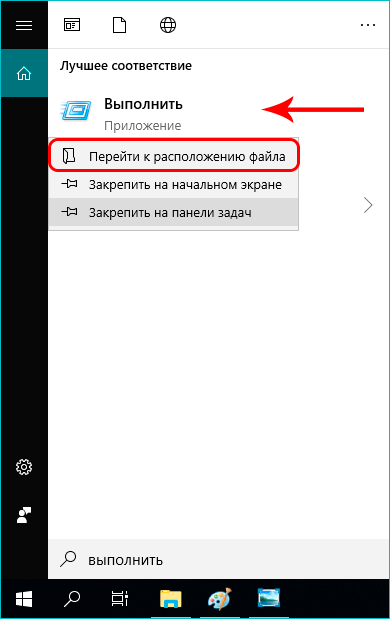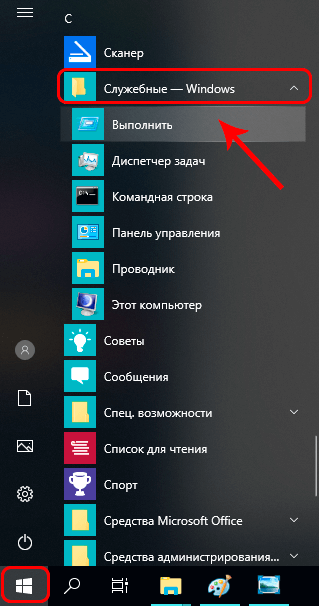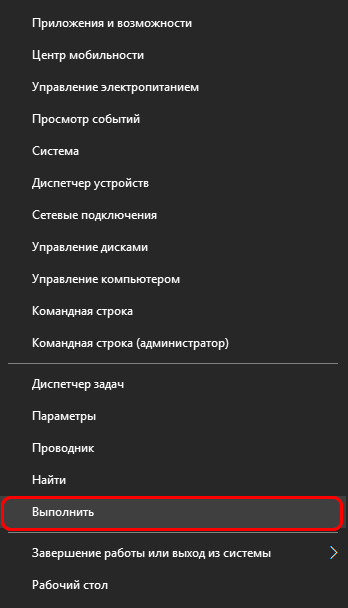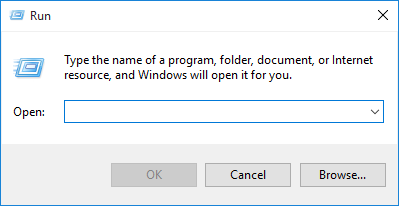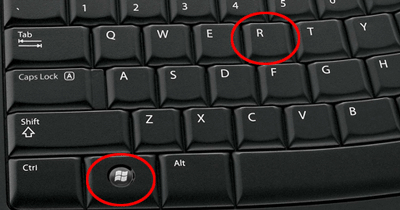Одним из самых узнаваемых элементов пользовательского интерфейса операционной системы Windows 10 является кнопка «Начать». Она служит источником доступа к различным функциям и приложениям компьютера.
Нажав на кнопку «Начать», расположенную в левом нижнем углу экрана, пользователь может открыть меню «Пуск». Здесь он найдет список установленных приложений, путь к настройкам компьютера и множество других полезных функций.
Кнопка «Начать» также является входной точкой для поиска файлов, документов и приложений. Пользователь может ввести ключевое слово в строке поиска, чтобы найти нужную информацию на компьютере или в Интернете.
Кнопка «Начать» в Windows 10 имеет знаковое изображение в виде «логотипа окна» — четырехквадратной сетки, символизирующей открытый список приложений. Этот значок прочно вошел в привычку и стал символом операционной системы Windows.
Содержание
- Кнопка «Начать» в Windows 10: как найти и использовать?
- Меню «Пуск» в Windows 10: первый шаг в использовании операционной системы
- Где физически находится кнопка «Начать» в Windows 10?
- Персонализация кнопки «Начать» в Windows 10: как изменить ее внешний вид
- Функциональные возможности кнопки «Начать» в Windows 10: что можно сделать с помощью нее
- Как использовать кнопку «Начать» на клавиатуре в Windows 10?
Кнопка «Начать» в Windows 10: как найти и использовать?
Чтобы найти кнопку «Начать» в Windows 10, обычно достаточно просто взглянуть на нижний левый угол экрана. Типичное расположение кнопки «Начать» — в левом углу панели задач, где она отображается в виде значка Windows.
При нажатии на кнопку «Начать» открывается меню «Пуск», которое содержит список недавно использовавшихся приложений, папок и файлов, а также ярлыки к различным часто используемым функциям, таким как настройки, файловый менеджер и поиск.
В меню «Пуск» также можно найти функции для управления учетными записями, запуска приложений и создания ярлыков на рабочем столе или панели задач.
Нажатие на кнопку «Начать» с помощью правой кнопки мыши открывает контекстное меню с дополнительными функциями и ссылками, такими как «Выключение» компьютера или «Выход» из учетной записи.
В общем, кнопка «Начать» в Windows 10 является ключевым элементом пользовательского интерфейса, обеспечивающим удобный доступ к всем основным функциям и приложениям операционной системы.
| Примечание |
|---|
| Расположение и внешний вид кнопки «Начать» могут варьироваться в зависимости от настроек и версии Windows 10. |
Меню «Пуск» в Windows 10: первый шаг в использовании операционной системы
В операционной системе Windows 10 кнопка «Начать» предоставляет доступ к основным функциям и приложениям, а также представляет центр управления для пользователей. Это особенно важно для новичков, которые только начинают знакомство с операционной системой Windows 10.
Чтобы найти кнопку «Начать» в Windows 10, следуйте инструкциям ниже:
- Посмотрите в левом нижнем углу экрана. Там, на панели задач, вы увидите значок «Windows», который является кнопкой «Начать».
- Кликните на кнопку «Windows». При этом откроется меню «Пуск», в котором доступны ярлыки к приложениям, файлам, настройкам и дополнительным функциям операционной системы.
- Изучайте меню «Пуск» и его различные разделы, такие как «Наиболее используемые», «Приложения» и «Папки». Здесь вы найдете ярлыки к важным приложениям (таким как Браузер, Проводник и Экран «Параметры»), а также дополнительные функции, такие как «Выключение» и «Перезагрузка».
- Пользователь может управлять предпочтениями и настройками меню «Пуск» для индивидуализации с помощью панели управления и других инструментов.
Теперь, когда вы знаете, где находится кнопка «Начать» и как использовать меню «Пуск» в Windows 10, вы сможете легко освоить основные возможности операционной системы и удобно управлять своим компьютером или ноутбуком.
Где физически находится кнопка «Начать» в Windows 10?
В операционной системе Windows 10 кнопка «Начать» представлена в виде интерактивной иконки на панели задач. Она обычно располагается в левом нижнем углу рабочего стола. Кнопка «Начать» имеет иконку Windows, которая состоит из четырех квадратов, расположенных в виде логотипа Windows. Когда на нее нажимают, открывается меню «Пуск», где находятся различные ярлыки и функции ОС.
Если кнопка «Начать» находится в другом месте или у вас возникли проблемы с ее отображением, то возможно вам потребуется внести настройки панели задач. Для этого выполните следующие шаги:
| 1. | Щелкните правой кнопкой мыши в любое свободное место на панели задач. |
| 2. | В появившемся контекстном меню выберите пункт «Настройки панели задач». |
| 3. | Откроется окно «Настройки». Проверьте, что в разделе «Панель задач» включено отображение кнопки «Пуск». Если кнопка отсутствует или неактивна, установите переключатель в положение «Включить». |
После совершения этих шагов кнопка «Начать» должна появиться и стать доступной для использования в Windows 10.
Персонализация кнопки «Начать» в Windows 10: как изменить ее внешний вид
Хотя в стандартной конфигурации кнопка «Начать» имеет классический вид, вы также можете персонализировать ее, изменяя ее цвет, прозрачность и другие параметры. Это может помочь вам адаптировать внешний вид Windows 10 под свои предпочтения и создать уникальный интерфейс.
Чтобы изменить внешний вид кнопки «Начать», вам понадобится применить сторонние программы или использовать возможности настроек Windows 10. Некоторые программы позволяют полностью заменить стандартную кнопку «Начать» на другой графический элемент, который может быть полностью нарисован или загружен из внешнего файла.
Если вы хотите изменить цвет кнопки «Начать», вы можете воспользоваться настройками Windows 10. Чтобы это сделать, нажмите правой кнопкой мыши на пустой области панели задач, выберите «Настройки панели задач» из контекстного меню и найдите секцию «Цвета». Здесь вы сможете выбрать цвет для кнопки «Начать» и других элементов интерфейса операционной системы.
Если вы хотите изменить прозрачность кнопки «Начать», вам придется внести изменения в реестр Windows 10. Это требует определенных знаний и могло бы повлиять на работу системы, поэтому будьте осторожны при выполнении подобных действий. Лучше всего, если вы ознакомитесь с инструкциями от Microsoft или воспользуетесь сторонними программами, которые делают этот процесс более простым и безопасным.
Благодаря возможностям персонализации Windows 10 вы сможете настроить внешний вид кнопки «Начать» так, чтобы он отражал ваш стиль и предпочтения. Будь то изменение цвета, прозрачности или замена графического элемента, вы сможете создать уникальный интерфейс и улучшить визуальное восприятие операционной системы.
Функциональные возможности кнопки «Начать» в Windows 10: что можно сделать с помощью нее
Кнопка «Начать» в Windows 10 располагается в левом нижнем углу экрана. Она предоставляет доступ к различным функциональным возможностям операционной системы, которые помогут пользователям управлять компьютером и выполнять различные задачи.
Следующая таблица представляет некоторые из главных функций, которые можно выполнить с помощью кнопки «Начать» в Windows 10:
| Функция | Описание |
|---|---|
| Открыть меню «Пуск» | Нажмите на кнопку «Начать» для открытия меню «Пуск». В этом меню вы найдете список приложений, папок, настроек и других полезных элементов операционной системы. |
| Поиск | Кнопка «Начать» также предоставляет функцию поиска. Вы можете ввести слово или фразу в поле поиска, расположенное рядом с кнопкой, чтобы найти файлы, приложения, настройки и другую информацию на вашем компьютере. |
| Выключение и перезагрузка | Если вы нажмете на кнопку «Начать» правой кнопкой мыши, вы увидите контекстное меню, которое предлагает различные опции, включая выключение и перезагрузку компьютера. |
| Доступ к программам и приложениям | В меню «Пуск» вы можете найти ярлыки к различным программам и приложениям, которые установлены на вашем компьютере. Кликнув на нужный ярлык, вы сможете запустить соответствующую программу. |
| Доступ к настройкам | Кнопка «Начать» также предоставляет доступ к различным настройкам компьютера, включая настройки безопасности, сети, обновлений и других параметров. |
Кнопка «Начать» в Windows 10 является важным инструментом для навигации и использования операционной системы. Она позволяет пользователям удобно выполнять операции, осуществлять поиск и запускать приложения. Используя эту кнопку, пользователи могут быстро и эффективно взаимодействовать с Windows 10.
Как использовать кнопку «Начать» на клавиатуре в Windows 10?
Кнопка «Начать» на клавиатуре в Windows 10 имеет специальный символ, который позволяет быстро открыть меню «Пуск». Для использования кнопки «Начать» на клавиатуре в Windows 10 следуйте инструкциям ниже:
-
Найдите кнопку с логотипом Windows на клавиатуре. Обычно она расположена между левыми клавишами Ctrl и Alt. Выглядит она как флаг Windows.
-
Нажмите на кнопку с символом Windows. Это откроет меню «Пуск», где вы сможете запустить приложения и найти необходимые файлы.
-
Если вы хотите использовать клавишу «Начать» совместно с другой клавишей, например, для открытия контекстного меню или выполнения специальных команд, нажмите на кнопку с символом Windows и удерживайте ее, затем нажмите сочетание нужных клавиш.
-
Чтобы закрыть меню «Пуск», нажмите клавишу «Esc» или любую другую клавишу на клавиатуре.
Теперь вы знаете, как использовать кнопку «Начать» на клавиатуре в Windows 10 для быстрого доступа к меню «Пуск» и выполнения различных команд. Эта функция упрощает навигацию по операционной системе и повышает эффективность работы с компьютером.
Переход от предыдущих версий операционной системы Windows к Windows 10 может вызвать некоторые затруднения у пользователей. Одной из основных проблем, с которыми сталкиваются многие новички, является поиск кнопки «Начать».
В отличие от предыдущих версий, где кнопка «Начать» располагалась в левом нижнем углу экрана, в Windows 10 она переместилась в левую часть панели задачи. На самом деле, она выглядит как небольшой значок Windows.
Чтобы открыть меню «Пуск» в Windows 10, достаточно нажать на эту кнопку или нажать клавишу с логотипом Windows на клавиатуре. После этого откроется меню «Пуск», в котором вы найдете привычные для вас приложения, настройки и другие полезные функции.
Если вы хотите быстро найти конкретное приложение или файл, вы можете воспользоваться поиском в меню «Пуск». Просто начните печатать название приложения или ключевые слова, и Windows 10 предложит вам соответствующие результаты.
Теперь, когда вы знаете, где находится кнопка «Начать» в Windows 10, вы сможете легко и быстро находить необходимые вам функции и приложения, что сделает работу с операционной системой более комфортной и эффективной.
Содержание
- Расположение кнопки «Начать» в Windows 10
- Как найти кнопку «Начать» на рабочем столе
- Где находится кнопка «Начать» в панели задач
- Использование кнопки «Начать» в Windows 10
- Как запустить приложения через кнопку «Начать»
- Как выполнять поиск по кнопке «Начать»
- Дополнительные функции кнопки «Начать»
Расположение кнопки «Начать» в Windows 10
Кнопка «Начать» находится в левом нижнем углу экрана. Обычно она представлена знаком Windows — символом операционной системы.
Чтобы воспользоваться кнопкой «Начать», достаточно щелкнуть по ней левой кнопкой мыши. В результате открывается главное меню, в котором содержатся ярлыки для доступа к наиболее часто используемым приложениям, настройкам и файловому менеджеру.
Кроме того, кнопка «Начать» также может быть вызвана при помощи клавиши Windows на клавиатуре или при помощи сочетания клавиш Windows + X. Эти способы удобны в случае, если пользователь предпочитает запускать приложения и выполнять команды с помощью горячих клавиш.
| Действие | Сочетание клавиш |
|---|---|
| Открыть меню «Пуск» | Левая кнопка мыши |
| Открыть меню «Пуск» через клавиатуру | Клавиша Windows |
| Открыть меню «Пуск» через контекстное меню | Клавиши Windows + X |
Таким образом, кнопка «Начать» в Windows 10 расположена в левом нижнем углу экрана и предоставляет быстрый доступ к наиболее важным функциям и приложениям операционной системы.
Как найти кнопку «Начать» на рабочем столе
Чтобы найти кнопку «Начать» на рабочем столе, вам нужно обратить внимание на левую часть панели задач, которая расположена внизу экрана. Иконка «Начать» представляет собой круглую кнопку с логотипом Windows.
Вы можете нажать на кнопку «Начать» левой кнопкой мыши или использовать комбинацию клавиш Win (кнопка с логотипом Windows) на клавиатуре.
После нажатия на кнопку «Начать» откроется главное меню, которое содержит ярлыки для приложений, папок и настроек. Вы можете использовать мышь или клавиатуру для выбора нужных элементов меню.
Теперь, когда вы знаете, как найти кнопку «Начать» на рабочем столе, вы можете легко и быстро получить доступ ко всем необходимым функциям операционной системы Windows 10.
Где находится кнопка «Начать» в панели задач
Кнопка «Начать» обычно расположена слева в панели задач и отображает иконку Windows — это синяя метка с флагом на левой стороне. Если вы нажмете на эту кнопку, откроется Меню «Пуск», которое предоставляет доступ к различным функциям и приложениям в Windows 10.
Кнопка «Начать» в Меню «Пуск» служит входной точкой для доступа к разделам и функциям операционной системы, таким как список установленных приложений, настройки, документы, файловый проводник и многое другое. Вы можете навести указатель мыши на кнопку «Начать», чтобы увидеть подсказки, которые помогут определить, какие элементы доступны в Меню «Пуск».
Если кнопка «Начать» не отображается в панели задач, это может быть связано с настройками или изменениями, сделанными в системе. В таком случае вы можете исправить это, щелкнув правой кнопкой мыши в любом месте панели задач, выбрав «Настройки панели задач» и включив опцию «Показывать кнопку «Начать»».
Использование кнопки «Начать» в Windows 10
Чтобы открыть меню «Пуск» и воспользоваться кнопкой «Начать», можно выполнить одно из следующих действий:
| Способ | Описание |
| Нажмите на кнопку «Пуск» на панели задач | Наиболее быстрый и удобный способ открыть меню «Пуск». Кнопка «Пуск» обычно находится слева на панели задач и имеет изображение логотипа Windows. |
| Используйте комбинацию клавиш Win + S | Нажмите клавишу Windows на клавиатуре вместе с клавишей S, чтобы открыть меню «Пуск». Этот способ особенно удобен, если вы предпочитаете использовать клавиатуру для навигации. |
| Используйте голосовые команды виртуального помощника Cortana | Если у вас включен голосовой помощник Cortana, вы можете попросить ее открыть меню «Пуск» голосовой командой. Для этого просто скажите «Hey Cortana» или нажмите комбинацию клавиш Win + C, а затем скажите «Открой меню Пуск». |
Когда вы открываете меню «Пуск», вы увидите список приложений и плиток, которые можно запустить или открыть. Вы также можете использовать поиск по приложениям, файлам и настройкам, введя ключевые слова в поле поиска «Начать поиск» внизу меню «Пуск».
Кнопка «Начать» также предлагает быстрый доступ к различным настройкам и функциям Windows 10, таким как настройки панели управления, параметры системы, файловый проводник и другие. Для этого просто наведите указатель мыши на нужный раздел или плитку и щелкните по нему.
Использование кнопки «Начать» в Windows 10 делает навигацию и поиск в системе быстрыми и удобными. Это позволяет пользователям быстро запускать приложения, настраивать систему и находить нужные файлы и настройки без лишних усилий.
Как запустить приложения через кнопку «Начать»
|
Шаг 1: Нажмите на значок «Начать» в левом нижнем углу экрана или нажмите клавишу Windows на клавиатуре. |
Шаг 2: Откроется меню «Пуск», где вы сможете увидеть список недавно использованных приложений и папок. |
|
Шаг 3: Чтобы запустить недавно использованное приложение, найдите его в списке и щелкните по его значку. |
Шаг 4: Приложение будет запущено и отображено на экране. |
|
Шаг 5: Если вы хотите запустить приложение, которого нет в списке недавно использованных, нажмите на значок «Все приложения». |
Шаг 6: Откроется полный список всех установленных приложений на вашем компьютере. |
|
Шаг 7: Прокрутите список или воспользуйтесь поиском, чтобы найти нужное вам приложение. |
Шаг 8: Щелкните по значку приложения, чтобы его запустить. |
Теперь вы знаете, как запускать приложения через кнопку «Начать» в Windows 10 и можете с легкостью находить и запускать нужные вам программы.
Как выполнять поиск по кнопке «Начать»
Кнопка «Начать» в операционной системе Windows 10 позволяет быстро выполнять различные задачи, включая поиск файлов и приложений. Чтобы выполнить поиск по кнопке «Начать», следуйте этим простым шагам:
- Нажмите на кнопку «Начать» в левом нижнем углу экрана или нажмите клавишу с символом Windows на клавиатуре.
- В открывшемся меню «Пуск» вы увидите строку поиска, расположенную вверху.
- Нажмите на строку поиска или начните набирать текст, который вы хотите найти.
- Windows автоматически будет фильтровать результаты поиска по мере ввода текста, показывая наиболее подходящие результаты.
- Если вы видите нужный файл или приложение в результатах поиска, просто щелкните на него, чтобы его запустить.
- Если вам нужно выполнить более точный поиск, можно воспользоваться дополнительными параметрами и функциями, доступными в меню «Пуск». Например, вы можете добавить фильтры для поиска по типу файлов или использовать расширенные параметры поиска для уточнения результатов.
Выполнение поиска по кнопке «Начать» в Windows 10 очень удобно и позволяет найти нужные файлы и приложения за считанные секунды. Это одна из ключевых возможностей операционной системы, которая помогает повысить эффективность работы на компьютере. Используйте эту функцию, чтобы быстро находить и запускать нужные вам элементы.
Дополнительные функции кнопки «Начать»
Кнопка «Начать» в Windows 10 представляет собой основной элемент управления операционной системы и предоставляет доступ к различным функциям. Вместе с обычными функциями, такими как запуск программ и поиск файлов, кнопка «Начать» также обладает рядом дополнительных функций, которые помогают пользователю упростить свою работу.
Список последних программ:
Одна из дополнительных функций кнопки «Начать» в Windows 10 — это список последних программ, которые были открыты пользователем. Этот список позволяет быстро открыть нужную программу без необходимости искать ее в меню «Пуск» или на рабочем столе. Просто нажмите на кнопку «Начать» и посмотрите список последних программ, чтобы выбрать нужную.
Поле поиска:
Вместе с кнопкой «Начать» в Windows 10 появляется удобное поле поиска, которое позволяет быстро найти файлы, приложения, настройки и другую информацию на компьютере. Просто введите ключевое слово или фразу в поле поиска, и Windows 10 покажет соответствующие результаты. Это очень полезно, если нужно быстро найти что-то, не открывая меню «Пуск».
Короткие пути:
Еще одна дополнительная функция кнопки «Начать» — это возможность создания ярлыков для быстрого доступа к популярным программам и файлам. Пользователи могут добавить ярлык на панель задач или на рабочий стол, чтобы иметь быстрый доступ к нужной информации. Это особенно удобно, если определенная программа или файл используется часто.
Используя эти дополнительные функции кнопки «Начать», пользователи Windows 10 могут упростить свою работу и найти нужные программы и файлы быстро и без лишних проблем. Необходимо только знать, как использовать эти функции и получить максимальную пользу от них.
Кнопка «Начать» — это одна из основных элементов пользовательского интерфейса операционной системы Windows. Она находится в левом нижнем углу экрана и предоставляет доступ ко многим функциям и программам системы.
В этой статье мы расскажем, как нажать на кнопку «Начать» с помощью различных способов. Мы рассмотрим несколько наиболее удобных и быстрых методов, которые позволят вам максимально эффективно работать с Windows.
Одним из самых распространенных способов является использование клавиши Windows на клавиатуре. Просто нажмите на нее, и откроется меню «Пуск», где вы найдете все необходимые вам програ
Содержание
- С чего начать?
- Где найти кнопку «Начать»?
- Разные способы нажатия на кнопку
- Особенности нажатия на кнопку «Начать» в разных версиях Windows
- Как изменить поведение кнопки «Начать»?
С чего начать?
Прежде чем начать, убедитесь, что ваш компьютер включен и операционная система Windows полностью загружена.
1. Расположите кнопку «Начать» в левом нижнем углу рабочего стола. Обычно она имеет иконку Windows или обозначается логотипом Windows.
2. Щелкните левой кнопкой мыши по кнопке «Начать».
3. После щелчка по кнопке «Начать» откроется меню «Пуск» с различными возможностями и настройками.
Где найти кнопку «Начать»?
Чтобы найти кнопку «Начать», просто взгляните на нижнюю левую часть экрана. Если у вас настольный компьютер, кнопка «Начать» будет на панели задач, расположенной снизу экрана. Если у вас ноутбук или планшет, кнопка «Начать» может быть расположена на панели задач или на физической кнопке, в зависимости от модели вашего устройства.
Чтобы открыть меню «Пуск» и получить доступ ко всем программам и функциям Windows, просто щелкните по кнопке «Начать» или нажмите на неё левой кнопкой мыши. Это действие вызовет появление меню «Пуск» со списком программ и инструментов, которые вы можете использовать.
Необходимо отметить, что в новых версиях Windows, таких как Windows 10, кнопка «Начать» имеет более современный и стильный вид, но ее расположение остается неизменным — в левом нижнем углу экрана. Теперь у вас есть все необходимые сведения о том, где найти кнопку «Начать» и как ее использовать!
Разные способы нажатия на кнопку
В операционной системе Windows существует несколько способов нажатия на кнопку «Начать». Вот некоторые из них:
1. Нажатие с помощью мыши:
Самый распространенный способ нажатия на кнопку «Начать» — это щелчок мышью на ней. Просто наведите курсор на кнопку «Начать» в левом нижнем углу экрана и щелкните левой кнопкой мыши.
2. Использование клавиатуры:
Если вы предпочитаете использовать клавиатуру, вы можете нажать на кнопку «Начать» с помощью сочетания клавиш. Нажмите на клавишу с логотипом Windows на вашей клавиатуре или, если у вас есть клавиша с изображением логотипа Windows, нажмите на нее.
3. Используйте горячие клавиши:
Для выполнения определенной функции или открытия определенного приложения, связанных с кнопкой «Начать», вы можете использовать горячие клавиши. Например, если вы хотите открыть меню Пуск, нажмите клавишу с логотипом Windows + R.
4. Используйте экранную клавиатуру:
Если у вас есть проблемы с физической клавиатурой или вы предпочитаете использовать экранную клавиатуру, вы можете воспользоваться экранной клавиатурой Windows. Откройте меню Пуск и найдите программу «Экранная клавиатура».
5. Через командную строку:
Если вы знакомы с командной строкой, вы можете открыть кнопку «Начать» с помощью команды «start». Откройте командную строку, введите «start» и нажмите клавишу Enter.
Независимо от того, какой способ вы выберете, нажатие на кнопку «Начать» позволит вам открыть главное меню Windows и получить доступ к различным функциям и приложениям.
Особенности нажатия на кнопку «Начать» в разных версиях Windows
Особенности нажатия на кнопку «Начать» могут различаться в зависимости от версии Windows:
Windows XP:
Версия Windows XP имела классическое оформление, и кнопка «Начать» располагалась в левом нижнем углу экрана. Для открытия главного меню нужно было нажать на эту кнопку один раз.
Windows 7:
В Windows 7 кнопка «Начать» также располагалась в левом нижнем углу, но имела небольшие изменения в дизайне. Чтобы открыть главное меню, нужно было кликнуть по кнопке один раз левой кнопкой мыши.
Windows 8 и 8.1:
В этих версиях Windows кнопка «Начать» перестала быть расположена в левом нижнем углу. Вместо нее появилось начальное экранное меню, которое появлялось при нажатии на клавишу Windows на клавиатуре или двойном клике на левой кнопке мыши на рабочем столе.
Windows 10:
В Windows 10 кнопка «Начать» вернулась на свое прежнее место в левом нижнем углу экрана. Но, помимо этого, она получила новые функции, такие как возможность закреплять на ней часто используемые приложения и быстрый доступ к настройкам компьютера.
Нажатие на кнопку «Начать» в разных версиях Windows может иметь свои особенности, но, в целом, она остается одним из ключевых инструментов для доступа ко всем функциям операционной системы.
Как изменить поведение кнопки «Начать»?
По умолчанию, при нажатии на кнопку «Начать» открывается главное меню, в котором можно найти различные приложения, настройки и функции операционной системы.
Однако, пользователь может изменить поведение кнопки «Начать» и адаптировать его под свои нужды и предпочтения.
Вот некоторые способы изменить поведение кнопки «Начать» в Windows:
- Пользователь может изменить порядок пунктов в главном меню, чтобы первыми отображались самые используемые приложения или папки. Для этого нужно щелкнуть правой кнопкой мыши на кнопке «Начать», выбрать пункт «Настроить» и настроить порядок пунктов в соответствии с предпочтениями.
- Также, пользователь может изменить иконку кнопки «Начать» на другую иконку по своему выбору. Для этого нужно щелкнуть правой кнопкой мыши на кнопке «Начать», выбрать пункт «Свойства» и затем нажать на кнопку «Изменить иконку». В появившемся диалоговом окне можно выбрать новую иконку из списка или указать путь к собственной иконке.
- Если пользователь желает изменить действия, выполняемые при нажатии на кнопку «Начать», можно настроить специальные команды, которые будут выполняться. Для этого нужно щелкнуть правой кнопкой мыши на кнопке «Начать», выбрать пункт «Свойства» и затем нажать на кнопку «Настройка». В появившемся диалоговом окне можно указать специальные команды, которые будут выполняться при нажатии на кнопку «Начать». Например, можно настроить команду для открытия панели управления или запуска определенного приложения.
Это лишь некоторые из способов изменения поведения кнопки «Начать» в Windows. Не стесняйтесь экспериментировать и настраивать главное меню в соответствии с вашими потребностями.
Содержание
- Новые горячие клавиши Windows 10
- Горячие клавиши Windows 10
- Клавиша Win и сочетания с ней в Windows и других системах
- Где находится кнопка Win на клавиатуре
- Зачем нужна клавиша Win
- Как отключить кнопку Win
- 40 горячих клавиш для Windows
- Содержание
- Содержание
- Набор новичка
- Клавиши для Windows 10 и не только
- Боевая готовность браузера
- Гроза документов
- Кнопка начать в windows 10 где она.
- Команда «Выполнить» в Windows 7
- Команда «Выполнить» в Windows 8
- Команда «Выполнить» в Windows 10
- Список основных команд для Windows
- Способы открытия
- Используя быстрый поиск
- Используя меню «Пуск»
- Используя меню «Выполнить»
- Закрепление значка на рабочем столе или панели задач
- Рабочий стол
- Панель задач
- Видео
- Вывод
- Преимущества и особенности элемента операционной системы
- Способы вызова окна «Run»
- Поиск
- Win → X
Даже если мышь делает навигацию и взаимодействие проще, многие пользователи больше любят использовать клавиатуру. Почему? Горячие клавиши позволяют выполнять действия быстрее, без необходимости постоянного нахождения руки на манипуляторе. Если Вы являетесь таким же сторонником клавиатуры, как и мы, тогда вам понравятся новые клавиатурные сочетания, представленные в Windows 10 для простого доступа к новым функциям. Посмотрите на список ниже, и Вы наверняка найдете несколько полезных комбинаций которые помогут в повседневной деятельности.
Горячие клавиши Windows 10
8. Win + Tab – Данное сочетание позволяет получать доступ к функции Task View или “Представление задач”, которая отображает все открытые программы и виртуальные рабочие столы.
В Windows 10 Microsoft сделала некоторые небольшие, но полезные улучшения старой командной строки. Приведем некоторые сочетания, которые будут полезны в повседневной деятельности.
Если Вы считаете, что мы пропустили какие-либо важные клавиатурные сочетания, появившиеся в Windows 10, напишите в комментариях ниже.
Источник
Клавиша Win и сочетания с ней в Windows и других системах
Клавиша Win (также известная как Windows, Пуск, Старт или Супер) впервые появилась в 1994 году на Microsoft Natural Keyboard. Нажатие только этой клавиши открывает меню Пуск в системах Windows, и повторяет сочетание Ctrl + Esc. Однако огромный потенциал этой кнопки раскрывается в сочетаниях в комбинациях с другими.
Где находится кнопка Win на клавиатуре
Ее можно найти практически во всех раскладках устройств с операционной системой Windows.

Если на клавиатуре есть такая кнопка, то она находится внизу слева, между Ctrl и Alt, помимо этого, на полноразмерных клавиатурах она продублирована справа от пробела, между Alt и кнопкой контекстного меню (которое дублирует Shift + F10). Вторая клавиша Win на ноутбуке или на компактной клавиатуре может отсутствовать.
На клавиатурах Apple ее эквивалентом является клавиша Command, расположенная в том же месте. Некоторые фанаты Linux-систем заменяют логотип Windows пингвином Tux или логотипом конкретного дистрибутива. Значок может выглядеть по-разному, но местоположение кнопки то же.
Зачем нужна клавиша Win
Ее использование позволяет упростить работу пользователей компьютера. Так, при однократном нажатии на неё запускается меню пуска, или сворачивается открытое окно (например, если открыта игра).
Помимо самостоятельного использования, клавишу можно комбинировать с другими кнопками, для выполнения определённых операций.
Как отключить кнопку Win
Как правило кнопку хотят отключить, чтобы она не сворачивала полноэкранные игры или другие приложения при случайном нажатии, и ниже мы рассмотрим 2 способа.
Дискомфорт от таких нажатий можно свести к минимуму, если запускать игру не в полноэкранном режиме, а в режиме окна без границ.
Самый популярный способ – снять крышку этой кнопки, как на мембранной, так и на механической клавиатуре это можно сделать поддев крышку ногтем. Обратно она ставится также легко – поставьте на место и надавите.
Другой способ отключить кнопку без физического вмешательства, это внести правки в реестр Windows. Программы и скрипты, которые вы можете найти в интернете, делают то же самое, но лучше не рисковать и внести изменения вручную:
При правильно применении комбинаций клавиш, работа за компьютером может стать более быстрой и легкой. Если вам известны другие сочетания с клавишей Win – пишите в комментариях.
Источник
40 горячих клавиш для Windows
Содержание
Содержание
Если вы точно знаете, как на компьютере перенести текст двумя кнопками — вместо этой статьи лучше почитайте наш ностальгический материал про историю Windows. А вот если вы по старинке жмете правую кнопку мышки и ищете в выпавшем списке заветное «Копировать» — сохраняйте материал в закладки. Мы научим вас всем горячим клавишам и докажем, что Ваш компьютер умеет гораздо больше, чем вы думали.
Горячие клавиши — это комбинации на клавиатуре, которые выполняют то или иное действие. А еще это невероятная экономия времени и сил. Сделать большинство офисных операций с помощью пары нажатий в разы проще и быстрее, чем вручную выискивать нужные кнопки. Представьте, что вам нужно перенести по отдельности кучу данных из одного файла в другой. Или к вашему столу приближается начальник, а на вашем мониторе развернуты 15 окон и все с чем угодно, но только не с работой. Вот тут-то горячие клавиши вам и помогут.
Набор новичка
Начнем с самых азов. При работе с перемещением, копированием и вставкой файлов или символов можно использовать сочетания клавиш Ctrl + Х, Ctrl + C и Ctrl + V, полностью игнорируя правую кнопку мыши и аналогичные в ней пункты. А если потребуется отменить последние действия — Ctrl + Z к вашим услугам. Создать папку с помощью горячих клавиш также можно — для этого нажмите Ctrl + Shift + N, а чтобы переименовать ее просто нажмите F2. Эта возможность доступна для любых файлов. Чтобы просмотреть буфер обмена в данный момент нажмите Win + V — особенно полезна эта функция при синхронизированном буфере с вашим смартфоном. Ах да, быстро открыть проводник можно, выполнив комбинацию Windows (далее Win) + E, а закрыть — Ctrl + W, и эта функция работает абсолютно с любым окном, помимо привычного всем Alt + F4. А одновременное нажатие Win + D сворачивает все открытые окна на рабочем столе.
Для тех, кто очищает корзину после каждого удаления, есть клавиша Shift. Зажмите ее перед удалением, игнорируя тем самым перемещение файлов корзину. А для забывчивых полезной может оказаться клавиша F3 — нажмите ее в окне проводника, чтобы воспользоваться поиском. Ctrl + P служит универсальной командой для перехода к окну печати выбранного файла, текста или страницы в браузере.
| Ctrl + Х | вырезать файл или текст для перемещения |
| Ctrl + C | скопировать файл или текст |
| Ctrl + V | вставка вырезанного или скопированного файла |
| Ctrl + Z | отменить действие |
| Ctrl + Shift + N | создать папку |
| F2 | переименовать папку |
| Win + V | открыть буфер обмена |
| Win + E | открыть проводник |
| Ctrl + W, Alt + F4 | закрыть текущее окно |
| Shift | безвозвратное удаление файлов |
| Ctrl + P | окно печати |
| Win + D | свернуть все окна на рабочем столе |
Клавиши для Windows 10 и не только
Следующий набор горячих клавиш уже для более редких операций. Некоторые из них, кстати, доступны только на Windows 10. Win + A для открытия центра уведомлений, Win + Alt + D для показа календаря, времени и ближайших событий, если они, конечно, есть. Win + G для открытия игрового режима и настроек захвата, Win + I для быстрого перехода к Параметрам, Win + S для открытия поиска на панели задач и Win + L для выхода из системы и блокировки компьютера. Отдельно стоит упомянуть такие функции, как переключение между оконным и полноэкранным режимами в играх — Alt + Enter и создание снимка выделенной части экрана — Win + Shift + S. Для создания обычного скриншота есть клавиша Print Screen. Для тех, кто не хочет использовать мышку для перемещения между открытыми окнами, можно воспользоваться сочетанием Win + 1-9, в зависимости от порядкового номера необходимого окна. Или же обратиться к одной из самых популярных среди геймеров горячей клавише — Alt + Tab.
| Win + A | открыть центр уведомлений Win10 |
| Win + Alt + D | открыть календарь и события Win10 |
| Win + G | открыть игровой режим Win10 |
| Win + I | переход к параметрам Win10 |
| Win + S | поиск на панели задач Win10 |
| Win + L | выход из системы, блокировка компьютеры |
| Alt + Enter | переключение режимов отображения игры |
| Win + Shift + S | создание скриншота части экрана Win10 |
| Print Screen | скриншот всего экрана |
| Win + 1-9, Alt + Tab | переключение между окнами на рабочем столе |
Боевая готовность браузера
Как часто вы пользуетесь браузером, постоянно? Что ж, для вас, разумеется, также существует несколько очень даже полезных сочетаний. Прежде всего, самая важная комбинация, Ctrl + Shift + T, открывает последние закрытые вкладки — спасение для случайно закрытых, важных страниц. Если же, наоборот, требуется закрыть активную вкладку — с Ctrl + W это можно сделать ощутимо быстрее. Для создания новой вкладки воспользуйтесь сочетанием Ctrl + T. При работе с большим количеством открытых вкладок приятной находкой может стать возможность перемещения между ними путем нажатия Ctrl + 1-9, в зависимости от номера нужной вкладки в последовательном порядке. Тут же может пригодиться поиск на странице, который можно быстро вызвать нажатием клавиши F3. С помощью Ctrl + N можно открыть новое окно браузера, а при переходе по ссылке с зажатым Ctrl или Shift вы откроете страницу в новом окне или новой вкладке соответственно. Также можно открыть и новое окно в режиме инкогнито, выполнив комбинацию Ctrl + Shift + N. Если все же забыли перейти в режим инкогнито — очистить историю быстро и просто можно нажав Ctrl + H. Для просмотра окна загрузок нажмите Ctrl + J. Все вышеупомянутые горячие клавиши актуальны для любого браузера для Windows.
| Ctrl + Shift + T | открыть последние закрытые вкладки |
| Ctrl + W | закрыть вкладку |
| Ctrl + T | создать новую вкладку |
| Ctrl + 1-9 | перемещение между вкладками |
| F3 | окно поиска по странице |
| Ctrl + N | новое окно браузера |
| Ctrl + Shift + N | новое окно в режиме инкогнито |
| Ctrl + H | очистить историю |
| Ctrl + J | окно загрузок |
Гроза документов
Закончим материал самыми крутыми горячими клавишами для работы с Microsoft Office, Google Docs и их аналогами. Также эти команды работают в WEB-версиях необходимых офисных инструментов. Всегда важно вовремя сохранять важный проект, и если в онлайн-версиях это почти всегда происходит автоматически, то в том же Microsoft Word вы рискуете полностью потерять несохраненный вручную документ в случае отключения света, например. Выполнить быстрое сохранение можно, нажав Ctrl + S. Данная команда, на заметку, работает практически в любом приложении с возможностью сохранения проекта. При работе с текстом можно переключаться между жирным, курсивом и подчеркнутым шрифтами комбинациями Ctrl + B, Ctrl + I и Ctrl + U соответственно. Уменьшить или увеличить шрифт на один пункт можно путем нажатия клавиш Ctrl +[ или Ctrl +]. Разумеется, эти функции актуальны и для уже напечатанного текста — просто выделите нужную часть символов и выполните необходимое сочетание клавиш. Также, используя горячие клавиши, можно моментально переключать режим выравнивания текста: для левой стороны — Ctrl + L, для правой, как несложно догадаться —Ctrl + R, а для середины — Ctrl + E. И напоследок — перемещение курсора в начало или конец строчки путем использования клавиш Home и End. А ведь некоторые о них даже и не знают.
| Ctrl + S | быстрое сохранение документа |
| Ctrl + B | жирный шрифт |
| Ctrl + I | курсив |
| Ctrl + U | подчеркнутый шрифт |
| Ctrl +[, Ctrl +] | уменьшение/увеличение шрифта |
| Ctrl + L | выравнивание текста по левой стороне |
| Ctrl + R | выравнивание текста по правой стороне |
| Ctrl + E | выравнивание текста посередине |
Это были самые полезные горячие клавиши в Windows, которые вам точно пригодятся. Помните, что во многих специализированных программах типа фотошопа есть свои наборы горячих клавиш, и, если вы постоянно работаете с их функционалом, стоит расширить свой «словарный запас» комбинаций еще больше.
Источник
Кнопка начать в windows 10 где она.
Сократить время выполнения рутинных процессов и элементарно узнать подробнее о полезной команде «Выполнить» в разных версиях Windows, то вы обратились по адресу.
Функция «Выполнить» упрощает работу пользователя в любой из версий ОС
В чём заключаются плюсы этого инструмента? Как его запустить в Windows 7, Windows 8 и Windows 10? Какие существуют команды для диалога «Выполнить»? Это и многое другое вы найдёте здесь.
Команда «Выполнить» в Windows 7
Обладатели системы Windows 7, открыв «Пуск», не обнаружат искомого слова, поскольку разработчики решили утилиту оттуда извлечь за ненадобностью. Для того чтобы запустить команду «Выполнить» в Windows 7, существует простой набор горячих клавиш «Win (флажок) + R». Если вы хотите закрепить этот инструмент в «Пуске», следует совершить следующие действия:
Теперь наш долгожданный диалог появится в «Пуске» с правой стороны.
Команда «Выполнить» в Windows 8
Команда «Выполнить» в Windows 10
Существует три простых способа открыть заветный диалог в Windows 10:
Список основных команд для Windows
Набор команд для запуска того или иного приложения обширен. Некоторые из представленных ниже диалогов весьма опасные для новичков, так как они могут грозить проблемами с железом и системой. Если вы захотите воспользоваться определённой командой, помните, вся ответственность лежит исключительно на вас.
Открыть приложение с помощью диалога «Выполнить» очень просто. Набрав нужное слово и нажав клавишу «Enter», вы запустите необходимую программу как в Windows 7, так и в 8 его версии, и в 10.
Наконец, перейдём непосредственно к списку диалогов:
Снова появилось меню Пуск, почти такое же, как и в Windows 7. Но, в отличие от Windows 7 в меню Пуск теперь нет пункта «Панель управления». Поэтому многие пользователи, которые перешли с Windows 7 на Windows 10 интересуются, как открыть Панель управления в Windows 10.
Способ № 1. Контекстное меню кнопки Пуск.
В операционной системе Windows 10 можно открыть Панель управления несколькими способами. Самый простой способ, это кликнуть правой кнопкой мышки по в левом нижнем углу рабочего стола. После правого клика откроется большое контекстное меню, с помощью которого можно получить доступ ко многим системным утилитам и инструментам. Здесь же можно открыть и Панель управления.
Нужно добавить, что данное контекстное меню можно открыть и с помощью клавиатуры, для этого нужно использовать комбинацию клавиш Windows-X.
Способ № 2. Добавить Панель управления в меню Пуск.
Если предыдущий вам кажется неудобным, то вы можете добавить пункт меню «Панель управления» в меню Пуск. Для этого кликните правой кнопкой мышки по пустому месту на панели задач и выберите пункт «Свойства».
После этого перед вами откроется окно «Свойства панели задач и меню Пуск». Здесь нужно перейти на вкладку «Меню Пуск».
На вкладке «Меню Пуск» нажмите на кнопку «Настроить».
После этого откроется окно «Настройка меню Пуск». Здесь нужно установить галочку напротив функции «Панель управления» и закрыть все окна нажатием на кнопку «OK»
После этого в меню Пуск должен появиться пункт «Панель управления».
Способ № 3. Поиск в меню Пуск.
Также вы можете воспользоваться поисковой строкой в меню Пуск. Для этого откройте меню Пуск и введите в поисковую строку фразу «Панель управления». После этого вверху результатов поиска появится Панель управления.
Способ № 4. Меню «Выполнить».
Еще один способ открытия Панели управления в Windows 10 это меню «Выполнить». Нажмите комбинацию клавиш Windows-R для того чтобы открыть меню «Выполнить». После этого введите команду «control panel» в появившуюся строку и нажмите клавишу ввода.
Также можно использовать команду «control» она также будет открывать Панель управления.
При переходе на новую операционную систему пользователям приходится привыкать к измененному интерфейсу. Иногда не обходится без трудностей: например, после релиза «десятки» многие не разобрались, где в Windows 10 панель управления. На привычном месте в меню «Пуск» её нет, а настраивать систему нужно.
Способы открытия
Для того, чтобы найти панель управления в Windows 10, можно воспользоваться одним из трех способов, представленных ниже.
Используя быстрый поиск
В новой Windows 10 теперь не нужно запоминать расположения приложений и служб, достаточно воспользоваться интегрированным поиском. Например, для вызова «Панели управления» необходимо:
Используя меню «Пуск»
Можно пойти другим путем:
Совет! Есть еще один, более быстрый способ, подразумевающий использование кнопки «Пуск» – кликните по ней правой кнопкой и в появившемся меню выберите пункт «Панель управления».
Используя меню «Выполнить»
Также, «Панель управления»открывается с помощью универсального меню «Выполнить»:
Закрепление значка на рабочем столе или панели задач
Если вы очень часто используете «Панель управления», то выведите её иконку на рабочий стол или закрепите на панели задач. Выполняются эти операции по-разному, но эффект один – вы получите быстрый доступ к настройкам системы.
Рабочий стол
Выведение иконки на рабочий стол:
Значок для запуска консоли управления будет закреплен на рабочем столе вместе с корзиной и другими нужными иконками. Удалить его не получиться, если захотите убрать, то нужно снова зайти в параметры значков и просто снять отметку.
Панель задач
Закрепление значка на панели задач:
Совет! Таким же способом можно добавить плитку «Панель управления» на начальный экран.
Видео
На видео показаны 6 способов открытия панели управления.
Вывод
Мы разобрались, где в Windows 10 находится «Панель управления», хотя разработчики Microsoft и запрятали от пользователей нужную иконку. Если вам часто приходится обращаться к инструментам управления, то рекомендуется вывести значок на рабочий стол – это наиболее удобный способ иметь постоянный доступ к инструментам, позволяющим настроить работу операционной системы.
При решении разнообразных вопросов с Windows, очень часто приходится выполнять различные команды через меню «Выполнить» (так же с помощью этого меню можно запускать те программы, которые скрыты от глаз).
Часть программ, тем не менее, можно запустить с помощью панели управления Windows, но, как правило, это дольше. На самом деле, что проще, ввести одну команду и нажать Enter или открывать 10 вкладок?
В своих рекомендациях я так же часто ссылаюсь на те или иные команды, как их вводить и пр. Именно поэтому, родилась идея создать небольшую справочную статью с самыми нужными и востребованными командами, которые часто приходиться запускать через «Выполнить». Итак…
Вопрос №1: как открыть меню «Выполнить»?
Вопрос возможно не так актуален, но на всякий случай добавлю сюда.
В Windows 7 данная функция встроена в меню ПУСК, достаточно лишь его открыть (скриншот ниже). Так же нужную команду можно ввести в строку « Найти программы и файлы «.
Список популярных команд для меню «ВЫПОЛНИТЬ» (по алфавиту)
1) Internet Explorer
Помогает запустить графический редактор, встроенный в Windows. Не всегда удобно (например, в Windows 8), искать среди плиток редактор, когда можно вот так быстро его запустить.
Команда: control admintools
Полезная команда при настройке Windows.
5) Архивация и восстановление
С помощью этой функции можно сделать архивную копию, либо восстановить ее. Рекомендую, хотя бы иногда, перед установкой драйверов, «подозрительных» программ, делать резервные копии Windows.
Стандартны блокнот в Windows. Порой, чем искать значок блокнота, можно намного быстрее его запустить такой простой стандартной командой.
7) Брандмауэр Windows
Точечная настройка встроенного брандмауэра в Windows. Очень помогает, когда вам нужно отключить его, либо дать доступ к сети какому-нибудь приложению.
Стандартный выход из системы. Бывает необходим, когда зависло меню ПУСК (например), либо в нем просто-напросто нет данного пункта (такое бывает при установки разнообразных сборок ОС от «умельцев»).
11) Дефрагментация диска
12) Диспетчер задач Windows
Очень полезный диспетчер (да и команда сама по себе), его приходиться открывать довольно часто при различных проблемах в Windows. Кстати, чтобы открыть диспетчер устройств можно долго «ковыряться» в панели управления, а можно вот так вот быстро и изящно…
Команда: shutdown /s
Эта команда для самого обычного выключения компьютера. Пригодится в тех случаях, когда меню ПУСК не реагирует на ваши нажатия.
Меню настройки звука (без доп. комментариев).
Эта вкладка крайне нужна, когда вы подключаете джойстики, рули и пр. игровые устройства к компьютеру. Вы не толкьо здесь сможете проверить их, но и настроить для дальнейшей полноценной работы.
Такой простой запуск калькулятора помогает сэкономить время (особенно в ОС Windows 8 или у тех пользователей, где перенесены все стандартные ярлыки).
Одна из самых полезных команд! Командная строка довольно часто нужна при решении всевозможных проблем: с диском, с ОС, с настройкой сети, адаптеров и т.д.
Очень важная вкладка! Помогает настроить автозагрузку ОС Windows, выбрать тип запуска, указать, какие программы запускать не следует. В общем, одна из вкладок для детальной настройки ОС.
Команда: perfmon /res
В некоторых случаях, чем искать где эти общие папки, проще вот так изящно набрать одну команду и посмотреть их.
Регулярно очищая диск от «мусорных» файлов можно не только увеличить свободное место на нем, но и несколько ускорить работоспособность всего ПК в целом. Правда, встроенный чистильщик не такой умелый, поэтому порекомендую этих:
23) Панель управления
Быстрая команда для открытия папки загрузок. В эту папку по умолчанию Windows скачивает все файлы (довольно часто многие пользователи ищут, куда же Windows сохранили только что скачанный файл…).
Команда: control folders
Настройка открытия папок, отображения и пр. моменты. Очень удобно, когда нужно быстро настроить работы с каталогами.
Команда: shutdown /r
Перезагружает компьютер. Внимание! Компьютер будет перезагружен сразу же без вопросов, по поводу сохранения различных данных в открытых приложениях. Рекомендуется вводить данную команду, когда «обычный» способ перезагрузить ПК не помогает.
Команда: control schedtasks
32) Редактор локальной групповой политики
Очень полезная команда. Благодаря редактору локальной групповой политики можно настроить очень многие параметры, которые скрыты от глаз. В своих статьях я частенько обращаюсь к нему…
34) Сведения о системе
С помощью этой команды можно будет поменять рабочую группу компьютера, имя ПК, запустить диспетчер устройств, настроить быстродействие, профили пользователей и пр.
36) Свойства: Интернет
С переходом на Windows 10 немалое число пользователей недоумевает, когда для совершения какого-либо действия необходимо открыть диалоговое окно «Выполнить» или «Run», ведь на привычном еще с Windows 95 месте его нет.
Посредством диалогового окна можно не только запускать программы, но и вызывать апплеты Панели управления, выполнять немалое количество системных команд и запускать интегрированные в систему программы (вызов редактора реестра, групповых политик, командной строки). Этот инструмент поддерживает часть команд, присущих только командной строке, но общего у них достаточно мало.
Преимущества и особенности элемента операционной системы
Для запуска многих системных инструментов необходимо копаться в недрах Windows 10 в поисках исполняемого файла того или иного приложения, а ввод единственной команды в текстовую строку диалога «Run» значительно сократит время на поиск нужного файла exe. То же самое касается и вызова апплетов Панели управления. Но воспользоваться преимуществами инструмента смогут лишь пользователи, которые помнят основные команды, поддерживаемые командным интерпретатором.
Вирусы семейства Win32 еще не так давно были очень распространёнными и передавались через флешки. Их задачей являлась подмена исполняемых файлов на собственные, что нередко случалось и в explorer.exe, отвечающем за интерфейс Windows. Таким образом, без Проводника можно запускать системные и пользовательские программы, например, для очистки ПК от вирусов или восстановления ОС.
Способы вызова окна «Run»
Первым вариантом вызова средства для выполнения системных команд и запуска программ является использование комбинации клавиш Win → R. Именно на этот вариант следует обратить внимание начинающим пользователям, хотя большинство людей привыкло к нему с предыдущих ОС от Майкрософт.
В принципе, на этом можно и заканчивать, но ввиду существования нескольких иных, более растянутых во времени, вариантов открытия окна, рассмотрим и их.
Поиск
Новая совершенная функция поиска в Windows 10 поможет отыскать фактически любой инструмент и вызвать все системные утилиты. Если не знаете, как открывается та или иная утилита или апплет, прибегните к поиску. Если вызовете его через Пуск, то подходящий вариант из списка результатов можно будет закрепить на начальном экране, выбрав действие из выпавшего контекстного меню.
Если вызвать команду «Открыть каталог с файлом», появится окно Проводника с файлом Run.lnk или Выполнить.lnk. Это ярлык для открытия соответствующего окна. Его можно скопировать в любое удобное место (на рабочий стол) и закрепить, например, в Пуске.
Ввиду того, что ссылка на вызов командного интерпретатора присутствует в каталоге, где хранятся ярлыки Пуска, пиктограмму для открытия диалога следует искать в главном меню Windows 10 в системных программах, что видно с вышерасположенного скриншота.
Разворачиваем перечень всех приложений «десятки», переходим в «Служебные», где и находим ярлык «Выполнить».
Win → X
Меню Win → X предоставляет быстрый доступ к часто эксплуатируемым системным инструментам и вызывается посредством соответствующей комбинации клавиш или контекстного меню Пуска.
Источник
Диалоговое окно «Выполнить» позволяет запускать программы, приложения, открывать разделы параметров системы и Панели управления, запускать огромное количество системных команд или встроенных в Windows инструментов, таких как командная строка, редактор реестра, редактор локальной групповой политики, очистка диска и т.д. Просто введите путь или быструю команду в поле «Выполнить», а затем нажмите «ОК» или Enter, чтобы использовать команду. На первый взгляд диалоговое окно «Выполнить» не так легко найти в последних версиях Windows, но, этот инструмент все еще существует и есть множество способов получить к нему доступ. В этом руководстве показано, как открыть диалог «Выполнить» в Windows 10:
1. Откройте диалоговое окно «Выполнить» с помощью сочетания клавиш.
Самый быстрый способ получить доступ к окну «Выполнить» — использовать сочетание клавиш Windows + R. Помимо того, что этот способ очень легко запомнить, он универсален для всех версий Windows. Удерживая клавишу Windows на клавиатуре, нажмите R.
Окно сразу же откроется в нижнем левом углу экрана и вы также, сможете его закрепить на панели задач.
2. Используйте Поиск, чтобы открыть окно «Выполнить».
Как всегда, использовать поиск Windows чтобы что нибудь найти — отличная идея. Если вы используете Windows 10, введите слово «выполнить» в строке поиска.
Затем нажмите соответствующий результат поиска или нажмите кнопку «Открыть» на панели справа.
3. Откройте командное окно «Выполнить» из меню «Пуск».
Меню «Пуск» — это надежный способ доступа к функциям вашего компьютера или устройства, включая диалог «Выполнить».
Откройте в меню «Пуск», кликнув на логотип Windows в нижнем левом углу или нажав кнопку Windows на клавиатуре. Затем прокрутите вниз и найдите папку «Служебные — Windows», откройте папку и нажмите «Выполнить».
Здесь вы также сможете закрепить команду на начальном экране или панели задач.
В Windows 7 откройте меню «Пуск» и выберите «Все программы → Стандартные → Выполнить».
4. Используйте Командную строку (CMD), чтобы открыть окно «Выполнить».
Некоторым из моих коллег нравится командная строка, поэтому мы решили добавить этот способ, несмотря на то, что, его не так легко запомнить, как другие способы, показанные в этой статье.
Запустите командную строку и введите следующее:
explorer.exe Shell:::{2559a1f3-21d7-11d4-bdaf-00c04f60b9f0}
Этот способ работает как в Windows 10, так и в Windows 7.
5. Откройте командное окно «Выполнить» с помощью PowerShell.
Не знаете, как открыть диалог из PowerShell в Windows 10 и Windows 7? Сначала запустите PowerShell. Затем скопируйте / вставьте или введите следующую команду:
(New-Object -ComObject "Shell.Application").FileRun()
Нажмите Enter, и в нижнем левом углу сразу же откроется окно команды «Выполнить».
6. Используйте меню WinX, чтобы открыть окно «Выполнить» в Windows 10.
В Windows 10 есть скрытое меню опытного пользователя, в котором есть пункт для запуска окна «Выполнить». Есть много способов получить доступ к этому меню, самый простой — использовать сочетание клавиш Windows + X. Затем кликните мышкой «Выполнить» или нажмите букву R на клавиатуре, чтобы открыть окно.
7. Получить доступ к команде «Выполнить» с помощью Диспетчера задач.
Откройте диспетчер задач с помощью меню WinX или нажмите сочетание клавиш Ctrl Shift ESC,
Кликните мышкой меню «Файл» и выберите «Запустить новую задачу».

Все!
К чему вы хотите получить доступ с помощью окна «Выполнить»?
Командное окно «Выполнить» было впервые представлено Microsoft в Windows 95 и с тех пор остается с нами. Некоторые из нас использует его довольно часто, но многие еще не осознают потенциал и полезность. Мы рады, что эта функция привлекла ваше внимание, но нам любопытно, что привело вас сюда. Вы ищете новые способы открыть командное окно Windows «Выполнить» или пробуете что-то новое на своем компьютере? Дайте нам знать об этом в комментариях.
Рекомендуем:
- Windows 10 Rundll32 Команды — полный список
- CLSID (GUID) Список расположения Shell в Windows 10
- Полный список переменных сред в Windows 10
- Используйте адресную строку Проводника в Windows 10 как команду «Выполнить».
Многие пользователи Windows после перехода на десятую версию операционной системы могут столкнуться с неожиданной проблемой, а именно, как запустить окно «Выполнить». Все дело в том, что на привычном с Windows 95 месте его нет.
Содержание
- Что такое окно «Выполнить»
- Зачем нужно окно «Выполнить»
- Открытие окна «Выполнить»
- Способ 1: нажатие горячих клавиш
- Способ 2: использование строки Поиска
- Способ 3: меню Пуск
- Способ 4: контекстное меню Пуск (WinX)
- Заключение
Что такое окно «Выполнить»
Смотрите также: «Где находится средство просмотра фотографий в Windows 10»
Для начала давайте вспомним, что из себя представляет окно «Выполнить». Это небольшое диалоговое окно с одним полем для ввода текстовой системной команды, выполнение которой запускается нажатием кнопки OK или клавиши Enter на клавиатуре.
Кнопка «Обзор» открывает окно, в котором мы можем выбрать файл для запуска.
Данный способ открытия файла, конечно же, не самый удобный, но он незаменим, когда, например, Проводник по каким-то причинам не работает должным образом.
Кнопка «Отмена», соответственно, позволяет закрыть окно «Выполнить». Либо можно просто нажать на привычный крестик в правом верхнем углу окна или нажать клавишу Esc на клавиатуре.
Зачем нужно окно «Выполнить»
Через данное окно можно открыть приложения, попасть в разделы параметров системы и Панели управления, а также, запустить большое количество различных системных команд или встроенных в ОС инструментов, таких как командная строка, редактор реестра, редактор локальной групповой политики, очистка диска и т.д.
Несомненные плюсы окна «Выполнить»:
- Можно сэкономить немало времени на выполнение множества операций, так как нет необходимости искать нужные инструменты, функции и приложения в запутанных разделах и подразделах различных меню операционной системы. Но, чтобы всем этим пользоваться, естественно, нужно знать системные команды, которые работают в данном окне.
- Через окно «Выполнить» можно запустить программы, не опасаясь вирусов, так как в основном, они распространяются при работе в Проводнике. В частности, это касается вирусов типа Win32.
Открытие окна «Выполнить»
Теперь, когда мы рассмотрели, что же из себя представляет окно «Выполнить» и зачем оно вообще нужно, давайте посмотрим, как же в него попасть. Сделать это можно разными способами.
Способ 1: нажатие горячих клавиш
Самый быстрый и простой способ вызвать окно «Выполнить» — нажать специальную комбинацию клавиш Win+R на клавиатуре.
Данный метод, как видите, не требователен к опыту работы пользователя на ПК и легко реализуем буквально в одно действие.
Однако, это не единственный способ запуска окна «Выполнить», и ниже мы разберем, как еще это можно сделать.
Способ 2: использование строки Поиска
Смотрите также: «Как удалить приложение в Windows 10: встроенное или установленное»
В «десятке» любую функцию, раздел в параметрах системы, программу и т.д. можно найти, воспользовавшись строкой поиска, что значительно удобнее, чем пытаться отыскать что-то в непростых меню системы.
Все что нам нужно — кликнуть по значку в виде лупы рядом с меню Пуск. В открывшемся окне поиска вводим название того, что ищем (в нашем случае — «Выполнить») и далее кликаем по найденному варианту.
При желании, можно щелкнуть по найденному варианту правой кнопкой мыши и в открывшемся контекстном меню выбрать пункты «Закрепить на панели задач» или «Закрепить на начальном экране», чтобы инструмент всегда был под рукой.
Если мы нажмем «Перейти к расположению файла», откроется папка с содержащимся в ней файлом-ярлыком запуска окна. Данный ярлык можно скопировать в любое удобное место для последующего использования.
Способ 3: меню Пуск
Запустить окно «Выполнить» также можно и через главное меню Windows 10 — меню Пуск.
Нажимаем на значок Пуска, ищем в открывшемся списке раздел «Служебные — Windows», раскрыв который мы найдем нужный инструмент.
Способ 4: контекстное меню Пуск (WinX)
И последний метод в нашем списке, но не последний по популярности — запуск окна через контекстное меню Пуск или, как его еще называют, меню «WinX».
- Нажимаем сочетание клавиш Win+X, либо правой кнопкой мыши щелкаем по значку меню Пуск.
- Откроется контекстное меню, в котором мы найдем строку «Выполнить», кликнув по которой сможем запустить нужный инструмент.
Заключение
Незаменимость такого простого на вид системного инструмента как окно «Выполнить» очевидно, и в некоторых ситуациях без него не обойтись. Поэтому знать, как оно запускается для качественной работы и обслуживания компьютера необходимо. В Windows 10 сделать это можно разными способами и можно выбрать тот, который нравится больше остальных.
Смотрите также: «Как раздать интернет с ноутбука в Windows 10»
Windows поставляется с диалоговым окном «Выполнить команду», которое обычно используется для быстрого открытия некоторых программ Windows, папок, документов или интернет-ресурсов. В этом посте мы покажем вам четыре различных способа открыть диалоговое окно «Выполнить» в Windows 10.
Способ 1: с помощью Win + R
Одновременно нажмите клавиши Windows и R на клавиатуре, чтобы быстро открыть диалоговое окно «Выполнить».
Способ 2: с помощью Win + X
Одновременно нажмите клавиши Windows и X, чтобы открыть меню опытного пользователя, в котором вы можете выбрать «Выполнить», чтобы открыть диалоговое окно «Выполнить».
Способ 3: по строке поиска
1) Начните вводить «запустить» (без кавычек) в поле поиска в левой части панели задач Windows 10.
2) Когда в результатах поиска появится «Выполнить (приложение для ПК)», щелкните его, чтобы открыть диалоговое окно «Выполнить».
Способ 4: через меню Пуск
1) Откройте меню «Пуск», щелкнув значок Windows в нижнем левом углу рабочего стола Windows 10 или нажав клавишу Windows на клавиатуре.
2) Нажмите «Все приложения», нажмите «Система Windows», а затем нажмите «Выполнить», чтобы открыть его.

В этой простой инструкции для начинающих способы открыть окно Выполнить в Windows 11 и Windows 10 самыми разными способами, выбирайте любой.
Контекстное меню кнопки Пуск
Первый и один из самых быстрых способов открыть окно «Выполнить» — использовать контекстное меню кнопки Пуск.
Способ работает и в Windows 11 и в Windows 10:
- Нажмите правой кнопкой мыши по кнопке «Пуск».
- Выберите пункт «Выполнить» в контекстном меню.
Для открытия этого же меню можно использовать сочетание клавиш Win+X, где Win — клавиша с эмблемой Windows на клавиатуре.
Сочетание клавиш на клавиатуре
Использование горячих клавиш — базовый способ, которым пользуются почти все и который исправно работает во всех актуальных версиях Windows.
Достаточно нажать клавиши Windows + R на клавиатуре, чтобы открылось окно «Выполнить». Здесь Windows — клавиша с соответствующей эмблемой в нижнем ряду на клавиатуре.
Использование поиска
Мой основной совет тем, кто не знает, как что-то найти или запустить в Windows 11 или Windows 10 — попробовать использовать поиск на панели задач.
Открыть нужное окно с его помощью также получится, достаточно начать набирать «Выполнить» в поле поиска.
Пункт в списке приложений меню Пуск
Вы можете найти пункт для запуска окна «Выполнить» в меню Пуск:
Диспетчер задач
Если вы откроете диспетчер задач (Как открыть диспетчер задач), из него тоже можно открыть необходимое окно с возможностью запуска от имени администратора.
Для этого необходимо в главном меню выбрать «Файл» — «Запустить новую задачу».
Ярлык для окна «Выполнить»
При желании вы можете создать ярлыка для открытия окна «Выполнить», оставить его на рабочем столе или закрепить на панели задач и использовать в любое время, когда он потребуется:
- Нажмите правой кнопкой мыши по пустому месту рабочего стола и выберите «Создать» — «Ярлык».
- В поле укажите расположение объекта введите строку:
explorer.exe shell:::{2559a1f3-21d7-11d4-bdaf-00c04f60b9f0} - Нажмите «Далее», задайте имя ярлыка — готово.
В дальнейшем в свойствах ярлыка вы можете изменить и значок, оригинальный значок окна «Выполнить» находится в файле C:WindowsSystem32SHELL32.dll
Если открыть панель управления в Windows 11 и включить просмотр в виде значков, в списке элементов вы увидите «Инструменты Windows».
Внутри вы найдете различные системные утилиты Windows, в том числе и диалоговое окно «Выполнить».
Командная строка, PowerShell, Терминал Windows
Окно «Выполнить» можно запустить из командной строки или Windows PowerShell (и, соответственно, используя Терминал Windows). Достаточно открыть соответствующий инструмент, а затем использовать одну из команд:
- В командной строке —
explorer.exe shell:::{2559a1f3-21d7-11d4-bdaf-00c04f60b9f0} - В Windows PowerShell —
(New-Object -ComObject "Shell.Application").FileRun()
Надеюсь, предложенных способов будет достаточно.
Диалоговое окно «Выполнить» позволяет запускать программы, приложения, открывать разделы параметров системы и Панели управления, запускать огромное количество системных команд или встроенных в Windows инструментов, таких как командная строка, редактор реестра, редактор локальной групповой политики, очистка диска и т.д. Просто введите путь или быструю команду в поле «Выполнить», а затем нажмите «ОК» или Enter, чтобы использовать команду. На первый взгляд диалоговое окно «Выполнить» не так легко найти в последних версиях Windows, но, этот инструмент все еще существует и есть множество способов получить к нему доступ. В этом руководстве показано, как открыть диалог «Выполнить» в Windows 10:
Сценарии использования окна «Выполнить»
Прежде, чем я вам покажу все методы открытия и практические применения, я бы хотел вам рассказать основные сценарии, которые можно рассматривать для данного окна:
- Я помню один случай, когда после неправильной настройки сервера были внесены нерабочие сетевые настройки, в итоге сервер отвалился. Так как он был железным, то пришлось идти в серверную, к сожалению порта управления у него не было, пришлось подключать KVM, болью было то, что у него на лицевой стороне не работали USB порты, а это означало, что мышка сзади не дотягивалась. В итоге пришлось все делать без нее, и вот представьте, что происходит когда у вас лежит важный сервер, у которого вы не можете добраться до нужных настроек, но так как у меня богатый опыт работы с Windows, то я знал, как вызвать нужную мне настройку или из командной строки или из окна «Выполнить», чем я и воспользовался.
- Второй случай, мышка у вас есть, но вот соединение до такой степени тормозное, что у вас мышка либо не успевает за вашими действиями или вообще слишком чувствительная и улетает с нужного места, в таких ситуациях умение работать с быстрыми командами окна «Выполнить» просто не заменимо. Такое легко встретить на виртуальных машинах, где не установлены драйвера интеграции.
- Третья ситуация, это просто быстрее, что вы мышкой про щелкаете 3 и более экранов, до того пока достигните нужную вам настройку, а если взять во внимание, что это может быть либо тормозной сервер (перегруженный) или с нестабильным сетевым соединением, то вы будите тратить дополнительное время.
- Есть вообще настройки, в которые вы можете попасть исключительно за счет быстрых команд Windows
Классический метод открыть окно выполнить
В какой бы версии Windows вы бы не применили данный метод, он будет всегда работать, ну разве, что кроме версии Windows Core, которая лишена графического интерфейса. И так нажимаем одновременно сочетание клавиш Windows +R и в результате вы увидите в левом углу нужное вам окно.
Первый раз я его увидел в эпоху Windows 95, где оно выглядело вот так.
Как всегда в Windows, использование поиска — это отличная идея, чтобы найти что угодно.
Метод для Windows 10, Windows Server 2020 и выше
Откройте значок с изображением лупы и введите «Выполнить», в результате этих действий у вас будет список из одного пункта, щелкаем по нему и открываем системное окно.
Метод для Windows 8.1, Windows Server 2012 R2
Откройте пуск, в правом верхнем углу нажмите значок с лупой.
В окне поиска вводим слово «Выполнить», где получаем результат поиска.
Метод для Windows 7, Windows Server 2008 R2
В Windows 7 вызвать окошко «Выполнить» можно открыв пуск и в строке поиска ввести соответствующее слово. Выше вы получите результаты поиска.
Создание ярлыка на рабочем столе
Выполнять это просто и удобно. Потом всегда можно будет запускать системную утилиту напрямую с рабочего стола. Выделяют несколько методов создания иконки «Выполнить»:
- с указанием пути к исполняемому файлу на системном диске. Сложно и муторно, поэтому неопытным пользователям ПК рекомендуется сразу отказаться от этого варианта;
- перетаскивание ярлыка из другого места на рабочий стол. Гораздо проще и не занимает много времени, поэтому далее подробно рассмотрен именно такой вариант.
Как перетащить значок оснастки на рабочий стол
Электропитание Windows 10 — как найти и открыть меню
Удобнее воспользоваться следующим алгоритмом для осуществления поставленной задачи:
- Войти в «Пуск».
- Прописать в поисковой строке название рассматриваемой оснастки.
- Зажать ЛКМ по появившемуся значку и удерживать.
- Передвинуть курсор мыши на свободное место рабочего стола. Ярлык ПО должен отобразиться в этом месте.
- Щёлкнуть ЛКМ два раза по значку программы и убедиться, что она запускается.
К сведению! Таким методом можно создать ярлык любого стандартного средства, будь то панель управления, диспетчер задач, история поиска.
Запуск через меню пуска
Кнопка пуск, это специальное место объединяющее большинство настроек. функций и программ имеющихся в операционной системе. Чтобы вызвать из него диалоговое окно «Выполнить» делаем следующее:
Если у вас Windows 10 или Windows Server 2016 и выше, в пуске найдите раздел «Служебные — Windows». Раскрыв его вы найдете нужный вам пункт.
Если у вас Windows 8.1 или Windows Server 2012 R2, в пуске находим кнопку со стрелкой вниз.
Так же ищем раздел «Служебные — Windows» в котором будет ярлык на диалоговое окно «Выполнить».
Если у вас Windows 7 или Windows Server 2008 R2, в пуске нажмите «Все программы».
В разделе «Стандартные» найдите соответствующий пункт.
Меню дополнительных действий
Команда Выполнить в виндовс 7 — руководство по использованию
Только на операционной системе Windows 10 есть специальное меню в виде контекстного окна, из которого можно запускать некоторые средства и приложения. Все параметры представлены списком. Здесь также есть проводник, командная строка, диспетчер устройств и задач — полезная вещь, которую можно использовать, чтобы долго не искать нужный компонент по просторам операционки.
Важно! Меню дополнительных возможностей часто отключено по умолчанию. Его несложно активировать чрез панель управления.
Оснастка «Выполнить» указанным способом вызывается в несколько шагов:
- Нажать на клавиатуре кнопки правого «Win» и «X» одновременно на английской раскладке. Появится то самое меню.
- Изучить список параметров и найти в нём пункт «Выполнить».
- Для запуска ПО остаётся щёлкнуть один раз по найденной строке.
Это самый простой способ вызова «Выполнить» после комбинации «Win + R», который не потребует много времени на реализацию.
Использование диспетчера задач
Бывают ситуации, что у вас может зависнуть проводник Windows, и единственное что вы можете сделать это вызвать диспетчер задач, или у вас в принципе нет графического интерфейса в случае с Core версией. В такой ситуации вы легко можете выкрутится починив все через окно Windows run. Для этого в меню файл выберите пункт «Запустить новую задачу«,
которая и вызовет окно «Выполнить» и обратите внимание, что тут даже есть возможность запустить задачу в режиме администратора.
Как открыть службы Windows 7 — описание всех способов
Искать следует на системном диске. Это тот локальный диск, на котором стоят операционка, все её файлы. В роли такого носителя обычно выступает Disk C.
Чтобы процесс поиска исполняемого файла не затянулся надолго, можно следовать инструкции:
- Открыть «Мой компьютер». Для экономии времени вставить в поисковую строчку отобразившегося окна сочетание слов «C:UsersUsernameAppDataRoamingMicrosoftWindowsStart MenuProgramsSystem Tools». Опять же удобнее сразу скопировать весь текст отсюда и потом вставить его в нужное место, а не прописывать вручную.
- Дождаться окончания длительного поиска. В это время можно пока заняться другими делами.
- По окончании процедуры откроется окно со стандартными средствами операционки, среди которых окажется исполняемый файл нужного приложения.
- Кликнуть по иконке дважды левой клавишей манипулятора, чтобы вызвать оснастку.
Обратите внимание! Найденный исполняемый файл также легко переносится на рабочий стол виндовс десять. При желании его можно удалить, избавившись от данного приложения навсегда.
Команды диалогового окна выполнить
Команды для окна «Run Windows» аналогичны тем, что я вам описывал в статье про запуск всего в командной строке, полный список можете посмотреть по ссылке.
Приведу тут наиболее используемые:
- regedit — реестр Windows
- msinfo32 — Если вы хотите быстро получить системную информацию, то команда «msinfo32» — это то, что вам нужно. С первого взгляда он отобразит все детали системы, включая аппаратные ресурсы и программную среду.
- sdclt — эта команда открывает окно «Резервное копирование и восстановление», которое позволяет вам быстро установить расписание резервного копирования или восстановить любую из ваших предыдущих резервных копий.
- compmgmt.msc — в приложении «Управление компьютером» вы можете получить доступ практически ко всем расширенным модулям Windows, таким как «Просмотр событий», «Общая папка», «Системные инструменты»
-
- cleanmgr — эта команда позволяет открыть утилиту очистки диска Windows.
Это лишь малая часть команд, полный список напоминаю находится по ссылке выше. На этом у меня все, мы с вами рассмотрели ситуации при которых удобно использовать окно «Выполнить», его методы запуска и список быстрых команд Windows. На этом у меня все, с вами был Иван Семин, автор и создатель IT портала Pyatilistnik.org.
Запуск системных функций Windows, администрирование
В этой таблице представлены команды из строки «Выполнить», касающиеся работы с параметрами и средствами операционной системы Windows.
| Команда | Выполняемое действие |
| explorer | запуск файлового менеджера Проводник Windows |
| control | запуск Панели управления Windows |
| msconfig | открытие утилиты Конфигурация системы |
| msinfo32 | получение сведений о системе |
| mmc | консоль управления |
| sysdm.cpl | свойства системы |
| control admintools | администрирование |
| services.msc | службы Windows |
| perfmon.msc | системный монитор |
| resmon | монитор ресурсов |
| comexp.msc | службы компонентов |
| dcomcnfg | настройка службы компонентов |
| compmgmt.msc | запуск оснастки Управление компьютером |
| compmgmtlauncher | управление компьютером |
| diskmgmt.msc | запуск оснастки Управление дисками |
| netplwiz | управление учетными записями пользователей |
| control userpasswords2 | управление учетными записями |
| shell:sendto | открытие меню «Отправить» |
| eventvwr.msc | просмотр событий |
| cmd | запуск командной строки без привилегии администратора |
| powershell | запуск Windows PowerShell без привилегии администратора |
| regedit | запуск Редактора реестра |
| gpedit.msc | запуск Редактора локальной групповой политики (компонент присутствует в редакциях Windows Pro и Windows Enterprise) |
| azman.msc | запуск Диспетчера авторизации |
| taskmgr | запуск Диспетчера задач |
| devmgmt.msc | запуск Диспетчера устройств |
| taskschd.msc | запуск Планировщика заданий |
| control schedtasks | контроль выполняемых заданий в Планировщике заданий |
| utilman | управление параметрами утилит, входящих в группу «Специальные возможности» |
| appwiz.cpl | открытие раздела Панели управления «Программы и компоненты» для удаления или изменения программ средствами системы |
| sdclt | резервное копирование и восстановление из архивной копии средствами Windows |
| recdisc | создание диска восстановления системы Windows 10, Windows 8.1, Windows 7 |
| firewall.cpl | настройка брандмауэра Защитника Windows |
| wf.msc | мониторинг брандмауэра Защитника Windows в режиме повышенной безопасности |
| rstrui | запуск восстановления системы из точек восстановления Windows |
| logoff | выход из системы |
| shutdown /s | завершение работы Windows |
| shutdown /r | завершение работы и перезагрузка операционной системы |
| perfmon /res | монитор ресурсов системы: центрального процессора, памяти, диска, сети |
| cleanmgr | очистка диска средствами Windows |
| dfrgui | дефрагментация диска средствами системы |
| lpksetup | установка или удаление языков интерфейса Windows |
| certmgr.msc | управление сертификатами текущего пользователя |
| shrpubw | мастер создания общих ресурсов |
| credwiz | архивация и восстановление имен пользователей и паролей |
| dpapimig | защита защищенного содержимого |
| lusrmgr.msc | управление локальными пользователями и группами |
| iexpress | мастер создания самораспаковывающихся архивов |
| mrt | запуск средства удаления вредоносных программ Malicious Software Removal Tool |
| sigverif | проверка подписи файла |
| rekeywiz | управление сертификатами шифрования файлов (шифрованная файловая система — EFS) |
| secpol.msc | локальная политика безопасности |
| eudcedit | редактор личных знаков |
| control fonts | просмотр, удаление, отображение или скрытие шрифтов |
| fonts | открытие папки со шрифтами |
| tpm.msc | управление доверенным платформенным модулем (TRM) на локальном компьютере |
| intl.cpl | выбор региона и языка |
| mstsc | подключение к удаленному рабочего столу |
| msra | удаленный помощник Windows |
| useraccountcontrolsettings | настройка уведомлений об изменении параметров компьютера |
| winver | сведения о версии операционной системы Windows |
| wscui.cpl | просмотр последних сообщений и решение проблем |
| computerdefaults | выбор приложений по умолчанию |
| slui | активация Windows |
| optionalfeatures | включение или отключение компонентов Windows |
| wscript | параметры сервера сценариев Windows |
| wusa | автономный установщик обновлений |
| cliconfg | программа сетевого клиента SQL Server |
( 2 оценки, среднее 5 из 5 )

Несмотря на то, что эту инструкцию можно было бы ограничить одним способом — нажать клавиши Windows (клавиша с эмблемой ОС) + R на клавиатуре для открытия «Выполнить», опишу еще несколько способов найти этот элемент системы, причем всем начинающим пользователям рекомендую обратить внимание на первый из описанных способов, он поможет во многих случаях, когда вы не знаете где находится что-то вам привычное в Windows 10.
Использование поиска
Итак, способ номер «ноль» был указан выше — просто нажать клавиши Win+R (этот же способ работает и в предыдущих версиях ОС и, вероятно, будет работать в следующих). Однако, как основной способ для запуска «Выполнить» и любых других вещей в Windows 10, точного расположения которых вы не знаете, рекомендую использовать поиск в панели задач: собственно, он для этого и сделан и успешно находит то, что требуется (иногда даже когда точно не известно, как оно называется).
Просто начните набирать нужное слово или их сочетание в поиске, в нашем случае — «Выполнить» и вы быстро обнаружите нужный пункт в результатах и сможете открыть этот пункт.
Причем, если кликнуть правой кнопкой мыши по найденному «Выполнить», вы сможете закрепить его на панель задач или в виде плитки в меню пуск (на начальный экран).
Также, если выбрать пункт «Открыть папку с файлом», откроется папка C: Users Пользователь AppData Roaming Microsoft Windows Start Menu Programs System Tools в которой находится ярлык для «Выполнить». Оттуда его можно скопировать на рабочий стол или куда-либо еще для быстрого запуска нужного окна.
На самом деле, пункт «Выполнить» остался и в меню пуск, а первые способы я дал, чтобы обратить внимание на возможности поиска Windows 10 и на горячие клавиши ОС.
Если же нужно открыть окно «Выполнить» через пуск, просто нажмите по Пуску правой кнопкой мыши и выберите нужный пункт меню (или нажмите клавиши Win+X), чтобы вызвать это меню.
Еще одно расположение, где находится Выполнить в меню «Пуск» Windows 10 — обычный клик по кнопке — Все приложения — Служебные Windows — Выполнить.
Надеюсь, способов найти этот элемент я предоставил достаточно. Ну а если знаете дополнительные — буду рад комментариям.
С учетом того, что, вероятно, вы начинающий пользователь (раз попали на эту статью), рекомендую к ознакомлению мои инструкции по Windows 10 — с большой вероятностью вы найдете в них ответы и на некоторые другие вопросы, которые могут возникнуть при знакомстве с системой.
Содержание
- Запуск окна «Выполнить» в Виндовс 10
- Способ 1: Поиск по системе
- Способ 2: «Проводник»
- Способ 3: «Пуск»
- Способ 4: Меню дополнительных действий
- Способ 5: «Командная строка»
- Способ 6: «Диспетчер задач»
- Способ 7: Комбинация клавиш
- Способ 8: Исполняемый файл
- Дополнительно: Закрепление оснастки для быстрого вызова
- Заключение
- Вопросы и ответы
Благодаря оснастке «Выполнить» в ОС от Microsoft можно практически моментально запускать многие стандартные приложения и системные процессы посредством ввода специальных команд. Сегодня расскажем обо всех возможных вариантах ее вызова в Windows 10.
В предыдущих версиях Windows проще, да и быстрее всего вызвать окно быстрого запуска «Выполнить» можно было через меню «Пуск», но этот способ никогда не был единственным. Рассмотрим те из них, которые актуальны для десятой версии операционной системы, после чего вы сможете выбрать наиболее подходящий для себя или же пойти альтернативным путем.
Способ 1: Поиск по системе
Одним из новшеств Windows 10 стала функция поиска, вызвать которую можно как с панели задач, так и с помощью горячих клавиш. Использовать ее можно не только для быстрого нахождения файлов и папок, но и для запуска приложений и компонентов системы. К числу таковых относится и интересующая нас оснастка «Выполнить».
Воспользуйтесь иконкой поиска на панели задач или клавишами «WINDOWS+S» и начните вводить наименование искомого компонента – Выполнить. Как только увидите его в результатах выдачи, щелкните по этой строке левой кнопкой мышки (ЛКМ) для запуска.
Читайте также: Как искать файлы в Виндовс 10
Способ 2: «Проводник»
Существует еще один завязанный на функции поиска метод вызова окна «Выполнить», правда, назвать его удобным точно нельзя. Искать в этом случае потребуется не в специально предназначенном для этого разделе операционной системы, а в интегрированном в нее файловом менеджере.
Предварительно вызвав «Проводник» (например, клавишами «WINDOWS+E»), перейдите на его боковой панели в раздел «Этот компьютер». Введите в поисковую строку выполнить, нажмите «ENTER» и дождитесь, пока будет найдена оснастка. Так как запрос может являться еще и частью имени файлов и папок на диске, результатов выдачи наверняка будет более одного, а потому просто найдите в нем ярлык приложения и запустите его нажатием ЛКМ.
Читайте также: Как открыть «Проводник» в Виндовс 10
Способ 3: «Пуск»
Несмотря на то что внешний вид стартового меню «десятки» был полностью переработан, окно «Выполнить» из него никуда не делось. Правда, находится оно теперь далеко не на самом очевидном месте.
Вызовите «Пуск», нажав ЛКМ по его значку или воспользовавшись клавишей «WINDOWS» на клавиатуре, пролистайте список представленных в этом меню элементов практически в самый низ и кликните по папке «Служебные — Windows» для ее открытия. Запустите искомый компонент системы.
Способ 4: Меню дополнительных действий
Помимо более привлекательного, пусть и далеко не для всех удобного интерфейса, «Пуск» в Windows 10 обзавелся еще и меню дополнительных действий, с помощью которого можно буквально в два клика открывать наиболее необходимые компоненты системы. Просто нажмите по этому значку правой кнопкой мышки (ПКМ) или воспользуйтесь горячими клавишами «WINDOWS+X» и выберите в появившемся списке интересующий нас пункт.
Способ 5: «Командная строка»
Многие пользователи предпочитают вызывать «Командную строку» через окно «Выполнить», но для решения нашей сегодняшней задачи можно пойти противоположным путем.
Любым удобным способом откройте консоль (например, через рассмотренное выше меню дополнительных действий кнопки «Пуск»), введите в нее указанную ниже команду и нажмите «ENTER», после чего незамедлительно будет запущена оснастка.
%windir%explorer.exe shell:::{2559a1f3-21d7-11d4-bdaf-00c04f60b9f0}
Читайте также: Как открыть «Командную строку» в Виндовс 10
Способ 6: «Диспетчер задач»
Данный компонент Windows 10 можно использовать не только для оценки загруженности операционной системы и остановки программ и процессов, но и для их запуска. Сам же «Диспетчер задач» можно открыть с помощью клавиш «CTRL+SHIFT+ESC».
Откройте меню «Файл» и выберите пункт «Запустить новую задачу». В появившееся окошко, которое визуально очень напоминает «Выполнить», введите ту же команду, что в случае с рассмотренной выше «Командной строкой», после чего нажмите «ОК» или «ENTER».
%windir%explorer.exe shell:::{2559a1f3-21d7-11d4-bdaf-00c04f60b9f0}
Способ 7: Комбинация клавиш
Каждый из рассмотренных выше методов запуска оснастки «Выполнить» требует от нас с вами минимум действий, но наиболее простой и удобный заключается в использовании горячих клавиш – просто нажмите «WINDOWS+R» и необходимое окошко сразу же появится перед вами.
Читайте также: Горячие клавиши для удобной работы в ОС Виндовс 10
Совет: Для запуска через оснастку «Выполнить» системных приложений с административными правами после ввода команды в его строку удерживайте клавиши «CTRL+SHIFT» и только после этого жмите «ОК» или «ENTER».
Читайте также: Как открыть «Командную строку» с правами администратора в Виндовс 10
Способ 8: Исполняемый файл
«Выполнить» хоть и является компонентом операционной системы, на деле ничем не отличается от обычного приложения. Следовательно, у него есть не только своя папка на диске, но и исполняемый файл, посредством которого осуществляется запуск. Располагается он по следующему адресу:
C:UsersUsernameAppDataRoamingMicrosoftWindowsStart MenuProgramsSystem Tools
Примечание: Вместо «Users» в пути к файлу может быть указано русскоязычное написание «Пользователи» (зависит от локализации операционной системы), а вместо «Username» необходимо вписать ваше имя пользователя.
Дополнительно: Закрепление оснастки для быстрого вызова
Если по каким-то причинам вы не считаете ни один из рассмотренных выше способов запуска «Выполнить» достаточно быстрым и удобным, но при этом необходимость в частом использовании оснастки имеется, можно и нужно закрепить ее на самом заметном месте. Таковых в Windows 10 как минимум три, и далее мы расскажем, как действовать в случае с каждым из них.
Панель задач
Для того чтобы закрепить ярлык запуска окна «Выполнить» на панели задач, сначала вызовите его любым из рассмотренных выше способов, затем кликните ПКМ по значку и выберите в появившемся контекстном меню соответствующий пункт. Далее вам останется лишь переместить ярлык в более удобное место, например, поближе к меню «Пуск».
Меню «Пуск»
Стартовое меню ОС Виндовс 10 позволяет закреплять приложения для быстрого запуска в виде плиток, что вполне можно сделать и с оснасткой «Выполнить». Для этого просто отыщите ее в «Пуске» (см. Способ 3), нажмите по ярлыку ПКМ и выберите пункт «Закрепить на начальном экране».
Рабочий стол
Если вы привыкли запускать программы с рабочего стола, разумным решением будет поместить на него и ярлык окна «Выполнить». Перейдите в папку, в которой располагается исполняемый файл рассматриваемого системного компонента (см. Способ 8), кликните ПКМ по его ярлыку, после чего последовательно воспользуйтесь пунктами контекстного меню «Отправить» — «Рабочий стол (создать ярлык)»
Заключение
Ознакомившись с этой статьей, вы узнали не только обо всех возможных способах запуска системной оснастки «Выполнить», но и о том, как закрепить или создать ее ярлык для еще более удобного и быстрого запуска.
Окно «Выполнить». Полный гайд и список команд
Перед вами простая инструкция по использованию окна «Выполнить» в Windows. Все способы открыть окно и таблица популярных команд на все случаи жизни.
Это очень важная информация! Поделись ею с близкими людьми 😉
Содержание
- Как открыть «Выполнить». 7 способов вызвать окно
- Горячие клавиши
- С помощью Поиска
- Через меню «Пуск»
- В меню опытного пользователя
- Через Диспетчер задач
- В командной строке
- С помощью PowerShell
- Через проводник
- Что такое окно «Выполнить» и зачем оно нужно
- Преимущества
- Список быстрых команд
Как открыть «Выполнить». 7 способов вызвать окно
Горячие клавиши
Быстрее всего запустить команду «Выполнить» с помощью сочетания клавиш: Win+R

С помощью Поиска
Если вы не любитель горячих клавиш, самый удобный способ найти что-либо на компьютере — это воспользоваться встроенным инструментом Поиск. Располагается кнопка рядом с кнопкой Пуск в левом нижнем углу.
- Нажмите на иконку Поиск
- Введите запрос «выполнить«
- Нажмите на пункт меню Открыть или непосредственно на саму команду, как это показано на скриншоте.
Через меню «Пуск»
Многим привычнее пользоваться меню «Пуск». Конечно, это не так быстро, но добраться до заветной команды здесь все же можно. Так что публикуем простую инструкцию, как это сделать.
- Нажмите на кнопку Пуск
- Кликните по иконке Все программы
- Перейдите по пунктам меню Служебные Windows — Выполнить

В меню опытного пользователя
- Вызовите меню с помощью сочетания клавиш:
Win+X - Выберите соответствующий пункт в меню
Через Диспетчер задач
Ну а теперь начинаем аттракцион замороченных подходов к тому, как вызвать «Выполнить».
- Запустите Диспетчер задач
- Перейдите в меню Файл по ссылке Запустить новую задачу
В командной строке
Довольно странно, если вам захочется применять этот метод. Но раз уж он существует, то хотя бы просто имейте это в виду 🙂
- Запустите Командную строку
- Введите команду:
explorer.exe Shell:::{2559a1f3-21d7-11d4-bdaf-00c04f60b9f0}
С помощью PowerShell
Еще один нестандартный способ, который неизвестно кому может пригодиться. Но метод рабочий, как и предыдущий. Так что пользуйтесь на здоровье 😉
- Запустите PowerShell
- Вставьте команду:
(New-Object -ComObject "Shell.Application").FileRun()
Через проводник
- Откройте Проводник
- Перейдите по пути:
C:Usersимя пользователяAppDataRoamingMicrosoftWindowsStart MenuProgramsSystem Tools
где «имя пользователя» нужно заменить на имя пользователя в системе. - Дважды щелкните по ярлыку
Что такое окно «Выполнить» и зачем оно нужно
Это окно, позволяющее быстро и без использования мыши запускать:
- быстрые команды
- программы
- файлы
- папки
- ключи реестра
- и многое другое…
Преимущества
- Экономия времени и сил
С помощью мыши мы можем долго добираться до нужного нам инструмента. Окно «Выполнить» вызывается сочетанием клавиш, быструю команду можно ввести с клавиатуры и нажать на кнопку ENTER. Несколько секунд — и запускается любое приложение или любой другой объект на ПК. - Доступ к «закрытым» функциям
Некоторые команды невозможно обнаружить, даже если долгое время копаться в настройках системы и пользоваться поиском. А через это окно их можно легко запустить. - Работа с компьютером без мыши
Что делать, если мышь сломалась? Или ее драйвер отказал. В таком случае взаимодействовать с компьютером придется только через клавиатуру. И вы будете рады, что многое можно сделать быстро через данное окно.
Список быстрых команд
Далее в таблице представлены все основные команды, которые предназначены для запуска средств администрирования и системных функций Windows.
Чтобы быстрее найти нужную команду, воспользуйтесь поиском.
| Команда | Что вызывает |
|---|---|
| explorer | Проводник Windows |
| msconfig | Конфигурация системы |
| control | Панель управления |
| msinfo32 | Сведения о системе |
| mmc | Консоль управления |
| sysdm.cpl | Свойства системы |
| control admintools | Администрирование |
| services.msc | Службы Windows |
| resmon | Монитор ресурсов |
| comexp.msc | Службы компонентов |
| dcomcnfg | Настройка службы компонентов |
| compmgmt.msc | Управление компьютером |
| winver | Сведения о версии Windows |
| useraccountcontrolsettings | Настройка уведомлений об изменении параметров компьютера |
| computerdefaults | Выбор приложений по умолчанию |
| wscui.cpl | Просмотр последний сообщений и решение проблем |
| optionalfeatures | Включение/отключение компонентов Windows |
| slui | Активация Windows |
| wusa | Автономный установщик обновлений |
| wscript | Параметры сервера сценариев Windows |
| cliconfg | Программа сетевого клиента SQL Server |
| netplwiz | Учетные записи пользователей (управление) |
| diskmgmt.msc | Управление дисками |
| eventvwr.msc | Просмотр событий |
| shell:sendto | Меню «Отправить» |
| powershell | PowerShell без привилегии администратора |
| cmd | Командная строка без привилегии администратора |
| gpedit.msc | Редактор локальной групповой политики (Windows Pro и Windows Enterprise) |
| regedit | Редактор реестра |
| taskmgr | Диспетчер задач |
| azman.msc | Диспетчер авторизации |
| taskschd.msc | Планировщик заданий |
| devmgmt.msc | Диспетчер устройств |
| appwiz.cpl | Удаление или изменение программ |
| utilman | «Параметры» — «Специальные возможности» |
| sdclt | Резервное копирование и восстановление из резервной копии |
| firewall.cpl | Настройка брандмауэра Защитника Windows |
| recdisc | Создать диск восстановления системы |
| rstrui | Восстановление системы из точек восстановления |
| wf.msc | Мониторинг брандмауэра Защитника Windows в режиме повышенной безопасности |
| shutdown /s | Заверение работы Windows |
| logoff | Выход из системы |
| shutdown /r | Перезагрузка операционной системы |
| cleanmgr | Очистка диска |
| perfmon /res | Мониторинг ресурсов системы |
| dfrgui | Дефрагментация диска |
| shrpubw | Мастер создания общих ресурсов |
| lpksetup | Установка/удаление языков интерфейса Windows |
| shrpubw | Мастер создания общих ресурсов |
| credwiz | Архивация и восстановление имен пользователей и паролей |
| iexpress | Мастер создания самораспаковывающихся архивов |
| lusrmgr.msc | Управление локальными пользователями и группами |
| sigverif | Проверка подписи файла |
| mrt | Удаление вредоносных программ Malicious Software Removal Tool |
| secpol.msc | Локальная политика безопасности |
| rekeywiz | Управление сертификатами шифрования файлов (шифрованная файловая система — EFS) |
| control fonts | Просмотр/удаление/отображение/скрытие шрифтов |
| eudcedit | Редактор личных знаков |
| tpm.msc | Управление доверенным платформенным модулем (TRM) на локальном компьютере |
| fonts | Папка со шрифтами |
| mstsc | Подключение к удаленному рабочему столу |
| intl.cpl | Выбор региона и языка |
| msra | Удаленный помощник Windows |
Если понравилась статья, не забудьте поделиться в соцсетях, поставить лайк и поставить сайт в закладки, чтобы не пропустить новые полезные материалы!
Понравилось?
Диалоговое окно «Выполнить» позволяет запускать программы, приложения, открывать разделы параметров системы и Панели управления, запускать огромное количество системных команд или встроенных в Windows инструментов, таких как командная строка, редактор реестра, редактор локальной групповой политики, очистка диска и т.д. Просто введите путь или быструю команду в поле «Выполнить», а затем нажмите «ОК» или Enter, чтобы использовать команду. На первый взгляд диалоговое окно «Выполнить» не так легко найти в последних версиях Windows, но, этот инструмент все еще существует и есть множество способов получить к нему доступ. В этом руководстве показано, как открыть диалог «Выполнить» в Windows 10:
1. Откройте диалоговое окно «Выполнить» с помощью сочетания клавиш.
Самый быстрый способ получить доступ к окну «Выполнить» — использовать сочетание клавиш Windows + R. Помимо того, что этот способ очень легко запомнить, он универсален для всех версий Windows. Удерживая клавишу Windows на клавиатуре, нажмите R.
Окно сразу же откроется в нижнем левом углу экрана и вы также, сможете его закрепить на панели задач.
2. Используйте Поиск, чтобы открыть окно «Выполнить».
Как всегда, использовать поиск Windows чтобы что нибудь найти — отличная идея. Если вы используете Windows 10, введите слово «выполнить» в строке поиска.
Затем нажмите соответствующий результат поиска или нажмите кнопку «Открыть» на панели справа.
3. Откройте командное окно «Выполнить» из меню «Пуск».
Меню «Пуск» — это надежный способ доступа к функциям вашего компьютера или устройства, включая диалог «Выполнить».
Откройте в меню «Пуск», кликнув на логотип Windows в нижнем левом углу или нажав кнопку Windows на клавиатуре. Затем прокрутите вниз и найдите папку «Служебные — Windows», откройте папку и нажмите «Выполнить».
Здесь вы также сможете закрепить команду на начальном экране или панели задач.
В Windows 7 откройте меню «Пуск» и выберите «Все программы → Стандартные → Выполнить».
4. Используйте Командную строку (CMD), чтобы открыть окно «Выполнить».
Некоторым из моих коллег нравится командная строка, поэтому мы решили добавить этот способ, несмотря на то, что, его не так легко запомнить, как другие способы, показанные в этой статье.
Запустите командную строку и введите следующее:
explorer.exe Shell:::{2559a1f3-21d7-11d4-bdaf-00c04f60b9f0}
Этот способ работает как в Windows 10, так и в Windows 7.
5. Откройте командное окно «Выполнить» с помощью PowerShell.
Не знаете, как открыть диалог из PowerShell в Windows 10 и Windows 7? Сначала запустите PowerShell. Затем скопируйте / вставьте или введите следующую команду:
(New-Object -ComObject "Shell.Application").FileRun()
Нажмите Enter, и в нижнем левом углу сразу же откроется окно команды «Выполнить».
6. Используйте меню WinX, чтобы открыть окно «Выполнить» в Windows 10.
В Windows 10 есть скрытое меню опытного пользователя, в котором есть пункт для запуска окна «Выполнить». Есть много способов получить доступ к этому меню, самый простой — использовать сочетание клавиш Windows + X. Затем кликните мышкой «Выполнить» или нажмите букву R на клавиатуре, чтобы открыть окно.
7. Получить доступ к команде «Выполнить» с помощью Диспетчера задач.
Откройте диспетчер задач с помощью меню WinX или нажмите сочетание клавиш Ctrl Shift ESC,
Кликните мышкой меню «Файл» и выберите «Запустить новую задачу».

Все!
К чему вы хотите получить доступ с помощью окна «Выполнить»?
Командное окно «Выполнить» было впервые представлено Microsoft в Windows 95 и с тех пор остается с нами. Некоторые из нас использует его довольно часто, но многие еще не осознают потенциал и полезность. Мы рады, что эта функция привлекла ваше внимание, но нам любопытно, что привело вас сюда. Вы ищете новые способы открыть командное окно Windows «Выполнить» или пробуете что-то новое на своем компьютере? Дайте нам знать об этом в комментариях.
Рекомендуем:
- Windows 10 Rundll32 Команды — полный список
- CLSID (GUID) Список расположения Shell в Windows 10
- Полный список переменных сред в Windows 10
- Используйте адресную строку Проводника в Windows 10 как команду «Выполнить».
На чтение 2 мин. Просмотров 986 Опубликовано 10.04.2017
Давайте разберемся где в Windows 10 «Выполнить» и несколько способов быстро найти эту команду. Команда «Выполнить» может понадобиться, например, чтобы найти где находится папка «AppData» в Windows 10.
Команда выполнить в windows 10 находится практически там же где и в семерке или восьмерке. Хотя открыть в виндовс 10 команду выполнить можно немного быстрее, чем в предшественников.
Попасть в нее можно несколькими способами. Самых распространенных три, хотя есть и другие варианты. Также учтите, что практически все команды, которые собираетесь выполнить, можно осуществить и из командной строки.
Ниже приведу все эти три варианта – выбирайте любой, хотя практически все выберут первый, он самый быстрый.
Содержание
- Первый вариант открыть команду выполнить на windows 10
- Второй вариант запустить окно команды выполнить
- Где находится команда выполнить на виндовс 10 – вариант третий
Первый вариант открыть команду выполнить на windows 10
Чтобы быстро найти Где в Windows 10 «Выполнить», вам достаточно одновременно нажать две клавиши.
- Первая клавиша «ВИН». На всех клавиатурах на ней нарисован логотип Майкрософт. Она почти всегда находится в самом низу с левой стороны, вторая или третья по счету.
- Вторая клавиша английская буква «R» — раскладку при этом менять не нужно. Одним словом, вам нужно набрать сочетание «WIN + R».
Второй вариант запустить окно команды выполнить
На в windows 10 интерфейс немного изменился. Кликните на кнопку пуск (рисунок ниже) правой мышью где строка выполнить в windows 10
Открыть команду «Выполнить» на виндовс 10. После этого увидите наиболее востребованные разделы настроек компьютера или ноутбука.
Что нажимать дальше объяснять не нужно. Там все перед вами. Один клик, и вы на месте.
Где находится команда выполнить на виндовс 10 – вариант третий
Это вариант относится к кнопке поиск. Она находится в самом низу – слева, на панели задач.
Нажмите на него и впишите это слово. После этого в самом верху увидите надпись: Выполнить -Классическое приложение.
Также там будет логотип этой функции (маленький значок слева) – нажмите и пользуйтесь.
Есть конечно и другие варианты, но этих трех (описанных выше), более чем достаточно. Успехов.
Опубликовано
Запустить окно Выполнить от имени администратора в Windows 10 нельзя, но зато можно выполнять в нём команды от имени администратора. Для этого в окно Выполнить нужно будет ввести команду, а затем нажать и удерживая две клавиши Ctrl+Shift нажать кнопку ОК.
Открыть строку Выполнить в Windows 10 можно разными способами.
С помощью горячих клавиш
На клавиатуре одновременно нажмите две клавиши WIN+R.
Эти две клавиши мгновенно запускают строку выполнить в Windows 10.
С помощью Поиска
Нажмите на иконку в виде лупы которая расположена на панели задач около кнопки Пуск.
Откроется контекстное окно в которое в самом низу нужно вписать Выполнить и тогда в верхней части появится появится пункт Выполнить на который нужно будет нажать.
С помощью файла в проводнике
В проводнике нужно найти файл запускающий окно Выполнить.
Этот файл находится по адресу Локальный диск C:UsersMERS (имя пользователя компьютера)AppDataRoamingMicrosoftWindowsStart Menu (главное меню)Programs (программы)System Tools (Служебные — Windows). Чтобы открыть Выполнить в Windows 10 достаточно сделать двойной клик по этому файлу.
Через кнопку Пуск
Нажмите левой кнопкой мыши кнопку Пуск — Служебные Windows — Выполнить.
Нажав на последний пункт сразу откроется панель Выполнить в Windows 10.
С помощью контекстного меню
Нажмите сразу две клавиши WIN+X.
Эти две клавиши запускают контекстное меню в котором нужно будет нажать на пункт Выполнить чтобы вызвать Выполнить в Windows 10.
Также это контекстное меню можно открыть если навести курсор на кнопку Пуск и нажать правую кнопку мыши.
43 Просмотров
Если вы установили и используете Windows 8 или последнюю версию операционной системы Windows 10, вы, вероятно, заметили, что ваша Windows 10 или Windows 8 не отображает диалоговое окно подтверждения удаления с настройками по умолчанию. То есть, когда вы выбираете файл / папку и нажимаете клавишу удаления, Windows не запрашивает окно подтверждения.
Зачем включать в Windows окно подтверждения удаления?
Хотя некоторым пользователям может понравиться эта новая функция, поскольку можно легко и быстро удалить файл или папку, временами новая функция не мешает пользователям случайно удалить файл.
Несмотря на то, что Microsoft отключила окно подтверждения удаления при удалении файла из корзины, вы все равно получите такое же окно подтверждения, когда попытаетесь удалить файл навсегда с помощью сочетания клавиш Shift + Delete .
Когда запрос подтверждения удаления включен и работает, вы увидите диалоговое окно подтверждения с вопросом: «Вы действительно хотите переместить эти файлы в корзину?» если вы попытаетесь переместить файл в корзину. Многим пользователям нравится видеть окно подтверждения перед удалением файла или папки в Windows 10 или Windows 8.
Чтобы включить окно подтверждения удаления в Windows 10 или Windows 8, выполните следующие действия.
Включите окно подтверждения удаления в Windows 10 или Windows 8.1
1. На рабочем столе Windows 10 или Windows 8.1 убедитесь, что значки рабочего стола видны. В противном случае щелкните рабочий стол правой кнопкой мыши, выберите «Вид», а затем нажмите «Отображать значки рабочего стола», чтобы просмотреть все значки на рабочем столе.
2: Щелкните правой кнопкой мыши корзину и выберите « Свойства», чтобы открыть диалоговое окно «Свойства корзины».
3: На вкладке, установите флажок « Запрашивать подтверждения на удаление» . Нажмите кнопку « Применить» , прежде чем закрыть диалоговое окно «Свойства корзины».
С этого момента Windows 10 будет отображать диалоговое окно подтверждения при попытке удалить элемент в корзину.
Вот и всё.
Ознакомьтесь также

3 способа создания новых папок и удаления папок в Windows 11
Создание и удаление папок — это базовая операция управления файлами. Windows 11 также предлагает несколько …
Windows 10 поставляется со встроенным файловым менеджером File Explorer. Это одно из самых важных приложений в Windows 10, которое позволяет открывать, перемещать, копировать, переименовывать или удалять файлы и многое другое.

Также читайте: Как открыть проводник в Windows 11?
В этой статье будут показаны несколько удобных способов открыть проводник в Windows 10. Это следующие:
- Ярлык на панели задач
- Меню WinX
- Диспетчер задач
- Быстрая клавиша
- Стартовое меню
- Командная строка
- PowerShell
- Поиск на панели задач
- Ярлык рабочего стола
- Выполнить поле
Ярлык на панели задач
В конфигурации Windows 10 по умолчанию он поставляется с ярлыком Проводника на панели задач. Щелкнув проводник на панели задач Windows 10, вы можете открыть его.
Доступ к Проводнику в Windows 10 можно получить из WinX или Power Menu. Меню WinX предоставляет вам ярлык многих встроенных функций Windows 10, включая командную строку, проводник, диспетчер устройств, центр мобильности и многое другое.
Чтобы получить доступ к меню WinX или Power в Windows 10, щелкните правой кнопкой мыши кнопку «Пуск» или нажмите Окна + Х горячая клавиша на клавиатуре. Вы увидите список ярлыков, которые вы можете запустить отсюда. Нажмите на опцию «Проводник», чтобы открыть его.
Диспетчер задач
Диспетчер задач в основном используется для мониторинга производительности системы и задач запуска в Windows 10. С его помощью вы также можете открыть приложение «Проводник».
Сначала запустите диспетчер задач, нажав кнопку Ctrl + Shift + Esc горячая клавиша. Нажми на Файл меню и выберите Запустить новую задачу вариант.
В появившемся диалоговом окне введите исследователь и нажимает на ХОРОШО кнопка для запуска Проводник.
Краткое примечание: Чтобы запустить проводник с правами администратора, установите флажок «Создайте эту задачу с правами администратора», прежде чем нажать кнопку ХОРОШО кнопка.
Быстрая клавиша
Проводник можно запустить в Windows 10 с помощью сочетания клавиш или горячих клавиш. Окна + Э. Возможно, это лучший способ запустить проводник или проводник Windows на любом компьютере с Windows.
Как и другие приложения, File Explorer можно открыть из Начинать меню. Нажмите на Кнопка запуска/меню и прокрутите вниз, чтобы найти «Компоненты Windows» и разверните его. Нажмите на Проводник возможность открыть его.
Командная строка
Несколько задач можно выполнить с помощью командной строки в Windows 10, включая открытие проводника. Запустите командную строку на своем ПК и введите исследователь в этом. Нажимать Войти с клавиатуры, чтобы открыть приложение File Explorer.
PowerShell
Если вы предпочитаете использовать PowerShell, а не командную строку, вы можете использовать ту же команду для запуска проводника в Windows 10. Сначала откройте Powershell, введя в поле поиска или любым другим способом.
В окне Windows Powershell введите исследователь и ударил Войти кнопка на клавиатуре, чтобы открыть Проводник.
Поиск на панели задач
Windows 10 поставляется с панелью поиска на панели задач, чтобы быстро найти и открыть любое приложение. Нажмите кнопку «Поиск» на панели задач и введите Проводник в строке поиска. В доступных результатах щелкните проводник, чтобы открыть его.
Ярлык рабочего стола
Ярлык Проводника на рабочем столе можно создать в Windows 10 для быстрого доступа к нему с рабочего стола Windows 10. Для этого щелкните правой кнопкой мыши свободное место на рабочем столе Windows и выберите Новый а потом Ярлык вариант.
В “Создать ярлык” панель поиска диалогового окна, введите проводник.exe а затем щелкните Следующий кнопка.
Нажмите на Заканчивать кнопка.
Выполнив вышеуказанные шаги, вы увидите ярлык проводника на рабочем столе Windows 10. Дважды щелкните этот ярлык, чтобы открыть проводник.
Выполнить поле
Вы можете использовать диалоговое окно «Выполнить» для доступа к проводнику. Нажмите Окна + Р горячая клавиша, чтобы вызвать приложение «Выполнить». Тип исследователь в поле и нажмите кнопку ХОРОШО кнопку, чтобы открыть окно Проводника.
Не зависимо от того, используете ли вы новый компьютер с Windows 10 или более старую машину, которая была недавно модернизирована, этот урок покажет вам основы работы с данной версией Windows.
Примечание: в этом уроке будет рассмотрено использование Windows 10 в настольном компьютере или ноутбуке. Если вы используете планшетный компьютер с сенсорным экраном, некоторые приведенные ниже инструкции будут работать немного по-другому.
Вас, вероятно, попросят создать учетную запись Microsoft (если у вас ее еще нет). После этого, при каждом включении компьютера, вам нужно будет войти в свою учетную запись. Для этого введите в поле ваш пароль и нажмите Enter.
Чтобы узнать больше, вы можете просмотреть наши уроки по созданию учетной записи Майкрософт и Управлению учетными записями пользователей и Родительский контроль.
Навигация по рабочему столу
После того, как вы авторизуетесь в системе, первое, что вы увидите — рабочий стол. Это как основное рабочее пространство для вашего компьютера. Отсюда вы можете просматривать и управлять файлами, открытыми приложениями, доступ к Интернету, и многое другое.
На изображении ниже отмечены элементы рабочего стола, а их описания приведены под изображением.
1. Корзина. Когда вы удаляете файл, он перемещается в корзину. Это позволяет восстановить файл, если вы вдруг передумаете. Чтобы окончательно удалить файл с компьютера, вам нужно будет очистить корзину.
2. Папки на рабочем столе. Вы можете хранить файлы, папки, и ярлыки на рабочем столе, так что они будут легко доступны.
3. Фон рабочего стола. Фон рабочего стола, или фоновый рисунок, позволяет персонализировать ваш компьютер. Вы можете выбрать встроенные изображения в качестве фона или использовать собственное изображение.
4. Открытые Папки. После двойного щелчка по папке, она откроется в специализированной программе называемой проводником (проводник Windows).
5. Кнопка Пуск. Во всех версиях Windows имеется кнопка Пуск в левом нижнем углу экрана, при нажатии которой открывается Меню. Исключением является Windows 8, вместо меню вы попадаете на стартовый экран.
6. Ярлыки на панели задач. Некоторые программы имеют ярлыки на панели задач для быстрого доступа. В этом примере вы можете увидеть ярлыки Microsoft Edge, проводника, и магазина Windows.
7. Панель задач. Панель задач содержит ярлыки приложений, дату и время, и многое другое. Также здесь будут отображаться открытые программы или файлы, и вы можете легко переключаться между ними, выбрав их на панели задач.
8. Дата и время. В правой части панели задач, вы увидите дату и время. Также там имеются ярлыки состояния различных параметров к примеру, параметры подключения к Интернету, громкость звука и т.д.
Открытие приложений
Вы будете использовать меню «Пуск» для открытия программ на вашем компьютере, как и в предыдущих версиях Windows. Чтобы сделать это, нажмите кнопку Пуск в левом нижнем углу, затем выберите необходимое приложение. Если вы не видите то, которое вам нужно, выберите Все приложения, чтобы увидеть полный список приложений. В примере ниже, мы открываем программу CCleaner.

Работа с файлами
Вы будете использовать в основном Проводник, чтобы управлять вашими файлами и папками. Чтобы открыть проводник, нажмите значок проводника на панели задач или дважды кликните по любой папке на рабочем столе.
Поиск файлов и приложений
В случае если вы забыли имя конкретного файла или приложения, вы можете выполнить поиск в Windows 10. Для этого нажмите значок Поиска в панели задач, а затем начните вводить текст. В приведенном ниже примере, мы ищем файл с названием «Презентация».
Регулировка параметров
Вы будете использовать Параметры системы для изменения наиболее важных параметров вашего компьютера. Для этого нажмите кнопку Пуск, и выберите Параметры.
Вы также можете использовать Панель управления, чтобы настроить некоторые параметры, так же, как и в более ранних версиях Windows. Однако, есть некоторые параметры, которые могут быть доступны только в Параметрах системы. Так что, возможно вы будете использовать Параметры системы чаще.
Выключение компьютера
По окончанию работы на компьютере, важно правильно выключить компьютер. Для этого просто нажмите кнопку Пуск, затем выберите Завершение работы.
Содержание
- Где мне найти кнопку запуска?
- Как открыть меню «Пуск» в Windows 10?
- Как восстановить меню «Пуск» в Windows 10?
- Как вы находите свои программы в Windows 10?
- Как вернуть стартовую панель?
- Почему я не могу открыть меню «Пуск» в Windows 10?
- Как открыть меню «Пуск» в Windows с помощью клавиатуры?
- Как диагностировать проблемы Windows?
- Как исправить кнопку «Пуск» в Windows 10?
- Как вернуть рабочий стол в Windows 10?
- Как восстановить плитки в Windows 10?
- Как открывать программы в Windows 10?
- Где находится папка «Программы» в Windows 10?
- Как найти папку WindowsApps в Windows 10?
- Как вернуть панель инструментов?
- Как показать панель задач в Windows 10?
- Как вернуть меню «Пуск» в нижнюю часть компьютера?
- Как запустить диагностику в Windows 10?
- У Windows все еще есть проблемы?
- Что восстанавливает при загрузке Windows 10?
Кнопка «Пуск» в Windows 10 — это небольшая кнопка, которая отображает логотип Windows и всегда отображается в левом конце панели задач.
Вы можете нажать кнопку «Пуск» в Windows 10, чтобы отобразить меню «Пуск» или начальный экран.
Где мне найти кнопку пуска?
По умолчанию кнопка Windows «Пуск» находится в нижней левой части экрана рабочего стола. Однако кнопку «Пуск» можно разместить в верхней левой или верхней правой части экрана, перемещая панель задач Windows.
Чтобы запустить его, одновременно нажмите Ctrl + Shift + Esc. Или щелкните правой кнопкой мыши панель задач в нижней части рабочего стола и выберите «Диспетчер задач» в появившемся меню. Другой способ в Windows 10 — щелкнуть правой кнопкой мыши значок меню «Пуск» и выбрать «Диспетчер задач».
Восстановить макет меню «Пуск» в Windows 10
- Откройте приложение «Редактор реестра».
- Перейдите к следующему ключу реестра.
- Слева щелкните правой кнопкой мыши раздел DefaultAccount и выберите «Удалить» в контекстном меню.
- С помощью проводника перейдите к папке с файлами резервных копий в меню «Пуск».
Как вы находите свои программы в Windows 10?
Выберите «Пуск», введите имя приложения, например Word или Excel, в поле «Поиск программ и файлов». В результатах поиска щелкните приложение, чтобы запустить его. Выберите «Пуск» & gt; Все программы, чтобы увидеть список всех ваших приложений. Возможно, вам потребуется прокрутить вниз, чтобы увидеть группу Microsoft Office.
Как вернуть стартовую панель?
Решения
- Щелкните правой кнопкой мыши на панели задач и выберите «Свойства».
- Установите флажок «Автоматически скрывать панель задач» и нажмите «Применить».
- Если сейчас этот флажок установлен, переместите курсор в нижнюю, правую, левую или верхнюю часть экрана, и панель задач должна появиться снова.
- Повторите шаг три, чтобы вернуться к исходным настройкам.
Обновите Windows 10. Самый простой способ открыть настройки — удерживать клавишу Windows на клавиатуре (справа от Ctrl) и нажать i. Если по какой-либо причине это не работает (и вы не можете использовать меню «Пуск»), вы можете удерживать клавишу Windows и нажать R, что запустит команду «Выполнить».
Меню «Пуск» и панель задач. Вы можете использовать эти сочетания клавиш, чтобы открывать, закрывать и иным образом управлять меню «Пуск» и панелью задач. Клавиша Windows или Ctrl + Esc: открыть меню «Пуск».
Как диагностировать проблемы с Windows 10?
Используйте инструмент «Fix it» в Windows 10
- Выберите «Пуск» & gt; Настройки & gt; Обновить & amp; Безопасность & gt; Устраните неполадки или выберите ярлык «Найти средства устранения неполадок» в конце этого раздела.
- Выберите тип устранения неполадок, который вы хотите выполнить, затем выберите «Запустить средство устранения неполадок».
- Разрешите запуск средства устранения неполадок и затем ответьте на любые вопросы на экране.
Как исправить кнопку «Пуск» в Windows 10?
К счастью, в Windows 10 есть встроенный способ решения этой проблемы.
- Запустить диспетчер задач.
- Запустить новую задачу Windows.
- Запустите Windows PowerShell.
- Запустите средство проверки системных файлов.
- Переустановите приложения Windows.
- Запустить диспетчер задач.
- Войдите в новую учетную запись.
- Перезагрузите Windows в режиме устранения неполадок.
Как вернуть рабочий стол в Windows 10?
Как восстановить старые значки рабочего стола Windows
- Откройте настройки.
- Щелкните «Персонализация».
- Щелкните по темам.
- Щелкните ссылку Настройки значков рабочего стола.
- Отметьте все значки, которые вы хотите видеть на рабочем столе, включая «Компьютер (этот компьютер)», «Файлы пользователя», «Сеть», «Корзину» и «Панель управления».
- Нажмите Применить.
- Щелкните OK.
Как восстановить плитки в Windows 10?
Метод 2. Восстановить или сбросить отсутствующие приложения вручную
- Нажмите клавишу Windows + I и откройте «Приложения».
- Разверните Приложения & amp; раздел функций и найдите приложение, которое не отображается в меню «Пуск».
- Щелкните запись приложения и выберите Дополнительные параметры.
- Если вы видите вариант «Восстановить», щелкните его.
Как открывать программы в Windows 10?
Введите программу в поле поиска на рабочем столе и выберите в списке «Программы и компоненты». Способ 2: Включите его в Панели управления. Шаг 2: Выберите «Программы» и нажмите «Программы и компоненты». Используйте Windows + R для отображения «Выполнить», введите appwiz.cpl и нажмите «ОК».
Где находится папка «Программы» в Windows 10?
Начните с открытия проводника, а затем перейдите в папку, в которой Windows 10 хранит ярлыки ваших программ:% AppData% \ Microsoft \ Windows \ Start Menu \ Programs. Открытие этой папки должно отобразить список ярлыков программ и подпапок.
Как найти папку WindowsApps в Windows 10?
Чтобы получить доступ к папке WindowsApps, щелкните папку правой кнопкой мыши и выберите параметр «Свойства» из списка параметров контекстного меню. Вышеупомянутое действие откроет окно свойств. Перейдите на вкладку «Безопасность» и нажмите кнопку «Дополнительно» в нижней части окна.
Подход №1: нажмите и отпустите клавишу ALT. Internet Explorer показывает строку меню в ответ на нажатие клавиши ALT. Это приведет к временному отображению панели инструментов меню, и вы сможете использовать клавиатуру или мышь для доступа к ней в обычном режиме, после чего она снова скрывается.
Как показать панель задач в Windows 10?
Шаг 1. Нажмите Windows + F, чтобы перейти к окну поиска в меню «Пуск», введите панель задач и в результатах нажмите «Панель задач и навигация». Шаг 2. Когда откроется окно свойств панели задач и меню «Пуск», снимите флажок «Скрывать панель задач» и нажмите «ОК».
Сводка
- Щелкните правой кнопкой мыши неиспользуемую область панели задач.
- Убедитесь, что флажок «Блокировать панель задач» снят.
- Щелкните левой кнопкой мыши и удерживайте в неиспользуемой области панели задач.
- Перетащите панель задач в ту сторону экрана, где вы хотите.
- Отпустите мышь.
- Теперь щелкните правой кнопкой мыши и на этот раз убедитесь, что установлен флажок «Заблокировать панель задач».
Как запустить диагностику в Windows 10?
Как диагностировать проблемы с памятью в Windows 10
- Откройте панель управления.
- Щелкните «Система и безопасность».
- Щелкните «Администрирование».
- Дважды щелкните ярлык диагностики памяти Windows.
- Нажмите кнопку «Перезагрузить сейчас и проверьте проблемы».
У Windows 10 все еще есть проблемы?
К счастью, большинство проблем с Windows 10 были устранены Microsoft за последние несколько лет. Отчасти это связано с тем, что обновления Windows 10 по-прежнему представляют собой беспорядок, последнее из которых, обновление за октябрь 2018 года, вызвало всевозможные проблемы, включая ошибки синего экрана на собственных устройствах Microsoft Surface.
Что восстанавливает при загрузке Windows 10?
Восстановление при загрузке — это средство восстановления Windows, которое может исправить определенные системные проблемы, которые могут помешать запуску Windows. Восстановление при загрузке сканирует ваш компьютер на наличие проблемы, а затем пытается исправить ее, чтобы ваш компьютер мог правильно загрузиться. Восстановление при загрузке — это один из инструментов восстановления в расширенных параметрах запуска.
Фото в статье «Wikimedia Commons»https://commons.wikimedia.org/wiki/File:Firefox_65_running_on_Windows_10.png
Похожие сообщения:
- Как изменить цвет шрифта на телефоне Android?
- Вопрос: Как настроить меню «Пуск» в Windows 10?
- Вопрос: как изменить меню «Пуск» в Windows 10?
- Быстрый ответ: как изменить меню «Пуск» в Windows 10?
- Вопрос: как изменить шрифт Windows 10?
- Где находится меню «Пуск» в Windows 10?
.