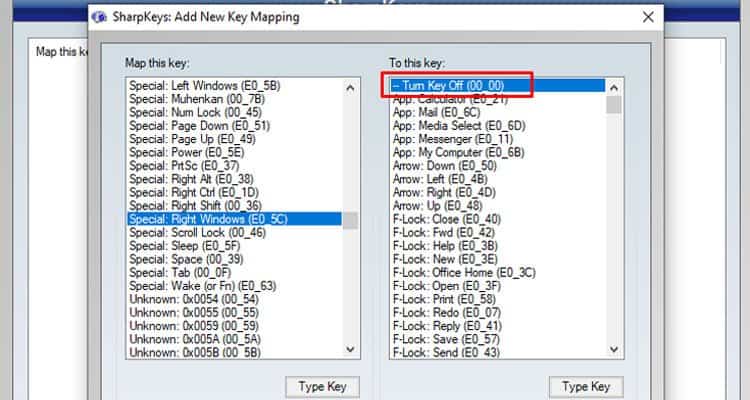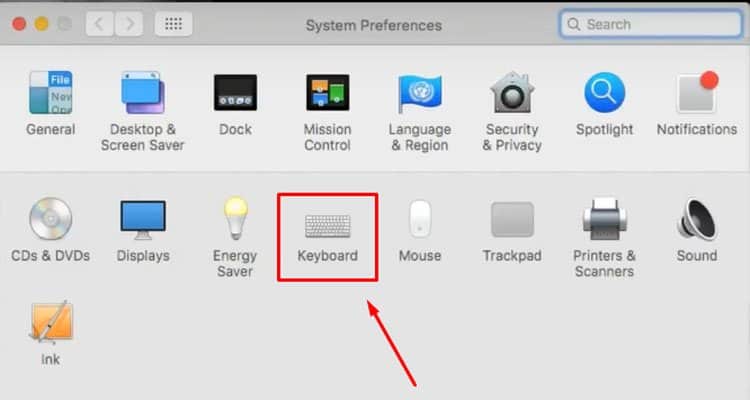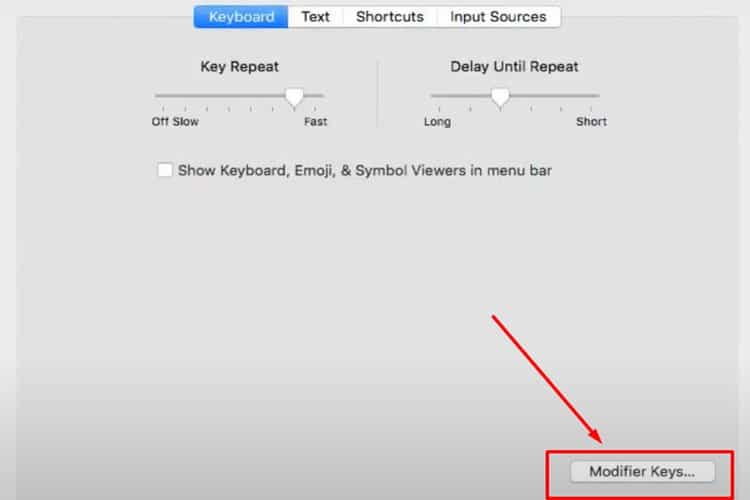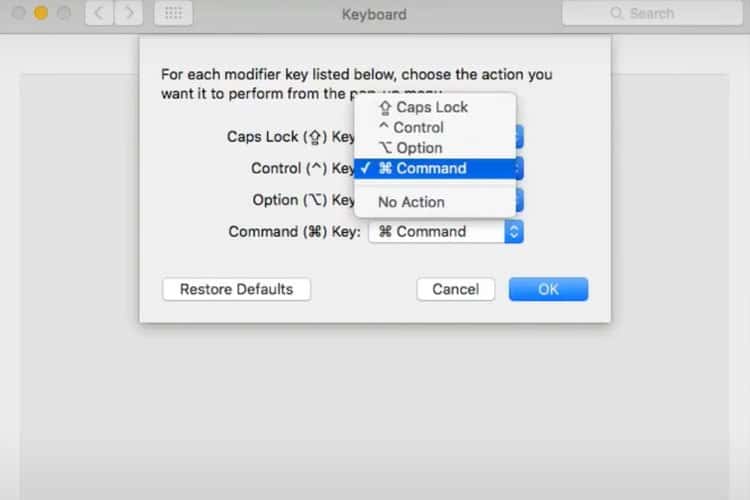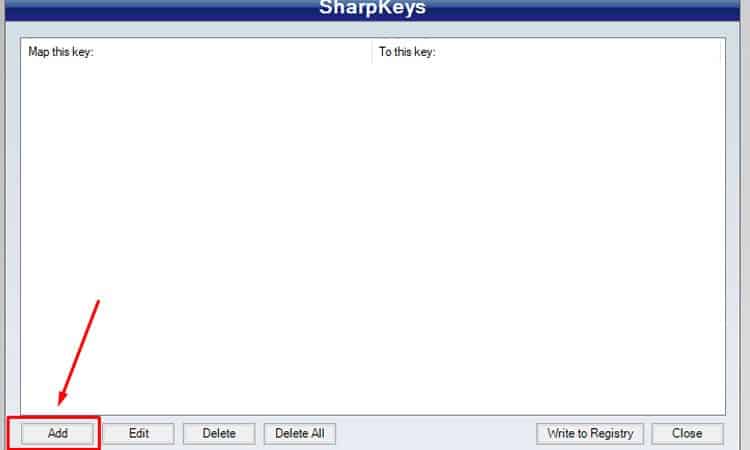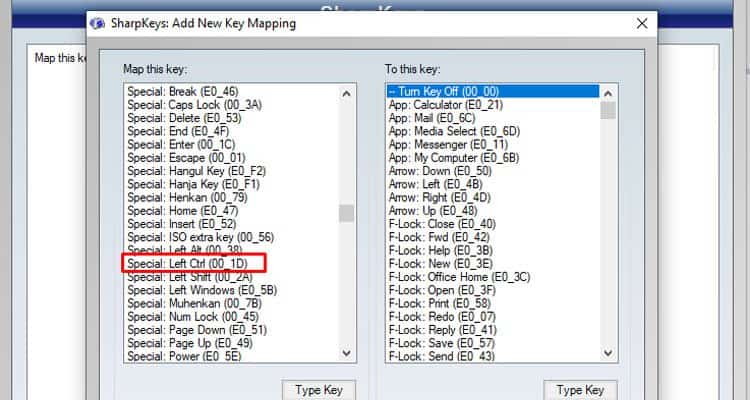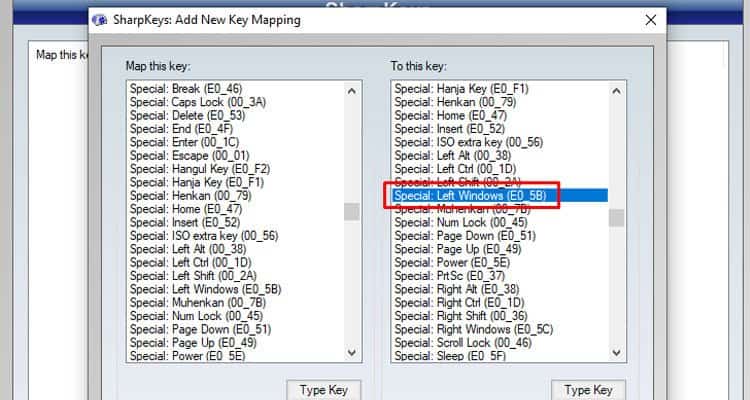Кнопка CMD на клавиатуре Windows – это одна из самых полезных клавиш, которую многие пользователи не используют на полную мощность. CMD, также известная как Command или Windows key, является специальной кнопкой, расположенной в нижней части клавиатуры рядом с пробелом.
Зная некоторые комбинации клавиш с использованием кнопки CMD, вы можете значительно увеличить свою производительность и удобство использования компьютера. В этой статье мы расскажем о самых полезных комбинациях с использованием кнопки CMD, которые могут значительно упростить вашу работу.
1. Комбинация клавиш Win + E – открывает окно проводника Windows, что позволяет вам быстро перейти к какой-либо папке или открыть нужный файл.
2. Комбинация клавиш Win + D – свернуть все открытые окна и показать рабочий стол. Если вы работаете с множеством открытых окон и вам необходимо быстро вернуться на рабочий стол, эта комбинация будет очень полезной.
…
Содержание
- Кнопка cmd на клавиатуре Windows: советы и комбинации клавиш
- Комбинации клавиш с кнопкой cmd в Windows
- Управление окнами и приложениями с помощью кнопки cmd
Кнопка cmd на клавиатуре Windows: советы и комбинации клавиш
Одним из наиболее распространенных способов использования кнопки cmd является открытие командной строки. Для этого достаточно нажать кнопку Win + R, после чего введите «cmd» и нажмите Enter. Командная строка откроется в новом окне, готовая к выполнению команд и операций.
Еще один полезный комбинация клавиш, использующая кнопку cmd, – это ctrl + shift + esc. Нажав эту комбинацию, вы открываете диспетчер задач Windows, который позволяет просматривать активные процессы и управлять ими.
Кроме того, кнопка cmd может использоваться в сочетании с другими клавишами для выполнения различных операций, например, для копирования и вставки текста, открытия окна поиска или быстрого запуска определенного приложения. Для использования этих комбинаций клавиш рекомендуется ознакомиться с документацией Windows или выполнить поиск в Интернете.
В заключение, кнопка cmd на клавиатуре Windows – важный инструмент для работы с операционной системой. Изучение и использование комбинаций клавиш, содержащих кнопку cmd, поможет увеличить производительность и удобство использования Windows.
Комбинации клавиш с кнопкой cmd в Windows
Кнопка cmd на клавиатуре Windows, также известная как клавиша Windows или Super, находится между клавишами Ctrl и Alt. Она помечена символом Windows и используется для доступа к различным функциям и комбинациям клавиш в ОС Windows.
Вот некоторые полезные комбинации клавиш с использованием кнопки cmd в Windows:
-
Win — открывает меню Пуск, которое позволяет быстро запустить приложения, открыть файлы, выполнить поиск и многое другое.
-
Win + D — сворачивает все открытые окна и показывает рабочий стол. Если нажать эту комбинацию еще раз, все окна будут восстановлены.
-
Win + E — открывает Проводник Windows, который позволяет навигироваться по файлам и папкам на компьютере.
-
Win + R — открывает окно «Выполнить», в котором можно вводить команды и запускать различные приложения и утилиты.
-
Win + L — блокирует компьютер и отображает экран входа, позволяя вам быстро переключиться на другого пользователя или заблокировать компьютер при уходе.
Это только некоторые из комбинаций клавиш с кнопкой cmd в Windows. Операционная система Windows имеет множество других комбинаций клавиш, которые могут ускорить вашу работу и повысить эффективность.
Управление окнами и приложениями с помощью кнопки cmd
Кнопка cmd на клавиатуре Windows предоставляет множество возможностей для управления окнами и приложениями. Ниже приведены некоторые полезные комбинации клавиш, которые вы можете использовать для повышения эффективности вашей работы.
1. Переключение между открытыми приложениями: Удерживайте клавишу cmd и нажимайте TAB, чтобы просматривать открытые приложения в цикле. Когда вы достигаете желаемого приложения, отпустите клавишу cmd, чтобы активировать его.
2. Переключение между разделенными окнами: Если у вас открыто несколько окон в одном приложении, удерживайте клавишу cmd и нажимайте ` (над клавишей TAB на английской раскладке клавиатуры), чтобы переключаться между разделенными окнами.
3. Переключение между рабочими столами: Чтобы быстро переключаться между рабочими столами, удерживайте клавишу cmd и нажимайте стрелки влево или вправо.
4. Минимизация всех окон: Нажмите cmd + D, чтобы минимизировать все открытые окна и просмотреть рабочий стол.
5. Закрытие текущего окна или приложения: Нажмите cmd + W, чтобы закрыть текущее окно или приложение.
6. Открытие Пуск: Нажмите cmd + Esc, чтобы открыть меню Пуск.
Одной из самых полезных комбинаций клавиш с кнопкой cmd является cmd + Space, чтобы открыть поиск. С помощью этого сочетания вы можете быстро найти и запустить любое приложение или файл на вашем компьютере.
Кнопка cmd на клавиатуре Windows – мощный инструмент для управления окнами и приложениями. Используйте эти комбинации клавиш, чтобы улучшить свою производительность и сделать работу за компьютером еще более удобной и эффективной.
Клавиатурные сочетания и быстрые команды — неотъемлемая часть работы на компьютере с операционной системой Windows. Они позволяют значительно увеличить производительность и эффективность работы, сократить время на выполнение повседневных задач. Одним из наиболее полезных комбинаций клавиш является команда коммандер.
Команда командер представляет собой функциональную клавишу на клавиатуре Windows. Она активирует специальное меню, в котором собраны самые популярные команды операционной системы. Такая функциональная клавиша позволяет в одно касание получить доступ к таким командам, как открытие проводника, выполнение поиска, вызов командной строки и многим другим.
Использование команды командер значительно экономит время и упрощает выполнение множества задач и операций. Находясь в любой программе или на рабочем столе, пользователь в любой момент может активировать команду командер и быстро выполнить нужное действие. Команды командера доступны в любом приложении, что упрощает работу со всеми программами на компьютере.
Для активации команды командер необходимо одновременно нажать на клавишу Win и клавишу X. После этого на экране появится контекстное меню, в котором предлагаются различные команды. В зависимости от версии операционной системы и установленных программ, в меню могут быть доступны различные команды, такие как запуск проводника, открытие командной строки, вызов панели управления и другие.
Команда командер является одной из наиболее полезных функциональных клавиш на клавиатуре Windows. Она позволяет мгновенно получить доступ к важным командам, без необходимости поиска и кликов по меню. Использование команды командер значительно упрощает работу на компьютере и экономит время, позволяя быстро выполнять повседневные задачи. Необходимо только запомнить сочетание клавиш, и у вас всегда будет быстрый доступ ко всем необходимым командам и функциям операционной системы Windows.
Содержание
- Что такое команда коммандер на клавиатуре Windows
- Функциональная клавиша для быстрого доступа к командам
- Как использовать команду коммандер на клавиатуре Windows
- Простой способ активации команды командер
- Основные команды, доступные через команду коммандер
- Навигация по файловой системе
Что такое команда коммандер на клавиатуре Windows
Команда коммандер на клавиатуре Windows представляет собой специальную функциональную клавишу на клавиатуре, которая используется для быстрого доступа к различным командам операционной системы Windows.
Команда коммандер обычно имеет значок «Win» и расположена между клавишами Ctrl и Alt на левой стороне клавиатуры. Эта клавиша является ключевой для выполнения различных операций и является важным инструментом для повышения эффективности работы с операционной системой Windows.
Нажатие команды коммандер вызывает специальное меню, известное как «Стартовое меню», которое содержит различные ярлыки и папки, позволяющие быстро запускать программы, открывать файлы и доступ к другим функциям и настройкам операционной системы. Кроме того, команда коммандер используется для выполнения ряда горячих клавиш и сочетаний клавиш, которые позволяют выполнять определенные действия с помощью клавиатуры.
Команда коммандер играет ключевую роль в повышении производительности и удобства использования операционной системы Windows. Она позволяет пользователю быстро переключаться между программами, управлять окнами, выполнять поиск файлов и папок, а также использовать различные функции и инструменты операционной системы. Команда коммандер также может быть настроена пользователем для выполнения специальных команд и открытия определенных программ или файлов.
Использование команды коммандер на клавиатуре Windows облегчает навигацию и управление системой, позволяя пользователю выполнять операции с помощью клавиатуры, минимизируя необходимость использования мыши.
Функциональная клавиша для быстрого доступа к командам
Функциональные клавиши F1-F12 на клавиатуре Windows могут быть настроены для запуска определенных команд или программ. Например, клавиша F1 может быть настроена для открытия справочной системы, а клавиша F5 может быть настроена для обновления страницы веб-браузера.
Чтобы настроить функциональные клавиши, необходимо открыть панель управления, выбрать раздел «Клавиатура» и перейти во вкладку «Функциональные клавиши». Здесь можно выбрать нужную функцию и назначить ей определенную клавишу.
Использование функциональных клавиш для быстрого доступа к командам может значительно повысить производительность работы и сделать ее более эффективной. Кроме того, это очень удобно, так как не требует дополнительных действий и позволяет сосредоточиться на основных задачах.
Однако, стоит учитывать, что различные программы и приложения могут использовать функциональные клавиши для своих собственных команд. Поэтому перед настройкой функциональных клавиш рекомендуется ознакомиться с руководством по использованию соответствующего приложения.
В заключение, функциональные клавиши на клавиатуре Windows — это удобный инструмент, который позволяет быстро выполнять команды и операции без дополнительных действий. Использование этой функциональности может увеличить вашу производительность и сделать работу более эффективной.
Как использовать команду коммандер на клавиатуре Windows
Для активации команды командер на клавиатуре Windows необходимо нажать комбинацию клавиш на клавиатуре. Обычно командер запускается с помощью сочетания клавиш Win (клавиша с изображением логотипа Windows) и другой клавиши.
После нажатия комбинации клавиш командер откроется на экране, предоставляя доступ к различным командам и функциям операционной системы. Чтобы выбрать нужную команду, можно использовать клавиатуру, перемещаясь по списку с помощью стрелочек или других сочетаний клавиш.
Одна из наиболее широко используемых команд, доступных через команду командер, — это открытие меню «Пуск». Для этого необходимо нажать комбинацию клавиш Win + Esc. После этого появится меню «Пуск», в котором можно выбрать нужную программу или функцию.
Кроме открытия меню «Пуск», команда командер может быть использована для запуска программ или выполнения других команд. Например, нажав комбинацию клавиш Win + R, откроется окно «Выполнить», где можно ввести команду для запуска программы или выполнения других действий.
Также команда командер может быть использована для быстрого доступа к различным настройкам операционной системы. Например, нажав комбинацию клавиш Win + I, можно открыть окно с настройками системы, где можно изменить параметры экрана, звука, подключений и др.
Использование команды командер на клавиатуре Windows позволяет существенно повысить производительность и эффективность работы пользователей. Благодаря простому и удобному способу доступа к различным командам и функциям операционной системы, можно значительно сократить время, затрачиваемое на выполнение повседневных задач и операций.
Простой способ активации команды командер
Активация команды командер на клавиатуре Windows предоставляет множество возможностей для быстрого доступа к командам и улучшения продуктивности. В этом разделе мы рассмотрим простой способ активации команды командер.
- Нажмите клавишу «Win» на клавиатуре. Эта клавиша обычно расположена между клавишами «Ctrl» и «Alt».
- В появившемся меню выберите команду «Командер».
- После выбора команды «Командер» откроется окно, в котором вы сможете просмотреть и выполнить доступные команды.
Команда командер предоставляет быстрый доступ к различным командам для работы с файлами и папками, редактирования текста, работе с окнами и многому другому. Вы также можете назначить собственные команды и настроить командер под свои потребности.
Используйте команду командер на клавиатуре Windows для более эффективной работы и повышения производительности вашего компьютера.
Основные команды, доступные через команду коммандер
Команда коммандер предоставляет быстрый доступ к основным функциям и командам операционной системы Windows, облегчая работу с компьютером. Вот некоторые из основных команд, которые можно выполнить с помощью команды коммандер:
| Команда | Описание |
|---|---|
| calc | Запуск калькулятора |
| cmd | Запуск командной строки |
| control | Открытие панели управления |
| explorer | Открытие проводника Windows |
| msconfig | Открытие конфигурации системы |
| notepad | Запуск блокнота |
| taskmgr | Открытие диспетчера задач |
| winver | Показ информации о версии Windows |
Это лишь некоторые из доступных команд. Команда коммандер предоставляет большое количество вариантов для быстрого выполнения различных задач в Windows без необходимости искать иконки и меню.
Навигация по файловой системе
При использовании командерской клавиши на клавиатуре Windows можно быстро и удобно перемещаться по файловой системе компьютера. Вот некоторые команды, которые помогут вам в этом:
— Чтобы открыть папку или файл, выделите его с помощью клавиш со стрелками и нажмите клавишу Enter.
— Для перехода к предыдущей папке используйте клавишу Esc.
— Чтобы создать новую папку, нажмите клавишу F7. После этого вам нужно будет ввести имя новой папки.
— Чтобы копировать файлы или папки, выделите их и нажмите клавишу F5.
— Чтобы переместить файлы или папки, выделите их и нажмите клавишу F6.
— Чтобы удалить файл или папку, выделите его и нажмите клавишу F8.
— Чтобы переименовать файл или папку, выделите его и нажмите клавишу F2.
— Чтобы просмотреть свойства файла или папки, выделите его и нажмите клавишу Alt+Enter.
Все эти команды позволяют вам очень быстро и эффективно работать с файловой системой Windows. Они значительно упрощают процесс перемещения, копирования, удаления и переименования файлов и папок.
Клавиша «командор» (или также известная как клавиша Windows) — это одна из основных клавиш на клавиатуре компьютера под управлением операционной системы Windows.
Клавиша командор помечена специальным иконкой: флагом с четырьмя квадратами. По умолчанию она расположена на левой стороне пробела, между клавишами Ctrl и Alt.
Клавиша командор выполняет роль глобального сокращения клавиш для доступа к различным функциям операционной системы и приложениям, а также для навигации по интерфейсу Windows.
Нажатие клавиши командор совместно с другими клавишами позволяет выполнять много полезных операций, таких как открытие/закрытие меню пуск, запуск приложений, переключение между окнами, блокировка компьютера и многое другое.
Использование клавиши командор значительно повышает эффективность работы с компьютером и позволяет сэкономить время при выполнении различных задач.
Содержание
- Обзор кнопки командор
- Как найти кнопку командор на клавиатуре Windows
- Как использовать кнопку командор
- Популярные команды, доступные с помощью кнопки командор
Обзор кнопки командор
Кнопка командор используется для быстрого доступа к различным функциям операционной системы Windows. Нажатие на кнопку командор вместе с другими клавишами клавиатуры позволяет выполнять разнообразные операции, включая открытие меню Пуск, запуск программ, переключение между открытыми окнами, управление громкостью и яркостью, блокировку компьютера и другие.
Кнопка командор имеет особое положение на клавиатуре Windows и обычно располагается между клавишами Ctrl и Alt на левой стороне клавиатуры. Она обозначена знаком Windows, который представляет собой флаг с четырьмя квадратами.
Для использования кнопки командор нужно просто нажать на нее в сочетании с другими клавишами клавиатуры. Например, для открытия меню Пуск можно нажать на кнопку командор и клавишу R одновременно. Для переключения между открытыми окнами можно нажать на кнопку командор и клавишу Tab. Комбинаций нажатий на кнопку командор существует множество, и каждая из них выполняет определенное действие.
Кнопка командор является одной из ключевых клавиш в операционной системе Windows и обеспечивает удобство и быстроту выполнения различных операций. Знание и использование сочетаний клавиш с кнопкой командор позволяет значительно увеличить производительность и эффективность работы с компьютером.
Как найти кнопку командор на клавиатуре Windows
Кнопка командор (также известная как Windows-клавиша или Win-клавиша) находится на клавиатуре Windows и часто имеет логотип Windows или изображение флага. Она находится наиболее часто между клавишами Ctrl и Alt на левой стороне клавиатуры.
Кнопка командор выполняет ряд полезных функций в операционной системе Windows. Одно из основных направлений ее использования — открытие меню «Пуск», нажатием Win клавиши, и запуск различных приложений и утилит. Также Win-клавиша может быть использована для выполнения команд или сочетаний клавиш, которые облегчают навигацию и быстродействие с ОС Windows.
Если вы не можете найти кнопку командор на клавиатуре или она у вас не работает, следует убедиться, что клавиша не выключена в настройках операционной системы или драйверах. Обычно, кнопка командор по умолчанию включена, но если она не реагирует на нажатия, вам может потребоваться проверить свои настройки клавиатуры или переустановить драйверы.
Как использовать кнопку командор
Вот некоторые полезные команды, которые можно использовать с помощью кнопки командор:
1. Открыть меню Пуск: Нажмите кнопку командор один раз, чтобы открыть меню Пуск. Здесь вы можете выполнять различные операции, такие как поиск, запуск программ и настройка системы.
2. Открыть или переключиться между приложениями: Нажмите кнопку командор один раз, чтобы открыть меню Пуск, а затем начните вводить имя приложения. Когда приложение появится в списке, вы можете выбрать его и открыть. Если приложение уже открыто, нажмите кнопку командор и клавишу Tab, чтобы переключиться между открытыми приложениями.
3. Открыть командную строку: Нажмите кнопку командор один раз, а затем введите «cmd» и нажмите клавишу Enter. Это откроет командную строку, где вы можете вводить команды и выполнить различные операции.
4. Открыть проводник: Нажмите кнопку командор один раз, а затем введите «Explorer» и нажмите клавишу Enter. Это откроет проводник, где вы можете просматривать файлы и папки на вашем компьютере.
5. Выполнить быстрый поиск: Нажмите кнопку командор один раз, а затем начните вводить ключевое слово для поиска. Windows автоматически начнет искать соответствующие файлы, приложения или настройки.
Кнопка командор — это мощный инструмент для управления операционной системой Windows. Используя его вместе с другими сочетаниями клавиш, вы можете значительно повысить свою производительность и удобство использования компьютера.
Популярные команды, доступные с помощью кнопки командор
Используя кнопку командор, вы можете быстро выполнить множество команд и действий, не прибегая к мыши. Ниже приведены некоторые популярные команды, доступные с помощью кнопки командор:
- Открыть меню «Пуск»: Нажмите кнопку командор один раз для открытия меню «Пуск». Это меню позволяет вам запустить программы, открыть настройки, перезагрузить или выключить компьютер и выполнить другие операции.
- Открыть программу или файл: Нажмите кнопку командор и начните вводить название программы или файла, которые вы хотите открыть. Система автоматически будет предлагать вам соответствующие результаты поиска.
- Выполнить поиск: Нажмите кнопку командор и введите ключевое слово или фразу для поиска. Операционная система Windows откроет поисковую строку с соответствующими результатами поиска.
- Открыть системные настройки: Нажмите кнопку командор и введите «настройки» или «параметры». Выберите соответствующий пункт меню, чтобы открыть различные системные настройки, такие как сеть, безопасность, звук и другие.
- Переключиться между окнами: Нажмите кнопку командор и введите команду «Alt + Tab» для быстрого переключения между открытыми окнами и приложениями.
- Выполнить команду «Выключить» или «Перезагрузить»: Нажмите кнопку командор, введите «выключить» или «перезагрузить» и выберите соответствующий пункт меню для выключения или перезагрузки компьютера.
- Открыть Диспетчер задач: Нажмите кнопку командор и введите «диспетчер задач». Выберите соответствующий пункт меню для открытия Диспетчера задач, где вы можете управлять запущенными процессами и приложениями, проверять системные ресурсы и выполнять другие действия.
Кнопка командор – мощный инструмент для управления операционной системой Windows. Использование ее в сочетании с другими комбинациями клавиш позволяет быстро и эффективно выполнять различные задачи и операции на компьютере.
Коммандер — одна из наиболее полезных клавиш на клавиатуре компьютера под управлением ОС Windows. Эта кнопка, как правило, находится между клавишами Ctrl и Alt и выделена логотипом Windows. Нажатие на кнопку коммандер открывает меню Пуск, которое предоставляет быстрый доступ к множеству важных функций и программ в операционной системе.
Одной из ключевых возможностей кнопки коммандер является поиск. Нажатие на нее и последующее ввод в текстовое поле позволяют быстро найти программы, файлы или системные настройки на компьютере. Поиск выполняется в режиме реального времени, так что результаты отображаются по мере ввода запроса.
Кроме того, кнопка коммандер также предоставляет доступ к основным инструментам и функциям операционной системы. Это, например, Проводник Windows, который позволяет управлять файлами и папками на компьютере, а также системные настройки, настройки панели задач и другие важные инструменты.
Кнопка коммандер на клавиатуре Windows — удобный и эффективный способ управления компьютером. Она дает быстрый доступ к важным функциям и инструментам операционной системы, облегчая работу с компьютером и повышая производительность.
Содержание
- Кнопка командер на клавиатуре Windows
- Назначение кнопки командер
- Возможности кнопки командер
Кнопка командер на клавиатуре Windows
Клавиша командер обычно расположена на нижнем ряду клавиш между клавишами Ctrl и Alt. Она имеет символ Windows, представленный как флаг операционной системы Windows.
Нажатие клавиши командер один раз открывает меню пуск, основное меню, из которого доступны приложения, функции и настройки компьютера. Это расширенное меню позволяет быстро запускать приложения, открывать панель управления, проводник и другие системные инструменты.
Нажатие клавиши командер в сочетании с другими клавишами позволяет выполнить различные системные команды и быстро переключаться между открытыми окнами и приложениями. Например, сочетание клавиш командер + R позволяет открыть диалоговое окно «Выполнить», а комбинация клавиш командер + E открывает проводник.
Клавиша командер также используется для выполнения специальных сочетаний клавиш, таких как командер + Пауза, чтобы открыть системную информацию, и командер + L, чтобы заблокировать компьютер или переключить пользователя.
Клавиша командер является самой важной клавишей, обеспечивающей быстрый и удобный доступ к функциям и командам операционной системы Windows. Ее использование значительно повышает продуктивность и удобство работы с компьютером.
Назначение кнопки командер
Кнопка командер, также известная как клавиша Windows или Super-ключ, представлена на клавиатуре Windows специальным логотипом Windows. Эта кнопка имеет ряд полезных функций и возможностей.
Основное назначение кнопки командер — открытие главного меню Пуск. При нажатии на эту кнопку, пользователь может получить быстрый доступ ко всем основным функциям операционной системы Windows. В меню Пуск находятся значки для запуска программ, поиска файлов и настроек, а также для доступа к панели управления и операционной системе в целом.
Кнопка командер также активирует команду сочетаний клавиш, которая используется для выполнения различных действий. Например, нажатие на кнопку командер + L блокирует компьютер и выводит экран приветствия, а комбинация командер + D отображает рабочий стол. Командер + E открывает окно проводника, командер + R позволяет запустить команду «Выполнить», а командер + Tab переключает между открытыми приложениями.
Кнопка командер является важной частью интерфейса операционной системы Windows и позволяет пользователям выполнять различные действия более эффективно и быстро. Ее использование сокращает время доступа к различным функциям и упрощает работу с компьютером в целом.
Возможности кнопки командер
Кнопка командер на клавиатуре Windows предоставляет множество полезных возможностей для управления компьютером и повышения эффективности работы. Вот некоторые из основных возможностей кнопки командер:
1. Запуск меню Пуск: Нажатие кнопки командер открывает меню Пуск, которое содержит список всех установленных приложений, настроек и других важных элементов операционной системы Windows.
2. Быстрый доступ к приложениям: Кнопка командер часто используется для запуска часто используемых приложений без необходимости искать иконки на рабочем столе или в меню Пуск.
3. Функция поиска: Нажав кнопку командер, вы можете быстро найти нужное вам приложение, файл или папку с помощью встроенной функции поиска операционной системы Windows.
4. Мультитаскинг: Кнопка командер позволяет быстро переключаться между открытыми приложениями и окнами, что повышает продуктивность работы.
5. Контекстное меню: Нажатие кнопки командер на открытом приложении открывает контекстное меню, в котором содержатся полезные команды и функции для работы с этим приложением.
6. Горячие клавиши: Кнопка командер комбинируется с другими клавишами для выполнения различных команд и функций операционной системы Windows, что ускоряет и упрощает работу.
Это только некоторые из возможностей кнопки командер на клавиатуре Windows. Она предоставляет еще больше функциональности, которая может быть использована в зависимости от потребностей пользователя.
The command key is known by many names, cmd key or the Apple key. However, it is only known to those who are familiar with the Apple ecosystem. As for Windows users, it might sound foreign.
The alternative to the Command key makes no sense for someone who has recently switched from Mac to Windows. But, thankfully, there is a solution.
Is There a Command Button on the Windows Keyboard?
There is no command button on a Windows-based keyboard. The closest buttons that work similarly to the Cmd key are:
- Start/Windows key with the Windows logo label
- Control key with Ctrl label
How to Do a Command Key on a Windows Keyboard?
The command key is mostly used to perform routine shortcuts on a Mac. To access the same shortcut on a Windows keyboard, you can use the Control key. The ctrl key can be used similarly to the command key. Here are a few examples.
| Shortcut | On Mac keyboard | On Windows keyboard |
| Command + P | Control + P | |
| Save | Command + S | Control + S |
| Copy | Command + C | Control + C |
| Paste | Command + V | Control + V |
| Select all | Command + A | Control + A |
There is no command key on the Windows keyboard. If you connect a Windows keyboard to a Mac system, the computer does what we call a key substitution. This means that the command key is mapped to a different key on the Windows keyboard. Unless changed, the Command key can be achieved by pressing the Control or Ctrl key on your keyboard.
How to Map the Command Key on a Windows Keyboard?
By default, the command key is mapped to the Control key. Or, you can map it to a different modifier key by following these steps on a Mac OS.
- Go to the Apple menu and select System Preferences.
- Select Keyboard.
- On the Keyboard tab, select Modifier Keys.
- Select the keyboard that you want to change the mapping for.
- Select the dropdown list next to the Command key and choose a different option.
- Test your new command key to suit your needs.
Note that, Whichever key you map it to, make sure that key isn’t being used by a different modifier key. For example, if you map the command key to the option then make sure the option key is mapped to the command.
How to Change the Command Key on Windows?
To change the command key on windows, follow these steps.
- Download and install the Mouse and Keyboard Center by Microsoft.
- Open the app from the Start Menu.
- Select the command key that you want to change.
- Select the target key.
If your keyboard is not detected by the app, use this software called SharpKeys to change the key. This app is works on all versions of Windows including Windows 11.
- Open SharpKeys from the Start Menu.
- Select Add.
- Under the From key, scroll down and select Left Ctrl.
- Under the To key, select a different key such as Left Windows or Fn.
- Press OK.
How to Fix the Command Key Not Working on the Windows Keyboard?
If the command key is not working, first you need to check if the key is physically damaged. By default, the system maps the command key to the Control key.
Use an online checker like this to press the key on your keyboard. If the on-screen button doesn’t light up, the button is physically inaccessible. Using SharpKeys, you can map the command key to a different button instead. Just make sure that the From key is set to Left Ctrl and change the To key to a working button.
There are tons of keyboard mapping apps available online. This website lists some popular alternatives to SharpKeys.
How to Disable the Command Key on Windows?
Windows does not provide a built-in method to disable the command key. There are many third-party apps that make disabling easier. SharpKeys is primarily used to map the command key on Windows. But, we can also use it to disable the key entirely. Make sure that the To key is mapped to Turn Key Off at the beginning of the list.