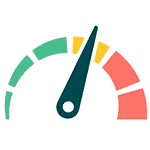
Речь же пойдет о том, что необходимо, для того, чтобы включить ReadyBoost и помогает ли эта технология в действительности, есть ли прирост производительности в играх, при запуске и в других сценариях работы с компьютером.
Примечание: обратил внимание, что очень многие задают вопрос, где скачать ReadyBoost для Windows 7 или 8. Поясняю: скачивать ничего не нужно, технология присутствует в самой операционной системе. И, если вы вдруг увидите предложение скачать бесплатно ReadyBoost, пока будете его искать, настоятельно рекомендую этого не делать (потому что там явно будет что-то сомнительное).
Как включить ReadyBoost в Windows 7 и Windows 8
Еще при подключении флешки или карты памяти к компьютеру в окне автозапуска с предложением действий для подключенного накопителя вы можете увидеть пункт «Ускорить работу системы используя ReadyBoost».
Если автозапуск у вас отключен, то вы можете зайти в проводник, кликнуть правой кнопкой мыши по подключенному накопителю, выбрать пункт «Свойства» и открыть вкладку ReadyBoost.
После этого установите пункт «Использовать это устройство» и укажите количество места, которое вы готовы выделить для ускорения (максимум 4 Гб для FAT32 и 32 Гб для NTFS). Дополнительно отмечу, что для работы функции требуется, чтобы служба SuperFetch в Windows была включена (по умолчанию так, но некоторые отключают).
Примечание: не все флешки и карты памяти совместимы с ReadyBoost, но большинство из них — да. На накопителе должно быть не менее 256 Мб свободного пространства, а также он должен обладать достаточной скоростью чтения-записи. При этом, как-то самостоятельно анализировать этого не нужно: если Windows позволяет настроить ReadyBoost, значит флешка подходит.
В некоторых случаях вы можете увидеть сообщение, что «Это устройство невозможно использовать для ReadyBoost», хотя по факту оно подходит. Такое случается, если у вас и без того быстрый компьютер (например, с SSD и достаточным размером оперативной памяти) и Windows автоматически отключает технологию.
Готово. Кстати, если вам потребуется подключенная для ReadyBoost флешка в другом месте, вы можете использовать безопасное извлечение устройства и, при предупреждении, что накопитель используется, нажать «Продолжить». Для того, чтобы удалить ReadyBoost с USB накопителя или карты памяти, вышеописанным способом зайдите в свойства и отключите использование данной технологии.
Помогает ли ReadyBoost в играх и программах?
Проверить самостоятельно влияние ReadyBoost на производительность у меня не получится (16 Гб RAM, SSD), однако все тесты уже проведены и без меня, а потому просто проанализирую их.
Наиболее полным и свежим тестом влияния на скорость работы ПК мне показался найденный на англоязычном сайте 7tutorials.com, в котором он проводился следующим образом:
- Использовался ноутбук с Windows 8.1 и компьютер с Windows 7, обе системы 64-бит.
- На ноутбуке тесты были проведены с использованием 2 Гб и 4 Гб оперативной памяти.
- Скорость вращения шпинделя жесткого диска ноутбука — 5400 rpm (оборотов в минуту), компьютера — 7200 rpm.
- В качестве устройства для кэша использовалась флешка USB 2.0 с 8 Гб свободного пространства, NTFS.
- Для тестов были использованы программы PCMark Vantage x64, 3DMark Vantage, BootRacer и AppTimer.
Результаты тестов показали незначительное влияние технологии на скорость работы в некоторых случаях, однако, на главный вопрос — помогает ли ReadyBoost в играх — ответ, скорее, нет. А теперь подробнее:
- В тестировании игровой производительности с помощью 3DMark Vantage компьютеры с включенным ReadyBoost показали меньший результат, чем без него. При этом, разница менее 1%.
- Странным образом оказалось, что в тестах памяти и производительности на ноутбуке с меньшим количеством оперативной памяти (2Гб) прирост от использования ReadyBoost оказался меньше, чем при использовании 4 Гб оперативной памяти, хотя технология направлена как раз на ускорение слабых компьютеров с малым количеством оперативной памяти и медленным жестким диском. Однако сам прирост незначительный (менее 1%).
- Время, необходимое для первого запуска программ увеличилось на 10-15% при включении ReadyBoost. Однако, повторный запуск в той же степени быстрее.
- Время загрузки Windows уменьшилось на 1-4 секунды.
Общие выводы по всем тестам сводятся к тому, что использование этой функции позволяет незначительно ускорить работу компьютера с малым количеством оперативной памяти при открытии медиа-файлов, веб-страниц и работе с офисными приложениями. Кроме этого, ускоряется запуск часто используемых программ и загрузка операционной системы. Однако, в большинстве случаев, эти изменения будут попросту незаметны (правда, на старом нетбуке с 512 Мб RAM можно будет и заметить).
Всем доброго времени суток. И сегодня я хотел бы затронуть не очень актуальную тему, но все же посвящу этой теме вечерок и снова пройтись по протоптанной дорожке и немного поразмыслить на повод действительно тема не актуальная?!
И мои размышления снова посвящены технологии от компании Microsoft именуемой readyboost. Несколько лет назад я уже описывал как реализовал такую технологию в операционной системе windows xp (» ReadyBoost на Windows XP или, как использовать «флешку» в качестве оперативной памяти «) и признаться четно – эта статья имеет не плохой спрос так как её на момент написания этой статьи прочитали уже 50000 раз, а по меркам моего маленького сайта это достаточно не плохо.
И так надо прекращать моё бла-бла-бла и приступать к делу, чтобы настроить readyboost в windows нужно зайти в «Мой компьютер» выбрать нужную флеш карту, кликнуть правой кнопкой мыши, выбрать пункт свойства, откроется окно свойств носителя,
ставим флажок в пункт «использовать это устройство, выбираем необходимый объем памяти (Microsoft устанавливать значение в два раза превышающее объем озу и не больше 4 Гб) и нажать кнопку применить, после чего пойдет настройка кэша и в результате у вас на носителе образуется файлик ReadyBoost.sfcache соответствующего объема.
Вот собственно и все, надеюсь моя статья была вам полезна, пишите отзывы о том если смысл – тем самым вы помогаете следующему читателю сэкономить время или наоборот получить прирост к производительности.
Как включить Turbo Boost на ноутбуке?
Turbo Boost является фирменной технологией Intel для автоматического «разгона» центрального процессора компьютера. В этом режиме тактовая частота ЦП превышает номинальные показатели производительности, но лишь до «критического» уровня пределов температуры нагревания и расходуемых мощностей.
Особенности активации турборежима на портативных ПК
Ноутбуки могут работать от двух источников: от электросети и аккумуляторов. При питании от батареи ОС для увеличения срока работы (по умолчанию) «старается» уменьшить потребление энергии, в том числе и за счет снижения тактовой частоты (CPU). Поэтому включение турборежима на ноутбуке имеет ряд особенностей.
В более старых моделях BIOS устройств имел опции для включения и настройки этого режима. Сейчас же производители стараются минимизировать возможности вмешательства пользователя в работу ЦП, и часто данный параметр отсутствует. Активировать технологию можно двумя способами:
Как включить Turbo Boost через интерфейс Windows
Повлиять на состояние турборежима можно, выставив нужные значения в параметрах «Минимальное состояние процессора» и «Максимальное состояние процессора» в действующем плане энергопотребления:
Активируем турборежим через BIOS
Этот вариант включения Turbo Boost на ноутбуке подходит для опытных пользователей. Он основан на сбросе в BIOS всех настроек до значений по умолчанию:
Для мониторинга состояния турборежима можно использовать утилиту Intel Turbo Boost Technology Monitor.
Intel Turbo Boost и AMD Turbo Core
Turbo Boost и Turbo Core – технологии от Intel и AMD соответственно для автоматического повышения тактовой частоты процессора выше номинального значения. Энергопотребление при этом не выходит за рамки ограничения мощности питания. Максимальная частота для разных моделей CPU отличается, как и методика управления ею. Рассмотрим, что между технологиями общего, чем они отличаются, когда нужны, а в каких случаях их целесообразно отключить.
Как этот режим работает
Центральный процессор нечасто функционирует на максимальной частоте, и при невысокой нагрузке на ядро её целесообразно опускать для ограничения энергопотребления и снижения нагрева кристалла.
Технологии динамического разгона Turbo Core и Boost смягчают дисбаланс: он работает на базовой или пониженной частоте при лёгкой нагрузке и переключается на повышенную, даже превышающую номинальную при решении ресурсоёмких задач. При этом, если задание плохо распараллеливается, ненужные ядра отключаются для экономии энергии и снижения интенсивности нагрева.
При выполнении пониженного количества операций за секунду и работе без нагрузки процессор справляется с просчётами, потребляет меньше электричества, слабее греется. А значит, экономит электроэнергию – продлевает автономность ноутбука и выделяет меньше тепловой энергии.
Ещё технология называется алгоритмическим разгоном.
В принципе, верхняя граница тактовой частоты не ограничена при сохранении стабильных и допустимых показателей температуры и потребляемой мощности. Такой разгон приводит к росту производительности кристалла в многопоточном и однопоточном режимах. Причем в последнем её повышение заметнее, частота растёт значительнее, ведь одно ядро охлаждать проще, энергии оно потребляет меньше, чем два-четыре.
При функционировании без нагрузки CPU работает на номинально частоте, указанной в спецификации. После активации технологии экономии электроэнергии (SpeedStep в Intel) процессор может снижать напряжение на ядрах, опуская таким образом номинальную частоту.
Например, новый Intel Core i7-10850H при базовой частоте 2,7 Гц в турборежиме демонстрирует прирост почти вдвое – 5,1 ГГц. При отсутствии нагрузки благодаря технологии SpeedStep показатель ступенчато может опускаться до половины тактовой частоты.
При разгоне как номинальная, так и турбочастота возрастают.
Включение в BIOS
Не волнуйтесь, динамический разгон центрального процессора активирован по умолчанию. Если отключали режим, включите его обратно в настройках BIOS/UEFI.
Перезагрузите компьютер и зайдите в BIOS соответствующей клавишей (Del, F2. F11). Если экран загрузки БИОС не появляется, отключите «Быстрый запуск» Windows 10.
Дальше всё зависит от интерфейса меню. В общем случае необходимо зайти в раздел с настройками процессора или электропитания и включить Turbo Boost. Опция часто находится в разделах:
Носит название Intel Turbo Boost Tech (Technology) или Turbo Mode для Intel, либо Turbo Performance Boost Ratio или Core Performance Boost Ratio для AMD.
Перед активацией технологии турборазгона убедитесь в:
Также установите все обновления Windows и официальную версию драйвера для чипсета. Желательно обновить и BIOS материнской платы.
Включение через схему электропитания
Если опция выключена в BIOS/UEFI, сначала активируйте её там. Затем можете управлять ею через Электропитание в Панели управления.
Альтернативный вариант – выполните «control.exe powercfg.cpl,,3» в окне Win + R.
Для отключения динамического разгона измените цифру на любую, ниже 100%.
Управляя значением максимального состояния, можно снижать и повышать рабочую частоту процессора.
Включение через утилиту Dragon Center
На геймерских моделях ноутбуков MSI активировать автоматический динамический разгон процессора от AMD можно и через фирменную утилиту Dragon Center.
Параллельно с этим схема питания устройства переключится на «Высокая производительность».
Для отключения активируйте режим «ECO», вместе с этим включится «Сбалансированный» режим электропитания.
В моделях процессоров с разблокированным множителем появится профиль разгона при активации режима «Sport».
Turbo Boost 2.0
Вторая версия Turbo Boost мало чем отличается от первой. Она поднимает тактовую частоту ядер центрального процессора под нагрузкой, если потребляемая мощность и температурные показатели не перешагивают пиковое значение, заданное производителем устройства. Время разгона, вольтаж и частота ядер зависят от ряда факторов:
При активации Turbo Boost 2.0 пиковая турбочастота при функционировании в режиме ресурсоёмких нагрузок достигается не всегда, и крайне редко – при задействовании нескольких ядер. В турборежиме частота ядер одинакова, независимо от того, они загружены или простаивают.
Для управления режимом динамического разгона применяется несколько режимов в зависимости от температурных показателей, потребляемой мощности. Кратковременно его частота может превышать пределы, указанные в спецификации. При сильном нагреве или потреблении электроэнергии больше пикового значения частота резко снижается, чтобы процессор смог остыть.
Технология исключает перегрев кристалла. Датчики следит за температурой и мощностью каждого ядра, при превышении пиковых значений их частота падает, пока устройство не охладится или энергопотребления не упадёт до приемлемого уровня. В турборежиме вентилятор может изрядно шуметь, и это нормально.
Turbo Boost Max 3.0
Очередной этап в усовершенствовании динамического разгона центральных процессоров от Intel. Основное новшество решения заключается в задействовании до четырёх самых шустрых ядер для самых производительных задач. Ещё на заводе определяется самое быстрое ядро и помечается таким для решения однопоточных задач, демонстрируя прирост производительности до 15%.
Технология третьего поколения, по сравнению с Turbo 2.0, немного опускает пиковые частоты быстрейших ядер для продолжительной и стабильной работы под нагрузкой.
Turbo Core от AMD
Аналог технологии Intel. Динамически поднимает номинальную частоту CPU для повышения производительности в одно- и многопоточном режимах. Чем меньше задействовано ядер, тем заметнее ускорение, при однопоточной нагрузке оно максимальное.
С выходом процессоров Ryzen Threadripper презентована обновлённая технология Precision Boost, а архитектура Zen+ ознаменовалась появлением Precision Boost 2.0.
По умолчанию опция активная. При необходимости включается в BIOS/UEFI, как рассмотрено выше, и через утилиту Ryzen Master, на ноутбуках от MSI – через Dragon Center.
Precision Boost Overdrive – функция ручного разгона, поддерживается процессорами, начиная с Ryzen 5. Она по умолчанию не включается, и при активации прекращает гарантийное обслуживание устройства.
Как проверить наличие Turbo Boost
Узнать, поддерживает ли ваш процессор технологию динамического разгона, можно в его спецификации на сайте производителя либо в документации, входящей в комплект поставки. Второй способ – информационно-диагностические утилиты.
Если надпись зелёная – технология поддерживается, серая – нет.
Вторая утилита – AIDA64.
Как проверить его в деле
Второй способ – утилита Intel Turbo Boost Technology Monitor.
Минусы технологий
Явных недостатков у технологий нет. Разве, несмотря на заверения маркетологов, устройства выходят за пределы указанного в спецификации TDP. Вследствие продолжительной работы при высокой частоте и сильном нагреве кристалл быстрее деградирует, и срок его службы сокращается. Но он быстрее морально устареет, чем разрушится из-за Turbo Boost/Core или Precision Boost. Если стали владельцем бракованного процессора, недостатки которого не обнаружили на заводе (или закрыли на них глаза), брак может проявиться при работе на завышенных частотах.
Нужно ли его отключать
Температура процессора повышается при длительной работе на частотах выше номинальных. Энергии при этом больше пикового, ограниченного разработчиком, значения он потреблять не станет (за редким исключением). Если устройство работает с офисными программами, браузером, проигрывателем – от ускорения толку не будет. Также турборежим не нужен на ноутбуке, который питается от батареи. В остальных случаях – на ваше усмотрение.
Результаты тестов
Для примера приведём результаты тестирования Intel Core i7-2670QM с тактовой частотой 2200 МГц. Мы изменяли значение параметра «Максимальное состояние процессора» в параметрах управления питанием компьютера в Панели управления, что доказывает возможность ограничения пиковой частоты CPU из-под операционной системы.
| Максимальное состояние CPU | Пиковая частота CPU |
|---|---|
| 85% | 1797 МГц |
| 86-89% | 1897 МГц |
| 89-98% | 1997 МГц |
| 99% | 2196 МГц |
| 100% | 3000 МГц |
При упаковке файлов в архив формата 7z через приложение 7-Zip.
| Максимальное состояние CPU | Затраченное время | Пиковая температура CPU |
|---|---|---|
| 85-96% | 38 с | 1797 МГц |
| 97-98% | 35 с | 1897 МГц |
| 99% | 32 с | 2196 МГц |
| 100% | 26 с | 3000 МГц |
Процессор мог нагреться и больше, наш тест длился менее 40 секунд.
Раскодирование видео H.264 в MediaCoder.
| Максимальное состояние CPU | Затраченное время | Скоростная характеристика | Пиковая температура |
|---|---|---|---|
| 85% | 92 с | 4,87х | 70 0 C |
| 98% | 86 с | 5,23х | 72 0 C |
| 99% | 78 с | 5,74х | 77 0 C |
| 100% | 70 с | 6,33х | 80 0 C |
Две параллельно работающие версии AudioCoder в режиме конвертирования mp3.
| Максимальное состояние CPU | Затраченное время | Пиковая температура CPU |
|---|---|---|
| 85% | 566 с | 67 0 C |
| 98% | 490 с | 71 0 C |
| 99% | 465 с | 74 0 C |
| 100% | 321 с | 86 0 C |
Как видим, разница в производительности и нагреве процессора от Intel в режиме турбоускорения при кратковременных нагрузках заметна. Пользователи грешат на систему охлаждения CPU, и при длительной нагрузке этот недостаток может проявиться.
Технологии от AMD и Intel отличаются. Turbo Boost значительнее повышает частоту в многопоточном режиме. Всё потому, что процессоры от AMD оптимизированные под многопоточную работу, и эффективнее справляются с задачами, где задействуется от двух ядер.
Кристаллы от Intel лучше в режиме нагрузки на одно ядро, поэтому при нагрузке на несколько ядер частота процессоров демонстрирует больший рост, но также стремительно падает до номинальной. Сказываются нагрев из-за некачественного штатного охлаждения и худшая оптимизация для работы с многопоточной нагрузкой.
softelf
блог о программах и веб-сервисах
среда, 9 апреля 2014 г.
Intel Turbo Boost: включить или отключить?
А как проверить, есть Turbo Boost в процессоре или нет?
Запустите HWiNFO (как им пользоваться смотрите здесь и здесь). В окне System summary в панели Features надпись Turbo будет гореть зеленым — это значит он есть в процессоре.
И реально разгоняет?
Да, эффект реально заметен. Чуть ниже есть таблички для сравнения с включенным и отключенным турбо бустом.
Хочу проверить его в деле
Турбобуст разгоняет процессор только при нагрузке. Откройте любую программу, показывающую частоту процессора (CPU-Z, Speccy, OpenHardwareMonitor, тот же HWiNFO). Теперь попробуйте, например, архивировать большой файл. Вы увидите, что частота процессора заметно увеличилась.
Если этого не происходит, то попробуйте поставить план электропитания «Высокая производительность» и отключить, если есть, фирменные утилиты для экономии энергии.
А какие минусы?
Так и включать или отключать?
Температура заметно повышается только во время продолжительных и сильных нагрузок на процессор (игры, кодирование аудио\видео). Если у вас такие нагрузки есть:
Если у вас ноутбук, вы его много используете в автономном режиме, то для увеличения времени на одной зарядке, вам лучше отключить турбо буст. Все-таки энергию он потребляет.
Как включить Turbo Boost?
По-умолчанию он уже включен.
Как отключить Turbo Boost?
Для отключения нужно в текущем плане энергопитания изменить максимальное состояние процессора.
Что вообще такое «максимальное состояние процессора»?
Если стоит 100%, то процессор работает на полную мощность. Если 50%, то вполовину.
Хочу отключить турбо буст, какое значение мне поставить?
Как я уже писал, для отключения будет достаточно 99%.
Т.к. у меня ноутбук, то мне важно, чтобы он не перегревался. Небольшими экспериментами я определил для себя, что 98% будет оптимально по критерию производительность\температура.
Далее идут результаты тестирования.
Как включить Intel Turbo Boost на процессоре
Технология Intel Turbo Boost позволяет CPU самостоятельно разгонять тактовую частоту в пределах безопасных значений. Прирост может составить до 1,4 ГГц, как у флагманского i9-9900K, или несколько меньше, если речь идёт о серверных процессорах. Способы включения Turbo Boost у процессора Intel будут рассмотрены в рамках данной статьи.
Видео инструкция
Включаем Intel Turbo Boost
По умолчанию технология «саморазгона» на компьютерах всегда включена, однако настройки изредка сбиваются или же сами пользователи могут ненароком отключить их. За функционирование Turbo Boost отвечают параметры процессора в BIOS и настройки схемы управлением питания.
Включение в BIOS
Основной переключатель, отвечающий за «турборежим» CPU располагается в настройках процессора в BIOS или UEFI. Для того чтобы его активировать, зайдите в BIOS своего компьютера и выполните такие действия:
Данный алгоритм, хоть и был описан для русифицированного UEFI, в обычном сине-белом и английском BIOS всё почти так же. Разница в том, что вместо строки «Конфигурация процессора» будет «Advancer CPU Core Features», а имя технологии там будет написано полностью: «Intel Turbo Boost Tech.», и тогда надо просто переключить значение «Disabled» на «Enabled».
Таким образом, вы сможете включить Turbo Boost, если тот был отключён в настройках BIOS с UEFI или без.
Включение через схему электропитания
Включение турборежима процессора может также регламентироваться настройками электропитания в самой Windows. Если системе указано не направлять на CPU 100% требуемой мощности, то Turbo Boost не будет задействован, а тактовая частота ЦПУ останется на базовом уровне при любой нагрузке. Для того чтобы это исправить, сделайте следующее:
Даже если на процессор направляется 90 или 99% требуемой энергии, он не будет ограниченно использовать возможности турборежима, а просто откажется от неё, поэтому важно следить за тем, чтобы CPU был запитан на 100%.
Мы рассмотрели два способа, как включить Intel Turbo Boost на процессоре Intel. Имейте в виду, по умолчанию турборежим у него всегда включён и отсутствие саморазгона означает, что сбились соответствующие настройки в BIOS или схеме электропитания Windows.
Помимо этой статьи, на сайте еще 12412 инструкций.
Добавьте сайт Lumpics.ru в закладки (CTRL+D) и мы точно еще пригодимся вам.
Отблагодарите автора, поделитесь статьей в социальных сетях.
В Windows Vista появилась новая функция ReadyBoost. . В некотором смысле, Ready Boost для жестких дисков уже существует в виде файлов Page. Обратите внимание, что это не помещает файл подкачки на флэш-диск; файл все еще сохраняется на диске; это кеш. Если данные не найдены в кэше ReadyBoost, они возвращаются на жесткий диск. С помощью этой функции вы можете ускорить ваш компьютер с USB-накопителем.

Содержание
- ReadyBoost в Windows
- ReadyBoost совместимые USB-устройства
- Включить или отключить ReadyBoost
- ReadyBoost полезен, эффективен или стоит?
ReadyBoost в Windows
Windows поддерживает следующие форм-факторы для ReadyBoost:
- Флешки USB 2.0
- Карты Secure Digital (SD)
- Карты CompactFlash
Обычно Windows использует часть вашего жесткого диска как своего рода блокнот, записывая временные данные на него, пока он работает. Но жесткие диски намного медленнее, чем память. Таким образом, функция ReadyBoost позволяет использовать вместо этого USB-накопитель (или любой из трех вышеупомянутых). Как только вы подключите его, вы увидите всплывающее окно с просьбой открыть файлы или «ускорить работу системы». Нажатие на последнее позволяет вашему USB-накопителю действовать как «блокнот».

ReadyBoost использует тот факт, что флэш-память обеспечивает меньшее время поиска, чем жесткие диски. По сути, это означает, что ваша система может быстрее получить доступ к заданному месту на флэш-диске, чем к соответствующему месту на жестком диске. Жесткие диски быстрее для больших последовательных чтений; Флэш-диски быстрее для небольших случайных чтений.
ReadyBoost совместимые USB-устройства
Базовые требования:
- Ключ USB должен быть как минимум USB 2.0
- Устройство должно иметь возможность делать 3,5 МБ/с для случайных операций чтения 4 КБ равномерно по всему устройству и 2,5 МБ/с для случайных операций записи 512 КБ равномерно по всему устройству.
- На USB-ключе должно быть не менее 230 Мб свободного места
Какую поддержку вы можете ожидать от Ready Boost? Ну, как и во многих других проблемах производительности, это зависит. Если ваша внутренняя память превышает объем, который вам действительно нужен, Ready Boost мало что сделает для вас. Если нет, ожидайте увидеть РЕАЛЬНОЕ улучшение.
Включить или отключить ReadyBoost
Подключи свой USB. В окне автозапуска откройте «Общие параметры» и нажмите «Ускорить мою систему». Далее, в Свойствах, нажмите вкладку ReadyBoost.
- Чтобы выключить ReadyBoost, нажмите Не использовать это устройство .
- Чтобы использовать максимально доступное пространство на флэш-диске или карте памяти для ReadyBoost, нажмите Выделить это устройство для ReadyBoost .
- Чтобы настроить пространство, нажмите Использовать это устройство , а затем переместите ползунок, чтобы выбрать объем доступного пространства, которое вы хотите использовать.
Прочтите подробный пост о том, как включить или выключить ReadyBoost.
ReadyBoost полезен, эффективен или стоит?
ReadyBoost может быть полезен, если на вашем компьютере Windows меньше оперативной памяти – скажем, менее 1 ГБ. Если у вас есть USB-совместимый с ReadyBoost, вы можете использовать его, чтобы увидеть разницу в производительности – особенно, когда SuperFetch также включен. Перейдите сюда, чтобы увидеть изменения ReadyBoost в Windows. В этом посте есть несколько советов, которые покажут вам, как наилучшим образом использовать функцию ReadyBoost в Windows.
ReadyBoost твик, который не работает
В сети предлагается несколько способов, как сделать ваш USB-совместимым с некоторыми взломами или хитростями. Вот один сомнительный твик , с которым я столкнулся, например:
- Подключите устройство и откройте свойства устройства: Пуск> Мой компьютер> Щелкните правой кнопкой мыши Устройство> Свойства> Вкладка Readyboost
- Выберите «Прекратить повторное тестирование этого устройства, когда я его подключу». Извлеките устройство.
- Откройте Regedit: Пуск> Введите regedit в строке поиска
- Перейдите на страницу HKEY_LOCAL_MACHINE/ПРОГРАММНОЕ ОБЕСПЕЧЕНИЕ/Microsoft/Windows-NT/CurrentVersion/EMDgmt
Измените Состояние устройства на 2, ReadSpeedKBs на 1000, WriteSpeedKBs на 1000. Подключите устройство заново. Готовый буст должен работать.
Но использование таких методов только вводит Windows в заблуждение, что такие USB-накопители совместимы. Не ожидайте увеличения производительности в таких случаях! Вы также рискуете потерять данные, если удалите устройство до его выключения в Windows. Поэтому всегда используйте опцию «Безопасное извлечение устройства».
В действительности вы не ускоряете работу операционной системы, поскольку компьютер использует жесткий диск компьютера, а не USB-память для повышения готовности.
May 6, 2015 10:28
/
/
Geek Tips
Comments (1)
Does your Windows 8 computer take a long time to boot up or open programs? Does it seem like the hard drive light is always on? Then you might be able to speed up your computer by using ReadyBoost inside of Windows 8 and Windows 8.1.
ReadyBoost testing a USB flash drive for capability in Windows 8
ReadyBoost is a disk caching software that allows you to use a compatible storage device (USB flash drive, SD card) as a hard drive cache for increasing the read access time to the hard drive. ReadyBoost will work with Hard Disk Drives (HDDs) and not Solid State Drives (SSD’s), as SSD’s already have fast read access times.
ReadyBoost options for a USB flash drive inside of Windows 8
You can use USB flash drives, SD cards, flash memory, or SSD’s with ReadyBoost. Keep in mind that you will need to keep the storage device attached to the computer at all times. For desktops, think about using a spare USB port or two on the back of your system. ReadyBoost supports USB 2.0 or higher, so USB 3.0 port(s) would be preferred. For laptops, think SD card (if you have an SD reader built-in).
You will also need to format your storage device in NTFS or exFAT to get a ReadyBoost cache file larger than 4GB. The maximum ReadyBoost cache size is 32GB, and you can have up to eight (8) storage devices on one (1) system for a maximum total of 256GB. The recommended ratio of ReadyBoost memory to system memory is 1:1 to 2.5:1
Here are some tips for selecting a storage device from Microsoft’s website:
The minimum amount of available space recommended for ReadyBoost to effectively speed up your computer is 1 GB.
For best results, use a flash drive or flash memory card with available space of at least double the amount of memory (RAM) in your computer, and preferably four times as much memory. For example, if your computer has 1 GB of RAM and you plug in a 4 GB USB flash drive, set aside at least 2 GB on the flash drive to get the best performance gain from ReadyBoost, and preferably the entire 4 GB. How much memory you need depends on how you use your computer. Keeping a lot of programs open at once uses more memory.
Give ReadyBoost 2 GB to 4 GB of space for the best results on most computers. You can reserve more than 4 GB of space for ReadyBoost on most flash drives and flash memory cards. (Storage devices formatted with the older FAT32 file system can’t store more than 4 GB.) You can use a maximum of 32 GB of available space on any single removable storage device with ReadyBoost and up to 256 GB total per computer (by inserting up to eight USB flash drives or flash memory cards into the same computer).
To work with ReadyBoost, a USB flash drive must support USB 2.0 or higher. Your computer must have at least one free USB 2.0 port where you can plug in the flash drive. ReadyBoost works best if you plug the flash drive into a USB port directly on the computer, rather than into an external USB hub shared with other USB devices.
If you want to be sure a USB flash drive works with ReadyBoost, look for a note from the manufacturer that the flash drive is «Enhanced for ReadyBoost.» Not all manufacturers list this on their packaging. If there is no mention of ReadyBoost compatibility, the flash drive still might work with ReadyBoost.
There are many different kinds of flash memory cards, such as CompactFlash and Secure Digital (SD) memory cards. Most memory cards work with ReadyBoost. Some SD memory cards don’t work well with ReadyBoost due to issues with the SD card interface. ReadyBoost will display a warning message if you attempt to use one of these cards.
How to turn on ReadyBoost in Windows 8 / Windows 8.1
- Insert the storage device.
- Open the File Explorer:
A. Swipe in from the screen’s right edge or press the Windows logo key+ C to bring up the Charms bar and then tap or left-click Search. Enter File Explorer in the search box, and then tap or left-click Apps. Tap or left-click File Explorer in the search results.
B. On the Desktop, left-click on the File Explorer (manila folder) icon on the Taskbar.
C. Press the Windows logo key+ E.
- Right-click on the storage device you want to use with ReadyBoost and select Properties.
- From the Properties dialog box, select the ReadyBoost tab.
- Select your choice of options and click on Apply.
e551bfd4-fdcd-4ca9-85de-ba919aec49d4|0|.0|96d5b379-7e1d-4dac-a6ba-1e50db561b04
Содержание
- Особенности активации турборежима на портативных ПК
- Как включить Turbo Boost через интерфейс Windows
- Активируем турборежим через BIOS
Turbo Boost является фирменной технологией Intel для автоматического «разгона» центрального процессора компьютера. В этом режиме тактовая частота ЦП превышает номинальные показатели производительности, но лишь до «критического» уровня пределов температуры нагревания и расходуемых мощностей.
Особенности активации турборежима на портативных ПК
Ноутбуки могут работать от двух источников: от электросети и аккумуляторов. При питании от батареи ОС для увеличения срока работы (по умолчанию) «старается» уменьшить потребление энергии, в том числе и за счет снижения тактовой частоты (CPU). Поэтому включение турборежима на ноутбуке имеет ряд особенностей.
В более старых моделях BIOS устройств имел опции для включения и настройки этого режима. Сейчас же производители стараются минимизировать возможности вмешательства пользователя в работу ЦП, и часто данный параметр отсутствует. Активировать технологию можно двумя способами:
- Через интерфейс операционной системы.
- Через BIOS.
Как включить Turbo Boost через интерфейс Windows
Повлиять на состояние турборежима можно, выставив нужные значения в параметрах «Минимальное состояние процессора» и «Максимальное состояние процессора» в действующем плане энергопотребления:
- Через «Панель управления» заходим в раздел «Электропитание».
- В пункте «Планы, отображаемые на индикаторе батареи» выбираем действующий план энергопотребления.
- В следующем разделе переходим по ссылке «Изменить дополнительные параметры питания».
- В раскрывающемся списке диалога «Электропитание» находим пункт «Управление питанием CPU».
- Для включения турборежима устанавливаем значения параметров «Минимальное состояние процессора» и «Максимальное состояние процессора» на 100%. При меньшем значении режим автоматически отключается операционной системой.
[showad block=5]
Активируем турборежим через BIOS
Этот вариант включения Turbo Boost на ноутбуке подходит для опытных пользователей. Он основан на сбросе в BIOS всех настроек до значений по умолчанию:
- Переходим в BIOS.
- В конце меню находим раздел «Load Default».
- Сбрасываем все настройки.
Для мониторинга состояния турборежима можно использовать утилиту Intel Turbo Boost Technology Monitor.
Рекомендуем прочитать: как зайти в Биос на разных ноутбуках.
Оценка статьи:
Загрузка…



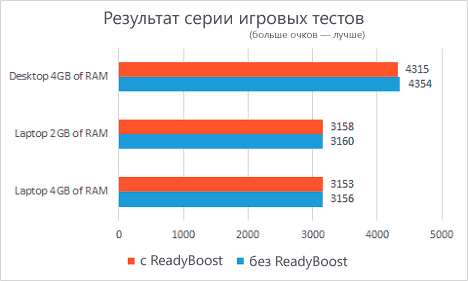















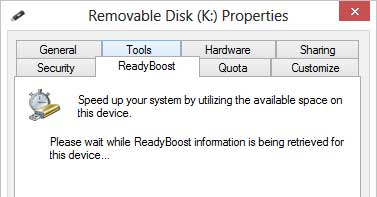
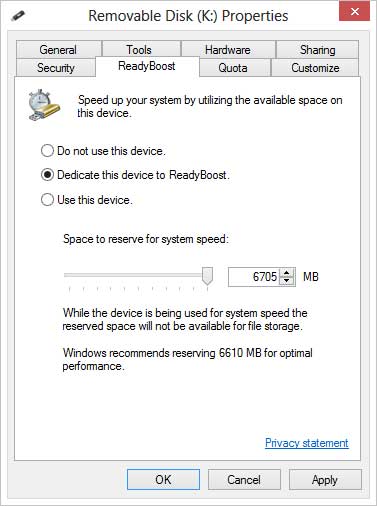
 + C to bring up the Charms bar and then tap or left-click Search. Enter File Explorer in the search box, and then tap or left-click Apps. Tap or left-click File Explorer in the search results.
+ C to bring up the Charms bar and then tap or left-click Search. Enter File Explorer in the search box, and then tap or left-click Apps. Tap or left-click File Explorer in the search results.
