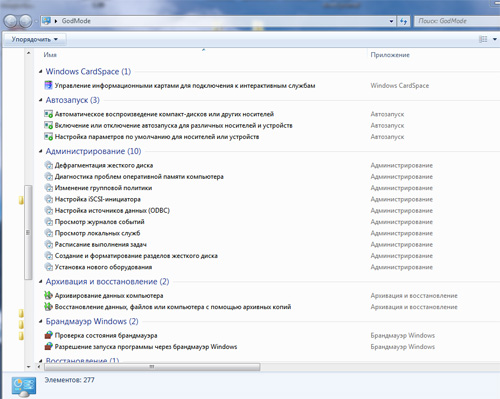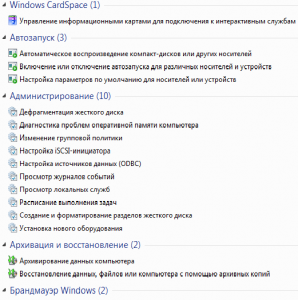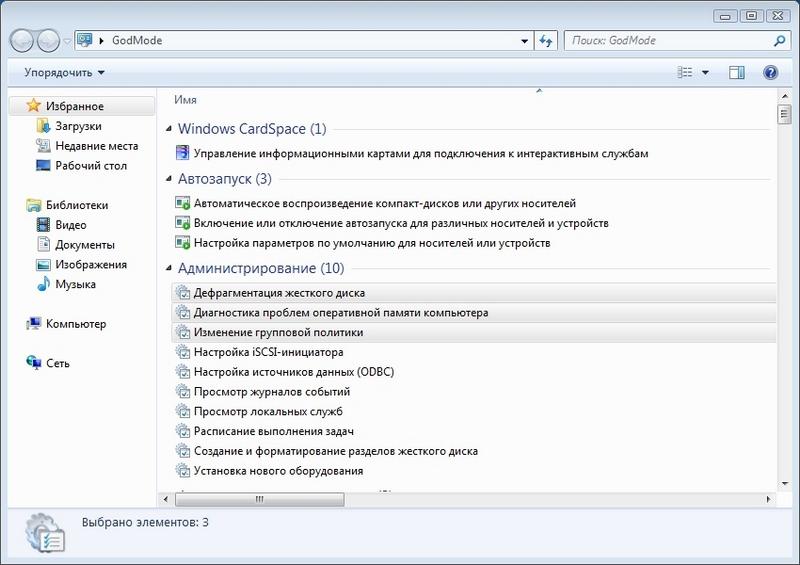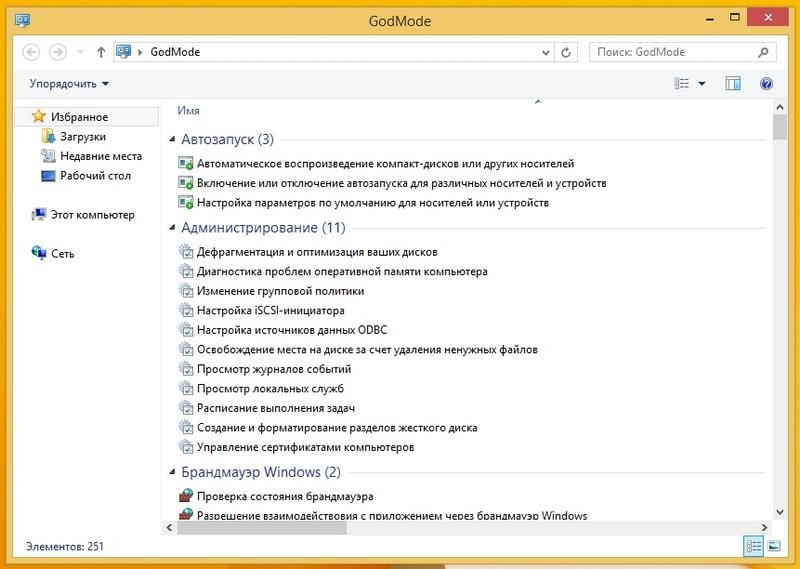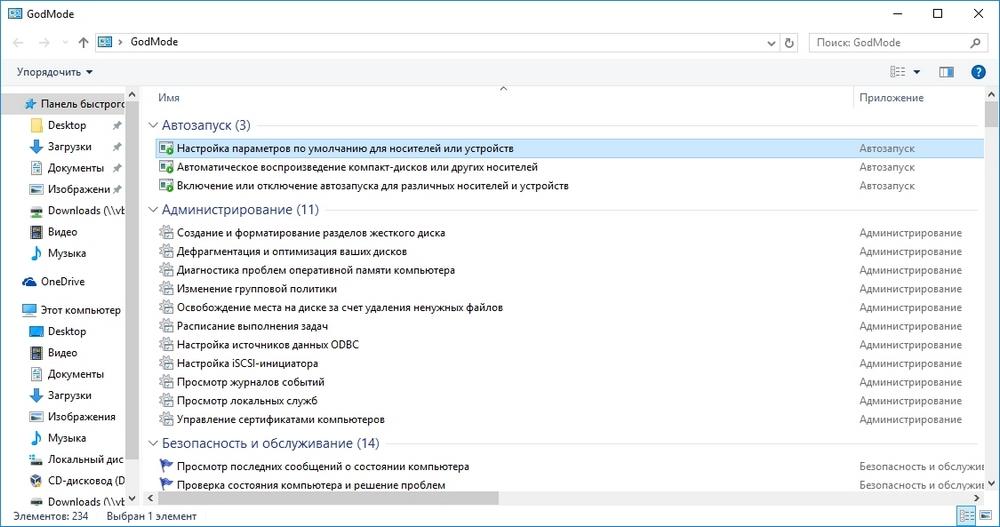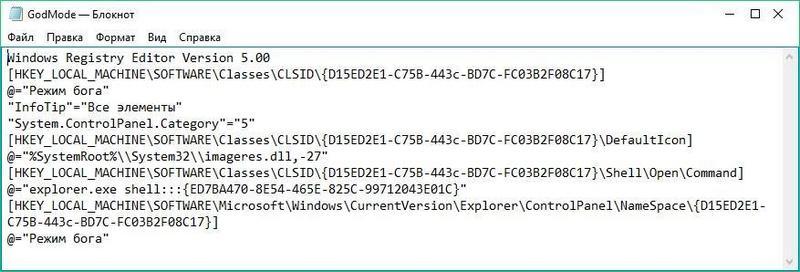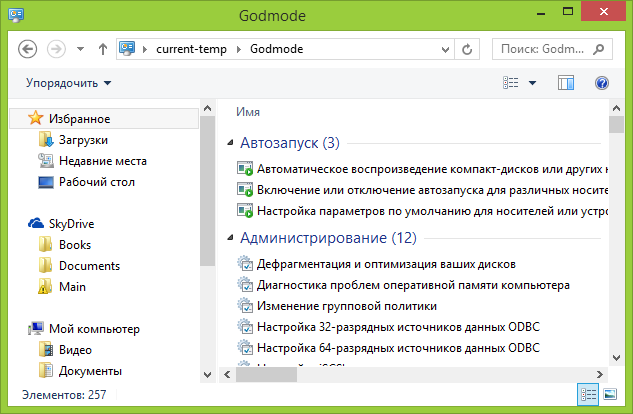Время на прочтение
1 мин
Количество просмотров 574K
Знаете ли вы, что вы тоже можете стать Богом!? Ну, по крайней мере, на Windows 7 (по сообщениям пользователей это так же работает и на Windows Vista).
Этот режим позволит вам управлять всеми настройками Windows из удобного графического меню. Вот как его активировать:
1. Щелкните правой кнопкой мыши на любом пустом пространстве рабочего стола.
2. Перейдите в меню Создать и создайте новую папку.
3. Переименуйте папку следующим образом: GodMode.{ED7BA470-8E54-465E-825C-99712043E01C}
4.
НЕ используйте эту возможность на Windows 7 x64 (а также Windows Vista x64) — это приводит к обрушению системы
Как сообщают пользователи, на системах х64 это тоже работает. Но используйте это на свой страх и риск.
(кликабельно)
Источник webtalk.
Для работы проектов iXBT.com нужны файлы cookie и сервисы аналитики.
Продолжая посещать сайты проектов вы соглашаетесь с нашей
Политикой в отношении файлов cookie
Возможно, кто-то и не знал, но в операционных системах Windows различных сборок и версий есть очень интересный режим, позволяющий собрать десятки ярлыков на различные инструменты настроек в одном месте. Множество утилит и инструментов разбросаны по панели управления, а к некоторым и без навигатора довольно сложно найти путь. Но знайте, многие утилиты тонкой настройки могут нанести вред системе и изменение их параметров стоит делать с осторожностью.
Чтобы активировать «режим Бога» не потребуется произносить каких-либо заклинаний или жертвоприношений. GodMode — это панель управления включающая в себя расширенные функции и элементы управления для углубленной настройки всей системы всего за пару минут. Всего я насчитал чуть более 250 пунктов, которые доступны для просмотра и изменения, а о некоторых даже и не слышал.
Активация режима на Windows 7 и 8
Многие еще активно пользуются этими операционными системами, несмотря на то, что поддержка их уже официально завершена. Особенно это касается компьютеров и ноутбуков с устаревшим железом. А обновиться сейчас конфигурацию стало довольно дорого.
Для получения доступа нужно на рабочем столе создать пустую новую папку и переименовать ее соответствующим образом. В название папки вставляем «GodMode.{ED7BA470-8E54-465E-825C-99712043E01C}», причем слово GodMode можно заменить на любое понравившееся вам и сила этого режима не пропадет. Ранее я сталкивался с убеждениями, что на операционных системах Windows 7 x64 после использования этого режима может произойти крах системы. Но, возможно это наблюдалось лишь в начальных сборка, а в дальнейшем это починили.
Активация режима на Windows 10 и 11
Получение доступа к секретному режиму в современных операционных системах можно осуществить двумя способами. И первый из них по старинке создать папку с одноименным названием «GodMode.{ED7BA470-8E54-465E-825C-99712043E01C}», что мы создавали в Windows 7. Способ полностью работоспособный.
Или добавить ярлык на «режим Бога» непосредственно в панель управления операционной системой. Для этого создаем в любом месте текстовый файл с содержимым, а после чего сохраняем его в кодировке UTF-8 (юникод) и меняем расширение с текстового документа на .reg. После чего запускаем файл.
На самом деле, на операционной системе Windows 10 я насчитал активных пунктов всего около 200, что значительно ниже, чем у предыдущих версий. Скорее всего, это связано с защитой «от дурака» или упрощением настройки самой операционной системы.
На самом деле, режим Бога существовал и ранее, только для получения доступа, к примеру, на операционных системах Windows XP приходилось пользоваться сторонними приложениями. К примеру «XP Tweaker» один из самым популярных и актуальных на сегодня приложений.
В чем сила GodMode
Первое, для чего я использую этот режим, это, конечно же, простота поиска. Доступ ко всем функциям размещен в одной папке и не требуется время на их поиск. Все на виду и разбито на соответствующие подгруппы.
Если вы откроете стандартную панель управления, то увидите множество ярлыков с разбивкой по тематикам. Внутри каждой размещено еще несколько ярлыков и этот момент может запутать во время поиска интересующей менюшки.
Для меня лично размещение всех ярлыков в одном месте намного проще, так как листать по менюшкам не всегда удобно, а группировка по категориям наиболее удобна. Так можно выделить основные категории: автозапуск, настройки сети, менеджер устройств и драйверов, управление учетными записями, персонализация и многие другие. Всего их более 200 в зависимости от операционной системы.
Использовать или нет данный режим, каждый будет решать сам, но для меня он удобен. Так как здесь собраны все доступные тонкие настройки системы в один список. При этом получается сэкономить время на поиски в разветвленной сети настроек. Но не стоит забывать, что при отсутствии должного опыта проведения тонкой настройки системы можно только навредить и нарушить работоспособность. А все работы по изменению рекомендую делать только при создании точки восстановления.
Все изменения в этом режиме пользователь производит на свой страх и риск.
Сейчас на главной
Новости
Публикации

Чайником Polaris PWK 1753CGL Brilliant Collection я активно пользуюсь дома уже около года, а когда речь зашла о чайнике на дачу — решил немного сэкономить и заказал Scarlett SC-EK27G70….

Со SmartDevil я уже знаком несколько лет, поскольку они выпускают крайне качественные и бюджетные аксессуары для смартфонов, в том числе и стекла, на которые я и сам перешел с Nillkin. Выпуск…

Так
сложилось, но многие считают, что Англия (England),
Великобритания (Great Britain)
и Соединенное Королевство (United
Kingdom) это практически одно и то же понятие и используют «в обиходе»…

Огромное количество людей отправляясь в отпуск
направляются в теплые края и страны, чтобы нежиться на берегу моря, океана, и
на террасах у бассейна. В мире существует огромное количество самых…

Ну вот подобрался и к бренду IQOO, а точнее к их зарядным устройствам. Бренд не самый популярный, но устройства компании выделяются самобытным дизайном и гуманным ценником. Ну что же,…

После массового появления автомобилей мир долго шел к стандартизации регулирования их движения и повышению безопасности на дорогах. Теперь дорожными знаками опытного автомобилиста не удивить. Хотя…

Но режим бога в Windows, это конечно немного не то, что в играх. Здесь просто расширяется панель администрирования и вы становитесь не простым пользователем персонального компьютера, а супер администратором, которому дозволено настраивать систему так, как вздумается. Ведь наверняка у вас было такое. когда система вам говорила, что у вас
, якобы, недостаточно прав для просмотра или изменения какого-то файла или папки. так вот режим бога в Windows 7 как раз дает вам все права, которые до этого были недоступны.
Для активации режима бога в Windows 7 нужно создать на рабочем столе папку Ctrl + Shift + N и в ее названии написать вот это:
GodMode.{ED7BA470-8E54-465E-825C-99712043E01C}
После чего нажать Enter. После чего папка превратиться в иконку, как показано в начале этого поста. Можно убрать надпись с ярлыка на рабочем столе, чтобы иконка смотрелась более эстетично. Двойной клик по иконке вызывет окно администрирования, в котором имеется множество настроек. Вот так оно выглядит.
Таким образом вы получаете быстрый доступ к настройкам системы и полный контроль управления. В скриншот уместилась только маленькая часть настроек, их гораздо больше. На производительность системы это никак не влияет. В принципе, это встроенные функции, только о них мало кто знает. Еще больше хитростей ОС Windows 7 вы можете узнать, если скачаете книгу: Полезные советы для Windows 7. Желаю вам удачи.
Содержание
- 1 Как включить режим бога в Windows 7
- 2 Включаем режим бога в Windows 8
- 3 Включаем режим бога в Windows 10
- 4 Включаем режим бога в XP
- 5 Подводим итог
- 6 Видео по теме
Множество пользователей операционной системы Windows слышали про так называемый режим бога, но так и не пользовались им. Основным предназначением режима GoDMode является способ управления операционной системой Windows с помощью специальной папки, через которую он активируется. В данной директории собраны все элементы управления и администрирования компьютера, к которым пользователь имеет быстрый доступ. Эта папка специально скрыта разработчиками от пользователей. Чтобы наши читатели поняли, зачем нужен режим бога, и как им пользоваться, мы в этой статье на примерах опишем процесс его активации в разных версиях Windows.
Как включить режим бога в Windows 7
Как было упомянуто выше GoDMode представляет собой ссылку, с помощью которой можно перейти к расширенным настройкам управления ОС. Активируется эта ссылка с помощью пустой папки в любом месте на жёстком диске. В нашем случае мы создадим эту директорию на рабочем столе. Теперь, чтобы активировать ссылку, нам нужно дать такое имя папке: GodMode.{ED7BA470-8E54-465E-825C-99712043E01C} Вот таким простым способом активируется скрытый разработчиками GodMode. Ниже изображена преобразованная нами папка.
Из рисунка видно, что папка преобразилась и поменяла значок на такой же, как у панели управления. Теперь перейдем по созданной ссылке. После перехода должно открыться окно, где нам будут доступны 274 элемента управления и администрирования ОС.
Если внимательно просмотреть все элементы, то вы можете увидеть много знакомых, которые вы ранее видели в панели управления. По сути, GoDMode — это видоизмененная панель управления, которая дает возможность быстро добраться к любому элементу. Кроме быстрого доступа к надстройкам управления, в GoDMode можно создавать ярлыки на любой элемент. Для этого достаточно кликнуть правой кнопкой мыши и выбрать пункт «Создать ярлык».
Ели вам нужно быстро создать ярлыки к нескольким элементам управления, то вам достаточно выделить необходимее элементы и повторить действия, описанные выше.
Из примера видно, как просто создается режим бога в Windows 7.
Включаем режим бога в Windows 8
Принцип создания режима бога в восьмерке аналогичен с семеркой. Поэтому, также создадим директорию на рабочем столе и выберем ей имя, как в первом примере.
После создания ссылке перейдем по ней. В открывшемся окне видно, что нам доступны 251 надстройки из панели управления.
В этой папке так же, как и в случае с первым примером, можно создавать один или сразу несколько ярлыков на необходимые элементы.
Включаем режим бога в Windows 10
В Windows 10 мы опишем два способа активации режима GoDMode.
Первый способ аналогичен предыдущим примерам. Для первого способа, как и в предыдущих примерах, создадим директорию с аналогичным названием.
После создания ссылки перейдем по ней. В открывшемся окне нам доступно 234 элемента управления системой.
Здесь также можно создавать ярлыки как в семерке и восьмерке.
С первым способом разобрались, теперь перейдем ко второму способу. Для примера будем использовать файл реестра, который выложен на сайте www.sevenforums.com. С помощью этого файла можно добавить наш GoDMode в саму панель управления. В блокноте ниже изображено содержание этого файла.
Загрузить этой файл можно по данной ссылке. После загрузки откройте файл и добавьте данные в реестр.
Такое действие добавит новую ссылку в панели. Поэтому, после обновления реестра перейдем в панель управления, где обнаружим новую ссылку с названием «Режим бога».
Стоит отметить, если вы в файле реестра поменяете в последней строке название «Режим бога» на другое, то в панели управления отобразится ссылка с другим названием.
Включаем режим бога в XP
К сожалению, режим GoDMode отсутствует в операционной системе Windows XP. Впервые этот режим разработчики ввели в операционной системе Windows 7. Но пользователям ПК с XP не стоит расстраиваться. Ведь для этой ОС создано множество твикеров, которые раскрывают все секреты XP. Одним из самых популярных твикеров является утилита XP Tweaker. Загрузить эту утилиту можно на ее официальной странице http://xptweak.sourceforge.net. После установки и открытия утилиты должно появиться ее рабочее окно.
В утилите XP Tweaker присутствует боковое меню с вкладками в виде ярлыков. Наиболее интересными вкладками являются:
- Система;
- Защита;
- Рабочий стол;
- Интернет;
- Windows XP.
На этих вкладках можно найти опции, которые недоступны в панели управления. Вообще, утилита XP Tweaker дает пользователю полностью преобразить свою систему. Но также при настройке системы с помощью утилиты нужно быть осторожным. Если вы не знаете за что отвечает та или иная опция, лучшее не включайте и не отключайте ее.
Необдуманные действия в XP Tweaker могут повредить систему.
Для того чтобы не было проблем с XP Tweaker, лучше всего прочитать инструкцию к программе на странице http://xptweak.sourceforge.net/help.
Подводим итог
В этом материале мы рассмотрели все операционные системы Windows, где можно активировать режим бога. Также мы рассмотрели, как пользоваться секретными опциями на операционной системе Windows XP, где GoDMode отсутствует. Надеемся, наш материал позволит вам раскрыть весь потенциал операционной системы Windows, благодаря использованию режима GoDMode.
Видео по теме
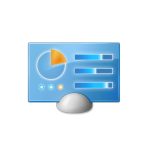
В этой инструкции, состоящей из двух шагов, мы создадим папку Godmode для быстрого доступа ко всем настройкам ПК или ноутбука. При этом нам не потребуются никакие программы, не нужно искать что и где скачать и все в этом духе. По завершении, вы можете легко создавать ярлыки этой папки, закреплять ее на начальном экране или в панели задач, в общем — работать как с обычной папкой. Способ проверен и работает в Windows 8, 8.1, Windows RT и 7, как в 32-битной, так и в версии x64.
Быстрое создание папки Godmode
Первый шаг — создайте пустую папку где угодно на своем компьютере: можно на рабочем столе, в корне диска или в какой-либо папке, где вы собираете различные программы для настройки Windows.
Второе — чтобы превратить созданную папку в папку Godmode, кликните по ней правой кнопкой мыши, выберите пункт контекстного меню «Переименовать» и введите следующее имя:
Godmode.{ED7BA470-8E54-465E-825C-99712043E01C}
Примечание: текст перед точкой может быть любым, я использовал Godmode, но можно ввести что-то другое, на ваше усмотрение — MegaSettings, SetupBuddha, в общем, на что хватит фантазии — функциональность от этого не пострадает.
На этом процесс создания папки Godmode завершен. Можно заглядывать и смотреть, чем она может быть полезной.
Примечание: в сети встречал информацию, что создание папки Godmode.{ED7BA470-8E54-465E-825C-99712043E01C} в Windows 7 x64 может привести к сбою операционной системы, однако при собственной проверке ни с чем подобным не столкнулся.
Видео инструкция —Godmode в Windows
Заодно записал видео, в котором показаны описанные выше действия. Не знаю, пригодится ли оно кому-нибудь.