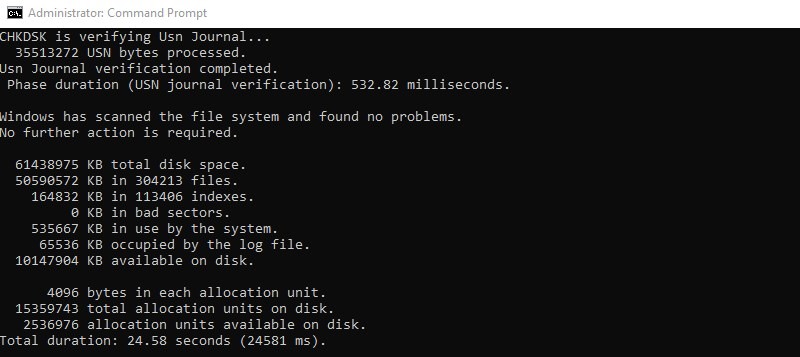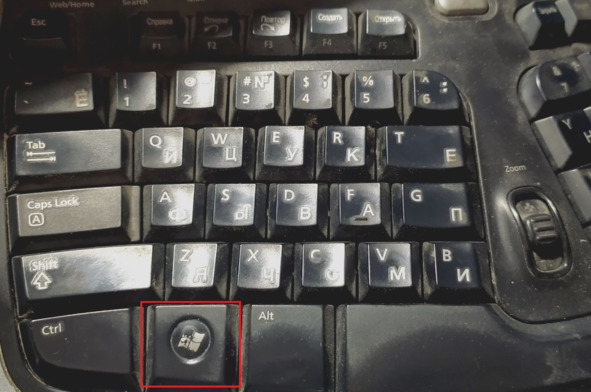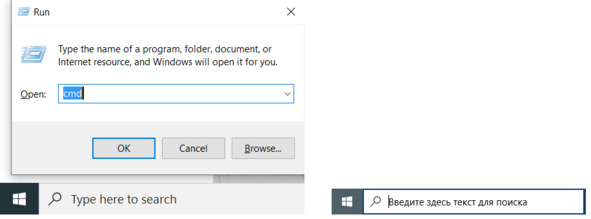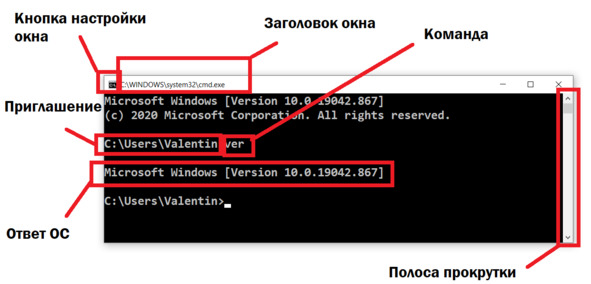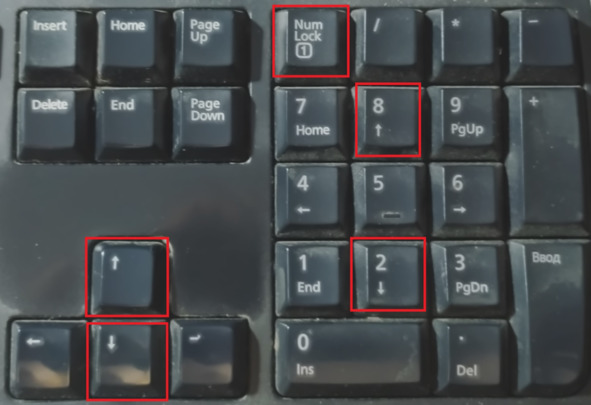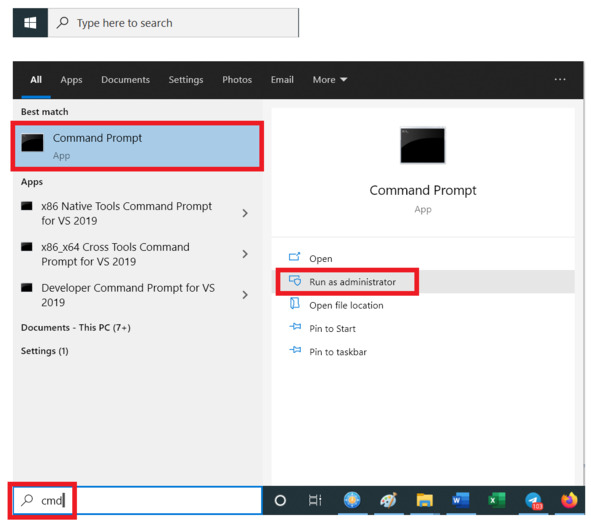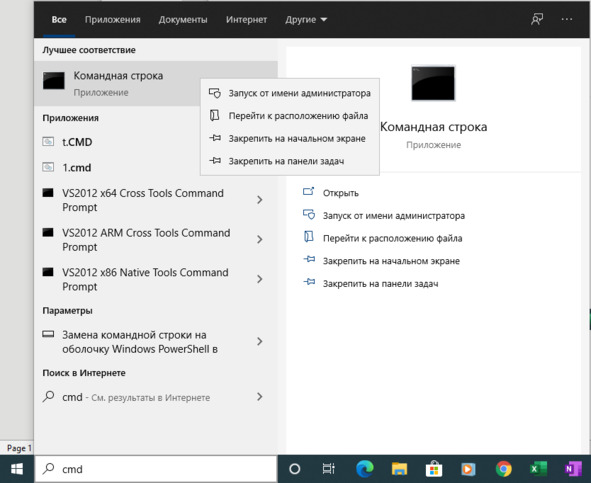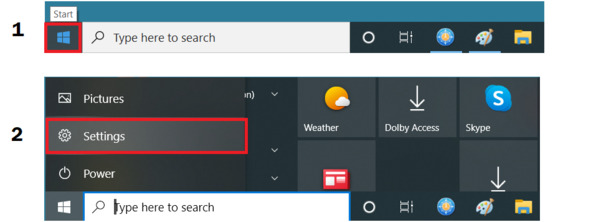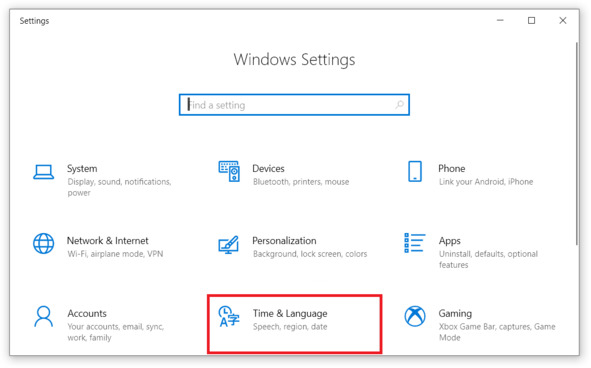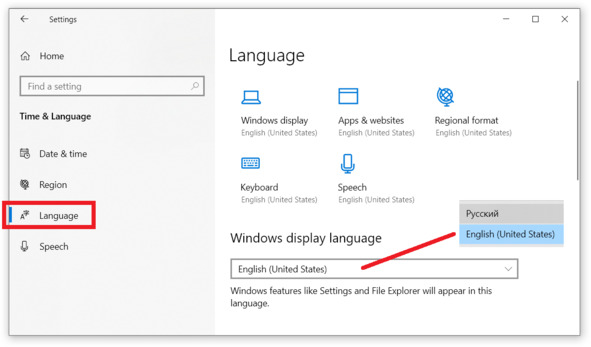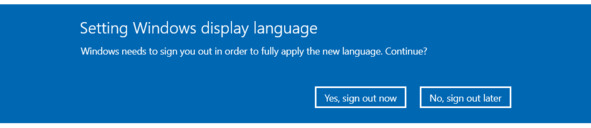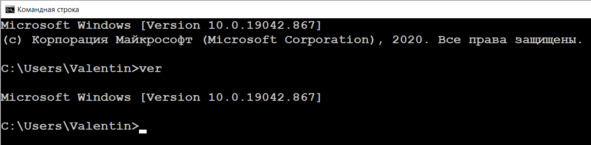Решение
В этой статье:
- Определение и назначение командного файла
- Проверка, существует ли файл
- Проверка кода завершения
- Сравнение двух строк
- Команды REM, ECHO, PAUSE, IF, ERRORLEVEL, SET, GOTO, CALL, SHIFT, FOR, CHOICE
- Знак @
1. Определение командного файла.
Командные (пакетные) файлы — особая категория исполняемых файлов.
Расширение: *.bat (от англ. batch — «пакет», «группа»). Запуск командного файла осуществляется так же, как запуск исполняемой программы, то есть, указывается имя файла и, если требуется, параметры.
Назначение: BAT-файлы служат для организации взаимодействия пользователей с прикладными программами.
Состав: текст, который интерпретируется командным процессором. Строки этого текста могут представлять собой:
- внешние или внутренние команды ОС;
- обращения к исполняемым программам *.COM или *.EXE, и вызовы других командных файлов;
- команды для управления выдачей на экран, а также для организации ветвлений и циклов;
- метки, на которые совершается переход при выполнении заданного в файле условия.
Каждая команда находится на отдельной строке.
2. Команды пакетной обработки.
а)
REM комментарий в тексте файла. Обычно используют, чтобы временно убрать из текста какую-либо команду. Формат: REM [любая строка]
б)
ECHO вывод на экран сообщений. Формат: ECHO [ON или OFF или Сообщение]
Параметры ON и OFF включают и выключают выдачу на экран системных сообщений («эха»). Команда ECHO OFF используется, чтобы не «засорять» экран при исполнении BAT-файла. Произвольная строка после ECHO понимается как сообщение и без изменений выводится на экран. Пустая строка обозначается одной точкой. Примеры:
Перейти к следующей строке;
| Bash | ||
|
Выдает на экран сообщение «Программа не найдена!».
в)
@. Может быть только первым символом строки и подавляет ее выдачу на экран. Используется только в пакетном режиме.
Пример:
Выключаем «эхо»; из-за символа @ сама команда echo off тоже не выводится на экран; этой строкой обычно начинаются командные файлы.
г)
PAUSE приостанавливает вывод на экран, выводит сообщение «Нажмите любую клавишу…» и ждет нажатия любой клавиши. Параметров не имеет.
д)
IF позволяет проверять условие и выполнять ветвление в зависимости от результата проверки.
Общий вид команды:
IF [NOT] [условие] [действие], где «действие» — любая команда, выполняемая, если истинно условие. Условие записывается в одной из трех форм, поэтому команда IF имеет три формата.
Формат 1. Проверка кода завершения последней перед оператором IF команды. Используется конструкция следующего вида: IF ERRORLEVEL число
Любая программа может выработать в момент своего окончания собственный код завершения, который доступен другим программам через переменную с именем ERRORLEVEL. Большинство команд и программ при нормальном завершении устанавливают errorlevel=0. Задав условие if errorlevel 1, Вы определите, что оно будет выполнено, если программа вырабатывает код завершения больший, либо равный 1.
| Bash | ||
|
если программа format установила errorlevel больше нуля,сообщить об ошибке;
Формат 2. Проверка наличия файла в каталоге. Оператор IF имеет вид: IF EXIST имя файла
Команда проверяет, существует ли файл с заданным именем. При обнаружении файла условие считается выполненным. Можно использовать маску — тогда условие выполнено, если найден хотя бы один подходящий файл.
| Bash | ||
|
если в головном каталоге диска c: есть файл autoexec.bat, вывести его на экран;
| Bash | ||
|
если в каталоге WORK нет ни одного файла, вывести соответствующее сообщение;
Формат 3. Сравнение двух строк. Оператор имеет вид: IF [строка_1]==[строка_2]
Условие выполняется, если строки 1 и 2 совпадают. Чтобы застраховаться от случая, когда одна из строк оказывается пустой, обе строки заключают в одинаковые символы, например, в квадратные скобки.
Любое из этих трех условий может задаваться со знаком логического отрицания NOT. При этом истинность условия трактуется в обратном смысле. Примеры:
если переменная с именем A равна строке ‘Yes’, очистить экран.
Аналогично команда IF может использоваться из командной строки.
е)
GOTO позволяет передавать управление на заданную метку Формат команды: GOTO метка
Метка начинается со знака : Пример:
| Bash | ||
|
Если переменная A совпадает со строкой Yes, перейти на метку Clear и очистить экран. В противном случае пропустить очистку экрана.
ж)
CALL осуществляет вызов одного командного файла из другого с последующим возвратом в вызывающий файл. Формат команды: CALL [имя файла]
В имени вызываемого файла могут содержаться дополнительные параметры, которые обрабатываются вызванным файлом. Пример:
Вызывающий командный файл: (example.bat)
| Bash | ||
|
Вызываемый командный файл: (version.bat)
| Bash | ||
|
example.bat вызывает version.bat, после выполнения которого вновь получает управление.
з)
Переменные в командных файлах используются для обмена информацией между отдельными командами. Существуют два их вида:
1)
переменная, определяемая в цикле. Ее имя состоит символа процента (в старых версиях DOS/Windows — двух символов) и последующих букв, например, %A. Набор значений, которые последовательно принимает такая переменная, задается при ее определении в команде for (см. ниже).
2)
переменная окружения. Она определяется внутренней командой DOS вида
где имя и значение — произвольные строки, и в течение всего сеанса работы хранится в специальной области памяти, называемой «системным окружением». Системное окружение управляется командным интерпретатором command.com. Чтобы использовать переменную окружения в командном файле нужно ее имя заключить в символы процента %, например, командами
| Bash | ||
|
переменной с именем weekday присваивают значение sunday и выводят ее значение на экран командой ECHO.
Для удаления переменной из окружения используют строку вида
Для просмотра окружения можно использовать команду SET без параметров.
В DOS и Windows, как правило, используются следующие стандартные переменные окружения:
- winbootdir Главный каталог ОС Windows (в версиях NT/2000 может называться SystemRoot)
- COMSPEC Полное имя текущего командного процессора
- PROMPT Вид строки приглашения диалогового режима
- TEMP Каталог для временных файлов (иcпользуется также TMP)
- PATH Список путей, по которым ищутся исполняемые программы, если путь не указан при запуске программы. По умолчанию программа ищется сначала в текущей папке, затем в папках, перечисленных в PATH. Пути разделяются символом ;
и) FOR обеспечивает циклическое выполнение команд.
Формат:
| Bash | ||
|
Понятие переменной определено выше.
Набор — это одна или несколько строк, разделенных пробелами или запятыми. Чаще всего в качестве элементов набора выступают имена файлов или маски.
Действие — любая допустимая команда. Цикл работает следующим образом: переменная последовательно принимает значения элементов набора и они подставляются в текст команды.
Примеры:
| Bash | ||
|
Переменной %%a последовательно присваиваются имена файлов с расширением txt из текущего каталога и каждый файл выводится на экран.
| Bash | ||
|
Команда перебирает файлы текущей директории и выясняет, есть ли на диске a: файл с таким же именем. Если такой файл существует, печатается сообщение. Вместо переменной %%r в команде ECHO каждый раз подставляется очередное имя файла.
| Bash | ||
|
Если переменная %z, принимающая значения цифр от 0 до 9, совпадает с переменной окружения test, печатается сообщение.
FOR может использоваться и в командной строке, например, для многократного выполнения команды, в которой нельзя использовать маску. Пример:
| Bash | ||
|
Все найденные в текущей директории файлы с расширением TXT последовательно выводятся на экран.
к)
Параметры командного файла.
При запуске из командной строки командному файлу могут быть переданы параметры. Они разделяются пробелами и количество их не может превышать девяти. Изнутри пакетного файла параметры доступны через строки вида %0, %1, …, %9, где %0 — имя самого командного файла, %1 — имя первого параметра и так далее. Например, мы запускаем командный файл MOVA.BAT командой mova.bat *.tmp *.txt *.doc
После запуска параметр %0 равен строке «mova.bat», параметр %1 — строке «*.tmp» и т. д.
Наш командный файл должен перемещать файлы, подходящие под переданные ему маски, на диск a:. Для первого параметра это легко сделать двумя командами:
| Bash | ||
|
Первая копирует файлы на диск a:, вторая уничтожает источник копирования. Для второго параметра мы могли бы повторить те же команды, подставив в них %2 вместо %1. Но программа сразу же становится нерациональной, тем более, что число параметров заранее неизвестно.
Помочь нам может команда SHIFT, которая сдвигает параметры командного файла на один влево. После применения SHIFT параметру %0 присваивается старое значение %1, в нашем случае это строка «*.tmp», а параметр %1 принимает значение «*.txt». Теперь этими же двумя командами мы можем обработать любое число параметров. Позаботившись об условии выхода из программы, получаем ее окончательный текст:
| Bash | ||
|
Благодаря команде SHIFT мы каждый раз обращаемся лишь к первому из переданных параметров и правильность работы не зависит от числа переданных параметров. Если очередная строка с маской не пуста, оператор goto LOOP передает управление к началу программы.
л) Дополнительные средства для написания командных файлов.
Рассмотренные выше команды пакетной обработки позволяют организовать автоматический запуск программ и обработку файлов. Не хватает лишь возможностей пользователя влиять на этот процесс, в частности, возможности выполнять действия в зависимости от выбора с клавиатуры.
В состав большинства версий DOS/Windows включена внешняя команда choice, служащая для выбора действия. Формат команды:
CHOICE [/C:клавиши] [/N] [/T:выбор,время] [сообщение]
Здесь сообщение — любая строка текста, клавиши — список буквенных обозначений клавиш, допустимых для выбора. По умолчанию прописные и строчные буквы не различаются, а если список клавиш не указан, принимается /C:YN. Параметр /N запрещает вывод после сообщения списка клавиш и знака вопроса, а после параметра /T могут быть указаны выбор, принимаемый при отсутствии ввода с клавиатуры и время в секундах, через которое он будет сделан.
Результат работы команды — установка значения ERRORLEVEL равным порядковому номеру в списке выбранной клавиши. Например, после ввода команды
| Bash | ||
|
значение ERRORLEVEL будет установлено в 1 при нажатии клавиши 0 или отсутствии ввода с клавиатуры в течении 5 секунд,
а при нажатии клавиши 1 программа установит значение ERRORLEVEL, равное 2.
4
© Валентин Юльевич Арьков, 2021
ISBN 978-5-0055-4126-0
Создано в интеллектуальной издательской системе Ridero
Введение
В качестве введения мы обсудим так называемый «Дисклеймер» – Disclaimer – Отказ от претензий. Это модное нынче название для предупреждения читателя о последствиях чтения книги или просмотра фильма. Иногда помогает защититься от судебных претензий, особенно если у читателя напрочь отсутствует чувство юмора.
Данное произведение предназначено исключительно для изучения операционной системы. Текст составлен на основе многолетнего опыта автора по работе в самых разных вычислительных средах, начиная с больших машин серии ЕС ЭВМ и малых вычислительных машин серии СМ, далее через мини-ЭВМ и микро-ЭВМ – вплоть до наших дней с разнообразными настольными, мобильными, персональными и супер-компьютерами.
Любые совпадения с реальными людьми, корпорациями или событиями являются случайными и непреднамеренными. Все персонажи являются вымышленными. Все факты предлагается проверить читателю и убедиться в том, что переводы иностранных слов соответствуют словарным определениям, а описанные приёмы работы применимы на практике.
Любые высказывания по поводу истории разработки программного обеспечения, качества программных продуктов или уровня перевода являются оценочными суждениями автора и не призывают к каким-либо действиям, кроме как к углублённому изучению материала и большему пониманию смысла происходящего в мире информационных технологий.
Задание. Найдите в своих «интернетах» происхождение фразы «Не стреляйте в пианиста…» Выясните, как звучит эта фраза полностью и насколько она применима к компьютерному миру.
Задания
Для освоения материала студенту предстоит изучить небольшой раздел текста и рисунки. Именно изучить, а не прочитать, и не просмотреть, и не говорить: «Это я и так знаю, а это мне точно не пригодится». Узнать что-то новое. Достичь нового понимания. Увидеть, как всё в жизни связано.
Затем нужно выполнить задание. Можно выполнить его несколько раз. Можно слегка изменить действия, поработать с разными настройками, «поиграться» с командами. Научиться вызывать очередную команду. Это для тех, кто хочет просто «сдать лабы».
Задание. Выясните, что такое «знания» и «умения», что у них общего и в чём разница между «знать» и «уметь».
Кроме обычных заданий, в тексте есть творческие задания. Это задания повышенной сложности. Это для тех, кто хочет учиться. Простые задания – это как «колбаса для населения». Просто и доступно. Сложные задания заставляют человека подумать, разобраться, поэкспериментировать. Это ещё один шаг к тому, чтобы стать специалистом своего дела.
Творческое задание. Выясните, что означает выражение «колбаса для населения».
Знакомство с интерфейсом
Самый первый вид интерфейса пользователя, с которым мы познакомимся, – это командная строка – Command prompt. Здесь работа идёт в текстовом режиме.
Вот некоторые другие названия для «текстового» интерфейса:
– Command Window – командное окно
– Command Shell – командная оболочка
– Command Interpreter —интерпретатор команд
– Command Processor – командный процессор или обработчик команд
– CLI – Command Line Interface – Интерфейс командной строки
– Console – Консоль
В развитие идеи командной оболочки ОС была разработана оболочка для сисадмина – PowerShell.
Большинство перечисленных названий говорят о том, что данный интерфейс имеет отношение к вводу КОМАНД. Здесь пользователь вводит команды с клавиатуры.
Первоначально в качестве интерфейса пользователя использовалась электрическая печатная машинка с длинным рулоном бумаги. Рулон можно прокрутить вперёд и назад, чтобы просмотреть историю работы.
Затем была реализация командной строки на экране компьютера в текстовой режиме. И это действительно была СТРОКА. Это был текст – и никакого графического интерфейса.
Современная программная реализация командной строки в виде окна (в графическом режиме) тоже имеет возможность прокрутки результатов вверх и вниз – как на рулоне бумаги.
Мы будем знакомиться с интерпретатором командной строки (командным окном) на примере популярной ОС Microsoft Windows, сокращённо MS Windows, или просто Windows. Здесь мы встретим самые общие принципы и подходы, которые можно найти и в любой другой операционной системе.
Название компании, а точнее, корпорации, состоит из двух частей. Слово micro означает «маленькая». А вот что именно у них маленькое, доверяем узнать читателю самостоятельно.
Задание. Просмотрите в Википедии статью Microsoft. Выясните, сколько человек было в этой компании первоначально и что означает название этой корпорации.
Вторая часть названия имеет отношение к программному обеспечению – software. Буквально слово soft означает «мягкий», но у него есть и другие значения.
Одно из объяснений звучит так. Первые компьютеры 1940-х годов были очень большими и содержали много тяжёлых металлических деталей. За это компьютерное оборудование прозвали «железом». По-английски hardware, то есть «металлические изделия, изделия из металла». Здесь слово hard означает «металлический», хотя для нас более знакомо буквальное значение «твёрдый». Так что программы – тоже в шутку – назвали software в противоположность оборудованию hardware, обыгрывая буквальное значение этих слов. Получается, что «софт» – это «нечто, сделанное НЕ из металла».
Вокруг этих названий можно придумать много шуток, например название Microsoft Mouse можно буквально перевести как «маленькая мягкая мышка».
Для нас эта история – просто пример того, как появляются компьютерные термины и названия корпораций. Знание истории, происхождения слов помогает лучше понять значение слов и названий – и более грамотно ими пользоваться.
Запуск командного окна через [Win + R]
Командное окно можно запустить несколькими способами.
Нажимаем комбинацию клавиш [Windows + R].
Буква R – это начало слова Run – «Запуск программы на выполнение».
Клавиша Windows (или сокращённо Win) обычно расположена в левом нижнем ряду клавиатуры, см. рис. Она используется для вызова часто используемых функций ОС. Клавиша может отсутствовать на некоторых компьютерах.
Рис. Клавиша Windows
В диалоговом окне вводим название команды cmd и нажимаем клавишу Enter на клавиатуре или кнопку ОК на экране, см рис.
Рис. Запуск командной строки
Запускается командное окно. В правой части окна видна полоса прокрутки. На рисунке показаны основные элементы интерфейса.
Рис. Интерфейс CMD
VER – Версия ОС
Команды можно вызывать по-разному. В простейшем случае достаточно ввести имя (название) команды и нажать Enter.
Задание. Введите команду ver и определите версию ОС.
Как видим на рис. выше, кроме номера версии, здесь можно узнать номер сборки (Build Number). Это может говорить о том, необходимо ли вам установить обновление для работы с какой-нибудь капризной программой.
Задание. Просмотрите в Википедии статью Сборка (программирование) и выясните, что означает слово build в программировании.
Кроме версии и номера сборки, возможности ОС определяются её редакцией (Edition).
Задание. Просмотрите в Википедии статью List of Microsoft Windows versions и выясните, какая редакция ОС установлена на вашем компьютере.
Команды ОС – это сокращение английских слов. В данном случае ver – это сокращение слова version – «версия».
Творческое задание. Выясните, что такое Wndows NT и как это название связано с современной версией Windows.
Творческое задание. Выясните, что такое Windows Server и есть ли в нём командная строка.
История ввода команд
Командное окно запоминает, какие команды вводил пользователь.
Чтобы просмотреть историю команд, нажимаем на клавиатуре стрелки «вверх» и «вниз». Это помогает быстро повторить длинную команду. Когда предыдущая команда появилась в командной строке, её можно отредактировать – исправить ошибку или изменить. Совсем не обязательно вводить одну и ту же команду много раз вручную. Можно просто вызвать её из истории.
На полноценной клавиатуре можно обнаружить два набора стрелок – как отдельные клавиши и как клавиши цифрового блока. Чтобы использовать стрелки на числовом блоке клавиатуры, нужно нажать клавишу NumLock. Обычно на клавиатуре имеется индикатор нажатия этой клавиши.
Рис. Два вида стрелок
Задание. Просмотрите в Википедии статью NumLock и выясните, как расшифровывается это название.
Задание. Найдите клавишу NumLock и ознакомьтесь с её работой. Обратите внимание на индикатор NumLock.
Задание. Верните предыдущую команду и нажмите Enter. Повторите несколько раз.
Полоса прокрутки
В правой части командного окна имеется полоса прокрутки.
Этот инструмент позволяет прокрутить окно на несколько экранов назад и ознакомиться с историей работы пользователя.
Если закрыть командное окно, история ввода команд будет потеряна.
Задание. Прокрутите командное окно вверх и вниз.
Задание. Введите команду exit и нажмите Enter.
Запуск командного окна через поиск
Второй способ запустить командное окно – воспользоваться поиском. В левом нижнем углу экрана находим окно поиска [Type here to search] и вводим название команды cmd, см. рис.
Рис. Запуск через поиск (EN)
Указав на нужное приложение и нажав правую кнопку мыши, получаем контекстное меню. Как видим, оно дублирует варианты действий, предложенные в правой части окна с результатами поиска, см. рис.
Рис. Контекстное меню (RU)
Нам сразу предлагают запустить Command Prompt. Буквально это выражение означает «Приглашение к вводу команд». Здесь оно означает «Командная строка» или «Командное окно». Слово App – это сокращение от слова Application (Software) – «Прикладная программа».
В русскоязычном варианте ОС видим название Командная строка.
Задание. Просмотрите в Википедии статью Application software. Переключитесь на русскоязычную версию статьи. Обратите внимание на термины, которыми называют программы.
В данном варианте запуска у нас появляются дополнительные возможности. Можно запустить командное окно с правами системного администратора:
Запуск от имени администратора
Run as administrator
Это может быть полезно при установке или настройке некоторых программ, когда ОС ограничивает права обычного пользователя.
Творческое задание. Просмотрите в Википедии русскоязычную статью root и англоязычную статью Superuser. Выясните, какие плюсы и минусы могут быть у доступа с правами администратора.
Язык интерфейса
Windows 10 позволяет переключить язык интерфейса без переустановки ОС.
Это может быть полезно при работе с некоторыми программами. Например, автору приходилось переключаться на русскоязычный интерфейс для заполнения налоговой декларации с помощью официального приложения ФНС. Но технологии меняются очень быстро, и сейчас можно заполнить налоговую декларацию в облаке – через диалоговое окно веб-сайта – без установки программы.
Работа с англоязычным интерфейсом помогает освоить английский язык и привыкнуть к компьютерной терминологии. Как говорят программисты, «в английском языке все слова взяты из языка С++».
Кроме того, чтение справки на английском позволяет быстрее сообразить, что означают сокращённые названия команд и их параметров. Мы увидим, что это первые буквы или начало английских слов. Так будет гораздо легче освоить работу с компьютером – все названия становятся более понятными и даже очевидными.
Чтобы переключить язык интерфейса ОС, вызываем настройки: Start – Settings, см. рис.
Рис. Вызов настроек ОС
Далее в меню настроек ОС выбираем настройки языка: Time & Language, см. рис.
Рис. Меню настроек ОС
Переходим в раздел настройки языка Language и выбираем нужный язык, см. рис.
Рис. Выбор языка интерфейса ОС
После переключения языка нас предупреждают, что придётся выйти из текущей учётной записи пользователя – Sign out, см. рис. Другими словами, сейчас нас «выйдут» из системы. Поэтому желательно сохранить файлы, которые мы редактируем, чтобы не потерять информацию.
Рис. Предупреждение системы
Соглашаемся и автоматически выходим из системы.
Снова входим со своим паролем и видим новый язык интерфейса. Теперь наше командное окно (командная строка) выводит сообщения на русском языке, см. рис.
Рис. Командная строка с русскоязычным интерфейсом
Все установленные программы живы, все настройки рабочего стола сохранились, никто не пострадал. В предыдущих версиях Windows для перехода на другой язык пришлось бы заново переустанавливать всю ОС, а потом и все прикладные программы. Теперь всё стало гораздо проще и быстрее.
Осталась одна небольшая проблема. Для изменения настроек компьютера может потребоваться участие системного администратора.
Дома это легко: пользователь чаще всего сам же и является администратором.
Если же на предприятии есть всего один сисадмин на три тысячи компьютеров, то работникам можно только посочувствовать.
Компьютер может в самый неподходящий момент сообщить, что для изменения настроек ОС нужны права администратора.
Задание. Переключитесь на английский язык интерфейса. Если у вас уже настроен английский, переключитесь на русский язык, ознакомьтесь с изменениями в интерфейсе, а потом переключитесь на английский.

Решение
В этой статье:
- Определение и назначение командного файла
- Проверка, существует ли файл
- Проверка кода завершения
- Сравнение двух строк
- Команды REM, ECHO, PAUSE, IF, ERRORLEVEL, SET, GOTO, CALL, SHIFT, FOR, CHOICE
- Знак @
1. Определение командного файла.
Командные (пакетные) файлы — особая категория исполняемых файлов.
Расширение: *.bat (от англ. batch — «пакет», «группа»). Запуск командного файла осуществляется так же, как запуск исполняемой программы, то есть, указывается имя файла и, если требуется, параметры.
Назначение: BAT-файлы служат для организации взаимодействия пользователей с прикладными программами.
Состав: текст, который интерпретируется командным процессором. Строки этого текста могут представлять собой:
- внешние или внутренние команды ОС;
- обращения к исполняемым программам *.COM или *.EXE, и вызовы других командных файлов;
- команды для управления выдачей на экран, а также для организации ветвлений и циклов;
- метки, на которые совершается переход при выполнении заданного в файле условия.
Каждая команда находится на отдельной строке.
2. Команды пакетной обработки.
а)
REM комментарий в тексте файла. Обычно используют, чтобы временно убрать из текста какую-либо команду. Формат: REM [любая строка]
б)
ECHO вывод на экран сообщений. Формат: ECHO [ON или OFF или Сообщение]
Параметры ON и OFF включают и выключают выдачу на экран системных сообщений («эха»). Команда ECHO OFF используется, чтобы не «засорять» экран при исполнении BAT-файла. Произвольная строка после ECHO понимается как сообщение и без изменений выводится на экран. Пустая строка обозначается одной точкой. Примеры:
Перейти к следующей строке;
| Bash | ||
|
Выдает на экран сообщение «Программа не найдена!».
в)
@. Может быть только первым символом строки и подавляет ее выдачу на экран. Используется только в пакетном режиме.
Пример:
Выключаем «эхо»; из-за символа @ сама команда echo off тоже не выводится на экран; этой строкой обычно начинаются командные файлы.
г)
PAUSE приостанавливает вывод на экран, выводит сообщение «Нажмите любую клавишу…» и ждет нажатия любой клавиши. Параметров не имеет.
д)
IF позволяет проверять условие и выполнять ветвление в зависимости от результата проверки.
Общий вид команды:
IF [NOT] [условие] [действие], где «действие» — любая команда, выполняемая, если истинно условие. Условие записывается в одной из трех форм, поэтому команда IF имеет три формата.
Формат 1. Проверка кода завершения последней перед оператором IF команды. Используется конструкция следующего вида: IF ERRORLEVEL число
Любая программа может выработать в момент своего окончания собственный код завершения, который доступен другим программам через переменную с именем ERRORLEVEL. Большинство команд и программ при нормальном завершении устанавливают errorlevel=0. Задав условие if errorlevel 1, Вы определите, что оно будет выполнено, если программа вырабатывает код завершения больший, либо равный 1.
| Bash | ||
|
если программа format установила errorlevel больше нуля,сообщить об ошибке;
Формат 2. Проверка наличия файла в каталоге. Оператор IF имеет вид: IF EXIST имя файла
Команда проверяет, существует ли файл с заданным именем. При обнаружении файла условие считается выполненным. Можно использовать маску — тогда условие выполнено, если найден хотя бы один подходящий файл.
| Bash | ||
|
если в головном каталоге диска c: есть файл autoexec.bat, вывести его на экран;
| Bash | ||
|
если в каталоге WORK нет ни одного файла, вывести соответствующее сообщение;
Формат 3. Сравнение двух строк. Оператор имеет вид: IF [строка_1]==[строка_2]
Условие выполняется, если строки 1 и 2 совпадают. Чтобы застраховаться от случая, когда одна из строк оказывается пустой, обе строки заключают в одинаковые символы, например, в квадратные скобки.
Любое из этих трех условий может задаваться со знаком логического отрицания NOT. При этом истинность условия трактуется в обратном смысле. Примеры:
если переменная с именем A равна строке ‘Yes’, очистить экран.
Аналогично команда IF может использоваться из командной строки.
е)
GOTO позволяет передавать управление на заданную метку Формат команды: GOTO метка
Метка начинается со знака : Пример:
| Bash | ||
|
Если переменная A совпадает со строкой Yes, перейти на метку Clear и очистить экран. В противном случае пропустить очистку экрана.
ж)
CALL осуществляет вызов одного командного файла из другого с последующим возвратом в вызывающий файл. Формат команды: CALL [имя файла]
В имени вызываемого файла могут содержаться дополнительные параметры, которые обрабатываются вызванным файлом. Пример:
Вызывающий командный файл: (example.bat)
| Bash | ||
|
Вызываемый командный файл: (version.bat)
| Bash | ||
|
example.bat вызывает version.bat, после выполнения которого вновь получает управление.
з)
Переменные в командных файлах используются для обмена информацией между отдельными командами. Существуют два их вида:
1)
переменная, определяемая в цикле. Ее имя состоит символа процента (в старых версиях DOS/Windows — двух символов) и последующих букв, например, %A. Набор значений, которые последовательно принимает такая переменная, задается при ее определении в команде for (см. ниже).
2)
переменная окружения. Она определяется внутренней командой DOS вида
где имя и значение — произвольные строки, и в течение всего сеанса работы хранится в специальной области памяти, называемой «системным окружением». Системное окружение управляется командным интерпретатором command.com. Чтобы использовать переменную окружения в командном файле нужно ее имя заключить в символы процента %, например, командами
| Bash | ||
|
переменной с именем weekday присваивают значение sunday и выводят ее значение на экран командой ECHO.
Для удаления переменной из окружения используют строку вида
Для просмотра окружения можно использовать команду SET без параметров.
В DOS и Windows, как правило, используются следующие стандартные переменные окружения:
- winbootdir Главный каталог ОС Windows (в версиях NT/2000 может называться SystemRoot)
- COMSPEC Полное имя текущего командного процессора
- PROMPT Вид строки приглашения диалогового режима
- TEMP Каталог для временных файлов (иcпользуется также TMP)
- PATH Список путей, по которым ищутся исполняемые программы, если путь не указан при запуске программы. По умолчанию программа ищется сначала в текущей папке, затем в папках, перечисленных в PATH. Пути разделяются символом ;
и) FOR обеспечивает циклическое выполнение команд.
Формат:
| Bash | ||
|
Понятие переменной определено выше.
Набор — это одна или несколько строк, разделенных пробелами или запятыми. Чаще всего в качестве элементов набора выступают имена файлов или маски.
Действие — любая допустимая команда. Цикл работает следующим образом: переменная последовательно принимает значения элементов набора и они подставляются в текст команды.
Примеры:
| Bash | ||
|
Переменной %%a последовательно присваиваются имена файлов с расширением txt из текущего каталога и каждый файл выводится на экран.
| Bash | ||
|
Команда перебирает файлы текущей директории и выясняет, есть ли на диске a: файл с таким же именем. Если такой файл существует, печатается сообщение. Вместо переменной %%r в команде ECHO каждый раз подставляется очередное имя файла.
| Bash | ||
|
Если переменная %z, принимающая значения цифр от 0 до 9, совпадает с переменной окружения test, печатается сообщение.
FOR может использоваться и в командной строке, например, для многократного выполнения команды, в которой нельзя использовать маску. Пример:
| Bash | ||
|
Все найденные в текущей директории файлы с расширением TXT последовательно выводятся на экран.
к)
Параметры командного файла.
При запуске из командной строки командному файлу могут быть переданы параметры. Они разделяются пробелами и количество их не может превышать девяти. Изнутри пакетного файла параметры доступны через строки вида %0, %1, …, %9, где %0 — имя самого командного файла, %1 — имя первого параметра и так далее. Например, мы запускаем командный файл MOVA.BAT командой mova.bat *.tmp *.txt *.doc
После запуска параметр %0 равен строке «mova.bat», параметр %1 — строке «*.tmp» и т. д.
Наш командный файл должен перемещать файлы, подходящие под переданные ему маски, на диск a:. Для первого параметра это легко сделать двумя командами:
| Bash | ||
|
Первая копирует файлы на диск a:, вторая уничтожает источник копирования. Для второго параметра мы могли бы повторить те же команды, подставив в них %2 вместо %1. Но программа сразу же становится нерациональной, тем более, что число параметров заранее неизвестно.
Помочь нам может команда SHIFT, которая сдвигает параметры командного файла на один влево. После применения SHIFT параметру %0 присваивается старое значение %1, в нашем случае это строка «*.tmp», а параметр %1 принимает значение «*.txt». Теперь этими же двумя командами мы можем обработать любое число параметров. Позаботившись об условии выхода из программы, получаем ее окончательный текст:
| Bash | ||
|
Благодаря команде SHIFT мы каждый раз обращаемся лишь к первому из переданных параметров и правильность работы не зависит от числа переданных параметров. Если очередная строка с маской не пуста, оператор goto LOOP передает управление к началу программы.
л) Дополнительные средства для написания командных файлов.
Рассмотренные выше команды пакетной обработки позволяют организовать автоматический запуск программ и обработку файлов. Не хватает лишь возможностей пользователя влиять на этот процесс, в частности, возможности выполнять действия в зависимости от выбора с клавиатуры.
В состав большинства версий DOS/Windows включена внешняя команда choice, служащая для выбора действия. Формат команды:
CHOICE [/C:клавиши] [/N] [/T:выбор,время] [сообщение]
Здесь сообщение — любая строка текста, клавиши — список буквенных обозначений клавиш, допустимых для выбора. По умолчанию прописные и строчные буквы не различаются, а если список клавиш не указан, принимается /C:YN. Параметр /N запрещает вывод после сообщения списка клавиш и знака вопроса, а после параметра /T могут быть указаны выбор, принимаемый при отсутствии ввода с клавиатуры и время в секундах, через которое он будет сделан.
Результат работы команды — установка значения ERRORLEVEL равным порядковому номеру в списке выбранной клавиши. Например, после ввода команды
| Bash | ||
|
значение ERRORLEVEL будет установлено в 1 при нажатии клавиши 0 или отсутствии ввода с клавиатуры в течении 5 секунд,
а при нажатии клавиши 1 программа установит значение ERRORLEVEL, равное 2.
4
В данной статье будут рассмотрены основы командной строки Windows, а именно:
- Понятие командной строки;
- Справочник по командам командной оболочки;
- Последовательность событий при выполнение команды;
- Создание сценариев командной строки;
- Управление отображением текста и команд;
- Команды для изучение системной информации;
- Команды для использования реестра;
- Управление системными службами;
- Перезагрузка и выключение систем из командной строки;
- Управление приложениями и процессами из командной строки.
Содержание
- Понятие командной строки
- Краткий справочник по командам командной оболочки (Cmd.exe)
- Последовательность событий при выполнение команды
- Создание сценариев командной строки
- Управление отображением текста и команд
- Изучение системной информации
- Команды для использования реестра
- Управление системными службами
- Перезагрузка и выключение систем из командной строки
- Управление приложениями, процессами и производительностью
Понятие командной строки
Поддержка командной строки встроена в операционную систему Microsoft Windows и доступна через окно командной оболочки. Командная строка поддерживается во всех версиях Windows и служит для запуска встроенных команд, утилит и сценариев. Несмотря на мощь и гибкость командной строки, некоторые администраторы Windows никогда ее не используют. Если вам хватает графических средств администрирования, можно применять только их, щелкая мышью элементы пользовательского интерфейса.
Однако опытные администраторы Windows, квалифицированные специалисты по технической поддержке и «продвинутые» пользователи не могут обойтись без командной строки. Зная, как правильно применять командную строку, в частности, какие средства командной строки выбрать, как и когда их использовать, чтобы они работали эффективно, можно избежать многочисленных проблем и добиться четкого выполнения операций. Если вы занимаетесь поддержкой нескольких доменов или сетей, то для автоматизации ежедневных операций не только важно, но и необходимо иметь представление об экономящих время способах работы с командной строкой.
С каждой новой версией Windows командная строка совершенствовалась, а ее возможности расширялись. Командная строка претерпела значительные изменения, связанные не только с повышением производительности, но и с увеличением гибкости. Теперь с помощью командной строки Windows можно решать задачи, которые нельзя было решить в предыдущих версиях Windows.
Среду командной оболочки Windows запускают разными способами, в частности указывая параметры при запуске Cmd.exe или используя собственный стартовый файл, хранящийся в каталоге %SystemRoot%System32.
Кроме того, командная строка может работать в пакетном режиме для выполнения набора команд. В пакетном режиме командная строка считывает и выполняет команды одну за другой.
Работая с командной строкой Windows, Вы должны понимать, откуда берутся используемые Вами команды. «Родные» команды (встроенные в операционную систему) бывают двух видов:
- Внутренние – существуют внутри командной оболочки, у них нет отдельных исполняемых файлов;
- Внешние — реализованы в отдельных исполняемых файлах, которые обычно хранятся в каталоге %SystemRoot% System32.
Краткий справочник по командам командной оболочки (Cmd.exe)
- assoc — выводит или изменяет сопоставления (associations) типов файлов;
- break — задает точки останова при отладке
- call — вызывает из сценария процедуру или другой сценарий;
- cd (chdir) — показывает имя текущего каталога или выполняет смену текущего каталога;
- cls — очищает окно командной строки и буфер экрана;
- color — задает цвета текста и фона окна командной оболочки;
- сору — копирует файлы или выполняет конкатенацию файлов;
- date — показывает или устанавливает текущую дату;
- del (erase) — удаляет заданный файл, группу файлов или каталог;
- dir — показывает список подкаталогов и файлов в текущем или заданном каталоге;
- echo — выводит текст в окно командной строки или задает, надо ли отображать команды на экране (on|off);
- endlocal — отмечает конец локализации (локальной области видимости) переменных;
- exit — выход из оболочки командной строки;
- for — выполняет заданную команду для каждого файла в наборе;
- ftype выводит или изменяет текущие типы файлов в сопоставлениях расширений файлов с программами;
- goto — указывает, что интерпретатор команд должен перейти на строку с заданной меткой в пакетном сценарии;
- if — выполняет команды по условию;
- md (mkdir) — создает подкаталог в текущем или заданном каталоге;
- move — перемещает файл или группу файлов из текущего или заданного исходного каталога в указанный каталог. Также может переименовывать каталог;
- path — показывает или задает путь к командам, используемый операционной системой при поиске исполняемых файлов и сценариев;
- pause — останавливает выполнение пакетного файла и ожидает ввода с клавиатуры;
- popd — делает текущим каталог, имя которого было сохранено командой PUSHD;
- prompt — указывает, какой текст должен показываться в строке приглашения;
- pushd — сохраняет имя текущего каталога и при необходимости делает текущим заданный каталог;
- rd (rmdir) — удаляет каталог или каталог вместе с его подкаталогами;
- rem — помечает комментарии в пакетном сценарии или Config.nt;
- ren (rename) — Переименовывает файл или группу файлов;
- set — показывает текущие переменные окружения или задает временные переменные для текущей командной оболочки;
- setlocal — отмечает начало локализации (локальной области видимости) переменных в пакетных сценариях;
- shift — сдвигает позицию замещаемых параметров в пакетных сценариях;
- start — запускает заданную программу или команду в отдельном окне;
- time — показывает или устанавливает системное время;
- title — задает заголовок окна командной оболочки;
- type — показывает содержимое текстового файла;
- verify — включает режим проверки файлов после записи на диск;
- vol — показывает метку и серийный номер дискового тома.
Синтаксис любой внутренней команды (и большинства внешних) можно получить, введя в командной строке имя команды и /?, например:
copy /?
Командная оболочка — весьма мощная среда работы с командами и сценариями. В командной строке можно запускать команды разных типов: встроенные команды, утилиты Windows и версии приложений, рассчитанные на командную строку. Независимо от типа каждая команда, которую вы будете использовать, должна соответствовать одним и тем же синтаксическим правилам. Согласно этим правилам, за именем команды идут обязательные или необязательные аргументы. Кроме того, аргументы могут использовать перенаправление ввода, вывода или стандартных ошибок.
Последовательность событий при выполнение команды
- Командная оболочка заменяет любые переменные, введенные в тексте команд, их текущими — значениями;
- Если введена группа или цепочка из нескольких команд, строка разбивается на отдельные команды, которые в свою очередь разбиваются на имя и аргументы команды. Далее команды обрабатываются по отдельности;
- Если в имени команды указан путь, командная оболочка ищет команду по этому пути. Если в указанном каталоге такой команды нет, командная оболочка возвращает ошибку;
- Если в имени команды не задан путь, командная оболочка сначала пытается разрешить имя команды на внутреннем уровне. Если найдена внутренняя команда с таким именем, значит, вызвана внутренняя команда, которую сразу же можно выполнить. Если внутренней команды с таким именем нет, командная оболочка сначала ищет исполняемый файл команды в текущем каталоге, а затем в каталогах, перечне в переменной окружения PATH. Если файла команды нет ни в одном из этих каталогов, командная оболочка возвращает ошибку;
- Если команда найдена, она выполняется с заданными аргументами и при необходимости ввод считывается из источника, указанного в этих аргументах. Вывод и ошибки команд показываются в окне командной строки или направляются заданному приемнику вывода и ошибок.
- Как видите, на выполнение команд влияют многие факторы, в том числе пути к командам, перенаправление ввода-вывода, группирование или создание цепочек команд.
При работе с командной оболочкой Вы, вероятно, запускали ее, открывая меню Start (Пуск) и выбирая Programs (Программы) или All Programs (Все программы), затем Accessories (Стандартные) и Command Prompt (Командная строка). Другие способы запуска командной строки — диалоговое окно Run (Запуск программы) или ввод cmd в другом, уже открытом окне командной оболочки. Эти способы позволяют при запуске командной строки указывать аргументы: ключи, управляющие работой командной строки, и параметры, инициирующие выполнение дополнительных команд. Например, можно запустить командную оболочку в «молчаливом» режиме (т. е. отключить эхо-вывод) командой cmd /q или сделать так, чтобы командная оболочка выполнила заданную команду и завершила свою работу, — для этого нужно ввести cmd /с, а затем текст команды в кавычках.
В следующем примере командная оболочка запускается, выполняет команду ipconfig с выводом результатов в файл и завершается:
cmd /c "ipconfig > c:ipconfig.txt"
Создание сценариев командной строки
Сценарии командной строки — текстовые файлы с командами, которые вы хотите выполнить. Это те же команды, которые обычно вводятся в командной оболочке Windows. Однако вместо того чтобы вводить команды каждый раз, когда они понадобятся, можно создать соответствующий сценарий и упростить себе жизнь.
Поскольку сценарии состоят из стандартных текстовых символов, их можно создавать и редактировать в любом стандартном текстовом редакторе, скажем, в Notepad (блокнот). Вводя команды, убедитесь, что каждая команда или группа команд, которые должны выполняться совместно, разметаются с новой строки. Это обеспечит их корректное выполнение. Закончив создание сценария командной строки, сохраните файл сценария с расширением .bat или .cmd. Оба расширения работают одинаково. Например, если вам надо создать сценарий для вывода имени системы, версии Windows и конфигурации IP, включите в файл SysInfo.bat или SysInfo.cmd следующие три команды:
hostname ver ipconfig -all
Управление отображением текста и команд
Команда ECHO служит двум целям: для записи текста в вывод (например, в окно командной оболочки или текстовый файл) и для включения/выключения эхо-отображения команд. Обычно при выполнении команд сценария сами команды и вывод этих команд отображаются в консольном окне. Это называется эхо-отображением команд (comand echoing).
Чтобы использовать команду ECHO для отображения текста, введите echo и текст, который надо вывести:
echo The system host name Is: hostname
Чтобы с помощью ECHO управлять эхо-отображением команд, введите echo off или echo on, например:
echo off echo The system host name is: hostname
Чтобы направить вывод в файл, а не в окно командной оболочки, используйте перенаправление вывода, например:

echo off echo The system host name is: > current.txt hostname » current.txt
Теперь посмотрим, как подавляется эхо-отображение команд. Запустите командную оболочку, введите echo off, затем другие команды. Вы увидите, что приглашение командной строки больше не выводится. Вместо него появляется только то, что набирается в консольном окне, и вывод выполненных команд. В сценариях команда ECHO OFF отключает эхо-отображение команд и приглашение командной строки. Добавляя в свои сценарии команду ECHO OFF, вы предотвращаете загромождение окна командной оболочки или файла текстом команд, если Вас интересует лишь вывод от этих команд.
Изучение системной информации
Часто при работе с компьютером пользователя или удаленным сервером возникает необходимость в получении базовой информации о системе вроде имени зарегистрированного в ней пользователя, текущего системного времени или местоположения определенного файла. Команды, которые позволяют собрать основную информацию о системе, включают:
- NOW — отображает текущую системную дату и время в 24-часовом формате, например Sal May 9 12:30:45 2003. Доступна только в Windows Server 2003 Resource Kit;
- WHOAMI — сообщает имя пользователя, зарегистрированного в системе на данный момент, например adatumadmi-nistrator;
- WHERE — выполняет поиск файлов по шаблону поиска (search pattern) и возвращает список совпавших результатов.
Чтобы использовать NOW или WHOAMI, просто введите команду в окне командной оболочки и нажмите Enter. Наиболее распространенный синтаксис для WHERE выглядит так:
where /r базовый_каталог_имя_файла
Здесь параметр /r указан для рекурсивного поиска, начиная от указанного каталога (базовый_каталог) и включая все его подкаталоги, а имя_файла — полное или частичное имя искомого файла, которое может включать символы подстановки (wildcards): знак ? заменяет один символ, а знак * — группу символов, например data???.txt или data*.*. В следующем примере в каталоге С: и всех его подкаталогах выполняется поиск всех текстовых файлов, имена которых начинаются с data.
where /r C: data*.txt
Также можно найти файлы всех типов, имена которых начинаются с data:
where /r C: data*.*
Иногда нужно получить информацию о конфигурации системы или о системном окружении. В критически важных системах эту информацию можно сохранить или распечатать для справки. Ниже перечислены команды, позволяющие собирать информацию о системе.
- DRIVERQUERY — выводит список всех установленных драйверов устройств и их свойства, в том числе имя модуля (module name), отображаемое имя (display name), тип драйвера и дату сборки (driver link date). В режиме отображения всей информации (/V) сообщается статус (status) и состояние (state) драйвера, режим запуска, сведения об использовании памяти и путь в файловой системе. Параметр /V также включает вывод детальной информации обо всех неподписанных драйверах.
- SYSTEMINFO — выдает подробную информацию о конфигурации системы, в том числе сведения о версии, типе и изготовителе операционной системы, процессоре, версии BIOS, объеме памяти, региональных стандартах, часовом поясе и конфигурации сетевого адаптера.
- NLSINFO — отображает подробную информацию о региональных стандартах, включая язык по умолчанию (default language), кодовую страницу Windows, форматы отображения времени и чисел, часовой пояс и установленные кодовые страницы. Эта команда доступна лишь в Windows Server 2003 Resource Kit.
Чтобы использовать эти команды на локальном компьютере, просто введите имя нужной команды в окне командной оболочки и нажмите Enter.
Команды для использования реестра
Реестр Windows хранит конфигурационную информацию операционной системы, приложений, пользователей и оборудования. Эти данные содержатся в разделах (keys) и параметрах (values) реестра, которые размещаются в определенном корневом разделе (root key), который контролирует, как и когда используются разделы и параметры.
Если Вы знаете пути к разделам и понимаете допустимые типы данных в разделах, то можете использовать команду REG для просмотра разделов и параметров и манипуляций над ними самыми разнообразными способами. REG поддерживает несколько подкоманд:
- REG add — добавляет в реестр новый подраздел или элемент;
- REG delete — удаляет из реестра подраздел или элемент;
- REG query — выводит список элементов раздела и имена подразделов (если они есть);
- REG compare — сравнивает подразделы или элементы реестра;
- REG сору — копирует элемент реестра по указанному пути раздела на локальной или удаленной системе;
- REG restore — записывает в реестр ранее сохраненные подразделы, элементы и параметры;
- REG save — сохраняет копию указанных подразделов, элементов и параметров реестра в файл.
Управление системными службами
Службы обеспечивают ключевые функции рабочих станций и серверов. Для управления системными службами на локальных и удаленных системах используется команда контроллера служб (service controller command) SC, имеющая набор подкоманд, ниже описывается лишь их часть:
- SC config — настройка учетных записей регистрации и запуска служб;
- SC query — вывод списка всех служб, настроенных на компьютере;
- SC qc — отображение конфигурации определенной службы;
- SC start — запуск служб;
- SC stop — остановка служб;
- SC pause — приостановка работы служб;
- SC continue — возобновление работы служб;
- SC failure — задание действий, выполняемых при сбое службы;
- SC qfailure — просмотр действий, выполняемых при сбое службы.
Во всех командах можно указывать имя удаленного компьютера, со службами которого Вы хотите работать. Для этого вставьте UNC-имя или IP-адрес компьютера перед используемой подкомандой. Вот синтаксис:
sc ИмяСервера Подкоманда
Перезагрузка и выключение систем из командной строки
Системы нередко приходится перезагружать или выключать. Один из способов — использовать для этого утилиту Shutdown, которая позволяет работать с локальной и удаленными системами. Другой способ управлять выключением или перезагрузкой системы — назначить задание для выключения. Здесь можно использовать Schtasks, чтобы указать время выключения, или создать сценарий со списком команд выключения для индивидуальных систем.
Управлять перезагрузкой и выключением локальной системы позволяют следующие команды.
Выключение локальной системы:
shutdown /s /t ЗадержкаВыключения /1 /f
Перезагрузка локальной системы:
shutdown /r /t ЗадержкаВыключения /1 /f
Управление приложениями, процессами и производительностью
Всякий раз, когда операционная система или пользователь запускает службу, приложение или команду, Microsoft Windows запускает один или более процессов для управления соответствующей программой. Несколько утилит командной строки упростят вам мониторинг программ и управление ими. К этим утилитам относятся:
- Pmon (Process Resource Manager) — показывает статистические данные по производительности, включая использование памяти и процессора, а также список всех процессов, выполняемых в локальной системе. Позволяет получать детальные «снимки» задействованных ресурсов и выполняемых процессов. Pmon поставляется с Windows Resource Kit;
- Tasklist (Task List) — перечисляет все выполняемые процессы по имени и идентификатору процесса, сообщает информацию о сеансе пользователя и занимаемой памяти;
- Taskkill (Task Kill) — останавливает выполнение процесса, заданного по имени или идентификатору. С помощью фильтров можно останавливать процессы в зависимости от их состояния, номера сеанса, процессорного времени, занимаемой памяти, имени пользователя и других параметров.
Вот в принципе все, что я хотел рассказать об основах командной строки Windows.
Как правило функции CMD сводятся к:
— предоставлению пользователю возможности запускать другие программы (можем запустить несколько калькуляторов или wmplayer, если никак не сможем найти, куда ж M$ запрятала этот чертовый ярлык)
— может содержать базовые команды ввода-вывода (например, меню с запросом выбора варианта действия, запись во внешний файл лога)
— содержит свой простой скриптовый язык программирования (условия, циклы, простая математика без дробных).
— имеет встроенные (Internal) команды для простейших файловых операций, базовых возможностей работы с текстом и потоками StdIn, StdOut, StdErr, процессами.
Подробнее о:
— непонятных терминах, что я написал;
— как облегчить выполнение рутинных задач (да просто будете знать, что умеет делать винда сама);
— как подстроить под себя черное окошко (а у меня оно в цветах национального флага :dance2 ;
— какие задачи наиболее еффективно решать с помощью Batch / VBScript
вскоре в нашем вводном курсе.
1. Уильям Р. Станек. Командная строка Microsoft Windows. Справочник администратора
2. Попов А. Командная строка и сценарии Windows
3. Клименко Р.А. Недокументированные и малоизвестные возможности Windows XP
Узнать с чем едят PowerShell и получить начальные навыки с нуля можно, почитав статью на Хабре.
Попов А. Введение в PowerShell
AutoIt — свободно распространяемый язык, напоминающий BASIC, для автоматизации выполнения задач с оконными интерфейсами:
— симуляция нажатий комбинаций клавиш клавиатуры;
— перемещения указателя мыши;
— управления окнами, их визуальными элементами.
— инсталляция идентичных наборов программ на большое количество компьютеров.
В последних версиях AutoIt улучшился дизайн языка и возросла общая функциональность, что приблизило AutoIt к языкам общего назначения.
Компилятор AutoIt и среда разработки SciTE очень легко устанавливаются, дополнительных настроек не требуется.
Есть полная документация по языку AutoIt на русском языке.
Подобно другим скриптовым языкам, AutoIt — язык третьего поколения, использующий классическую модель и переменные вариантного типа, позволяющие хранить различные типы данных, включая массивы. В AutoIt отсутствуют (или имеют ограниченную поддержку) пространства имён, объектно-ориентированное программирование, абстрактные типы данных, классы, расширенные графические функции. Однако, помимо возможностей, встроенных в ядро AutoIt, можно воспользоваться большой библиотекой готовых функций.
Нередко AutoIt используется для создания ботов к онлайн-играм. Боты позволяют автоматизировать некоторые действия в играх, в результате пользователь может быстрее добиться нужного результата. Такое использование Autoit не одобряется сообществом, поскольку создаёт плохую репутацию программе, однако несколько подобных скриптов могут быть найдены на официальном форуме. Использование ботов рассматривается большинством пользователей AutoIt как нечестная игра, и вам не следует ожидать значительной помощи от сообщества в их создании. Многие члены сообщества вообще не рассматривают такие запросы.
Для упрощения разработки графических интерфейсов существует визуальный редактор форм Koda FormDesigner, имеющий интерфейс аналогичный Delphi IDE. Поддерживается визуальное создание и изменение всех доступных в AutoIt диалоговых элементов (кнопок, полей ввода, меню и т. д.)
все поддерживаемые версии Windows (сервер и клиент) имеют набор встроенных команд консоли Win32.
этот набор документации описывает Windows команды, которые можно использовать для автоматизации задач с помощью скриптов или средств создания скриптов.
командная оболочка была первой оболочкой, встроенной в Windows для автоматизации стандартных задач, таких как управление учетными записями пользователей или ночное резервное копирование с пакетными файлами (.bat). с помощью Windows сервера сценариев можно выполнять более сложные сценарии в командной оболочке. Дополнительные сведения см. в разделе cscript или Wscript. С помощью скриптов можно более эффективно выполнять операции, чем с помощью пользовательского интерфейса. Скрипты принимают все команды, доступные в командной строке.
Windows имеет две командные оболочки: командная оболочка и PowerShell. Каждая оболочка представляет собой программную программу, обеспечивающую прямой обмен данными между вами и операционной системой или приложением, предоставляя среду для автоматизации ИТ-операций.
PowerShell был разработан для расширения возможностей командной оболочки для выполнения команд PowerShell, называемых командлетами. командлеты похожи на команды Windows, но предоставляют более расширяемый язык сценариев. вы можете выполнять команды Windows и командлеты powershell в powershell, но командная оболочка может выполнять только команды Windows, а не командлеты powershell.
для наиболее надежной и актуальной Windows автоматизации рекомендуется использовать PowerShell вместо команд Windows или Windows сервера скриптов для автоматизации Windows.
Вы также можете скачать и установить PowerShell Core, версию PowerShell с открытым исходным кодом.
Неправильное изменение реестра может серьезно повредить систему. Перед внесением следующих изменений в реестр следует создать резервную копию всех ценных данных на компьютере.
Чтобы включить или отключить завершение имен файлов и каталогов в командной оболочке на компьютере или в сеансе входа пользователя, запустите regedit.exe и задайте следующее значение reg_DWOrd:
Чтобы найти сведения о конкретной команде, в следующем меню A-Z щелкните букву, с которой начинается команда, а затем щелкните имя команды.
СКАЧАТЬ КНИГУ
ЧИТАТЬ ONLINE
БУМАЖНАЯ ВЕРСИЯ КНИГИ
Данная книга — краткий, но исчерпывающий справочник, посвященный командной оболочке и базовым средствам командной строки двух операционных систем — Microsoft Windows ХР Professional и Microsoft Windows Server 2003, Здесь рассматриваются все основные вопросы, связанные с выполнением стандартных задач администрирования из командной строки, в том числе настройка Windows-служб и управление локальными и удаленными системами, автоматизация мониторинга различных системных параметров, анализ и мониторинг процессов, управление дисками и файловыми системами, создание базовых и динамических дисков, а также RAID-массивов, конфигурирование службы каталогов Active Directory, администрирование TCP/ IP-сетей и многие другие насущные вопросы.
Книга адресована системным администраторам и специалистам по технической поддержке Microsoft Windows ХР Professional и Microsoft Windows Server 2003» а также пользователям, желающим детально изучить командную оболочку и инструменты командной строки Windows.
Издание состоит из 15 глав, приложения и предметного указателя.
Источник
15 команд CMD, необходимых сисадмину
Командная строка Windows способна выполнять задачи, недоступные другим компонентам операционной системы. Более того, командная строка продолжает функционировать даже в тех случаях, когда основные службы операционной системы не запускаются, что делает CMD лучшим инструментом в арсенале сисадмина.
Для системного администратора особенно важно то, что командная строка помогает получить дополнительные сведения о компьютерах, автоматически (и удаленно) запустить выполнение задач сразу на нескольких ПК. Требуется ли полная информация о подключенных сетях, проверка целостности системных файлов, получение сведений об аппаратных компонентах или управление сетевыми дисками, – все это можно сделать с помощью командной строки.
Если вам еще не приходилось использовать командную строку для системного администрирования, – в этой статье я расскажу, с чего начать. Хотя CMD позволяет выполнять сотни команд, в этой статье я перечислю наиболее полезные для системного администратора.
Вызов командной строки Windows
Прежде всего, давайте разберемся, как вызвать командную строку и выполнить в ней ту или иную команду. Самый простой способ – использовать функцию « Выполнить ». Нажмите Windows+R для открытия окна « Выполнить » и наберите в нем cmd для запуска командной строки. В появившемся окне вы сможете набирать команды, которые я приведу ниже, и выполнять их нажатием клавиши Enter.
Теперь, когда вы знаете, как можно вызвать командную строку и выполнять в ней различные команды, давайте рассмотрим 15 самых полезных команд для системного администратора.
ipconfig
Если нужно исправить ошибки сетевой конфигурации или посмотреть настройки любого интерфейса, ipconfig – ваш верный помощник. Она показывает все текущие сетевые настройки сразу, включая имя хоста, IP-адрес, шлюз по умолчанию, маску подсети, сетевые функции и многое другое.
Как использовать все параметры ipconfig/all
tracert
Если администрируемые компьютеры являются частью большой сети и подключены через несколько маршрутизаторов или мостов, команда tracert поможет найти ошибки сети, отслеживая маршрут, по которому проходит пакет данных. Эта команда может показывать каждому хосту маршруты пакетов при достижении определенного хоста – с помощью этих сведений можно определить источник проблемы при потере пакета.
Кроме того, команда tracert показывает время, которое потребовалось пакету для достижения каждого хоста – эти показатели помогут выявить проблемы с производительностью сети.
Как использовать все параметры tracert
driverquery
Данная команда демонстрирует список всех драйверов, установленных в системе, с указанием даты инсталляции. Хотя диспетчер устройств Windows больше подходит для решения проблем с драйверами, команда driverquery пригодится для определения даты установки драйверов.
Как использовать все параметры driverquery
systeminfo
Данная команда выводит на экран подробную информацию о компьютере и операционной системе – имя владельца, модель и тип, время загрузки операционной системы, сетевое имя и так далее. Также команда systeminfo отображает основные параметры аппаратной платформы – данные о процессоре, оперативной памяти и дисковом пространстве.
Как использовать все параметры systeminfo
powercfg
Данная команда используется для управления параметрами питания Windows. В отличие от обычных параметров настройки питания Windows, powercfg позволяет выполнять команды, недоступные из панели управления, например, импортировать и экспортировать настройки или отслеживать время пробуждения компьютера.
Как использовать все параметры powercfg
Эта команда запускает проверку целостности системных файлов – в случае обнаружения ошибки, автоматически заменяет поврежденный файл исправным. Хотя параметров у данной команды много, наиболее часто используемый формат – простая проверка sfc/scannow.
Как использовать все параметры sfc
chkdsk
Данная команда используется для проверки и автоматического исправления логических и физических ошибок жесткого диска. Необходимо знать соответствующие параметры для исправления ошибок. В большинстве случаев для поиска и автоматического исправления ошибок и сбойных секторов достаточно команды chkdsk/r.
Как использовать все параметры chkdsk
netstat
Мощная команда для устранения неполадок в сети, которая демонстрирует как входящие, так и исходящие подключения к компьютеру вместе с типом протокола. Помимо этого, при использовании команды netstat с соответствующими параметрами, можно получить массу других сведений о сети: таблицу маршрутизации, количество отправленных/полученных байтов и пакетов, идентификатор процесса (PID), имя программы, установившей соединение, и многое другое.
tasklist
Простая команда для просмотра текущих процессов операционной системы, аналогичная вкладке процессов в диспетчере задач Windows. Однако команда tasklist более полезна, поскольку подходит для удаленного просмотра процессов другого ПК. Имейте в виду, что tasklist не показывает использование памяти в реальном времени, в отличие от диспетчера задач.
Как использовать все параметры tasklist
getmac
Если требуется просмотреть MAC-адрес компьютера или нескольких ПК, подключенных по сети, подойдет команда getmac. При использовании без параметров эта команда демонстрирует MAC-адрес текущего устройства; с дополнительными параметрами данная команда покажет MAC-адреса остальных сетевых ПК.
Как использовать все параметры getmac
shutdown
Команда shutdown предоставляет множество параметров для управления выключением и перезапуском компьютера или нескольких удаленных ПК. Например, shutdown/s выключит текущее устройство после определенного времени. Также можно использовать /r и /h для перезапуска или погружения компьютера в спящий режим. Определенно полезная команда для быстрого выключения множества компьютеров в локальной сети.
assoc
При использовании соответствующих параметров можно удаленно управлять ассоциацией файлов на сетевых ПК.
Как использовать все параметры assoc
robocopy
Эта команда похожа на стандартную функцию Windows, копировать/вставить, но за счет дополнительных параметров у нее намного больше возможностей. Основной формат команды robocopy скопирует и вставит файл в нужную папку. При использовании параметров /nocopy и /s копирование не затронет информацию о файле и исключит пустые поддиректории.
У команды robocopy есть десятки параметров, которые предоставляют полный контроль при перемещении данных между множеством сетевых компьютеров.
Как использовать все параметры robocopy
format
Мощная команда для форматирования дисков без обращения к оболочке Windows. После указания метки тома команда уничтожит все данные на логическом диске. При указании соответствующих параметров команда сможет изменить тип файловой системы, метку тома, размер раздела, а также сожмет диск и выполнит множество других операций.
Как использовать все параметры format
hostname
Имя хоста необходимо для создания удаленного подключения, и команда hostname может сообщить имя любого компьютера. Просто наберите hostname в командной строке и получите имя ПК. Простая команда, которой даже не нужны параметры, но совершенно незаменимая при создании локальной сети.
Заключение
Пожалуйста, оставьте ваши отзывы по текущей теме материала. Мы крайне благодарны вам за ваши комментарии, подписки, лайки, отклики, дизлайки!
Пожалуйста, оставьте ваши мнения по текущей теме материала. За комментарии, лайки, подписки, отклики, дизлайки низкий вам поклон!
Источник
Командная строка microsoft windows справочник администратора pdf
Запускает новый экземпляр интерпретатора команд Cmd.exe. Если используется без параметров, Команда cmd отображает версию и сведения об авторских правах операционной системы.
Синтаксис
Параметры
| Значение | Color |
|---|---|
| 0 | Черный |
| 1 | Синий |
| 2 | Зеленый |
| 3 | Aqua |
| 4 | Красный |
| 5 | Сиреневый |
| 6 | Желтый |
| 7 | Белый |
| 8 | Серый |
| 9 | Светло-синий |
| а | светло-зеленый |
| b | Светло-голубой |
| с | Светло-красный |
| d | Светло-фиолетовый |
| й | Светло-желтый |
| f | Светлое белое |
Remarks
Кроме того, не используется параметр /s.
Вы используете ровно один набор кавычек.
В кавычки не используются специальные символы (например, & () @ ^ |).
В кавычках используется один или несколько пробельных символов.
Строка в кавычках — это имя исполняемого файла.
Если предыдущие условия не выполнены, строка обрабатывается путем проверки первого символа, чтобы проверить, является ли он открывающей кавычкой. Если первый символ является открывающей кавычкой, он удаляется вместе с закрывающей кавычкой. Любой текст, следующий за закрывающими кавычками, сохраняется.
Если не указать параметр /d в строке, Cmd.exe ищет следующие подразделы реестра:
HKEY_LOCAL_MACHINESoftwareMicrosoftCommand ProcessorAutoRunREG_SZ
HKEY_CURRENT_USERSoftwareMicrosoftCommand ProcessorAutoRunREG_EXPAND_SZ
Если имеется один или оба подраздела реестра, они выполняются перед всеми остальными переменными.
Неправильное изменение реестра может серьезно повредить систему. Перед внесением изменений следует сделать резервную копию всех ценных данных на компьютере.
HKEY_LOCAL_MACHINESoftwareMicrosoftCommand ProcessorEnableExtensionsREG_DWORD
HKEY_CURRENT_USERSoftwareMicrosoftCommand ProcessorEnableExtensionsREG_DWORD
Присвойте параметру REG_DWORD значение 0 × 1 (включено) или 0 × 0 (отключено) в реестре с помощью Regedit.exe. Заданные пользователем параметры имеют приоритет над параметрами компьютера, а параметры командной строки имеют приоритет над параметрами реестра.
Неправильное изменение реестра может серьезно повредить систему. Перед внесением изменений следует сделать резервную копию всех ценных данных на компьютере.
При включении расширений команд затрагиваются следующие команды:
assoc
call
chdir (CD)
color
Del (стирание)
endlocal
ftype
goto
mkdir (MD)
popd
prompt
pushd
setlocal
shift
Start (также включает изменения во внешние командные процессы)
При включении отложенного расширения переменных среды можно использовать символ восклицательного знака для замены значения переменной среды во время выполнения.
HKEY_LOCAL_MACHINESoftwareMicrosoftCommand ProcessorCompletionCharREG_DWORD
HKEY_LOCAL_MACHINESoftwareMicrosoftCommand ProcessorPathCompletionCharREG_DWORD
HKEY_CURRENT_USERSoftwareMicrosoftCommand ProcessorCompletionCharREG_DWORD
HKEY_CURRENT_USERSoftwareMicrosoftCommand ProcessorPathCompletionCharREG_DWORD
Неправильное изменение реестра может серьезно повредить систему. Перед внесением изменений следует сделать резервную копию всех ценных данных на компьютере.
Если включить завершение имен файлов и каталогов с помощью /f: on, используйте сочетание клавиш CTRL + D для завершения имен каталогов и Ctrl + f для завершения имени файла. Чтобы отключить определенный символ завершения в реестре, используйте значение пробела [0 × 20], так как оно не является допустимым управляющим символом.
При нажатии клавиш CTRL + D или CTRL + F обрабатывается завершение имени файла и каталога. Эти функции сочетания клавиш добавляют символ-шаблон к строке (если он отсутствует), формирует список совпадающих путей, а затем отображает первый соответствующий путь.
Если ни один из путей не соответствует, функция завершения имени файла и каталога выдает звуковой сигнал и не изменяет отображение. Для перемещения по списку совпадающих путей нажмите клавиши CTRL + D или CTRL + F несколько раз. Для перемещения по списку назад нажмите клавишу SHIFT и CTRL + D или CTRL + F одновременно. Чтобы отменить сохраненный список совпадающих путей и создать новый список, измените строку и нажмите клавиши CTRL + D или CTRL + F. Если переключиться между сочетаниями Ctrl + D и CTRL + F, сохраненный список соответствующих путей отбрасывается и создается новый список. Единственное различие между сочетаниями клавиш Ctrl + d и Ctrl + f заключается в том, что сочетание клавиш Ctrl + d соответствует именам каталогов, а сочетание клавиш CTRL + F соответствует именам файлов и каталогов. Если вы используете автозаполнение имен файлов и каталогов во всех встроенных командах каталога (т. е. CD, MD или RD), предполагается завершение каталога.
Имя файла и каталога правильно обрабатывает имена файлов, которые содержат пробелы или специальные символы, если они заключены в кавычки для соответствующего пути.
Если предоставленные сведения содержат пробелы, заключите текст в кавычки (например, «имя компьютера»).
Если обработка имени файла и каталога выполняется из строки, любая часть пути справа от курсора отбрасывается (в точке, где обработано завершение).
Источник
Вам также понравится
© Валентин Юльевич Арьков, 2021
ISBN 978-5-0055-4126-0
Создано в интеллектуальной издательской системе Ridero
Введение
В качестве введения мы обсудим так называемый «Дисклеймер» – Disclaimer – Отказ от претензий. Это модное нынче название для предупреждения читателя о последствиях чтения книги или просмотра фильма. Иногда помогает защититься от судебных претензий, особенно если у читателя напрочь отсутствует чувство юмора.
Данное произведение предназначено исключительно для изучения операционной системы. Текст составлен на основе многолетнего опыта автора по работе в самых разных вычислительных средах, начиная с больших машин серии ЕС ЭВМ и малых вычислительных машин серии СМ, далее через мини-ЭВМ и микро-ЭВМ – вплоть до наших дней с разнообразными настольными, мобильными, персональными и супер-компьютерами.
Любые совпадения с реальными людьми, корпорациями или событиями являются случайными и непреднамеренными. Все персонажи являются вымышленными. Все факты предлагается проверить читателю и убедиться в том, что переводы иностранных слов соответствуют словарным определениям, а описанные приёмы работы применимы на практике.
Любые высказывания по поводу истории разработки программного обеспечения, качества программных продуктов или уровня перевода являются оценочными суждениями автора и не призывают к каким-либо действиям, кроме как к углублённому изучению материала и большему пониманию смысла происходящего в мире информационных технологий.
Задание. Найдите в своих «интернетах» происхождение фразы «Не стреляйте в пианиста…» Выясните, как звучит эта фраза полностью и насколько она применима к компьютерному миру.
Задания
Для освоения материала студенту предстоит изучить небольшой раздел текста и рисунки. Именно изучить, а не прочитать, и не просмотреть, и не говорить: «Это я и так знаю, а это мне точно не пригодится». Узнать что-то новое. Достичь нового понимания. Увидеть, как всё в жизни связано.
Затем нужно выполнить задание. Можно выполнить его несколько раз. Можно слегка изменить действия, поработать с разными настройками, «поиграться» с командами. Научиться вызывать очередную команду. Это для тех, кто хочет просто «сдать лабы».
Задание. Выясните, что такое «знания» и «умения», что у них общего и в чём разница между «знать» и «уметь».
Кроме обычных заданий, в тексте есть творческие задания. Это задания повышенной сложности. Это для тех, кто хочет учиться. Простые задания – это как «колбаса для населения». Просто и доступно. Сложные задания заставляют человека подумать, разобраться, поэкспериментировать. Это ещё один шаг к тому, чтобы стать специалистом своего дела.
Творческое задание. Выясните, что означает выражение «колбаса для населения».
Знакомство с интерфейсом
Самый первый вид интерфейса пользователя, с которым мы познакомимся, – это командная строка – Command prompt. Здесь работа идёт в текстовом режиме.
Вот некоторые другие названия для «текстового» интерфейса:
– Command Window – командное окно
– Command Shell – командная оболочка
– Command Interpreter —интерпретатор команд
– Command Processor – командный процессор или обработчик команд
– CLI – Command Line Interface – Интерфейс командной строки
– Console – Консоль
В развитие идеи командной оболочки ОС была разработана оболочка для сисадмина – PowerShell.
Большинство перечисленных названий говорят о том, что данный интерфейс имеет отношение к вводу КОМАНД. Здесь пользователь вводит команды с клавиатуры.
Первоначально в качестве интерфейса пользователя использовалась электрическая печатная машинка с длинным рулоном бумаги. Рулон можно прокрутить вперёд и назад, чтобы просмотреть историю работы.
Затем была реализация командной строки на экране компьютера в текстовой режиме. И это действительно была СТРОКА. Это был текст – и никакого графического интерфейса.
Современная программная реализация командной строки в виде окна (в графическом режиме) тоже имеет возможность прокрутки результатов вверх и вниз – как на рулоне бумаги.
Мы будем знакомиться с интерпретатором командной строки (командным окном) на примере популярной ОС Microsoft Windows, сокращённо MS Windows, или просто Windows. Здесь мы встретим самые общие принципы и подходы, которые можно найти и в любой другой операционной системе.
Название компании, а точнее, корпорации, состоит из двух частей. Слово micro означает «маленькая». А вот что именно у них маленькое, доверяем узнать читателю самостоятельно.
Задание. Просмотрите в Википедии статью Microsoft. Выясните, сколько человек было в этой компании первоначально и что означает название этой корпорации.
Вторая часть названия имеет отношение к программному обеспечению – software. Буквально слово soft означает «мягкий», но у него есть и другие значения.
Одно из объяснений звучит так. Первые компьютеры 1940-х годов были очень большими и содержали много тяжёлых металлических деталей. За это компьютерное оборудование прозвали «железом». По-английски hardware, то есть «металлические изделия, изделия из металла». Здесь слово hard означает «металлический», хотя для нас более знакомо буквальное значение «твёрдый». Так что программы – тоже в шутку – назвали software в противоположность оборудованию hardware, обыгрывая буквальное значение этих слов. Получается, что «софт» – это «нечто, сделанное НЕ из металла».
Вокруг этих названий можно придумать много шуток, например название Microsoft Mouse можно буквально перевести как «маленькая мягкая мышка».
Для нас эта история – просто пример того, как появляются компьютерные термины и названия корпораций. Знание истории, происхождения слов помогает лучше понять значение слов и названий – и более грамотно ими пользоваться.
Запуск командного окна через [Win + R]
Командное окно можно запустить несколькими способами.
Нажимаем комбинацию клавиш [Windows + R].
Буква R – это начало слова Run – «Запуск программы на выполнение».
Клавиша Windows (или сокращённо Win) обычно расположена в левом нижнем ряду клавиатуры, см. рис. Она используется для вызова часто используемых функций ОС. Клавиша может отсутствовать на некоторых компьютерах.
Рис. Клавиша Windows
В диалоговом окне вводим название команды cmd и нажимаем клавишу Enter на клавиатуре или кнопку ОК на экране, см рис.
Рис. Запуск командной строки
Запускается командное окно. В правой части окна видна полоса прокрутки. На рисунке показаны основные элементы интерфейса.
Рис. Интерфейс CMD
VER – Версия ОС
Команды можно вызывать по-разному. В простейшем случае достаточно ввести имя (название) команды и нажать Enter.
Задание. Введите команду ver и определите версию ОС.
Как видим на рис. выше, кроме номера версии, здесь можно узнать номер сборки (Build Number). Это может говорить о том, необходимо ли вам установить обновление для работы с какой-нибудь капризной программой.
Задание. Просмотрите в Википедии статью Сборка (программирование) и выясните, что означает слово build в программировании.
Кроме версии и номера сборки, возможности ОС определяются её редакцией (Edition).
Задание. Просмотрите в Википедии статью List of Microsoft Windows versions и выясните, какая редакция ОС установлена на вашем компьютере.
Команды ОС – это сокращение английских слов. В данном случае ver – это сокращение слова version – «версия».
Творческое задание. Выясните, что такое Wndows NT и как это название связано с современной версией Windows.
Творческое задание. Выясните, что такое Windows Server и есть ли в нём командная строка.
История ввода команд
Командное окно запоминает, какие команды вводил пользователь.
Чтобы просмотреть историю команд, нажимаем на клавиатуре стрелки «вверх» и «вниз». Это помогает быстро повторить длинную команду. Когда предыдущая команда появилась в командной строке, её можно отредактировать – исправить ошибку или изменить. Совсем не обязательно вводить одну и ту же команду много раз вручную. Можно просто вызвать её из истории.
На полноценной клавиатуре можно обнаружить два набора стрелок – как отдельные клавиши и как клавиши цифрового блока. Чтобы использовать стрелки на числовом блоке клавиатуры, нужно нажать клавишу NumLock. Обычно на клавиатуре имеется индикатор нажатия этой клавиши.
Рис. Два вида стрелок
Задание. Просмотрите в Википедии статью NumLock и выясните, как расшифровывается это название.
Задание. Найдите клавишу NumLock и ознакомьтесь с её работой. Обратите внимание на индикатор NumLock.
Задание. Верните предыдущую команду и нажмите Enter. Повторите несколько раз.
Полоса прокрутки
В правой части командного окна имеется полоса прокрутки.
Этот инструмент позволяет прокрутить окно на несколько экранов назад и ознакомиться с историей работы пользователя.
Если закрыть командное окно, история ввода команд будет потеряна.
Задание. Прокрутите командное окно вверх и вниз.
Задание. Введите команду exit и нажмите Enter.
Запуск командного окна через поиск
Второй способ запустить командное окно – воспользоваться поиском. В левом нижнем углу экрана находим окно поиска [Type here to search] и вводим название команды cmd, см. рис.
Рис. Запуск через поиск (EN)
Указав на нужное приложение и нажав правую кнопку мыши, получаем контекстное меню. Как видим, оно дублирует варианты действий, предложенные в правой части окна с результатами поиска, см. рис.
Рис. Контекстное меню (RU)
Нам сразу предлагают запустить Command Prompt. Буквально это выражение означает «Приглашение к вводу команд». Здесь оно означает «Командная строка» или «Командное окно». Слово App – это сокращение от слова Application (Software) – «Прикладная программа».
В русскоязычном варианте ОС видим название Командная строка.
Задание. Просмотрите в Википедии статью Application software. Переключитесь на русскоязычную версию статьи. Обратите внимание на термины, которыми называют программы.
В данном варианте запуска у нас появляются дополнительные возможности. Можно запустить командное окно с правами системного администратора:
Запуск от имени администратора
Run as administrator
Это может быть полезно при установке или настройке некоторых программ, когда ОС ограничивает права обычного пользователя.
Творческое задание. Просмотрите в Википедии русскоязычную статью root и англоязычную статью Superuser. Выясните, какие плюсы и минусы могут быть у доступа с правами администратора.
Язык интерфейса
Windows 10 позволяет переключить язык интерфейса без переустановки ОС.
Это может быть полезно при работе с некоторыми программами. Например, автору приходилось переключаться на русскоязычный интерфейс для заполнения налоговой декларации с помощью официального приложения ФНС. Но технологии меняются очень быстро, и сейчас можно заполнить налоговую декларацию в облаке – через диалоговое окно веб-сайта – без установки программы.
Работа с англоязычным интерфейсом помогает освоить английский язык и привыкнуть к компьютерной терминологии. Как говорят программисты, «в английском языке все слова взяты из языка С++».
Кроме того, чтение справки на английском позволяет быстрее сообразить, что означают сокращённые названия команд и их параметров. Мы увидим, что это первые буквы или начало английских слов. Так будет гораздо легче освоить работу с компьютером – все названия становятся более понятными и даже очевидными.
Чтобы переключить язык интерфейса ОС, вызываем настройки: Start – Settings, см. рис.
Рис. Вызов настроек ОС
Далее в меню настроек ОС выбираем настройки языка: Time & Language, см. рис.
Рис. Меню настроек ОС
Переходим в раздел настройки языка Language и выбираем нужный язык, см. рис.
Рис. Выбор языка интерфейса ОС
После переключения языка нас предупреждают, что придётся выйти из текущей учётной записи пользователя – Sign out, см. рис. Другими словами, сейчас нас «выйдут» из системы. Поэтому желательно сохранить файлы, которые мы редактируем, чтобы не потерять информацию.
Рис. Предупреждение системы
Соглашаемся и автоматически выходим из системы.
Снова входим со своим паролем и видим новый язык интерфейса. Теперь наше командное окно (командная строка) выводит сообщения на русском языке, см. рис.
Рис. Командная строка с русскоязычным интерфейсом
Все установленные программы живы, все настройки рабочего стола сохранились, никто не пострадал. В предыдущих версиях Windows для перехода на другой язык пришлось бы заново переустанавливать всю ОС, а потом и все прикладные программы. Теперь всё стало гораздо проще и быстрее.
Осталась одна небольшая проблема. Для изменения настроек компьютера может потребоваться участие системного администратора.
Дома это легко: пользователь чаще всего сам же и является администратором.
Если же на предприятии есть всего один сисадмин на три тысячи компьютеров, то работникам можно только посочувствовать.
Компьютер может в самый неподходящий момент сообщить, что для изменения настроек ОС нужны права администратора.
Задание. Переключитесь на английский язык интерфейса. Если у вас уже настроен английский, переключитесь на русский язык, ознакомьтесь с изменениями в интерфейсе, а потом переключитесь на английский.
Windows 10 предусматривает гибкую настройку и управление системой с помощью командной строки. Она позволяет пользователю посредством команд воспользоваться той или иной функцией. Например, существует команда SFC /scannow, позволяющая производить сканирование и мгновенное исправление системных файлов. Подобных функций десятки, но не все о них знают. Однако некоторые из них бывают очень даже полезными при постоянном использовании ПК.
Сегодня мы поговорим подробнее об основных командах для командной строки в Windows 10.
Открываем командную строку
Для пользователей Windows 10 в командной строке предоставлено огромное количество команд, однако не все из них используются даже опытными юзерами. Поэтому мы рассмотрим с вами только основные команды, которые могут пригодиться в разных случаях. Но для начала я покажу вам, каким способом можно запустить командную строку и как ею пользоваться.
Самый простой способ запуска командной строки – это ввод специальной команды в окне «Выполнить». Для этого воспользуемся следующей инструкцией:
- Используем комбинацию клавиш «Win+R», где Win – это клавиша, расположенная в нижней левой части клавиатуры с логотипом Windows. Далее вводим команду cmd и нажимаем на клавишу «Enter».
Запускаем командную строку
- В отобразившемся окне перед нами открывается командная строка, которая уже готова к получению команд от пользователя.
Командная строка включает в себя простой интерфейс и мощный функционал
Также вы можете запустить командную строку и через меню «Пуск». Для этого достаточно кликнуть правой кнопкой мыши по пуску и выбрать «Командная строка» либо «Windows PowerShell». Тут же можно открыть программу от имени администратора.
Давайте теперь попробуем воспользоваться командной строкой на примере очень простой команды: control. Она позволяет запускать панель управления на компьютере.
Чтобы использовать команду, необходимо ввести нужное слово или набор слов и символов, а затем нажать на кнопку «Enter»
С вводом команд разобрались, теперь можно приступить к просмотру основных команд. Начнем мы с тех, которые предназначены для быстрого запуска стандартных программ.
Запуск основных программ и утилит системы
Нижеуказанный список не всем будет полезен, но там есть команды, без которых пользователю не обойтись. Например, обратите внимание на такие команды как dxdiag и regedit. С помощью них запускаются важные утилиты, которые просто так вы не сможете найти в операционной системе.
- appwiz.cpl – утилита «Программы и компоненты»
- certmgr.msc – окно для управления сертификатами системы
- control – «Панель управления»
- control printers – окно для управления устройствами и принтерами
- control userpasswords2 – «Учетные записи пользователя»
- compmgmt.msc – «Управление компьютером»
- devmgmt.msc – «Диспетчер устройств»
- dfrgui – «Оптимизация дисков»
- diskmgmt.msc – «Управление дисками»
- dxdiag – запуск средства диагностики DirectX
- hdwwiz.cpl – еще одна команда для вызова окна «Диспетчер устройств»
- firewall.cpl – Брандмауэр Защитника Windows
- gpedit.msc – «Редактор локальной групповой политики»
- lusrmgr.msc – «Локальные пользователи и группы»
- mblctr – «Центр мобильности»
- mmc – консоль управления системными оснастками
- msconfig – «Конфигурация системы»
- odbcad32 – панель администрирования источника данных ODBC
- perfmon.msc – «Системный монитор», предоставляющий возможность просмотра изменений в производительности компьютера и системы
- presentationsettings – «Параметры режима презентации»
- powershell – PowerShell (та же командная строка, но с большим функционалом)
- powershell_ise – «Интегрированная среда сценариев» оболочки PowerShell
- regedit – «Редактор реестра»
- resmon – «Монитор ресурсов»
- rsop.msc – «Результирующая политика»
- shrpubw – «Мастер создания общих ресурсов»
- secpol.msc – «Локальная политика безопасности»
- services.msc – средство управления службами операционной системы
- taskmgr – «Диспетчер задач»
- taskschd.msc – «Планировщик заданий»
Управление и настройка операционной системы
В данном разделе будет рассказано о командах, с помощью которых можно выполнять различные действия в операционной системе.
- сomputerdefaults – определение параметров программ по умолчанию
- control admintools – открытие папки со средствами администрирования
- date – отображение и изменение текущей даты в командной строке
- displayswitch – изменение подключенных экранов
- dpiscaling – параметры дисплея
- eventvwr.msc – просмотр журнала событий
- fsmgmt.msc – средство работы с общими папками
- fsquirt – отправка и прием файлов по Bluetooth
- intl.cpl – региональные настройки
- joy.cpl – настройка внешних игровых устройств
- logoff – выход из системы
- lpksetup – установка и удаление языков интерфейса
- mobsync – запуск окна «Центр синхронизации»
- msdt – официальное средство диагностики службы поддержки Microsoft
- msra – вызов утилиты «Удаленный помощник Windows»
- msinfo32 – просмотр сведений об операционной системе
- mstsc – подключение к удаленному Рабочему столу
- napclcfg.msc – настройка конфигурации операционной системы
- netplwiz – панель управления «Учетными записями пользователей»
- optionalfeatures – включение и отключение стандартных компонентов операционной системы
- shutdown – завершение работы компьютера
- sigverif – средство проверки подлинности файлов
- sndvol – запуск микшера громкости
- slui – средство активации лицензии ОС Windows
- sysdm.cpl – вызов окна «Свойства системы»
- systempropertiesperformance – «Параметры быстродействия»
- systempropertiesdataexecutionprevention – запуск службы DEP, компонента «Параметров быстродействия» ОС
- timedate.cpl – изменение даты и времени
- tpm.msc – «Управление доверенным платформенным модулем TPM на локальном компьютере»
- useraccountcontrolsettings – «Параметры управления учетными записями пользователей»
- utilman – управление «Специальными возможностями» в разделе «Параметров» операционной системы
- ver – показывает сведения о текущей версии ОС Windows.
- wf.msc – активация режима повышенной безопасности в стандартном Брандмауэре ОС Windows
- winver – просмотр общих сведений об операционной системе и ее версии
- WMIwscui.cpl – переход к Центру поддержки операционной системы
- wscript – «Параметры сервера сценария» ОС Windows
- wusa – «Автономный установщик обновлений Windows»
Настройки периферийных устройств
Есть также и немного команд, предназначенных для вызова стандартных программ и элементов управления оборудования, подключенного к компьютеру или ноутбуку.
- main.cpl – настройка мыши
- mmsys.cpl – панель настройки звука
- printui – «Пользовательский интерфейс принтера»
- printbrmui – средство переноса принтера, предоставляющее возможность экспорта и импорта программных компонентов и драйверов оборудования
- printmanagement.msc – «Управление печатью»
- sysedit – редактирование системных файлов с расширениями INI и SYS (Boot.ini, Config.sys, Win.ini и др.)
- tabcal – средство калибровки дигитайзера
- tabletpc.cpl – просмотр и настройка свойств планшета и пера
- verifier – «Диспетчер проверки драйверов»
- wfs – «Факсы и сканирование»
- wmimgmt.msc – вызов «Элемента управления WMI» стандартной консоли
Работа с файлами и подключенными накопителями
Нижеуказанные команды предназначены для работы с файлами, папками, дисковыми устройствами и накопителями. Некоторые из них работают только внутри предварительно вызванных консольных утилит. Для получения более подробных сведений по ним вы всегда можете обратиться к справке, воспользовавшись командой help.
Вводим help и нажимаем на клавишу «Enter»
- assoc — выводит и позволяет изменять связь между расширениями имени и типов того или иного пакетного файла
- attrib – редактирование атрибутов предварительно обозначенного файла или папки
- bcdboot – создание и/или восстановление системного раздела
- cd – просмотр наименования текущей папки или переход в другую
- chdir – просмотр папки или переход к другой
- chkdsk – проверка жестких и твердотельных дисков, а также подключенных к ПК внешних накопителей
- cleanmgr – инструмент «Очистка диска»
- convert – преобразование файловой системы тома
- copy – копирование файлов (с указанием конечного каталога)
- del – удаление выбранных файлов
- dir – просмотр файлов и папок по указанному пути
- diskcopm – позволит сравнить содержимое двух гибких дисков
- dickcopy – полностью скопирует содержимое одного гибкого диска на любой другой (пакетное копирование)
- diskpart – консольная утилита для работы с дисками (открывается в отдельном окне «Командной строки», для просмотра поддерживаемых команд обратитесь к справке – help)
erase – удаление одного или нескольких файлов - fc – сравнение файлов и поиск различий
- format – форматирование локальных дисков Windows
- label – удаление, изменение, а также создание меток тома для дисков
- md – создание новой папки
- mdsched – проверка оперативной памяти
- move – перемещение файлов по заданному пути
- ntmsmgr.msc – средство работы с внешними накопителями
- recdisc – создание диска восстановления операционной системы (работает только с оптическими накопителями)
- recover – восстановление данных
- rekeywiz – инструмент для шифрования данных («Шифрующая файловая система (EFS)»)
- RSoPrstrui – Настройка средства «Восстановление системы»
- sdclt – «Резервное копирование и восстановление»
- sfc /scannow – проверка целостности системных файлов с возможностью их восстановления
- tree – графическое отображение структуры каталогов диска или папки
- verify – анализ правильности записи файлов на диск
- vol – отображает собственную метку и серийный номер тома для диска
Работа внутри командной строки
Если вы захотите изменить цвет, почистить содержимое командной строки или воспользоваться внутренними настройками, то вы также можете использовать команды. Например, если вписать команду color и выбрать специальное кодовое слово, то изменится весь фон и цвет текста командной строки.
Команда color fc придает утилите бледно-розовый оттенок
- cls – очистка содержимого экрана командной строки
- color – изменение фона и цвета
- exit – выход из командной строки
- help – отображение полного списка команд командной строки
- prompt – изменяет слева от вводимого текста название на любое другое
Теперь вместо <C:\Users\Илья> будет отображаться слово «hello»
Сеть и интернет
Немного команд для настройки сети и интернета:
- control netconnections – просмотр и настройка доступных «Сетевых подключений»
- inetcpl.cpl – переход к свойствам интернета
- NAPncpa.cpl – аналог первой команды, предоставляющий возможность настройки сетевых подключений
- telephon.cpl – настройка модемного подключения к интернету
Заключение
Подытожив, хочется сказать, что не нужно запоминать какую-либо команду дословно. Ознакомления с ними более чем достаточно. Ну а если вам понадобится воспользоваться какой-либо функцией на компьютере с Windows 10, то вспомните про командную строку и посмотрите вышеперечисленные команды – уверен, вы найдете то, что нужно. Если же вы хотите более обширно изучить командную строку, то рекомендую почитать профессиональную литературу, которую легко найти в Интернете.
Post Views: 24 682