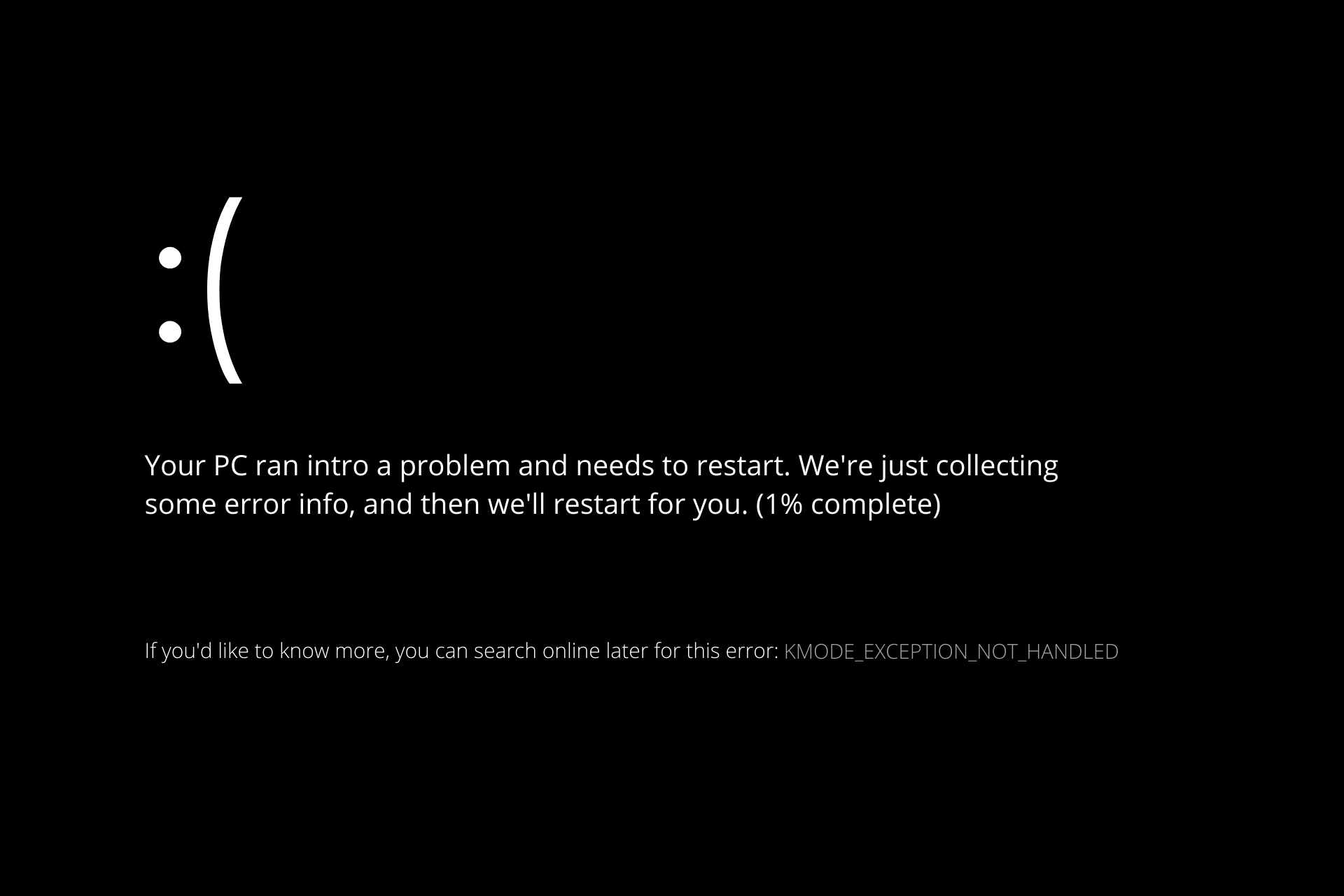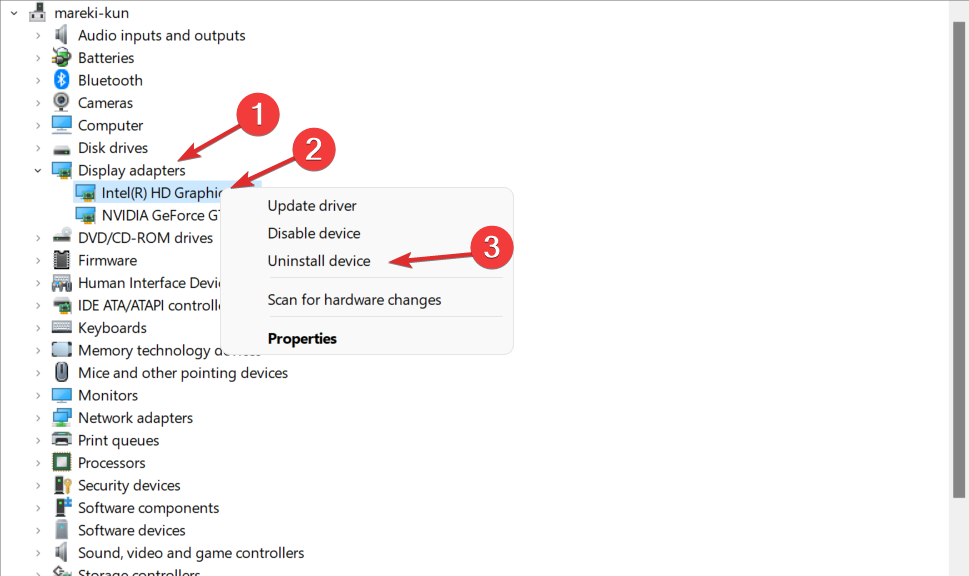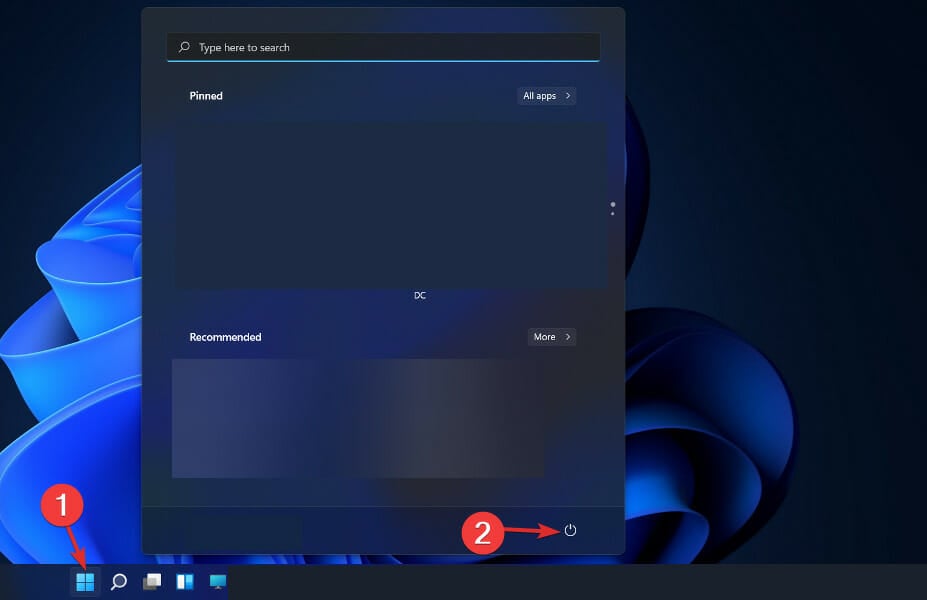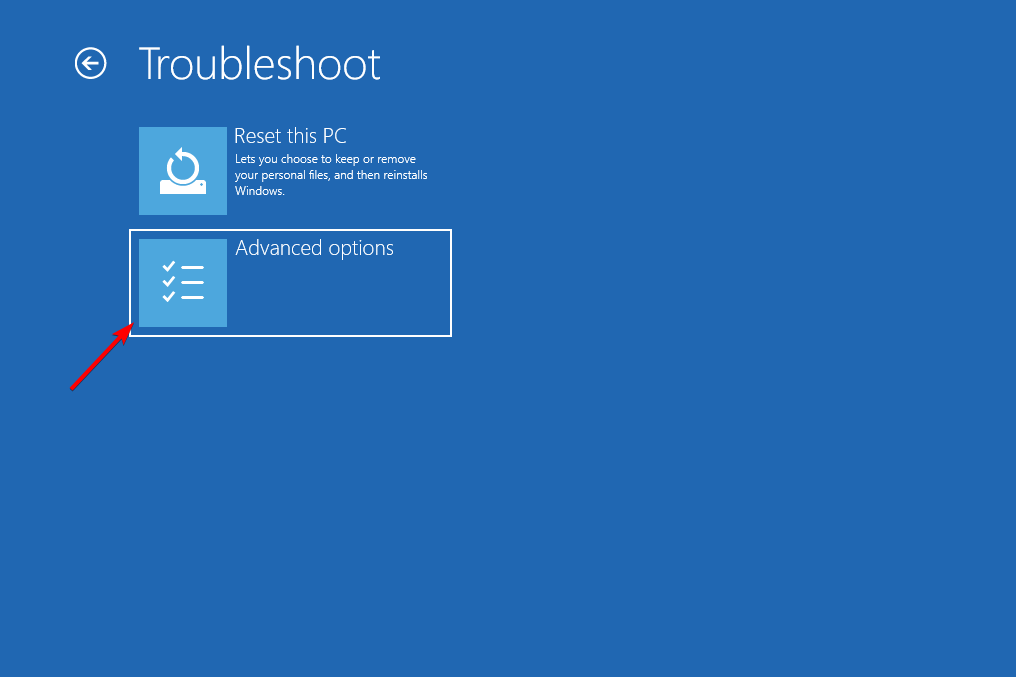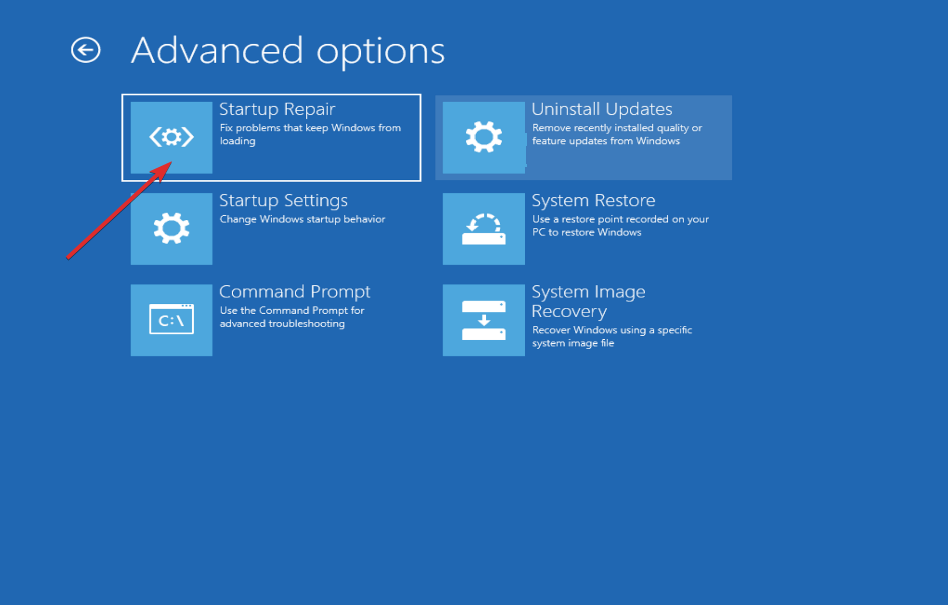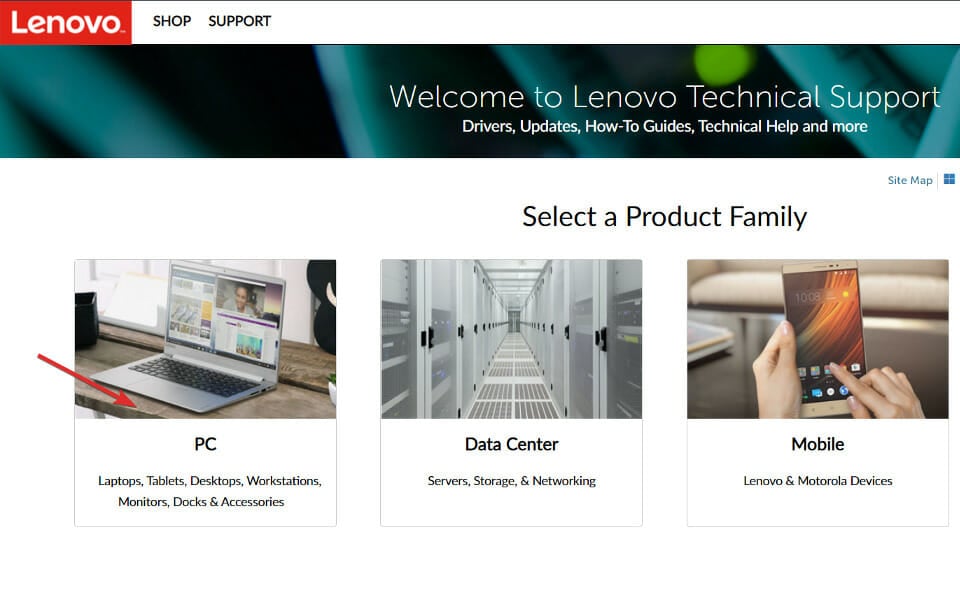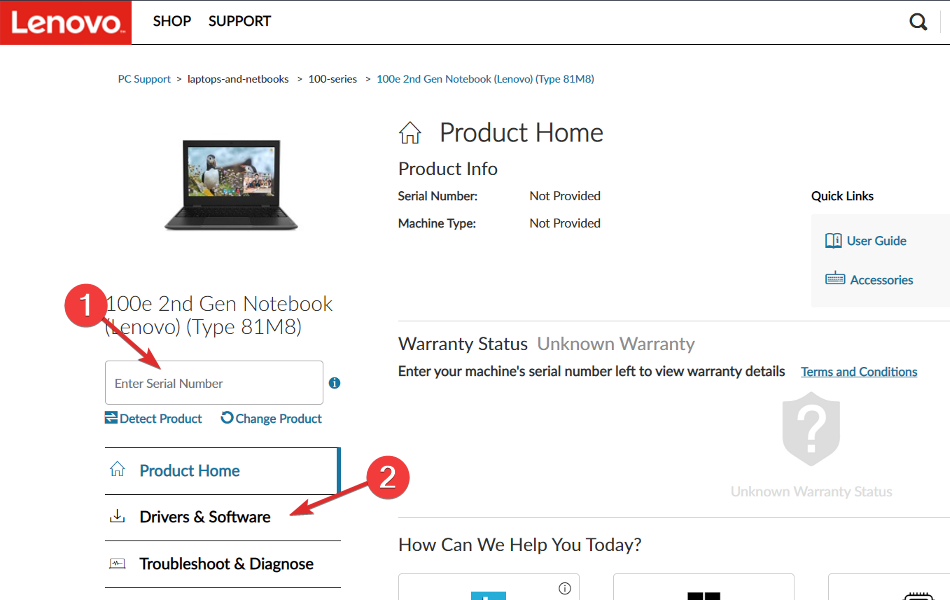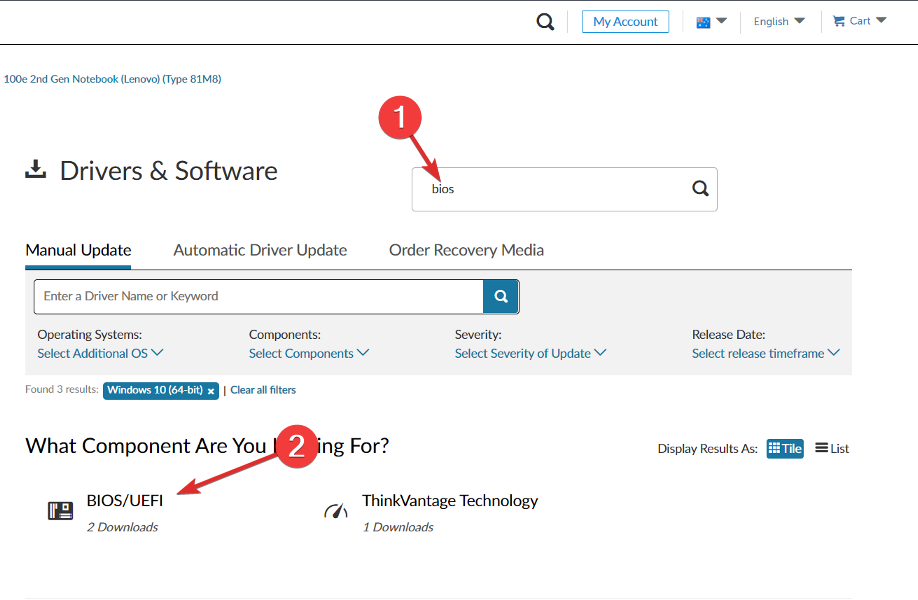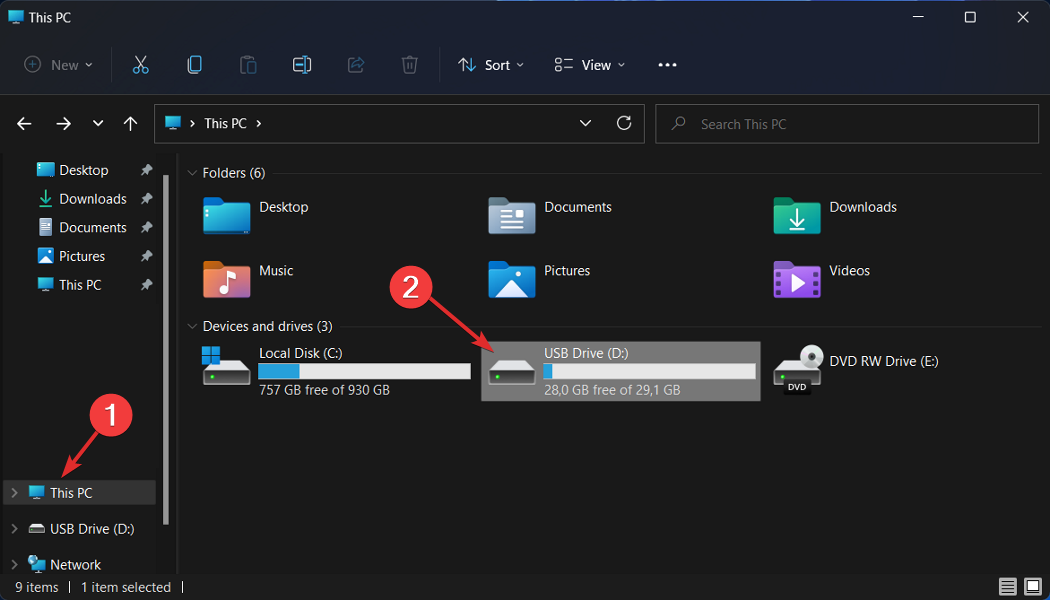Kmode exception not handled in Windows 11 indicates that a kernel-mode program generated an exceptional error that the handler did not catch.
It usually happens when a system element, such as a device driver, overwrites the memory of another element.
When this error happens, you may not be able to boot Windows 11 or the PC normally might restart abruptly. Moreover, the system stability and performance are also affected.
Fortunately, there are a few ways by which you can fix the error. In this article, we’ll discuss some effective methods to fix the kmode exception not handled in Windows 11 error.
What causes the Kmode exception handled in Windows 11 error?
Here is a list of the most probable causes for the Kmode exception handled error in Windows 11:
- Faulty or outdated device driver: If a device driver is corrupted, faulty or outdated, your PC’s hardware components can’t communicate with the operating system. Whether it’s the graphics card drivers or the network card drivers, any minor fault in these drivers will result in the kmode exception handled error.
- Faulty RAM module: Another possible cause of this error is a faulty RAM module, a hard disk failure or overheating of the CPU.
- Software-related issues: Several software-related issues such as a virus infection, a system file corruption, or a registry error can cause this error.
Also read: Why is there an exclamation mark on C drive in Windows 11?
Now that we have understood the causes of the error, let us head to the fixes.
Disable Fast Startup
Fast startup is a feature that speeds up the boot process of Windows 11 by saving some system information to a file when you shut down your computer. However, this feature can also cause problems, such as this one. Thus, disabling this feature may help in solving many errors.
Head to this article to know how to disable Fast Startup easily.
Update the drivers
If you know which driver is causing the problem, you can go to the Device Manager and update it asap. But most of the time, you will have no idea which driver is causing the error. In this case, you can update general drivers like the graphics card driver, network card drivers, sound card drivers, USB drivers, Bluetooth drivers, Webcam drivers, and printer drivers.
All the drivers can be updated from the Device Manager. Here’s an example of how to update the network driver on Windows. You can follow the same steps to update other drivers.
Step 1: Press Windows + X key and click on the Device Manager in the dropdown menu.
Step 2: In the device manager, double-click on the network adapter to expand it and right-click on your WiFi or Ethernet adapter and then click on the Update driver option in the dropdown menu.
Step 3: Click on Search automatically for drivers and Windows will find and install any available updates.
Read this article to update the Nvidia Graphics card driver.
Run SFC scan
SFC scan, also known as System File Checker scan, is a built-in Windows utility that is designed to scan and repair corrupted or damaged system files.
Here’s how to perform an SFC scan:
Step 1: Press the Windows key + X and then select Terminal.
Step 2: Type sfc /scannow to scan your system.
Step 3: If the SFC scan finds any problems, use the following command to resolve them:
DISM /Online /Cleanup-Image /RestoreHealthRun Windows Memory Diagnostic
You can run Windows Memory Diagnostic to identify and resolve memory-related issues that may be causing errors or system instability.
Search Windows Memory Diagnostic on the taskbar search space and then click on the software to open it. You will see two options:
- Restart now and check for problems: This option lets you immediately run the memory diagnostic tool on your next system startup. Save any unsaved work before selecting this option, as your computer will restart.
- Check for problems the next time I start my computer: This option lets you schedule the memory diagnostics to run during the next system startup.
After you have done the Windows Memory Diagnostic run, see if it solves the Kmode exception not handled in Windows 11.
Run a malware scan
You can download any standard anti-virus on your computer and perform a quick or detailed scan to detect any malicious programs. This will certainly fix the Kmode exception not handled in Windows 11.
Windows also provide an in-built virus detection software. Type Windows Security in the taskbar search space and then click on the software. Here, select Virus and threat protection and then run a full scan.
Run Check Disk
Check Disk (CHKDSK) is another built-in tool that scans your disk drives and fixes any errors or bad sectors. This can help fix the Kmode exception not handled error in Windows 11.
Check out our detailed article on how to run Check Disk.
Also read: Fix: Irql_Not_Less_Or_Equal error in Windows 11
Update Windows OS
Updating Windows OS is crucial for several reasons including security enhancements, bug fixes, and compatibility with new software and hardware.
To update Windows, go to Settings > Windows Update > Check for updates.
Restore your system
If none of the above methods works, you can try restoring your system to a previous point when it worked fine. This can undo any changes that may have caused the Kmode exception not handled error.
Press the Windows key + R to open the Run box. Here, type rstrui.exe to open the System Restore window. Click on Next to select a restore point.
Wait for the process to complete.
How to prevent the Kmode exception not handled in Windows 11 error?
To prevent the Kmode exception not handled error from happening again, you should keep your device drivers updated and avoid installing incompatible or corrupted drivers.
You should also scan your PC regularly for viruses and malware, and use a reliable registry cleaner to fix any registry errors. Moreover, you should maintain your hardware devices and keep them clean and cool.
We hope this article has helped you fix the Kmode exception not handled error in Windows 11.
Also read: How much space does Windows 11 take?
You will be able to fix the error in no time
by Loredana Harsana
Loredana is a passionate writer with a keen interest in PC software and technology. She started off writing about mobile phones back when Samsung Galaxy S II was… read more
Updated on
- The Windows 11 error Kmode Exception not Handled indicates a conflict between your graphics card drivers.
- As a first solution, you can try reinstalling the faulty drivers.
- Alternatively, we advise you to disable early launch anti-malware protection.
XINSTALL BY CLICKING THE DOWNLOAD
FILE
A common occurrence of the Windows 11 Kmode Exception Not Handled error is during the installation of the operating system or immediately after it.
Some users who have successfully installed Windows 11 have reported that they cannot keep their PC operating for more than 2 minutes before getting a BSOD showing this error on their screen.
Follow along as we will show you how to troubleshoot the Kmode Exception not Handled error in Windows 11 right after we see what could have caused it in the first place.
Why do I keep getting Kmode Exception Not Handled?
We’ve put together a list of possible causes of the KMODE_EXCEPTION_NOT_HANDLED error in Windows 11, but keep in mind that others might render your specific case that we have not yet detected:
- Third-party antivirus – There is one antivirus suite that has been identified as a source of the problem, but there may be others that have not yet been identified.
- Outdated BIOS – Another reason you can expect to see this issue is a scenario with older BIOS firmware versions of your motherboard that triggered.
- System File corruption – It is also possible that system file corruption is responsible for general system instability, which results in the appearance of this error code in some conditions.
- Conflicting graphics card drivers – The likelihood that you’re dealing with conflicting drivers that are interfering with the installation of the new operating system is high; if you encountered this type of issue while attempting to upgrade to Windows 11.
- Damaged physical RAM – The problem is usually caused by the inability of the malfunctioning RAM stick to keep up with the voltage that has been given to it. Taking out the faulty RAM stick and replacing it, or using only one RAM stick, is the only way to stop the crashes.
Moreover, users reported similar issues that we will cover in this article. Some of the most common ones are the following:
- Kmode exception not handled in Windows 11 laptop – There is a conflict between the drivers for your graphics card if you see the Windows 11 error message.
- Windows 11 restart loop Kmode exception not handled – Turn off the defense against early launch anti-malware.
- Kmode exception not handled during Windows 11 install – You may begin by attempting to reinstall the problematic drivers, which is the first step toward finding a solution.
- Boot loop Kmode exception not handled in Windows 11 – Take out the stick of RAM that’s giving you trouble.
- Kmode exception not handled in Windows 11 blue screen – You should conduct a RAM diagnostic if you still see the Blue Screen of Death (BSOD).
- Acer Kmode exception not handled in Windows 11 – You might attempt reinstalling the problematic drivers as a preliminary remedy to the problem.
- Parallels Kmode exception not handled in Windows 11 – Replacing the drivers will also work in this scenario.
Now that you are more familiar with the potential causes of the Windows 11 error Kmode Exception not Handled, let’s jump into the list of solutions.
How do I fix Kmode Exception Not Handled in Windows 11?
- Why do I keep getting Kmode Exception Not Handled?
- How do I fix Kmode Exception Not Handled in Windows 11?
- 1. Uninstall Graphics drivers
- 2. Disable early launch anti-malware protection
- 3. Update your BIOS
- Is Blue Screen of Death fixable?
1. Uninstall Graphics drivers
In this primary solution, you can apply the steps displayed below in order to update your graphics driver that generates this issue on Windows 11.
How we test, review and rate?
We have worked for the past 6 months on building a new review system on how we produce content. Using it, we have subsequently redone most of our articles to provide actual hands-on expertise on the guides we made.
For more details you can read how we test, review, and rate at WindowsReport.
- Start by right-clicking on the Start icon and tapping on Device Manager.
2. Expand the Display adapters section and right-click on each option. Now click on Uninstall device as we have shown below.
3. And finally, reboot your computer to reinstall the graphics drivers automatically. That’s it!
We’ve said it before, and we repeat it: updating your drivers and taking care of them is essential.
Thus, we recommend the Outbyte Driver Updater, a specialized tool that automatically updates and solves driver errors.
2. Disable early launch anti-malware protection
- Click on the Start menu icon from your Taskbar, then select the Power button.
- Press and hold the Shift key and click on the Restart option.
- Once you’re redirected to the blue screen below, you must select Troubleshoot followed by Advanced options.
- Lastly, select Startup Repair and click on the Restart button.
- Now press the F8 key to disable early-launch anti-malware protection; after your computer has booted into the Startup Settings menu. That’s it!
Protecting your computer from malware and viruses is another critical step in ensuring its proper functionality. There are valuable antivirus software that provides high-quality protection against computer threats, which we use and recommend to all our readers.
- Disable the Windows 11 Antimalware Service Executable
- 5+ best antiviruses for Windows 11 to secure your device
- FIX: Virus and threat protection not working on Windows 11
3. Update your BIOS
- You will need to visit your motherboard manufacturer’s website for this one. For example, we will head to Lenovo’s website and click on PC to find the necessary updates.
- Then navigate to the Drivers & software section after locating your model and entering its number into the search bar.
- Please search for the latest BIOS update for your computer and download it. Note that you will need a flash drive for the following steps.
- Click on This PC, followed by your flash drive, to move the downloaded file as they instruct you on their website.
- Reboot your computer and press F2 or Del to enter the BIOS menu.
- Click on the BIOS update option, then choose the downloaded file from your flash drive. Wait for the process to finish, then continue with the rebooting process. That’s it!
Is Blue Screen of Death fixable?
The Blue Screen of Death can occur for several reasons, including a faulty operating system or hardware within the computer. If this is the case, you will need to either reinstall your operating system or bring your laptop into a service department so that it can be addressed.
BSoDs are entirely fixable. You can refer to our dedicated guide on how to fix BSoDs in Windows 11 to find efficient solutions that you can apply.
For more information on BSoD errors, check out our post on what to do if you get a BSOD way too often and don’t know exactly how to fix it.
KMODE EXCEPTION NOT HANDLED is one of the trickier BSOD (Blue Screen of Death) errors in Windows. Lately, many users have been facing this error while upgrading to Windows 11 or just after.
Since BSOD is not new and has hassled users from time to time in Windows 10, it is well documented and possible causes for this error are known. Typically, faulty drivers or a misconfigured BIOS is the case for this error. Other possible causes include interference from third-party party antivirus software, corrupt system files, or damaged physical RAM.
Fortunately, it is easy to fix using the methods mentioned below. However, you might have to try more than one fix to completely resolve the issue.
1. Uninstall and Reinstall Graphics Card Driver
Many have found uninstalling and reinstalling the graphics card on their computer has fixed the issue for them.
To do so, first, head to the Start Menu and type Device Manager. Then, from the search result, click on the ‘Device Manager’ tile.
After that, double-click on the ‘Display adapters’ section to expand it. Then, right-click on the listing under it and click on the ‘Uninstall device’ option. This will open a new window on your screen.
Now, click on the checkbox preceding ‘Attempt to remove the driver for the device’ and click on the ‘Uninstall’ button.
If you have more than one graphics card, repeat the process for it as well.
Once done, restart your PC. After restarting, head to the Start Menu and click on the ‘Settings’ tile to proceed.
After that, from the left sidebar, click on the ‘Windows Update’ tab to proceed.
Then, from the right section of the window, locate and click on the ‘Advanced options’ tile present under the ‘More options’ section to continue.
Next, locate the ‘Additional options’ section and click on the ‘Optional updates’ tile present under it to proceed.
On the next screen, click on the ‘Drivers update’ tile to expand the section. Then, locate the listing for your display/graphic driver under the section and click on the checkbox preceding the option to select it. After that, click on the ‘Download & install’ button to initiate the download of the driver.
2. Disable Fast Startup
The Fast Startup feature on Windows is a hybrid power mode that combines the shutdown properties with the Hibernation mode. It saves some PC system files to a hibernation file when you shut down your PC. But it is also known to cause the BSOD error.
You can easily disable the feature from the ‘Power Options’ section in the Control Panel.
First, head to the Start Menu and type Control to perform a search for it. Then, from the search results, click on the ‘Control Panel’ tile to proceed.
After that, click on the ‘Power Options’ tile to continue.
Next, click on the ‘Choose what closing the lid does’ option from the left sidebar.
After that, click on the ‘Change settings that are currently unavailable’ option. This will require administrator privileges.
Next, uncheck the checkbox preceding the ‘Turn on fast startup’ option. Then, click on the ‘Save changes’ button to confirm. And check if it resolved the issue.
3. Disable Third-Party Anti-Virus Software
If you have third-party anti-virus software on your system, temporarily disable it. Third-party anti-virus software can often cause this error and they might be the ones causing all the mayhem.
Since the process to disable the anti-virus software is different for each program, it’s impossible to show you the steps.
After disabling the antivirus, check if the error was resolved. Otherwise, enable the software and move on to the next method.
Windows Memory Diagnostic tool helps you diagnose and find issues with the RAM module installed on your computer. If the issue is hardware-based, this will significantly help you pinpoint the issue.
Head to the Start Menu and type Memory Diagnostic to perform a search. After that, click on the ‘Windows Memory Diagnostic’ tile to proceed.
Then, either click on the ‘Restart now and check for problems’ option to restart the PC immediately or click on the ‘Check for problems the next time I start my computer’ option, based on when you are comfortable with performing these checks.
If the tool finds an error, you’ll need to replace the memory to fix the issue.
5. Free Up Space Using Cleanup Recommendations
If you are running very low on disk space, it could also cause issues on your computer as the system does not have the much-needed breathing room to perform as intended.
First, head to the Start Menu and click on the ‘Settings’ tile present under the ‘Pinned apps’ section to continue.
Now, from the Settings window, make sure you have selected the ‘System’ tab present on the left sidebar.
Next, from the right section of the window, scroll down to locate and click on the ‘Storage’ tile to proceed.
After that, from the ‘Storage’ settings page, scroll down to locate and click on the ‘Cleanup recommendations’ tile under the ‘Storage management’ section.
Now, click on the ‘Temporary files’ tile to expand the section. Then, select the categories of files by clicking on the checkbox preceding each listing. In case you wish to select more categories of temporary files, click on the ‘See advanced options’ button. Once you have selected your preferred categories, click on the ‘Clean up’ button present at the end of the section to clean up selected files and free up memory on your Windows 11 device.
Similarly, click on the ‘Large & unused files’ tile to expand the section. All your unused and very large files will be listed in the section. Review each folder and select it by clicking on the checkbox preceding each list item.
If you wish to expand the list of files that you can remove to free up the space on your computer, click on the ‘See more files’ option. Once you have selected the required files, click on the ‘Clean up’ button to delete those files permanently from your system.
After that, click on the ‘Unused apps’ tile to expand the section. Next, if there are any apps present in the list select them by clicking on the checkbox preceding each item and then click on the ‘Clean up’ button to remove those apps and their data from your system.
Then check if you’re still facing the error.
6. Run SFC and DISM Scan
System File Checker and Deployment Image Servicing and Management scans will check and repair the existing operating system files installed on your device along with other system files.
First, head to the Start Menu and type Terminal to search for it. Then right-click on the ‘Terminal’ tile and choose the ‘Run as administrator’ option to proceed.
Next, if you are not logged in with an admin account, enter the credentials for one. Otherwise, click on the ‘Yes’ button to proceed.
Then, type or copy+paste the below-mentioned command and hit Enter on your keyboard. This will restore your currently installed operating system image on your device.
DISM/ Online/Cleanup-Image/RestoreHealth
Once completed, type or copy+paste the following command to check and repair the system files on your PC.
SFC /scannowIf after the scan, you get the message that the scan was successful, see if you’re still getting the error. If it finds corrupted files in the scan, remove those files and the error should be resolved by now.
7. Update your BIOS
An out-of-date BIOS version is one of the major culprits for this issue. In the earlier versions of Windows 11, one of the base driver queues crashes in kernel mode which can cause mayhem. Fortunately, most motherboard manufacturers are aware of this problem and have released a fix for it.
But it requires you to update the BIOS version from your manufacturer’s website.
Note: BIOS entry methods, BIOS interfaces, and BIOS settings vary greatly from one motherboard manufacturer to another. So, it is impossible to provide you with detailed steps.
Enter safe mode on your Windows 11 PC. Then follow the steps to update the BIOS from your manufacturer’s website. After that, check if the issue was resolved.
8. Perform a Clean Boot
Many times a third-party software/service might interfere with the system and generate this error. Hence, starting the system in the clean boot can help you determine if the actual culprit behind the issue is a third-party software/service.
First, press the Windows+R keys together on your keyboard to bring up the Run utility. Then, type msconfig and press Enter on the keyboard to continue.
From the General tab, click on the radio button preceding the ‘Selective startup’ option and then click on the checkbox preceding the ‘Load system services’ option to proceed.
Then, head to the ‘Services’ tab and click on the checkbox preceding the ‘Hide all Microsoft services’ option. Then, click on the ‘Disable all’ button. Finally, click the ‘Apply’ button and then click on the ‘OK’ button to close the window.
Now, restart the PC from the Start Menu. Once the PC is restarted in the clean boot environment, you can check if you are still facing the issue. If not, you can enable processes one by one and check which one is causing the issue.
9. Reset your PC
In case no method has been able to fix the issue on your PC, the last resort is to reset your PC. Thankfully, you will not lose your personal files and folders. However, resetting your PC will remove all the programs that you have installed and also bring all the settings to their default configurations.
To reset your PC, head to the Start Menu, and click on the ‘Settings’ icon.
After that, from the Settings window, make sure you have selected the ‘System’ tab present on the left sidebar.
After that, from the right section of the window, scroll down to locate and click on the ‘Recovery’ tile to proceed.
Then, on the ‘Recover’ settings screen, locate the ‘Reset the PC’ tile and click on the ‘Reset PC’ button present on the far right edge of the tile. This will open a separate window on your screen.
Now, from the separately opened window, click on the ‘Keep my files’ tile to proceed. In case you wish to remove all your personal files as well when resetting, click on the ‘Remove everything’ option.
On the next screen, you will need to choose a method for reinstalling the operating system on your machine. Since there could be an issue with the copy already present on your system, it is recommended that you click on the ‘Cloud download’ option.
Note: ‘Cloud download’ will require an active internet connection and will consume upwards of 4 GB of data.
After that, Windows will list the settings that you have chosen. In case you wish to change any of it, click on the ‘Change settings’ option to continue.
If you chose to change the settings, on the next screen, can choose to not restore the apps and settings, by clicking on the toggle switch present under the ‘Restore preinstalled apps?’ option to bring it to the ‘No’ position. You can even switch from the Cloud download to locate the install by clicking on the toggle switch present under the ‘Download Windows?’ option to change the install method. Once adjusted according to your preference, click on the ‘Confirm’ button to proceed.
After that, from the main window, click on the ‘Next’ button to continue.
In case your PC was updated recently, you will receive a message on the screen stating that you will not be able to roll back once you reset the PC. To continue, click on the ‘Next’ button.
After that, Windows will list out all the impacts resetting your PC will have on your system. Read them carefully and click on the ‘Reset’ button to commence the resetting process.
There you go, folks. Using the above-mentioned methods, you can easily resolve the issue of KMODE EXCEPTION NOT HANDLED on your Windows 11 PC.

В этой инструкции подробно о возможных способах исправить ошибку на синем экране KMODE EXCEPTION NOT HANDLED в Windows 10 в зависимости от ситуации и сопутствующих появлению проблемы нюансов.
- Причины ошибки KMODE EXCEPTION NOT HANDLED
- Исправление в случае, когда возможен вход в Windows 10 или доступен экран входа в систему
- Что делать, если синий экран появляется до появления входа в систему
- Ошибка появляется через некоторое время после чистой установки системы
Причины ошибки KMODE EXCEPTION NOT HANDLED
Самая частая причина появления синего экрана KMODE EXCEPTION NOT HANDLED в Windows 10 — сбои драйверов. Но, здесь есть очень важный нюанс: часто речь идёт не о драйвере какого-то физического устройства, а о драйверах, устанавливаемых сторонними программами для своей работы. Среди таких программ можно выделить:
- Антивирусы, средства автоматической очистки системы, файрволлы, средства VPN и прокси.
- Некоторое ПО, модифицирующее систему.
- Программы, устанавливающие драйверы виртуальных устройств (приводов, сетевых адаптеров для раздачи Wi-Fi и подобные).
- Средства криптографии.
Не обязательно дело в них: причина вполне может крыться и в драйвере реального физического устройства, но стоит помнить и о такой возможности.
Ещё одна возможность — какие-либо проблемы с оборудованием, не обязательно его неисправность. К примеру, плохо подключив жесткий диск или SSD (или подключив его неисправным кабелем), также можно получить рассматриваемую ошибку. Поэтому, если вы что-то делали с оборудованием компьютера (или перевозили его с место на место, что тоже иногда ведет к проблемам из-за тряски), учитывайте этот момент.
И ещё одна важная деталь: если синий экран KMODE EXCEPTION NOT HANDLED указывает на какой-либо файл .sys (в скобках после кода ошибки), обязательно попробуйте найти в Интернете, что это за файл и к какому драйверу или программе он относится (поиск на английском обычно более результативен), возможно это даст необходимую информацию о том, что именно вызывает проблему.
Исправление ошибки в случае, когда Windows 10 запускается или отображается экран входа в систему
Внимание: если ошибка появляется после завершения работы Windows 10 и последующего включения компьютера или ноутбука, но не появляется после перезагрузки, попробуйте отключить быстрый запуск Windows 10.
Относительно простой случай — появление ошибки уже после входа в Windows 10 или хотя бы доступность экрана входа в систему, с которого мы тоже можем выполнить некоторые действия. В этой ситуации рекомендую использовать следующие шаги:
- До очередного появления синего экрана перезагрузите компьютер или ноутбук в безопасном режиме. Если система загружается, для этого вы можете нажать клавиши Win+R, ввести msconfig и нажать Enter, после этого на вкладке «Загрузка» включить безопасный режим, сохранить параметры и выполнить перезагрузку. Если вам доступен только экран блокировки, нажмите по изображенной справа внизу кнопке питания, затем, удерживая Shift, нажмите «Перезагрузка». На синем экране перейдите в «Поиск и устранение неисправностей» — «Параметры загрузки», а в параметрах загрузки нажмите клавишу 4 для входа в безопасный режим. Подробнее: Как зайти в безопасный режим Windows 10.
- Если непосредственно перед появлением проблемы вы обновляли какие-то драйверы, откатите их в диспетчере устройств, удалите, или установите другой драйвер в безопасном режиме.
- Если вам известно, какая программа вызвала сбой, удалите её в безопасном режиме (лучше всего через Панель управления — Программы и компоненты).
- Если вам неизвестно, что вызывает сбой, но синий экран появляется через некоторое время после появления рабочего стола: попробуйте убрать все программы (особенно установленные в последнее время) из автозагрузки. Как это сделать: Автозагрузка в Windows 10 — как убрать программы или добавить их.
- Если недавно проблема не появлялась, а что-либо на компьютере не устанавливалось, попробуйте использовать точки восстановления (Панель управления — Восстановление). Подробнее: Точки восстановления Windows 10.
- Если имя сбойного файла .sys не отображается на экране с ошибкой, попробуйте использовать программу BlueScreenView, доступную на сайте https://www.nirsoft.net/utils/blue_screen_view.html. Она может показать подробную информацию о том, что вызвало (какой файл) ошибку. Например, для написания этой статьи я использовал старую программу Lock Folder, так как точно знал, что драйвер из неё может вызвать указанный синий экран в Windows Синий экран я получил (но с другим кодом) и в BlueScreenView видно, что виноват файл lf40fs64.sys — как раз от этой программы.
Если синий экран KMODE EXCEPTION NOT HANDLED появляется до входа в систему
Случай, когда сбой происходит до входа в систему сложнее, но проблему иногда можно решить, не прибегая к переустановке системы:
- Вам потребуется загрузочная флешка Windows 10 в той же разрядности, которая установлена на вашем компьютере или ноутбуке. Сделать её можно и на другом устройстве. Флешку UEFI можно записать даже на телефоне Android.
- Загрузите проблемный компьютер с этой флешки, выберите язык на первом экране, а затем нажмите «Восстановление системы» слева внизу на следующем экране и выберите «Поиск и устранение неисправностей».
- Далее вы можете попробовать использовать точки восстановления системы или удалить последние обновления Windows 10.
- Запустив командную строку в средствах восстановления, вы можете включить безопасный режим для системы, уже установленной на компьютере, используя команду
bcdedit /set {default} safeboot minimalс последующей перезагрузкой компьютера уже с основного HDD или SSD.
Ошибка появляется через некоторое время после чистой установки системы
Если ошибка KMODE EXCEPTION NOT HANDLED появляется всегда через какое-то время после установки/переустановки Windows 10, возможно, причина в том, что система сама загружает драйверы для оборудования и какие-то из них работают неправильно в вашей системе.
Возможное решение для такой ситуации: заранее разместить скачанные вручную драйверы оборудования с официальных сайтов производителя материнской платы ПК или ноутбука, произвести установку без подключения к Интернету, а затем вручную установить заранее подготовленные драйверы. При желании также можно отключить автоматическое обновление драйверов в Windows 10.
В случае, если всё ещё нужна помощь, постарайтесь подробно описать в комментариях все детали, которые вам известны о появлении ошибки на вашем компьютере: после чего стал появляться синий экран, в какие именно моменты он появляется и любые дополнительные детали. Возможно, решение найдётся.
The KMODE_EXCEPTION_NOT_HANDLED error is typically encountered during the installation of Windows 11 (or immediately after). Some users that managed to install Windows 11 are reporting that they can’t get their PC running for more than 2 minutes before getting this error. This problem seems to be much more common with insider builds of Windows 11 (Development, Beta, and Preview).
After attempting to replicate the issue on our own devices and investigating various user reports, we got a pretty clear idea of why this error is so prevalent among Windows 11 early adopters.
We’ve made a list of scenarios that are most likely to be responsible for the KMODE_EXCEPTION_NOT_HANDLED error. See if any of them could be applicable to your particular scenario:
- The crash is caused by conflicting graphic card drivers – If you got this type of error when trying to upgrade to Windows 11, there’s a big chance you’re dealing with conflicting drivers that interfere with the installation of the new OS. Other users finding themselves in a similar situation have confirmed that they’ve been able to fix the issue by uninstalling the current drivers with DDU and performing the upgrade while the generic updates are installed.
- Faulty RAM stick – It’s not uncommon to face this issue a few minutes into your session due to a faulty RAM stick that’s part of a Dual Channel setup. The issue is typically related to the faulty RAM stick’s inability to keep up with the assigned voltage. In this case, the only option to stop the crashes is to take out the faulty RAM stick and go for a replacement or utilize the Windows computer with a single RAM stick.
- The conflict is facilitated by 3rd party AV – There’s one confirmed AV suite that’s causing this issue (McAfee), but there might be others that have yet to be discovered. To check if your antivirus is actually causing this issue, you will need to disable the early launch anti-malware protection and see if the crash returns. If it doesn’t return, you can uninstall the conflicting AV to get rid of the issue permanently.
- The conflict caused by EspoDriver.sys – As it turns out, there’s one esports anti-cheating driver called EspoDRIVER.sys that’s also singled out for causing this type of crash on Windows 11. In order to be able to delete it and resolve the conflict, you’ll first need to uninstall the parent app that uses it (Esportal).
- Outdated BIOS version – Another reason why you can expect to see this issue is a scenario with older BIOS firmware versions of your motherboard that triggered this error due to a bug that was since resolved with a BIOS update. In this case, updating your BIOS version to the latest should fix the issue in your case.
- System File corruption – Under certain circumstances, system file corruption can also be responsible for the general system instability leading to this error code. In this case, you can either clean install or repair install your current OS to ensure that you replace every potentially corrupted system file with a healthy equivalent.
Now that you are familiar with every potential cause, let’s go over the actual fixes that have already helped so many Windows 11 users get around the KMODE EXCEPTION NOT HANDLED error:
Uninstall Graphics card drivers with DDU
In case you get the KMODE_EXCEPTION_NOT_HANDLED error when attempting to install the Insider update that will upgrade your PC to Windows 11 (or when trying to install from compatible installation media or ISO), the first thing you should do is ensure that you’re not dealing with a conflicting driver.
We know now that both Nvidia and AMD (but mostly AMD) graphic drivers can be responsible for a blue screen during the process of upgrading to Windows 11.
There is no official explanation on why this occurs, but affected users are speculating that it has something to do with a kernel file that is hard-stopped by a security check.
Fortunately for you if this scenario looks like it could be applicable, the solution is simple – you’ll need to use the DDU (Display Driver Uninstaller) to completely remove any dedicated driver and supporting file and make the switch to a generic equivalent.
Once you’ve made the switch to a generic equivalent, you should be able to install Windows 11 without receiving the same KMODE_EXCEPTION_NOT_HANDLED error.
Follow the instructions below for the complete steps that will guide you through this process:
- Open your default browser and visit the Download page of the Display Driver Uninstaller.
- Once you’re inside the correct page, scroll down to the Download Locations section and click on the mirror that’s closest to your physical location.
Downloading the DDU tools - Once the download is finally complete, use the native extraction utility (or a third-party equivalent like 7Zip, WinZip, or others) to extract the contents of the DDU archive.
- After the extraction process is complete, navigate to the location where you extracted the DDU archive and double-click on the Display Driver Uninstaller executable.
- When you’re prompted by the User Account Control window, click Yes to grant admin access.
- Once you’re inside the main Display Driver Uninstalling window, choose GPU from the drop-down menu named Select device type.
- Next, click on Clean and restart to begin the cleanup process.
Cleaning up the GPU drivers - After you confirm the operation, wait until every relevant driver and its dependencies are removed from your computer
- Once this operation is complete, it’s important not to try and reinstall the AMD or Nvidia dedicated supporting drivers once again – this will likely contribute to the apparition of the same error.
- Instead, attempt to perform the upgrade to Windows 11 once again and see if the problem is now fixed.
If this method was not applicable in your particular scenario or you already followed the instructions above to no improvement, move down to the next potential fix below.
Remove the Faulty RAM stick (if applicable)
As it turns out, this issue can also be caused by faulty RAM in those situations where a dual-channel kit is used.
We’ve managed to identify several reports where users dealing with the KMODE_EXCEPTION_NOT_HANDLED error have managed to fix it indefinitely by simply removing the faulty stick and botting it up with just the remaining one.
PRO TIP: If removing one stick produces the same error, try putting it back and removing the other one before trying to boot again.
Of course, even if this works, this is not an ideal scenario since it will affect your performance. But it’s definitely a proven way to continue using your Windows 11 computer normally, at least until you can order a replacement RAM stick.
Note: RAM sticks are especially phones to go bad in those situations where you’re overclocking them with a custom frequency and voltage. If you discover that you’re actually dealing with a faulty RAM, you can evaluate the damage by performing stress tests and evaluations with utilities like HWmonitor and Memtest.
In case this method was not applicable or you removed both of the potentially faulty RAM sticks and have seen no improvement to the frequency of the KMODE_EXCEPTION_NOT_HANDLED error, move down to the next potential fix below.
Disable early launch anti-malware protection (if applicable)
Windows 11 is still in the incipient phase, and as with every new operating system, unexpected conflicts between kernel processes and 3rd party processes are to be expected while Windows 11 is stabilizing.
As of now, one of the most common causes that will produce the KMODE_EXCEPTION_NOT_HANDLED error is a scenario in which a third-party suite is causing these green-screen errors due to a kernel conflict.
Most of the time, security solutions from McAfee are signaled out for being responsible for this conflict.
But because there might be other unidentified conflicts, if you’re using a 3rd party antivirus, our recommendation is to boot with ‘early launch anti-malware protection’ disabled’ and see if the error code still occurs.
In case the KMODE_EXCEPTION_NOT_HANDLED error no longer occurs after you’ve disabled the early launch anti-malware protection, it’s clear that your AV is causing the conflict – In this case, the only solution is to get rid of the 3rd party AV and replace it with a non-conflicting 3rd party equivalent or just revert to Windows Defender.
IMPORTANT: If you don’t use a 3rd party antivirus, skip the instructions below and move directly to the next method.
Follow the instructions below for the complete steps of disabling the early launch anti-malware protection and then move to uninstall your 3rd party suite if the kernel conflict is confirmed:
- Press Windows key + I to open up the Settings app.
- Once you’re inside the Settings app, click on System from the vertical menu on the left.
Accessing the System menu Note: If the vertical menu is not visible by default, click on the action button in the top-left corner of the Settings app screen.
- Once you’re inside the System menu, scroll down through the list of available options and click on Recovery.
Opening up the Recovery menu - Once you’re inside the dedicated Recovery menu, go ahead and click on the Restart now button associated with Advanced Startup to restart directly into the Advanced Startup menu.
Restart into the Advanced Startup menu Note: In case your Windows 11 installation crashes with the KMODE EXCEPTION NOT HANDLED error before you get the chance to get to this menu, you can also force your PC to boot directly into the advanced startup menu by forcing 3 unexpected system interruptions during the startup process.
- After you do this and confirm your choice, your PC will restart directly into the Advanced startup menu.
- Once you’re inside the Advanced Startup menu, click on Troubleshoot from the list of available options.
Open the troubleshoot tab - Inside the Troubleshoot menu, click on Startup Settings from the list of options, then hit the Restart button to force your PC to boot into the Startup settings window.
Boot into the Startup settings window - After your computer boots into the Startup Settings menu and you are presented with the list of options, press the 8 key or the F8 key (on your keyboard) to Disable early-launch anti-malware protection.
Disable the Anti Malware protection mechanism - After you do so, your Windows 11 installation will start with the early-launch anti-malware protection disabled.
Note: The next time you restart your computer, the early-launch anti-malware protection will automatically be re-enabled again. - Once your computer boots back up, utilize it normally to see if the same KMODE_EXCEPTION_NOT_HANDLED error is still occurring.
- In case the error is not occurring, you’ve just identified that there’s a conflict with your third-party antivirus – in which case, follow the next steps to deal with it.
Kmode Exception Not Handled Error on Windows 11 Note: If this error still occurs even after you booted with the early launch anti-malware protection disabled, skip the remaining steps and move directly to the next method below.
- Press Windows key + R to open up a Run dialog box. Next, type ‘appwiz.cpl’ and press Enter to the Programs and Features menu.
Opening up the Programs and Features menu Note: If you’re prompted by the User Account Control prompt, click Yes to grant admin access.
- Once you’re inside the Programs and Features screen, scroll down through the list of installed programs and locate the 3rd party antivirus suite that’s causing the error.
- After you locate your culprit, simply right-click on it and choose Uninstall from the context menu.
Uninstall the conflicting antivirus Note: If you have multiple supporting software products belonging to the 3rd party Antivirus (like the example above) uninstall them all before proceeding.
- Follow the remaining uninstallation screens, then reboot your computer to allow your PC to boot without the early launch anti-malware protection and see if the problem is now resolved.
If the same KMODE_EXCEPTION_NOT_HANDLED error is still popping up, move down to the next method below.
Delete the EspoDRIVER.sys driver & uninstall Esportal (if applicable)
If you have Counter Strike Global Offensive installed on your PC, there’s a big chance that you’re seeing these unexpected crashes with the KMODE_EXCEPTION_NOT_HANDLED error due to a system file (EspoDRIVER.sys) belonging to the e-sports platform Esportal.
This conflict is signaled by dozens of CS: GO players that have already migrated towards Windows 11.
So far, the only viable fix at your disposal (if this scenario is applicable) is to get rid of the system file causing this issue and uninstall the parent app (Esportal).
Note: Deleting the system file first will likely not be successful since the driver is still actively in use. You will instead need to uninstall Esportal first, then get rid of the driver.
For step by step instructions on dealing with this particular incompatibility on Windows 11, follow the instructions below:
- Press Windows key + R to open up a Run dialog box. Next, type ‘appwiz.cpl’ inside the text box and press Enter to open up the Programs and Features menu on Windows 11.
Opening up the Programs and Features menu - When you’re prompted by the User Account Control, click Yes to grant admin access.
- Once you’re inside the Programs and Features menu, scroll down through the list of installed programs and locate the entry named Esportal.
- After you manage to locate it, right-click on Esportal and click on Uninstall from the context menu.
Uninstall the Esportal suite - Follow the remaining instructions to complete the uninstallation of Esportal.
- Now that Esportal is uninstalled and no longer uses the EspoDRIVER.sys driver, we can safely delete it. To do this, simply navigate to the following location and right-click > Delete the file:
C:\WINDOWS\System32\drivers\EspoDriver.sys
Note: You will need an administrator account to be able to delete this driver from the drivers directory.
- Do one final restart before testing to see if the KMODE_EXCEPTION_NOT_HANDLED error has been resolved.
In case you’re still dealing with the same kind of problem, move down to the next method below.
Update BIOS version to the latest
Another reason why you can expect to see the KMODE_EXCEPTION_NOT_HANDLED error is a scenario in which one of the essential driver fleets crashes in kernel mode. This is not that uncommon with pre-release versions of Windows 11.
Fortunately, most of the major motherboard manufacturers have already released fixes to deal with this kind of issue by now. The only way to take advantage of them is to update your BIOS version to the latest firmware available for your particular motherboard version.
Note: It’s important to understand that BIOS interfaces are vastly different across various motherboard manufacturers, so it’s not possible to provide a step-by-step guide that will help you update your BIOS version.
What we can do is provide a series of generic steps that will provide a general guide through this process.
But before you go through it, it’s important to take the time and ream the official documentation detailing the BIOS updating process of your motherboard. Here are some useful links:
- Dell
- ASUS
- Acer
- Lenovo
- Sony Vayo
Note: If your manufacturer is not in the list above, do a Google search query on ‘BIOS Update + motherboard model‘ to find the documentation applicable to your current situation.
Here’s the general guideline that should guide you through the process of updating your current BIOS version:
- Start by ensuring that you have a blank USB flash drive at the ready.
Note: in case it’s already filled with data, back it up first, then right-click on it and choose Format from the context menu that just appeared.Formatting the drive - Once you’re inside the Format screen, choose FAT32 as the file system, then click on Quick Format and hit Start to format the drive.
Formatting the removable drive - Once the formatting operation is finally complete, visit the website of your motherboard manufacturer and consult the official BIOS update documentation.
Downloading the latest BIOS version Note: Typically, you will need to download the latest BIOS firmware version, then copy the file to the USB flash drive that you’ve just formatted. Depending on the manufacturer, you might also be required to make additional changes to the files used for the BIOS upgrade (this is why it’s important to read the documentation thoroughly)
- Once you manage to copy the BIOS files on the USB flash drive, reboot your PC and hit the Setup key to access the BIOS Settings menu.
Accessing the Setup screen Note: In case the Setup key doesn’t appear on screen, try pressing the Esc, Del, or one of the following F keys – F2, F4, F6, F8, and F12. Additionally, search online for specific instructions for accessing your BIOS settings according to your motherboard model.
- Inside the BIOS Settings menu, look for the Advanced (Expert) settings and see if you have an option similar to Update System BIOS (or similar).
Updating the System BIOS firmware - Follow the instructions to complete the BIOS update, then reboot your PC normally and see if the error is now fixed.
In case your PC still suffers crashes pointing towards the KMODE_EXCEPTION_NOT_HANDLED error, move down to the final potential fix below.
Repair install or Clean install Windows 10
In case none of the methods above have proven to be effective in your case, the only solution at your disposal (as of now) is to ensure that every potentially corrupted dependency (system files and supporting files) is replaced with a healthy equivalent.
An operation of this scale can only be achieved in two ways:
- Clean installing – Removes any system files, supporting OS files, and personal files from your OS drive.
- Repair Installing – Only removes system files and supporting files while leaving your personal files intact.
Note: Our recommendation is to go for a repair install procedure since you get to keep personal files, applications, games, and even user settings. Basically, a repair install procedure will only touch the system files and their dependencies, while leaving everything else intact.