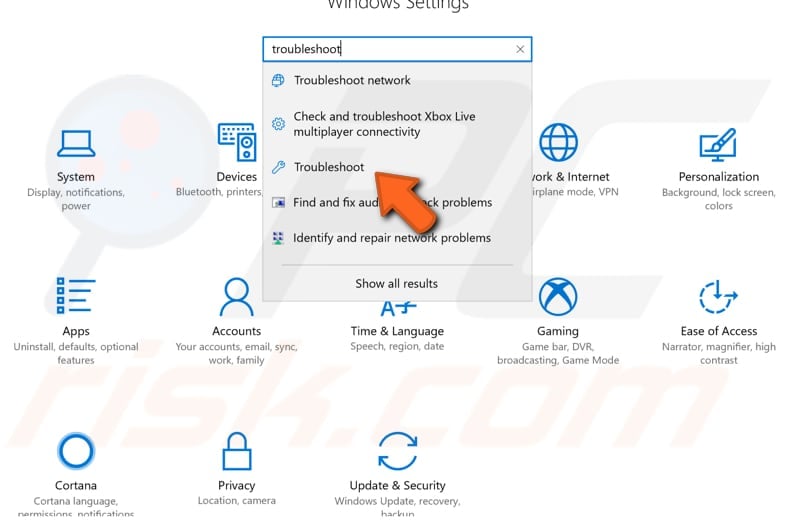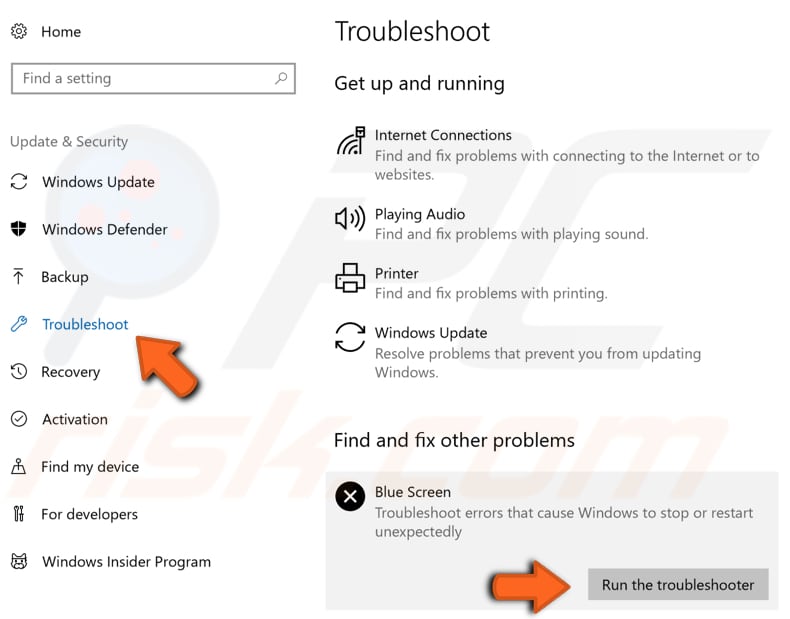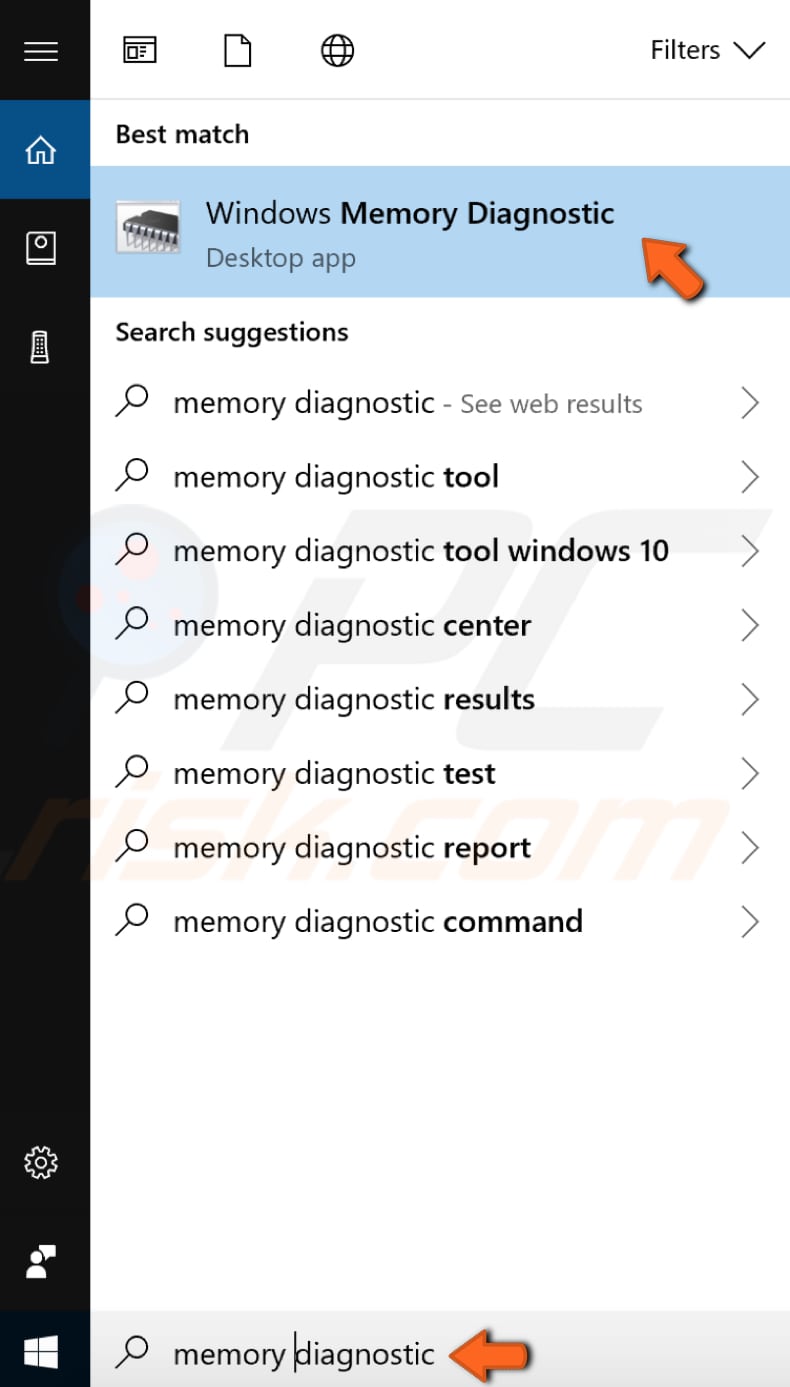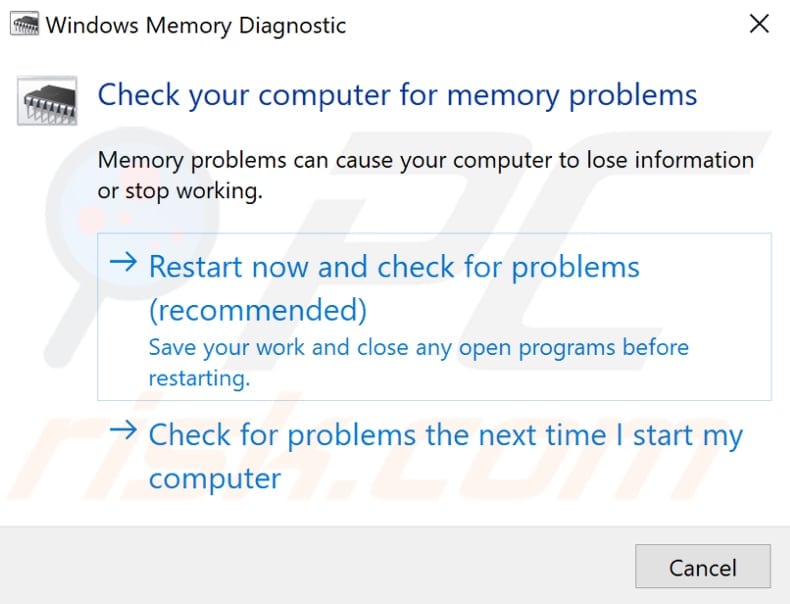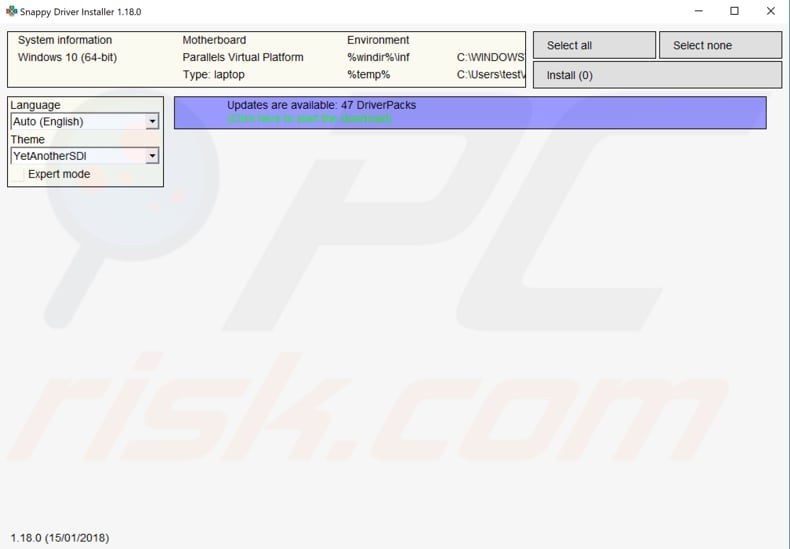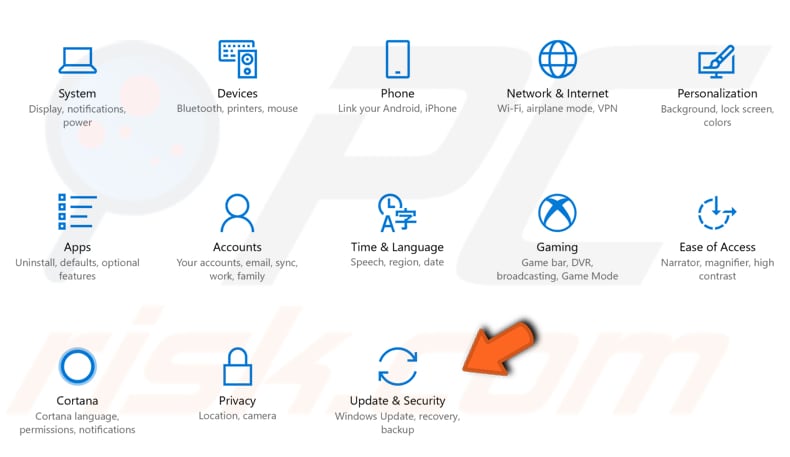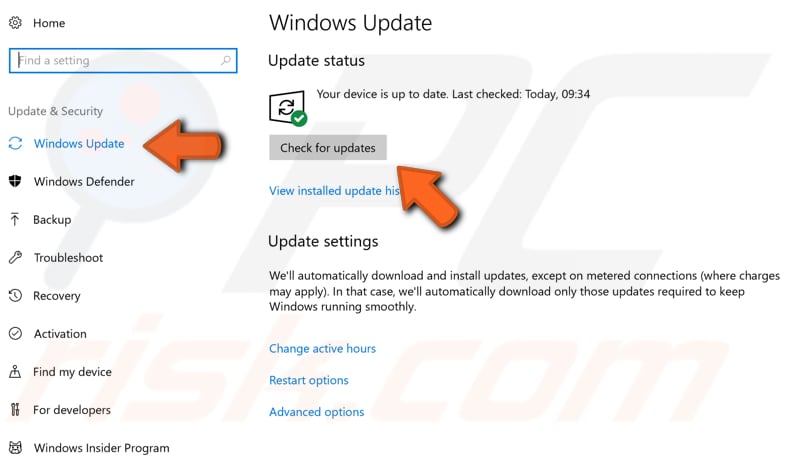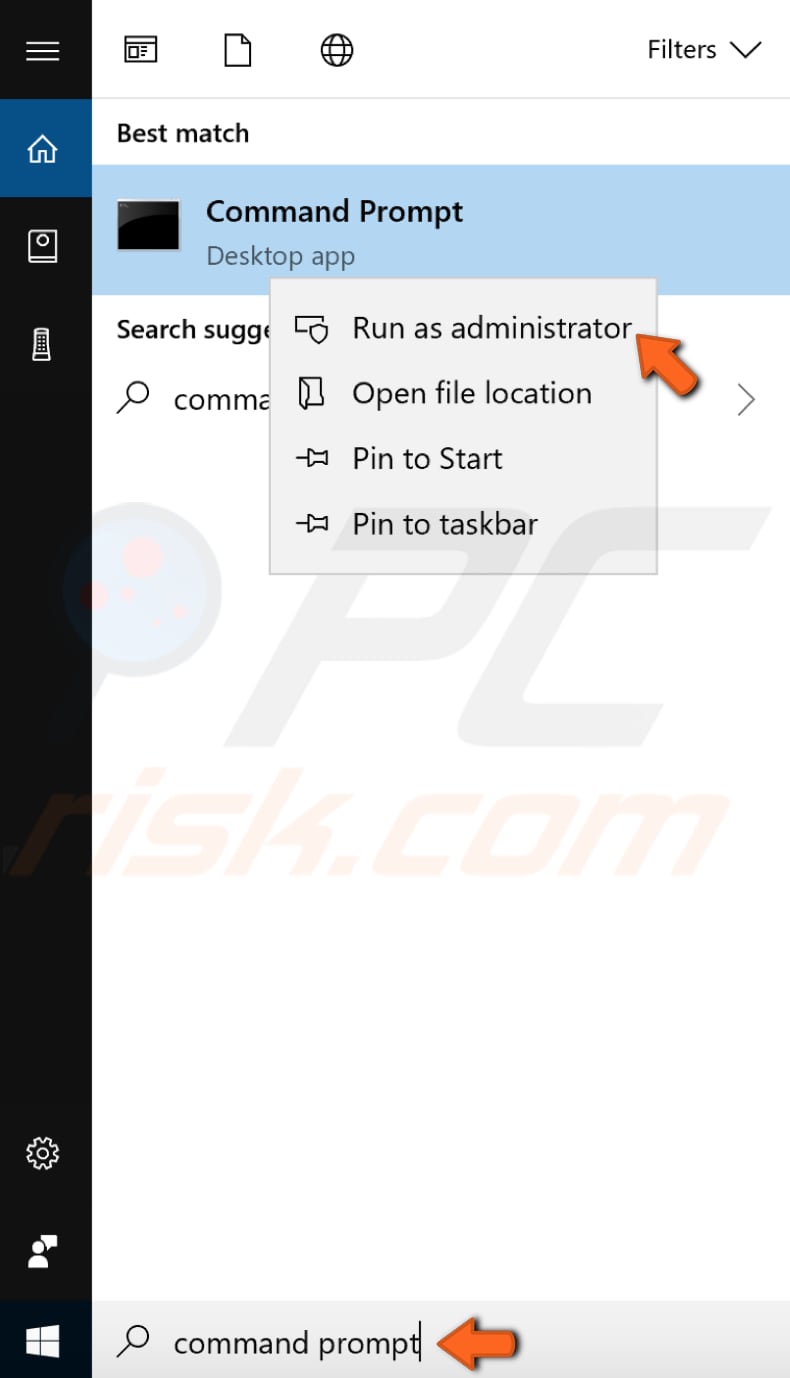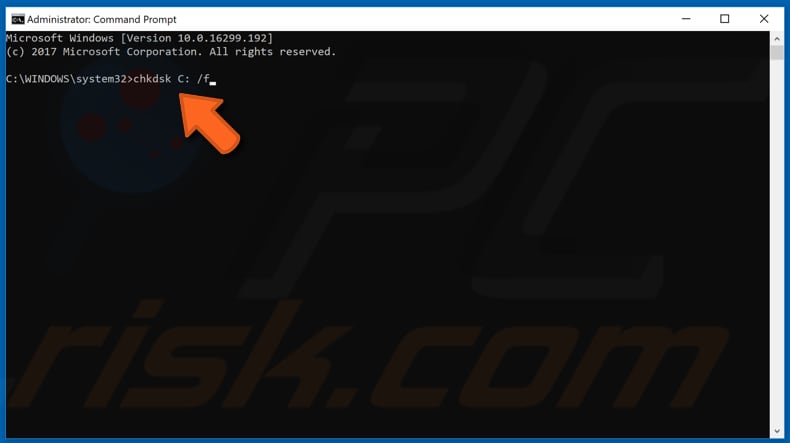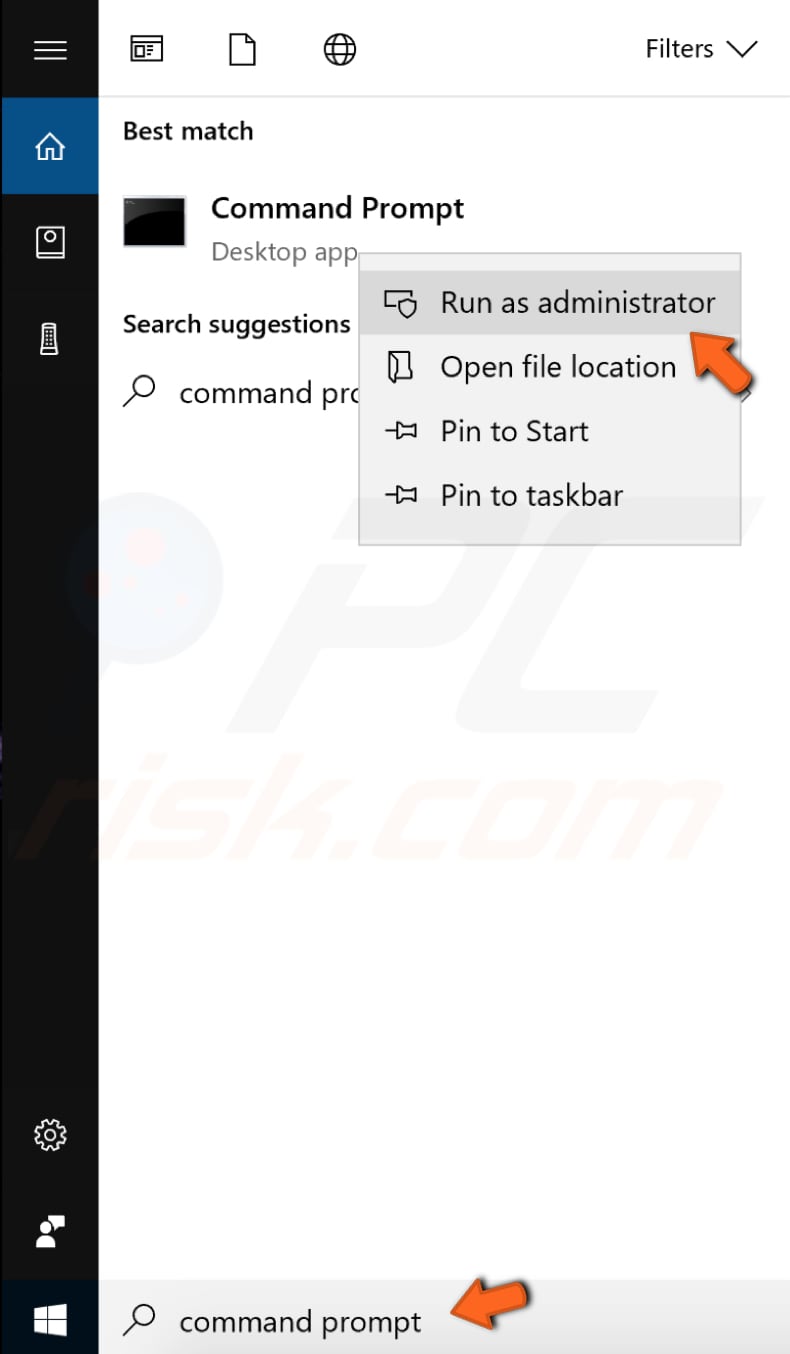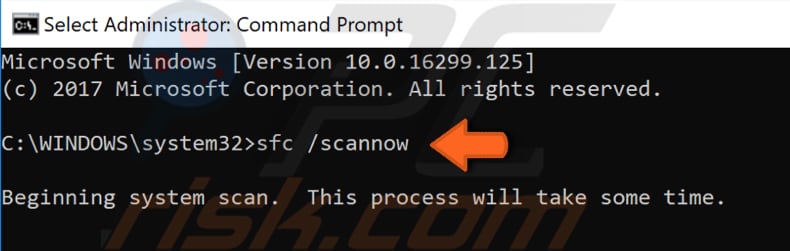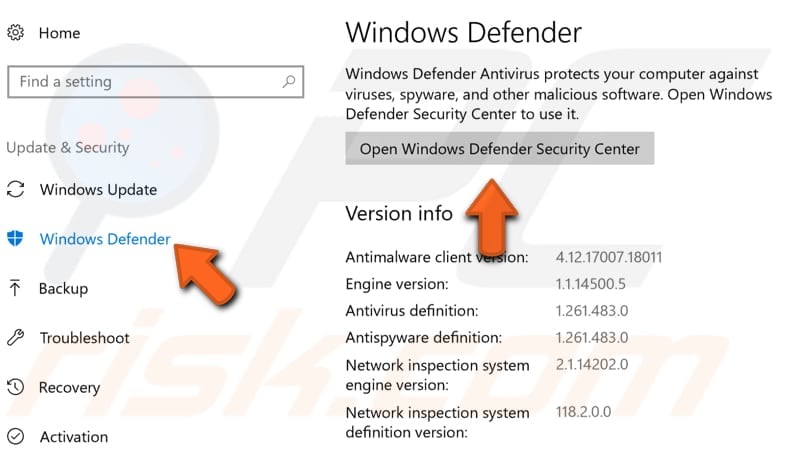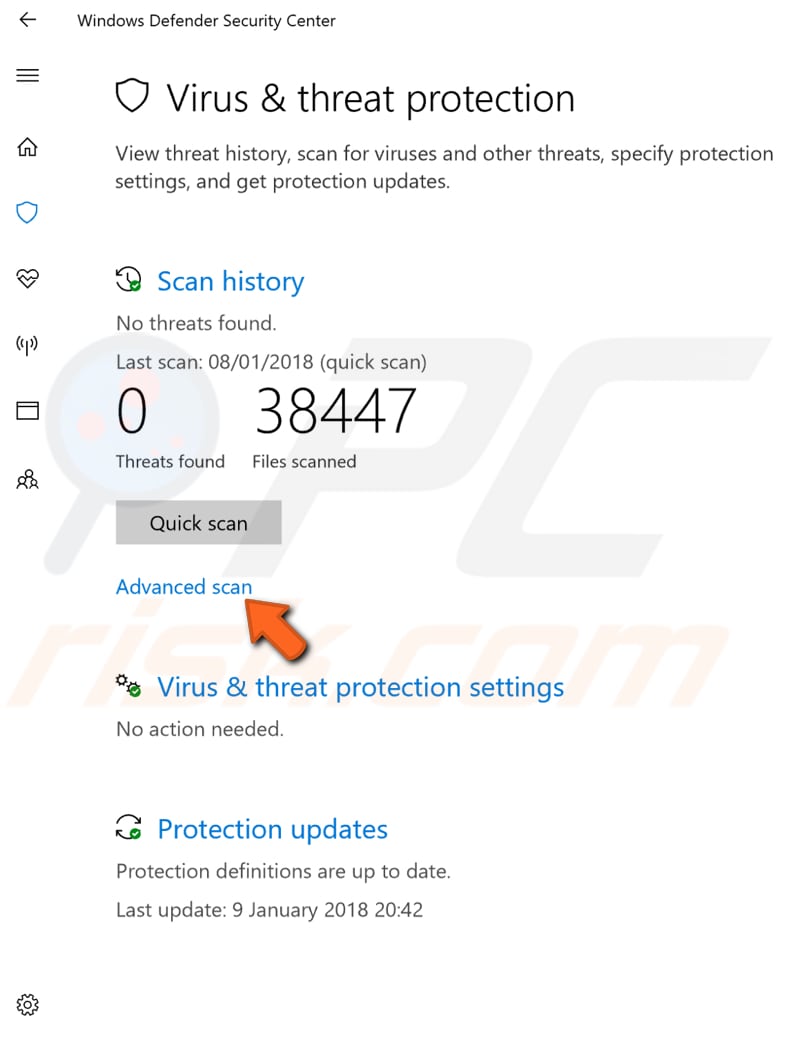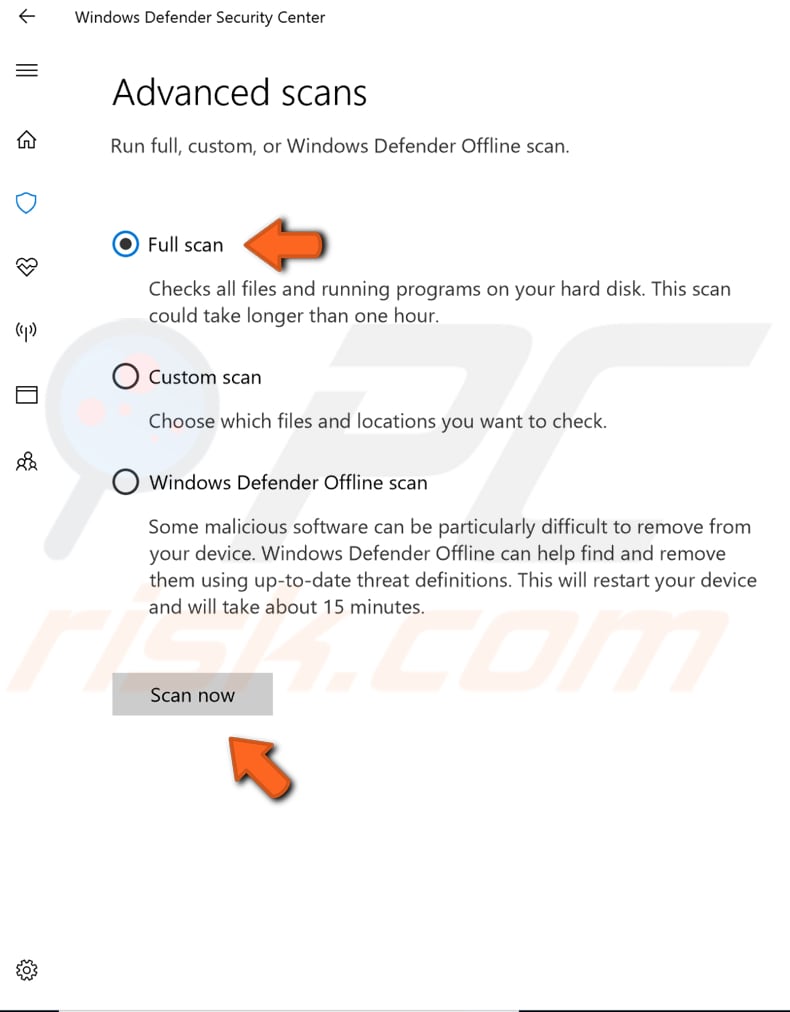В этой инструкции подробно о возможных способах исправить ошибку на синем экране KMODE EXCEPTION NOT HANDLED в Windows 10 в зависимости от ситуации и сопутствующих появлению проблемы нюансов.
- Причины ошибки KMODE EXCEPTION NOT HANDLED
- Исправление в случае, когда возможен вход в Windows 10 или доступен экран входа в систему
- Что делать, если синий экран появляется до появления входа в систему
- Ошибка появляется через некоторое время после чистой установки системы
Причины ошибки KMODE EXCEPTION NOT HANDLED
Самая частая причина появления синего экрана KMODE EXCEPTION NOT HANDLED в Windows 10 — сбои драйверов. Но, здесь есть очень важный нюанс: часто речь идёт не о драйвере какого-то физического устройства, а о драйверах, устанавливаемых сторонними программами для своей работы. Среди таких программ можно выделить:
- Антивирусы, средства автоматической очистки системы, файрволлы, средства VPN и прокси.
- Некоторое ПО, модифицирующее систему.
- Программы, устанавливающие драйверы виртуальных устройств (приводов, сетевых адаптеров для раздачи Wi-Fi и подобные).
- Средства криптографии.
Не обязательно дело в них: причина вполне может крыться и в драйвере реального физического устройства, но стоит помнить и о такой возможности.
Ещё одна возможность — какие-либо проблемы с оборудованием, не обязательно его неисправность. К примеру, плохо подключив жесткий диск или SSD (или подключив его неисправным кабелем), также можно получить рассматриваемую ошибку. Поэтому, если вы что-то делали с оборудованием компьютера (или перевозили его с место на место, что тоже иногда ведет к проблемам из-за тряски), учитывайте этот момент.
И ещё одна важная деталь: если синий экран KMODE EXCEPTION NOT HANDLED указывает на какой-либо файл .sys (в скобках после кода ошибки), обязательно попробуйте найти в Интернете, что это за файл и к какому драйверу или программе он относится (поиск на английском обычно более результативен), возможно это даст необходимую информацию о том, что именно вызывает проблему.
Исправление ошибки в случае, когда Windows 10 запускается или отображается экран входа в систему
Внимание: если ошибка появляется после завершения работы Windows 10 и последующего включения компьютера или ноутбука, но не появляется после перезагрузки, попробуйте отключить быстрый запуск Windows 10.
Относительно простой случай — появление ошибки уже после входа в Windows 10 или хотя бы доступность экрана входа в систему, с которого мы тоже можем выполнить некоторые действия. В этой ситуации рекомендую использовать следующие шаги:
- До очередного появления синего экрана перезагрузите компьютер или ноутбук в безопасном режиме. Если система загружается, для этого вы можете нажать клавиши Win+R, ввести msconfig и нажать Enter, после этого на вкладке «Загрузка» включить безопасный режим, сохранить параметры и выполнить перезагрузку. Если вам доступен только экран блокировки, нажмите по изображенной справа внизу кнопке питания, затем, удерживая Shift, нажмите «Перезагрузка». На синем экране перейдите в «Поиск и устранение неисправностей» — «Параметры загрузки», а в параметрах загрузки нажмите клавишу 4 для входа в безопасный режим. Подробнее: Как зайти в безопасный режим Windows 10.
- Если непосредственно перед появлением проблемы вы обновляли какие-то драйверы, откатите их в диспетчере устройств, удалите, или установите другой драйвер в безопасном режиме.
- Если вам известно, какая программа вызвала сбой, удалите её в безопасном режиме (лучше всего через Панель управления — Программы и компоненты).
- Если вам неизвестно, что вызывает сбой, но синий экран появляется через некоторое время после появления рабочего стола: попробуйте убрать все программы (особенно установленные в последнее время) из автозагрузки. Как это сделать: Автозагрузка в Windows 10 — как убрать программы или добавить их.
- Если недавно проблема не появлялась, а что-либо на компьютере не устанавливалось, попробуйте использовать точки восстановления (Панель управления — Восстановление). Подробнее: Точки восстановления Windows 10.
- Если имя сбойного файла .sys не отображается на экране с ошибкой, попробуйте использовать программу BlueScreenView, доступную на сайте https://www.nirsoft.net/utils/blue_screen_view.html. Она может показать подробную информацию о том, что вызвало (какой файл) ошибку. Например, для написания этой статьи я использовал старую программу Lock Folder, так как точно знал, что драйвер из неё может вызвать указанный синий экран в Windows Синий экран я получил (но с другим кодом) и в BlueScreenView видно, что виноват файл lf40fs64.sys — как раз от этой программы.
Если синий экран KMODE EXCEPTION NOT HANDLED появляется до входа в систему
Случай, когда сбой происходит до входа в систему сложнее, но проблему иногда можно решить, не прибегая к переустановке системы:
- Вам потребуется загрузочная флешка Windows 10 в той же разрядности, которая установлена на вашем компьютере или ноутбуке. Сделать её можно и на другом устройстве. Флешку UEFI можно записать даже на телефоне Android.
- Загрузите проблемный компьютер с этой флешки, выберите язык на первом экране, а затем нажмите «Восстановление системы» слева внизу на следующем экране и выберите «Поиск и устранение неисправностей».
- Далее вы можете попробовать использовать точки восстановления системы или удалить последние обновления Windows 10.
- Запустив командную строку в средствах восстановления, вы можете включить безопасный режим для системы, уже установленной на компьютере, используя команду
bcdedit /set {default} safeboot minimalс последующей перезагрузкой компьютера уже с основного HDD или SSD.
Ошибка появляется через некоторое время после чистой установки системы
Если ошибка KMODE EXCEPTION NOT HANDLED появляется всегда через какое-то время после установки/переустановки Windows 10, возможно, причина в том, что система сама загружает драйверы для оборудования и какие-то из них работают неправильно в вашей системе.
Возможное решение для такой ситуации: заранее разместить скачанные вручную драйверы оборудования с официальных сайтов производителя материнской платы ПК или ноутбука, произвести установку без подключения к Интернету, а затем вручную установить заранее подготовленные драйверы. При желании также можно отключить автоматическое обновление драйверов в Windows 10.
В случае, если всё ещё нужна помощь, постарайтесь подробно описать в комментариях все детали, которые вам известны о появлении ошибки на вашем компьютере: после чего стал появляться синий экран, в какие именно моменты он появляется и любые дополнительные детали. Возможно, решение найдётся.
На чтение 10 мин. Просмотров 4.6k. Опубликовано
Kmode_exception_not_handled – это ошибка типа «синий экран смерти» в Windows 10, и эта ошибка может быть вызвана несколькими причинами – от плохого драйвера до установленного программного обеспечения.
Эта ошибка встречается во всевозможных формах, и она может быть довольно проблематичной, но, к счастью, решение доступно.
Поскольку kmode_exception_not_handled является ошибкой BSOD, она будет перезагружать ваш компьютер каждый раз, когда вы сталкиваетесь с ним.
В некоторых случаях вы вообще не сможете получить доступ к Windows 10 из-за этой ошибки, поэтому вам придется решить эту проблему в безопасном режиме.
Содержание
- Как исправить ошибку kmode, не обработанную ошибку BSOD в Windows 10
- Решение 1. Войдите в безопасный режим и установите недостающие драйверы
- Решение 2. Удалите антивирус
- Решение 3 – Переименуйте проблемный файл
- Решение 4 – Удалить ВКЛ/ВЫКЛ Gigabyte
- Решение 5 – Установите напряжение вашего процессора вручную
- Решение 6 – Обновите свой BIOS
- Решение 7 – Проверьте свою оперативную память
- Решение 8 – Обновите ваши сетевые драйверы
- Решение 9 – Замените свою RAM
- Решение 10. Удалите BitDefender и Cisco VPN client
Как исправить ошибку kmode, не обработанную ошибку BSOD в Windows 10
Kmode_exception_not_handled может быть проблемной ошибкой, но пользователи также сообщают о следующих проблемах:
- Исключение режима не обрабатывается ntfs.sys, netio.sys, ndis.sys, syntp.sys, wdf01000.sys, etd.sys, tcpip.sys, tppwr32v.sys, usbport.sys, igdkmd64.sys, intelppm.sys , iastora.sys . В большинстве случаев это сообщение об ошибке содержит имя файла, вызвавшего ошибку. Вы можете использовать эту информацию, чтобы найти проблемное устройство или приложение.
- Исключение Kmode не обрабатывается при разгоне . Многие пользователи разгоняют свои ПК для достижения максимальной производительности. Однако разгон может привести к возникновению этой и других ошибок.
- Исключение Kmode не обработано в ОЗУ . Другой причиной этой ошибки может быть ваше оборудование. По словам пользователей, наиболее распространенной причиной является неисправность оперативной памяти.
- Kmode_exception_not_handled USB . Иногда ваши USB-устройства могут вызывать эту проблему. Проблема может быть в плохом драйвере или неисправном USB-устройстве.
- Исключение Kmode не обрабатывается во время установки . Несколько пользователей сообщили об этой проблеме при установке других приложений. Обычно это вызвано поврежденным драйвером, который не совместим с вашим ПК.
- Исключение Kmode не обрабатывается в цикле . Иногда эта ошибка может появиться при включении компьютера. Ошибка заставит ваш компьютер перезагружаться, заставляя ваш компьютер зацикливаться.
- Исключение Kmode не обработано VMware, VirtualBox . Эта ошибка может появляться на вашем ПК, но она также может появляться при использовании программного обеспечения для виртуализации, такого как VMware или VirtualBox.
- Исключение Kmode не обработано BSOD . Это ошибка типа “синий экран смерти”, которая перезагрузит компьютер сразу после его появления. Это может быть большой проблемой и помешать вам использовать ваш компьютер.
Сделайте ошибки BSOD в прошлом с помощью этих надежных инструментов!
Решение 1. Войдите в безопасный режим и установите недостающие драйверы
Иногда Kmode_exception_not_handled может быть вызвано отсутствием или повреждением драйверов, и для решения этой проблемы рекомендуется установить отсутствующие драйверы.
Если вы не можете получить доступ к Windows 10, возможно, вам придется выполнить эту процедуру из безопасного режима. Чтобы войти в Safe в Windows 10, вам необходимо сделать следующее:
- После перезагрузки компьютера несколько раз вы увидите Среда восстановления Windows .
- Выберите Устранение неполадок> Дополнительные параметры> Параметры запуска . Нажмите кнопку Перезагрузить .
- После перезагрузки компьютера вам будет представлен список. Нажмите F5 , чтобы перейти в безопасный режим с поддержкой сети .
Если эта опция не работает, вам нужно включить Legacy Advanced Boot. Для завершения этого процесса вам понадобится установочный носитель Windows 10, например, DVD или USB-накопитель.
- Вставьте установочный носитель Windows 10 и перезагрузите компьютер.
- Пока ваш компьютер загружается, нажимайте Del или F2 , чтобы войти в BIOS. Важно отметить, что ваш компьютер может использовать другой ключ для доступа к BIOS, поэтому обязательно ознакомьтесь с руководством по материнской плате.
- После того, как вы вошли в BIOS, вам нужно установить установочный носитель Windows 10 в качестве первого загрузочного устройства. Если вы не знаете, как это сделать, проверьте руководство по материнской плате.
- После внесения необходимых изменений сохраните изменения и выйдите из BIOS.
- Если вы все настроили правильно, вы должны увидеть сообщение Нажмите любую клавишу для загрузки с CD или DVD . Нажмите любую клавишу, чтобы начать установку Windows 10.
- Когда появится окно Настройка Windows , нажмите Далее и выберите вариант Восстановить компьютер .
- Выберите Устранение неполадок> Дополнительные параметры> Командная строка .
- Введите C: в Командная строка и нажмите Enter .
- Теперь введите BCDEDIT/SET {DEFAULT} BOOTMENUPOLICY LEGACY в Командная строка и нажмите Enter , чтобы запустить его.
- Если вы все сделали правильно, вы должны увидеть сообщение Операция успешно завершена в Командная строка .
- Введите выход в Командная строка и нажмите Ввод .
- Нажмите Продолжить , чтобы перезагрузить компьютер. Удалите установочный носитель Windows 10.
После внесения необходимых изменений ваш компьютер может загрузиться немного медленнее, но вы сможете войти в безопасный режим с помощью комбинации клавиш F8 или Shift + F8. Для входа в безопасный режим выполните следующие действия:
- Пока ваш компьютер загружается, нажимайте F8 или Shift + F8 .
- Если ярлык работает, вы должны увидеть список доступных опций.
- Выберите Безопасный режим с сетевым подключением и подождите, пока ваш компьютер не запустит безопасный режим.
Как мы уже упоминали ранее, нет необходимости входить в безопасный режим, если вы можете получить доступ к Windows 10, но если ваш компьютер застрял в цикле перезапуска, и вы вообще не можете получить доступ к Windows 10, вам придется делать все эти решения из безопасного Режим.
После входа в безопасный режим вам необходимо установить недостающие драйверы. Для этого выполните следующие действия:
-
Нажмите Windows Key + X и выберите в меню Диспетчер устройств .
-
Когда откроется Диспетчер устройств , найдите все неизвестные устройства, нажмите на них правой кнопкой мыши и выберите Обновить драйвер .
-
Выберите Автоматический поиск обновленного программного обеспечения драйвера . Если это не сработает, вы можете вместо этого попробовать вариант Просмотреть мой компьютер для поиска драйверов .
- После того, как вы установили все отсутствующие драйверы, выйдите из безопасного режима и проверьте, решена ли проблема.
Научитесь обновлять драйверы, как настоящий техник, с помощью нашего удобного руководства!
Обновлять драйверы автоматически
Если этот метод не работает или у вас нет необходимых навыков работы с компьютером для обновления/исправления драйверов вручную, мы настоятельно рекомендуем сделать это автоматически с помощью инструмента Tweakbit’s Driver Updater .
Этот инструмент одобрен Microsoft и Norton Antivirus и позволит вам избежать повреждения вашей системы, вручную установив неправильную версию драйвера.
После нескольких испытаний наша команда пришла к выводу, что это лучшее автоматизированное решение. Ниже вы можете найти краткое руководство, как это сделать.
- Загрузите и установите средство обновления драйверов TweakBit
-
После установки программа автоматически начнет сканирование вашего компьютера на наличие устаревших драйверов. Driver Updater проверит установленные вами версии драйверов по своей облачной базе данных последних версий и порекомендует правильные обновления. Все, что вам нужно сделать, это дождаться завершения сканирования.
-
По завершении сканирования вы получите отчет обо всех проблемных драйверах, найденных на вашем ПК. Просмотрите список и посмотрите, хотите ли вы обновить каждый драйвер по отдельности или все сразу. Чтобы обновить один драйвер за раз, нажмите ссылку «Обновить драйвер» рядом с именем драйвера. Или просто нажмите кнопку «Обновить все» внизу, чтобы автоматически установить все рекомендуемые обновления.
Примечание. Некоторые драйверы необходимо установить в несколько этапов, поэтому вам придется нажмите кнопку «Обновить» несколько раз, пока все его компоненты не будут установлены.
Отказ от ответственности : некоторые функции этого инструмента не являются бесплатными.
Решение 2. Удалите антивирус

Иногда ошибка kmode_exception_not_handled может быть вызвана вашим антивирусом.
Пользователи сообщали, что за эту ошибку несет ответственность антивирусное программное обеспечение McAfee, поэтому для ее устранения рекомендуется удалить антивирус McAfee со своего компьютера.
После удаления антивируса McAfee может потребоваться установка другого антивирусного программного обеспечения на ПК с Windows 10.
Мы написали о лучших антивирусных программах для Windows 10, поэтому вы можете выбрать одну из этих программ.
Как мы уже упоминали ранее, иногда программное обеспечение может вызвать ошибку BSOD kmode_exception_not_handled в Windows 10, и пользователи сообщают, что BitDefender может быть причиной этой ошибки.
В большинстве случаев ошибка kmode_exception_not_handled покажет вам, какой именно файл вызвал ошибку, например, в случае BitDefender это kmode_exception_not_handled ( bdselfpr.sys ).
Пользователи сообщили, что изменение имени проблемного файла, например bdselfpr.sys на bdselfpr.s __ , устранило проблему для них.
Имейте в виду, что изменение имени этих файлов не всегда является лучшим решением, поскольку оно может привести к еще большей нестабильности системы.
Если вы планируете изменить имя файла, вызывающего эту проблему, проведите быстрое исследование и убедитесь, что вы не меняете имя какого-либо важного системного файла.
Примите мудрое решение и установите инструмент для более простого переименования файлов!
Решение 4 – Удалить ВКЛ/ВЫКЛ Gigabyte
ON/OFF Gigabyte – это программа, предназначенная для работы с электростанциями USB, однако пользователи сообщают, что драйвер для этого программного обеспечения устарел и несовместим с Windows 10.
Если вы используете ПО ВКЛ/ВЫКЛ Gigabyte на компьютере с Windows 10, обязательно удалите его, чтобы исправить ошибку kmode_exception_not_handled.
Решение 5 – Установите напряжение вашего процессора вручную
Немногие пользователи сообщили, что ошибка BSOD kmode_exception_not_handled может быть вызвана вашим ЦП, и для ее исправления вам придется вручную установить напряжение ЦП.
Это сложный и потенциально опасный процесс, поэтому, прежде чем попробовать, обязательно ознакомьтесь с руководством по материнской плате и проконсультируйтесь с экспертом.
Решение 6 – Обновите свой BIOS

В некоторых случаях ошибка kmode_exception_not_handled может быть вызвана из-за устаревшей версии BIOS. Чтобы обновить BIOS, вам необходимо посетить веб-сайт производителя материнской платы и загрузить последнюю версию BIOS для вашей материнской платы.
После того, как вы загрузили последнюю версию BIOS, проверьте руководство по эксплуатации материнской платы, чтобы узнать, как правильно обновить BIOS.
Имейте в виду, что обновление BIOS – это сложная процедура, и, если она выполняется неправильно, она может нанести непоправимый вред вашему ПК.
Решение 7 – Проверьте свою оперативную память
Часто неисправный модуль ОЗУ может быть причиной ошибки kmode_exception_not_handled. Чтобы определить, вызвана ли проблема вашей оперативной памятью, вам нужно сделать следующее:
-
Нажмите Windows Key + R и введите mdsched.exe . Нажмите Enter или нажмите ОК .
-
Появится окно Диагностика памяти Windows . Выберите один из двух вариантов и следуйте инструкциям.
Решение 8 – Обновите ваши сетевые драйверы
Ошибка Kmode_exception_not_handled netio.sys часто связана с вашим сетевым адаптером, и для решения этой проблемы рекомендуется обновить драйверы сетевого адаптера.
Для этого просто посетите веб-сайт производителя сетевого адаптера на другом компьютере и загрузите последние версии драйверов для сетевого адаптера.
Не можете найти драйвер для вашего сетевого адаптера? Не паникуйте! Мы получили исправление для вас!
Решение 9 – Замените свою RAM

Немногие пользователи подтвердили, что kmode_exception_not_handled ntfs.sys вызвано неисправной оперативной памятью, поэтому для ее исправления необходимо найти неисправный модуль оперативной памяти и заменить его.
Если ваш компьютер находится на гарантии, обязательно отнесите его в ремонтную мастерскую и попросите сделать это за вас.
Решение 10. Удалите BitDefender и Cisco VPN client
По словам пользователей, ошибка BSOD kmode_exception_not_handled ntfs.sys вызвана BitDefender и/или клиентом Cisco VPN, поэтому, если у вас установлен какой-либо из этих инструментов, обязательно удалите их, чтобы исправить эту ошибку.
Как видите, ошибка BSOD kmode_exception_not_handled может вызвать много проблем.
В худшем случае вы вообще не сможете получить доступ к Windows 10 из-за цикла перезапуска, и в этом случае вам придется использовать все эти решения в безопасном режиме Windows 10.
Выберите удаление программного обеспечения с помощью лучших инструментов из нашего нового списка!
Здесь мы представляем несколько эффективных способов исправить ошибку «Kmode Exception Not Handled» в Windows 10.
от Anatoliy | Обновнено 20.04.2023 | от Anatoliy
Синий экран смерти (BSOD) является распространенной и неприятной ошибкой для пользователей Windows. К BSOD могут привести разные причины. Распространенные ошибки BSOD, которые мы описали ранее, включают в себя ошибки nvlddmkm.sys, igdkmd64.sys и SYSTEM SERVICE EXCEPTION. Как правило, проблема BSOD появляется вместе с кодом ошибки, который помогает определить источник проблемы и конфликтное оборудование. В Windows 10 часто появляющаяся ошибка с именем Kmode Exception Not Handled, которая затронула многих пользователей. Такая же ошибка появлялась и в Windows 8. Здесь мы представляем несколько эффективных способов исправить ошибку «Kmode Exception Not Handled» в Windows 10.
Что такое Kmode Exception Not Handled?
Kmode Exception Not Handled – это системный сбой. Сбой происходит, когда Kernel Mode Program вызывает исключение, которое обработчик ошибок не может определить. Как правило, будет код ошибки 0x0000001E, и иногда система попадает в цикл перезагрузки.
Как исправить ошибку Kmode Exception Not Handled?
Чтобы исправить ошибку Kmode Exception Not Handled, вы можете воспользоваться следующими способами:
1. Отключить быстрый запуск
2. Запустите дигностику Windows
3. Обновление драйвера, в том числе с помощью IObit Driver Booster
4. Освободите место на жестком диске c Advanced SystemCare
Способ 1: Отключить быстрый запуск
Быстрый запуск Windows — это функция, которую пользователи могут установить для своих собственных предпочтений при запуске. Он доступен для систем Windows 8 и Windows 10, который работает аналогично гибридному спящему режиму предыдущих версий Windows. Сохраняя состояние операционной системы в файле гибернации, быстрый запуск может заставить ваш компьютер загружаться еще быстрее.
Тем не менее, быстрый запуск может также вызвать сбой системы, когда возникают проблемы с перезагрузкой ядра, драйверов и состояния системы. Иногда возникает ошибка BSOD, например, ошибка исключений Kmode Not Handled. Тогда вам может потребоваться отключить быстрый запуск для нормальной загрузки.
1. Win + I и выберите пункт «Система»
2. На левой панели кликните на кнопку «Питание и спящий режим», затем «Дополнительные параметры питания
3. Теперь выберите опцию «Изменение параметров, которые сейчас недоступны», данная опция требуетналичия у вас прав админитратора. Далее, снимите флажок с опции «Включить быстрый запуск» и сохраните внесенные изменения.
После настройки вы можете перезагрузить компьютер и проверить, устранена ли ошибка Kmode Exception Not Handled.
Способ 2: запустить диагностику памяти Windows
Диагностика памяти Windows — это проверка системной памяти. Эта операция может помочь проверить оперативную память компьютера на наличие проблем. В процессе тестирования будет отображаться строка состояния, показывающая, были ли обнаружены какие-либо проблемы. Кроме того, диагностика памяти Windows может помочь проверить и диагностировать Kmode Exception Not Handled.
1. Откройте диагностику памяти Windows через поиск в окне поиска Windows 10;
2. Нажмите Выполнить перезагрузку и проверку (рекомендуется).
Устраните обнаруженные проблемы и перезапустите Windows.
Способ 3: Обновление драйверов, в том числе с помощью IObit Driver Booster
Если ошибка Kmode Exception Not Handled вызвана устаревшим драйвером устройства, вы можете обновить драйвер вручную в диспетчере устройств или автоматически обновить его с IObit Driver Booster.
1. Win + X и выберите Диспетчер устройств;
2. Найдите «Другие устройства» и щелкните правой кнопкой мыши, чтобы обновить драйвер;
3. Выполните автоматический поиск обновленного программного обеспечения драйвера и дождитесь результата.
Пожалуйста, обратите внимание, совместим ли драйвер с вашей версией операционной системы.
Обновление драйвера с помощью IObit Driver Booster
Большинству пользователей проблематично обновлять драйвер устройства самостоятельно, поэтому для автоматического обновления устаревших драйверов необходима программа для обновления драйверов. В свою очередь мы предлагаем Driver Booster- это мощный инструмент обновления драйверов, который поддерживает обновление более 6 000 000 драйверов устройств, может не только помочь пользователям легко обнаружить устаревшие, отсутствующие и неисправные драйверы, но и обновить их, тем самым эффективно устранить распространенные проблемы с драйверами.
С помощью Driver Booster вы можете легко ипросто обновить драйвер устройства в два этапа.
1. Запустите Driver Booster, нажмите «ПУСК» и дождитесь результатов сканирования;
2. Обновите все устаревшие драйверы в один клик.
После обновления драйверов вы можете перезагрузить компьютер и проверить, исчезли ли проблемы.
Если Driver Booster не был установлен на вашем компьютере, вы можете скачать бесплатную версию по ссылке: https://ru.iobit.com/driver-booster.php
Способ 4: Освободите место на жестком диске c Advanced SystemCare
Причиной ошибки kmode_exception_not_handled может быть полный жесткий диск. Мы рекомендуем Advanced SystemCare, который сможет очистить все ненужные файлы, чтобы освободить место на жестком диске. Скачайте Advanced SystemCare по ссылке: https://ru.iobit.com/advancedsystemcarefree.php, установите и запустите и нажмите кнопку Пуск.
Подождите некоторое время для полного сканирования вашего ПК
Нажмите кнопку Исправить, чтобы устранить все проблемы и освободить место на жестком диске
Мы надеемся, что благодаря нашим инструкциям вы устраните ошибку kmode, в том числе и с помощью Advanced SystemCare, который позволяет глубоко сканировать, глубоко очищать ваш и оптимизировать работу вашего ПК.
Ошибка Kmode exception not handled является одной из самых распространенных проблем, с которыми сталкиваются пользователи операционной системы Windows 10. Она может возникнуть по разным причинам, и ее появление сопровождается синим экраном смерти, который останавливает работу компьютера.
Основная причина этой ошибки связана с некорректной работой драйверов устройств или ошибками в ядре операционной системы. Когда происходит критическая ошибка в режиме ядра (Kmode), система пытается перейти в защищенный режим работы (exception not handled), но не может успешно завершить эту операцию, что приводит к остановке системы.
Существует несколько способов исправить ошибку Kmode exception not handled в Windows 10. В первую очередь, рекомендуется обновить все драйверы устройств до последней версии. Для этого можно воспользоваться программами-обновщиками драйверов или скачать их с официальных сайтов производителей.
Также, можно попробовать отключить некоторые службы или программы, которые могут вызывать конфликты с драйверами или ядром операционной системы. Это можно сделать через Менеджер устройств или Инструменты администратора.
Содержание
- Kmode exception not handled Windows 10
- Что это и как исправить
- Причины ошибки Kmode exception not handled Windows 10
Kmode exception not handled Windows 10
Эта ошибка может быть вызвана различными факторами, включая несовместимость драйверов, повреждение системных файлов, вредоносные программы или проблему с аппаратным обеспечением.
Если вы столкнулись с ошибкой «Kmode exception not handled» на вашем компьютере, есть несколько способов ее исправить:
- Обновление драйверов: проверьте, что все установленные драйвера на вашем компьютере являются последними версиями и обновите их при необходимости.
- Проверка целостности системных файлов: введите команду «sfc /scannow» в командной строке, чтобы проверить и восстановить поврежденные системные файлы.
- Выполнение проверки на вредоносное ПО: запустите антивирусное программное обеспечение для сканирования вашей системы на наличие вредоносных программ и удалите их, если они обнаружены.
- Проверка аппаратного обеспечения: убедитесь, что все компоненты вашего компьютера правильно подключены и работают исправно. Если у вас возникли подозрения на проблему с аппаратным обеспечением, обратитесь к специалисту.
Если исправление указанных выше проблем не помогло, вам может потребоваться выполнить восстановление системы или переустановку операционной системы для исправления ошибки.
В любом случае, периодически резервируйте свою систему и важные данные, чтобы избежать потери информации в случае возникновения ошибок.
Обратите внимание, что при работе с системными файлами или редактировании реестра может быть опасно, поэтому рекомендуется выполнять эти действия только при наличии соответствующих знаний или под руководством специалиста.
Что это и как исправить
Чтобы исправить ошибку Kmode exception not handled, есть несколько рекомендаций, которые помогут вам решить проблему:
1. Обновите драйверы
Попробуйте обновить драйверы для вашего аппаратного обеспечения, таких как видеокарта, звуковая карта, сетевая карта и т.д. Можно скачать последние версии драйверов с официальных веб-сайтов производителей или использовать специальные программы для обновления драйверов.
2. Выполните проверку системных файлов
Системные файлы могут быть повреждены, что может быть причиной ошибки Kmode exception not handled. Выполните проверку системных файлов с помощью команды sfc /scannow в командной строке или с помощью специальных программ для проверки целостности системных файлов.
3. Удалите недавно установленное программное обеспечение
Если ошибка начала возникать после установки нового программного обеспечения, попробуйте удалить его и проверить, исчезнет ли проблема. Некоторое программное обеспечение может вызывать конфликты с драйверами и приводить к ошибкам.
4. Проверьте аппаратное обеспечение
Проблемы с аппаратным обеспечением, такими как неисправные жесткие диски или оперативная память, могут вызывать ошибку Kmode exception not handled. Выполните проверку аппаратного обеспечения с помощью специальных программ для диагностики и исправления проблем.
Если после выполнения этих рекомендаций ошибка Kmode exception not handled все еще возникает, рекомендуется обратиться к специалисту или связаться с технической поддержкой Microsoft для получения дополнительной помощи.
Причины ошибки Kmode exception not handled Windows 10
Ошибка Kmode exception not handled в операционной системе Windows 10 может быть вызвана несколькими причинами. Вот некоторые из них:
- Несовместимый драйвер оборудования: Если у вас установлено старое или несовместимое оборудование и драйверы для него, это может вызывать ошибку Kmode exception not handled. В этом случае вам может потребоваться обновить драйверы или отключить оборудование, чтобы избежать этой ошибки.
- Поврежденные системные файлы: Некоторые повреждения системных файлов могут привести к появлению ошибки Kmode exception not handled. Для исправления этой проблемы вы можете воспользоваться инструментом проверки системных файлов, который автоматически восстанавливает испорченные файлы.
- Проблемы с обновлением Windows: Ошибки Kmode exception not handled иногда могут возникать после обновления операционной системы Windows 10. Это может быть связано с несовместимостью обновления с установленными драйверами или приложениями. В этом случае следует проверить наличие обновлений для драйверов и установленных программ.
- Неправильно установленное программное обеспечение: Возможно, что у вас установлено неправильно или несовместимое программное обеспечение, которое вызывает ошибку Kmode exception not handled. Чтобы исправить эту проблему, вам может потребоваться удалить или обновить данное программное обеспечение.
- Проблемы с аппаратным обеспечением: Некоторые проблемы с аппаратным обеспечением, такие как неисправность оперативной памяти или жесткого диска, могут привести к ошибке Kmode exception not handled. В этом случае рекомендуется провести диагностику аппаратного обеспечения и, по возможности, заменить неисправные компоненты.
Решение ошибки Kmode exception not handled Windows 10 обычно зависит от ее конкретной причины. Рекомендуется начать с обновления драйверов и программного обеспечения, проверки системных файлов и проведения диагностики аппаратного обеспечения. Если проблема не устраняется, возможно, потребуется обратиться к специалисту.
How to Fix the KMODE_EXCEPTION_NOT_HANDLED Error in Windows 10
KMODE_EXCEPTION_NOT_HANDLED is a BSoD error that may occur as a result of installing drivers for newly installed hardware. This article will show you how to fix this error.
KMODE_EXCEPTION_NOT_HANDLED is a Blue Screen of Death (BSoD) error that is usually the result of newly installed hardware drivers or other newly installed software. This error can also occur during software installation when running Windows or during Windows startup or shutdown.
Getting the KMODE_EXCEPTION_NOT_HANDLED error could mean that there are faulty, corrupt drivers installed on your computer. This error could be caused by corrupted Windows Registry, damaged system files, damaged hard disk, and various malware infections.
The good news is that this error can be fixed quite easily, depending on what exactly caused it. This guide is going to show you several solutions for fixing this error. Read the article below to find the solutions that work for you.
NOTE: If your PC is stuck at this blue screen and cannot boot up Windows, you need to boot your Windows into Safe Mode before trying any of our methods. Read this article to find out how to boot into Safe Mode.
If you have your Windows installation DVD (or USB), then you can use it to launch the Automatic Repair screen (by clicking «Repair your computer» on the Windows Setup window) and start your Windows in Safe Mode from there. If there is no need to boot your Windows into Safe Mode, skip it, log in to your Windows, and follow the steps outlined below.
Video Showing How to Fix the KMODE_EXCEPTION_NOT_HANDLED Error:
Table of Contents:
- Introduction
- Run Windows Troubleshooter
- Run Memory Diagnostic Tool
- Update Your Drivers
- Check Your CPU Voltage
- Update Your Windows
- Rename the Problematic File
- Check Your Disk for Errors
- Run the SFC Scan
- Replace Your RAM
- Uninstall BitDefender and Other Software
- Run a Full System Scan
- Reinstall Your Windows
- Video Showing How to Fix the KMODE EXCEPTION NOT HANDLED Error
Run Windows Troubleshooter
Windows includes several troubleshooters designed to quickly diagnose and automatically resolve various computer problems. Troubleshooters cannot fix all issues, but they are an excellent place to start if you encounter a problem with your computer or operating system.
Go to Settings, type «troubleshoot», and select «Troubleshoot» from the list to start troubleshooting.
Find «Blue Screen» under «Find and fix problems» and select it, click «Run the troubleshooter», and follow the instructions. Restart your computer when finished troubleshooting.
[Back to Table of Contents]
Run Memory Diagnostic Tool
This «KMODE_EXCEPTION_NOT_HANDLED» error message might appear due to a problem with your Random Access Memory (RAM). If your RAM is failing, then you should consider replacing it, but you need to be sure that this is where the problem exists. There is a built-in Windows tool called Windows Memory Diagnostic.
We recommend that you run it to see if there is a problem with your computer memory. To open Windows Memory Diagnostic tool, type «memory» in Search and click on the «Windows Memory Diagnostic» result.
You will be given two options: restart your computer now and check for problems immediately or check for problems the next time you start your computer and let it do a scan before loading the Windows operating system. Choose which option suits you. This tool will report you if there are any problems with your RAM.
[Back to Table of Contents]
Update Your Drivers
This «KMODE_EXCEPTION_NOT_HANDLED» error might be caused by outdated, faulty, or incorrect drivers. In this case, you need to get updated/new drivers for your hardware.
There is an easy way to do this automatically with Snappy Driver Installer. You will need a computer with a working internet connection to download it.
Snappy Driver Installer (SDI) is a powerful free driver updater tool for Windows that can store its entire collection of drivers offline. Drivers are downloaded through Snappy Driver Installer in driver packs, which are collections of drivers for hardware such as sound devices, video cards, network adapters, etc.
You can download Snappy Driver Installer from here.
You can also update your drivers manually, but you will need a computer with a working internet connection or to have your drivers on a USB drive. Go to your device manufacturer’s website and download the latest driver. Copy that driver into your USB drive.
Go to Device Manager (type «device manager» in Search and open it). Expand your hardware device section, select your driver, right-click on it, then choose «Update Driver».
You will be asked how do you want to search for drivers and given two options — to search automatically for updated driver software and to browse your computer for driver software. Choose the option which suits you the best and follow the instructions. Apply the steps to all your drivers.
Alternatively, you can uninstall the driver by choosing «Uninstall device» and let Windows install drivers for you the next time you start Windows (unless your computer is not connected to the Internet). Ensure that the «Delete the driver software for this device» checkbox is marked when uninstalling the device.
[Back to Table of Contents]
Check Your CPU Voltage
One of the reasons for this «KMODE_EXCEPTION_NOT_HANDLED» error could be your CPU voltage. This method includes changing the BIOS settings or reading the motherboard’s manual, and this one is an advanced method, so you will need to consult someone who knows how to adjust CPU voltage.
[Back to Table of Contents]
Update Your Windows
Checking for updates for the entire Windows operating system might help fix the «KMODE_EXCEPTION_NOT_HANDLED» error. To check for Windows Updates, go to Settings and select «Update & Security».
You should be automatically directed to the Windows Update section. Click «Check for updates», and Windows will start checking for updates. If there are updates available, install them and check for updates again — just to ensure that you have the latest updates on your operating system. Check if this fixes the «KMODE_EXCEPTION_NOT_HANDLED» error.
[Back to Table of Contents]
Rename the Problematic File
If the «KMODE_EXCEPTION_NOT_HANDLED» error specifies the file causing this problem, try simply renaming the file. This method could help you to fix this error. However, you must be sure that renaming the file wouldn’t cause more/other problems or make your system unstable.
We recommend that you research that particular file before renaming it, and if it is not some crucial part of your system, you can try to rename it and see if that helps fix the «KMODE_EXCEPTION_NOT_HANDLED» error.
[Back to Table of Contents]
Check Your Disk for Errors
It is always a good idea to periodically check your disk for errors. There is a built-in Windows tool to check the integrity of disks. It examines disks and corrects many types of common errors. You can run this tool from the command line or through a graphical interface.
To run it from the command line, open Command Prompt, type «command prompt», and right-click on the «Command Prompt» result, select «Run as administrator» from the drop-down menu.
Type the «chkdsk C: /f» command in the Command Prompt window and press Enter on your keyboard. Replace «C» with the letter of your hard drive if it is not the C: drive you want to scan (or your Windows operating system is on another drive) on your computer.
The «chkdsk C: /f» command detects and repairs logical issues affecting your drive. To repair the physical problems, run the «chkdsk C: /r» command as well. See if this helps to fix the «KMODE_EXCEPTION_NOT_HANDLED» error.
[Back to Table of Contents]
Run the SFC Scan
Sometimes this «KMODE_EXCEPTION_NOT_HANDLED» error can appear because of corrupted system files. To fix this issue, you need to run an SFC scan. The «sfc /scannow» option is one of the several specific switches available in the SFC command, the Command Prompt command used to run System File Checker.
To run it you need to open Command Prompt first. To open it, type «command prompt» in Search and then right-click on the «Command Prompt», select «Run as administrator» from the drop-down menu to run Command Prompt with administrator privileges.
You must run an elevated Command Prompt to be able to perform an SFC scan.
In opened Command Prompt window, type «sfc /scannow» and press Enter on your keyboard to execute this command. System File Checker will start, and it should take some time to complete the scan. It should take about 15 minutes.
Wait for the scanning process to complete, and then restart your computer to see if the «KMODE_EXCEPTION_NOT_HANDLED» error persists.
[Back to Table of Contents]
Replace Your RAM
This «KMODE_EXCEPTION_NOT_HANDLED» error message might appear due to a problem with your Random Access Memory (RAM). If your RAM is failing, then you should consider replacing it, but you need to be sure that this is where the problem exists. Find the faulty RAM stick (if more than one is present on your computer) and replace it.
Try replacing it with another or removing one of the sticks and see if you still get the «KMODE_EXCEPTION_NOT_HANDLED» error. Try this with all of the memory sticks to find which one possibly causes this error.
If you find that one of the memory sticks is causing this error, you should consider replacing it with a new one.
[Back to Table of Contents]
Uninstall BitDefender and Other Software
If you are using BitDefender antivirus software, try to uninstall it and see if this «KMODE_EXCEPTION_NOT_HANDLED» error persists. We are suggesting this only because numerous reports state that this particular software is causing this error.
If that is really the case on your computer, we recommend you change your antivirus software to another one or use Windows built-in Windows Defender. If uninstalling BitDefender does not help, you can install it again.
If you are using Cisco VPN client, McAfee antivirus software, or ON/OFF Gigabyte, then try uninstalling them well, since these three could also cause the «KMODE_EXCEPTION_NOT_HANDLED» error.
[Back to Table of Contents]
Run a Full System Scan
Malware may cause various issues on your computer, and if the SFC scan couldn’t fix the «KMODE_EXCEPTION_NOT_HANDLED» error, try performing a full system scan and see if it detects any malware on your computer.
You can use Windows Defender (a built-in antivirus program), which protects your computer against viruses, spyware, and other malicious software. Or you can use any other third-party antivirus.
To run a full system scan using Windows Defender, type «defender» in Search and click on the «Windows Defender settings» result. In opened Windows settings, click on «Open Windows Defender Security Center».
Then click on «Virus & threat protection».
In Virus & threat protection window, click on «Advanced scan».
Select «Full scan» and click on «Scan now». This will start scanning your system for malware. When the scan is finished, restart your computer and see if this fixed the «KMODE_EXCEPTION_NOT_HANDLED» error.
[Back to Table of Contents]
Reinstall Your Windows
This method is our last suggestion that could help you to resolve the KMODE_EXCEPTION_NOT_HANDLED error. We recommend you to try this when nothing else works. This method is an extreme one to deal with problems like this, but it usually helps fix any problem.
However, Reinstalling Windows will erase everything from your hard drive, allowing you to start again with a fresh system. Make sure to back up your files first.
[Back to Top]







 После установки программа автоматически начнет сканирование вашего компьютера на наличие устаревших драйверов. Driver Updater проверит установленные вами версии драйверов по своей облачной базе данных последних версий и порекомендует правильные обновления. Все, что вам нужно сделать, это дождаться завершения сканирования.
После установки программа автоматически начнет сканирование вашего компьютера на наличие устаревших драйверов. Driver Updater проверит установленные вами версии драйверов по своей облачной базе данных последних версий и порекомендует правильные обновления. Все, что вам нужно сделать, это дождаться завершения сканирования.