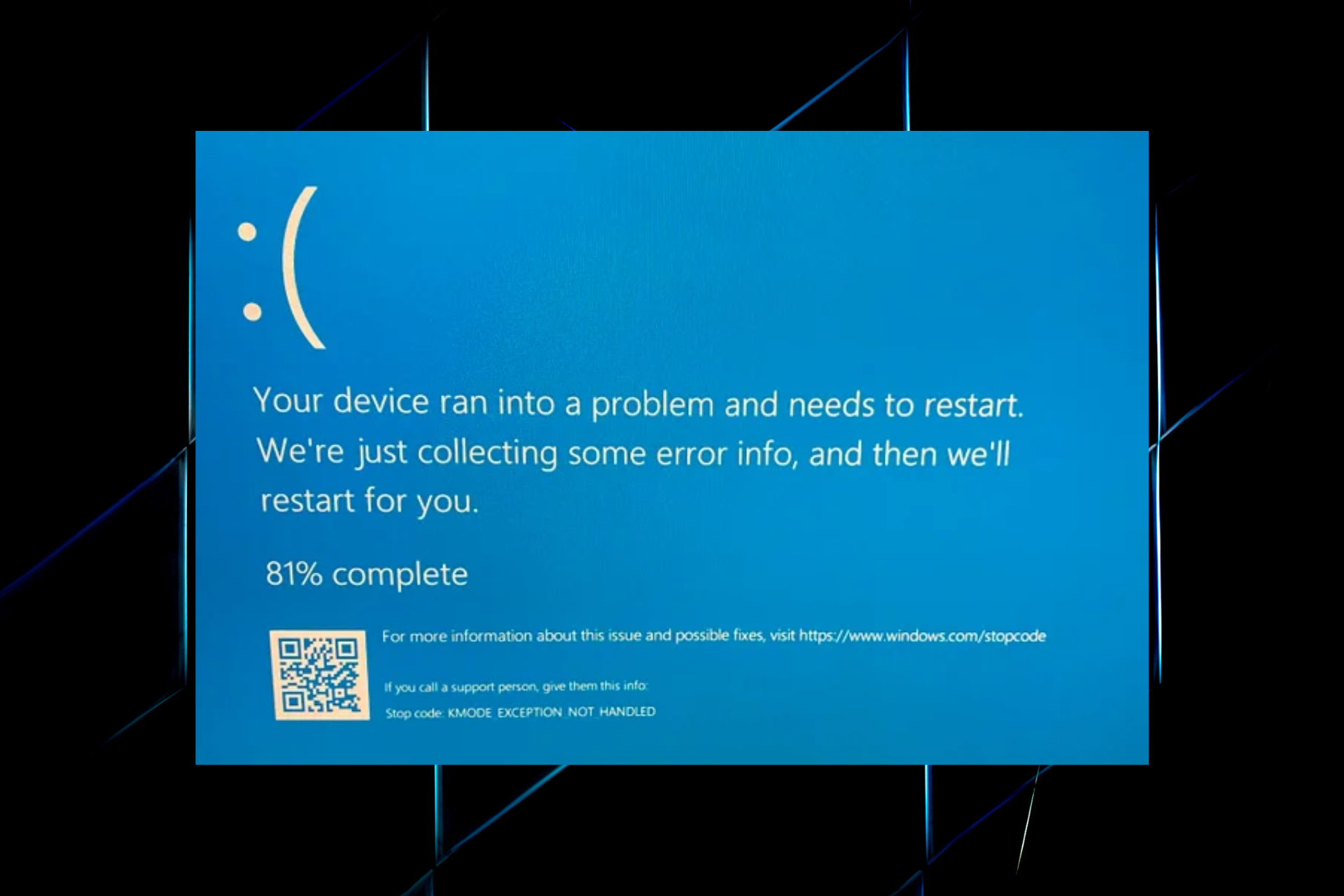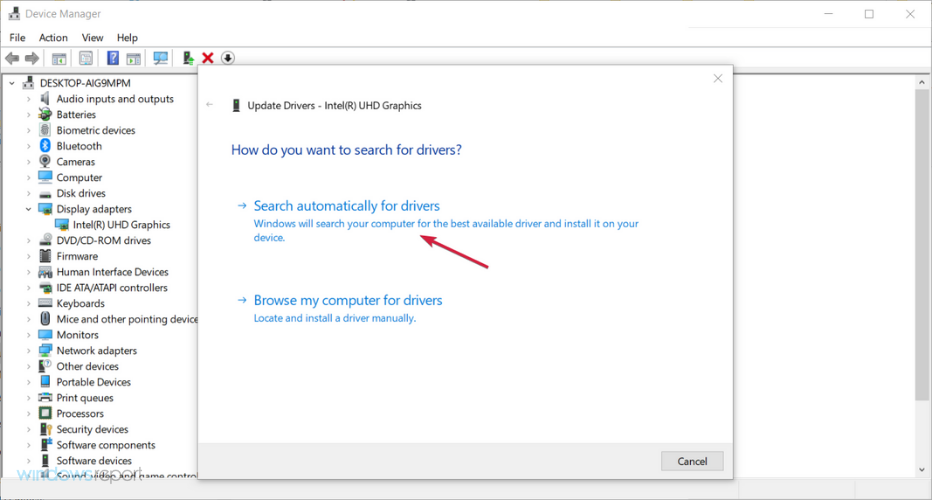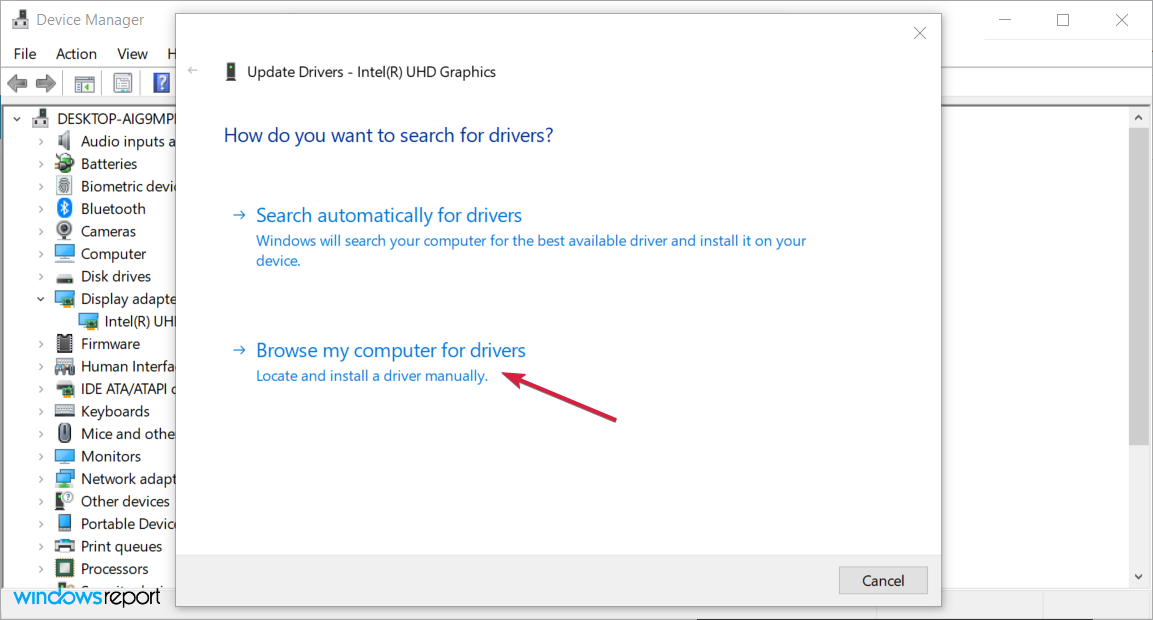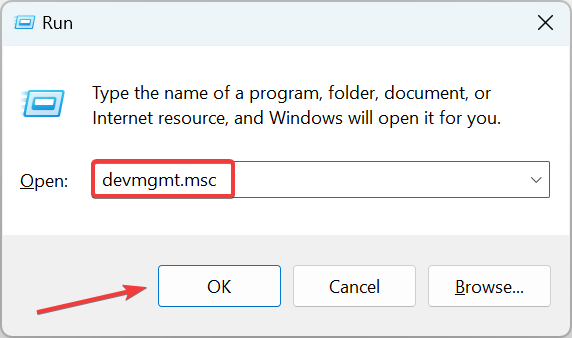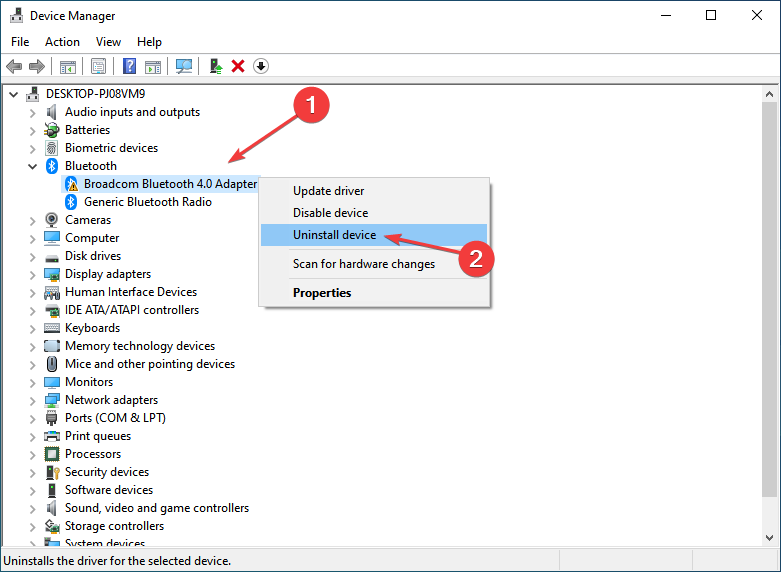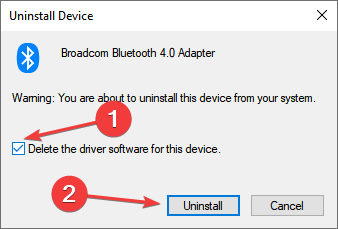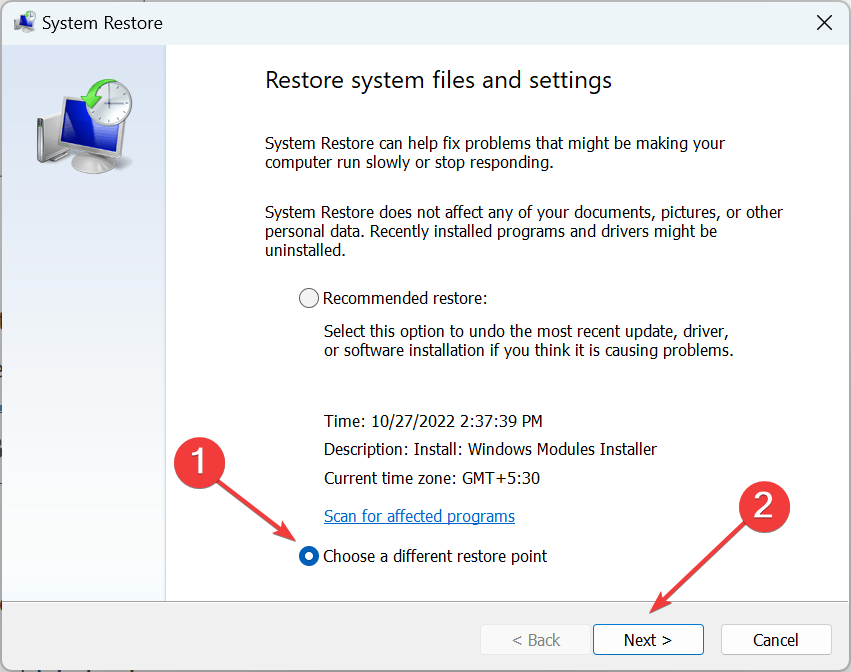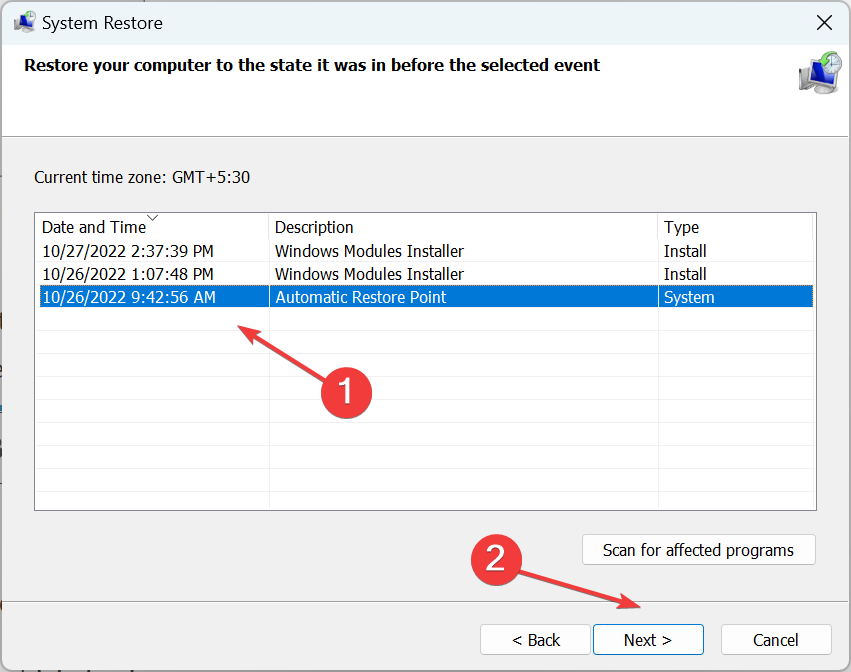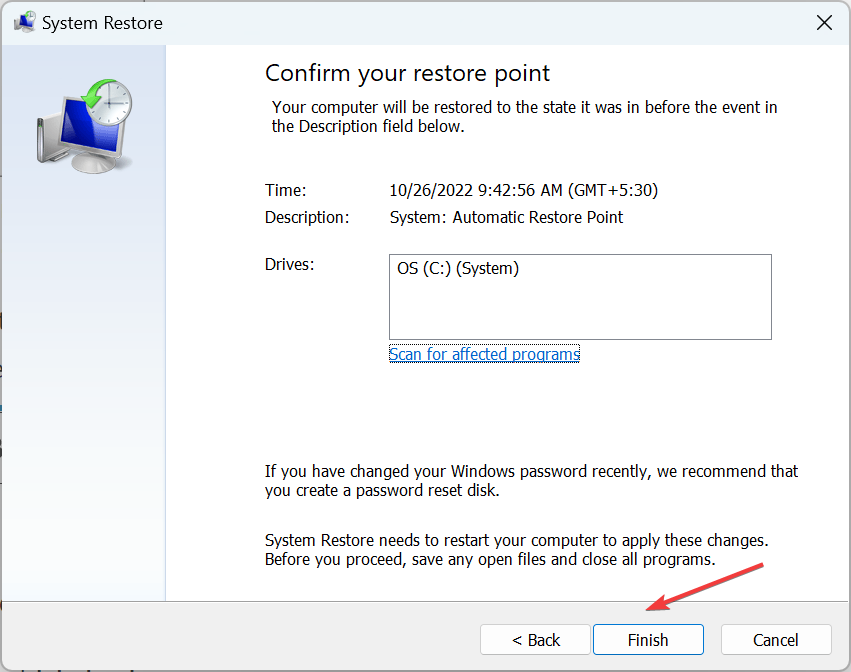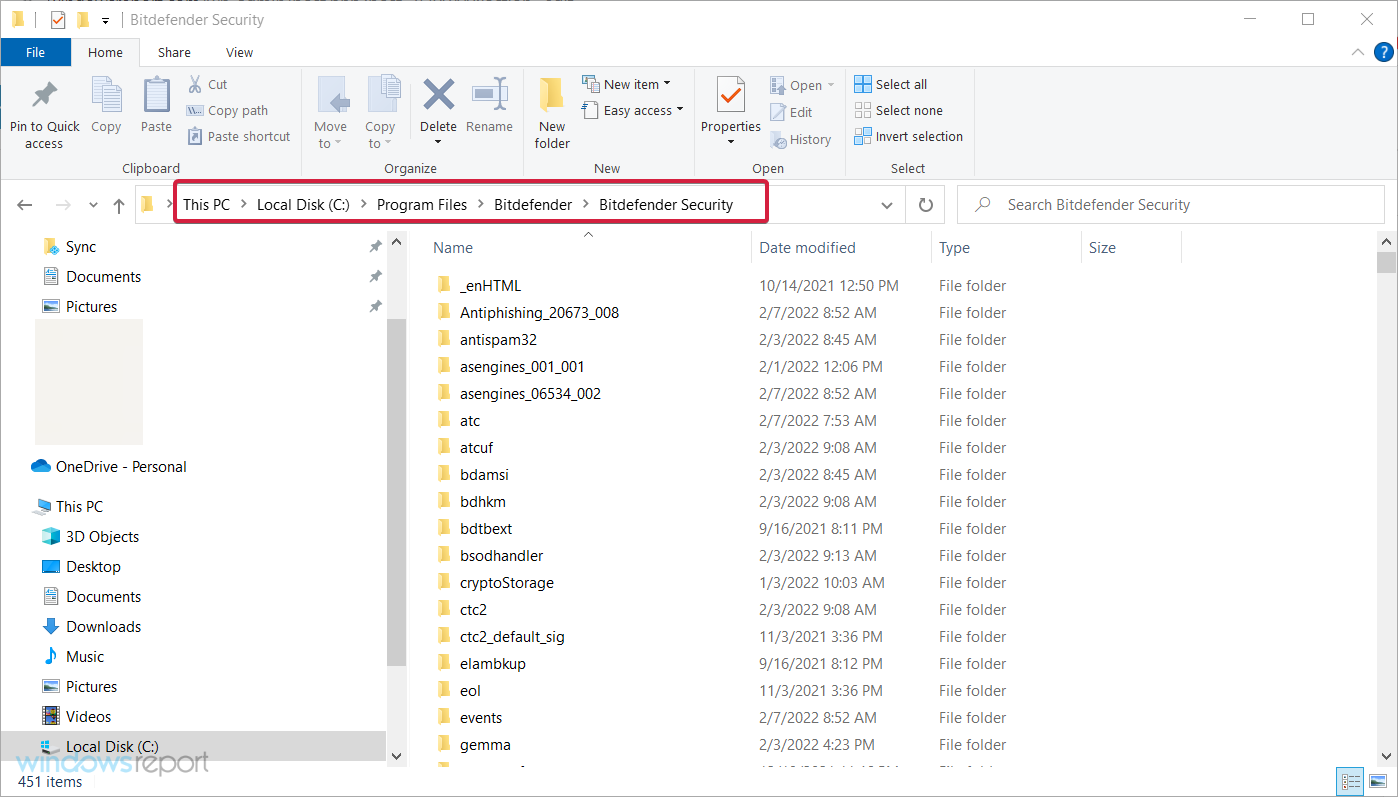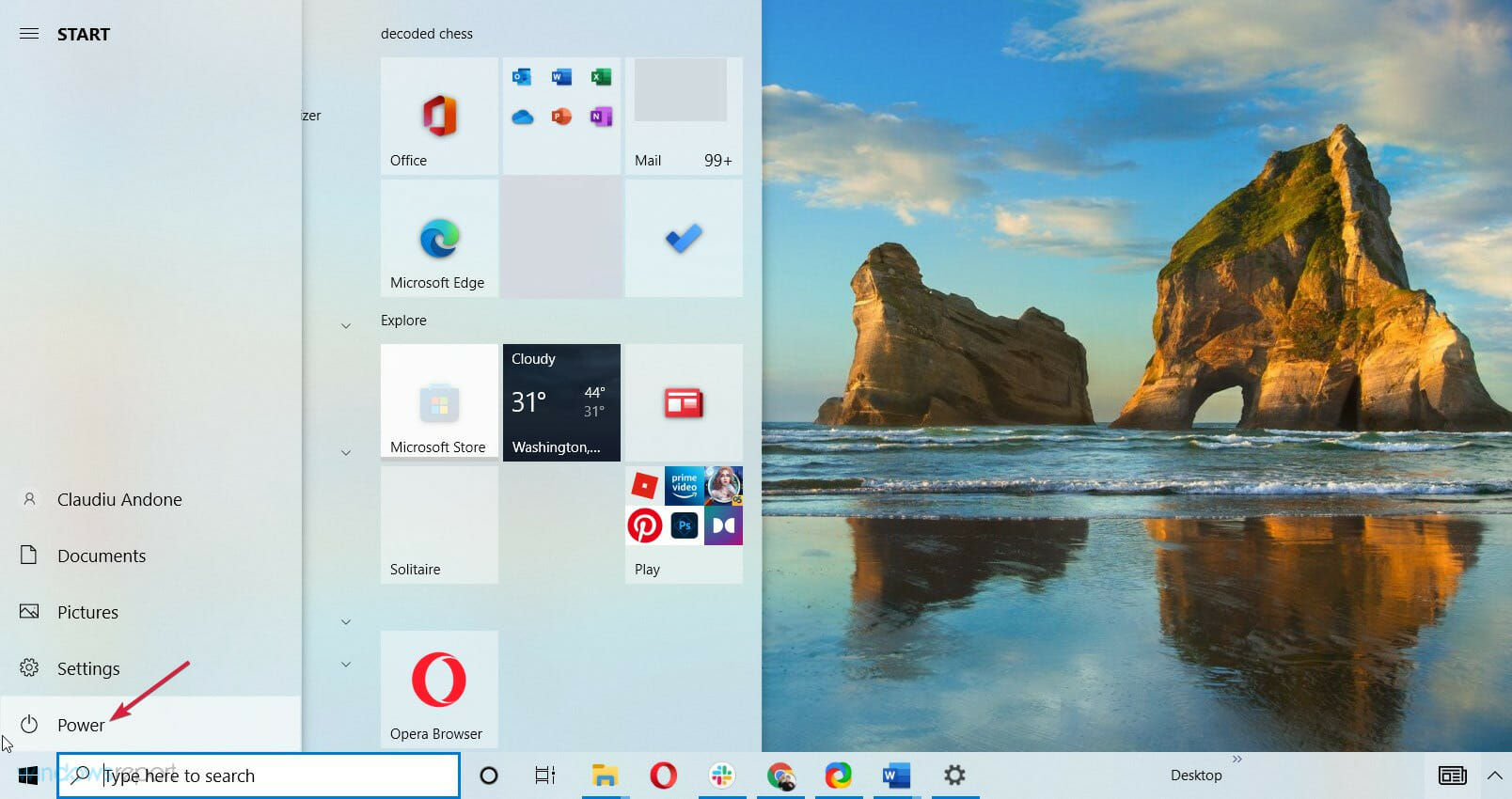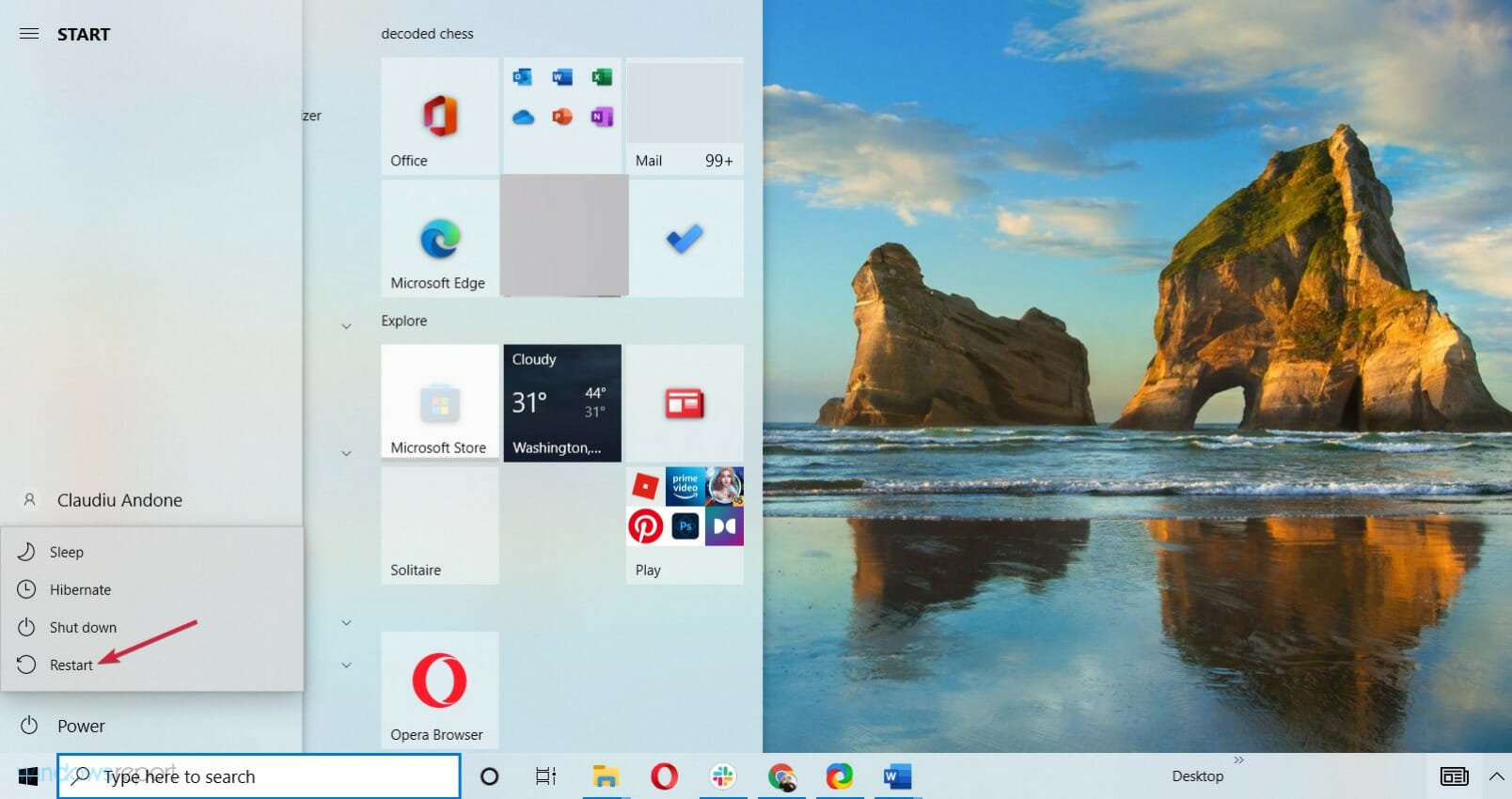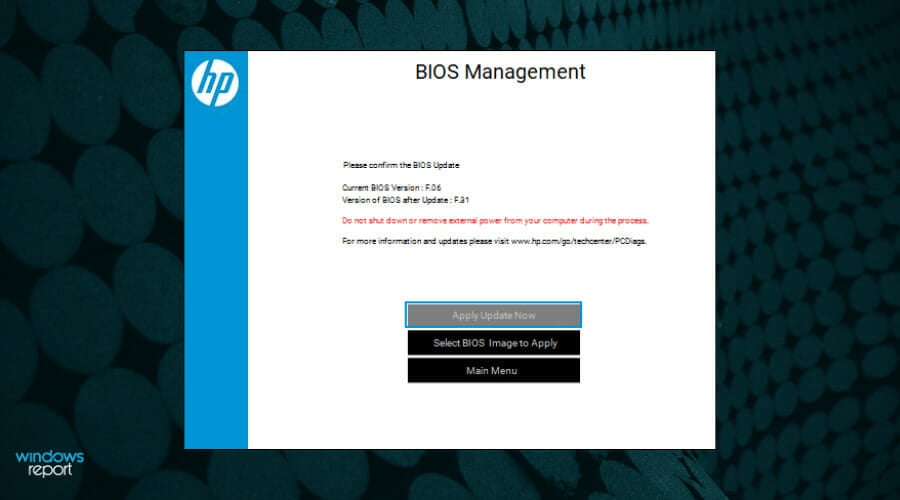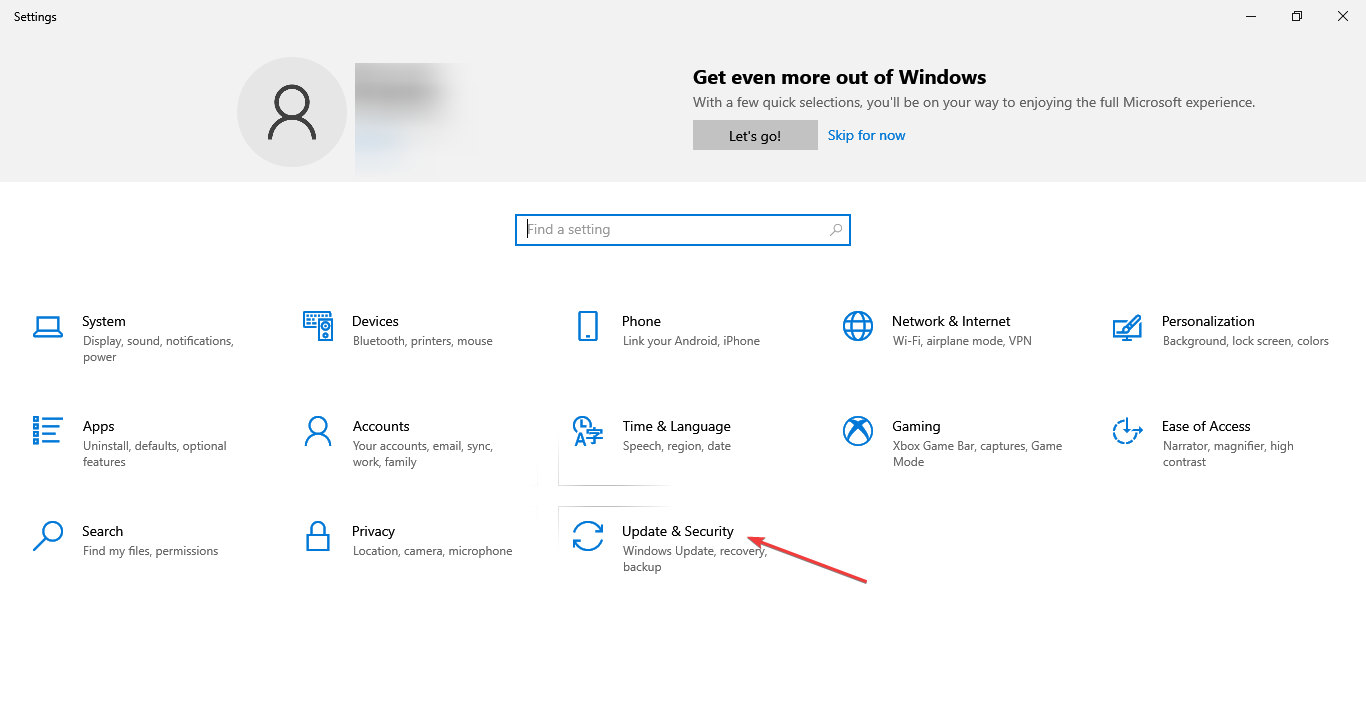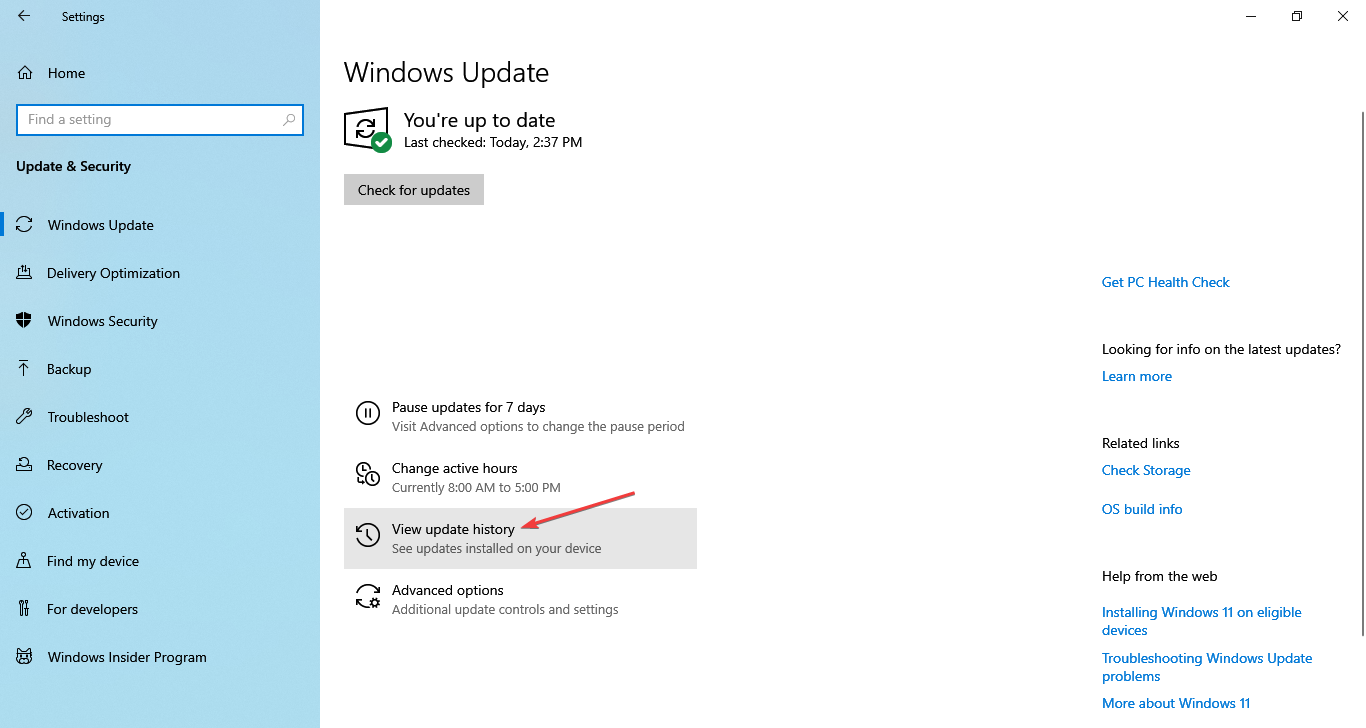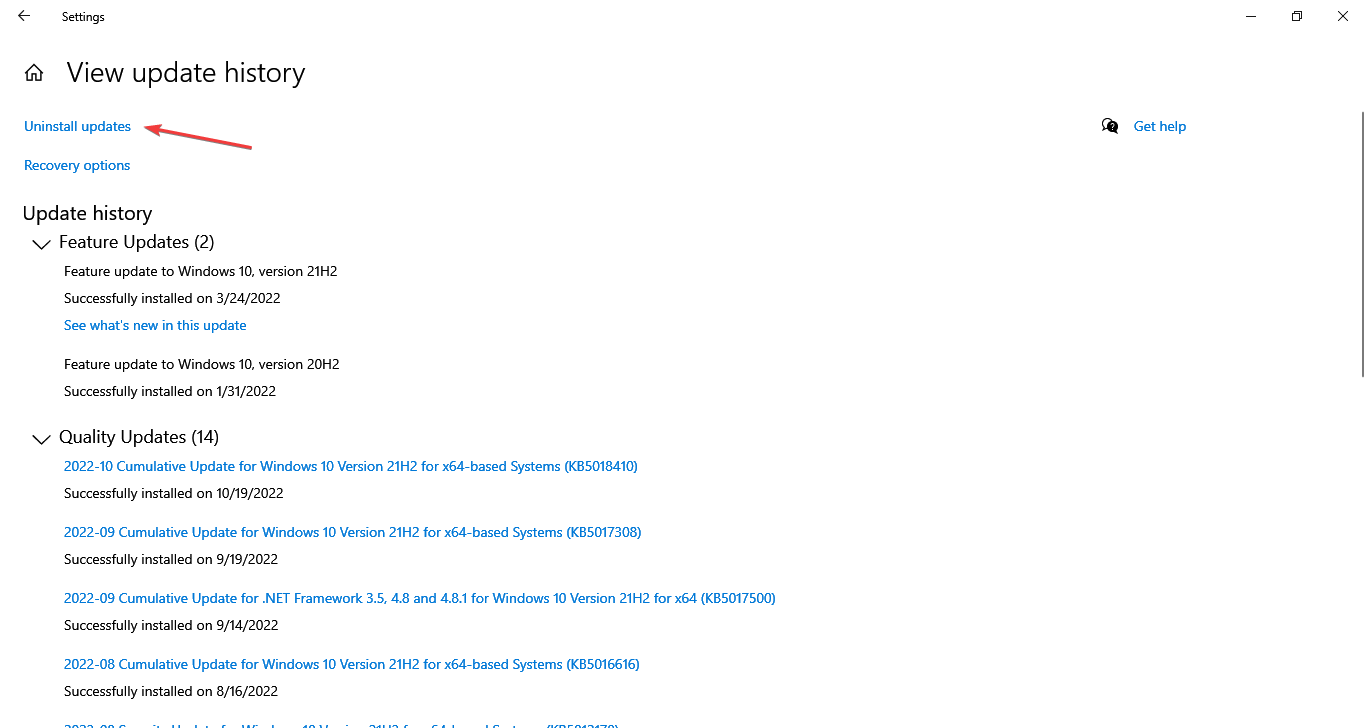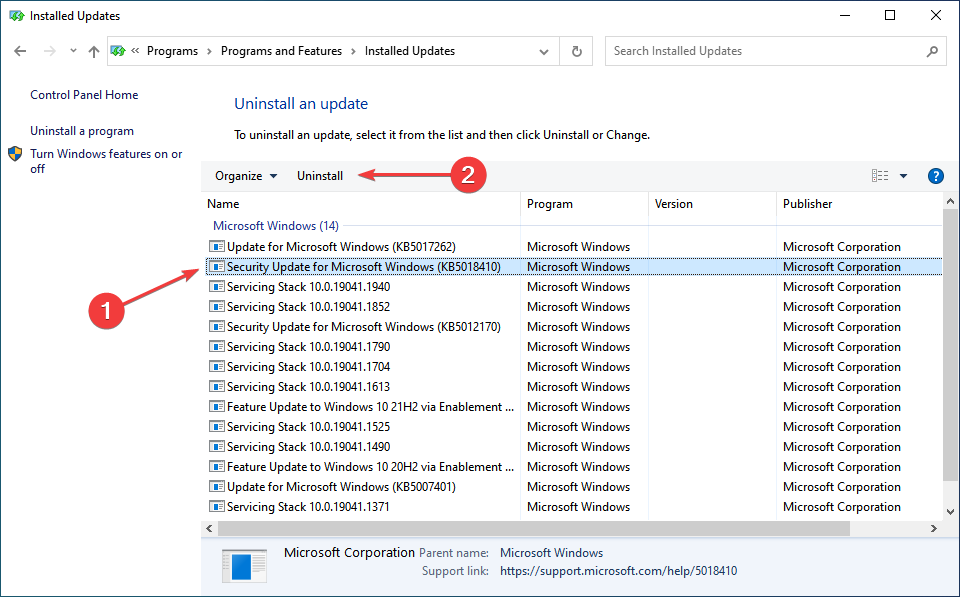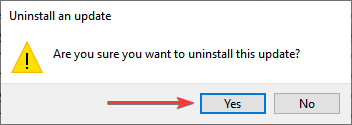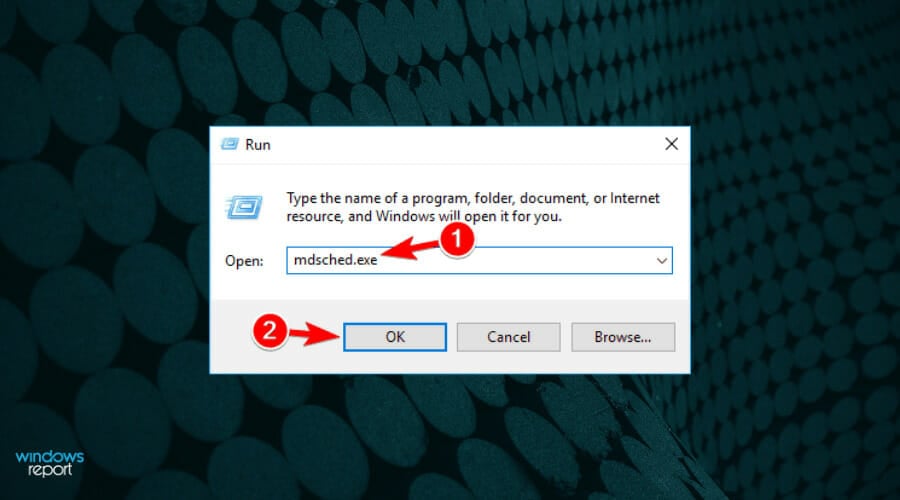Проблема Kmode_exception_not_handled windows 10 ntfs.sys может возникнуть при использовании операционной системы Windows 10 и вызвать множество неудобств для пользователей. Эта ошибка связана с драйвером файловой системы NTFS, который отвечает за управление жестким диском и файловой системой операционной системы.
При возникновении ошибки Kmode_exception_not_handled windows 10 ntfs.sys пользователь может столкнуться с синим экраном смерти, автоматической перезагрузкой компьютера или замедлением работы системы. Эта ошибка может быть вызвана различными причинами, включая неправильно установленные драйверы, поврежденные файлы системы или конфликты между программами.
Для решения проблемы Kmode_exception_not_handled windows 10 ntfs.sys существует несколько методов. Первым шагом рекомендуется обновить драйверы на компьютере до последней версии. Для этого можно воспользоваться менеджером устройств, который позволяет обновить драйверы автоматически или вручную скачать и установить новую версию драйвера с официального сайта производителя.
Если обновление драйверов не помогло, следующим шагом можно попытаться проверить целостность системных файлов. Для этого необходимо запустить командную строку от имени администратора и выполнить команду «sfc /scannow». Эта команда проверит системные файлы и восстановит их, если они повреждены или отсутствуют.
Что такое Kmode_exception_not_handled?
Ошибка Kmode_exception_not_handled является одной из наиболее распространенных ошибок синей экрана смерти (BSOD) в операционной системе Windows 10. Она обычно указывает на проблемы в работе ядра операционной системы.
Когда возникает ошибка Kmode_exception_not_handled, компьютер переходит в состояние синего экрана и выдает сообщение об ошибке. Это может произойти во время запуска операционной системы, работы с программами или выполнения определенных действий на компьютере.
Основной причиной возникновения ошибки Kmode_exception_not_handled является некорректная работа драйверов оборудования или программного обеспечения. Это может быть связано с устаревшими или несовместимыми драйверами, поврежденными файлами системы или проблемами в работе с жестким диском.
Чтобы исправить ошибку Kmode_exception_not_handled, можно попробовать следующие решения:
- Обновить драйверы оборудования и программное обеспечение до последних версий;
- Проверить компьютер на наличие вредоносного программного обеспечения;
- Проверить целостность файлов системы с помощью утилиты проверки целостности системных файлов;
- Выполнить исправление ошибок на жестком диске с помощью утилиты проверки диска;
- Отключить некоторые службы или программы, которые могут вызывать конфликты с драйверами.
Если после применения этих решений ошибка Kmode_exception_not_handled продолжает возникать, рекомендуется обратиться за помощью к специалисту или в службу поддержки операционной системы.
Несколько причин появления ошибки Kmode_exception_not_handled windows 10 ntfs.sys
1. Проблемы с файловой системой NTFS
Одной из основных причин появления ошибки Kmode_exception_not_handled windows 10 ntfs.sys являются проблемы с файловой системой NTFS. Возможно, файловая система стала повреждена в результате неправильного отключения компьютера или сбоя в системе. В таком случае, рекомендуется произвести проверку диска на наличие ошибок и восстановить поврежденные файлы.
2. Проблемы с драйверами
Другой возможной причиной ошибки Kmode_exception_not_handled windows 10 ntfs.sys являются проблемы с драйверами устройств. Неактуальные или поврежденные драйверы могут вызывать конфликты и ошибки в системе. Для решения этой проблемы рекомендуется обновить или переустановить драйвера устройств на компьютере.
3. Проблемы с программным обеспечением
Некоторые программы или приложения могут вызывать ошибку Kmode_exception_not_handled windows 10 ntfs.sys. Возможно, установленное программное обеспечение несовместимо с операционной системой или вызывает конфликты с другими программами. В таком случае, рекомендуется обновить или удалить проблемное программное обеспечение.
4. Проблемы с аппаратным обеспечением
Иногда причиной ошибки Kmode_exception_not_handled windows 10 ntfs.sys могут быть проблемы с аппаратным обеспечением компьютера. Неисправный жесткий диск или оперативная память, неправильно подключенные или поврежденные устройства могут вызывать ошибки в системе. В таком случае, рекомендуется проверить аппаратное обеспечение и при необходимости заменить или исправить неисправные компоненты.
5. Проблемы с операционной системой
Некоторые ошибки, включая ошибку Kmode_exception_not_handled windows 10 ntfs.sys, могут быть вызваны проблемами в самой операционной системе. Возможно, операционная система имеет поврежденные или отсутствующие файлы, которые мешают нормальной работе системы. В таком случае, рекомендуется произвести восстановление или переустановку операционной системы для исправления ошибки.
Как исправить ошибку Kmode_exception_not_handled windows 10 ntfs.sys?
Ошибка Kmode_exception_not_handled windows 10 ntfs.sys может возникать при работе операционной системы Windows 10 и указывает на проблемы с файловой системой NTFS. Эта ошибка может привести к сбою системы и перезагрузке компьютера. Чтобы исправить ошибку, можно предпринять следующие действия:
- Проверить состояние жесткого диска. Возможно, проблема вызвана поврежденными секторами на диске. Для этого можно воспользоваться встроенной утилитой проверки диска, которая поможет выявить и исправить ошибки.
- Обновить драйверы устройств. Ошибка может быть вызвана несовместимостью драйверов с операционной системой. Рекомендуется обновить все драйверы до последних версий.
- Проверить наличие вирусов и вредоносного ПО. Вирусы и другие вредоносные программы могут вызывать ошибку Kmode_exception_not_handled. Рекомендуется использовать антивирусное программное обеспечение для проверки системы и удаления обнаруженных угроз.
- Отключить или обновить программное обеспечение, которое может вызывать конфликты. Некоторые программы могут быть несовместимы с операционной системой и вызывать ошибки. Рекомендуется отключить или обновить такие программы.
- Провести полную переустановку операционной системы. Если все вышеперечисленные действия не помогли исправить ошибку, можно попробовать переустановить операционную систему Windows 10, чтобы исправить возможные повреждения файловой системы.
Если проблема с ошибкой Kmode_exception_not_handled windows 10 ntfs.sys продолжает возникать после выполнения указанных выше действий, рекомендуется обратиться к специалисту или службе технической поддержки для дальнейшей диагностики и решения проблемы.
Обновление драйверов как способ исправления ошибки Kmode_exception_not_handled
Одной из причин возникновения ошибки Kmode_exception_not_handled на компьютере под управлением операционной системы Windows 10 может быть устаревший или несовместимый драйвер. Драйверы играют важную роль в работе компьютера, поэтому их регулярное обновление может помочь исправить проблему.
Для обновления драйверов можно воспользоваться несколькими способами. Во-первых, можно вручную загрузить последние версии драйверов с официального сайта производителя оборудования. Для этого необходимо определить модель устройства, найти соответствующую страницу на сайте производителя и загрузить последнюю версию драйвера.
Во-вторых, можно воспользоваться встроенными инструментами Windows для обновления драйверов. Для этого нужно открыть Диспетчер устройств, найти нужное устройство, щелкнуть правой кнопкой мыши и выбрать пункт «Обновить драйвер». Windows автоматически проверит наличие новых версий драйверов и установит их, если они доступны.
Также существуют специализированные программы, которые позволяют автоматически обновлять драйверы на компьютере. Они сканируют систему на наличие устаревших драйверов и предлагают загрузить и установить последние версии. Такие программы удобны в использовании и позволяют сэкономить время и усилия при обновлении драйверов.
Обновление драйверов может помочь исправить ошибку Kmode_exception_not_handled, так как устаревшие или несовместимые драйверы могут вызывать конфликты и приводить к сбоям системы. Поэтому регулярная проверка и обновление драйверов является важной процедурой для поддержания стабильной работы компьютера.
Проверка на наличие вредоносного ПО для решения проблемы Kmode_exception_not_handled
Проблема Kmode_exception_not_handled windows 10 ntfs.sys может быть вызвана наличием вредоносного программного обеспечения на компьютере. Чтобы решить эту проблему, необходимо провести проверку на наличие вредоносных программ и удалить их.
Первым шагом в решении проблемы является запуск антивирусного программного обеспечения на компьютере. Антивирусные программы обнаруживают и удаляют вредоносное ПО, которое может быть причиной ошибки Kmode_exception_not_handled.
Если антивирусное программное обеспечение не обнаружило вредоносное ПО, рекомендуется провести проверку с помощью антишпионских программ. Антишпионские программы обнаруживают и удаляют программы-шпионы, которые могут быть скрыты на компьютере и вызывать ошибку Kmode_exception_not_handled.
Дополнительно, можно провести проверку с помощью антируткитных программ. Антируткитные программы обнаруживают и удаляют корневые киты, которые могут быть причиной ошибки Kmode_exception_not_handled.
В случае, если проверка на наличие вредоносного ПО не дала результатов, рекомендуется обратиться к специалистам по компьютерной безопасности. Они смогут провести более глубокий анализ системы и найти решение для проблемы Kmode_exception_not_handled windows 10 ntfs.sys.
Использование инструмента проверки целостности системных файлов для исправления ошибки Kmode_exception_not_handled
Ошибка Kmode_exception_not_handled в Windows 10 может быть вызвана повреждением системных файлов, таких как ntfs.sys. Для исправления этой ошибки можно воспользоваться инструментом проверки целостности системных файлов.
Инструмент проверки целостности системных файлов, также известный как SFC (System File Checker), позволяет сканировать и восстанавливать поврежденные системные файлы. Для использования этого инструмента следуйте следующим шагам:
- Откройте командную строку с правами администратора. Для этого щелкните правой кнопкой мыши по кнопке «Пуск» и выберите «Командная строка (администратор)».
- Введите команду «sfc /scannow» и нажмите клавишу Enter. Эта команда запустит процесс сканирования и восстановления поврежденных системных файлов.
- Дождитесь завершения процесса сканирования. Это может занять некоторое время, поэтому будьте терпеливы.
- После завершения сканирования проверьте результаты. Если были найдены поврежденные файлы, инструмент SFC автоматически попытается восстановить их.
- Перезагрузите компьютер и проверьте, исправилась ли ошибка Kmode_exception_not_handled.
Если после выполнения всех указанных выше шагов ошибка Kmode_exception_not_handled по-прежнему возникает, рекомендуется обратиться к специалисту или поискать дополнительную информацию о возможных причинах и решениях этой ошибки.
Отключение программ сторонних производителей для исправления ошибки Kmode_exception_not_handled
Ошибка Kmode_exception_not_handled в операционной системе Windows 10, связанная с файлом ntfs.sys, может возникнуть из-за несовместимости или конфликта с программами сторонних производителей. Для решения этой проблемы рекомендуется отключить такие программы и проверить, исчезнет ли ошибка.
Перед отключением программ сторонних производителей, необходимо убедиться, что они не являются необходимыми или важными для работы системы или других программ. Также рекомендуется создать точку восстановления системы, чтобы иметь возможность вернуться к предыдущему состоянию, если возникнут проблемы.
Для отключения программы стороннего производителя необходимо выполнить следующие шаги:
- Откройте «Панель управления» и выберите раздел «Программы».
- Выберите программу, которую вы хотите отключить, и щелкните правой кнопкой мыши на нее.
- Выберите опцию «Удалить» или «Изменить/Удалить».
- Следуйте инструкциям на экране, чтобы завершить процесс удаления программы.
После удаления программы перезагрузите компьютер и проверьте, исчезнет ли ошибка Kmode_exception_not_handled. Если ошибка больше не появляется, значит, проблема была связана с этой программой. Если ошибка все еще возникает, повторите процесс для других программ сторонних производителей.
Если после отключения всех программ сторонних производителей ошибка Kmode_exception_not_handled все еще сохраняется, рекомендуется обратиться к специалистам или попробовать другие методы решения проблемы, такие как обновление драйверов или выполнение проверки целостности файлов системы.
Создание резервной копии и переустановка операционной системы для исправления ошибки Kmode_exception_not_handled
Ошибка Kmode_exception_not_handled windows 10 ntfs.sys может возникать по разным причинам, однако одним из способов ее решения является создание резервной копии данных и переустановка операционной системы.
Первым шагом в решении данной проблемы следует создать резервную копию всех важных данных. Для этого можно воспользоваться встроенными средствами Windows, такими как «Резервное копирование и восстановление». Важно сохранить копию всех необходимых файлов на внешний носитель, чтобы они не пострадали в процессе переустановки операционной системы.
После создания резервной копии данных следует переустановить операционную систему. Для этого можно воспользоваться официальным образом Windows 10, который можно скачать с официального сайта Microsoft. После загрузки образа следует записать его на USB-флешку или DVD-диск и запустить установку операционной системы.
В процессе установки операционной системы следует следовать инструкциям на экране, выбрать соответствующие параметры и восстановить операционную систему с нуля. Важно отформатировать системный раздел и установить операционную систему на чистый диск.
После завершения установки следует установить все необходимые драйверы и обновления операционной системы. Также рекомендуется установить антивирусное программное обеспечение и выполнить проверку компьютера на наличие вредоносных программ.
Таким образом, создание резервной копии и переустановка операционной системы являются одним из способов решения ошибки Kmode_exception_not_handled windows 10 ntfs.sys. Однако перед переустановкой следует убедиться, что создана резервная копия всех важных данных, чтобы они не пострадали в процессе установки.
Summary: KMODE exception not handled’ error may cause your system to force shut down or restart unexpectedly. In this blog, we’ve discussed the possible reasons and effective ways to fix this BSOD error. You can also recover your data from this BSOD-affected system using reliable data recovery software, such as Stellar Data Recovery Professional. Download the trial version below!

Contents
- Queries Related to KMODE Exception Not Handled Error
- Prime Reasons for ‘KMODE EXCEPTION NOT HANDLED’ Windows 10 Error
- Simple Methods to Fix KMODE_EXCEPTION_NOT_HANDLED Error
- Final Thoughts
KMODE_EXCEPTION_NOT_HANDLED is a Blue Screen of Death (BSOD) error, which generally appears with a bug check value of 0x0000001E. This BSOD error is more likely to occur due to hardware incompatibility, faulty device driver or system service, outdated BIOS, problematic third-party antivirus program, or faulty RAM. Once occurred, irrespective of the reason, this error can make your system restart unexpectedly or not boot at all.
(See Image 1)

Image 1: KMODE EXCEPTION NOT HANDLED BSOD Error
We’ve come across several queries reported by Windows 10 users about encountering KMODE error with different variations, including:
- KMODE Exception Not Handled Boot Loop
- KMODE Exception Not Handled RAM
- KMODE Exception Not Handled NTFS.Sys
- KMODE Exception_Not_Handled Ntoskrnl.Exe
These stop codes may appear in different circumstances, as mentioned in the queries below.

-Source
“I was using my computer when it showed a blue screen, flashing the Stop Code: ‘KMODE EXCEPTION NOT HANDLED’ and it kept happening again and again. Then I turned off my PC and waited 3 hours before turning it on, it showed a blue screen after loading, but now I can’t log in.”
-Source
“I recently built a new pc. When I try to install Windows 10, it keeps giving me the message – “Sorry your PC ran into some problem – KMODE Exception Not Handled.” Does this mean there is something wrong with my hardware? Kindly help me fix the error.”
–Source
Prime Reasons for ‘KMODE EXCEPTION NOT HANDLED’ Windows 10 Error
The scenarios of KMODE BSOD errors could be different. However, there are a few primary reasons behind this blue screen error, including:
- Hardware incompatibility
- A faulty device driver or system service
- Missing/corrupt system files
- Corrupt third-party antivirus program
- Problematic Windows update
- Outdated BIOS
- Faulty RAM
Now that you know the reason, you can move on to fixing the error. However, you may not be able to boot into your system due to this blue screen error.
So, we suggest you try to boot into the Safe Mode and then perform the below-mentioned troubleshooting methods.
To Boot into Safe Mode, follow the given steps:
- Reboot your system and when you get to see the Windows logo on the screen, turn your system again.
- Repeat this step three times, and then you’ll most probably enter the Automatic Repair environment.
- There, click ‘Advanced options’. (See Image 2)

Image 2: In the Automatic Repair environment, select Advanced options
- Follow Troubleshoot > Startup Settings > Restart.
- Once the system gets restarted, press F4 to enable the Safe Mode. (See Image 3)

Image 3: Enable Safe Mode by pressing F4
Simple Methods to Fix KMODE_EXCEPTION_NOT_HANDLED Error
Method 1: Disable Fast Startup
Fast Startup is a feature in Windows 10, which helps to reduce your system’s boot time. It may prevent your system from executing a regular shutdown and create compatibility problems with the connected hardware devices. Disabling this feature may help you boot your system normally and fix the issue. To do so, follow the given instructions:
- Open Control Panel and change View by to ‘Large icons. (See Image 4)
Image 4: Change View by to Large icons in the Control Panel
- Go to Power Options. (See Image 5)

Image 6: Navigate to Power Options
- Next, click on ‘Change what the power buttons do. (See Images 7)

Image 7: Change what power button does
- On the next screen, deselect ‘Turn on fast startup (recommended)’ and click Save Changes. (See Image

Image 8: Deselect Turn on fast startup (recommended) > Save changes
- Now, check if the error is fixed.
Method 2: Run BSOD Troubleshooter
If there’s faulty or corrupt hardware installed on your system, you may encounter the ‘KMODE EXCEPTION NOT HANDLED’ error on Windows 10. To resolve this error, you can run the BSOD troubleshooter, Windows built-in troubleshooting utility. Follow the given steps:
- Open System Settings by pressing Windows + I and navigate to Update & Security. (See Image 9)

Image 9: Select Update & Security in System Setting
- Click Troubleshoot > Find and fix other problems > Run the troubleshooter (mentioned below Blue Screen). (See Image 10)

Image 11: Run the BSOD Troubleshooter
- Follow the on-screen instructions (if any). Let the process end, close the window, and restart your system to check if the problem is solved.
Method 3: Update the Device Driver
Incompatible, outdated, or corrupt device drivers may also cause this error to occur. You can try updating the device driver to get rid of this blue screen error. Follow the given instructions:
- Type Device Manager in the Windows search box and open it.
- Expand the device category for which you want to update the driver.
- Right-click on the device driver and click Update driver. (See Image 12)

Image 13: Select the driver to update
- In the following Update Drivers wizard, click ‘Search automatically for drivers.’ (See Image 14)

Image 14: Search automatically for drivers
- Windows will start showing you the latest driver to install. Update driver with the latest ones and check if the error is fixed.
- In case Windows doesn’t seem to show you any latest driver software available, proceed with the ‘Search for updated drivers on Windows Update’ option. (See Image 15)

Image 15: Search for updated drivers on Windows Update
- Afterward, you’ll see the available updates on the screen. Click Install Now to install the latest driver software on your system. (See Image 16)

Image 16: Install the latest driver software
- Once done, restart your system and check if the KMODE_EXCEPTION_NOT_HANDLED error is solved.
Method 4: Run DISM & SFC Scan to repair system files
As discussed above, the corrupt or missing system files or services may also be the reason behind this error, which could further lead your system to a complete crash.
To prevent any further damage to your system, you may run DISM and System File Checker to check for the problems with system files and fix the problem. To do so, follow the given steps:
- Open Command Prompt and run it as administrator.
- Next, type DISM.exe /Online /Cleanup-image /Restorehealth and press Enter. (See image 17)

Image 17: Run DISM Restore health command
- Afterward, type SFC/scannow and hit Enter. (See Image 18)

Image 18: Run SFC/Scannow command
- Let the process end. It may take some time, so don’t close the window until its done.
- Follow the instructions given on the screens (if any). Once done, reboot your system and see if the error is fixed.
Method 5: Uninstall third-party antivirus software
Malicious or corrupt third-party antivirus software installed on your system may cause this blue screen of death error (BSOD) on your Windows PC. You can try uninstalling the antivirus software to get rid of the error. To do so, follow the given steps:
- Press Windows + I to open System Settings and go to Apps.
- Then, navigate to Apps & features and select the third-party antivirus software installed, which seems to be causing the error.
- Right-click on the antivirus and choose to Uninstall it. (See Image 19)

Image 19: Select the software to Uninstall
- Once done, reboot your system, and try to upgrade to Windows 10.
Method 6: Uninstall Problematic Windows Update
Some users even reported getting KMODE BSOD error after Windows 10 update. There could be some buggy Windows update installed on your system, causing a problem for your system. In such a case, you can uninstall the update to solve the issue.
- Go to System Settings, navigate to Update & Security and then select View update history. (See Image 20)

Image 20: Open System Settings and go to Update & Security > View update history
- On the next window, find the recently installed update and click Uninstall updates.
- Right-click on the Windows update and click Uninstall. (See Image 21)

Image 21: Right-click the update to uninstall
- Once done, restart your system to check if the KMODE EXCEPTION NOT HANDLED error persists.
Method 7: Run Windows Memory Diagnostics
Some people reported that this error occurred due to a faulty RAM. To verify if there is RAM causing this BSOD error on your Windows 10, you may run the Windows Memory Diagnostics tool with the help of the steps given below:
- Type ‘memory diagnostic’ in the Windows search box to open Windows Memory Diagnostic. (See Image 23)

Image 23: Open Windows Memory Diagnostic using Windows search box
- Next, select ‘Restart now and cart now and check for problems (recommended).’ (See Image 24)

Image 24: Select Restart now and check for problems (recommended)
- A test to check the problems with RAM will start. Wait until the process is done; you will be able to see the results on the screen.
- Wait for the process to end. Once the search is completed, the computer will show all the detected problems on the screen.
Method 8: Update BIOS
In some cases, KMODE_Exception_Not_Handled error can occur due to an outdated version of BIOS on your Windows 10 PC. You can visit the official site of your system’s motherboard manufacturer to download the latest BIOS version. Follow the instructions given on the site to update BIOS.
Remember, updating BIOS is an advanced process. If the steps are not followed correctly, it can cause enduring damage to your system, and you may lose all of your data permanently.
Hence, it’s always suggested to take the backup of your data regularly. However, if you didn’t have the chance to back up your system data, you still have the chance to get back your system data.
You can use powerful Windows data recovery software, such as Stellar Data Recovery Professional. This DIY software comes with a feature called ‘Create a recovery drive,’ enabling you to build a bootable recovery media that lets you restore data from a crashed or unbootable Windows 10 PC. You can check out the given video to learn more:
Final Thoughts
KMODE EXCEPTION NOT HANDLED error can lead your system to malfunction, crash, or even stuck at a booting loop. This error may appear with different stop codes, as explained in this blog. Irrespective of the reason, you can fix the error with effective methods, such as disabling fast startups, running BSOD troubleshooter, running SFC, uninstalling outdated/corrupt device drivers, etc. Additionally, to recover data from this BSOD affected system, you can use a Windows data recovery software, such as Stellar Data Recovery Professional. This DIY data recovery tool can retrieve data even from a non-bootable or crashed Windows 10 PC.
About The Author
Mansi Verma
Mansi Verma is a Senior Technology Writer at Stellar®. She is a Tech enthusiast, holding over 8 years of experience in Data Recovery, IoT, Artificial Intelligence, and the Robotics technology domain. She loves researching and providing DIY solutions to solve Windows technical issues. In her spare time, she likes reading novels, and poetry. She also enjoys Travelling, Rafting, Trekking, etc.
It’s easy to correct the problem with our expert solutions
by Milan Stanojevic
Milan has been enthusiastic about technology ever since his childhood days, and this led him to take interest in all PC-related technologies. He’s a PC enthusiast and he… read more
Updated on
- The Kmode exception not handled error occurs when the OS suffers a severe blow and is forced to stop completely.
- There are a lot of possible causes for this issue, including corrupt or problematic drivers and faulty RAM modules.
- In most cases, users managed to fix things by updating the driver or performing a system restore, amongst other methods here.
XINSTALL BY CLICKING THE DOWNLOAD
FILE
Kmode Exception Not Handled is a Blue Screen of Death error encountered on all recent iterations of the OS, including Windows 10.
Unlike other BSODs, this one may crash the PC on the login screen, making it challenging to troubleshoot things. Many users reported the error in Safe Mode, and some had KMODE EXCEPTION NOT HANDLED on startup.
Fret not! We have tested things and come up with a comprehensive list of solutions.
What causes KMODE_EXCEPTION_NOT_HANDLED?
Some of the reasons you may encounter the error are:
- Hardware issues – If you can’t boot Windows and receive the error instead, it’s likely the hardware to blame. Also, the situation may lead to Kmode Exception Not Handled while installing Windows 10.
- Outdated or corrupt driver – When encountering the error, it usually lists the problematic driver in brackets. Identify it and reinstall or update the driver.
- A bug in the installed version of the OS – In many cases, users encountered the error after installing a particular version of the OS and managed to fix things simply by reverting to the previous version, which points to a bug.
- Partial installation of Windows Updates – There’s also the possibility that an update was not installed properly, leading to the Kmode Exception Not Handled BSOD error.
The solutions we found may also work for other errors listed below:
- Kmode Exception Not Handled ntfs.sys/netio.sys/ ndis.sys/ syntp.sys/ wdf01000.sys/ etd.sys/ tcpip.sys/ tppwr32v.sys/ usbport.sys/ igdkmd64.sys/ intelppm.sys/ iastora.sys – The system identifies the file’s name that caused the error. You can use that information to find the problematic device or application.
- Kmode Exception Not Handled due to overclocking – This signals the voltage increase to the CPU behind the underlying cause.
- Kmode Exception Not Handled due to RAM – Usually, it is a faulty RAM module that periodically gives the errors. Try reseating it or run a few tests on the installed RAM.
- KMODE_EXCEPTION_NOT_HANDLED on USB – This message indicates a wrong driver or a faulty USB device.
- KMODE EXCEPTION NOT HANDLED during install – Once again, this error can be caused by corrupted drivers or an incompatible one. In this case, install the driver compatible with the iteration/version you are trying to install.
- Kmode Exception Not Handled loop – It indicates the computer’s incompatibility or old graphics card drivers.
- Kmode Exception Not Handled in Windows 10 on Dell – Dell users with Windows 10 are more often affected by this error.
How do I fix the Kmode exception not handled?
- What causes KMODE_EXCEPTION_NOT_HANDLED?
- How do I fix the Kmode exception not handled?
- 1. Update the problematic drivers
- 2. Reinstall the corrupt driver
- 3. Perform a System Restore
- 4. Rename the problematic file
- 5. Update the BIOS
- 6. Uninstall recent Windows updates
- 7. Test the RAM for issues
Before we head to the other slightly more time-consuming solutions, here are a few quick tricks that worked for many:
- If this is the first time you have encountered the error, force restart the computer. Users often encountered the error just once, and it didn’t reappear.
- Ensure all the connections are proper, including the ones to the RAM and storage drive. For example, one user fixed things simply by reconnecting the SSD, so check that the storage drive is connected correctly.
- Remove the RAM modules and re-insert them firmly into the slots.
- Disable any third-party antivirus installed on the computer. In case that works, you know what’s causing the error. Here we would recommend switching to more reliable antivirus software.
1. Update the problematic drivers
NOTE
The first two steps are necessary only if you can’t usually access Windows. Otherwise, you can start from the third step.
- While your computer boots, keep pressing F8 or Shift + F8.
- If the shortcut works, you should see a list of options available. Choose Safe Mode with Networking and wait until Windows boots into Safe Mode.
- Click on the Start button, type device manager, and choose the app from the results.
- Find any unknown devices, right-click on them, and select Update driver.
- Choose Search automatically for drivers.
- If that doesn’t work, try the Browse my computer for drivers option instead, find the right driver, and install it.
- After you’ve installed all the missing drivers, exit Safe Mode and check if the issue is resolved.
Missing or corrupt drivers can sometimes cause a KMODE_EXCEPTION_NOT_HANDLED error in Windows 10. To fix this problem, updating the problematic one or installing the missing drivers is recommended.
This error is often related to your network adapter or the graphics driver, so start by updating those first. You can also visit your manufacturer’s website for the latest driver version.
If updating your drivers doesn’t work, or you do not have the necessary computer skills to update/fix the drivers manually, we strongly recommend you use a third-party repair tool.
How we test, review and rate?
We have worked for the past 6 months on building a new review system on how we produce content. Using it, we have subsequently redone most of our articles to provide actual hands-on expertise on the guides we made.
For more details you can read how we test, review, and rate at WindowsReport.
The automatic driver updater Outbyte Driver Updater will quickly repair driver issues by scanning your PC for older, lost, or damaged drivers, then updating to the most recent compatible version.

Outbyte Driver Updater
Keep all your drivers up to date and fix most incompatibility issues with this simple tool.
2. Reinstall the corrupt driver
NOTE
If you can’t boot the PC normally, switch to Safe Mode by pressing the F8 or Shift + F8 key right after turning on the computer, choose Safe Mode, and then try the steps here. The same would apply throughout the guide.
- Press Windows + R to open Run, type devmgmt.msc in the text field, and hit Enter.
- Look for drivers with a warning sign (these show up automatically), right-click on them, and select Uninstall device.
- If available, check the Delete the driver software for this device option, then click on Uninstall.
- Once done, restart the computer, and Windows will automatically install a fresh copy of the driver as long as the concerned device is connected correctly.
Some users reported corrupt drivers as the underlying cause behind the Kmode Exception Not Handled error in Windows 10. So, make to check for these as well.
This method works when an updated version of the driver is not available. Otherwise, we recommend installing that instead of a fresh copy of the same performance.
3. Perform a System Restore
1. Press Windows + R to open Run.
2. In the Run dialog box, type rstrui.exe, and then click OK.
3. Choose the Create a different restore point option, and click Next.
4. Select a restore point from the list and then click on Next.
5. Now, review the restore details, and click Finish.
6. After the restore is complete and the system restarts, look for the latest version of Windows 10 and install it.
A trick that can help users fix the Kmode Exception Not Handled error when the previous update wasn’t properly installed is to perform a system restore.
4. Rename the problematic file
- Press Windows + E to start File Explorer, and navigate to the folder where the problematic file is installed.
- Locate the file that triggers the error, and rename it. For instance, for Bitdefender, locate bdselfpr.sys and rename it to bdselfpr.s__.
As previously mentioned, a specific software can cause the Kmode Exception Not Handled BSOD error on Windows 10.
Other programs that led to the error include:
- Esportal (EspoDriver.sys)
- Riot Games (vgk.sys)
Some users also fixed things by uninstalling these apps or related ones. For instance, if you have any games published by Riot Games, remove them or change the file’s name.
Remember that changing the name of these files isn’t always the best solution because it can lead to even more system instability.
Another way to quickly and efficiently solve the Kmode Exception Not Handled BSOD error is to use a repair tool like Fortect. Our experts test it, and you will get rid of this error quickly.
5. Update the BIOS
NOTE
Bear in mind that BIOS update is an advanced procedure, and if not performed correctly, it can cause permanent damage to your PC.
- Go to your motherboard manufacturer’s website, download the latest BIOS version for your device, and load the files on a USB memory stick.
- Press Windows to open the Start Menu and click the Power button.
- Hold the Shift key and choose the Restart option.
- You should see several options available. Choose Troubleshoot.
- Now select Advanced options and select UEFI Firmware Settings.
- Click the Restart button, and your computer should now boot to BIOS.
- Look for the update feature of your BIOS and load the new version from your USB stick.
In some cases, the Kmode Exception Not Handled error can be caused due to an outdated version of BIOS. We recommend checking the computer manual to find the exact process to update the BIOS.
Also, read all about how to update your BIOS; it may come in handy if you’re looking for more information on the process.
- Fix: Unexpected Store Exception error in Windows 10/11
- Fix: ndu.sys BSoD error in Windows 10/11
- Full Fix: Unhandled exception error in Windows 10/11
- Fix: Thread Stuck in Device Driver error in Windows 10/11
6. Uninstall recent Windows updates
- Press Windows + I to open Settings, and click on Update & Security.
- Click on View update history.
- Now, click on Uninstall updates.
- Select the update installed last, and click on Uninstall.
- Finally, click Yes in the confirmation prompt.
7. Test the RAM for issues
- Press Windows key + R, and type mdsched.exe, then press Enter or click OK.
- In the Windows Memory Diagnostic window, choose one of the two options and follow the instructions.
- The tool will now detect and fix issues with the RAM.
In case the built-in utility doesn’t work, you can try MemTest86+, an open-source memory repair tool that runs extensive tests to find out the minutest of the issues with the RAM and eliminate them.
If issues are detected and can’t be repaired by the tool, we recommend you replace the RAM module. Or, if you have multiple sticks installed, remove the problematic one. This should, in all likelihood, fix the Kmode Exception Not Handled error.
These were the best fixes for Kmode Exception Not Handled BSOD error and have helped most users get things up and running.
Alternatively, you could prepare beforehand for such events and install a dedicated tool to repair BSoD errors and never have to worry about them again.
If you have any other suggestions or solutions that worked for you, leave us a note in the comments section below.
Kmode_exception_not_handled — это ошибка типа «синий экран смерти» в Windows 10, и эта ошибка может быть вызвана несколькими причинами — от плохого драйвера до установленного программного обеспечения.
Эта ошибка встречается во всевозможных формах, и это может быть довольно проблематично, но, к счастью, есть решение.
Поскольку kmode_exception_not_handled является ошибкой BSOD, она будет перезагружать ваш компьютер каждый раз, когда вы сталкиваетесь с ним.
В некоторых случаях вы вообще не сможете получить доступ к Windows 10 из-за этой ошибки, поэтому вам придется решить эту проблему в безопасном режиме.
Kmode_exception_not_handled может быть проблемной ошибкой, но пользователи также сообщают о следующих проблемах:
- Исключение режима не обрабатывается ntfs.sys, netio.sys, ndis.sys, syntp.sys, wdf01000.sys, etd.sys, tcpip.sys, tppwr32v.sys, usbport.sys, igdkmd64.sys, intelppm.sys, iastora. sys — В большинстве случаев это сообщение об ошибке будет содержать имя файла, вызвавшего ошибку. Вы можете использовать эту информацию, чтобы найти проблемное устройство или приложение.
- Исключение Kmode не обрабатывается при разгоне — многие пользователи разгоняют свои ПК для достижения максимальной производительности. Однако разгон может привести к возникновению этой и других ошибок.
- Исключение Kmode не обработано RAM. Другой причиной этой ошибки может быть ваше оборудование. По словам пользователей, наиболее распространенной причиной является неисправность оперативной памяти.
- Kmode_exception_not_handled USB — иногда ваши USB-устройства могут вызывать эту проблему. Проблема может быть в плохом драйвере или неисправном USB-устройстве.
- Исключение Kmode не обрабатывается во время установки — несколько пользователей сообщили об этой проблеме при установке других приложений. Обычно это вызвано поврежденным драйвером, который не совместим с вашим ПК.
- Kmode исключение не обрабатывается петлей — иногда эта ошибка может появиться, как только вы включите компьютер. Ошибка заставит ваш компьютер перезагружаться, заставляя ваш компьютер зацикливаться.
- Исключение Kmode не обрабатывается VMware, VirtualBox — эта ошибка может появляться на вашем ПК, но она также может появляться при использовании программного обеспечения для виртуализации, такого как VMware или VirtualBox.
- Исключение Kmode не обрабатывается BSOD — это ошибка Blue Screen of Death, и она перезагрузит ваш компьютер, как только появится. Это может быть большой проблемой и помешать вам использовать ваш компьютер.
Решение 1. Войдите в безопасный режим и установите недостающие драйверы
Иногда Kmode_exception_not_handled может быть вызвано отсутствием или повреждением драйверов, и для решения этой проблемы рекомендуется установить отсутствующие драйверы.
Если вы не можете получить доступ к Windows 10, возможно, вам придется выполнить эту процедуру из безопасного режима. Чтобы войти в Safe в Windows 10, вам необходимо сделать следующее:
- После перезагрузки компьютера несколько раз вы увидите Windows Recovery Environment.
- Выберите « Устранение неполадок»> «Дополнительные параметры»> «Параметры запуска». Нажмите кнопку « Перезагрузить».
- После перезагрузки компьютера вам будет представлен список. Нажмите F5, чтобы войти в безопасный режим с поддержкой сети.
Если эта опция не работает, вам нужно включить Legacy Advanced Boot. Для завершения этого процесса вам понадобится установочный носитель Windows 10, например, DVD или USB-накопитель.
- Вставьте установочный носитель Windows 10 и перезагрузите компьютер.
- Пока ваш компьютер загружается, нажимайте Del или F2, чтобы войти в BIOS. Важно отметить, что ваш компьютер может использовать другой ключ для доступа к BIOS, поэтому обязательно ознакомьтесь с руководством по материнской плате.
- После того, как вы вошли в BIOS, вам нужно установить установочный носитель Windows 10 в качестве первого загрузочного устройства. Если вы не знаете, как это сделать, проверьте руководство по материнской плате.
- После внесения необходимых изменений сохраните изменения и выйдите из BIOS.
- Если вы все настроили правильно, вы должны увидеть Нажмите любую клавишу для загрузки с CD или DVD сообщения. Нажмите любую клавишу, чтобы начать установку Windows 10.
- Когда появится окно установки Windows, нажмите « Далее» и выберите « Восстановить компьютер».
- Выберите « Устранение неполадок»> «Дополнительные параметры»> «Командная строка».
- Введите C: в командной строке и нажмите Enter.
- Теперь введите BCDEDIT / SET {DEFAULT} BOOTMENUPOLICY LEGACY в командной строке и нажмите Enter, чтобы запустить его.
- Если вы все сделали правильно, вы должны увидеть сообщение «Операция успешно завершена» в командной строке.
- Введите команду exit в командной строке и нажмите Enter.
- Нажмите Продолжить, чтобы перезагрузить компьютер. Удалите установочный носитель Windows 10.
После внесения необходимых изменений ваш компьютер может загрузиться немного медленнее, но вы сможете войти в безопасный режим с помощью комбинации клавиш F8 или Shift + F8. Для входа в безопасный режим выполните следующие действия:
- Пока ваш компьютер загружается, продолжайте нажимать F8 или Shift + F8.
- Если ярлык работает, вы должны увидеть список доступных опций.
- Выберите безопасный режим с поддержкой сети и подождите, пока ваш компьютер не запустит безопасный режим.
Как мы уже упоминали, нет необходимости входить в безопасный режим, если вы можете получить доступ к Windows 10, но если ваш компьютер застрял в цикле перезапуска, и вы вообще не можете получить доступ к Windows 10, вам придется делать все эти решения из безопасного Режим.
После входа в безопасный режим вам необходимо установить недостающие драйверы. Для этого выполните следующие действия:
- Нажмите Windows Key + X и выберите Диспетчер устройств из меню.
- Когда откроется диспетчер устройств, найдите все неизвестные устройства, щелкните их правой кнопкой мыши и выберите « Обновить драйвер».
- Выберите Поиск автоматически для обновления программного обеспечения драйвера. Если это не сработает, вы можете использовать опцию Обзор моего компьютера для драйвера.
- После того, как вы установили все отсутствующие драйверы, выйдите из безопасного режима и проверьте, решена ли проблема.
Научитесь обновлять драйверы как настоящий техник с нашим удобным руководством!
Если этот метод не работает или у вас нет необходимых навыков работы с компьютером для обновления / исправления драйверов вручную, мы настоятельно рекомендуем сделать это автоматически с помощью средства обновления драйверов Tweakbit.
Этот инструмент одобрен Microsoft и Norton Antivirus и позволит вам избежать повреждения вашей системы, вручную установив неправильную версию драйвера.
После нескольких испытаний наша команда пришла к выводу, что это лучшее автоматизированное решение. Ниже вы можете найти краткое руководство, как это сделать.
- Загрузите и установите TweakBit Driver Updater
- После установки программа начнет сканирование вашего компьютера на наличие устаревших драйверов автоматически. Driver Updater проверит установленные вами версии драйверов по своей облачной базе данных последних версий и порекомендует правильные обновления. Все, что вам нужно сделать, это дождаться завершения сканирования.
- По завершении сканирования вы получите отчет обо всех проблемных драйверах, найденных на вашем ПК. Просмотрите список и посмотрите, хотите ли вы обновить каждый драйвер по отдельности или все сразу. Чтобы обновить один драйвер за раз, нажмите ссылку «Обновить драйвер» рядом с именем драйвера. Или просто нажмите кнопку «Обновить все» внизу, чтобы автоматически установить все рекомендуемые обновления.
Примечание. Некоторые драйверы необходимо устанавливать в несколько этапов, поэтому вам придется нажимать кнопку «Обновить» несколько раз, пока не будут установлены все его компоненты.
Отказ от ответственности: некоторые функции этого инструмента не являются бесплатными.
Решение 2. Удалите антивирус
Иногда ошибка kmode_exception_not_handled может быть вызвана вашим антивирусом.
Пользователи сообщали, что за эту ошибку несет ответственность антивирусное программное обеспечение McAfee, поэтому для ее устранения рекомендуется удалить антивирус McAfee со своего компьютера.
После удаления антивируса McAfee может потребоваться установка другого антивирусного программного обеспечения на ПК с Windows 10.
Мы написали о лучших антивирусных программах для Windows 10, поэтому вы можете выбрать одну из этих программ.
Решение 3 — Переименуйте проблемный файл
Как мы уже упоминали ранее, иногда программное обеспечение может вызвать ошибку BSOD kmode_exception_not_handled в Windows 10, и пользователи сообщают, что BitDefender может быть причиной этой ошибки.
В большинстве случаев ошибка kmode_exception_not_handled покажет вам, какой именно файл вызвал ошибку, например, в случае BitDefender это kmode_exception_not_handled (bdselfpr.sys).
Пользователи сообщили, что изменение имени проблемного файла, например bdselfpr.sys на bdselfpr.s__, устранило проблему для них.
Имейте в виду, что изменение имени этих файлов не всегда является лучшим решением, поскольку оно может привести к еще большей нестабильности системы.
Если вы планируете изменить имя файла, вызывающего эту проблему, проведите быстрое исследование и убедитесь, что вы не меняете имя какого-либо важного системного файла.
Решение 4 — Удалить ВКЛ / ВЫКЛ Gigabyte
ON / OFF Gigabyte — это программа, предназначенная для работы с электростанциями USB, однако пользователи сообщают, что драйвер для этого программного обеспечения устарел и несовместим с Windows 10.
Если вы используете ПО ВКЛ / ВЫКЛ Gigabyte на компьютере с Windows 10, обязательно удалите его, чтобы исправить ошибку kmode_exception_not_handled.
Решение 5 — Установите напряжение вашего процессора вручную
Немногие пользователи сообщили, что ошибка BSOD kmode_exception_not_handled может быть вызвана вашим ЦП, и для ее исправления вам придется вручную установить напряжение ЦП.
Это сложный и потенциально опасный процесс, поэтому, прежде чем попробовать, обязательно ознакомьтесь с руководством по материнской плате и проконсультируйтесь с экспертом.
Решение 6 — Обновите свой BIOS
В некоторых случаях ошибка kmode_exception_not_handled может быть вызвана из-за устаревшей версии BIOS. Чтобы обновить BIOS, вам необходимо посетить веб-сайт производителя материнской платы и загрузить последнюю версию BIOS для вашей материнской платы.
После того, как вы загрузили последнюю версию BIOS, проверьте руководство по эксплуатации материнской платы, чтобы узнать, как правильно обновить BIOS.
Имейте в виду, что обновление BIOS — это сложная процедура, и если она не будет выполнена правильно, это может привести к необратимому повреждению вашего ПК.
Решение 7 — Проверьте свою оперативную память
Часто неисправный модуль ОЗУ может быть причиной ошибки kmode_exception_not_handled. Чтобы определить, вызвана ли проблема вашей оперативной памятью, вам нужно сделать следующее:
- Нажмите клавишу Windows + R и введите mdsched.exe. Нажмите Enter или нажмите ОК.
- Появится окно диагностики памяти Windows. Выберите один из двух вариантов и следуйте инструкциям.
Решение 8 — Обновите ваши сетевые драйверы
Ошибка Kmode_exception_not_handled netio.sys часто связана с вашим сетевым адаптером, и для решения этой проблемы рекомендуется обновить драйверы сетевого адаптера.
Для этого просто посетите веб-сайт производителя сетевого адаптера на другом компьютере и загрузите последние версии драйверов для сетевого адаптера.
Решение 9 — Замените свою RAM
Немногие пользователи подтвердили, что kmode_exception_not_handled ntfs.sys вызвано неисправной оперативной памятью, поэтому для ее исправления необходимо найти неисправный модуль оперативной памяти и заменить его.
Если ваш компьютер находится на гарантии, обязательно отнесите его в ремонтную мастерскую и попросите сделать это за вас.
Решение 10. Удалите BitDefender и Cisco VPN client
По словам пользователей, ошибка BSOD kmode_exception_not_handled ntfs.sys вызвана BitDefender и / или клиентом Cisco VPN, поэтому, если у вас установлен какой-либо из этих инструментов, обязательно удалите их, чтобы исправить эту ошибку.
Как видите, ошибка BSOD kmode_exception_not_handled может вызвать много проблем.
В худшем случае вы не сможете получить доступ к Windows 10 вообще из-за цикла перезапуска, и в этом случае вам придется использовать все эти решения в безопасном режиме Windows 10.
Примечание редактора: этот пост был первоначально опубликован в апреле 2016 года и с тех пор был полностью переработан и обновлен для обеспечения свежести, точности и полноты.
- ЧИТАЙТЕ ТАКЖЕ: Исправлено: ошибка ядра 41 в Windows 10
Ошибка чтения файла NTFS.sys и следующий за ней синий экран на Windows 10 свидетельствует о наличии проблем в состоянии накопителей: жестких дисков и твердотельных накопителей. Иногда причина ее проявления может быть вызвана программным сбоем, тогда ее можно будет исправить, а иногда – ошибка свидетельствует о физической неисправности. В таком случае решить проблему можно будет только посредством ремонта или замены комплектующих.
Причины ошибки NTFS_FILE_SYSTEM
Чаще всего ошибка чтения файла NTFS.sys появляется после установки нового накопителя в компьютер, на котором уже есть операционная система. В такой ситуации достаточно обновить или установить отдельный драйвер, предназначенный специально для нового накопителя.
Однако ошибка невозможности чтения файла NTFS.sys, также обозначающаяся кодом 0x00000024, может свидетельствовать и о других программных и аппаратных проблемах. К первым относятся:
- нарушение целостности системных файлов ОС;
- сбой базовых настроек операционной системы;
- повреждение, неправильная установка или отсутствие драйверов для работы с накопителями данных;
- последствия заражения ПК вирусами.
В список аппаратных проблем можно включить:
- повреждение разъемов подключения на накопителях или на материнской плате;
- повреждение кабеля SATA или IDE;
- повреждение кабеля питания накопителя;
- вышедшие из строя комплектующие жесткого диска;
- деградация чипов памяти на твердотельном накопителе и прочие.
Методы решения проблемы
Решить проблему чтения файла NTFS.sys, вызывающую БСОД (с англ. «Blue Screed of Death», что дословно переводится как «синий экран смерти»), удается не всегда. Если причиной ее появления является аппаратная неисправность, то устранить проблему никаким другим способом, кроме починки накопителя, что возможно далеко не всегда, не удастся.
Однако, в любом случае, стоит попробовать следующие манипуляции: проверить секторы накопителя на предмет ошибок, восстановить поврежденный файл или переустановить драйвера устройства.
Если причина возникновения ошибки вызвана программными сбоями, системными ошибками или отсутствием подходящих драйверов, то после проделанных манипуляций пользователю удастся восстановить стабильную работу накопителя.
Проверка диска
Если на экране BSOD появился код остановки работы систем 0х00000024, то можно попробовать решить проблему посредством проверки секторов накопителя на ошибки. Если после сбора информации о проблеме система запустилась, то это можно сделать следующим образом:
- Открыть «Компьютер».
- Нажать правой клавишей на раздел «С» и выбрать вариант «Свойства».
- Перейти в раздел «Сервис» и запустить проверку диска, предварительно проставив все галочки (в поздних версиях Windows 10 настройка дополнительных параметров перед запуском проверки не требуется).
Если запуск системы был неудачен, то перед пользователем появится окно восстановления. Тогда следует:
- Перейти в раздел дополнительных параметров.
- Выбрать вариант «Командная строка».
- Ввести команду без кавычек «chkdsk C: /f /r» и нажать клавишу «Enter».
- Дождаться завершения проверки и попытаться запустить систему.
Восстановление системного файла
Второй вариант как можно исправить ошибку с файлом NTFS.sys – это восстановление. Операция выполняется через Командную строку. Запустить процесс можно следующим образом:
- Открыть консоль:
- если доступ в систему есть, то это можно сделать, набрав в поиске CMD.exe и выбрав вариант запуска с правами Администратора;
- если доступа в систему нет, то это можно сделать на экране восстановления, перейдя в раздел дополнительных параметров и выбрав пункт «Командная строка».
- Поочередно ввести команды без кавычек «>sfc», затем «/scannow».
- Дождаться завершения процедуры и перезагрузить/запустить операционную систему.
Удаление устройства
Способ удаления устройства для чистой установки драйверов поможет только в том случае, если ошибка появилась после установки нового накопителя (HDD, Sata SSD или M2SSD). При таких обстоятельствах после синего экрана ПК, в любом случае, запустится до Рабочего стола.
При выполнении всех операций важно не обращаться к новому накопителю (не открывать его в компьютере, не копировать туда файлы).
Для восстановления драйвера потребуется:
- Открыть Диспетчер устройств. Открыть меню Выполнить («Win+R»), ввести без кавычек «devmgmt.msc» и нажать клавишу «Enter».
- Развернуть список «Контроллеры IDE ATA/ATAPI» и для каждого пункта нажать правую клавишу мыши и выбрать вариант удаления устройства.
- Перезагрузить ПК. Система сама в автоматическом режиме установит новые драйверы.
На заметку: если после перезагрузки в Диспетчере устройств напротив контроллеров стоит восклицательный знак или же в списке появится неизвестное устройство, при этом доступа к накопителю в компьютере не будет, то пользователю придется самостоятельно загрузить и установить драйвер с официального сайта производителя накопителя.