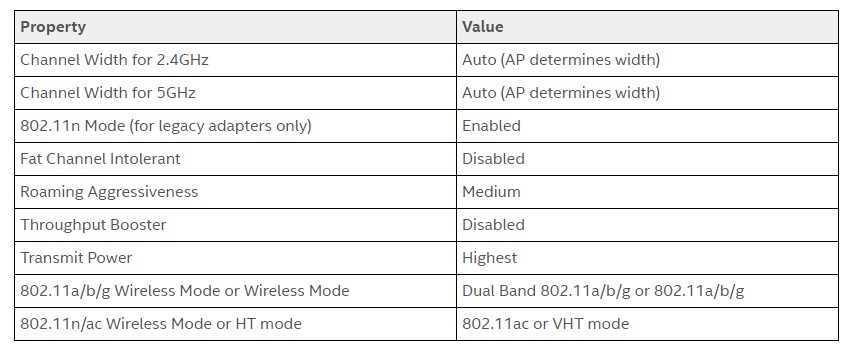Этот пост поможет вам, если вы получите сообщение Драйвер IRQL НЕ МЕНЬШЕ ИЛИ РАВЕН или ИСКЛЮЧЕНИЕ СИСТЕМНОЙ РЕЗЬБЫ НЕ ОБРАБОТАНО , ошибка Netwtw04.sys в Windows 10. Системные файлы или файлы .sys являются неотъемлемой частью операционной системы Windows. Это хранилище настроек системного драйвера, используемое системой Windows для связи с подключенным оборудованием и устройствами. Системные файлы необходимы для нормального функционирования операционной системы. Многие пользователи Windows сталкиваются с ошибкой Window Blue Screen of Death во время запуска приложения или при отключении внешних устройств от системы.

Netwtw04.sys является частью программного обеспечения Intel PROSet/Wireless WiFi. Вы можете увидеть две ошибки Stop для файла драйвера Netwtw04.sys:
- DRIVER_IRQL_NOT_LESS_OR_EQUAL Что не удалось: Netwtw04.sys. Это указывает на то, что драйвер режима ядра попытался получить доступ к доступной памяти в процессе IRQL, который был слишком высоким.
- SYSTEM_THREAD_EXCEPTION_NOT_HANDLED Что не удалось: Netwtw04.sys. Основной причиной этой ошибки могут быть несовместимые драйверы с операционной системой.
Вообще говоря, причина появления синего экрана Netwtw04.sys может быть вызвана несколькими причинами, такими как поврежденные файлы, неправильно настроенные драйверы устройств, вредоносные программы, устаревшие драйверы, плохие драйверы, поврежденный реестр Windows или поврежденные системные файлы.
Содержание
- Netwtw04.sys Ошибка синего экрана
- 1] Откат сетевого драйвера
- 2] Обновление сетевого драйвера
- 3] Запустите сканирование SFC
- 4] Запустите DISM
- 5] Запустите CHKDSK
Netwtw04.sys Ошибка синего экрана
В этой статье мы расскажем о некоторых решениях для исправления ошибок типа «синий экран» netwtwo4.sys в Windows 10.
1] Откат сетевого драйвера
Если вы недавно обновили программное обеспечение драйвера, вам необходимо откатить драйвер устройства, т. Е. Вернуться к предыдущей рабочей версии.
Откройте Диспетчер устройств , щелкните запись, помеченную как Сетевые адаптеры , и разверните ее. Затем выберите записи драйвера, помеченные соответствующим образом, кроме чего-либо, в контексте WAN Miniport. Выберите их по одному и дважды щелкните по ним. Откроется новое мини-окно.

Убедитесь, что вы находитесь на вкладке с именем Драйвер. Если нет, перейдите к нему. Теперь нажмите кнопку Откатить драйвер.
Это установит предыдущую известную стабильную версию драйвера, установленного на вашем компьютере.
Перезагрузите компьютер, чтобы изменения вступили в силу.
2] Обновление сетевого драйвера
Если ваш текущий драйвер создает вам эту проблему, вам необходимо обновить драйвер устройства. Откройте Панель управления и нажмите «Диспетчер устройств». Нажмите Сетевой адаптер и щелкните правой кнопкой мыши текущий драйвер. В раскрывающемся меню выберите Обновить драйвер .
Вы также можете загрузить драйвер с веб-сайта производителя, использовать утилиту обновления драйверов Intel или автоматически обновить его через Интернет. Вы можете скачать последнюю версию этого драйвера Intel здесь на intel.com.
3] Запустите сканирование SFC
Проверка системных файлов – это инструмент командной строки, который сканирует поврежденные системные файлы, включая файлы Netwtw04.sys, а также восстанавливает поврежденные системные файлы. Рекомендуется запустить сканирование SFC для восстановления проблемных системных файлов.
4] Запустите DISM
Найдите команду Командная строка в меню «Пуск». Щелкните правой кнопкой мыши командную строку и выберите параметр «Запуск от имени администратора» в раскрывающемся меню.
Введите команду следующую команду для запуска DISM и нажмите Enter:
DISM/Online/Cleanup-Image/RestoreHealth
Перезагрузите вашу систему. Это восстановит поврежденный образ системы.
5] Запустите CHKDSK
Поврежденный жесткий диск может привести к ошибке синего экрана Netwtw04.sys. CHKDSK сканирует диск на наличие поврежденных жестких дисков.
Откройте командную строку от имени администратора. Введите команду CHKDSK и нажмите Enter, чтобы проверить свой диск.
Перезагрузите вашу систему.
Если ничего не помогает, вы можете отключить HardwareAcceleration или выполнить восстановление системы и посмотреть, поможет ли это вам.
Всего наилучшего!
| Информация о файле | Описание |
|---|---|
| Размер файла: | 6.8 MB |
| Дата и время изменения файла: | 2019:11:11 15:16:55+00:00 |
| Тип файла: | Win64 EXE |
| Тип MIME: | application/octet-stream |
| Тип компьютера: | AMD AMD64 |
| Метка времени: | 2016:02:25 18:26:53+00:00 |
| Тип PE: | PE32+ |
| Версия компоновщика: | 14.0 |
| Размер кода: | 3680256 |
| Размер инициализированных данных: | 3590656 |
| Размер неинициализированных данных: | 0 |
| Точка входа: | 0x255f8 |
| Версия ОС: | 10.0 |
| Версия образа: | 10.0 |
| Версия подсистемы: | 10.0 |
| Подсистема: | Native |
| Номер версии файла: | 18.40.0.9 |
| Номер версии продукта: | 1.0.1.0 |
| Маска флагов файлов: | 0x003f |
| Флаги файлов: | (none) |
| Файловая ОС: | Windows NT 32-bit |
| Тип объектного файла: | Driver |
| Подтип файла: | 6 |
| Код языка: | English (U.S.) |
| Набор символов: | Unicode |
| Наименование компании: | Intel Corporation |
| Описание файла: | Intel® Wireless WiFi Link Driver |
| Версия файла: | 18.40.0.9 |
| Внутреннее имя: | .sys |
| Авторское право: | Copyright © Intel Corporation 2011 |
| Название продукта: | Intel® Wireless WiFi Link Adapter |
| Комментарии: | NDIS650_MINIPORT |
✻ Фрагменты данных файлов предоставлены участником Exiftool (Phil Harvey) и распространяются под лицензией Perl Artistic.
Как лето медленно ускользает, а зима приближается, люди будут проводить больше времени в помещении, и вдобавок к этому дельта-вариант Covid-19 бушует по миру. Быть геймером сейчас, возможно, самое лучшее время, сидеть в комфорте своего дома, надежно изолированным от вирусов и людей, просто нажимая кнопки и погружаясь в огромный мир и новые приключения. Но игры стоят денег, а иногда быть геймером может быть дорого, а ситуация с COVID еще больше затрудняет проведение времени с друзьями. Не волнуйтесь, мы здесь, чтобы помочь. Я представляю вам список MMO-игр, в которые вы должны попробовать или поиграть в эту зиму COVID, и, поскольку это MMO-игры, вы можете играть в них со своими друзьями и проводить время в виртуальном мире. В некоторые из них также можно играть бесплатно, поэтому вы не будете платить за них деньги. Следующий список не установлен в каком-либо определенном порядке, и помните, что это не ранжированный список. Не существует лучшей MMO, и я не буду пытаться поставить какую-либо из этих игр в качестве одной из доминирующих, я просто укажу их стиль и для кого они могут быть, вам решать, какую из них вы выберете и получите удовольствие.
Лучшие MMO в произвольном порядке
EVE Online

Final Fantasy XIV

World of Warcraft

Guild Wars 2

Звездные войны: старая республика

Elder Scrolls Online

Властелин колец онлайн

Neverwinter

Tera

Альбион

Black Desert

Secret World Legends

Runescape

AION

Заключение
Вот и все, есть еще много MMO-игр, но некоторые из них находятся на грани закрытия, а некоторые просто плохие. Я надеюсь, что я облегчил вам выбор и что вы найдете один или несколько из этого списка, чтобы провести в нем свое время. Помните, оставайтесь в безопасности и берегите себя.
Узнать больше
В последнее время многие пользователи сообщали о проблемах с Центром обновления Windows. По словам этих пользователей, они получили сообщение об ошибке «Необходимо восстановить компоненты Центра обновления Windows» после запуска средства устранения неполадок Центра обновления Windows. Так что, если вы также столкнулись с этой проблемой, то вы попали в нужное место, так как этот пост поможет вам решить эту проблему. Существуют различные предложения, которые вы можете проверить, чтобы решить эту проблему — вы можете попробовать снова запустить средство устранения неполадок Центра обновления Windows, но на этот раз в состоянии чистой загрузки, или вы также можете запустить средство проверки системных файлов или инструмент DISM для восстановления поврежденных файлов Центра обновления Windows или сбросить компоненты Центра обновления Windows. Для получения дополнительной информации обратитесь к приведенным ниже параметрам.
Вариант 1. Запустите средство устранения неполадок Центра обновления Windows в состоянии чистой загрузки.
Исправление ошибки «Компоненты Центра обновления Windows должны быть исправлены» не так уж сложно. Одна из вещей, которую вы можете попробовать, — снова запустить средство устранения неполадок Центра обновления Windows, но на этот раз в чистом состоянии загрузки. Обратитесь к шагам ниже, чтобы начать.
- Войдите на свой компьютер как администратор.
- Введите MSConfig в Начальном поиске, чтобы открыть утилиту конфигурации системы.
- Оттуда перейдите на вкладку Общие и нажмите «Выборочный запуск».
- Снимите флажок «Загрузить элементы запуска» и убедитесь, что установлены флажки «Загрузить системные службы» и «Использовать исходную конфигурацию загрузки».
- Затем щелкните вкладку «Службы» и установите флажок «Скрыть все службы Microsoft».
- Нажмите Отключить все.
- Нажмите Apply / OK и перезагрузите компьютер. (Это переведет ваш компьютер в состояние чистой загрузки. И настройте Windows на обычный запуск, просто отмените изменения.)
- Теперь попробуйте снова запустить средство устранения неполадок Центра обновления Windows и посмотрите, исправлена ли ошибка или нет.
Вариант 2 — попробуйте запустить проверку системных файлов
Если средство устранения неполадок Центра обновления Windows по-прежнему не помогло решить проблему, вы можете вместо этого запустить средство проверки системных файлов. Это встроенная командная утилита, которая помогает восстанавливать как поврежденные, так и отсутствующие файлы. Он заменяет плохие и поврежденные системные файлы хорошими системными файлами. Чтобы запустить команду SFC, выполните действия, указанные ниже.
- Нажмите Win + R, чтобы запустить Run.
- Введите CMD в поле и нажмите Enter.
- После открытия командной строки введите ПФС / SCANNOW
Команда запустит сканирование системы, которое займет несколько секунд, прежде чем завершится. Как только это будет сделано, вы можете получить следующие результаты:
- Защита ресурсов Windows не обнаружила нарушений целостности.
- Защита ресурсов Windows обнаружила поврежденные файлы и успешно восстановила их.
- Windows Resource Protection обнаружила поврежденные файлы, но не смогла исправить некоторые из них.
Вариант 3 — Запустите инструмент DISM
Запуск инструмента DISM помогает восстановить образ системы Windows, а также хранилище компонентов Windows в Windows 10. Используя этот встроенный инструмент, у вас есть различные параметры, такие как «/ ScanHealth», «/ CheckHealth» и «/ RestoreHealth». ».
- Откройте командную строку с правами администратора.
- Затем введите следующие команды и обязательно нажмите Enter сразу после ввода каждой из них:
- Dism / Online / Очистка-изображение / CheckHealth
- Dism / Online / Очистка-изображение / ScanHealth
- exe / Online / Cleanup-image / Восстановление здоровья
- Не закрывайте окно, если процесс занимает некоторое время, поскольку, вероятно, он займет несколько минут.
Примечание: Если случается, что клиент Центра обновления Windows не работает, вам необходимо выполнить следующую команду, чтобы восстановить его, затем перезагрузите компьютер и еще раз нажмите «Обновить».
DISM.exe / Online / Cleanup-Image / RestoreHealth / Источник: C: RepairSourceWindows / LimitAccess
Вариант 4. Удалите содержимое папки «Распространение программного обеспечения» и папки Catroot2.
Вы также можете удалить содержимое папок Software Distribution и Catroot2, так как это может исправить ошибку «Компоненты Центра обновления Windows должны быть восстановлены».
- Откройте меню WinX.
- Оттуда откройте командную строку от имени администратора.
- Затем введите следующую команду — не забудьте нажать Enter сразу после ввода каждого из них.
net stop wuauserv
net start cryptSvc
чистые стартовые биты
net start msiserver
- После ввода этих команд он остановит службу обновления Windows, фоновую интеллектуальную службу передачи (BITS), криптографию и установщик MSI.
- Затем перейдите в папку C: / Windows / SoftwareDistribution и избавьтесь от всех папок и файлов, нажав клавиши Ctrl + A, чтобы выбрать их все, а затем нажмите «Удалить». Обратите внимание: если файлы уже используются, вы не сможете их удалить.
После сброса папки SoftwareDistribution вам необходимо сбросить папку Catroot2, чтобы перезапустить только что остановленные службы. Для этого выполните следующие действия:
- Введите каждую из следующих команд.
net start wuauserv
net start cryptSvc
чистые стартовые биты
net start msiserver
- После этого выйдите из командной строки и перезагрузите компьютер, а затем попробуйте запустить Центр обновления Windows еще раз.
Узнать больше
Chedot — это браузер на основе Chromium, который заменяет ваш системный интернет-браузер по умолчанию. Этот браузер предлагает пользователям инструменты для загрузки видео, более быстрого просмотра и пользовательского поиска. От издателя: Особенностью нашего браузера является высокая скорость на слабых компьютерах, высокая скорость загрузки при плохом интернете, поддержка возобновления загрузки файлов при обрыве соединения и загрузка в несколько потоков, возможность заходить на заблокированные сайты и скачивать видео с видео-сайтов.
Хотя это может показаться интересным и хорошим в начале, этот браузер был помечен как потенциально нежелательная программа. Он отслеживает активность пользователей, собирает данные веб-трафика и информацию о пользователях. При использовании Chedot вы можете видеть дополнительные объявления во время ваших сеансов просмотра.
О потенциально нежелательных приложениях
Что такое потенциально нежелательная программа (PUP)?
Люди сталкивались с этим — вы загружаете бесплатное программное обеспечение, затем обнаруживаете некоторые нежелательные приложения в своей компьютерной системе или обнаруживаете странную панель инструментов, включенную в ваш браузер. Вы их не установили, так как же они появились? Эти нежелательные приложения, которые называются потенциально нежелательными программами или сокращенно ПНП, обычно сопровождаются пакетом программного обеспечения при загрузке приложения и могут вызвать серьезные проблемы у пользователей компьютеров. PUP не включает вредоносное ПО в традиционном понимании. Что обычно отличает ПНП от вредоносного программного обеспечения, так это тот факт, что когда вы загружаете его, вы делаете это со своего согласия, хотя в большинстве случаев непреднамеренно и неохотно. Но нет никаких сомнений в том, что ПНП остаются плохой новостью для пользователей компьютеров, поскольку они могут нанести непоправимый ущерб ПК во многих отношениях.
Как на вас влияют нежелательные программы?
Нежелательные программы бывают разных форм. Чаще всего их можно найти в сборщиках рекламного ПО, которые, как известно, используют агрессивную и вводящую в заблуждение рекламу. Большинство сборщиков устанавливают множество рекламных приложений от нескольких поставщиков, каждый из которых имеет свою собственную политику EULA. Safebytes Anti-malware полностью устраняет эту угрозу и защищает ваш компьютер от ПНП или заражения вредоносным ПО. ПНП также появляются в виде нежелательных панелей инструментов или плагинов для интернет-браузеров. Панели инструментов не только бесполезно занимают место на вашем экране, они также могут манипулировать результатами поиска, отслеживать ваши действия в Интернете, снижать производительность вашего интернет-браузера и замедлять ваше интернет-соединение. Они могут показаться безобидными, но ПНП, как правило, являются шпионскими программами. Они могут включать в себя дозвонщики, кейлоггеры, а также другое встроенное в них программное обеспечение, которое может отслеживать вас или отправлять вашу конфиденциальную информацию третьим лицам. Из-за этой нежелательной программы ваше приложение может зависнуть, ваша защита может быть отключена, что может сделать ваш компьютер уязвимым, ваша система может быть разрушена, и этот список можно продолжать и продолжать.
Советы по предотвращению щенков
• Внимательно изучите, прежде чем соглашаться с лицензионным соглашением, так как в нем может быть пункт о ПНП.
• Всегда выбирайте пользовательскую установку, если вам предоставляется выбор между рекомендуемой и выборочной установкой — никогда не нажимайте бездумно «Далее», «Далее», «Далее».
• Установить блокировщик рекламы / всплывающих окон; Разверните продукты для защиты от вредоносных программ, такие как Safebytes Anti-malware. Эти программы установят стену между компьютером и онлайн-преступниками.
• Будьте внимательны при загрузке и установке бесплатного программного обеспечения, программного обеспечения с открытым исходным кодом или условно-бесплатного программного обеспечения. Избегайте загрузки и установки расширений и приложений браузера, о которых вы не знаете.
• Всегда загружайте программное обеспечение из надежных источников, таких как официальные сайты, а не из ненадежного совместного использования. Избегайте торрентов и одноранговых клиентов.
Что делать, если вы не можете загрузить Safebytes Anti-Malware?
Все вредоносные программы плохие, но некоторые типы вредоносных программ наносят гораздо больший вред вашему компьютеру, чем другие. Некоторые вредоносные программы находятся между вашим компьютером и сетевым подключением и блокируют некоторые или все интернет-сайты, которые вы действительно хотите проверить. Он также заблокирует вам установку чего-либо на вашем компьютере, особенно антивирусных приложений. Так что же делать, если вредоносное программное обеспечение не позволяет загрузить или установить Safebytes Anti-Malware? Хотя этот тип проблемы будет сложнее обойти, есть некоторые действия, которые вы можете предпринять.
Установите антивирус в безопасном режиме
В безопасном режиме вы можете настроить параметры Windows, удалить или установить некоторые программы, а также избавиться от трудно удаляемых вирусов. Если вирус настроен на загрузку сразу после запуска ПК, переход в этот режим вполне может помешать ему это сделать. Чтобы войти в безопасный режим или безопасный режим с поддержкой сети, нажмите клавишу F8 во время загрузки ПК или запустите MSConfig и найдите параметры «Безопасная загрузка» на вкладке «Загрузка». Находясь в безопасном режиме, вы можете попытаться установить антивирусную программу без помех со стороны вируса. Теперь вы можете запустить сканирование на наличие вредоносных программ, чтобы устранить компьютерные вирусы и вредоносные программы без каких-либо препятствий со стороны другого вредоносного приложения.
Загрузите антивирусное программное обеспечение, используя другой браузер.
Некоторые вирусы могут быть нацелены на уязвимости определенного браузера, которые блокируют процесс загрузки. Если вы подозреваете, что ваш Internet Explorer был захвачен вирусом или иным образом скомпрометирован киберпреступниками, лучший подход — переключиться на альтернативный веб-браузер, например Chrome, Firefox или Safari, чтобы загрузить выбранное вами программное обеспечение безопасности — Safebytes Anti-Malware .
Создайте загрузочный USB-антивирус
Вот еще одно решение, которое создает портативное антивирусное программное обеспечение USB, которое может сканировать вашу систему на наличие вредоносных программ без необходимости установки. Выполните следующие действия, чтобы запустить антивирус на зараженном компьютере.
1) Загрузите Safebytes Anti-Malware или Windows Defender Offline на чистый компьютер.
2) Подключите USB-накопитель к незараженному ПК.
3) Дважды щелкните загруженный файл, чтобы открыть мастер установки.
4) Выберите букву диска флешки в качестве места, когда мастер спросит вас, где именно вы хотите установить антивирус. Следуйте инструкциям на экране для завершения процесса установки.
5) Теперь перенесите флешку на зараженный компьютер.
6) Дважды щелкните файл EXE, чтобы запустить инструмент Safebytes с флешки.
7) Нажмите кнопку «Сканировать сейчас», чтобы запустить проверку на вирусы.
SafeBytes Anti-Malware — больше защиты для вас
В наши дни средство защиты от вредоносных программ может защитить компьютер от различных форм онлайн-угроз. Но подождите, как выбрать правильный среди различных программ для защиты от вредоносных программ, доступных на рынке? Возможно, вы знаете, что существует множество компаний и продуктов, занимающихся защитой от вредоносных программ, на которые стоит обратить внимание. Некоторые из них хороши, некоторые достойны, а некоторые сами повлияют на ваш компьютер! Вы должны быть осторожны, чтобы не выбрать неправильный продукт, особенно если вы покупаете программное обеспечение премиум-класса. Когда дело доходит до коммерческих вариантов программного обеспечения для защиты от вредоносных программ, многие люди выбирают популярные бренды, такие как SafeBytes, и они очень довольны этим. Safebytes входит в число хорошо зарекомендовавших себя фирм, занимающихся компьютерными решениями, которые предоставляют комплексное программное обеспечение для защиты от вредоносных программ. Используя свою передовую технологию, это приложение может помочь вам уничтожить несколько типов вредоносных программ, включая компьютерные вирусы, черви, ПНП, трояны, рекламное ПО, программы-вымогатели и угонщики браузера. SafeBytes обладает выдающимися характеристиками по сравнению с различными другими антивирусными программами. Ниже приведены некоторые из замечательных:
Защита в режиме реального времени: Вредоносные программы, стремящиеся проникнуть в компьютер, обнаруживаются и останавливаются по мере обнаружения экранами активной защиты SafeBytes. Он будет регулярно проверять вашу компьютерную систему на предмет подозрительной активности и защищает ваш персональный компьютер от несанкционированного доступа.
Оптимальная защита от вредоносных программ: Safebytes основан на лучшем антивирусном движке в отрасли. Эти механизмы могут обнаруживать и удалять угрозы даже на начальных этапах распространения вредоносного ПО.
Особенности «Быстрого сканирования»: Высокоскоростной механизм сканирования вредоносных программ SafeBytes сокращает время сканирования и продлевает срок службы батареи. Одновременно он эффективно выявляет и удаляет зараженные файлы или любые онлайн-угрозы.
Веб-фильтрация: SafeBytes обеспечивает мгновенную оценку безопасности веб-страниц, которые вы собираетесь проверить, автоматически блокируя вредоносные сайты и гарантируя, что вы уверены в своей онлайн-безопасности при просмотре Интернета.
Легкий вес: SafeBytes — действительно легкий инструмент. Он использует чрезвычайно малую вычислительную мощность, поскольку работает в фоновом режиме, поэтому вы не заметите каких-либо проблем с производительностью системы.
Премиум поддержка: По любым техническим вопросам или поддержке продукта вы можете получить круглосуточную профессиональную помощь в чате и по электронной почте.
Технические детали и удаление вручную (для опытных пользователей)
Если вы не хотите использовать программное обеспечение для удаления вредоносных программ и предпочитаете избавиться от Chedot вручную, вы можете сделать это, перейдя в меню «Установка и удаление программ Windows» на панели управления и удалив программу-нарушитель; в случае расширения браузера вы можете удалить его, посетив менеджер надстроек/расширений браузера. Также настоятельно рекомендуется восстановить заводские настройки браузера до состояния по умолчанию, чтобы исправить поврежденные настройки. Чтобы убедиться в полном удалении, найдите следующие записи реестра на своем компьютере и удалите их или сбросьте значения соответственно. Имейте в виду, что только опытные пользователи должны пытаться вручную редактировать системные файлы, в основном потому, что удаление любой отдельной критической записи реестра приводит к серьезной проблеме или даже к сбою системы. Кроме того, некоторые вредоносные программы продолжают реплицироваться, что затрудняет их удаление. Вам рекомендуется выполнить эту процедуру в безопасном режиме.
файлы:
%APPDATA%MicrosoftWindowsГлавное менюПрограммыChedot %PROGRAMFILES%Chedot %USERPROFILE%Documentschedot.reg
Реестр:
HKEY_LOCAL_MACHINE HKEY_LOCAL_MACHINESOFTWAREWow6432NodeMicrosoftWindowsCurrentVersionApp Pathschedot.exe HKEY_LOCAL_MACHINESOFTWAREWow6432NodeMicrosoftWindowsCurrentVersionRun value: Chedot HKEY_LOCAL_MACHINESOFTRSunrentWARECurrentVerssion:valueCursoftWindowss HKEY_LOCAL_MACHINE SOFTWARE Wow6432Node RegisteredApplications значение: Chedot.NSJA6BHDA3NCFCFMXW3QSCUYUQ HKEY_LOCAL_MACHINE Software Chedot HKEY_LOCAL_MACHINE SOFTWARE Classes .htm OpenWithProgIds значение: ChedotHTML.NSJA6BHDA3NCFCFMXW3QSCUYUQ HKEY_LOCAL_MACHINE SOFTWARE Classes .html OpenWithProgIds значение: ChedotHTML.NSJA6BHDA3NCFCFMXW3QSCUYUQ HKEY_LOCAL_MACHINE SOFTWARE Classes .xhtml OpenWithProgIds значение: ChedotHTML.NSJA6BHDA3NCFCFMXW3QSCUYUQ HKEY_LOCAL_MACHINE SOFTWARE Classes ChedotHTML.NSJA6BHDA3NCFCFMXW3QSCUYUQ HKEY_LOCAL_MACHINE SOFTWARE Clients StartMenuInternet Chedot.NSJA6BHDA3NCFCFMXW3QSCUYUQ HKEY_LOCAL_MACHINE SOFTWARE Microsoft Windows CurrentVersion App Paths chedot.exe HKEY_LOCAL_MACHINE ПРОГРАММНОЕ ОБЕСПЕЧЕНИЕ ARE RegisteredApplications значение: Chedot.NSJA6BHDA3NCFCFMXW3QSCUYUQ HKEY_CURRENT_USER Software Microsoft Windows CurrentVersion Explorer FileExts .html OpenWithProgids значение: ChedotHTML.NSJA6BHDA3NCFCFMXW3QSCUYUQ HKEY_CURRENT_USER Software Microsoft Windows CurrentVersion Explorer FileExts .htm OpenWithProgids значение .
Узнать больше
Код ошибки 10, код диспетчера устройств возникает, когда не удается включить Bluetooth или Wi-Fi. Внутри диспетчера устройств рядом с устройством будет желтый восклицательный знак, и если вы войдете в свойства устройства, состояние будет: Это устройство не может быть запущено.

Перезагрузите компьютер, проверьте переключатель
Это простое решение обычно может работать в большинстве случаев. Прежде всего, проверьте, не выключен ли случайно аппаратный переключатель Wi-Fi или Bluetooth (на ноутбуках есть небольшой переключатель, который может включать или выключать устройство), а затем, если вы этого не сделаете, есть переключатель или вы убедились, что он включен, перезагрузите систему.
Запустите средство устранения неполадок сетевого адаптера
Если предыдущие простые решения не оказались эффективными, запустите средство устранения неполадок сетевого адаптера.
- Нажмите ОКНА+Я открыть настройки
- Перейдите в Система> Устранение неполадок> Другие средства устранения неполадок
- Внутри Найти Сетевой адаптер
- Нажмите на Run чтобы запустить средство устранения неполадок
Отключите, а затем снова включите адаптер
Если предыдущее решение не устранило проблему, попробуйте отключить адаптер, а затем снова включить его.
Обновить сетевой адаптер
Перейдите на веб-сайт Intel и загрузите последний пакет драйверов. После завершения загрузки установите последнюю версию драйвера.
Включите службу автонастройки WLAN.
- Нажмите Windows Key + R для вызова диалогового окна «Выполнить».
- В диалоговом окне «Выполнить» введите услуги.MSC и нажмите Enter, чтобы открыть службы.
- В окне «Службы» прокрутите и найдите службу WLAN AutoConfig.
- Дважды щелкните запись, чтобы изменить ее свойства.
- В окне свойств щелкните раскрывающийся список Тип запуска и Автоматически.
- Затем убедитесь, что Состояние службы запускается и работает.
- Нажмите Применить > OK для сохранения изменений.
- Выйдите из консоли служб.
- Перезагрузите компьютер.
Узнать больше
Настройки цвета на компьютере с Windows, безусловно, имеют большое значение, особенно когда речь идет о печати изображений. Пользователи, которые находят или редактируют фотографии для заработка, меняют настройки цвета своего компьютера, чтобы распечатка выглядела как реальные цвета. Однако эти настройки могут не подходить для дисплея компьютера, и вы действительно сразу поймете, что с дисплеем что-то не так. Вы также можете заметить странный оттенок, от которого нелегко избавиться. Сначала вы не сможете заметить разницу, пока не посмотрите на другие компьютеры, а затем задаетесь вопросом, что не так с вашим, поэтому в этом руководстве вы узнаете, как восстановить настройки цвета дисплея до их состояния по умолчанию в Windows. 10 шт. Обязательно внимательно следуйте каждому из шагов, описанных ниже, чтобы восстановить настройки цвета дисплея по умолчанию.
Шаг 1. Установите настройки управления цветом по умолчанию.
- В поле Начать поиск введите «Управление цветом». Как только вы увидите это в результатах поиска, откройте его.
- После того, как вы открыли окно управления цветом, перейдите на вкладку «Дополнительно». Оттуда убедитесь, что для каждого отдельного параметра установлено значение по умолчанию — из всех параметров в «Системе цветности Windows» и «Назначение рендеринга ICC для сопоставления гаммы WCS».
Примечание: у вас также есть возможность сбросить его для всех, просто нажав кнопку «Изменить системные настройки по умолчанию».
- Наконец, вы также можете попробовать откалибровать ваш дисплей.
Шаг 2: Установите свойства графики по умолчанию.
После внесения изменений в настройки управления цветом вам также нужно установить для графических свойств значение по умолчанию.
- Для начала щелкните правой кнопкой мыши любое пустое место на рабочем столе.
- Затем выберите Свойства графики из контекстного меню. В окне свойств графики вы увидите, что для большинства разделов необходимо восстановить значения по умолчанию.
Шаг 3. Попробуйте использовать настройки цвета Nvidia для рабочего стола
Следующее, что вы можете попробовать, это использовать Nvidia Color Settings, если на вашем компьютере с Windows 10 установлена графика Nvidia. Просто панель управления для сброса настроек цвета.
- Из системного трея запустите панель управления Nvidia.
- Затем перейдите в раздел «Экран»> «Настройте параметры цвета рабочего стола».
- Оттуда выберите дисплей, а затем выберите Настройки Nvidia.
- После этого измените параметры соответственно, чтобы получить правильную комбинацию, хотя вы всегда можете оставить их по умолчанию.
Узнать больше
Если вы столкнулись с кодом ошибки 0xa0000400 при попытке обновить компьютер с Windows 10 с помощью помощника по обновлению Windows 10 или Windows 10 Media Creation Tool, то этот пост может оказаться полезным, поскольку он поможет вам в решении этой проблемы. Когда вы получите эту ошибку, вы увидите следующее сообщение об ошибке:
«Что-то пошло не так
Вы можете обратиться в службу поддержки Microsoft за помощью с этой ошибкой. Вот код ошибки 0xa0000400. »
Как вы знаете, постоянно обновлять компьютер со всеми обновлениями Windows важно и обязательно, особенно если вы столкнулись с несколькими проблемами, такими как ошибка обновления Windows 0xa0000400. На момент написания не было обнаружено конкретной причины этой ошибки. Однако есть некоторые возможные исправления, которые могут вам помочь. Вы можете попытаться воссоздать установочный USB-накопитель Windows 10 и получить файлы ISO, или вы также можете получить более новую версию Windows Media Creation Tool, или отключить подключение к Интернету в определенное время, или запустить средство устранения неполадок Центра обновления Windows. Для получения дополнительных сведений см. Параметры, указанные ниже.
Вариант 1. Попробуйте воссоздать установочный USB-накопитель Windows 10.
Воссоздание установочного USB 10 для Windows 10 может помочь в устранении проблемы. Для этого вы можете использовать USB-накопитель, но убедитесь, что он имеет высокую скорость чтения-записи. Следуйте приведенным ниже инструкциям, чтобы восстановить USB XNUMX для установки Windows ».
- Нажмите ссылке а затем нажмите кнопку Загрузить инструмент сейчас.
- Затем нажмите «Использовать инструмент для создания установочного носителя (USB-накопитель, DVD или файл ISO)…» и следуйте приведенным ниже инструкциям на экране.
- Теперь выберите вариант файла ISO на шаге 5.
- После этого у вас должен появиться файл ISO.
- Затем перейдите в папку, в которую вы загрузили файл ISO.
- Затем щелкните правой кнопкой мыши ISO-файл Windows 10 и выберите параметр «Открыть с помощью», а затем выберите «Проводник».
- Теперь нажмите «setup.exe» и следуйте инструкциям, появляющимся на экране. При появлении запроса вы должны выбрать «Ничего» (чистая установка) или «Сохранить только личные файлы». Обратите внимание, что вы не должны выбирать «Сохранять личные файлы, приложения и настройки Windows, так как это на самом деле не работает.
Вариант 2. Попробуйте отключить Интернет-соединение в определенное время.
Вы можете отключить подключение к Интернету в определенное время. Эта опция может быть довольно сложной, поэтому вам нужно отключить интернет-соединение при загрузке обновления с помощью средства обновления Windows. Это на самом деле нормально, так как все нужные вам файлы будут загружены безопасно, и средство обновления Windows будет тем, кто установит новые обновления с использованием этих файлов.
Вариант 3. Попробуйте установить более новую версию средства создания Windows Media.
Вы также можете исправить ошибку обновления Windows 0xa0000400 с помощью последней версии средства создания Windows Media. И поэтому, если у вас более старая версия, вам нужно обновить ее, чтобы устранить ошибку и обновить компьютер с Windows 10.
Вариант 4. Запустите средство устранения неполадок Центра обновления Windows.
Запуск встроенного средства устранения неполадок Центра обновления Windows — это одна из вещей, которую вы можете сначала проверить, поскольку известно, что оно автоматически устраняет любые ошибки Центра обновления Windows или обновления, такие как код ошибки 0x800701E3. Чтобы запустить его, перейдите в «Настройки», а затем выберите «Устранение неполадок». Оттуда нажмите Центр обновления Windows, а затем нажмите кнопку «Запустить средство устранения неполадок». После этого следуйте следующим инструкциям на экране, и все будет хорошо.
Вариант 5 — попробуйте запустить очистку диска
Возможно, вы захотите запустить утилиту очистки диска, так как это полезный инструмент, который может удалять временные и бесполезные файлы на вашем компьютере.
- Нажмите клавиши Win + R, чтобы открыть диалоговое окно «Выполнить», а затем введите «cleanmgr» в поле и нажмите Enter, чтобы открыть окно очистки диска.
- После этого выберите диск, который вы хотите очистить.
- Теперь нажмите OK, чтобы очистить диск и перезагрузить компьютер.
Узнать больше
Отсутствует MSVCR80.dll Ошибка — что это?
Msvcr80.dll файл динамической библиотеки во время выполнения Этот файл обычно требуется для запуска программ, написанных с помощью Visual Studio.
Msvcr80.dll ошибка сообщения могут появляться при использовании или установке определенных программ на вашем ПК, запуск и загрузка которых зависят от файла Msvcr80.dll. Это сообщение об ошибке может появиться на экране вашего компьютера в одном из следующих форматов:
- «Msvcr80.dll не найден»
- «Не удалось запустить это приложение, так как не найден файл msvcr80.dll. Повторная установка приложения может решить эту проблему».
- «Файл msvcr80.dll отсутствует».
- «Не удается запустить [ПРИЛОЖЕНИЕ]. Отсутствует необходимый компонент: msvcr80.dll. Установите [ПРИЛОЖЕНИЕ] еще раз.
- «APSDaemon.exe — Системная ошибка — MSVCR80.dll отсутствует на вашем компьютере».
- «Не удается найти [ПУТЬ]msvcr80.dll»
Решения
 Причины ошибок
Причины ошибок
Msvcr80.dll — это распространенная ошибка Windows PC. Этот код ошибки может возникать по нескольким причинам. К ним относятся:
- Удаление и повреждение файла Msvcr80.dll
- Проблемы с реестром
- Вирусная инфекция
- Аппаратный сбой
- Неправильная установка программного обеспечения
Рекомендуется устранить этот код ошибки, чтобы избежать неудобств. Эта ошибка может помешать вам получить доступ и запустить нужную программу.
Дополнительная информация и ручной ремонт
Вот некоторые из лучших и простых решений DIY, чтобы исправить ошибку Msvcr80.dll на вашем компьютере прямо сейчас:
1. Проверьте свою корзину на предмет отсутствия файла Msvcr80.dll или загрузите файл Msvcr80.dll с надежного веб-сайта.
Если вы получили сообщение об ошибке «отсутствует файл Msvcr80.dll», сначала проверьте корзину. Возможно, вы случайно удалили файл Msvcr80.dll при удалении программы с ПК. Помните, что файлы dll являются общими файлами. Эти файлы используются рядом программ на вашем ПК для запуска и загрузки. Существует вероятность того, что программа, которую вы удалили, использовала тот же файл для запуска на вашем ПК. Таким образом, при удалении этой программы с вашего ПК также мог быть удален файл Msvcr80.dll. Поэтому проверьте корзину, чтобы восстановить отсутствующий файл. Тем не менее, если вы не можете найти отсутствующий файл Msvcr80.dll, попробуйте загрузить его на свой компьютер. Однако при этом убедитесь, что вы загружаете файл с надежного веб-сайта для загрузки dll.
2. Удалите и переустановите программу Apple iTunes
Эта ошибка обычно появляется при запуске Apple, ITunes на вашем ПК. Чтобы решить эту проблему и обеспечить беспрепятственный доступ к Apple iTunes, вот что вам нужно сделать: удалить из Windows следующие программы в следующем порядке: Apple iTunes, обновление программного обеспечения, поддержка мобильных устройств Apple, Bonjour, поддержка приложений, iCloud и мобильный я . Пропустите программное обеспечение, которое вы еще не установили в своей системе. При удалении программ, если у вас есть две записи одного и того же программного обеспечения, сначала удалите старую версию, а затем более новую. Для этого перейдите в Applet на панели управления. Это называется программами и функциями в Windows 7, 8 и Vista и добавлением/удалением программ в Windows XP. После того, как все программное обеспечение Apple будет удалено, следующим шагом будет загрузка последней версии iTunes с сайта Apple. После успешной загрузки программного обеспечения в вашу систему запустите его. Это, скорее всего, решит проблему.
3. Сканирование на вирусы
Если проблема не устранена, то основная причина может быть связана с вторжением вредоносных программ. Поэтому в таких обстоятельствах рекомендуется проверить компьютер на наличие вирусов и вредоносных программ с помощью мощного антивируса и сразу же удалить их. Обратите внимание, что использование антивируса может снизить производительность вашего ПК.
4. Выполните сканирование реестра и восстановление
Когда реестр перегружен ненужными и избыточными файлами, такими как ненужные файлы, файлы cookie, недопустимые записи и неверные ключи, он легко повреждается, что приводит к возникновению таких ошибок, как ошибки Msvcr80.dll. Чтобы решить эту проблему, вы должны выполнить сканирование реестра и восстановить его с помощью мощного средства очистки реестра. Независимо от того, является ли причиной проблемы вирусная инфекция или причина связана с проблемами реестра, лучший способ решить проблему без ущерба для скорости вашей системы — загрузить Restoro. Это передовой, передовой и многофункциональный инструмент для ремонта ПК. Он совместим со всеми версиями Windows. В это программное обеспечение встроено несколько утилит для восстановления и повышения производительности ПК, таких как очиститель реестра, антивирус и оптимизатор системы. Обладает высокофункциональным интуитивно понятным алгоритмом и удобным интерфейсом. Функция очистки реестра обнаруживает все проблемы с реестром, стирает ненужные файлы, очищает и восстанавливает поврежденный реестр и поврежденные DLL-файлы. Антивирусная утилита сканирует все типы вредоносных программ, вирусов, троянских и шпионских программ и немедленно удаляет их. В то время как модуль системного оптимизатора помогает повысить производительность вашего компьютера до оптимального уровня. Всего за несколько простых кликов ошибка Msvcr80.dll устранена. Для начала, нажмите здесь. чтобы скачать Restoro на свой компьютер сегодня!
Узнать больше
Microsoft начала использовать группу вместе с каждым открытым окном на панели задач с момента выпуска Windows 10. Ранее они использовали для отображения отдельной записи для каждого из окон после их группировки, что делает панель задач более чистой и упорядоченной. Однако основная проблема заключается в том, что вам нужно навести курсор на нужное окно, чтобы перейти к ним. Во время написания вам нужно нажать клавишу Ctrl и щелкнуть значок на панели задач, чтобы открыть последнее активное окно, но вам нужно щелкнуть значок программы на панели задач только после того, как вы примените настройку, указанную в этом посте, для последнего активного окна. открыть. Обратите внимание, что функция Windows «Последний активный» будет работать только в том случае, если кнопки панели задач объединены. Прежде чем приступить к выполнению приведенных ниже инструкций, вам необходимо сначала создать точку восстановления системы, поскольку вы будете иметь дело с файлами реестра и изменять некоторые важные параметры в Windows 10. После того, как вы это сделаете, перейдите к данным шагам. ниже.
Шаг 1: Нажмите клавиши Win + R, чтобы открыть диалоговое окно «Выполнить», затем введите «Regedit» в поле и нажмите Enter, чтобы открыть редактор реестра.
Шаг 2: Если появится запрос управления учетными записями пользователей или UAC, просто нажмите Да, чтобы продолжить, чтобы открыть редактор реестра.
Шаг 3: Затем перейдите к следующему пути реестра:
HKEY_CURRENT_USERSoftwareMicrosoftWindowsCurrentVersionExplorerAdvanced
Шаг 4: Оттуда щелкните правой кнопкой мыши в правой части панели и выберите «Создать»> «DWORD (32-бит)», а затем назовите его «LastActiveClick».
Шаг 5: После этого дважды щелкните вновь созданный DWORd, чтобы изменить его значение. Укажите «1» в качестве данных значения.
Шаг 6: Затем нажмите ОК и закройте редактор реестра.
Шаг 7: Теперь перезагрузите компьютер, чтобы успешно применить сделанные изменения.
Примечание: Если вы хотите вернуться к конфигурации по умолчанию, все, что вам нужно сделать, это установить для данных значения LastActiveClick значение «0» или просто удалить этот DWORD и перезагрузить компьютер, чтобы успешно применить сделанные изменения.
Узнать больше
Если вы открываете какую-либо программу на своем ПК с Windows 10, например Outlook, и внезапно получаете сообщение об ошибке: «Не удалось зарегистрировать dll VB Script. Переустановите или запустите Regsvr32.exe Vbscript.dll для самостоятельной регистрации», читайте дальше, так как этот пост расскажет вам, что вы можете сделать, чтобы это исправить. Очевидным решением этой проблемы является повторная регистрация файла «vbscript.dll» на вашем компьютере. Обратитесь к приведенным ниже инструкциям, чтобы перерегистрировать DLL-файл VB Script и исправить ошибку.
- Шаг 1: Откройте командную строку как администратор из меню WinX.
- Шаг 2: После открытия командной строки введите следующую команду и нажмите Enter на клавиатуре.
regsvr32.exe vbscript.dll
- Шаг 3: После того, как вы введете команду, он повторно зарегистрирует DLL-файл сценария VB с помощью инструмента ОС Windows под названием Regsvr32 или regsvr32.exe. Этот инструмент представляет собой служебную программу командной строки, используемую для регистрации и отмены регистрации элементов управления OLE, таких как элементы управления DLL и ActiveX (OCX), в среде Windows. После выполнения команды вы должны увидеть следующее всплывающее окно на экране, которое означает, что перерегистрация соответствующего файла DLL прошла успешно.
С другой стороны, если повторная регистрация файла DLL не сработала, вы можете попробовать войти в систему с учетной записью администратора, а затем снова зарегистрировать файл DLL, или вы также можете использовать средство проверки системных файлов, чтобы выяснить, в чем проблема на самом деле. есть и автоматически исправить. Средство проверки системных файлов или SFC — это встроенная командная утилита, которая помогает восстанавливать поврежденные файлы, а также отсутствующие файлы. Он заменяет плохие и поврежденные системные файлы хорошими системными файлами. Чтобы запустить команду SFC, выполните шаги, указанные ниже.
- Нажмите Win + R, чтобы запустить Run.
- Введите CMD в поле и нажмите Enter.
- После открытия командной строки введите ПФС / SCANNOW
Команда запустит сканирование системы, которое займет несколько секунд, прежде чем завершится. Как только это будет сделано, вы можете получить следующие результаты:
- Защита ресурсов Windows не обнаружила нарушений целостности.
- Защита ресурсов Windows обнаружила поврежденные файлы и успешно восстановила их.
- Windows Resource Protection обнаружила поврежденные файлы, но не смогла исправить некоторые из них.
Узнать больше
Если вы недавно внесли некоторые изменения на свой компьютер с Windows 10 с помощью редактора групповой политики, но они не были отражены, и вместо этого вы получили ошибки, возможно, ваш компьютер с Windows не смог прочитать файл групповой политики (registry.pol). Чтобы решить проблему такого рода, вам необходимо восстановить потенциально поврежденную групповую политику, используя параметры, указанные в этом посте. Как вы знаете, групповая политика — это функция в Microsoft Windows Active Directory, которая позволяет администратору вносить изменения в функции на ПК с Windows, находящихся в сети. Таким образом, если изменения, которые вы только что сделали, не были успешно применены, возможно, что-то не так с файлом реестра.pol на клиенте или папка групповой политики отсутствует. Чтобы решить эту проблему в групповой политике, вам необходимо обратиться к приведенным ниже предложениям и убедиться, что у вас есть права администратора при их выполнении.
Вариант 1. Попробуйте удалить или воссоздать отсутствующий файл registry.pol.
Все параметры групповой политики хранятся в файле registry.pol, поэтому, если он пропал, все внесенные изменения не будут отражены. Хорошо, что вы можете воссоздать его, но если файл существует и поврежден, вам необходимо сначала удалить его, прежде чем воссоздать.
- Сначала перейдите в папку C: / Windows / System32 / GroupPolicy / Machine.
- И оттуда, проверьте, существует ли файл registry.pol или нет. Если он есть, просто удалите его навсегда, нажав клавиши Shift + Delete.
- Теперь пришло время воссоздать файл. Просто откройте Windows PowerShell с правами администратора, нажав клавиши Win + X + A.
- После открытия PowerShell введите следующую команду: GPUpdate / сила
- Введенная вами команда заново создаст файл registry.pol и обновит групповую политику. Перезагрузите компьютер.
Вариант 2. Попробуйте воссоздать файл secedit.sdb.
Параметры безопасности групповой политики хранятся в файле secedit.sdb, поэтому, если вы внесли некоторые изменения в безопасность, и они не были отражены, вы можете попытаться удалить и воссоздать файл secedit.sdb вместо удаления файла групповой политики. Все, что вам нужно сделать, это перейти в папку C: / WINDOWS / security / Database, найти файл secedit.sdb и переименовать его или переместить в другую папку. После этого перезагрузите компьютер. После перезагрузки компьютера файл secedit.sdb будет создан снова.
Вариант 3. Попробуйте сбросить групповую политику по умолчанию.
Вы также можете попытаться сбросить групповую политику обратно в состояние по умолчанию. Есть несколько способов сделать это. Вы можете использовать дрирйаЬе или Secedit команда в Windows PowerShell, чтобы сделать это. Сброс групповой политики решит все проблемы, которые могут быть вызваны ее текущими настройками.
Вариант 4 — Попробуйте выполнить восстановление системы
Восстановление системы также может помочь решить проблему групповой политики. Возможно, перед проблемой вы внесли некоторые изменения в систему, которые могли повлиять на групповую политику. Чтобы отменить эти изменения, выполните Восстановление системы.
- Сначала нажмите клавиши Win + R, чтобы открыть диалоговое окно «Выполнить».
- После этого введите «sysdm.cpl» в поле и нажмите «Ввод».
- Затем перейдите на вкладку «Защита системы» и нажмите кнопку «Восстановление системы». Откроется новое окно, в котором вы должны выбрать предпочитаемую точку восстановления системы.
- После этого следуйте инструкциям на экране, чтобы завершить процесс, а затем перезагрузите компьютер и проверьте, устранена ли проблема.
Вариант 5 — Используйте инструмент DISM
Вы также можете попробовать запустить инструмент управления развертыванием образов и обслуживания или DISM. Этот инструмент восстановит образ системы Windows, а также хранилище компонентов Windows на компьютере с Windows 10. Таким образом, если есть какие-либо отсутствующие или поврежденные папки и файлы, инструмент DISM может восстановить и восстановить их. В результате, любая системная согласованность и повреждения будут исправлены. Чтобы запустить этот инструмент, выполните следующие действия:
- Нажмите клавиши Win + X и нажмите «Командная строка (Admin)».
- После этого последовательно введите каждую из команд, перечисленных ниже, чтобы выполнить их:
- Dism / Online / Очистка-изображение / CheckHealth
- Dism / Online / Очистка-изображение / ScanHealth
- Dism / Online / Очистка-изображение / RestoreHealth
- Выполнив приведенные выше команды, перезагрузите компьютер.
Узнать больше
Ошибки «Синий экран смерти» или «Стоп» — это признаки того, что что-то не так с вашим компьютером. Поэтому, когда вы сталкиваетесь с ним, вы должны выяснить, в чем причина проблемы, прежде чем она выйдет из-под контроля. Одна из ошибок BSOD, с которой вы можете столкнуться на вашем компьютере с Windows 10, — это ошибка «ДРАЙВЕР IRQL НЕ МЕНЬШЕН ИЛИ РАВЕН, или ИСКЛЮЧЕНИЕ СИСТЕМНОЙ РЕЗЬБЫ НЕ ОБРАБОТАНО, сбой Netwtw04.sys».
Как вы знаете, системные файлы или файлы .sys являются одними из основных частей операционной системы Windows. Это хранилище настроек системного драйвера, используемых операционной системой Windows для связи с подключенным оборудованием и устройствами. Они необходимы для нормального функционирования операционной системы. Многие пользователи Windows 10 сталкиваются с этой конкретной ошибкой «Синего экрана смерти» каждый раз, когда открывают приложение или отключают внешние устройства от системы.
Файл Netwtw04.sys является частью программного обеспечения Intel PROSet / Wireless Wi-Fi. И поэтому, когда вы можете столкнуться с двумя видами ошибок Stop для файла драйвера Netwtw04.sys, такими как:
- «DRIVER_IRQL_NOT_LESS_OR_EQUAL Что не удалось: Netwtw04.sys.» — Этот вид сообщения об ошибке означает, что драйвер режима ядра пытался получить доступ к доступной памяти в процессе IRQL, который был слишком высоким.
- «SYSTEM_THREAD_EXCEPTION_NOT_HANDLED Что не удалось: Netwtw04.sys» — это сообщение об ошибке указывает, что основной причиной ошибки могут быть несовместимые драйверы с операционной системой. Как правило, основная причина ошибки BSOD Netwtw04.sys может быть вызвана несколькими причинами, такими как поврежденные файлы, неправильная конфигурация драйверов устройств, вредоносные программы, устаревшие драйверы, плохие драйверы, поврежденный реестр Windows, а также некоторые поврежденные или поврежденные системные файлы. ,
Какое бы из двух сообщений об ошибках вы ни получили, вы можете попробовать варианты устранения неполадок, приведенные ниже, чтобы исправить ошибку BSOD «DRIVER IRQL NOT LESS OR EQUAL или SYSTEM THREAD EXCEPTION NOT HANDLED, Netwtw04.sys failed».
Вариант 1. Попробуйте откатить сетевой драйвер.
Если вы недавно обновили программное обеспечение драйвера и неожиданно получили эту ошибку BSOD, возможно, вам придется откатить драйвер устройства — другими словами, вернуться к предыдущей рабочей версии. Для этого выполните следующие действия:
- Нажмите клавиши Win + R, чтобы открыть окно «Выполнить», а затем введите «devmgmt.MSC”И нажмите Enter, чтобы открыть окно диспетчера устройств.
- Под Диспетчером устройств вы увидите список драйверов. Оттуда найдите сетевые адаптеры и разверните их.
- Затем выберите записи драйвера, которые помечены соответствующим образом, кроме всего, в контексте минипорта WAN.
- Затем выберите каждый из них и дважды щелкните, чтобы открыть новое мини-окно.
- После этого убедитесь, что вы находитесь на вкладке «Драйвер», а если нет, просто перейдите к ней и нажмите кнопку «Откатить драйвер», чтобы вернуться к предыдущей версии сетевых адаптеров.
- Теперь перезагрузите компьютер, чтобы успешно применить сделанные изменения.
Вариант 2 — Попробуйте обновить сетевые драйверы
Если существующий сетевой драйвер вызывает у вас головную боль: ошибка BSOD «Драйвер IRQL НЕ МЕНЬШЕН ИЛИ РАВЕН, или ИСКЛЮЧЕНИЕ СИСТЕМНОЙ РЕЗЬБЫ НЕ ОБРАБОТАНО, сбой Netwtw04.sys», необходимо обновить сетевые драйверы. Для этого вот что вам нужно сделать:
- Нажмите клавиши Win + R, чтобы открыть окно «Выполнить», а затем введите «devmgmt.MSC”И нажмите Enter, чтобы открыть окно диспетчера устройств.
- Под Диспетчером устройств вы увидите список драйверов. Оттуда найдите сетевые адаптеры и разверните их.
- Затем щелкните правой кнопкой мыши на каждом из сетевых драйверов и обновите их все.
- Перезагрузите компьютер и посмотрите, помогло ли это исправить ошибку BSOD.
Примечание. Если обновление сетевых драйверов не помогло устранить проблему, вы также можете попытаться удалить те же самые драйверы и перезагрузить компьютер с Windows 10. После этого система сама переустановит драйверы, которые вы только что удалили. Кроме того, вы также можете загрузить и установить драйверы непосредственно с сайта производителя.
Вариант 3. Попробуйте запустить сканирование проверки системных файлов.
Сканирование SFC или System File Checker может обнаружить и автоматически восстановить поврежденные системные файлы, которые могут вызывать ошибку BSOD с ошибкой Netwtw04.sys. SFC — это встроенная командная утилита, которая помогает восстанавливать как поврежденные, так и отсутствующие файлы. Он заменяет плохие и поврежденные системные файлы на хорошие системные файлы. Чтобы запустить команду SFC, выполните действия, указанные ниже.
- Нажмите Win + R, чтобы запустить Run.
- Введите CMD в поле и нажмите Enter.
- После открытия командной строки введите ПФС / SCANNOW
Команда запустит сканирование системы, которое займет несколько секунд, прежде чем завершится. Как только это будет сделано, вы можете получить следующие результаты:
- Защита ресурсов Windows не обнаружила нарушений целостности.
- Защита ресурсов Windows обнаружила поврежденные файлы и успешно восстановила их.
- Windows Resource Protection обнаружила поврежденные файлы, но не смогла исправить некоторые из них.
Вариант 4 — Запустите DISM Tool
Инструмент DISM — это еще один инструмент командной строки в операционной системе Windows, который может помочь пользователям исправить различные поврежденные системные файлы. Чтобы использовать его, выполните следующие действия:
- Откройте командную строку от имени администратора.
- Затем введите эту команду: DISM / Online / Cleanup-Image / RestoreHealth
- Введенная вами команда DISM восстановит поврежденный образ системы. Не закрывайте окно, если процесс занимает некоторое время, поскольку, вероятно, он займет несколько минут.
Вариант 5 — Запустите утилиту CHKDSK
Запуск утилиты CHKDSK также может помочь устранить ошибку BSOD Netwtw04.sys. Если на вашем жестком диске имеются проблемы с целостностью, обновление действительно завершится сбоем, так как система будет считать, что она неработоспособна, и именно здесь появляется утилита CHKDSK. Утилита CHKDSK исправляет ошибки жесткого диска, которые могут вызывать проблему.
- Откройте командную строку с правами администратора.
- После открытия командной строки выполните следующую команду и нажмите Enter:
CHKDSK / F / R
- Дождитесь завершения процесса и перезагрузите компьютер.
Вам нужна помощь с вашим устройством?
Наша команда экспертов может помочь
Специалисты Troubleshoot.Tech всегда готовы помочь вам!
Замените поврежденные файлы
Восстановить производительность
Удалить вредоносные программы
ПОЛУЧИТЬ ПОМОЩЬ
Специалисты Troubleshoot.Tech работают со всеми версиями Microsoft Windows, включая Windows 11, с Android, Mac и другими.
Поделиться этой статьей:
Вас также может заинтересовать
Установка Windows 10 немного сложна, поэтому на этом пути редко возникают ошибки. Одной из таких ошибок, с которой вы можете столкнуться при запуске программы установки Windows, является код ошибки 0x80070006. Если вы пытаетесь исправить эту ошибку, вы попали в нужное место, так как этот пост расскажет вам, как это сделать. Когда вы получите код ошибки 0x80070006, вы увидите следующее сообщение об ошибке:
«Windows не может установить необходимые файлы. Проблемы с сетью могут препятствовать доступу Windows к файлу. Убедитесь, что компьютер подключен к сети, и перезапустите установку. Код ошибки: 0x80070006. »
Как указано в сообщении об ошибке, такая ошибка в программе установки Windows возникает из-за нестабильного или ненадежного сетевого подключения. Такие проблемы также могут быть вызваны сетевым оборудованием, которое включает сетевые адаптеры и сетевые маршрутизаторы. Чтобы исправить эту ошибку, вам необходимо проверить подключение к Интернету и маршрутизатор или запустить встроенное средство устранения неполадок сети. Вы также можете попробовать использовать другой USB-порт или воссоздать загрузочный USB-накопитель, а также получить новый файл образа Windows.
Вариант 1. Попробуйте проверить подключение к Интернету и маршрутизатор.
Как уже упоминалось, эта ошибка установки Windows 10 может быть связана с нестабильным подключением к Интернету. Чтобы это исправить, первое, что вам нужно сделать, это проверить состояние вашего интернет-соединения и посмотреть, стабильно ли оно и достаточно ли оно для запуска установки. Если он медленный, то неудивительно, что процесс установки не удался. Чтобы это исправить, вы можете попытаться перезагрузить маршрутизатор с его панели администратора или просто выключить его вручную, а затем снова включить через пару секунд. Кроме того, вы также должны проверить, правильно ли он подключен.
Вариант 2. Попробуйте запустить средство устранения неполадок сетевого адаптера.
Следующее, что вы можете сделать, это запустить средство устранения неполадок сетевого адаптера. Это встроенное средство устранения неполадок может помочь решить любые проблемы с сетью. Он может сбросить адаптеры, удалить кэшированные настройки и многое другое. Чтобы запустить его, выполните следующие действия:
- Перейдите в «Настройки»> «Обновление и безопасность» и выберите «Устранение неполадок».
- Затем прокрутите вниз и выберите параметр «Сетевой адаптер» на правой панели.
- Затем нажмите кнопку «Выполнить устранение неполадок».
- После этого ваш компьютер проверит все возможные ошибки и, если возможно, определит причину проблемы.
Вариант 3. Попробуйте использовать другой порт USB.
Возможно, вы захотите проверить целостность USB-порта, к которому подключено устройство, если вы используете загрузочный USB-накопитель для запуска установки для Windows 10. Все, что вам нужно сделать, — это переключить USB-порт или попробовать использовать другое загрузочное USB-устройство. и посмотрим, решит ли это проблему.
Вариант 4. Попробуйте воссоздать установочный USB-накопитель Windows 10.
Воссоздание установочного USB 10 для Windows 10 может помочь в устранении проблемы. Для этого вы можете использовать USB-накопитель, но убедитесь, что он имеет высокую скорость чтения-записи. Следуйте приведенным ниже инструкциям, чтобы восстановить USB XNUMX для установки Windows ».
- Нажмите ссылке а затем нажмите кнопку Загрузить инструмент сейчас.
- Затем нажмите «Использовать инструмент для создания установочного носителя (USB-накопитель, DVD или файл ISO)…» и следуйте приведенным ниже инструкциям на экране.
- Теперь выберите вариант файла ISO на шаге 5.
- После этого у вас должен появиться файл ISO.
- Затем перейдите в папку, в которую вы загрузили файл ISO.
- Затем щелкните правой кнопкой мыши ISO-файл Windows 10 и выберите параметр «Открыть с помощью», а затем выберите «Проводник».
- Теперь нажмите «setup.exe» и следуйте инструкциям, появляющимся на экране. При появлении запроса вы должны выбрать «Ничего» (чистая установка) или «Сохранить только личные файлы». Обратите внимание, что вы не должны выбирать «Сохранять личные файлы, приложения и настройки Windows, так как это на самом деле не работает.
Вариант 5. Попробуйте получить новый файл образа Windows.
Если ни один из четырех указанных выше вариантов не помог, вы можете получить более новый установочный образ с помощью инструмента создания Windows Media. После этого создайте загрузочный USB-накопитель и после завершения попробуйте снова запустить установку Windows 10.
Узнать больше
Код ошибки C1900107 — Что это?
Код ошибки C1900107 связан с проблемой обновления до Windows 10. Если вы пытаетесь обновить Windows 7, Windows 8 или Windows 8.1 до Windows 10, у вас могут возникнуть проблемы с этим, и вы можете столкнуться с этой ошибкой C1900107. Ошибка не позволяет вам выполнить обновление до Windows 10 независимо от того, что вы делаете. Общие симптомы этой ошибки:
- Процесс обновления продолжается долгое время и никогда не заканчивается.
- Процесс обновления неожиданно завершается, и появляется сообщение «Ошибка: 1 обновление. Найдены ошибки: код C1900107. В Центре обновления Windows обнаружена неизвестная ошибка. »
- Процесс обновления завершается неудачно после нескольких попыток.
Решения
 Причины ошибок
Причины ошибок
Следующие причины могут быть ответственны за эту ошибку:
- Недостаточно места для файлов Windows 10 на основном диске
- В System Reserved Partition недостаточно места
- Файлы Windows 10 неисправны или повреждены
Дополнительная информация и ручной ремонт
Метод 1:
Чистая загрузка Windows 8 и Windows 8.1: Всякий раз, когда вы сталкиваетесь с неожиданным поведением в Windows 8, первое, что вы должны сделать, это попытаться решить проблему, применив диагностический подход. Многие факторы могут быть причиной таких проблем, как замедление работы, BSOD, зависание компьютера, внезапные перезагрузки и т. д. Лучший способ обнаружить проблему — выполнить чистую загрузку. Используя чистую загрузку, вы можете узнать, повреждена ли операционная система каким-либо сторонним приложением или плохим драйвером. Вы можете исключить влияние этих факторов и предотвратить их загрузку. Вы должны сделать 2 вещи, прежде чем продолжить чистую загрузку. Сначала проверьте, не вызывает ли проблему какое-либо стороннее приложение. Если вы отключите все сторонние приложения из автозагрузки, это поможет устранить конфликты программного обеспечения.
- Нажмите Windows + R на клавиатуре. Откроется диалоговое окно «Выполнить».
- Тип MSConfig в диалоговом окне и нажмите «ОК».
- Утилита настройки системы появится на экране.
- На вкладке услуг Конфигурация системы диалоговое окно, нажмите или нажмите, чтобы выбрать Не отображать службы Microsoft установите флажок, а затем нажмите или нажмите Отключить все.
- На вкладке запуска Конфигурация системы диалоговое окно, нажмите или нажмите Откройте диспетчер задач.
- На вкладке запуска в диспетчере задач для каждого элемента запуска выберите элемент и затем щелкните Отключить.
- На вкладке запуска Конфигурация системы диалоговое окно, нажмите или нажмите OK, а затем перезагрузите компьютер.
Теперь закройте MSConfig.
Метод 2:
Второй шаг — безопасная загрузка. Для безопасной загрузки выполните следующие действия:
- Нажмите Win + R горячие клавиши на клавиатуре. На экране появится диалоговое окно «Выполнить». Тип MSConfig и нажмите Enter.
- На экране появится приложение «Конфигурация системы».
- Перейдите на вкладку «Загрузка», выберите запись Windows 8.1 и установите флажок «Безопасный режим».
- Перезагрузите компьютер, чтобы войти в безопасный режим Windows 8.1.
- После завершения устранения неполадок в безопасном режиме снова запустите MSConfig из безопасного режима и снимите флажок с шага 2.
Метод 3:
Для этого метода вам понадобится найти папку $ Windows. ~ BT на основном диске C :. Эта папка может содержать поврежденные файлы, которые мешают вам установить Windows 10. Папка скрыта, и нам нужно ее скрыть. Следуйте инструкциям ниже:
- Откройте проводник или дважды щелкните Этот компьютер or Мой компьютер.
- Теперь из верхней опции нажмите на Вид, Флажок, который говорит Скрытые элементы.
- Теперь вы сможете увидеть скрытые файлы и папки. Перейдите к C: $ Windows. ~ BT и переименуйте папку во что-то вроде $ Windows. ~ BT1.
- Теперь попробуйте загрузить Windows 10 снова. Процесс установки должен пройти через это время без каких-либо ошибок, таких как код C1900107.
Метод 4:
Если вышеуказанные методы не работают, попробуйте этот метод:
- Перейдите в C: \ Windows \ Software Distribution \ Download. Теперь удалите все файлы из этой папки загрузки. Помните, не удаляйте саму папку, а просто удалите файлы.
- Теперь удалите папку $ Windows. ~ BT. Может потребоваться разрешение администратора. Просто нажмите да.
- Теперь попробуйте установить или обновить до Windows 10. Этот метод должен работать нормально и не должно быть кода ошибки C1900107.
Если вы не обладаете техническими знаниями, необходимыми для выполнения этого самостоятельно, или не чувствуете себя комфортно, загрузите и установите мощный автоматизированный инструмент, чтобы получить работу.
Узнать больше
Бывают случаи, когда вы открываете изображение или изображение в средстве просмотра фотографий Windows, и вместо отображения изображения оно ничего не отображает, и вместо этого вы видите сообщение об ошибке, в котором говорится: «Средство просмотра фотографий Windows не может отобразить это изображение, потому что на вашем компьютере может быть недостаточно памяти». Хотя это может выглядеть как явная проблема с меньшим объемом памяти или оперативной памятью на вашем компьютере, это не всегда так. Эксперты по безопасности заметили, что даже если на вашем компьютере достаточно ресурсов и места на диске, такая проблема все равно может возникнуть. Поэтому, если вы испытываете то же самое, вам нужно проверить цветовой профиль вашего экрана. Для получения дополнительной информации обратитесь к подробным инструкциям, приведенным ниже, но прежде чем продолжить, убедитесь, что вы закрыли некоторые процессы в диспетчере задач или перезагрузили компьютер и посмотрите, поможет ли это решить проблему. Вы также можете попробовать использовать инструмент очистки диска. Чтобы использовать его, выполните следующие действия:
- Нажмите клавиши Win + R, чтобы открыть диалоговое окно «Выполнить», а затем введите «cleanmgr» в поле и нажмите Enter, чтобы открыть окно очистки диска.
- После этого выберите диск, который вы хотите очистить.
- Теперь нажмите OK, чтобы очистить диск и перезагрузить компьютер.
Если утилита очистки диска не помогла решить проблему, обратитесь к приведенным ниже инструкциям.
Шаг 1: В поле поиска введите «управление цветом», а затем выберите параметр «Изменить дополнительные параметры управления цветом для отображения» в результатах поиска. Или вы можете просто перейти в «Настройки»> «Система»> «Дисплей», «Расширенные настройки дисплея», а затем выбрать «Дисплей» и щелкнуть «Свойства адаптера дисплея» в меню «Дисплей».
Шаг 2: Затем переключитесь на вкладку «Управление цветом» и нажмите кнопку «Управление цветом».
Шаг 3: В следующем окне выберите монитор, на котором вы получаете сообщение об ошибке «Программа просмотра фотографий Windows не может отобразить это изображение, потому что на вашем компьютере может быть недостаточно памяти». И если у вас два дисплея, убедитесь, что вы выбрали основной дисплей. У вас также есть возможность идентифицировать монитор.
Шаг 4: После подтверждения установите флажок «Использовать мои настройки для этого устройства».
Шаг 5: После этого выберите профиль, указанный в разделе «Профили, связанные с этим устройством», и нажмите «Удалить».
Шаг 6: Затем перейдите на вкладку «Дополнительно» и убедитесь, что для всех параметров установлено значение «Система по умолчанию», включая профиль устройства, воспринимаемые изображения, способ рендеринга, относительную колориметрию и многое другое.
Шаг 7: Как только вы закончите, вам нужно перезагрузить компьютер, а затем попытаться открыть тот же образ, который вы пытались открыть ранее, а затем проверить, можете ли вы теперь открыть его, вместо того, чтобы видеть ошибку.
Узнать больше
Функция привязки была представлена как неотъемлемая часть Windows 11, и мне она очень нравится, она позволяет упорядочивать открытые окна намного быстрее и с большим контролем. Однако некоторым людям эта функция не нравится, не беспокойтесь, потому что вы можете ее отключить, или, если хотите, вы можете просто удалить параметр отображения макета, который отображается при наведении курсора на кнопку «Свернуть / развернуть».
 Удаление всех опций вместе
Удаление всех опций вместе
Чтобы полностью отключить макет Snap в Windows 11, выполните следующие действия.
- Откройте Windows 11 настройки путем нажатия ⊞ Окна + I
- Выберите Система в левой части экрана
- В Системных параметрах выберите Многозадачность
- В верхней части многозадачности нажмите переключатель рядом с Оснастка Windows
- Закрыть настройки
Изменения будут применены автоматически, и у вас больше не будет функциональности макета Snap.
Удаление графики макета из функции привязки
Если вам нравится функция привязки макетов, но не очень нравится графический макет, который появляется каждый раз, когда вы наводите курсор на кнопку «Свернуть / развернуть», не беспокойтесь, есть возможность отключить только это и сохранить саму функцию.
- Откройте Windows 11 настройки путем нажатия ⊞ Окна + I
- Выберите Система в левой части экрана
- В Системных параметрах выберите Многозадачность
- Нажмите на Оснастка Windows МЕНЮ
- Отключите Показывать макеты привязок при наведении указателя мыши на кнопку развертывания окна
- Закрыть настройки
Теперь вы сможете использовать функцию Snap Layout без отображения графики компоновки. Если вы хотите отменить любой из этих параметров и вернуться к стандартным настройкам, просто следуйте инструкциям и включите функции.
Узнать больше

Узнать больше
Ошибка Fmod.dll — Что это?
Это тип кода ошибки DLL. DLL — это аббревиатура от Dynamic Link Library. Файлы DLL содержат небольшие программы, похожие на исполняемые файлы. Один файл DLL может использоваться для загрузки и запуска нескольких программ. Fmod.dll создан Electronic Arts Inc. и связан с Crysis. Этот файл разработан для ОС Windows. Этот код ошибки возникает, когда вы не можете получить доступ, запустить и загрузить программы, поддерживаемые Crysis, на вашем ПК. Сообщение с кодом ошибки Fmod.dll отображается в различных форматах, таких как:
- «Fmod_event.dll не найден».
- «Файл fmod_event.dll отсутствует».
- «Не удалось запустить данное приложение, так как не найден файл fmod_event.dll. Повторная установка приложения может решить эту проблему.»
- «Не удается запустить Crysis. Отсутствует необходимый компонент: fmod_event.dll. Пожалуйста, установите Crysis еще раз».
- «Fmod_event.dll нарушение прав доступа».
- «Не удается зарегистрировать fmod_event.dll.»
- «Файл C:\Windows\System32\fmod_event.dll не найден.»
Ошибка Fmod.dll может выскакивать при запуске или выключении ПК или даже во время установки программы.
Решения
 Причины ошибок
Причины ошибок
Сужение до одной причины для кода ошибки Fmod.dll практически невозможно, потому что эта ошибка может возникнуть из-за различных причин в вашей системе. Некоторые из распространенных причин, связанных с этим кодом ошибки:
- Вирусная инфекция
- Аппаратный сбой
- Файл Fmod.dll отсутствует, поврежден или удален
- Неправильная установка программы
- Проблемы с реестром
Независимо от того, что может быть основной причиной, рекомендуется немедленно решить проблему, чтобы избежать серьезных угроз для ПК.
Дополнительная информация и ручной ремонт
Чтобы устранить эту ошибку в вашей системе, попробуйте методы, описанные ниже:
Способ 1 — проверьте корзину
Как упоминалось выше, Fmod.dll — это файл DLL, который используется для запуска и загрузки различных программ в вашей системе. Есть вероятность, что вы удалили программу, которая поддерживалась файлом Fmod.dll, и случайно удалили ее. В таком случае самый простой способ устранить код ошибки Fmod.dll — переустановить удаленный файл из корзины. Для этого зайдите в корзины и найдите файл. Если вы найдете его переустановить, то просто скачайте файл Fmod.dll с надежного веб-сайта.
Способ 2 — сканирование на наличие вредоносных программ
Вредоносное ПО обычно проникает через фишинговые электронные письма и загрузки. Затем эти вредоносные программы скрываются в вашей системе под видом DLL или EXE-файлов. Возникновение ошибки файла fmod.dll может быть связано с вредоносными программами, скрывающимися в вашей системе. Поэтому просканируйте весь свой компьютер мощным антивирусом. Антивирус обнаруживает и удаляет все вредоносные программы, такие как вирусы, вредоносные программы, трояны, шпионское и рекламное ПО. Попробуйте это, чтобы устранить код ошибки Fmod.dll и посмотреть результаты.
Способ 3 — исправить проблемы с оборудованием
Ошибка файла Fmod.dll также может появиться на вашем экране из-за аппаратного сбоя. Если причина в этом, то мы советуем вам использовать Диспетчер устройств — встроенный инструмент в Windows 7 и 8 для исправления аппаратных сбоев. Для этого перейдите в меню «Пуск», затем в «Панель управления». Теперь нажмите ссылку «Оборудование и звук», а затем нажмите «Диспетчер устройств». Если вы найдете какие-либо устройства с красным восклицательным знаком, это означает, что это устройство проблемное. Удалите драйвер для этого аппаратного устройства, а затем обновите драйвер. Установите последнюю версию для решения. Помните, что аппаратные проблемы в основном связаны с устаревшими драйверами.
Способ 4 — точки восстановления
Используйте System Restore, встроенную утилиту, также известную как инструмент восстановления, чтобы восстановить точки и убедиться, что ваш компьютер вернулся к своему предыдущему рабочему состоянию до появления кода ошибки. Проще говоря, это помогает отменить последние изменения. Вы можете найти Инструмент восстановления системы в папке «Системные инструменты».
Способ 5 — очистить и восстановить реестр
Реестр — это часть вашего ПК, в которой хранится вся информация, выполненные действия и файлы, включая ненужные файлы, недействительные ключи, неверные записи и файлы cookie. Когда эти файлы накапливаются на вашем ПК, они занимают все пространство реестра и повреждают важные системные и DLL-файлы, также хранящиеся в реестре, тем самым вызывая такие ошибки. Теперь вы можете почистить реестр вручную. Но этот процесс может занять много времени и иметь некоторые технические особенности, поэтому мы советуем вам скачать Restoro. Это PC Fixer, интегрированный с очистителем реестра. Он прост в использовании, развернут с интуитивно понятным интерфейсом. Очиститель реестра сканирует весь компьютер и удаляет все ошибки реестра. Он стирает все устаревшие файлы и восстанавливает поврежденные DLL и системные файлы.
Открыть скачать Ресторо.
Узнать больше
Одним из наиболее важных процессов в операционной системе Windows 10 является Explorer.exe. И бывают случаи, когда вы можете столкнуться с ошибкой, которая гласит: «Ошибка системного вызова». Вы можете столкнуться с этой ошибкой при попытке запустить проводник, и в этом случае, когда проводник не работает, это может вызвать проблемы с доступом к папкам и файлам на вашем компьютере. Такая ошибка появляется, когда системный файл explorer.exe поврежден или если какой-то процесс мешает его нормальному функционированию. Чтобы исправить эту ошибку, вы можете попробовать перезапустить процесс explorer.exe, запустить сканирование System File Checker и средство DISM. Вы также можете перевести свой компьютер в состояние чистой загрузки или удалить все программы, которые вы недавно установили. Для получения более подробной информации следуйте каждому из приведенных ниже предложений.
Вариант 1. Попробуйте перезапустить процесс Explorer.exe.
Первое, что вы можете сделать, это попробовать перезапустить процесс Explorer.exe. Для этого выполните следующие действия:
- Сначала щелкните правой кнопкой мыши на панели задач и выберите Диспетчер задач.
- Затем разверните окно диспетчера задач, чтобы увидеть все активные процессы.
- Оттуда найдите процесс Windows Explorer, щелкните его правой кнопкой мыши и выберите «Перезагрузить».
- После этого проверьте, исправлена ли ошибка.
Вариант 2. Запустите проверку системных файлов.
Если перезапуск процесса explorer.exe не сработал, вы также можете попробовать запустить проверку системных файлов или сканирование SFC, чтобы исправить ошибку. Проверка системных файлов — это встроенная в ваш компьютер командная утилита, которая помогает восстанавливать поврежденные и отсутствующие файлы. Обратитесь к следующим шагам, чтобы запустить его:
- Нажмите клавиши Win + R, чтобы запустить Run.
- Введите CMD в поле и нажмите Enter.
- После открытия командной строки введите следующую команду: sfc/SCANFILE=c:windowsexplorer.exe
Примечание: Если вы используете 64-битную операционную систему Windows, введите «sfc /SCANFILE=C:WindowsSysWow64explorer.exeВместо этого.
- Дождитесь завершения процесса и перезагрузите компьютер.
Вариант 3 — Запустите инструмент DISM
Вы также можете запустить инструмент DISM. Этот инструмент, как известно, восстанавливает потенциально поврежденные файлы в вашей системе, поскольку их наличие может также привести к системным проблемам, таким как ошибка «Системный вызов не выполнен». Чтобы восстановить эти поврежденные системные файлы, вы можете запустить команды DISM:
- Нажмите клавиши Win + X и нажмите «Командная строка (Admin)».
- После этого последовательно введите каждую из команд, перечисленных ниже, чтобы выполнить их:
- Dism / Online / Очистка-изображение / CheckHealth
- Dism / Online / Очистка-изображение / ScanHealth
- Dism / Online / Очистка-изображение / RestoreHealth
- Выполнив приведенные выше команды, перезагрузите компьютер и проверьте, устранена ли проблема.
Вариант 4. Попробуйте запустить утилиту проверки диска.
- В поле поиска Windows введите «командная строка» и в результатах поиска щелкните правой кнопкой мыши командную строку и выберите «Запуск от имени администратора».
- После открытия командной строки введите эту команду и нажмите Enter: chkdsk c: / f / r
- Введенная вами команда начнет проверять ошибки и автоматически их исправлять. В противном случае будет выдано сообщение об ошибке «Chkdsk не может быть запущен, поскольку том используется другим процессом. Хотите ли вы проверить график этого объема при следующем перезапуске системы? (Y / N)».
- Нажмите клавишу Y, чтобы запланировать проверку диска при следующей перезагрузке компьютера.
Вариант 5. Переведите компьютер в состояние чистой загрузки.
Как уже указывалось, в некоторых случаях некоторые конфликтующие программы, установленные на вашем компьютере, могут вызывать ошибку «Ошибка системного вызова» при попытке открыть проводник. Чтобы определить, какая программа вызывает проблему, необходимо перевести компьютер в состояние чистой загрузки. Для этого выполните следующие действия.
- Войдите на свой компьютер как администратор.
- Введите MSConfig в Начальном поиске, чтобы открыть утилиту конфигурации системы.
- Оттуда перейдите на вкладку Общие и нажмите «Выборочный запуск».
- Снимите флажок «Загрузить элементы запуска» и убедитесь, что установлены флажки «Загрузить системные службы» и «Использовать исходную конфигурацию загрузки».
- Затем щелкните вкладку «Службы» и установите флажок «Скрыть все службы Microsoft».
- Нажмите Отключить все.
- Нажмите Apply / OK и перезагрузите компьютер. (Это переведет ваш компьютер в состояние чистой загрузки. И настройте Windows на обычный запуск, просто отмените изменения.)
- После перезагрузки компьютера в состоянии чистой загрузки снова выполните сканирование и посмотрите, работает ли оно сейчас, а затем начните изолировать проблему, проверив, какая из программ, которые вы недавно установили, является основной причиной проблемы.
Вариант 6. Попробуйте удалить недавно установленные программы.
Если вы не знаете, бесплатные программные пакеты не всегда бесплатны, так как некоторые из них могут содержать вредоносное программное обеспечение, которое может нанести серьезный ущерб вашему компьютеру. Таким образом, если вы недавно установили программу до появления ошибки «Системный вызов не выполнен», вам придется удалить эту программу.
- Нажмите клавиши Win + R, чтобы открыть диалоговое окно «Выполнить».
- Затем введите «appwiz.cpl» в поле и нажмите «Ввод», чтобы открыть «Программы и компоненты» на панели управления.
- Далее упорядочиваем список установленных программ в порядке даты установки.
- После этого найдите проблемную программу и щелкните ее правой кнопкой мыши, а затем выберите Удалить.
- После завершения процесса перезагрузите компьютер и посмотрите, исправлена ли ошибка.
Узнать больше
TPM, также известный как доверенный платформенный модуль, представляет собой специализированный чип, используемый для обеспечения безопасности, а также для шифрования личных данных пользователей, таких как отпечатки пальцев, данные о лице и многие другие. TPM также поставляется с консолью управления, и если вы не можете загрузить консоль управления и вместо этого получаете сообщение об ошибке «Не удается загрузить консоль управления», читайте дальше, так как этот пост поможет вам решить проблему. Этот тип проблемы обычно возникает, когда вы очищаете или отключаете TPM с помощью настроек в BIOS, поэтому при запуске консоли управления Trusted Platform Module Management вы сталкиваетесь с ошибкой. Чтобы исправить ошибку «Не удается загрузить консоль управления» на вашем компьютере с Windows 10, вот несколько вариантов, которые вы должны проверить.
Вариант 1. Если TPM очищен в BIOS:
Если модуль Trusted Platform очищен в настройках BIOS, необходимо закрыть и перезапустить консоль управления TPM или TPM.msc еще раз. Может случиться так, что TPM Management снова должен перезагрузить изменения после того, как вы их сделали, поэтому вы сталкиваетесь с ошибкой «Cannot load console management».
Вариант 2 — Если TPM отключен в BIOS:
Если вы решили отключить TPM с помощью настроек BIOS или отключили его случайно, вам необходимо снова включить его, и у вас есть два варианта для этого: вы можете включить TPM из BIOS или с помощью Windows PowerShell. Для получения более подробной информации обратитесь к приведенным ниже инструкциям.
Включение TPM из BIOS:
- Вам необходимо сначала перезагрузить компьютер, а затем перейти в BIOS.
- Оттуда ищите TPM под опциями безопасности, и если опция управления TPM была отключена или неактивна, обратитесь к подшагам, приведенным ниже, чтобы сделать ее снова активной
- Включите пароль администратора в BIOS.
- Затем вернитесь к настройкам TPM и проверьте, доступно ли уже управление TPM.
- После этого вы сможете включить TPM. Помните, что всегда полезно иметь пароль ADMIN для вашего BIOS, поскольку он гарантирует, что никто не сможет изменить настройки BIOS вашего компьютера и параметры уровня безопасности.
Включить TPM через Windows PowerShell:
- Этот второй вариант намного проще по сравнению с первым, если у вас есть права администратора. Поэтому, когда вы открыли Windows PowerShell с правами администратора, вам нужно выполнить следующую команду:
- $ tpm = gwmi -n rootcimv2securitymicrosofttpm win32_tpm
- $ Tpm.SetPhysicalPresenceRequest (6)
- После выполнения команд, приведенных выше, вам необходимо перезагрузить компьютер.
- Теперь, после перезагрузки компьютера, вам нужно принять любые запросы BIOS, а затем проверить, исправлена ли ошибка «Не удается загрузить консоль управления».
Узнать больше
Вы, наверное, слышали о коммутаторах для локальной сети, но мало кто слышал о KVM-переключателях. Так что же такое KVM-переключатель?

Если мы посмотрим на название, это ярлык для клавиатуры, видео и мыши, и первоначальная идея заключалась в том, чтобы иметь несколько компьютеров, но одну клавиатуру, мышь и монитор. Эти периферийные устройства будут подключены к KVM-переключателю, и все другие компьютеры смогут использовать один их набор на лету, когда это необходимо.
Технология, лежащая в основе коммутатора, немного интересна, поскольку она будет активно подделывать сигналы другим компьютерам, не использующим периферийные устройства. Как только они переключаются на них, переход плавный и незаметный. В старые времена эти переключатели были важнее, чем сегодня, поскольку при каждом отключении мыши или клавиатуры вам приходилось перезагружать компьютер, и хотя сегодня это не так, ЦП все равно обнаружит отключение, и при следующем подключении он будет запускать идентификатор устройство и попробуйте использовать существующий драйвер, и если периферийное устройство было подключено к другому USB-порту, он установит тот же драйвер, но подключит его к новому USB-порту.
Этот тип переподключения может замедлить работу и создать ненужную нагрузку на ЦП, поэтому KVM будет имитировать подключение, чтобы сделать переключение внешних на компьютере плавным и в самый последний момент.
Современный KVM-переключатель
В наши дни современные KVM-переключатели предлагают вам больше возможностей, чем просто возможность переключения между клавиатурой, мышью и монитором. Современные коммутаторы теперь предлагают локальную сеть, аудио и множество других опций.
Существуют также различные типы переключателей, предлагающие вам только одну опцию, например, просто переключатель видео, который позволит вам использовать один монитор на трех компьютерах, и многие другие специализированные опции.
Программные переключатели
До сих пор мы говорили об аппаратных коммутаторах, реальном устройстве, способном подключать к нему периферийные устройства и переключать компьютеры на лету. С другой стороны, у нас есть решения для переключения программного обеспечения, в которых на всех компьютерах будет установлено определенное программное обеспечение, которое будет работать постоянно, а переключение между ними будет осуществляться с помощью определенного программного обеспечения.
Есть два очень хороших и главных преимущества использования программных решений вместо аппаратных. Во-первых, конечно же, цена, поскольку самая популярная Synergy — это решение с открытым исходным кодом, совершенно бесплатное. Второе большое преимущество заключается в том, что переключение программного обеспечения не ограничивается количеством компьютеров, которые вы можете использовать. Аппаратные коммутаторы, как правило, имеют большое количество, например 16, но если у вас есть большой кластер компьютеров в локальной сети, скажем, 30, то коробочное решение может быть трудным.
С другой стороны, программное решение будет переключать только клавиатуру и мышь, так как каждый другой компьютер должен иметь какой-то экран, чтобы работать. Оба решения имеют свои преимущества и недостатки, и вам решать, какое из них лучше всего подходит для вас.
Заключение
Если вы работаете в многозадачном режиме с большим количеством компьютеров или просто время от времени нуждаетесь в периферийных устройствах для подключения к другому компьютеру, тогда KVM-переключатель — это то, что вам может пригодиться. Просто имейте в виду, что если вы выберете какой-нибудь дешевый коммутатор, у вас могут возникнуть некоторые задержки на ваших периферийных устройствах, но если это не проблема, вы можете получить аппаратный переключатель всего за 50 долларов США.
Узнать больше
Если вы посещаете одну папку много раз в течение дня, может быть полезно разместить ее ярлык на рабочем столе для облегчения доступа. Но знаете ли вы, что вы также можете установить сочетание клавиш для того же сочетания клавиш, сделав его доступным, просто щелкнув нужную комбинацию клавиш?

Узнать больше
Авторское право © 2023, ErrorTools, Все права защищены
Товарный знак: логотипы Microsoft Windows являются зарегистрированными товарными знаками Microsoft. Отказ от ответственности: ErrorTools.com не имеет отношения к Microsoft и не претендует на прямую связь.
Информация на этой странице предоставлена исключительно в информационных целях.
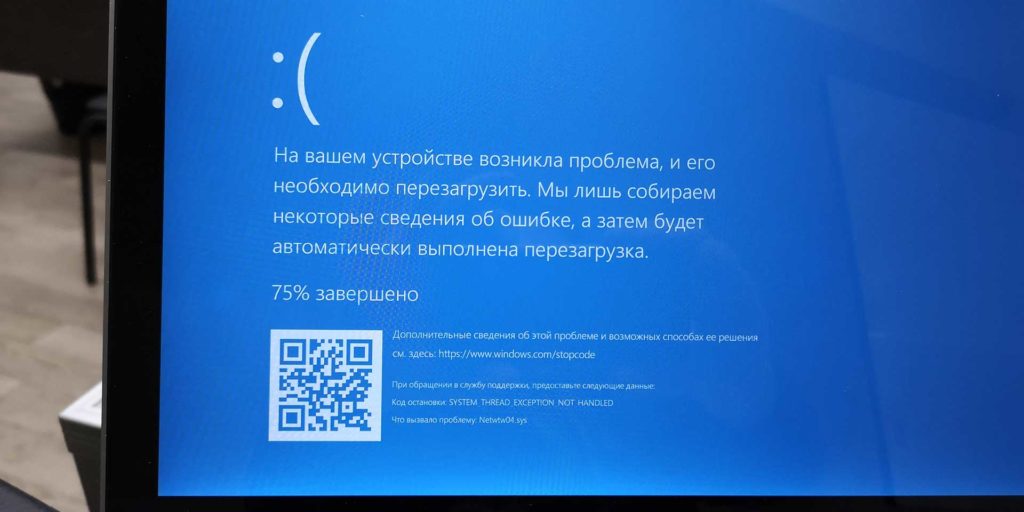
Я помню свой первый шок от американской платежной системы PayPal. От ее недружественного интерфейса, огромного количества ошибок в коде и крайне неквалифицированной технической поддержкой. У меня закончился срок действия банковской карты, мой банк ее перевыпустил, но все ее реквизиты, за исключением срока действия оставил прежними. Разумеется, PayPal не давал мне добавить новую карту, так как думал, что я пытаюсь добавить карту старую. Проблему решить удалось спустя месяц общения с поддержкой PayPal. А великий и могучий Facebook? После последнего обновления в конце 2020 года работать с системой со стороны бизнеса стало просто невозможно. Полная рассинхронизация документации и реальных функций, неработоспособность ранее работающих опций, тотальное неудобство и нелогичность интерфейса. А вот и AliExpress с его AliBaba-ой (ну или наоборот). Вы часто замечали, что, работая пользователем вы постоянно натыкаетесь на ошибки системы, например, когда хотите оставить отзыв? А теперь представьте, какой системный хаос творится на стороне продавца. У меня сложилось впечатление, что весь AliExpress построен из китайского навоза и сена. В одном месте нужно использовать Excel, в другом нельзя нажимать сюда, так как потом все сохраненное пропадает, а настройка прав доступа не работает принципиально… И это только вершина айсберга, если копнуть поглубже, пройтись грабельками по другим корпоративным системам, то неподготовленный индивид впадет в перманентное состояние первобытного ужаса бытия от безысходности.
Вот из последнего. Есть у меня ноутбук HP (Ново-Русский). Ноут в принципе не плохой, использую его как рабочий, таскаю туда-сюда, цепляюсь к Wi-Fi. Но после очередного обновления Windows 10 и драйверов на Wi-Fi адаптер от Intel я с толкнулся с такой проблемой, как появление «синего экрана смерти» или BSoD после включения ноутбука из выключенного состояния. Диагностика на экране бодренько сообщает, что проблема заключается в SYSTEM_THREAD_EXCEPTION_NOT_HANDLED и возникла она в файле netwtw04.sys. Система создавала дамп памяти на случай, если я вдруг захочу его проанализировать (живьем я видел только одного человека, который пробовал провести подобную операцию), а затем шла перезагрузка. После чего все продолжало работать как ни в чем не бывало, Wi-Fi принимался, таблицы Excel работали, интернет серфился.
В моем HP-ноутбуке установлена Wi-Fi плата производства Intel AC 7265 (полное название Intel® Dual Band Wireless-AC 7265) на разъеме M2 (подключение PCIe для Wi-Fi и USB для BT). Адаптер AC-7265 весьма интересная штука, которая позволяет подключаться по Wi-Fi на каких-то умопомрачительных скоростях, на рабочем месте я подключаюсь к сети стабильно на скоростях свыше 800 Mbps, и оно работает. Правда внешний канал у нас в десять раз «уже», но внутренние ресурсы доступны на полной скорости. Файл netwtw04.sys относится к файлам драйвера Wi-Fi от компании Intel. Ошибка SYSTEM_THREAD_EXCEPTION_NOT_HANDLED означает возникшую проблему с необработанной исключительной ситуацией в программном коде драйвера от Intel. Другими словами, в программном коде драйвера возникла некая ситуация, которую разработчик драйвера не предусмотрел и соответствующим образом не обработал. И эта ошибка «полезла» дальше. А поскольку драйвера устройств исполняются в операционной системе с высокими привилегиями, то ошибка в драйвере приводит к аварийной остановке всей операционной системы. Собственно, по этой причине и возникает синий экран. Подобные ошибки зачастую появляются, когда программный код пытается обработать данные, которые находятся за пределами рабочего диапазона, полностью отсутствуют, либо происходит обращение к неинициализированным программным/аппаратным компонентам.
Постепенно ситуация с частыми синими экранами мне начала досаждать. Включаешь компьютер, а потом ждешь пока он загрузится, «упадет», и еще раз загрузится. Неудобно. Я начал копать в сторону исправления ситуации. Пробовал переустанавливать драйвера, менять всяческие настройки, но все оказалось тщетным. Проблема сохранялась. У меня даже возникло желание заменить Intel на что-то более другое, но ни одного альтернативного производителя в наличии не оказалось. Только разнообразные модули от Intel. Ситуация начала накаляться. Почему пришлось провести небольшое расследование.
В общем проблема с синими экранами не только у меня, не только с AC 7265 и не только на HP. В сети обнаружилось великое множество жалоб пользователей на синие экраны после одного из обновлений Windows 10. Если в моем случае проблема возникала только при перезагрузке системы, то у некоторых синий экран мог возникнуть во время работы. Что уже вообще ни в какие ворота не лезет. После некоторого количества попыток и неудач, мне удалось, не без помощи базы знаний форума поддержки Community Intel решить проблему. Итак, способов решения оказалось несколько и не факт, что они все могут помочь.
Способ нулевой — настроечки
Проблема с ошибками может возникать в том числе и по причине каких-то экзотических настроек самого беспроводного адаптера. На форуме Intel рекомендуют привести следующие настройки к их значениям по умолчанию:
Наиболее полный список рекомендаций настроек для Wi-Fi от Intel
Увы, как эти настройки выглядят на языках отличных от английского, мне не ведомо. Способ мне не помог.
Способ первый — USB и BIOS
Поскольку PCIe и USB шины также управляются драйверами, то проблема может крыться где-то на их уровне. Поэтому имеет смысл попробовать либо обновить драйвер чипсета (в моем случае это так же Intel) и USB, либо откатить их до штатных, которые идут в поставке операционной системы. Дополнительно стоит попробовать посмотреть на обновление BIOS, особенно если ноутбук не самый свежий, вероятно, что там тоже были какие-то ошибки и их уже успели исправить. Не лишним будет попробовать скинуть настройки BIOS (UEFI) до стандартных, а если не поможет, то покрутить настройки PCIe (если таковые имеются) и USB в BIOS.
Переустановка драйверов куда легче, чем переустановка всей операционной системы, хотя последний способ, как правило самый действенный. На форуме Intel рекомендуют следующий способ переустановки:
- Скачиваем последние драйвера от Intel для используемого Wi-Fi адаптера.
- Заходим в диспетчер устройств и удаляем Wi-Fi и BT адаптеры (в теории достаточно удалить только Wi-Fi, т.к. BT удалится сам). При удалении ставим галку «Delete driver software for this device», т.е., удаляя устройство, удалям еще и драйвера от него.
- Нажимаем кнопку (все там же в диспетчере устройств) на пересканирование устройств. Если находится старый драйвер от Intel или от производителя ноутбука, то повторяем предыдущий пункт.
- Делаем очистку временных файлов: запускаем очистку системного диска, либо вызываем утилиту cleanmgr.exe. На забываем поставить галку на очистке временных файлов. Таким образом мы подчищаем все ошметки и настройки старых драйверов.
- Перезагружаем компьютер, устанавливаем драйвера скачанные в первом пункте.
Вариант мне не помог, увы.
Способ третий — родные драйвера от производителя ноутбука
Все то же самое, что во втором способе, только драйвера скачиваем с сайта производителя. В случае HP вариант не помог, поскольку они прямиком дают ссылку на драйверы от Intel.
Способ четвертый — стандартные драйвера от Microsoft
Все тоже самое, что и во втором способе, только после перезагрузки не устанавливаем драйвера от Intel (но не забываем их скачать, если вдруг что-то пойдет не так). В этом случае должны установиться стандартные драйвера от Microsoft лохматого года. В теории Wi-Fi должен будет запуститься, но не гарантировано, что он будет работать на полную катушку, либо будут активными специфические функции.
Способ пятый — Fast boot
Отключение режима быстрой загрузки в Windows 10. Fast boot работает следующим образом: когда пользователь выключает свой компьютер, то хитрая система записывает в специальный гибернационный файл текущее состояние всех своих устройств, включая тот самый злосчастный Wi-Fi + BT адаптер. При включении же ПК, происходит обратный процесс, всё загружается из файла в оперативную память, а всё оборудование считается проинициализированным. Таким образом, система загружается существенно быстрее, чем при обычной загрузке.
Но не тут-то было. Все драйвера и все устройства в моем ноутбуке реагировали на режим быстрой загрузки адекватно, работали как ни в чем не бывало, а вот драйвер от Intel вступал в контры и «кидал» исключение. После отключения режима быстрого запуска ситуация нормализовалась, синие экраны исчезли. Да, ноут стал загружаться немного медленнее, но на SSD время загрузки не так критично и даже те несколько секунд, пока лэптоп загружает операционную систему, да инициализирует устройства, не вызывают глубокой печали, так как прежде, во времена двойной загрузки.
Вот таким вот образом удалось победить «синие экраны смерти» при загрузке моего ноутбука. Конечно, в случае, когда BSOD-ы возникают во время работы, а не перезагрузки, простым отключением быстрой загрузки не исправить, тут следует попробовать применить оставшиеся варианты. А в самом запущенном случае поменять Wi-Fi адаптер на устройство другого производителя. Что уж делать, придется заказывать их из-за границы. Нет, конечно, я соглашусь, что сложности систем возросли многократно, но ведь и раньше они простыми не были. А ведь мы в IT раньше как-то старались, выдавали качество, надежность, безопасность и удобство. И ведь получалось.
 Причины ошибок
Причины ошибок
 Удаление всех опций вместе
Удаление всех опций вместе