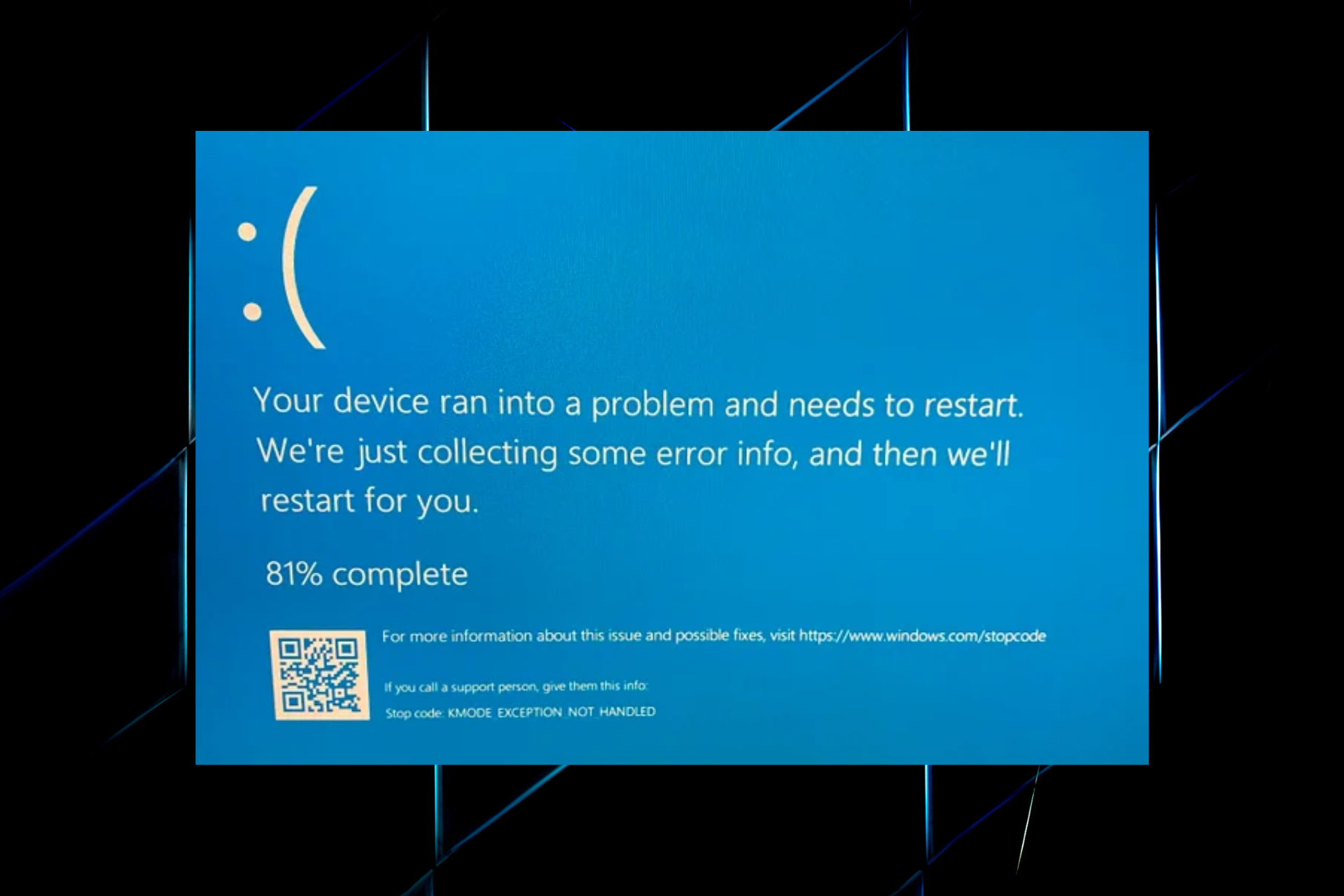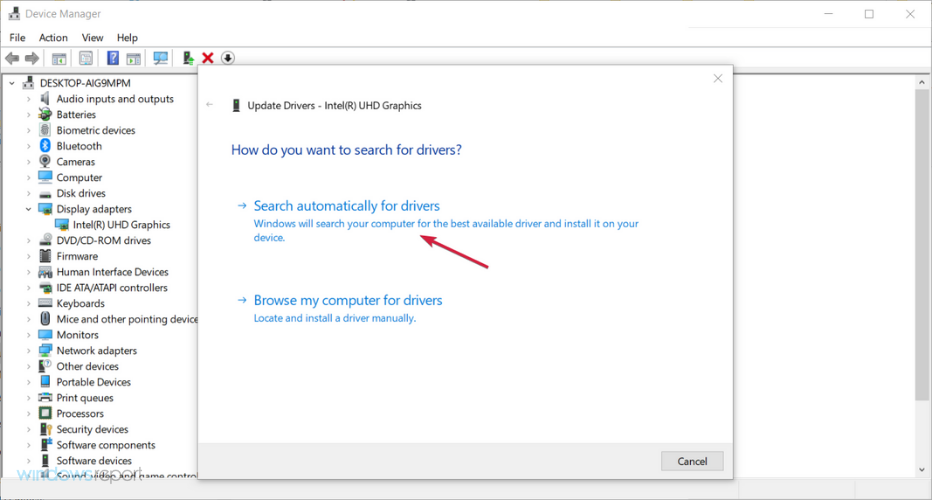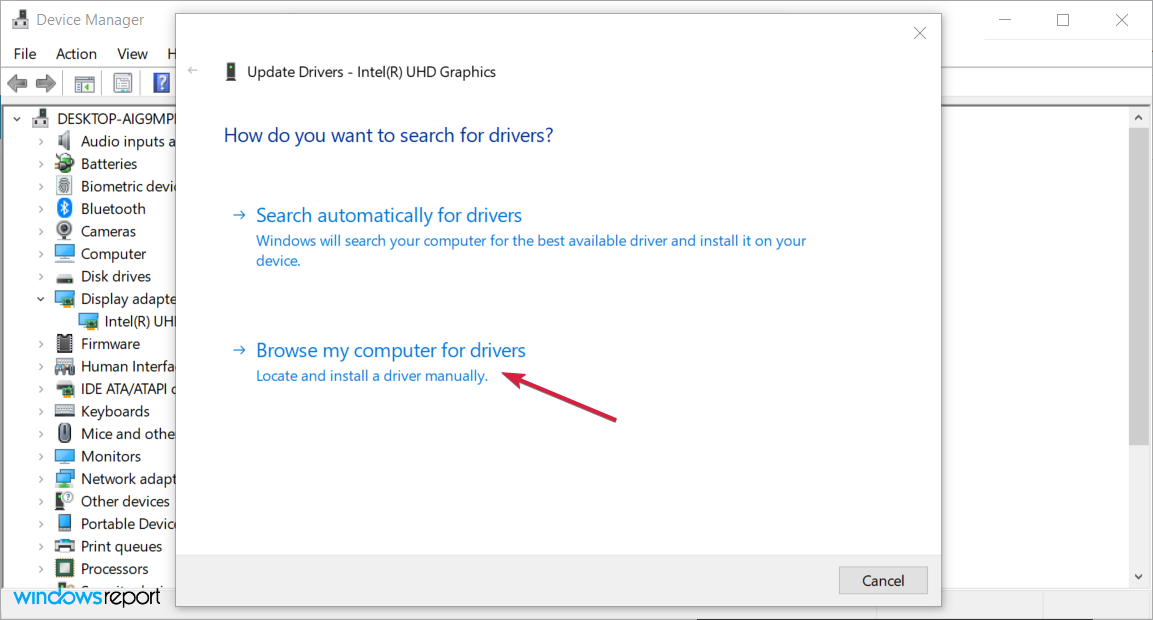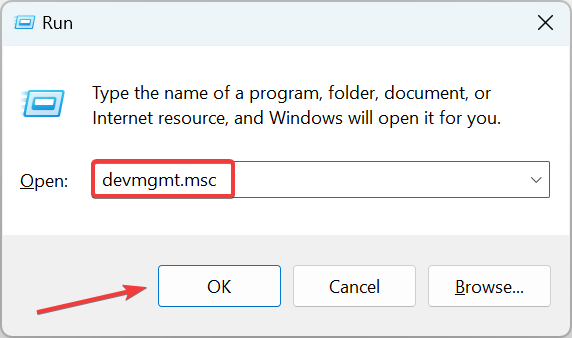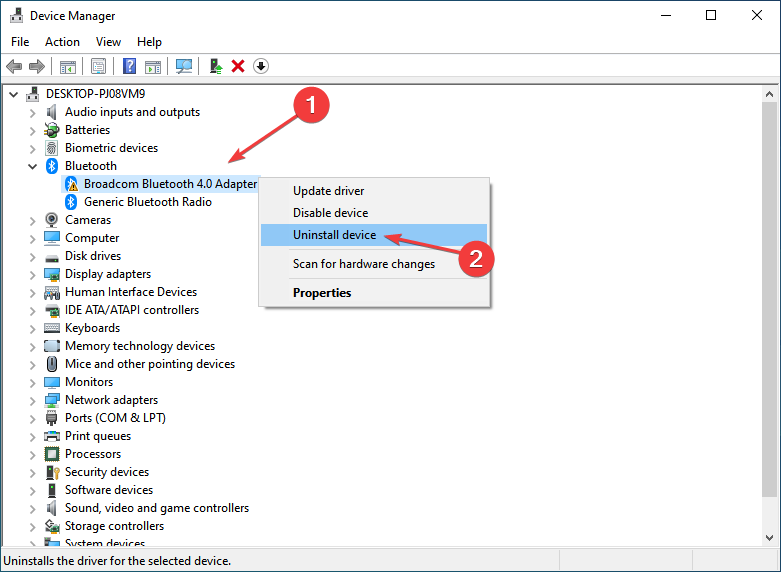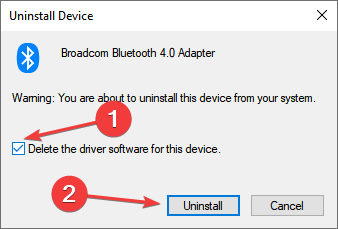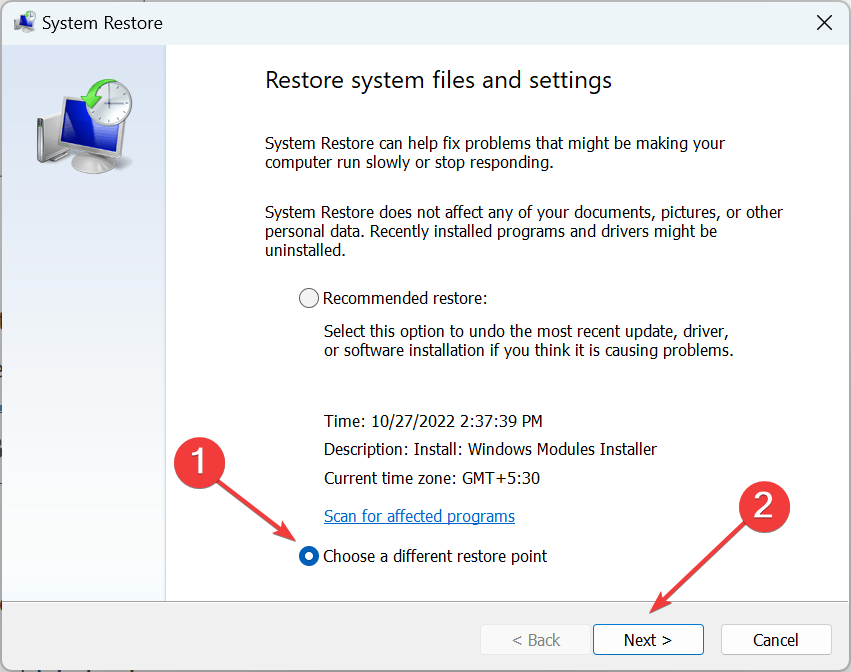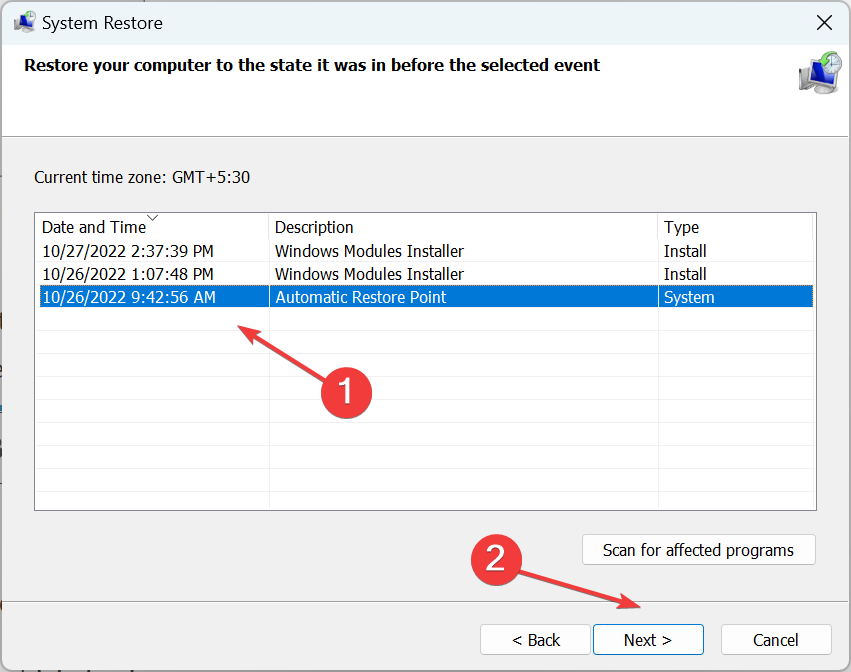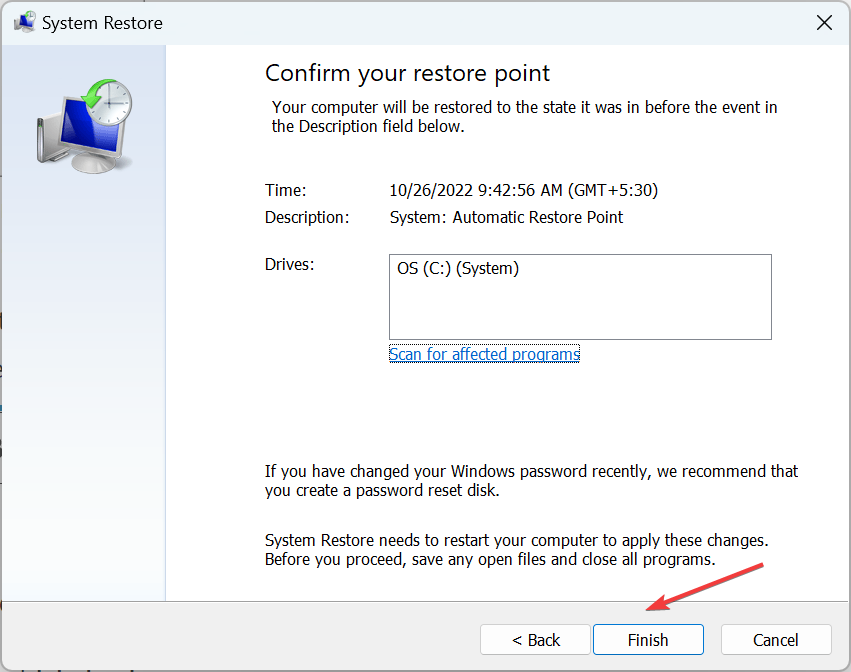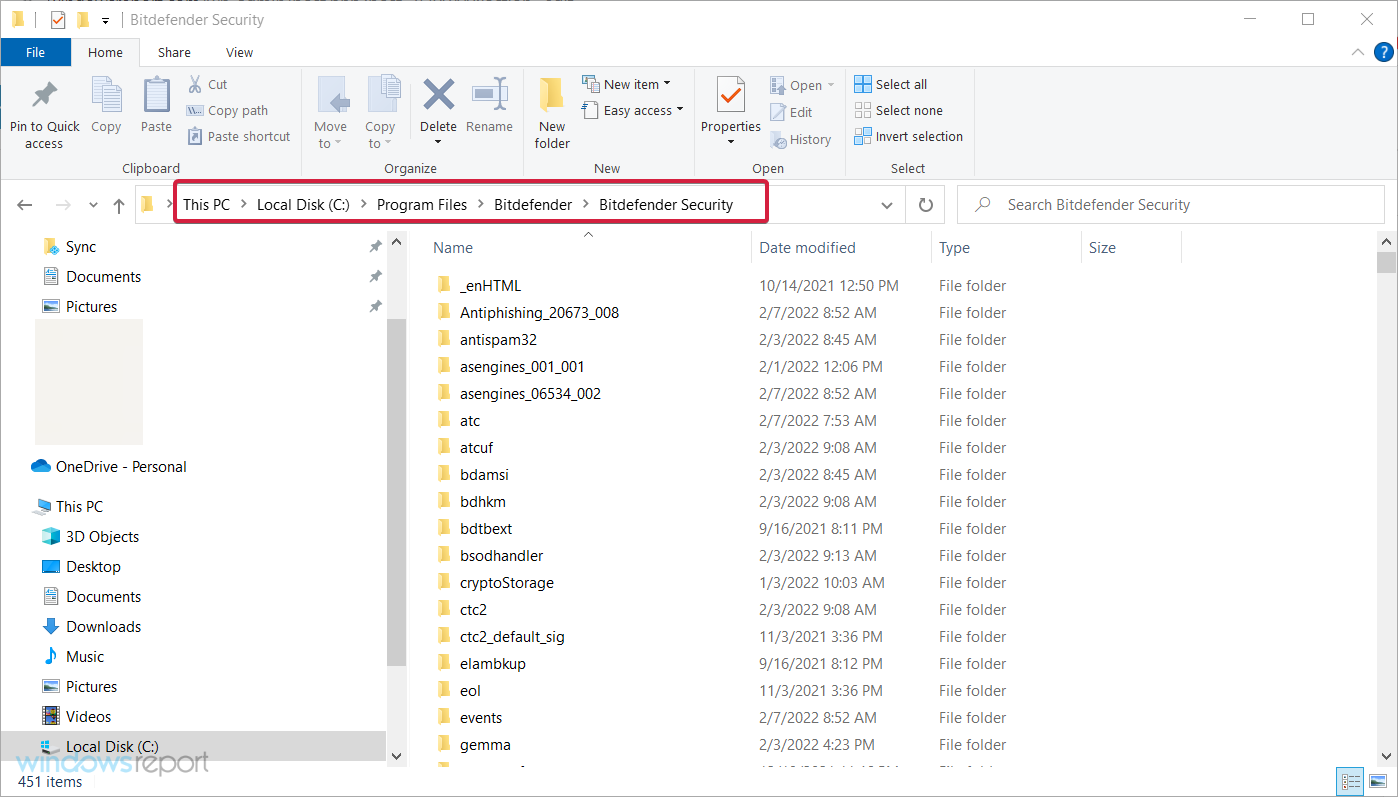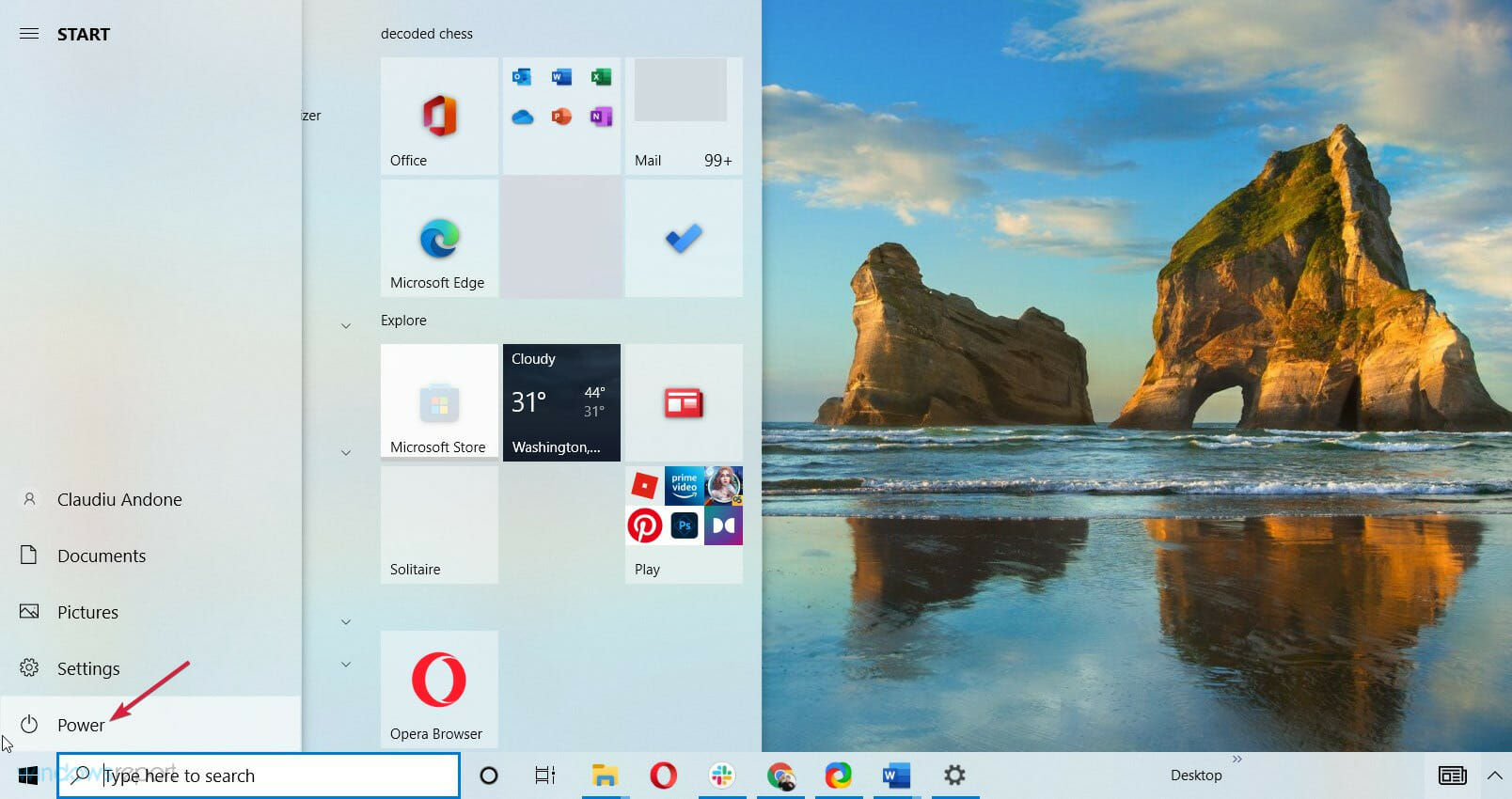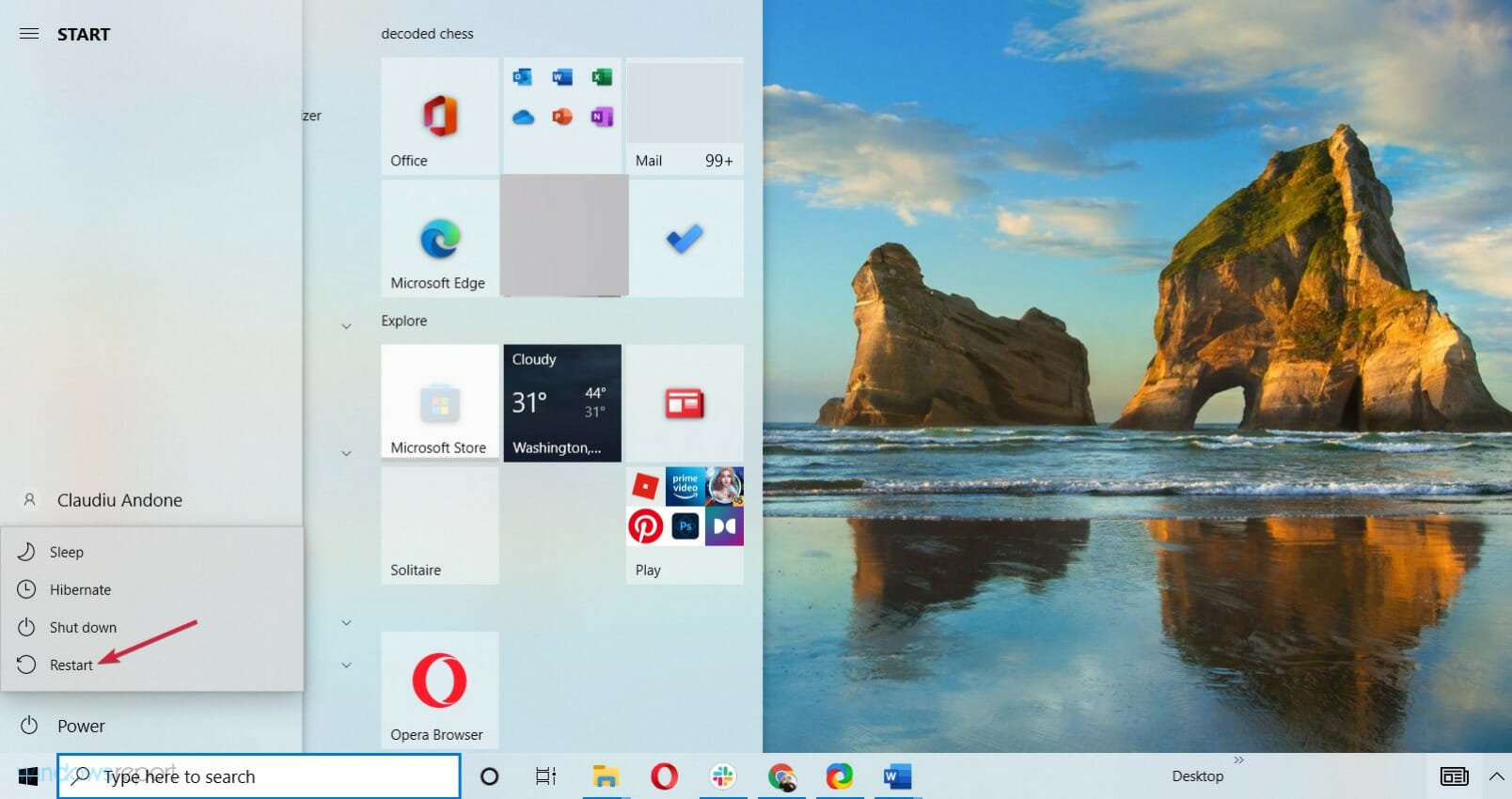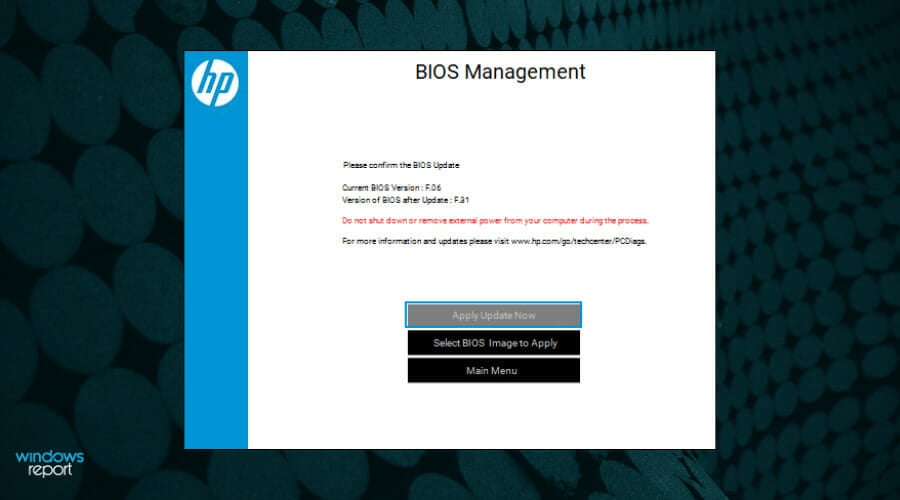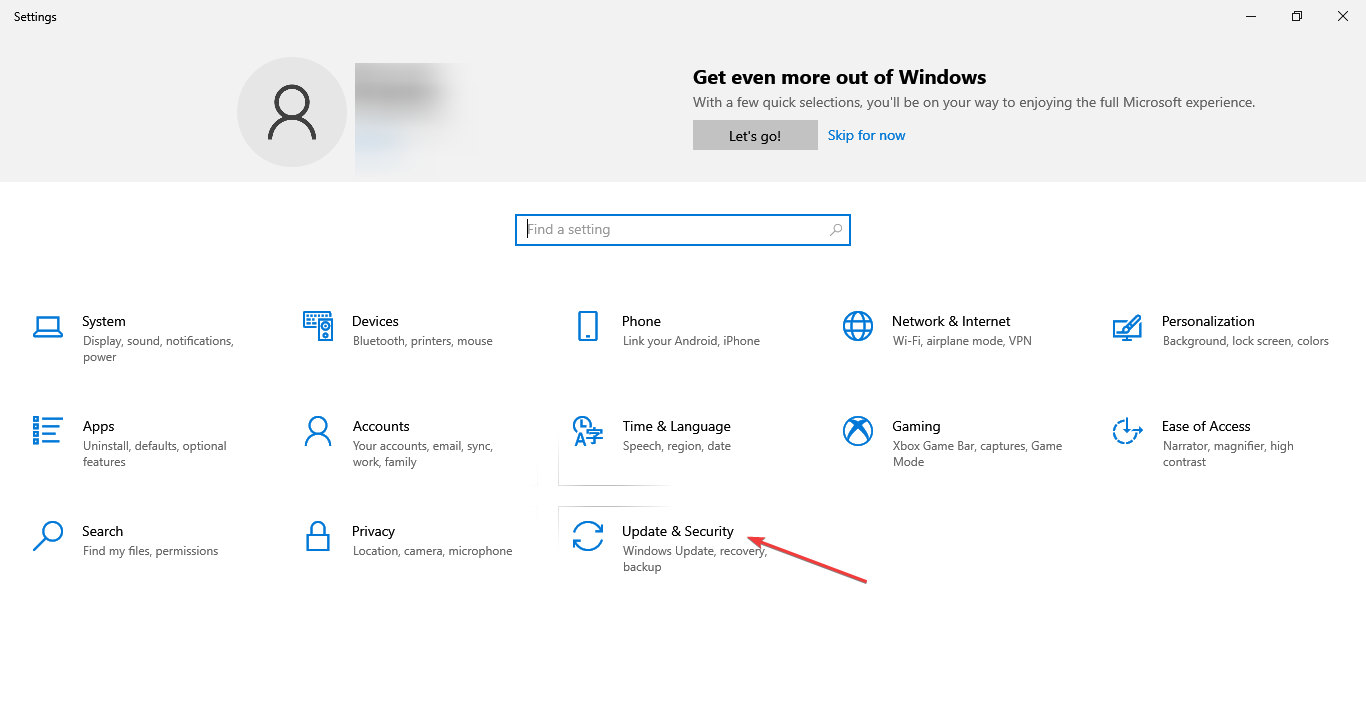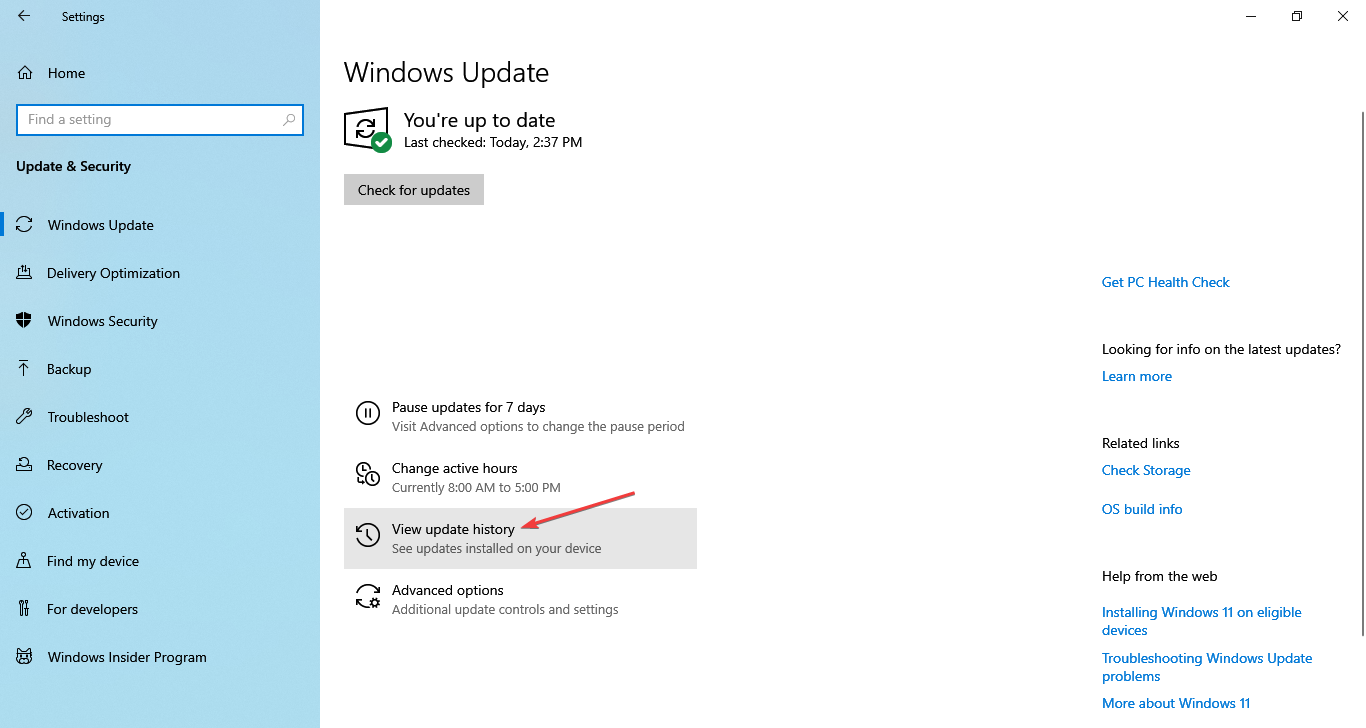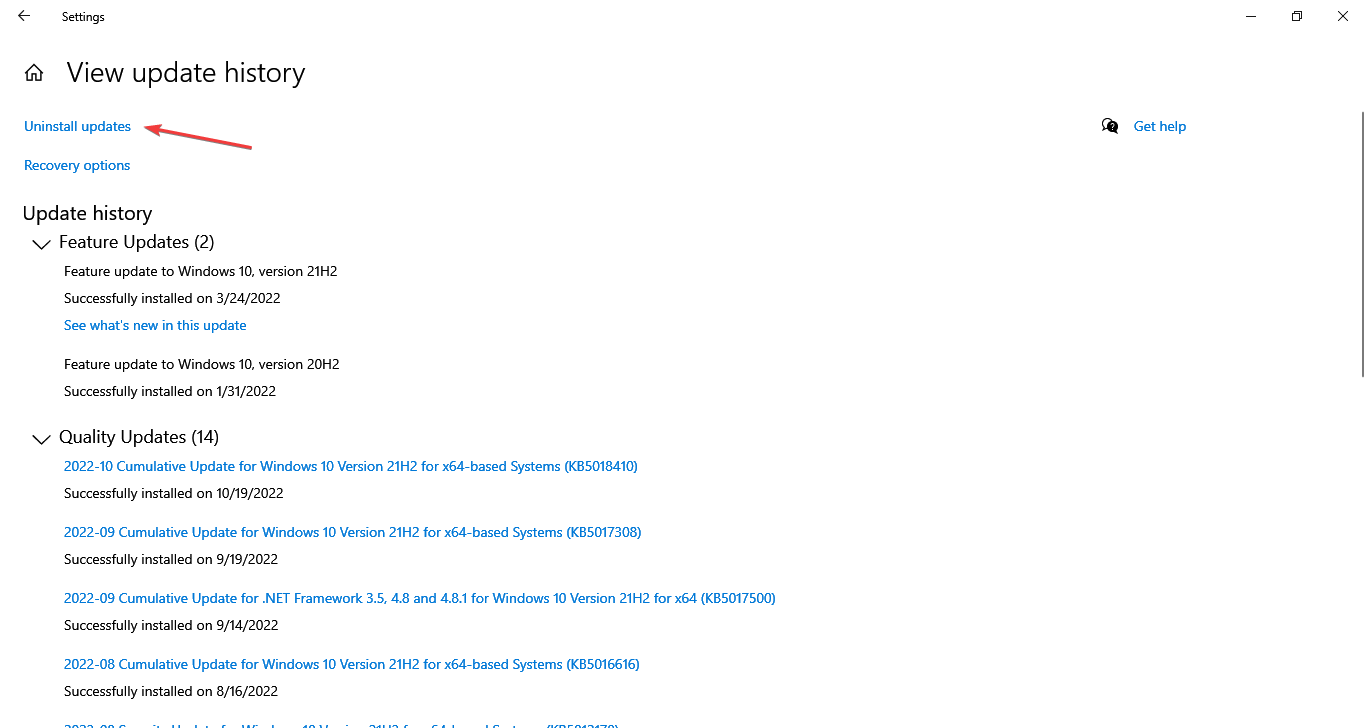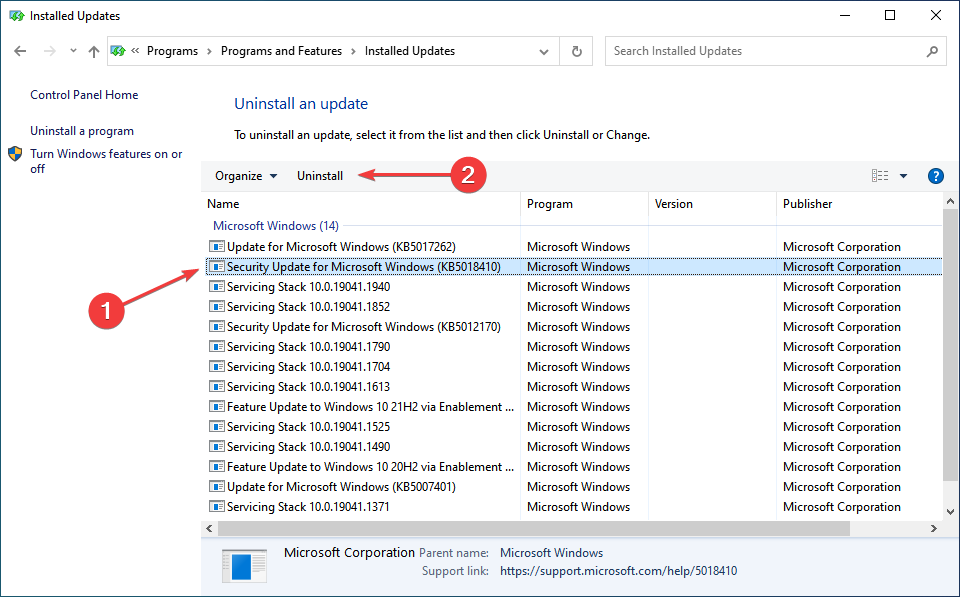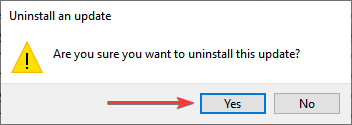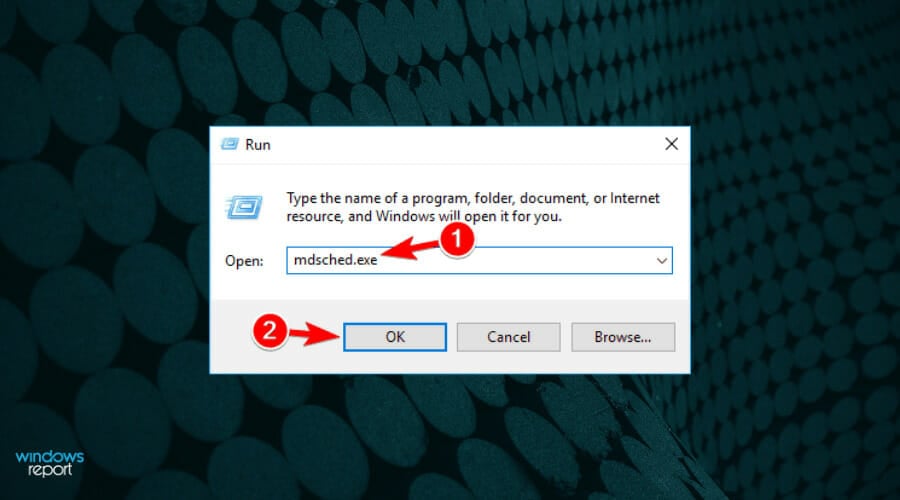В этой инструкции подробно о возможных способах исправить ошибку на синем экране KMODE EXCEPTION NOT HANDLED в Windows 10 в зависимости от ситуации и сопутствующих появлению проблемы нюансов.
- Причины ошибки KMODE EXCEPTION NOT HANDLED
- Исправление в случае, когда возможен вход в Windows 10 или доступен экран входа в систему
- Что делать, если синий экран появляется до появления входа в систему
- Ошибка появляется через некоторое время после чистой установки системы
Причины ошибки KMODE EXCEPTION NOT HANDLED
Самая частая причина появления синего экрана KMODE EXCEPTION NOT HANDLED в Windows 10 — сбои драйверов. Но, здесь есть очень важный нюанс: часто речь идёт не о драйвере какого-то физического устройства, а о драйверах, устанавливаемых сторонними программами для своей работы. Среди таких программ можно выделить:
- Антивирусы, средства автоматической очистки системы, файрволлы, средства VPN и прокси.
- Некоторое ПО, модифицирующее систему.
- Программы, устанавливающие драйверы виртуальных устройств (приводов, сетевых адаптеров для раздачи Wi-Fi и подобные).
- Средства криптографии.
Не обязательно дело в них: причина вполне может крыться и в драйвере реального физического устройства, но стоит помнить и о такой возможности.
Ещё одна возможность — какие-либо проблемы с оборудованием, не обязательно его неисправность. К примеру, плохо подключив жесткий диск или SSD (или подключив его неисправным кабелем), также можно получить рассматриваемую ошибку. Поэтому, если вы что-то делали с оборудованием компьютера (или перевозили его с место на место, что тоже иногда ведет к проблемам из-за тряски), учитывайте этот момент.
И ещё одна важная деталь: если синий экран KMODE EXCEPTION NOT HANDLED указывает на какой-либо файл .sys (в скобках после кода ошибки), обязательно попробуйте найти в Интернете, что это за файл и к какому драйверу или программе он относится (поиск на английском обычно более результативен), возможно это даст необходимую информацию о том, что именно вызывает проблему.
Исправление ошибки в случае, когда Windows 10 запускается или отображается экран входа в систему
Внимание: если ошибка появляется после завершения работы Windows 10 и последующего включения компьютера или ноутбука, но не появляется после перезагрузки, попробуйте отключить быстрый запуск Windows 10.
Относительно простой случай — появление ошибки уже после входа в Windows 10 или хотя бы доступность экрана входа в систему, с которого мы тоже можем выполнить некоторые действия. В этой ситуации рекомендую использовать следующие шаги:
- До очередного появления синего экрана перезагрузите компьютер или ноутбук в безопасном режиме. Если система загружается, для этого вы можете нажать клавиши Win+R, ввести msconfig и нажать Enter, после этого на вкладке «Загрузка» включить безопасный режим, сохранить параметры и выполнить перезагрузку. Если вам доступен только экран блокировки, нажмите по изображенной справа внизу кнопке питания, затем, удерживая Shift, нажмите «Перезагрузка». На синем экране перейдите в «Поиск и устранение неисправностей» — «Параметры загрузки», а в параметрах загрузки нажмите клавишу 4 для входа в безопасный режим. Подробнее: Как зайти в безопасный режим Windows 10.
- Если непосредственно перед появлением проблемы вы обновляли какие-то драйверы, откатите их в диспетчере устройств, удалите, или установите другой драйвер в безопасном режиме.
- Если вам известно, какая программа вызвала сбой, удалите её в безопасном режиме (лучше всего через Панель управления — Программы и компоненты).
- Если вам неизвестно, что вызывает сбой, но синий экран появляется через некоторое время после появления рабочего стола: попробуйте убрать все программы (особенно установленные в последнее время) из автозагрузки. Как это сделать: Автозагрузка в Windows 10 — как убрать программы или добавить их.
- Если недавно проблема не появлялась, а что-либо на компьютере не устанавливалось, попробуйте использовать точки восстановления (Панель управления — Восстановление). Подробнее: Точки восстановления Windows 10.
- Если имя сбойного файла .sys не отображается на экране с ошибкой, попробуйте использовать программу BlueScreenView, доступную на сайте https://www.nirsoft.net/utils/blue_screen_view.html. Она может показать подробную информацию о том, что вызвало (какой файл) ошибку. Например, для написания этой статьи я использовал старую программу Lock Folder, так как точно знал, что драйвер из неё может вызвать указанный синий экран в Windows Синий экран я получил (но с другим кодом) и в BlueScreenView видно, что виноват файл lf40fs64.sys — как раз от этой программы.
Если синий экран KMODE EXCEPTION NOT HANDLED появляется до входа в систему
Случай, когда сбой происходит до входа в систему сложнее, но проблему иногда можно решить, не прибегая к переустановке системы:
- Вам потребуется загрузочная флешка Windows 10 в той же разрядности, которая установлена на вашем компьютере или ноутбуке. Сделать её можно и на другом устройстве. Флешку UEFI можно записать даже на телефоне Android.
- Загрузите проблемный компьютер с этой флешки, выберите язык на первом экране, а затем нажмите «Восстановление системы» слева внизу на следующем экране и выберите «Поиск и устранение неисправностей».
- Далее вы можете попробовать использовать точки восстановления системы или удалить последние обновления Windows 10.
- Запустив командную строку в средствах восстановления, вы можете включить безопасный режим для системы, уже установленной на компьютере, используя команду
bcdedit /set {default} safeboot minimalс последующей перезагрузкой компьютера уже с основного HDD или SSD.
Ошибка появляется через некоторое время после чистой установки системы
Если ошибка KMODE EXCEPTION NOT HANDLED появляется всегда через какое-то время после установки/переустановки Windows 10, возможно, причина в том, что система сама загружает драйверы для оборудования и какие-то из них работают неправильно в вашей системе.
Возможное решение для такой ситуации: заранее разместить скачанные вручную драйверы оборудования с официальных сайтов производителя материнской платы ПК или ноутбука, произвести установку без подключения к Интернету, а затем вручную установить заранее подготовленные драйверы. При желании также можно отключить автоматическое обновление драйверов в Windows 10.
В случае, если всё ещё нужна помощь, постарайтесь подробно описать в комментариях все детали, которые вам известны о появлении ошибки на вашем компьютере: после чего стал появляться синий экран, в какие именно моменты он появляется и любые дополнительные детали. Возможно, решение найдётся.
Здесь мы представляем несколько эффективных способов исправить ошибку «Kmode Exception Not Handled» в Windows 10.
от Anatoliy | Обновнено 20.04.2023 | от Anatoliy
Синий экран смерти (BSOD) является распространенной и неприятной ошибкой для пользователей Windows. К BSOD могут привести разные причины. Распространенные ошибки BSOD, которые мы описали ранее, включают в себя ошибки nvlddmkm.sys, igdkmd64.sys и SYSTEM SERVICE EXCEPTION. Как правило, проблема BSOD появляется вместе с кодом ошибки, который помогает определить источник проблемы и конфликтное оборудование. В Windows 10 часто появляющаяся ошибка с именем Kmode Exception Not Handled, которая затронула многих пользователей. Такая же ошибка появлялась и в Windows 8. Здесь мы представляем несколько эффективных способов исправить ошибку «Kmode Exception Not Handled» в Windows 10.
Что такое Kmode Exception Not Handled?
Kmode Exception Not Handled – это системный сбой. Сбой происходит, когда Kernel Mode Program вызывает исключение, которое обработчик ошибок не может определить. Как правило, будет код ошибки 0x0000001E, и иногда система попадает в цикл перезагрузки.
Как исправить ошибку Kmode Exception Not Handled?
Чтобы исправить ошибку Kmode Exception Not Handled, вы можете воспользоваться следующими способами:
1. Отключить быстрый запуск
2. Запустите дигностику Windows
3. Обновление драйвера, в том числе с помощью IObit Driver Booster
4. Освободите место на жестком диске c Advanced SystemCare
Способ 1: Отключить быстрый запуск
Быстрый запуск Windows — это функция, которую пользователи могут установить для своих собственных предпочтений при запуске. Он доступен для систем Windows 8 и Windows 10, который работает аналогично гибридному спящему режиму предыдущих версий Windows. Сохраняя состояние операционной системы в файле гибернации, быстрый запуск может заставить ваш компьютер загружаться еще быстрее.
Тем не менее, быстрый запуск может также вызвать сбой системы, когда возникают проблемы с перезагрузкой ядра, драйверов и состояния системы. Иногда возникает ошибка BSOD, например, ошибка исключений Kmode Not Handled. Тогда вам может потребоваться отключить быстрый запуск для нормальной загрузки.
1. Win + I и выберите пункт «Система»
2. На левой панели кликните на кнопку «Питание и спящий режим», затем «Дополнительные параметры питания
3. Теперь выберите опцию «Изменение параметров, которые сейчас недоступны», данная опция требуетналичия у вас прав админитратора. Далее, снимите флажок с опции «Включить быстрый запуск» и сохраните внесенные изменения.
После настройки вы можете перезагрузить компьютер и проверить, устранена ли ошибка Kmode Exception Not Handled.
Способ 2: запустить диагностику памяти Windows
Диагностика памяти Windows — это проверка системной памяти. Эта операция может помочь проверить оперативную память компьютера на наличие проблем. В процессе тестирования будет отображаться строка состояния, показывающая, были ли обнаружены какие-либо проблемы. Кроме того, диагностика памяти Windows может помочь проверить и диагностировать Kmode Exception Not Handled.
1. Откройте диагностику памяти Windows через поиск в окне поиска Windows 10;
2. Нажмите Выполнить перезагрузку и проверку (рекомендуется).
Устраните обнаруженные проблемы и перезапустите Windows.
Способ 3: Обновление драйверов, в том числе с помощью IObit Driver Booster
Если ошибка Kmode Exception Not Handled вызвана устаревшим драйвером устройства, вы можете обновить драйвер вручную в диспетчере устройств или автоматически обновить его с IObit Driver Booster.
1. Win + X и выберите Диспетчер устройств;
2. Найдите «Другие устройства» и щелкните правой кнопкой мыши, чтобы обновить драйвер;
3. Выполните автоматический поиск обновленного программного обеспечения драйвера и дождитесь результата.
Пожалуйста, обратите внимание, совместим ли драйвер с вашей версией операционной системы.
Обновление драйвера с помощью IObit Driver Booster
Большинству пользователей проблематично обновлять драйвер устройства самостоятельно, поэтому для автоматического обновления устаревших драйверов необходима программа для обновления драйверов. В свою очередь мы предлагаем Driver Booster- это мощный инструмент обновления драйверов, который поддерживает обновление более 6 000 000 драйверов устройств, может не только помочь пользователям легко обнаружить устаревшие, отсутствующие и неисправные драйверы, но и обновить их, тем самым эффективно устранить распространенные проблемы с драйверами.
С помощью Driver Booster вы можете легко ипросто обновить драйвер устройства в два этапа.
1. Запустите Driver Booster, нажмите «ПУСК» и дождитесь результатов сканирования;
2. Обновите все устаревшие драйверы в один клик.
После обновления драйверов вы можете перезагрузить компьютер и проверить, исчезли ли проблемы.
Если Driver Booster не был установлен на вашем компьютере, вы можете скачать бесплатную версию по ссылке: https://ru.iobit.com/driver-booster.php
Способ 4: Освободите место на жестком диске c Advanced SystemCare
Причиной ошибки kmode_exception_not_handled может быть полный жесткий диск. Мы рекомендуем Advanced SystemCare, который сможет очистить все ненужные файлы, чтобы освободить место на жестком диске. Скачайте Advanced SystemCare по ссылке: https://ru.iobit.com/advancedsystemcarefree.php, установите и запустите и нажмите кнопку Пуск.
Подождите некоторое время для полного сканирования вашего ПК
Нажмите кнопку Исправить, чтобы устранить все проблемы и освободить место на жестком диске
Мы надеемся, что благодаря нашим инструкциям вы устраните ошибку kmode, в том числе и с помощью Advanced SystemCare, который позволяет глубоко сканировать, глубоко очищать ваш и оптимизировать работу вашего ПК.
It’s easy to correct the problem with our expert solutions
by Milan Stanojevic
Milan has been enthusiastic about technology ever since his childhood days, and this led him to take interest in all PC-related technologies. He’s a PC enthusiast and he… read more
Updated on
- The Kmode exception not handled error occurs when the OS suffers a severe blow and is forced to stop completely.
- There are a lot of possible causes for this issue, including corrupt or problematic drivers and faulty RAM modules.
- In most cases, users managed to fix things by updating the driver or performing a system restore, amongst other methods here.
XINSTALL BY CLICKING THE DOWNLOAD
FILE
Kmode Exception Not Handled is a Blue Screen of Death error encountered on all recent iterations of the OS, including Windows 10.
Unlike other BSODs, this one may crash the PC on the login screen, making it challenging to troubleshoot things. Many users reported the error in Safe Mode, and some had KMODE EXCEPTION NOT HANDLED on startup.
Fret not! We have tested things and come up with a comprehensive list of solutions.
What causes KMODE_EXCEPTION_NOT_HANDLED?
Some of the reasons you may encounter the error are:
- Hardware issues – If you can’t boot Windows and receive the error instead, it’s likely the hardware to blame. Also, the situation may lead to Kmode Exception Not Handled while installing Windows 10.
- Outdated or corrupt driver – When encountering the error, it usually lists the problematic driver in brackets. Identify it and reinstall or update the driver.
- A bug in the installed version of the OS – In many cases, users encountered the error after installing a particular version of the OS and managed to fix things simply by reverting to the previous version, which points to a bug.
- Partial installation of Windows Updates – There’s also the possibility that an update was not installed properly, leading to the Kmode Exception Not Handled BSOD error.
The solutions we found may also work for other errors listed below:
- Kmode Exception Not Handled ntfs.sys/netio.sys/ ndis.sys/ syntp.sys/ wdf01000.sys/ etd.sys/ tcpip.sys/ tppwr32v.sys/ usbport.sys/ igdkmd64.sys/ intelppm.sys/ iastora.sys – The system identifies the file’s name that caused the error. You can use that information to find the problematic device or application.
- Kmode Exception Not Handled due to overclocking – This signals the voltage increase to the CPU behind the underlying cause.
- Kmode Exception Not Handled due to RAM – Usually, it is a faulty RAM module that periodically gives the errors. Try reseating it or run a few tests on the installed RAM.
- KMODE_EXCEPTION_NOT_HANDLED on USB – This message indicates a wrong driver or a faulty USB device.
- KMODE EXCEPTION NOT HANDLED during install – Once again, this error can be caused by corrupted drivers or an incompatible one. In this case, install the driver compatible with the iteration/version you are trying to install.
- Kmode Exception Not Handled loop – It indicates the computer’s incompatibility or old graphics card drivers.
- Kmode Exception Not Handled in Windows 10 on Dell – Dell users with Windows 10 are more often affected by this error.
How do I fix the Kmode exception not handled?
- What causes KMODE_EXCEPTION_NOT_HANDLED?
- How do I fix the Kmode exception not handled?
- 1. Update the problematic drivers
- 2. Reinstall the corrupt driver
- 3. Perform a System Restore
- 4. Rename the problematic file
- 5. Update the BIOS
- 6. Uninstall recent Windows updates
- 7. Test the RAM for issues
Before we head to the other slightly more time-consuming solutions, here are a few quick tricks that worked for many:
- If this is the first time you have encountered the error, force restart the computer. Users often encountered the error just once, and it didn’t reappear.
- Ensure all the connections are proper, including the ones to the RAM and storage drive. For example, one user fixed things simply by reconnecting the SSD, so check that the storage drive is connected correctly.
- Remove the RAM modules and re-insert them firmly into the slots.
- Disable any third-party antivirus installed on the computer. In case that works, you know what’s causing the error. Here we would recommend switching to more reliable antivirus software.
1. Update the problematic drivers
NOTE
The first two steps are necessary only if you can’t usually access Windows. Otherwise, you can start from the third step.
- While your computer boots, keep pressing F8 or Shift + F8.
- If the shortcut works, you should see a list of options available. Choose Safe Mode with Networking and wait until Windows boots into Safe Mode.
- Click on the Start button, type device manager, and choose the app from the results.
- Find any unknown devices, right-click on them, and select Update driver.
- Choose Search automatically for drivers.
- If that doesn’t work, try the Browse my computer for drivers option instead, find the right driver, and install it.
- After you’ve installed all the missing drivers, exit Safe Mode and check if the issue is resolved.
Missing or corrupt drivers can sometimes cause a KMODE_EXCEPTION_NOT_HANDLED error in Windows 10. To fix this problem, updating the problematic one or installing the missing drivers is recommended.
This error is often related to your network adapter or the graphics driver, so start by updating those first. You can also visit your manufacturer’s website for the latest driver version.
If updating your drivers doesn’t work, or you do not have the necessary computer skills to update/fix the drivers manually, we strongly recommend you use a third-party repair tool.
How we test, review and rate?
We have worked for the past 6 months on building a new review system on how we produce content. Using it, we have subsequently redone most of our articles to provide actual hands-on expertise on the guides we made.
For more details you can read how we test, review, and rate at WindowsReport.
The automatic driver updater Outbyte Driver Updater will quickly repair driver issues by scanning your PC for older, lost, or damaged drivers, then updating to the most recent compatible version.

Outbyte Driver Updater
Keep all your drivers up to date and fix most incompatibility issues with this simple tool.
2. Reinstall the corrupt driver
NOTE
If you can’t boot the PC normally, switch to Safe Mode by pressing the F8 or Shift + F8 key right after turning on the computer, choose Safe Mode, and then try the steps here. The same would apply throughout the guide.
- Press Windows + R to open Run, type devmgmt.msc in the text field, and hit Enter.
- Look for drivers with a warning sign (these show up automatically), right-click on them, and select Uninstall device.
- If available, check the Delete the driver software for this device option, then click on Uninstall.
- Once done, restart the computer, and Windows will automatically install a fresh copy of the driver as long as the concerned device is connected correctly.
Some users reported corrupt drivers as the underlying cause behind the Kmode Exception Not Handled error in Windows 10. So, make to check for these as well.
This method works when an updated version of the driver is not available. Otherwise, we recommend installing that instead of a fresh copy of the same performance.
3. Perform a System Restore
1. Press Windows + R to open Run.
2. In the Run dialog box, type rstrui.exe, and then click OK.
3. Choose the Create a different restore point option, and click Next.
4. Select a restore point from the list and then click on Next.
5. Now, review the restore details, and click Finish.
6. After the restore is complete and the system restarts, look for the latest version of Windows 10 and install it.
A trick that can help users fix the Kmode Exception Not Handled error when the previous update wasn’t properly installed is to perform a system restore.
4. Rename the problematic file
- Press Windows + E to start File Explorer, and navigate to the folder where the problematic file is installed.
- Locate the file that triggers the error, and rename it. For instance, for Bitdefender, locate bdselfpr.sys and rename it to bdselfpr.s__.
As previously mentioned, a specific software can cause the Kmode Exception Not Handled BSOD error on Windows 10.
Other programs that led to the error include:
- Esportal (EspoDriver.sys)
- Riot Games (vgk.sys)
Some users also fixed things by uninstalling these apps or related ones. For instance, if you have any games published by Riot Games, remove them or change the file’s name.
Remember that changing the name of these files isn’t always the best solution because it can lead to even more system instability.
Another way to quickly and efficiently solve the Kmode Exception Not Handled BSOD error is to use a repair tool like Fortect. Our experts test it, and you will get rid of this error quickly.
5. Update the BIOS
NOTE
Bear in mind that BIOS update is an advanced procedure, and if not performed correctly, it can cause permanent damage to your PC.
- Go to your motherboard manufacturer’s website, download the latest BIOS version for your device, and load the files on a USB memory stick.
- Press Windows to open the Start Menu and click the Power button.
- Hold the Shift key and choose the Restart option.
- You should see several options available. Choose Troubleshoot.
- Now select Advanced options and select UEFI Firmware Settings.
- Click the Restart button, and your computer should now boot to BIOS.
- Look for the update feature of your BIOS and load the new version from your USB stick.
In some cases, the Kmode Exception Not Handled error can be caused due to an outdated version of BIOS. We recommend checking the computer manual to find the exact process to update the BIOS.
Also, read all about how to update your BIOS; it may come in handy if you’re looking for more information on the process.
- Fix: Unexpected Store Exception error in Windows 10/11
- Fix: ndu.sys BSoD error in Windows 10/11
- Full Fix: Unhandled exception error in Windows 10/11
- Fix: Thread Stuck in Device Driver error in Windows 10/11
6. Uninstall recent Windows updates
- Press Windows + I to open Settings, and click on Update & Security.
- Click on View update history.
- Now, click on Uninstall updates.
- Select the update installed last, and click on Uninstall.
- Finally, click Yes in the confirmation prompt.
7. Test the RAM for issues
- Press Windows key + R, and type mdsched.exe, then press Enter or click OK.
- In the Windows Memory Diagnostic window, choose one of the two options and follow the instructions.
- The tool will now detect and fix issues with the RAM.
In case the built-in utility doesn’t work, you can try MemTest86+, an open-source memory repair tool that runs extensive tests to find out the minutest of the issues with the RAM and eliminate them.
If issues are detected and can’t be repaired by the tool, we recommend you replace the RAM module. Or, if you have multiple sticks installed, remove the problematic one. This should, in all likelihood, fix the Kmode Exception Not Handled error.
These were the best fixes for Kmode Exception Not Handled BSOD error and have helped most users get things up and running.
Alternatively, you could prepare beforehand for such events and install a dedicated tool to repair BSoD errors and never have to worry about them again.
If you have any other suggestions or solutions that worked for you, leave us a note in the comments section below.
A KMode exception is a BSOD (Blue Screen of Death) error. This can irritate the user in two scenarios, in the first case you weren’t able to boot into the Windows. And in another scenario, you would able to boot into Windows but after few minutes same Kmode_Exception_Not_Handled error prompted up.
- Try to fix the issue by using the below-mentioned methods:
a. Use the Windows 10 troubleshooter to fix the issue.
b. Use a computer that is not connected to the internet and try to fix the issue manually.
c. Try using a different device or software that does not have Kmode_Exception_Not_Handled as an issue.
Reasons
- The Kmode_Exception_Not_Handled error may occur if the Windows 10 operating system is not configured to handle the Kmode_Exception class of errors.
- If the Windows 10 operating system is configured to ignore Kmode_Exception errors, then the error may not be detected and reported.
- If the Windows 10 operating system fails to initialize properly due to an invalid or corrupt file, then the Kmode_Exception_Not_Handled error may be generated. ..
The error code 0x0000001E indicates that an exception has been generated by a Kmode program, and the error handler is unable to catch the exception. This error often occurs due to problems with the system services, faulty device drivers, or invalid memory. Recently installed or updated device drivers can also cause this error. ..
Before You Start
Windows 10 has a problem where it can’t handle an error that’s prompting up more frequently. To fix this, you need to keep track of when and where the error is popping up. Otherwise, it’s tough to figure out how, and why you’re getting this error.
- Reset your computer
- Check your computer’s registry
- Repair the computer
- Remove the software that is causing the ‘Kmode_Exception_Not_Handled’ error on Windows 10
Microsoft is releasing a new update for Windows 10 that includes a fix for compatibility issues with high disk usage. If you’re experiencing this issue, you can try the update and see if it helps.
Fixes
If You Are Unable to Boot Into Windows
- Try to restart your computer.
- Try to clear your computer’s memory by pressing the “CMD” key and then the “R” key at the same time.
- Try to uninstall any programs that you don’t use and then reinstall them.
If you have not had your computer repaired in the past three consecutive power-offs, it will enter into Automatic Repair Mode. To force the computer to enter into Automatic Repair Mode, hold down the power button for three seconds and then turn off your computer.
Advanced options.Select Troubleshoot.Then, Advanced options.Then you will get a screen with few listed options includingSystem RestoreSystem Image RecoveryStartup repairCommand PromptStartup SettingsGo back to the previous build.
Windows 10 is having a problem with the Kmode_Exception_Not_Handled error. To resolve the issue, try some of the options below.
System Restore
If you have a system restore point, choose it to fix the error Kmode_Exception_Not_Handled. If you don’t have a system restore point, go to the next method.
You can try to fix the error Kmode_Exception_Not_Handled by restoring your computer to an earlier time. To do this, click on “System Restore” in the Start menu, and then click on “Restore my computer to an earlier time”. Click Next, and then Finish. This will restore your computer to an earlier time when it was working correctly. ..
The error code for the Confirm Form Resubmission ERR_CACHE_MISS error is ERR_CACHE_MISS. This error can occur when the Confirm Form Resubmission procedure is not followed correctly. The most common causes of this error are incorrect input data and the use of invalid dates.
Start-Up Repair
- Open the Start menu and type “system restore point”
- Click on the “create a restore point” button
- Enter your computer’s name and location (for example, C:\Users\username)
- Click on the “create” button
- Follow the prompts to create a restore point and then click on the “save as” button
Startup repair can help you fix errors that may be causing your computer to slow down or not work properly. ..
Windows 10 has a built-in audio device that you can use to listen to music and other audio content. However, if you don’t have an audio output device installed, Windows 10 will show an error message saying that the device is not available. To fix this error, you can try installing an audio output device on your computer.
Repair Corrupt Files
Command Prompt: SFC/scannow
SoundCloud is a music streaming platform that allows users to access and share audio files. It has a user-friendly interface and allows users to create and share songs. SoundCloud also offers a feature called “Mixes.” Mixes are collections of songs that have been mixed together by users.
If you managed to Boot into Windows
- Try to reinstall Windows
- Reset your computer
- Restore your computer from a backup
- Use a different USB drive ..
Disable Fast Start-up
- Open the Start Menu and type “cmd”
- Type “netstat -a”
- Look for the line that says “inetnum: 0”
- Change it to “inetnum: 65535”
- Close the Start Menu and type “cmd” again
- Type “netstat -a” again and look for the line that says “inetnum: 65535/tcp”
- Change it to “inetnum: 0/tcp”
Go to Start, and open the Control Panel.
Search for Power Options, and open it.
Select Choose What the Power Buttons do.
In Windows 10, you can change what the power buttons do. You can choose to have them turn off your computer, restart it, or put it in sleep mode. ..
Save your changes by clicking the Save Changes button.
To fix the Kmode_Exception_Not_Handled issue on Windows 10, you can disable the fast start-up. ..
Windows 10 is a great operating system that has many features. However, it can be difficult to keep it up and running. One way to keep your computer running smoothly is by using a media installation. This process installs the Windows 10 operating system on your computer and makes it easy to use.
Update Faulty Drivers
Windows errors can be caused by outdated drivers, which can in turn cause BSOD errors. To update your driver, follow the given steps.
In Device Manager, find the category of hardware you want to update, and expand it.Click on Properties.Go to the Driver tab.Select “Search automatically for updated driver software” optionClick on Update Driver.
You can visit the manufacturer’s site and search for the latest driver, and update them manually. This will update the drivers and also fix the error Kmode_Exception_Not_Handled on Windows 10. If the error has been occurred due to an overdated driver, then you can update it manually by visiting the manufacturer’s site and searching for a new driver.
Windows 10 is a great operating system that has many features. However, there are some things that you can’t do without changing some settings. One of these settings is the password protection. You can reset your Windows 10 password if you have forgotten it or if you have been hacked. Here are some steps to reset your Windows 10 password:
- Open the Start menu and type “reset” into the search bar.
- After typing “reset,” the Reset button will appear on the right side of the screen.
- Click on it to start resetting your Windows 10 password.
- After resetting your Windows 10 password, you will be asked to enter new security credentials for your computer. These new security credentials will be used to protect your computer from future attacks and thefts.
Check Hardware Compatibility
If you are getting the error, again and again, you can examine your hardware, many times sue to incompatible hardware windows 10 shows such error. This case can exist when you recently upgraded to Windows 10. Well, in that case, you need to replace your hardware or change the Operating system.
Windows 10 has a built-in feature that allows you to remove installed updates. To do this, open the Windows 10 Settings app and click on the Update & Security tab. Under the Updates section, you’ll find a list of installed updates. Scroll down and select the update you want to remove from the list. Click on the Remove button to uninstall the update.
Repair Windows File
Windows 10 uses the SFC command to repair corrupted files. To do so, follow these steps and resolve the error Kmode_Exception_Not_Handled:
- Open the Command Prompt and type “sfc /scannow” to start the system scan for corrupt files.
- If there are any corrupt files found, the system will report an error message and stop scanning.
- If the system finds no corrupt files, it will continue to scan for new files and report an error message if any are found.
To fix Windows Update issues, type the following command in the Command Prompt: SFC/scannow. ..
Windows 10 may fix an error that occurs when it scans your PC for corrupt Windows Files. If the error is not fixed, you may need to restart your system and check the error Kmode_Exception_Not_Handled.
If your USB device isn’t recognized by Windows 10, there are a few things you can do to try and fix the problem. ..
Windows Memory Diagnostic
- Open the Start menu and type “cmd”
- Type “netstat -an” to see active network connections and their status
- Type “memtest86+ -v” to run the memory test. The results will be shown in a text box on the right side of the window.
If you find that your computer is not able to start or run the memtest86+, follow these steps: - Open an elevated command prompt and type “memtest86+ -v” again to run the memory test again with updated results.
- If you still cannot start or run memtest86+, then your computer may have a problem with its motherboard or chipset, and you may need to replace it or repair it.
Windows Memory Diagnostic
In Windows 10, there are a few ways to fix microphone problems. One way is to use the “mic check” function. This function checks the microphone for sound issues and helps you fix them if they exist. Another way to fix microphone problems is to use the “mic reset” function. This function resets the microphone and helps you fix any issues that may have occurred.
Uninstall Recent Software/Hardware
If you recently installed and software or hardware into your system, and getting error “Kmode_Exception_Not_Handled on Windows 10”, try to uninstall that application. This is a basic fix used to troubleshoot this error. There is a chance that the application might be conflicting with some process to generate the error.
These are some methods, which may help you to fix an error Kmode_Exception_Not_Handled on Windows 10. I hope you are out of the problem and successfully resolved the error. If not so please write your issue at Microsoft Support to file a bug. And if you have some more suggestions, so please share them with us in the comment box.
Windows 10 is having some issues and problems that you may be facing. If you have any more suggestions, feel free to let us know in the comment section.
Ошибка Kmode exception not handled является одной из самых распространенных проблем, с которыми сталкиваются пользователи операционной системы Windows 10. Она может возникнуть по разным причинам, и ее появление сопровождается синим экраном смерти, который останавливает работу компьютера.
Основная причина этой ошибки связана с некорректной работой драйверов устройств или ошибками в ядре операционной системы. Когда происходит критическая ошибка в режиме ядра (Kmode), система пытается перейти в защищенный режим работы (exception not handled), но не может успешно завершить эту операцию, что приводит к остановке системы.
Существует несколько способов исправить ошибку Kmode exception not handled в Windows 10. В первую очередь, рекомендуется обновить все драйверы устройств до последней версии. Для этого можно воспользоваться программами-обновщиками драйверов или скачать их с официальных сайтов производителей.
Также, можно попробовать отключить некоторые службы или программы, которые могут вызывать конфликты с драйверами или ядром операционной системы. Это можно сделать через Менеджер устройств или Инструменты администратора.
Содержание
- Kmode exception not handled Windows 10
- Что это и как исправить
- Причины ошибки Kmode exception not handled Windows 10
Kmode exception not handled Windows 10
Эта ошибка может быть вызвана различными факторами, включая несовместимость драйверов, повреждение системных файлов, вредоносные программы или проблему с аппаратным обеспечением.
Если вы столкнулись с ошибкой «Kmode exception not handled» на вашем компьютере, есть несколько способов ее исправить:
- Обновление драйверов: проверьте, что все установленные драйвера на вашем компьютере являются последними версиями и обновите их при необходимости.
- Проверка целостности системных файлов: введите команду «sfc /scannow» в командной строке, чтобы проверить и восстановить поврежденные системные файлы.
- Выполнение проверки на вредоносное ПО: запустите антивирусное программное обеспечение для сканирования вашей системы на наличие вредоносных программ и удалите их, если они обнаружены.
- Проверка аппаратного обеспечения: убедитесь, что все компоненты вашего компьютера правильно подключены и работают исправно. Если у вас возникли подозрения на проблему с аппаратным обеспечением, обратитесь к специалисту.
Если исправление указанных выше проблем не помогло, вам может потребоваться выполнить восстановление системы или переустановку операционной системы для исправления ошибки.
В любом случае, периодически резервируйте свою систему и важные данные, чтобы избежать потери информации в случае возникновения ошибок.
Обратите внимание, что при работе с системными файлами или редактировании реестра может быть опасно, поэтому рекомендуется выполнять эти действия только при наличии соответствующих знаний или под руководством специалиста.
Что это и как исправить
Чтобы исправить ошибку Kmode exception not handled, есть несколько рекомендаций, которые помогут вам решить проблему:
1. Обновите драйверы
Попробуйте обновить драйверы для вашего аппаратного обеспечения, таких как видеокарта, звуковая карта, сетевая карта и т.д. Можно скачать последние версии драйверов с официальных веб-сайтов производителей или использовать специальные программы для обновления драйверов.
2. Выполните проверку системных файлов
Системные файлы могут быть повреждены, что может быть причиной ошибки Kmode exception not handled. Выполните проверку системных файлов с помощью команды sfc /scannow в командной строке или с помощью специальных программ для проверки целостности системных файлов.
3. Удалите недавно установленное программное обеспечение
Если ошибка начала возникать после установки нового программного обеспечения, попробуйте удалить его и проверить, исчезнет ли проблема. Некоторое программное обеспечение может вызывать конфликты с драйверами и приводить к ошибкам.
4. Проверьте аппаратное обеспечение
Проблемы с аппаратным обеспечением, такими как неисправные жесткие диски или оперативная память, могут вызывать ошибку Kmode exception not handled. Выполните проверку аппаратного обеспечения с помощью специальных программ для диагностики и исправления проблем.
Если после выполнения этих рекомендаций ошибка Kmode exception not handled все еще возникает, рекомендуется обратиться к специалисту или связаться с технической поддержкой Microsoft для получения дополнительной помощи.
Причины ошибки Kmode exception not handled Windows 10
Ошибка Kmode exception not handled в операционной системе Windows 10 может быть вызвана несколькими причинами. Вот некоторые из них:
- Несовместимый драйвер оборудования: Если у вас установлено старое или несовместимое оборудование и драйверы для него, это может вызывать ошибку Kmode exception not handled. В этом случае вам может потребоваться обновить драйверы или отключить оборудование, чтобы избежать этой ошибки.
- Поврежденные системные файлы: Некоторые повреждения системных файлов могут привести к появлению ошибки Kmode exception not handled. Для исправления этой проблемы вы можете воспользоваться инструментом проверки системных файлов, который автоматически восстанавливает испорченные файлы.
- Проблемы с обновлением Windows: Ошибки Kmode exception not handled иногда могут возникать после обновления операционной системы Windows 10. Это может быть связано с несовместимостью обновления с установленными драйверами или приложениями. В этом случае следует проверить наличие обновлений для драйверов и установленных программ.
- Неправильно установленное программное обеспечение: Возможно, что у вас установлено неправильно или несовместимое программное обеспечение, которое вызывает ошибку Kmode exception not handled. Чтобы исправить эту проблему, вам может потребоваться удалить или обновить данное программное обеспечение.
- Проблемы с аппаратным обеспечением: Некоторые проблемы с аппаратным обеспечением, такие как неисправность оперативной памяти или жесткого диска, могут привести к ошибке Kmode exception not handled. В этом случае рекомендуется провести диагностику аппаратного обеспечения и, по возможности, заменить неисправные компоненты.
Решение ошибки Kmode exception not handled Windows 10 обычно зависит от ее конкретной причины. Рекомендуется начать с обновления драйверов и программного обеспечения, проверки системных файлов и проведения диагностики аппаратного обеспечения. Если проблема не устраняется, возможно, потребуется обратиться к специалисту.