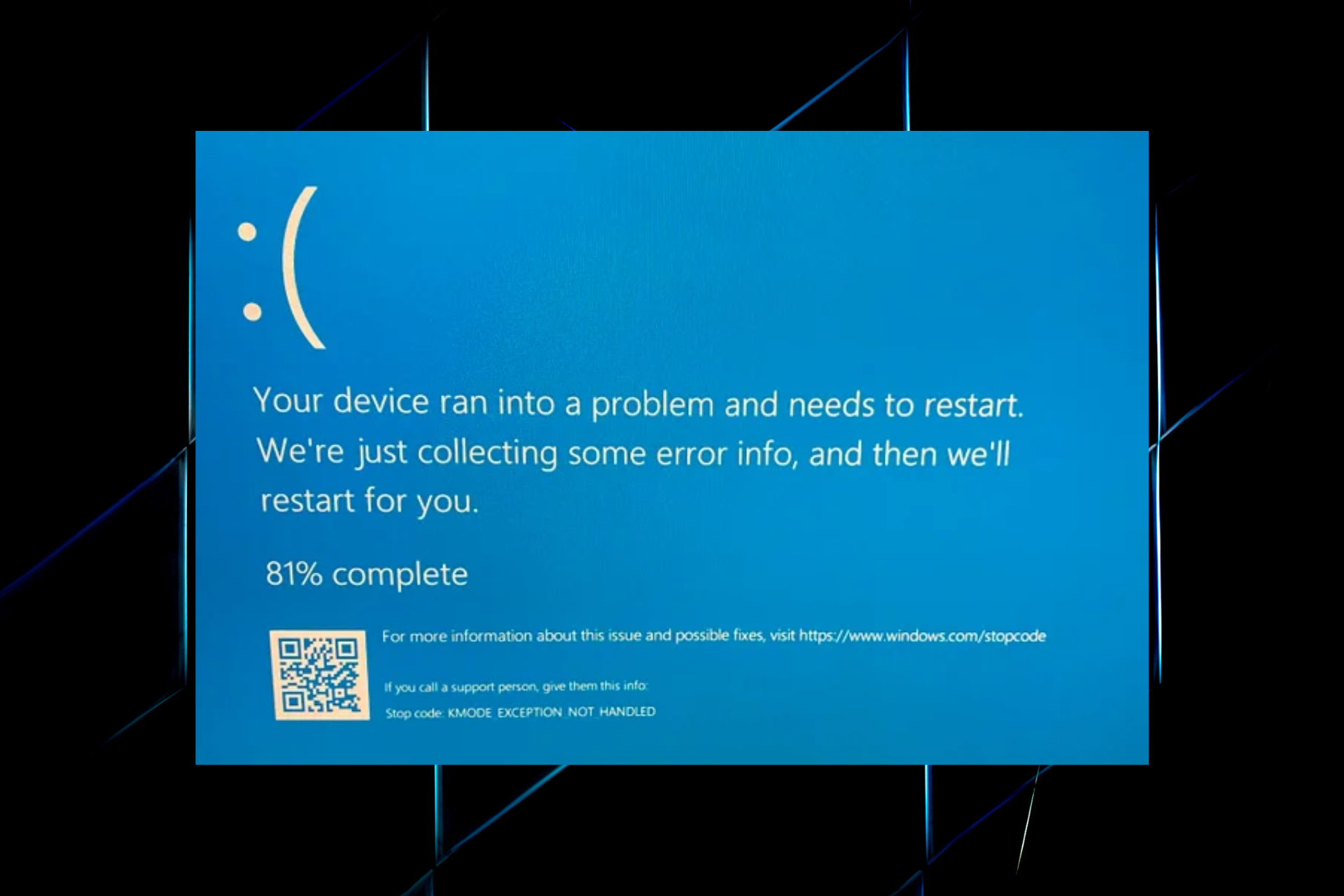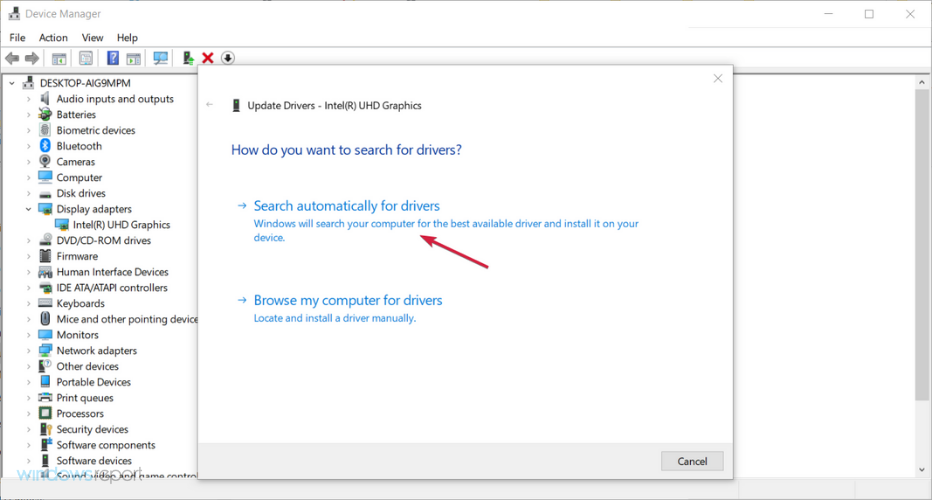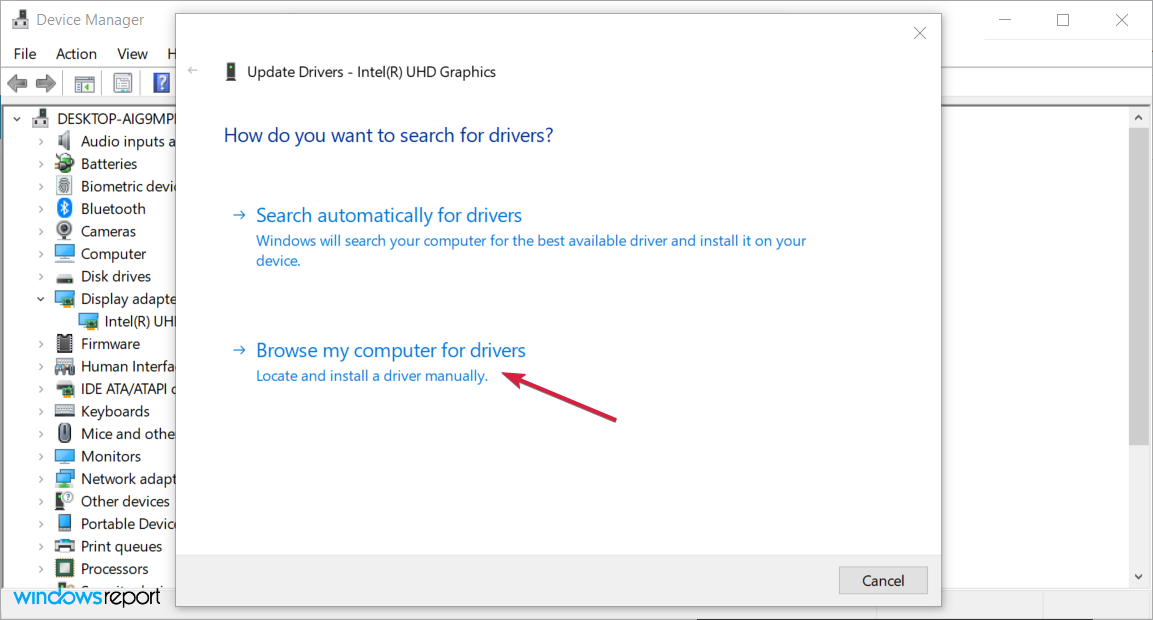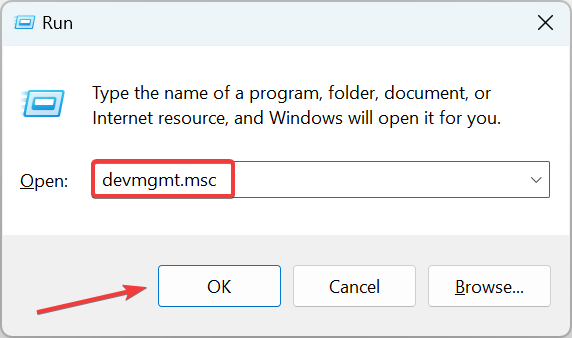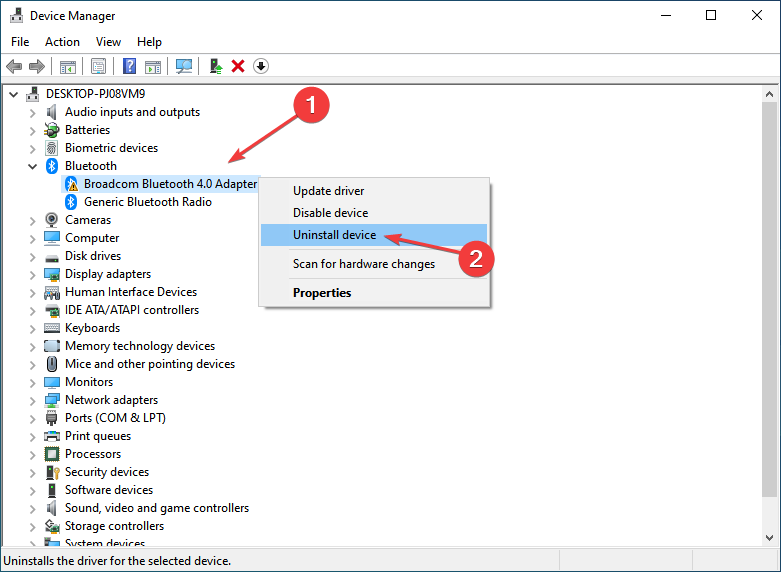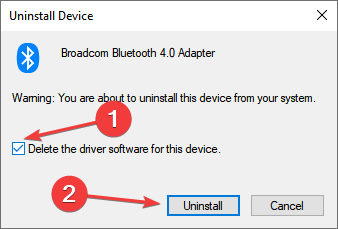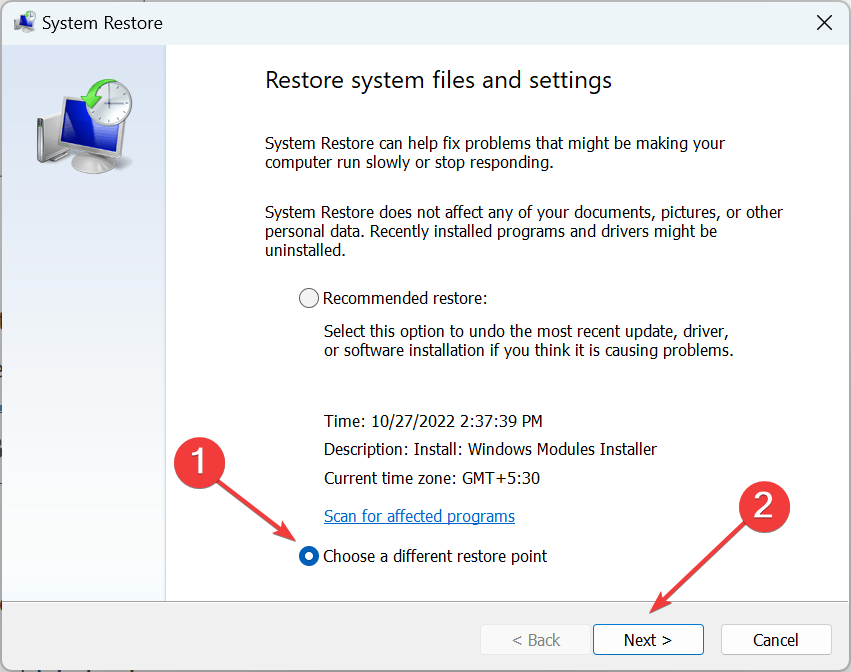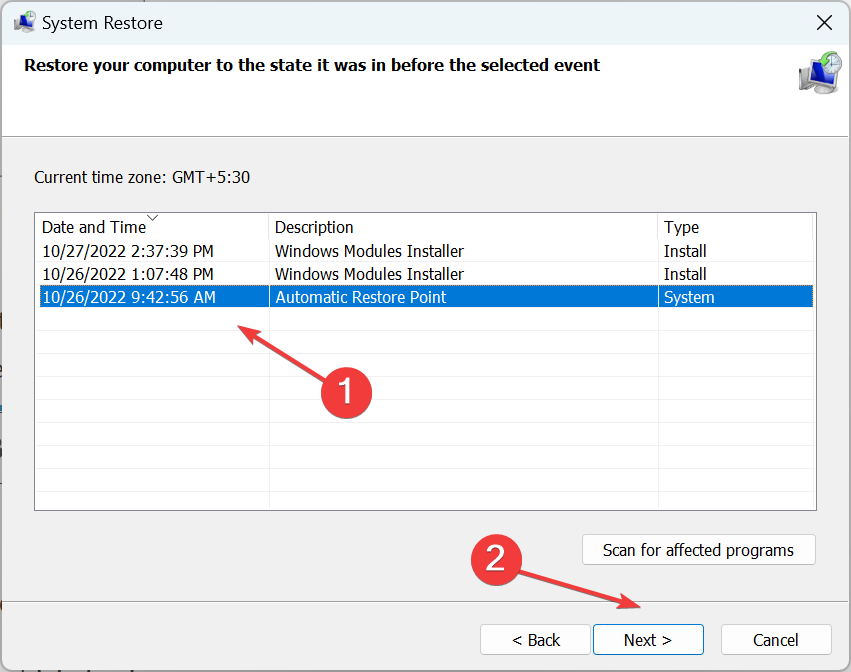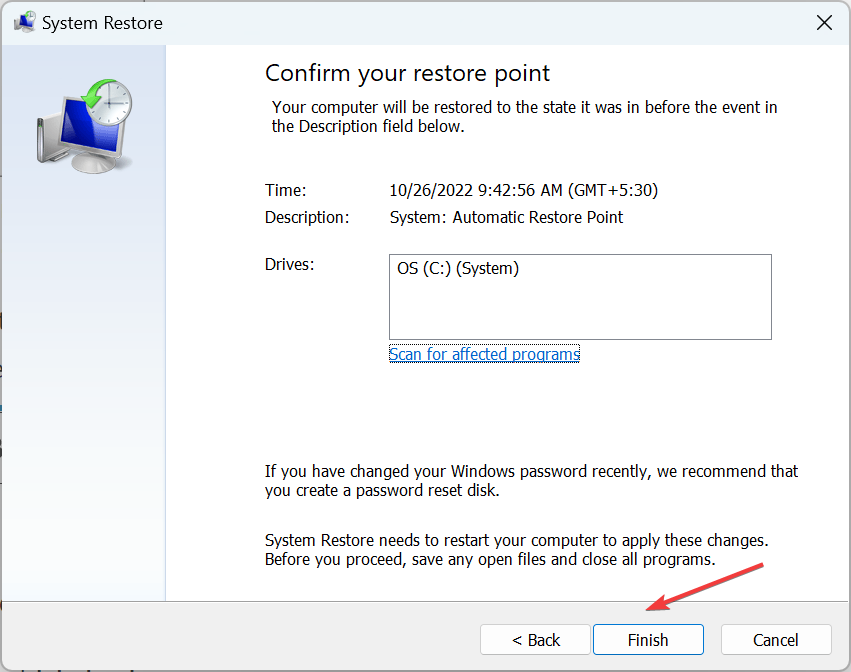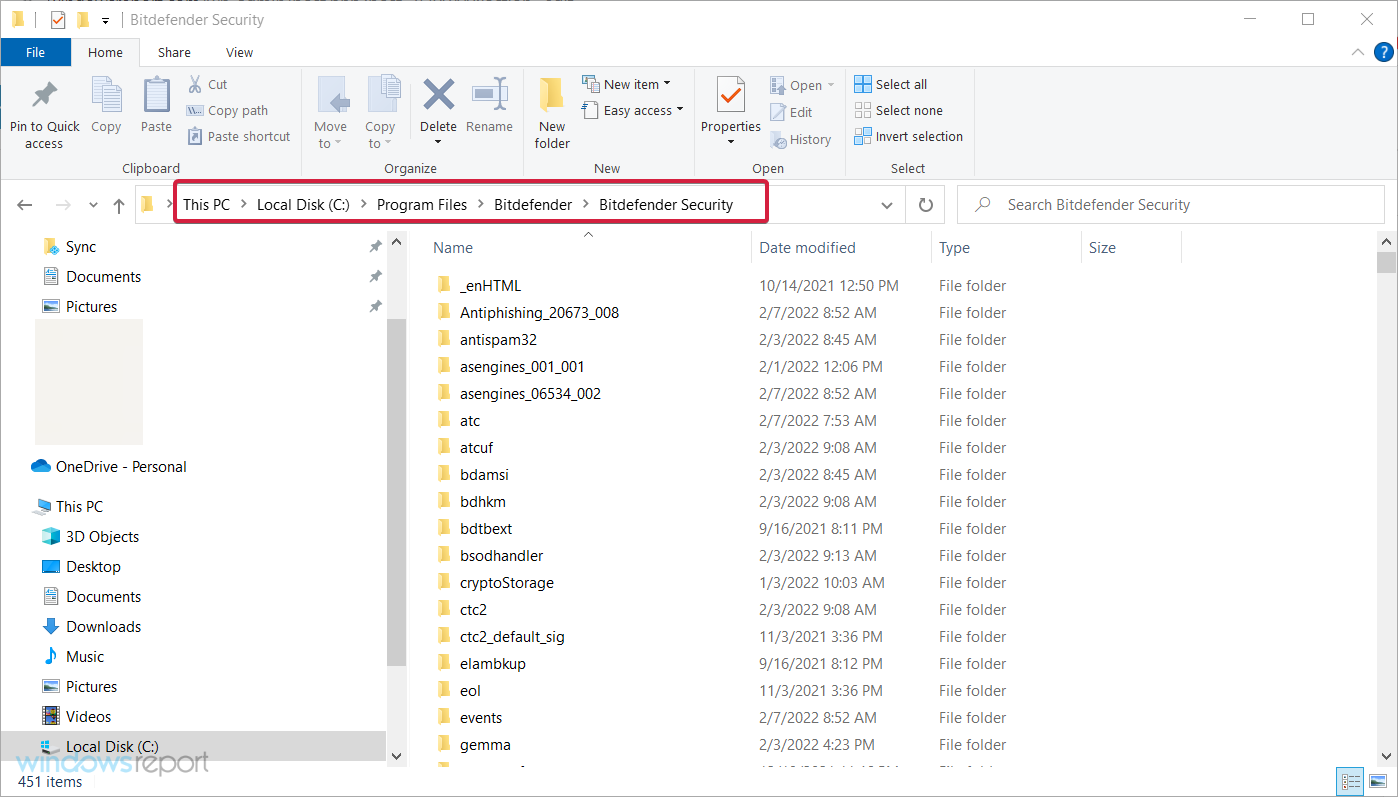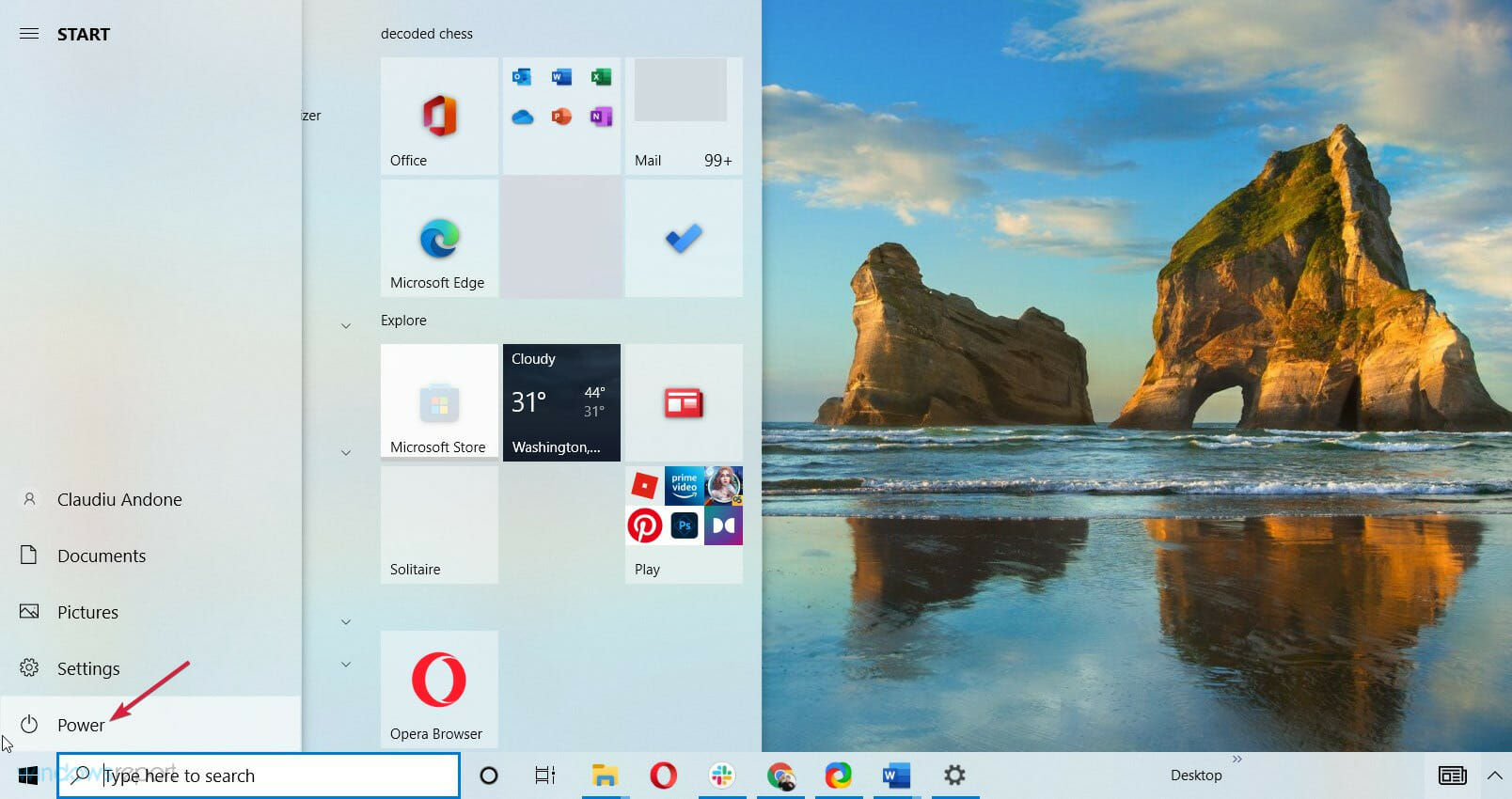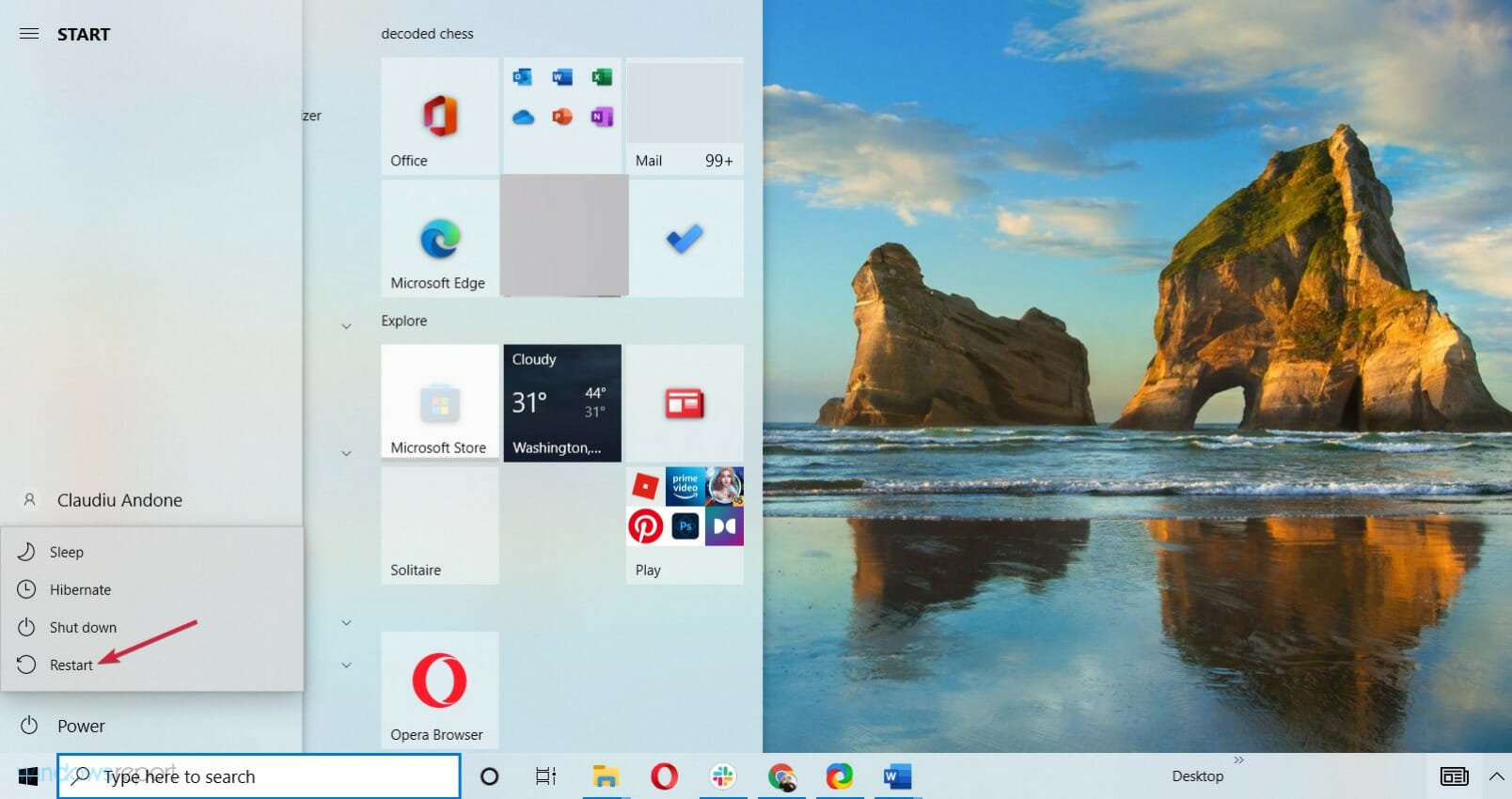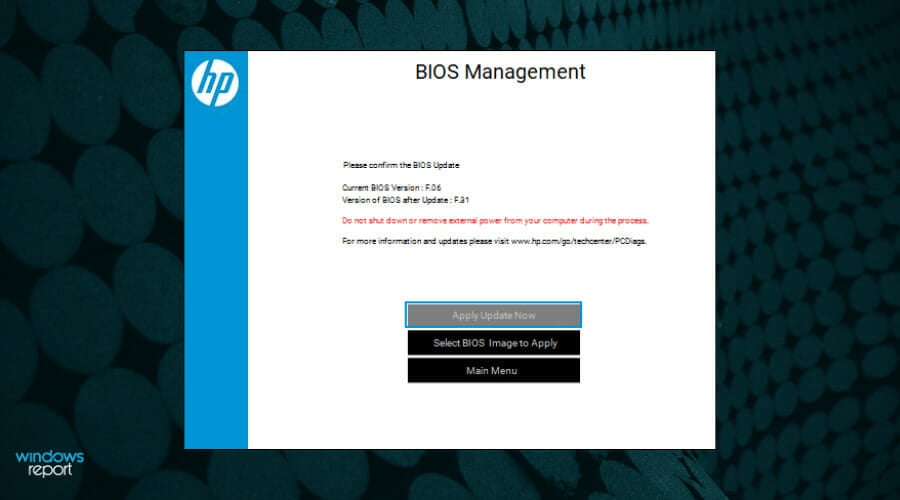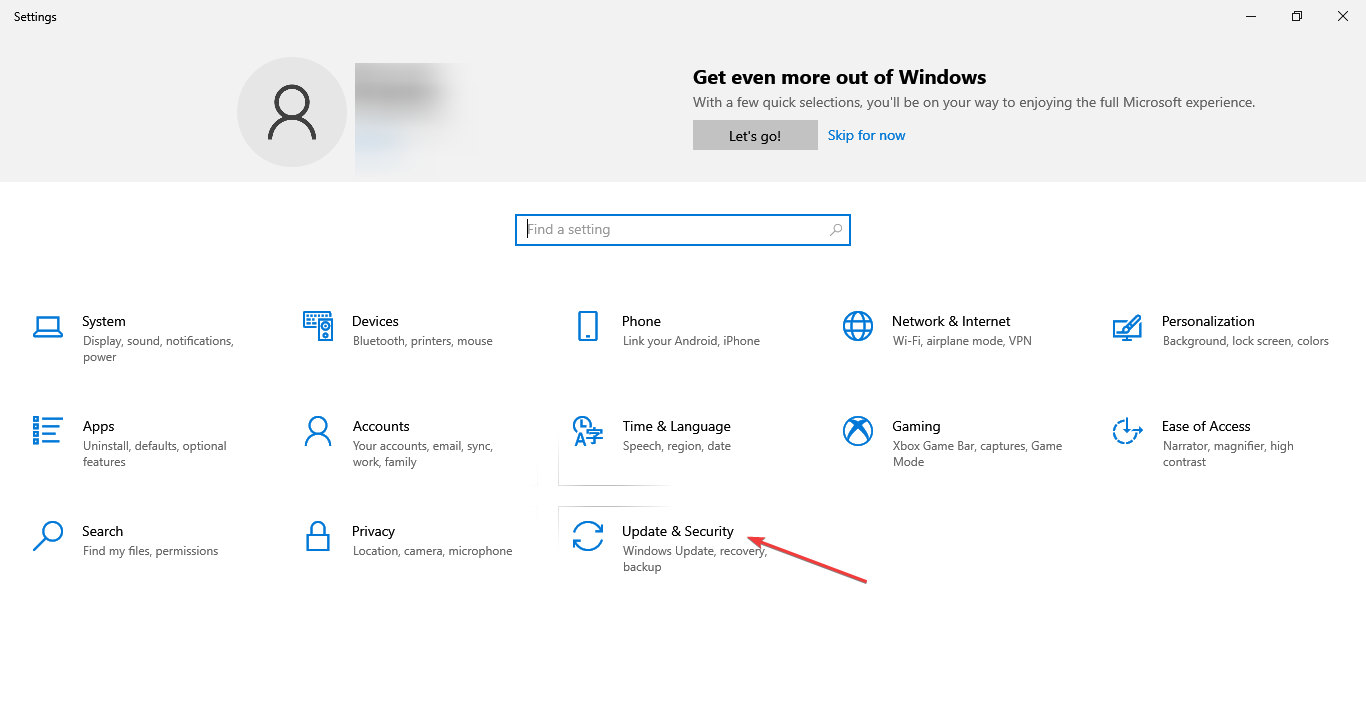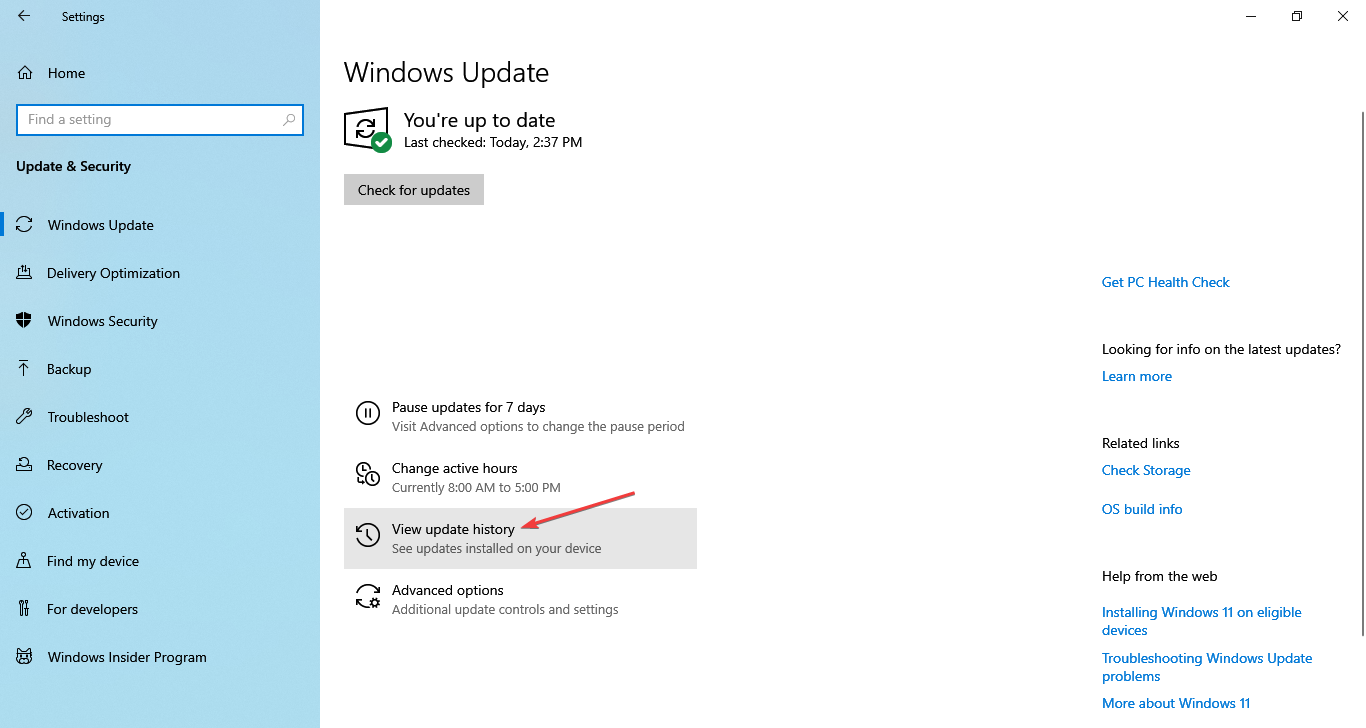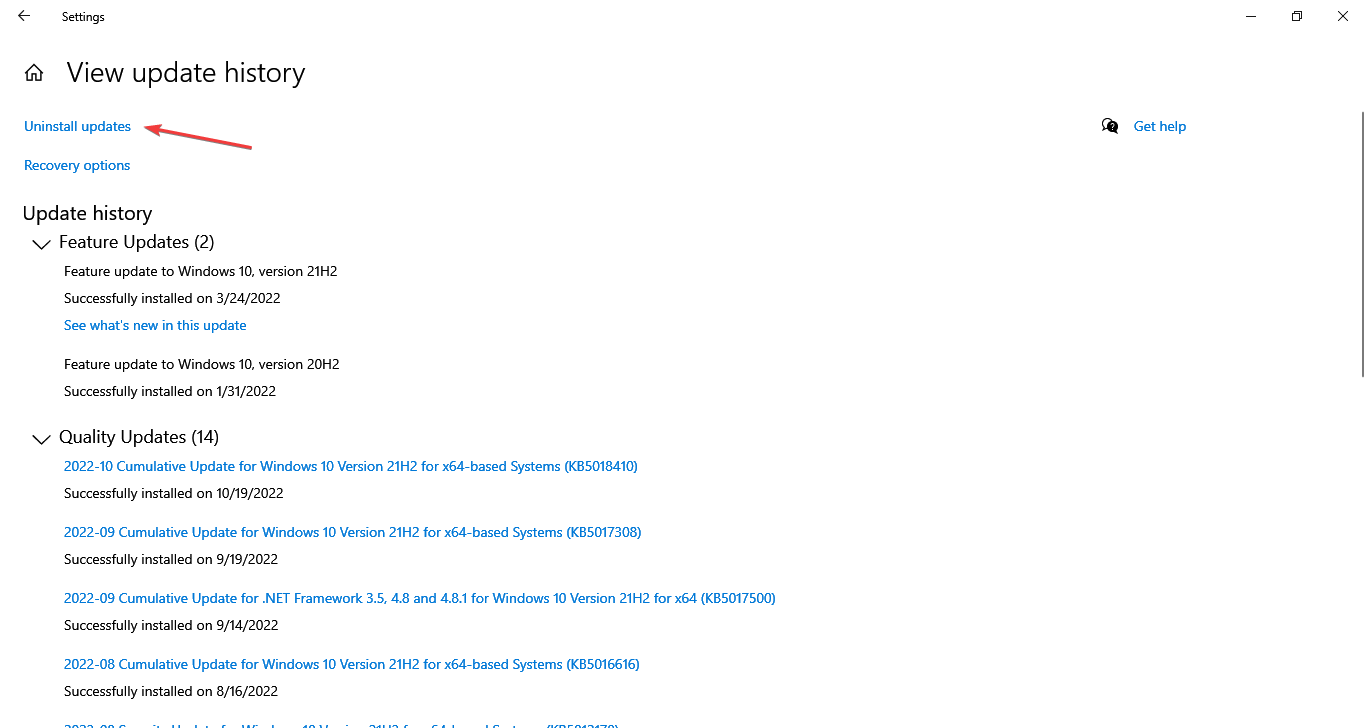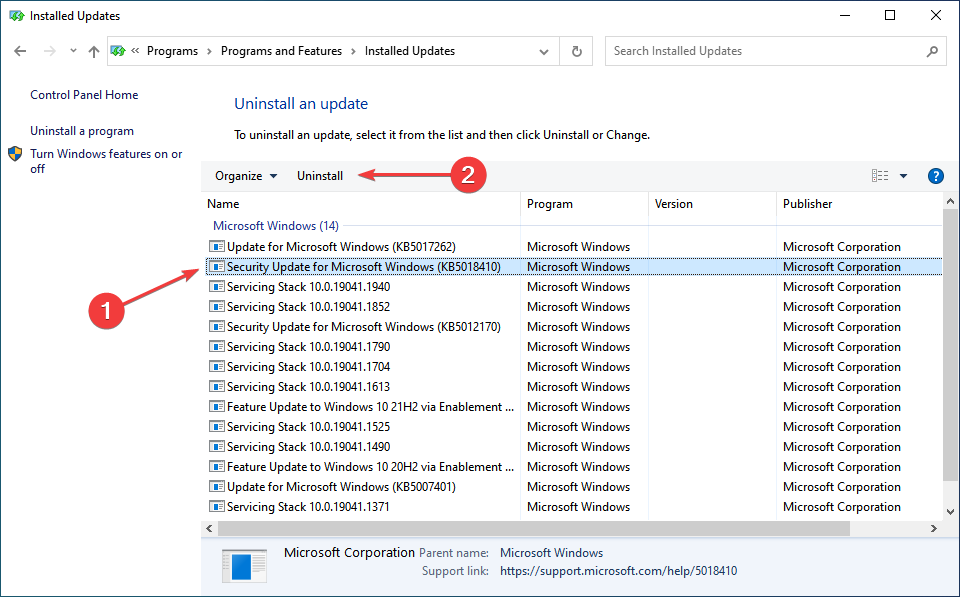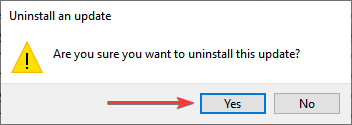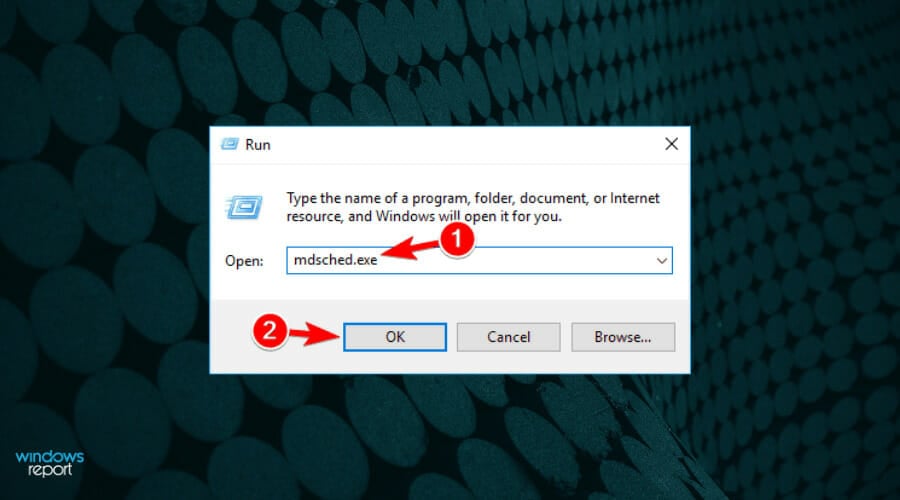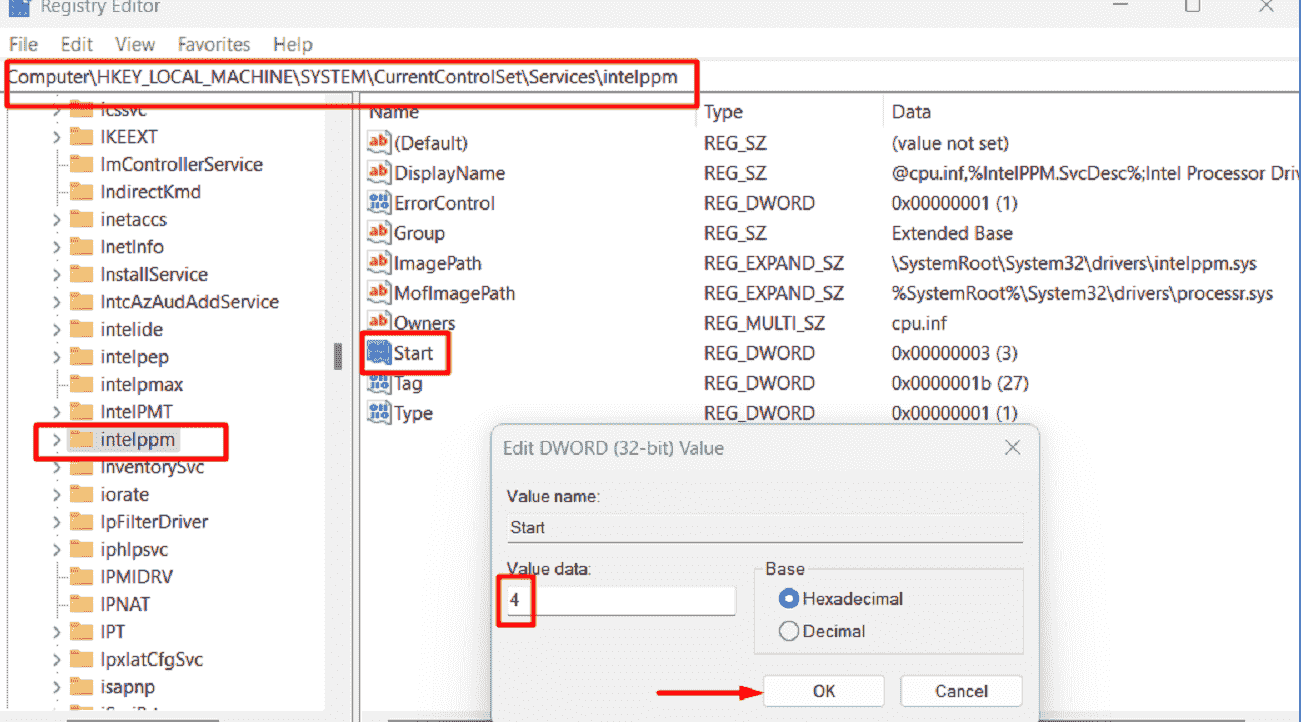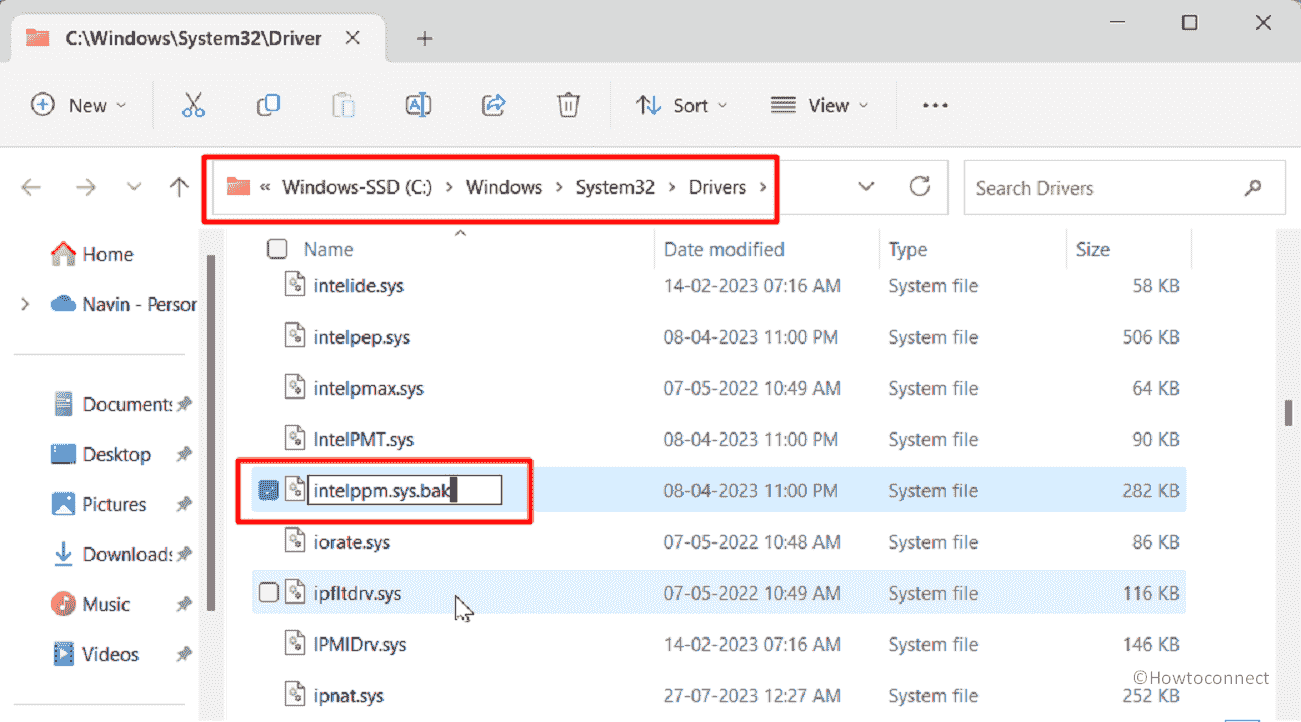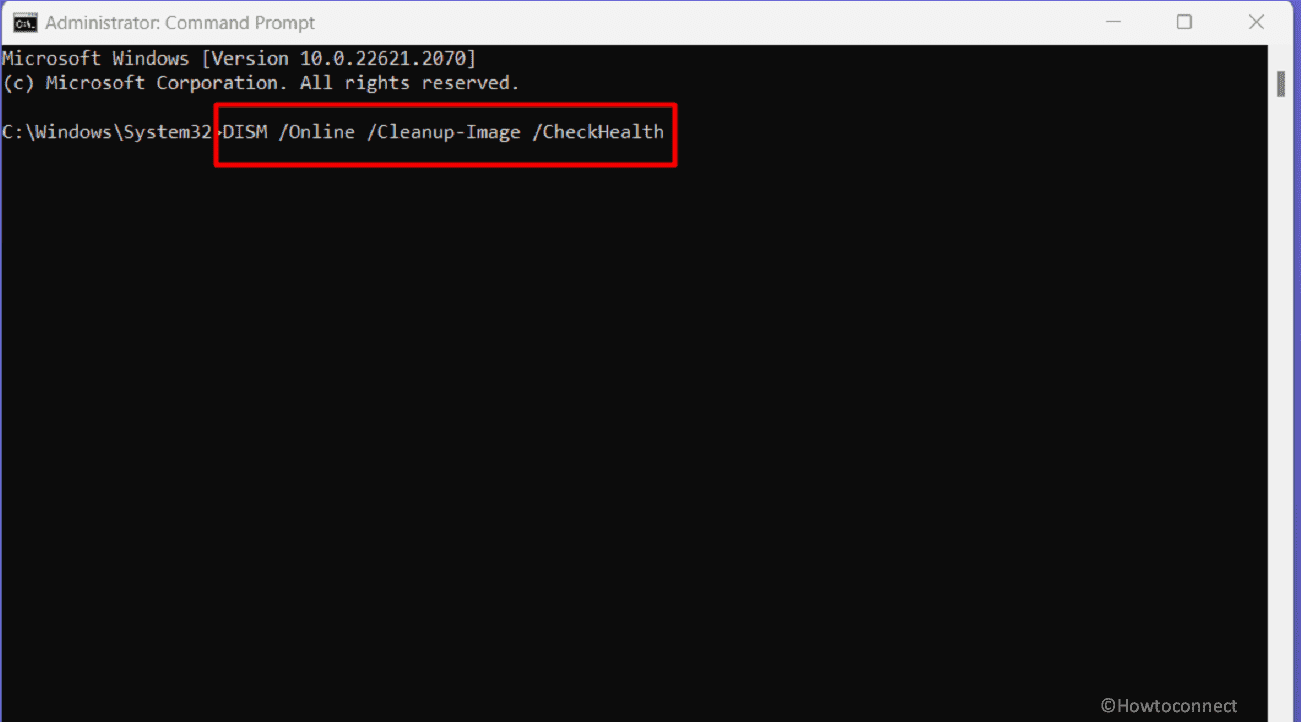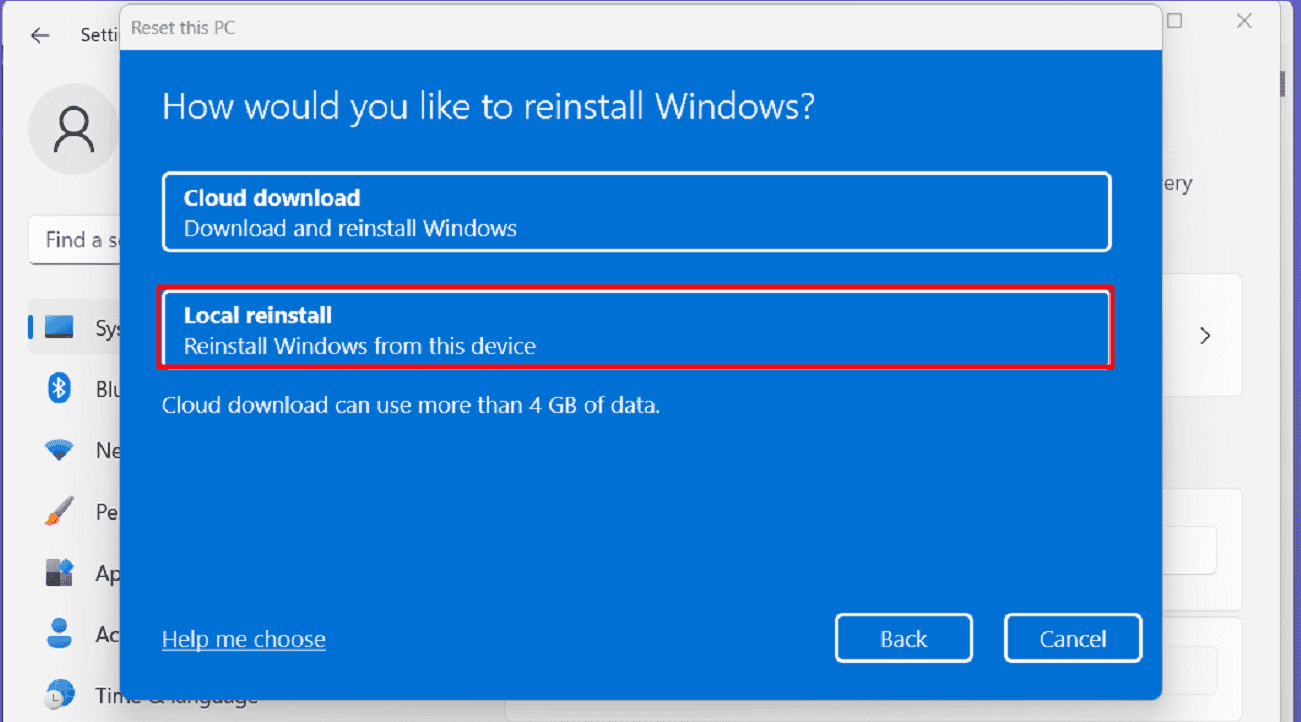При работе на компьютере с операционной системой Windows, пользователи иногда сталкиваются с ошибками, которые могут вызвать проблемы с работой системы, а также привести к потере данных и сбоям в работе программ. Одной из таких ошибок является код ошибки KMODE_EXCEPTION_NOT_HANDLED в файле intelppm.sys. Эта ошибка может возникать по разным причинам и требует немедленной диагностики и исправления для восстановления нормальной работы компьютера.
Причины возникновения ошибки KMODE_EXCEPTION_NOT_HANDLED связаны с неправильной работой драйверов или возможными конфликтами между программами и компонентами операционной системы. В частности, проблемы с файлом intelppm.sys, который является драйвером для процессоров Intel, могут быть одной из причин возникновения данной ошибки. Данный драйвер отвечает за управление энергосберегающими функциями процессора и его неправильное функционирование может привести к сбоям в работе системы.
Для решения проблемы с ошибкой KMODE_EXCEPTION_NOT_HANDLED можно применить несколько методов. Первым шагом рекомендуется обновить драйверы устройств на компьютере, включая драйверы для процессора Intel. Это можно сделать с помощью менеджера устройств или скачав последние версии драйверов с официального сайта производителя. Также стоит проверить наличие обновлений для операционной системы и установить их при необходимости.
Если обновление драйверов не помогло решить проблему, можно попробовать отключить некоторые энергосберегающие функции процессора из настроек системы или BIOS. Для этого необходимо зайти в настройки питания и отключить функции, такие как «Уменьшить использование процессора» или «Управление энергоснабжением процессора». Это позволит избежать возможных конфликтов между драйверами и программируемым оборудованием и устранить ошибку KMODE_EXCEPTION_NOT_HANDLED.
Содержание
- Понимание кода ошибки KMODE_EXCEPTION_NOT_HANDLED
- Анализ возможных причин появления ошибки
- Пересмотр драйверов для компонента intelppm.sys
- Исправление ошибки через обновление BIOS
- Проверка на наличие вредоносных программ и ошибок реестра
- Тестирование компонентов железа и возможная замена
Код ошибки KMODE_EXCEPTION_NOT_HANDLED в intelppm.sys — одна из распространенных ошибок, с которой могут столкнуться пользователи операционной системы Windows. Эта ошибка связана с драйвером intelppm.sys, который отвечает за управление процессором в системе. Если произошла ошибка в работе этого драйвера, операционная система перестает корректно функционировать и выводит сообщение об ошибке.
Код ошибки KMODE_EXCEPTION_NOT_HANDLED указывает на то, что произошел сбой при обработке исключения в режиме ядра операционной системы. В этом сбое причина может быть связана с неправильным или поврежденным драйвером intelppm.sys. Ошибка может возникнуть из-за несовместимости драйвера с операционной системой или из-за ошибки в самом драйвере.
Решение проблемы с кодом ошибки KMODE_EXCEPTION_NOT_HANDLED обычно связано с обновлением или заменой драйвера intelppm.sys. Для этого можно воспользоваться следующими методами:
- Обновление драйвера: прежде всего необходимо проверить наличие обновлений для драйвера intelppm.sys на сайте производителя вашего компьютера или материнской платы.
- Установка стандартного драйвера: если обновлений не найдено или они не решают проблему, можно попробовать установить стандартный драйвер intelppm.sys, который поставляется вместе с операционной системой Windows.
- Отключение драйвера: в некоторых случаях, временное отключение драйвера intelppm.sys может помочь избежать ошибки. Для этого можно воспользоваться программами для управления драйверами или отключить драйвер в диспетчере устройств.
Необходимо помнить, что решение проблемы с ошибкой KMODE_EXCEPTION_NOT_HANDLED может быть индивидуальным в каждом конкретном случае. В некоторых ситуациях может потребоваться обращение к специалистам или обновление других драйверов в системе. Важно также регулярно обновлять операционную систему и устанавливать все рекомендуемые обновления для обеспечения стабильной работы компьютера.
Анализ возможных причин появления ошибки
Ошибки с кодом KMODE_EXCEPTION_NOT_HANDLED, связанные с файлом intelppm.sys, могут возникать по нескольким причинам. Рассмотрим наиболее распространенные из них:
- Неправильно установленное или несовместимое оборудование: Ошибка может возникать, если на компьютере установлено оборудование, которое несовместимо с системой или установлено неправильно. Проверьте, что все компоненты вашего компьютера корректно подключены и имеют актуальные драйверы.
- Проблемы с драйверами: Установленные драйверы могут быть устаревшими, поврежденными или несовместимыми с вашей операционной системой. Убедитесь, что у вас установлены последние версии драйверов и обновите их при необходимости.
- Наличие вредоносного ПО: Вредоносные программы могут вызывать ошибки и проблемы с системными файлами. Проведите полное сканирование вашего компьютера с помощью антивирусного программного обеспечения и удалите любое обнаруженное вредоносное ПО.
- Ошибки в системных настройках: Некорректные настройки операционной системы могут также вызывать ошибку KMODE_EXCEPTION_NOT_HANDLED. Проверьте наличие возможных конфликтов в настройках и восстановите системные параметры по умолчанию.
- Проблемы с оперативной памятью: Модули оперативной памяти, которые не работают должным образом, могут привести к появлению ошибок. Проверьте работоспособность памяти с помощью специальных программ и замените неисправные модули при необходимости.
Возникающая ошибка может иметь несколько причин, поэтому рекомендуется постепенно проверять и исключать каждую из возможных причин для определения конкретной проблемы и ее решения. Если вы не уверены в своих навыках работы с компьютером, всегда лучше обратиться за помощью к специалисту.
Пересмотр драйверов для компонента intelppm.sys
Возникновение ошибки KMODE_EXCEPTION_NOT_HANDLED в intelppm.sys может быть связано с проблемами в драйверах для компонента intelppm.sys. Этот компонент является частью операционной системы Windows и отвечает за управление питанием процессора.
Если возникают проблемы с драйверами intelppm.sys, это может приводить к сбоям и вылетам системы, а также к появлению ошибки KMODE_EXCEPTION_NOT_HANDLED.
Для решения этой проблемы можно попробовать выполнить следующие действия:
- Обновить драйвер intelppm.sys до последней версии. Драйверы можно загрузить с официального сайта производителя компьютера или с сайта Intel.
- Переустановить драйвер intelppm.sys. Для этого нужно открыть «Диспетчер устройств» (можно найти в меню «Пуск» или вызвать комбинацией клавиш Win + X), найти компонент «Процессоры», щелкнуть правой кнопкой мыши на «Intel(R) Processor Power Management», выбрать «Удалить устройство». После удаления драйвера перезагрузите компьютер, чтобы система снова обнаружила и установила драйвер.
- Отключить автоматическое обновление драйверов. Иногда Windows может автоматически обновить драйвер intelppm.sys до неподходящей версии. Чтобы это предотвратить, нужно зайти в «Настройки» (можно найти в меню «Пуск»), выбрать раздел «Обновление и безопасность», перейти во вкладку «Windows Update», нажать на «Дополнительные параметры» и отключить опцию «Автоматический поиск драйверов».
Если проблема с ошибкой KMODE_EXCEPTION_NOT_HANDLED в intelppm.sys продолжает возникать после выполнения указанных действий, рекомендуется обратиться к специалисту по компьютерам или связаться с технической поддержкой производителя компьютера.
Исправление ошибки через обновление BIOS
Одним из способов исправить ошибку с кодом KMODE_EXCEPTION_NOT_HANDLED в intelppm.sys является обновление BIOS компьютера. BIOS (Basic Input/Output System) — это базовая система ввода/вывода, отвечающая за запуск компьютера и управление аппаратными компонентами.
Обновление BIOS может решить проблему, если ошибка связана с некорректной работой или устаревшей версией BIOS. Для выполнения обновления BIOS следуйте инструкциям ниже:
- Проверьте текущую версию BIOS. Для этого вы можете запустить утилиту системной информации, которая доступна в большинстве операционных систем: перейдите в «Start» (Пуск) -> «Run» (Выполнить), введите «msinfo32» и нажмите «Enter» (Ввод). В открывшемся окне найдите строку «BIOS Version/Date» (Версия/Дата BIOS) и запишите ее.
- Посетите веб-сайт производителя вашей материнской платы или компьютера и найдите раздел поддержки/загрузок (Support/Downloads).
- Найдите последнюю версию BIOS для вашей модели материнской платы или компьютера. Обратите внимание на дату выпуска и изменения, внесенные в новой версии BIOS.
- Скачайте файл обновления BIOS и сохраните его на вашем компьютере.
- Запустите файл обновления BIOS. Обычно это исполняемый файл, который требует подтверждения для запуска. Убедитесь, что ваш компьютер подключен к источнику электропитания, так как процесс обновления BIOS может занять некоторое время и требовать стабильного питания.
- Следуйте инструкциям на экране для завершения обновления BIOS. В ходе процесса ваш компьютер может быть перезагружен несколько раз.
- После завершения обновления BIOS проверьте, что новая версия BIOS успешно установлена. Для этого можно повторно запустить утилиту системной информации и удостовериться, что версия BIOS изменилась.
Обновление BIOS является достаточно серьезным процессом, поэтому рекомендуется обращаться к документации или технической поддержке производителя компьютера или материнской платы, чтобы получить дополнительные инструкции или помощь при выполнении данной процедуры.
Проверка на наличие вредоносных программ и ошибок реестра
Код ошибки KMODE_EXCEPTION_NOT_HANDLED в intelppm.sys может быть вызван как проблемами с аппаратным обеспечением, так и программными ошибками. Вредоносные программы или ошибки в реестре могут также стать причиной данной ошибки. Проверка на наличие вредоносных программ и исправление ошибок реестра может помочь в решении проблемы.
Для проверки на наличие вредоносных программ рекомендуется использовать антивирусное программное обеспечение. Обновите его до последней версии и выполните полное сканирование вашей системы. Если вредоносные программы будут обнаружены, следуйте инструкциям антивирусного программного обеспечения для их удаления.
Кроме того, проверьте систему на наличие ошибок в реестре. Реестр является базой данных, где хранятся информация о настройках и параметрах операционной системы. Неисправности в реестре могут привести к возникновению различных ошибок, в том числе и к ошибке KMODE_EXCEPTION_NOT_HANDLED.
Чтобы исправить ошибки в реестре, можно воспользоваться специализированными программами для очистки и исправления реестра. Такие программы автоматически проверяют реестр на наличие ошибок и исправляют их. Важно выбрать надежную программу, так как некачественное программное обеспечение может нанести больше вреда, чем пользы. Перед использованием программы для исправления реестра, обязательно создайте точку восстановления системы или создайте резервную копию реестра.
- Запуск программы для исправления реестра.
- Выберите опцию для сканирования и исправления ошибок.
- Дождитесь завершения процесса сканирования и исправления.
После исправления ошибок реестра перезагрузите компьютер и проверьте, появляется ли все еще код ошибки KMODE_EXCEPTION_NOT_HANDLED. Если ошибка продолжает возникать, возможно, потребуется дальнейшее исследование проблемы.
Тестирование компонентов железа и возможная замена
При возникновении ошибки KMODE_EXCEPTION_NOT_HANDLED в intelppm.sys важно провести тестирование компонентов железа, чтобы выявить возможные проблемы и определить, какие компоненты могут потребовать замены или обновления.
Вот несколько шагов, которые можно предпринять:
- Проведите диагностику оперативной памяти. Ошибки в оперативной памяти могут приводить к нестабильной работе системы. Используйте программное обеспечение для тестирования оперативной памяти, чтобы обнаружить и исправить ошибки, если они есть.
- Проверьте жесткий диск на наличие ошибок. Дефектный жесткий диск также может вызывать проблемы с системой. Запустите программу для проверки жесткого диска, чтобы убедиться, что он работает правильно.
- Проверьте графическую карту. Если у вас возникли проблемы с графическими драйверами или с самой графической картой, это также может вызывать ошибку KMODE_EXCEPTION_NOT_HANDLED. Проанализируйте последние обновления драйверов и установите последние версии. Если проблема не устраняется, возможно, потребуется заменить графическую карту.
- Проверьте соединения и кабели. Плохие или нестабильные соединения между компонентами могут вызывать ошибки. Убедитесь, что все кабели и разъемы правильно подключены и работают надежно.
Если после проведения вышеуказанных тестов и проверок проблема не устраняется, возможно потребуется заменить некоторые компоненты, такие как процессор, материнская плата или блок питания. Рекомендуется обратиться к специалисту или сервисному центру для более точной диагностики и замены компонентов.
Ошибка KMODE EXCEPTION NOT HANDLED INTELPPM.SYS может возникнуть на компьютере под управлением операционной системы Windows и может привести к сбою системы. Эта ошибка указывает на проблемы с драйвером intelppm.sys, который отвечает за управление энергопотреблением процессора Intel.
Проблемы с драйвером intelppm.sys могут возникать по разным причинам. Возможно, драйвер устарел и несовместим с текущей версией операционной системы. Также причиной может быть конфликт с другими драйверами или программным обеспечением на компьютере.
Для устранения ошибки KMODE EXCEPTION NOT HANDLED INTELPPM.SYS есть несколько способов. В первую очередь, рекомендуется обновить драйвер intelppm.sys до последней версии. Это можно сделать с помощью менеджера устройств Windows или скачав последнюю версию драйвера с официального сайта производителя.
Если обновление драйвера не решает проблему, можно попробовать отключить драйвер intelppm.sys. Для этого нужно перейти в менеджер устройств Windows, найти раздел «Процессоры» или «Системные устройства» и отключить драйвер intelppm.sys. Затем перезагрузите компьютер и проверьте, работает ли система стабильно без этого драйвера.
В случае, если ни один из перечисленных способов не помогает, возможно, проблема вызвана другими факторами. В этом случае рекомендуется обратиться к специалисту или в службу поддержки Microsoft для получения дальнейшей помощи.
Содержание
- Причины и способы устранения кода ошибки KMODE EXCEPTION NOT HANDLED INTELPPM.SYS
- Описание ошибки KMODE EXCEPTION NOT HANDLED INTELPPM.SYS
- Причины возникновения ошибки KMODE EXCEPTION NOT HANDLED INTELPPM.SYS
- Вредоносные программы и ошибки драйверов
- Устранение ошибки KMODE EXCEPTION NOT HANDLED INTELPPM.SYS путем обновления драйверов
- Проверка наличия вредоносных программ и исправление ошибки
- Отключение автоматического перезапуска системы
- Компьютерная справка и проверка аппаратного обеспечения
Причины и способы устранения кода ошибки KMODE EXCEPTION NOT HANDLED INTELPPM.SYS
Код ошибки KMODE EXCEPTION NOT HANDLED INTELPPM.SYS – это ошибка, которая может возникнуть в операционной системе Windows, указывающая на то, что произошла проблема с драйвером intelppm.sys, отвечающим за энергопотребление процессора.
Проблема может возникнуть по нескольким причинам:
- Устаревшая версия драйвера intelppm.sys. Убедитесь, что у вас установлена последняя версия драйвера.
- Конфликт с другими драйверами или программами. Возможно, другая программа или драйвер мешает нормальной работе intelppm.sys. Проверьте, нет ли конфликтов или попробуйте выявить и удалить проблемную программу.
- Поврежденные или отсутствующие системные файлы. Возможно, в вашей системе повреждены или отсутствуют необходимые системные файлы. Восстановите целостность системных файлов с помощью специальных утилит, таких как sfc /scannow.
- Проблемы с аппаратным обеспечением. Если все предыдущие шаги не помогли, возможно, проблема связана с аппаратным обеспечением, например, с неправильной настройкой BIOS или неисправностью жесткого диска. Проверьте и исправьте возможные проблемы с аппаратным обеспечением.
Для устранения ошибки KMODE EXCEPTION NOT HANDLED INTELPPM.SYS вы можете попробовать следующие способы:
- Обновите драйвер intelppm.sys до последней версии. Загрузите последнюю версию драйвера с официального сайта производителя и установите ее на ваш компьютер.
- Отключите автозагрузку драйвера intelppm.sys. Если проблема возникает сразу после запуска системы, попробуйте отключить автозагрузку данного драйвера и проверьте, исчезнет ли ошибка.
- Проверьте наличие конфликтов с другими драйверами или программами. Выполните проверку системы на наличие конфликтующих драйверов или программ и удалите их, если это возможно.
- Восстановите целостность системных файлов. Запустите команду sfc /scannow в командной строке от имени администратора, чтобы проверить и восстановить целостность системных файлов.
- Проверьте аппаратное обеспечение. Проверьте BIOS на предмет неправильных настроек и возможные проблемы с аппаратным обеспечением, такие как неисправность жесткого диска или оперативной памяти.
Если после выполнения всех вышеуказанных способов ошибка KMODE EXCEPTION NOT HANDLED INTELPPM.SYS все еще сохраняется, рекомендуется обратиться к специалисту или службе поддержки Windows для дальнейшей помощи и диагностики проблемы.
Описание ошибки KMODE EXCEPTION NOT HANDLED INTELPPM.SYS
Одной из распространенных ошибок, с которыми пользователи сталкиваются при работе с компьютером, является ошибка KMODE EXCEPTION NOT HANDLED INTELPPM.SYS. Эта ошибка связана с драйвером intelppm.sys, который отвечает за управление процессором в системе Windows.
Когда операционная система обнаруживает необработанное исключение в драйвере intelppm.sys, происходит сбой системы и появляется синий экран с сообщением об ошибке. В результате компьютер перезагружается, подвергая пользователя риску потери несохраненных данных.
Ошибки KMODE EXCEPTION NOT HANDLED INTELPPM.SYS могут возникать по разным причинам. Одна из основных причин — несовместимость драйвера intelppm.sys с операционной системой или с другими установленными драйверами. Другой возможной причиной является повреждение самого файла intelppm.sys или его неправильное обновление.
Чтобы устранить ошибку KMODE EXCEPTION NOT HANDLED INTELPPM.SYS, можно предпринять следующие шаги:
- Обновление драйверов. Проверьте наличие обновлений для драйвера intelppm.sys на сайте производителя вашего компьютера или процессора и установите их, если такие имеются.
- Отключение драйвера. Если обновления драйвера intelppm.sys не помогли, попробуйте отключить его. Для этого зайдите в меню «Управление устройствами» в Windows, найдите драйвер intelppm.sys и отключите его.
- Переустановка драйвера. Если отключение драйвера не помогло, попробуйте переустановить его. Для этого сначала удалите старый драйвер, а затем установите новую версию.
- Проверка на вирусы. Возможно, ошибка KMODE EXCEPTION NOT HANDLED INTELPPM.SYS вызвана наличием вредоносного ПО на вашем компьютере. Проверьте систему на наличие вирусов с помощью антивирусной программы.
- Восстановление системы. Если все вышеперечисленные методы не помогли, попробуйте восстановить систему до предыдущего рабочего состояния с помощью функции Восстановление системы в Windows.
В случае, если ни один из указанных выше методов не помогает устранить ошибку KMODE EXCEPTION NOT HANDLED INTELPPM.SYS, рекомендуется обратиться к специалисту или в службу поддержки для получения дополнительной помощи и решения проблемы.
Причины возникновения ошибки KMODE EXCEPTION NOT HANDLED INTELPPM.SYS
Ошибки с кодом KMODE EXCEPTION NOT HANDLED INTELPPM.SYS могут возникать по ряду причин. Эта ошибка связана с проблемами драйвера intelppm.sys, который отвечает за управление энергопотреблением процессора.
Вот несколько возможных причин:
- Устаревший или несовместимый драйвер intelppm.sys.
- Вирус или вредоносное программное обеспечение, которые повредили файл intelppm.sys.
- Конфликт между драйверами, особенно если у вас установлены другие утилиты для управления энергопотреблением или производительностью процессора.
- Неправильно настроенные параметры энергопотребления.
Ошибки с кодом KMODE EXCEPTION NOT HANDLED INTELPPM.SYS могут привести к сбою системы и перезагрузке компьютера. Если вы столкнулись с этой ошибкой, есть несколько способов ее устранения.
Первым решением может быть обновление драйвера intelppm.sys до последней версии. Для этого вы можете посетить веб-сайт производителя вашего компьютера или процессора, чтобы узнать, как найти и загрузить последнюю версию драйвера.
Еще одним способом является проверка системы на наличие вирусов или вредоносного ПО. Многие антивирусные программы могут выполнить полное сканирование системы и удалить обнаруженные угрозы.
Также стоит проверить конфигурацию параметров энергопотребления и убедиться, что все настройки корректны. Вы можете сбросить параметры энергопотребления в значения по умолчанию или попробовать изменить параметры вручную, чтобы избежать конфликта с драйвером intelppm.sys.
Если ни одно из вышеперечисленных решений не помогло, вы можете обратиться за помощью к специалисту, который сможет более детально проанализировать проблему и предложить оптимальное решение.
Вредоносные программы и ошибки драйверов
Вредоносные программы и ошибки драйверов являются двумя часто встречающимися причинами возникновения ошибки KMODE EXCEPTION NOT HANDLED INTELPPM.SYS.
Вредоносные программы могут быть причиной появления данной ошибки. Вредоносные программы (также известные как вирусы или злонамеренное программное обеспечение) могут захватить или повредить важные системные файлы, включая файлы драйверов. Это может привести к конфликту между вредоносной программой и драйвером, что приведет к появлению ошибки KMODE EXCEPTION NOT HANDLED INTELPPM.SYS.
Ошибки драйверов также могут быть причиной данной ошибки. Использование устаревших или несовместимых драйверов может привести к возникновению конфликтов на системном уровне. Это может привести к неправильной работе драйвера intelppm.sys, который отвечает за управление энергопотреблением процессора. В результате возникает ошибка KMODE EXCEPTION NOT HANDLED INTELPPM.SYS.
Использование надежного антивирусного программного обеспечения и регулярное обновление драйверов помогут снизить риск возникновения ошибки KMODE EXCEPTION NOT HANDLED INTELPPM.SYS. Также рекомендуется регулярно выполнять сканирование системы на наличие вредоносных программ и устанавливать все доступные обновления для драйверов и операционной системы.
Обеспечение безопасности должно быть приоритетом для всех пользователей компьютеров. С помощью правильного обновления драйверов и использования надежного антивирусного программного обеспечения можно снизить риск возникновения ошибки KMODE EXCEPTION NOT HANDLED INTELPPM.SYS и защитить свою систему от вредоносных программ.
Устранение ошибки KMODE EXCEPTION NOT HANDLED INTELPPM.SYS путем обновления драйверов
Ошибка KMODE EXCEPTION NOT HANDLED INTELPPM.SYS может возникать при использовании процессоров Intel и связана с неправильной работой драйвера Intel Power Management. Для устранения этой ошибки можно попробовать обновить драйверы.
Вот несколько шагов, которые помогут вам обновить драйверы и, возможно, исправить ошибку KMODE EXCEPTION NOT HANDLED INTELPPM.SYS:
- Откройте Диспетчер устройств, нажав комбинацию клавиш Win + X и выбрав пункт «Диспетчер устройств».
- Раскройте раздел «Процессоры» и найдите в списке свой процессор Intel.
- Щелкните правой кнопкой мыши на процессоре и выберите пункт «Обновить драйвер».
- Выберите опцию «Автоматический поиск обновленного программного обеспечения драйвера».
- Подождите, пока система выполнит поиск обновлений драйвера для вашего процессора.
- Если обновление найдено, следуйте инструкциям на экране, чтобы установить его.
- После установки обновленного драйвера перезапустите компьютер и проверьте, исправлена ли ошибка KMODE EXCEPTION NOT HANDLED INTELPPM.SYS.
Если эти шаги не помогли решить проблему, попробуйте обратиться к производителю вашего компьютера или процессора Intel для получения дополнительной поддержки.
Примечание: Обновление драйверов может быть эффективным способом устранения ошибки KMODE EXCEPTION NOT HANDLED INTELPPM.SYS, однако это не гарантирует полного решения проблемы. Если ошибка все еще возникает после обновления драйверов, рекомендуется обратиться к специалисту или использовать другие методы устранения ошибки.
Проверка наличия вредоносных программ и исправление ошибки
Код ошибки KMODE EXCEPTION NOT HANDLED INTELPPM.SYS может быть связан с вредоносными программами, которые повреждают системные файлы и вызывают сбои в работе операционной системы. Для исправления этой ошибки следует выполнить следующие действия:
- Проверка системы на наличие вредоносных программ
- Обновление драйверов и операционной системы
- Проверка целостности системных файлов
- Отключение автозагрузки приложений
Самым первым шагом в решении проблемы с кодом ошибки KMODE EXCEPTION NOT HANDLED INTELPPM.SYS является проверка системы на наличие вредоносных программ. Для этого следует использовать антивирусную программу, которая обладает актуальными базами данных о вредоносных угрозах. Запустите полное сканирование системы и удалите обнаруженные вредоносные программы.
Устаревшие драйверы и операционная система могут привести к ошибке KMODE EXCEPTION NOT HANDLED INTELPPM.SYS. В таком случае рекомендуется обновить все драйверы, а также установить последние обновления операционной системы. Это можно сделать путем посещения официального веб-сайта производителя вашего компьютера или использования менеджера устройств.
Для исправления ошибок, связанных с поврежденными системными файлами, следует запустить инструмент проверки целостности системных файлов. Для этого необходимо открыть командную строку с правами администратора и выполнить команду «sfc /scannow». Инструмент проверит целостность системных файлов и попытается восстановить поврежденные файлы.
Автозагрузка некоторых приложений может вызывать конфликты и приводить к ошибкам, включая ошибку KMODE EXCEPTION NOT HANDLED INTELPPM.SYS. Для исправления этой проблемы рекомендуется отключить автозагрузку всех сторонних приложений, кроме тех, которые являются необходимыми для работы системы. Для изменения автозагрузки следует запустить менеджер задач, выбрать вкладку «Автозагрузка» и отключить ненужные приложения.
Если перечисленные выше методы не помогли исправить ошибку KMODE EXCEPTION NOT HANDLED INTELPPM.SYS, то может потребоваться обращение к специалисту или проведение более глубокого анализа системы.
Отключение автоматического перезапуска системы
Когда возникает код ошибки KMODE EXCEPTION NOT HANDLED INTELPPM.SYS, компьютер может автоматически перезапускаться, что может быть неприятным и мешать в поиске причины и устранении проблемы. Однако, вы можете отключить автоматический перезапуск системы, чтобы увидеть сообщение об ошибке и принять меры по ее исправлению.
Для отключения автоматического перезапуска системы в Windows следуйте следующим шагам:
- Щелкните правой кнопкой мыши по значку «Мой компьютер» на рабочем столе или в меню «Пуск».
- Выберите «Свойства» в контекстном меню.
- В левой части окна «Система» выберите «Дополнительные параметры системы».
- В открывшемся окне «Свойства системы» выберите вкладку «Дополнительно».
- В разделе «Загрузка и восстановление» нажмите на кнопку «Настройки».
- Снимите флажок напротив «Автоматическая перезагрузка», находящийся в разделе «Системное сбойное сообщение».
- Нажмите «ОК» чтобы сохранить изменения.
После выполнения этих шагов, система больше не будет автоматически перезапускаться при возникновении ошибки KMODE EXCEPTION NOT HANDLED INTELPPM.SYS. Вместо этого, вы увидите синий экран с сообщением об ошибке, что позволит вам более детально изучить причины и принять меры по устранению проблемы. Запишите сообщение об ошибке или сделайте скриншот синего экрана, чтобы иметь необходимые данные при обращении за помощью в Интернете или к специалистам.
Компьютерная справка и проверка аппаратного обеспечения
В современном информационном обществе компьютеры играют важную роль в повседневной жизни людей. Они используются для работы, коммуникации, развлечений и других целей. Однако, как и любое техническое устройство, компьютеры могут столкнуться с проблемами и ошибками. Одной из таких ошибок является «Код ошибки KMODE EXCEPTION NOT HANDLED INTELPPM.SYS».
Код ошибки KMODE EXCEPTION NOT HANDLED INTELPPM.SYS может возникнуть по разным причинам, но в основном он связан с проблемами в аппаратном обеспечении компьютера. Эта ошибка указывает, что обработчик KMODE EXCEPTION не смог обработать исключение, вызванное драйвером intelppm.sys, который является компонентом процессора Intel.
Одной из причин возникновения этой ошибки может быть несовместимость процессора Intel с операционной системой или другими установленными драйверами. Также, ошибка может быть вызвана повреждением или устареванием драйвера intelppm.sys. Чтобы устранить эту ошибку, следует принять несколько мер.
- Обновление драйвера intelppm.sys. Для этого можно воспользоваться официальным сайтом производителя компьютера или процессора Intel, где обычно доступны последние версии драйверов.
- Проверка наличия обновлений операционной системы и других установленных драйверов. Возможно, проблема вызвана несовместимостью между intelppm.sys и другими установленными компонентами системы.
- Проверка аппаратного обеспечения компьютера на наличие повреждений. Для этого можно воспользоваться специальными программами для диагностики и проверки аппаратного обеспечения, такими как Memtest86+ или Prime95.
- Если проблема не устраняется после обновления драйверов и проверки аппаратного обеспечения, может потребоваться переустановка операционной системы. Это может быть необходимо, если в системе есть другие поврежденные файлы или нарушена целостность системных компонентов.
При возникновении ошибки KMODE EXCEPTION NOT HANDLED INTELPPM.SYS необходимо принять меры для ее устранения, так как она может привести к серьезным проблемам и сбоям в работе компьютера. Следуя рекомендациям по устранению данной ошибки, вы сможете вернуть свою систему в нормальное и стабильное состояние.
Последнее обновление: 07/02/2023
[Среднее время чтения: 4,5 мин.]
Файл intelppm.sys, также известный как файл Windows System Configuration, был создан компанией Cerulean Studios для разработки Trillian 6.1.0.17. Файлы SYS относятся к категории типов файлов Драйвер (Windows System Configuration).
Первая версия intelppm.sys была выпущена для операционной системы Windows Vista 11/08/2006 в составе Windows Vista.
Последней версией файла для Trillian 6.1.0.17 является v6.1.0.17, выпущенная 09/04/2019.
Файл intelppm.sys включен в версии ОС Windows 10, Windows 8.1 и Windows 8.
В этой короткой статье приводятся подробные сведения о файле, шаги по устранению проблем SYS с intelppm.sys и список бесплатных загрузок для каждой версии, содержащейся в нашем полном каталоге файлов.
Что такое сообщения об ошибках intelppm.sys?
Intelppm.sys — ошибки «синего экрана» (BSOD)
Существует ряд причин, по которым вы можете столкнуться с проблемами с intelppm.sys. Большинство проблем с файлами SYS связаны с ошибками «синего экрана» (BSOD). Эти типы ошибок intelppm.sys могут быть вызваны аппаратными проблемами, устаревшей прошивкой, поврежденными драйверами или другими проблемами, связанными с программным обеспечением (например, обновление Trillian). В число этих ошибок входят:
- Не удается найти intelppm.sys.
- Не удалось загрузить intelppm.sys.
- Файл intelppm.sys отсутствует или поврежден.
- Windows не удалось запустить — intelppm.sys.
Обнаружена проблема, в результате которой ОС Windows завершила работу, чтобы предотвратить повреждение компьютера. По всей видимости, причиной проблемы стал следующий файл: intelppm.sys.

STOP 0×0000007A: KERNEL DATA INPAGE (intelppm.sys)
STOP 0x0000003B: SYSTEM SERVICE EXCEPTION (intelppm.sys)
STOP 0x0000001E: KMODE EXCEPTION NOT HANDLED (intelppm.sys)
STOP 0x00000050: PAGE FAULT IN A NONPAGED AREA (intelppm.sys)
STOP 0x0000007E: SYSTEM THREAD EXCEPTION NOT HANDLED (intelppm.sys)
STOP 0x0000000A: IRQL NOT LESS EQUAL (intelppm.sys)
Крайне важно устранять ошибки «синего экрана»
В большинстве случаев ошибки BSOD intelppm.sys возникают после установки нового оборудования, программного обеспечения (Trillian) или выполнения неудачного обновления Windows. В остальных случаях к ошибке «синего экрана» intelppm.sys может привести повреждение программного обеспечения, вызванное заражением вредоносным программным обеспечением. Таким образом, крайне важно, чтобы антивирус постоянно поддерживался в актуальном состоянии и регулярно проводил сканирование системы.
СОВЕТ ОТ СПЕЦИАЛИСТА: Как показывает опыт, целесообразно всегда создавать резервную копию системы Windows и (или) точку восстановления системы, прежде чем вносить какие-либо изменения в аппаратное или программное обеспечение на компьютере. Таким образом, в случае неблагоприятного поворота событий и возникновения связанной с файлом intelppm.sys ошибки «синего экрана» после недавних изменений можно восстановить систему в предыдущее состояние.
Как исправить ошибки intelppm.sys — 3-шаговое руководство (время выполнения: ~5-15 мин.)
Если вы столкнулись с одним из вышеуказанных сообщений об ошибке, выполните следующие действия по устранению неполадок, чтобы решить проблему intelppm.sys. Эти шаги по устранению неполадок перечислены в рекомендуемом порядке выполнения.
Шаг 1. Восстановите компьютер до последней точки восстановления, «моментального снимка» или образа резервной копии, которые предшествуют появлению ошибки.
Чтобы начать восстановление системы (Windows XP, Vista, 7, 8 и 10):
- Нажмите кнопку «Пуск» в Windows
- В поле поиска введите «Восстановление системы» и нажмите ENTER.
- В результатах поиска найдите и нажмите «Восстановление системы»
- Введите пароль администратора (при необходимости).
- Следуйте инструкциям мастера восстановления системы, чтобы выбрать соответствующую точку восстановления.
- Восстановите компьютер к этому образу резервной копии.
Если на этапе 1 не удается устранить ошибку intelppm.sys, перейдите к шагу 2 ниже.

Шаг 2. Если вы недавно установили приложение Trillian (или схожее программное обеспечение), удалите его, затем попробуйте переустановить Trillian.
Чтобы удалить программное обеспечение Trillian, выполните следующие инструкции (Windows XP, Vista, 7, 8 и 10):
- Нажмите кнопку «Пуск» в Windows
- В поле поиска введите «Удалить» и нажмите ENTER.
- В результатах поиска найдите и нажмите «Установка и удаление программ»
- Найдите запись для Trillian 6.1.0.17 и нажмите «Удалить»
- Следуйте указаниям по удалению.
После полного удаления приложения следует перезагрузить ПК и заново установить Trillian.
Если на этапе 2 также не удается устранить ошибку intelppm.sys, перейдите к шагу 3 ниже.
Trillian 6.1.0.17
Cerulean Studios
Шаг 3. Выполните обновление Windows.
Когда первые два шага не устранили проблему, целесообразно запустить Центр обновления Windows. Во многих случаях возникновение сообщений об ошибках intelppm.sys может быть вызвано устаревшей операционной системой Windows. Чтобы запустить Центр обновления Windows, выполните следующие простые шаги:
- Нажмите кнопку «Пуск» в Windows
- В поле поиска введите «Обновить» и нажмите ENTER.
- В диалоговом окне Центра обновления Windows нажмите «Проверить наличие обновлений» (или аналогичную кнопку в зависимости от версии Windows)
- Если обновления доступны для загрузки, нажмите «Установить обновления».
- После завершения обновления следует перезагрузить ПК.
Если Центр обновления Windows не смог устранить сообщение об ошибке intelppm.sys, перейдите к следующему шагу. Обратите внимание, что этот последний шаг рекомендуется только для продвинутых пользователей ПК.

Если эти шаги не принесут результата: скачайте и замените файл intelppm.sys (внимание: для опытных пользователей)
Если ни один из предыдущих трех шагов по устранению неполадок не разрешил проблему, можно попробовать более агрессивный подход (примечание: не рекомендуется пользователям ПК начального уровня), загрузив и заменив соответствующую версию файла intelppm.sys. Мы храним полную базу данных файлов intelppm.sys со 100%-ной гарантией отсутствия вредоносного программного обеспечения для любой применимой версии Trillian . Чтобы загрузить и правильно заменить файл, выполните следующие действия:
- Найдите версию операционной системы Windows в нижеприведенном списке «Загрузить файлы intelppm.sys».
- Нажмите соответствующую кнопку «Скачать», чтобы скачать версию файла Windows.
- Скопируйте этот файл в соответствующее расположение папки Trillian:
Windows 10: C:\Windows\System32\drivers\
Windows 10: C:\Windows\System32\DriverStore\FileRepository\cpu.inf_x86_a88ab4dcf5241bae\
Windows 10: C:\Windows\WinSxS\amd64_dual_cpu.inf_31bf3856ad364e35_10.0.16299.15_none_7192addcb1d5a4ba\
Windows 8.1: C:\Windows\System32\drivers\
Windows 8.1: C:\Windows\System32\DriverStore\FileRepository\cpu.inf_x86_c50e101d7dfcaec2\
Показать на 8 каталогов больше +Windows 8: C:\Windows\System32\drivers\
Windows 8: C:\Windows\System32\DriverStore\FileRepository\cpu.inf_x86_b51058b2735124f5\
Windows 7: C:\Windows\System32\DriverStore\FileRepository\cpu.inf_amd64_neutral_ae5de2e1bf2793c3\
Windows 7: C:\Windows\System32\drivers\
Windows Vista: C:\Windows\System32\DriverStore\FileRepository\cpu.inf_c9b3b962\
Windows Vista: C:\Windows\System32\drivers\
Windows Vista: C:\Windows\System32\DriverStore\FileRepository\cpu.inf_5acff2c0\
Windows XP: C:\Windows\System32\drivers\ - Перезагрузите компьютер.
Если этот последний шаг оказался безрезультативным и ошибка по-прежнему не устранена, единственно возможным вариантом остается выполнение чистой установки Windows 10.
СОВЕТ ОТ СПЕЦИАЛИСТА: Мы должны подчеркнуть, что переустановка Windows является достаточно длительной и сложной задачей для решения проблем, связанных с intelppm.sys. Во избежание потери данных следует убедиться, что перед началом процесса вы создали резервные копии всех важных документов, изображений, установщиков программного обеспечения и других персональных данных. Если вы в настоящее время не создаете резервных копий своих данных, вам необходимо сделать это немедленно.
Скачать файлы intelppm.sys (проверено на наличие вредоносного ПО — отсутствие 100 %)
ВНИМАНИЕ! Мы настоятельно не рекомендуем загружать и копировать intelppm.sys в соответствующий системный каталог Windows. Cerulean Studios, как правило, не выпускает файлы Trillian SYS для загрузки, поскольку они входят в состав установщика программного обеспечения. Задача установщика заключается в том, чтобы обеспечить выполнение всех надлежащих проверок перед установкой и размещением intelppm.sys и всех других файлов SYS для Trillian. Неправильно установленный файл SYS может нарушить стабильность работы системы и привести к тому, что программа или операционная система полностью перестанут работать. Действовать с осторожностью.
Файлы, относящиеся к intelppm.sys
Файлы SYS, относящиеся к intelppm.sys
| Имя файла | Описание | Программа (версия) | Размер файла (байты) | Расположение файла |
|---|---|---|---|---|
| pvhdparser.sys | Windows System Configuration | Trillian 6.1.0.17 | 22034 | C:\Windows\WinSxS\amd64_microsoft-hyper-v-pvhd-… |
| hidusb.sys | Windows System Configuration | Trillian 6.1.0.17 | 12 | C:\Windows\WinSxS\amd64_dual_input.inf_31bf3856… |
| null.sys | Windows System Configuration | Trillian 6.1.0.17 | 217 | C:\Windows\WinSxS\amd64_microsoft-windows-null_… |
| pciidex.sys | Windows System Configuration | Trillian 6.1.0.17 | 12 | C:\Windows\WinSxS\amd64_mshdc.inf_31bf3856ad364… |
| AppvVfs.sys | Windows System Configuration | Trillian 6.1.0.17 | 12 | C:\Windows\WinSxS\amd64_microsoft-windows-a..na… |
Другие файлы, связанные с intelppm.sys
| Имя файла | Описание | Программа (версия) | Размер файла (байты) | Расположение файла |
|---|---|---|---|---|
| cht_boot.ttf | TrueType Font | Trillian 6.1.0.17 | 3878407 | C:\$WINDOWS.~BT\efi\microsoft\boot\fonts\ |
| GlobalUserInterface.Co… | Windows Composite Font | Trillian 6.1.0.17 | 12 | C:\Windows\WinSxS\amd64_netfx4-globaluserinterf… |
| GlobalMonospace.Compos… | Windows Composite Font | Trillian 6.1.0.17 | 12 | C:\Windows\WinSxS\amd64_netfx4-globalmonospacec… |
| GlobalSerif.CompositeFont | Windows Composite Font | Trillian 6.1.0.17 | 12 | C:\Windows\WinSxS\amd64_netfx4-globalserifcf_b0… |
| cour.ttf | TrueType Font | Trillian 6.1.0.17 | 21374 | C:\Windows\WinSxS\amd64_microsoft-windows-f..tr… |
Вы скачиваете пробное программное обеспечение. Для разблокировки всех функций программного обеспечения требуется покупка годичной подписки, стоимость которой оставляет 39,95 долл. США. Подписка автоматически возобновляется в конце срока (Подробнее). Нажимая кнопку «Начать загрузку» и устанавливая «Программное обеспечение», я подтверждаю, что я прочитал (-а) и принимаю Лицензионное соглашение и Политику конфиденциальности компании Solvusoft.
It’s easy to correct the problem with our expert solutions
by Milan Stanojevic
Milan has been enthusiastic about technology ever since his childhood days, and this led him to take interest in all PC-related technologies. He’s a PC enthusiast and he… read more
Updated on
- The Kmode exception not handled error occurs when the OS suffers a severe blow and is forced to stop completely.
- There are a lot of possible causes for this issue, including corrupt or problematic drivers and faulty RAM modules.
- In most cases, users managed to fix things by updating the driver or performing a system restore, amongst other methods here.
XINSTALL BY CLICKING THE DOWNLOAD
FILE
Kmode Exception Not Handled is a Blue Screen of Death error encountered on all recent iterations of the OS, including Windows 10.
Unlike other BSODs, this one may crash the PC on the login screen, making it challenging to troubleshoot things. Many users reported the error in Safe Mode, and some had KMODE EXCEPTION NOT HANDLED on startup.
Fret not! We have tested things and come up with a comprehensive list of solutions.
What causes KMODE_EXCEPTION_NOT_HANDLED?
Some of the reasons you may encounter the error are:
- Hardware issues – If you can’t boot Windows and receive the error instead, it’s likely the hardware to blame. Also, the situation may lead to Kmode Exception Not Handled while installing Windows 10.
- Outdated or corrupt driver – When encountering the error, it usually lists the problematic driver in brackets. Identify it and reinstall or update the driver.
- A bug in the installed version of the OS – In many cases, users encountered the error after installing a particular version of the OS and managed to fix things simply by reverting to the previous version, which points to a bug.
- Partial installation of Windows Updates – There’s also the possibility that an update was not installed properly, leading to the Kmode Exception Not Handled BSOD error.
The solutions we found may also work for other errors listed below:
- Kmode Exception Not Handled ntfs.sys/netio.sys/ ndis.sys/ syntp.sys/ wdf01000.sys/ etd.sys/ tcpip.sys/ tppwr32v.sys/ usbport.sys/ igdkmd64.sys/ intelppm.sys/ iastora.sys – The system identifies the file’s name that caused the error. You can use that information to find the problematic device or application.
- Kmode Exception Not Handled due to overclocking – This signals the voltage increase to the CPU behind the underlying cause.
- Kmode Exception Not Handled due to RAM – Usually, it is a faulty RAM module that periodically gives the errors. Try reseating it or run a few tests on the installed RAM.
- KMODE_EXCEPTION_NOT_HANDLED on USB – This message indicates a wrong driver or a faulty USB device.
- KMODE EXCEPTION NOT HANDLED during install – Once again, this error can be caused by corrupted drivers or an incompatible one. In this case, install the driver compatible with the iteration/version you are trying to install.
- Kmode Exception Not Handled loop – It indicates the computer’s incompatibility or old graphics card drivers.
- Kmode Exception Not Handled in Windows 10 on Dell – Dell users with Windows 10 are more often affected by this error.
How do I fix the Kmode exception not handled?
- What causes KMODE_EXCEPTION_NOT_HANDLED?
- How do I fix the Kmode exception not handled?
- 1. Update the problematic drivers
- 2. Reinstall the corrupt driver
- 3. Perform a System Restore
- 4. Rename the problematic file
- 5. Update the BIOS
- 6. Uninstall recent Windows updates
- 7. Test the RAM for issues
Before we head to the other slightly more time-consuming solutions, here are a few quick tricks that worked for many:
- If this is the first time you have encountered the error, force restart the computer. Users often encountered the error just once, and it didn’t reappear.
- Ensure all the connections are proper, including the ones to the RAM and storage drive. For example, one user fixed things simply by reconnecting the SSD, so check that the storage drive is connected correctly.
- Remove the RAM modules and re-insert them firmly into the slots.
- Disable any third-party antivirus installed on the computer. In case that works, you know what’s causing the error. Here we would recommend switching to more reliable antivirus software.
1. Update the problematic drivers
NOTE
The first two steps are necessary only if you can’t usually access Windows. Otherwise, you can start from the third step.
- While your computer boots, keep pressing F8 or Shift + F8.
- If the shortcut works, you should see a list of options available. Choose Safe Mode with Networking and wait until Windows boots into Safe Mode.
- Click on the Start button, type device manager, and choose the app from the results.
- Find any unknown devices, right-click on them, and select Update driver.
- Choose Search automatically for drivers.
- If that doesn’t work, try the Browse my computer for drivers option instead, find the right driver, and install it.
- After you’ve installed all the missing drivers, exit Safe Mode and check if the issue is resolved.
Missing or corrupt drivers can sometimes cause a KMODE_EXCEPTION_NOT_HANDLED error in Windows 10. To fix this problem, updating the problematic one or installing the missing drivers is recommended.
This error is often related to your network adapter or the graphics driver, so start by updating those first. You can also visit your manufacturer’s website for the latest driver version.
If updating your drivers doesn’t work, or you do not have the necessary computer skills to update/fix the drivers manually, we strongly recommend you use a third-party repair tool.
How we test, review and rate?
We have worked for the past 6 months on building a new review system on how we produce content. Using it, we have subsequently redone most of our articles to provide actual hands-on expertise on the guides we made.
For more details you can read how we test, review, and rate at WindowsReport.
The automatic driver updater Outbyte Driver Updater will quickly repair driver issues by scanning your PC for older, lost, or damaged drivers, then updating to the most recent compatible version.

Outbyte Driver Updater
Keep all your drivers up to date and fix most incompatibility issues with this simple tool.
2. Reinstall the corrupt driver
NOTE
If you can’t boot the PC normally, switch to Safe Mode by pressing the F8 or Shift + F8 key right after turning on the computer, choose Safe Mode, and then try the steps here. The same would apply throughout the guide.
- Press Windows + R to open Run, type devmgmt.msc in the text field, and hit Enter.
- Look for drivers with a warning sign (these show up automatically), right-click on them, and select Uninstall device.
- If available, check the Delete the driver software for this device option, then click on Uninstall.
- Once done, restart the computer, and Windows will automatically install a fresh copy of the driver as long as the concerned device is connected correctly.
Some users reported corrupt drivers as the underlying cause behind the Kmode Exception Not Handled error in Windows 10. So, make to check for these as well.
This method works when an updated version of the driver is not available. Otherwise, we recommend installing that instead of a fresh copy of the same performance.
3. Perform a System Restore
1. Press Windows + R to open Run.
2. In the Run dialog box, type rstrui.exe, and then click OK.
3. Choose the Create a different restore point option, and click Next.
4. Select a restore point from the list and then click on Next.
5. Now, review the restore details, and click Finish.
6. After the restore is complete and the system restarts, look for the latest version of Windows 10 and install it.
A trick that can help users fix the Kmode Exception Not Handled error when the previous update wasn’t properly installed is to perform a system restore.
4. Rename the problematic file
- Press Windows + E to start File Explorer, and navigate to the folder where the problematic file is installed.
- Locate the file that triggers the error, and rename it. For instance, for Bitdefender, locate bdselfpr.sys and rename it to bdselfpr.s__.
As previously mentioned, a specific software can cause the Kmode Exception Not Handled BSOD error on Windows 10.
Other programs that led to the error include:
- Esportal (EspoDriver.sys)
- Riot Games (vgk.sys)
Some users also fixed things by uninstalling these apps or related ones. For instance, if you have any games published by Riot Games, remove them or change the file’s name.
Remember that changing the name of these files isn’t always the best solution because it can lead to even more system instability.
Another way to quickly and efficiently solve the Kmode Exception Not Handled BSOD error is to use a repair tool like Fortect. Our experts test it, and you will get rid of this error quickly.
5. Update the BIOS
NOTE
Bear in mind that BIOS update is an advanced procedure, and if not performed correctly, it can cause permanent damage to your PC.
- Go to your motherboard manufacturer’s website, download the latest BIOS version for your device, and load the files on a USB memory stick.
- Press Windows to open the Start Menu and click the Power button.
- Hold the Shift key and choose the Restart option.
- You should see several options available. Choose Troubleshoot.
- Now select Advanced options and select UEFI Firmware Settings.
- Click the Restart button, and your computer should now boot to BIOS.
- Look for the update feature of your BIOS and load the new version from your USB stick.
In some cases, the Kmode Exception Not Handled error can be caused due to an outdated version of BIOS. We recommend checking the computer manual to find the exact process to update the BIOS.
Also, read all about how to update your BIOS; it may come in handy if you’re looking for more information on the process.
- Fix: Unexpected Store Exception error in Windows 10/11
- Fix: ndu.sys BSoD error in Windows 10/11
- Full Fix: Unhandled exception error in Windows 10/11
- Fix: Thread Stuck in Device Driver error in Windows 10/11
6. Uninstall recent Windows updates
- Press Windows + I to open Settings, and click on Update & Security.
- Click on View update history.
- Now, click on Uninstall updates.
- Select the update installed last, and click on Uninstall.
- Finally, click Yes in the confirmation prompt.
7. Test the RAM for issues
- Press Windows key + R, and type mdsched.exe, then press Enter or click OK.
- In the Windows Memory Diagnostic window, choose one of the two options and follow the instructions.
- The tool will now detect and fix issues with the RAM.
In case the built-in utility doesn’t work, you can try MemTest86+, an open-source memory repair tool that runs extensive tests to find out the minutest of the issues with the RAM and eliminate them.
If issues are detected and can’t be repaired by the tool, we recommend you replace the RAM module. Or, if you have multiple sticks installed, remove the problematic one. This should, in all likelihood, fix the Kmode Exception Not Handled error.
These were the best fixes for Kmode Exception Not Handled BSOD error and have helped most users get things up and running.
Alternatively, you could prepare beforehand for such events and install a dedicated tool to repair BSoD errors and never have to worry about them again.
If you have any other suggestions or solutions that worked for you, leave us a note in the comments section below.
Do you encounter system crash with bug checking frequently on the startup of your PC? If the computer starts with Intelppm.sys BSOD or Blue Screen error then this is the right location to find solutions. IntelPPM refers to Intel Processor Power Management Driver which when gets corrupted creates glitches and issues. As a result, Blue screen appears at the startup showing this stop code.
What failed: Intelppm.sys BSOD Error mostly occurs because of conflicts between this Intel driver and other third-party programs. Sometimes it is found that this Blue screen appears in computers running AMD processors due to the conflict with Intelppm.sys. Furthermore, incorrect registry settings and mistakenly removed file might also give rise to the problem. The error is commonly accompanied by Driver Irql Not Less Or Equal, DPC Watchdog Violation, Driver Power State Failure, Kmode Exception Not Handled, and Unexpected Kernel Mode Trap.
Here is how to fix Intelppm.sys BSOD Blue Screen Error in Windows 11 or 10:
Edit Registry
The intelppm.sys error can occur due to registry-related issues in your system obviously by editing the value, this bug checking can be fixed. So, follow the simple steps:
- Press Windows + R on your keyboard to open the Run dialog box.
- Type Regedit and click OK.
- Once Registry Editor opens, navigate to this folder:
HKEY_LOCAL_MACHINE\SYSTEM\CurrentControlSet\Services\intelppm- Then, double-click on the Start DWORD from the right side of the screen.
- Set the value data 4 and click on OK.
- Reboot your system and check if the error is resolved.
Rename intelppm.sys File
To disable intelppm.sys you will need to rename this file. This is located in C:\Windows\System32\Drivers, therefore, move forward to the folder and change its name:
- Press Winkey+R.
- Navigate to the path C:\Windows\System32\Drivers.
- Find the file intelppm.sys and rename it to intelppm.sys.bak.
- You may require permission to change the name; click on Continue.
- Reboot your system and identify if the problem is fixed.
Intelppm.sys driver update
Often conflicts between outdated Intelppm.sys processor driver and system file might give rise to this blue screen error. But don’t worry, Windows 11 following its predecessors provide a tool to update the driver in easy mode:
- Right-click on Start.
- Select Device Manager.
- Find Processors in the list and double-click on it
- In the Processor’s list, find the driver showing a yellow warning mark.
- Right-click the driver and select – Update driver.
- Choose – Search automatically for drivers.
- Close the windows and restart the system.
Update Windows Version
Sometimes intelppm.sys BSOD error can occur because of an outdated Windows version. So it’s essential to keep your Windows updated to fix this issue and prevent it from appearing.
- Press Windows + I.
- Navigate to the Windows Update and click the “Check for Updates” button at the top right.
- Now, if any updates are available, it shows in the list here. Just click on the Download & Install button for all updates.
- Once installation is done, check if the error is resolved.
Use System File Checker (SFC) and Deployment Image Servicing and Management (DISM)
SFC is like a detective that looks for problems in your computer’s essential files. Just like your system has lots of files that make it work correctly, sometimes some of those files can get corrupted or go missing. When that happens, your computer might start acting strangely, like showing error messages or crashing more often.
DISM is like a repair and maintenance crew for your computer’s operating system. By using the System File Checker (SFC) and DISM tools, you can scan your whole system, identify damaged files as intelppm.sys, and fix them.
Here’s how you can use the SFC and DISM:
- Go to Windows search and type CMD.
- Select Run as Administrator.
- When a pop-up appears, click on Yes.
- On the Command Prompt that opens, paste the below-given line, and hit Enter.
sfc /scannow
- The SFC will identify and fix corrupted files in your system.
- Once the process is completed, close the command prompt and restart your PC to check if the error is fixed.
- Still, the issue persists then launch Command prompt with administrative authorities and run the below lines sequentially:
DISM /Online /Cleanup-Image /CheckHealth
DISM /Online /Cleanup-Image /ScanHealth
DISM /Online /Cleanup-Image /RestoreHealth- In the end, reboot the device.
Run System Restore
By restoring you can roll back the system to the previous state, where it runs smoothly without any issues. If your device suddenly gets a BSOD error, it’s a safer option. Here’s how you can restore your pc:
- Click on Start, and type rstrui.
- Press Enter to launch System Restore.
- Click on Next to continue.
- Select a date and time when intelppm.sys BSOD did not start.
- Again click “Next”.
- Select Finish and confirm the prompt by clicking on Yes.
Reset your System
Over time, as you use your system, you may install new apps, create files, and change settings. Sometimes, the computer might start running slower, not working, or throw blue screen error as well due to various reasons.
“Reset PC” is a way to make your computer go back to its original state, just like when you first got it from the store. Therefore, if nothing works as a solution, reset your system:
- Press Windows + I on your keyboard to open Windows settings.
- Click “Recovery” on the right.
- Then, click on “Reset PC“.
- Select Keep my files.
- Click on Local reinstall.
- Now, select Next.
- On the next window, click on Reset and then confirm.
- Once the process is done, then check if the issue is resolved on your PC.
These are the top six working ways to resolve the intelppm.sys BSOD error in your Windows 11/10. We hope this guide helps you fix this Windows error by implementing these methods.
Intelppm download
Methods:
Edit Registry
Rename intelppm.sys File
Update Windows Version
Use System File Checker (SFC) and Deployment Image Servicing and Management (DISM)
Run System Restore
Reset your System
That’s all!!
Repair any Windows problems such as Blue/Black Screen, DLL, Exe, application, Regisrty error and quickly recover system from issues using Reimage.