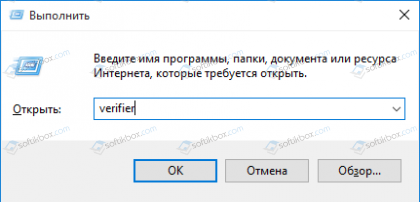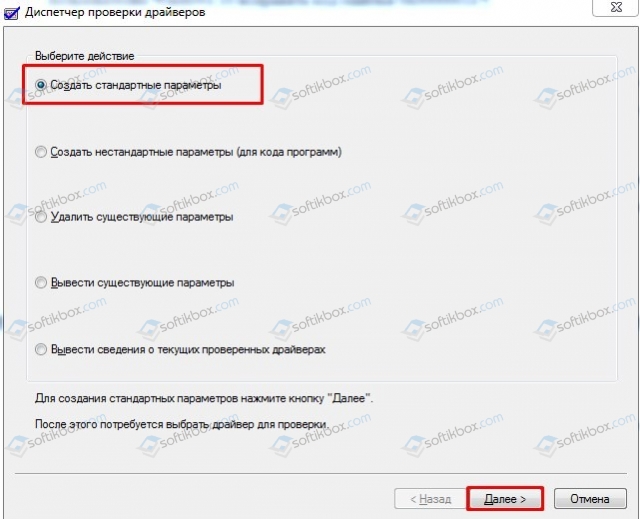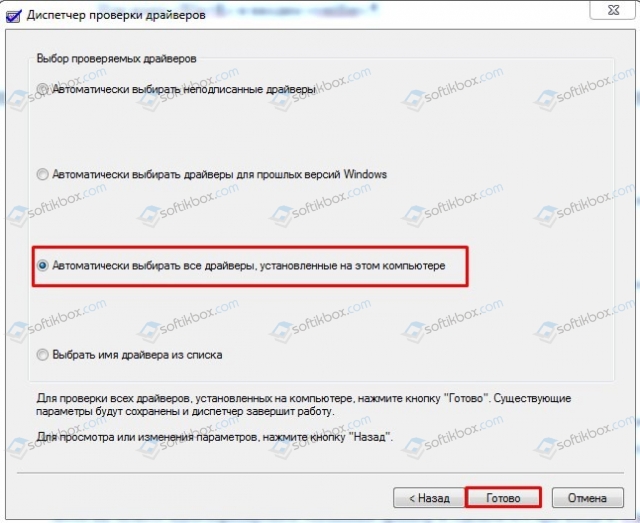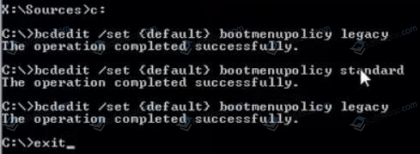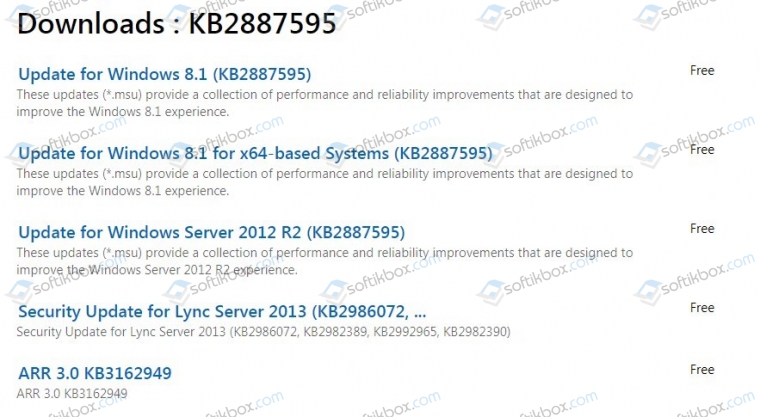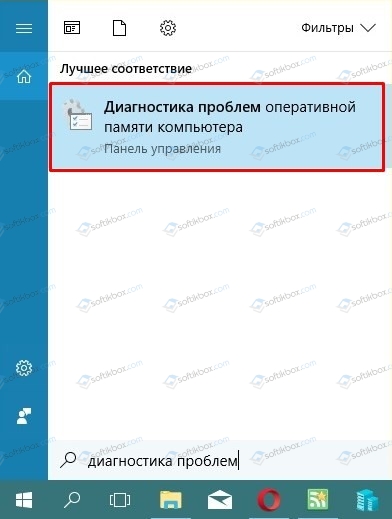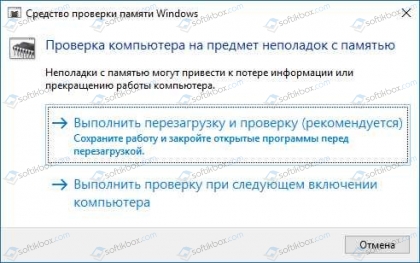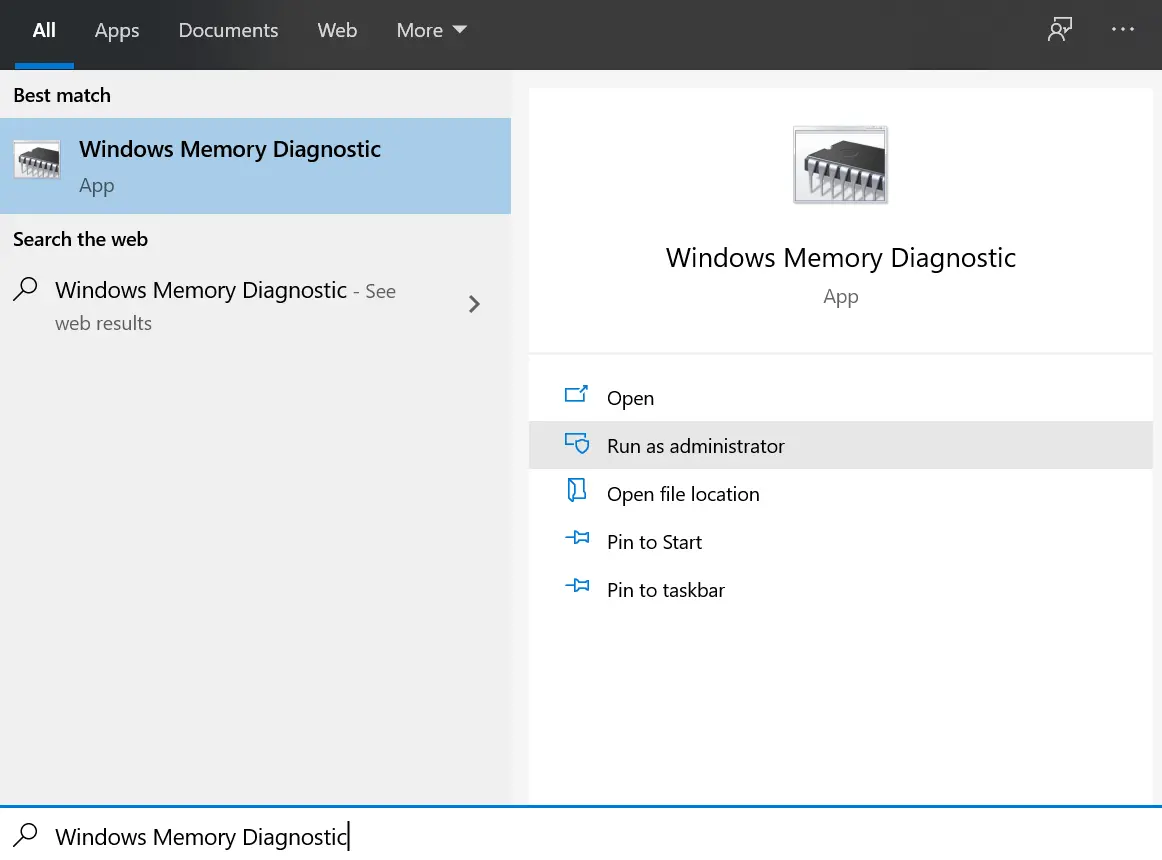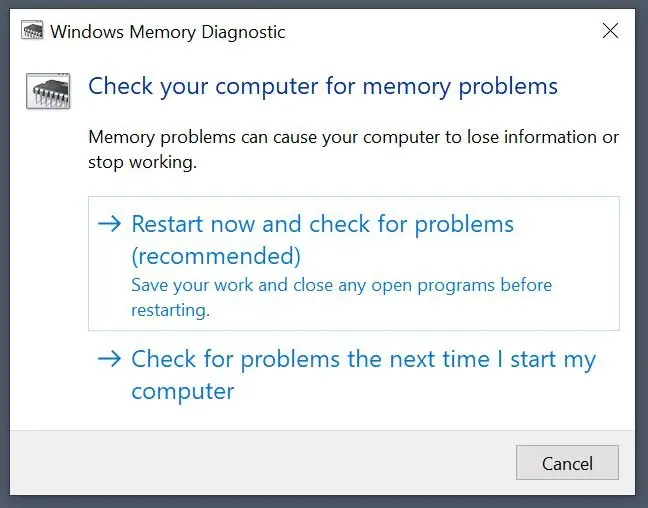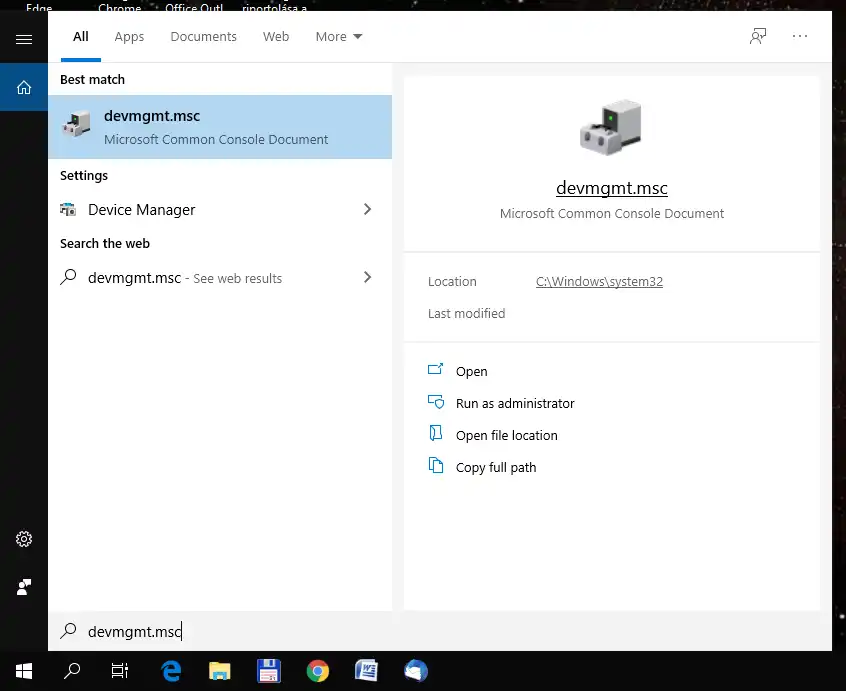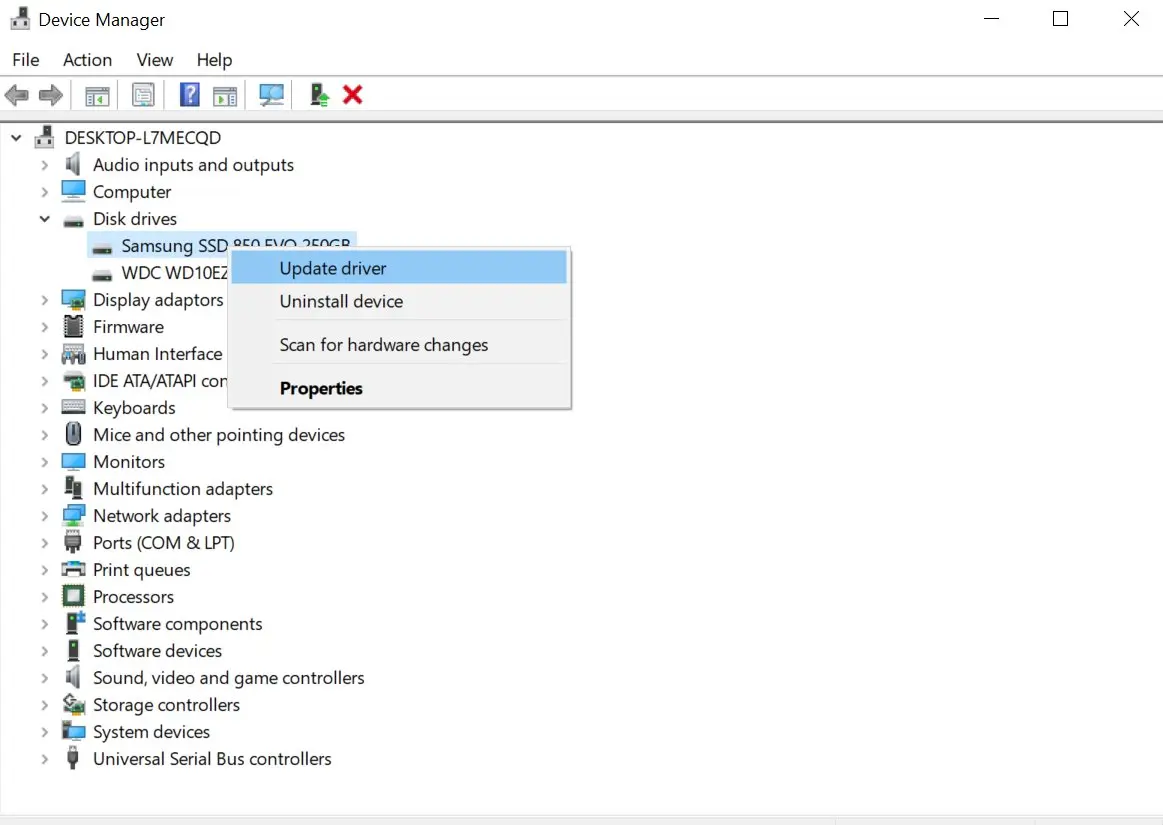21.08.2018
Просмотров: 36816
Синий экран смерти KMODE_EXCEPTION_NOT_HANDLED со стоп-кодом 0x0000001e – частый гость на таких операционных системах, как Windows 8, 8.1 и 10. Возникает он по таким причинам, как сбой в работе драйверов, аппаратная поломка, неправильные настройки BIOSа, поражение системы вирусами, конфликт операционной системы с аппаратными компонентами сборки. Поэтому, чтобы исправить этот синий экран смерти, придется потрудиться.
Содержание:
- Пошаговая инструкция решения проблемы KMODE_EXCEPTION_NOT_HANDLED: 0x0000001e
- Способ №1
- Способ 2
- Способ №3
- Способ №4
Пошаговая инструкция решения проблемы KMODE_EXCEPTION_NOT_HANDLED: 0x0000001e
Решение проблемы на Windows 10 – достаточно сложная задача, так как операционная система достаточно новая и часто получает обновления. Из-за этого, с течением времени, одни методы перестают работать. Поэтому приведем только те, которые на 100% помогли пользователям Windows 10 исправить код ошибки 0x0000001e.
Способ №1
Поскольку проблема KMODE_EXCEPTION_NOT_HANDLED указывает на то, что синий экран смерти возник по причине сбоев в работе какого-то драйвера, то его нужно удалить. Для этого стоит выполнить ряд несложных действий:
- Нажимаем «Пуск» и в поисковой строке водим «verifier.exe». Нажимаем на поисковой выдаче правой кнопкой мыши и выбираем «Запустить с правами Администратора». Или жмем «Win+R» и вводим «verifier».
- Появится небольшое окно. Выбираем пункт «Создать стандартные параметры» и жмем «Далее».
- Выбираем «Автоматически выбирать все драйверы, установленные на этом компьютере». Кликаем «Готово».
- Компьютер перезагрузиться, чтобы проверить установленное программное обеспечение. Если системой будет обнаружен сбойный драйвер, то появится BSOD с ошибкой, а рядом в скобках будет указан этот драйвер.
Теперь, попав в Windows 8 или 10, нужно удалить проблемный драйвер. Сделать это можно через Диспетчер устройств (стандартный способ). Если в систему попасть невозможно, нужно загрузиться с установочного диска или попробовать зайти в Безопасном режиме.
После того, как проблемный драйвер удален, нужно отключить проверку драйверов, чтобы она не проверяла программное обеспечение при запуске.
Способ 2
БСОД на Windows 10 KMODE_EXCEPTION_NOT_HANDLED можно решить и следующим методом.
- Вставляем загрузочный диск в дисковод. Загружаемся в BIOS, чтобы выставить приоритетность загрузки с установочного диска.
- Сохраняем результат. Перезагружаем систему. Как только запуститься диск, нужно выбрать «Восстановление системы».
- Также с этого диска нужно выполнить следующее. Выбираем «Диагностика», «Дополнительные параметры», «Командная строка».
- Прописываем bcdedit /set {default} bootmenupolicy legacy.
- Теперь прописываем bcdedit /set {default} bootmenupolicy standart. Подтверждаем операцию.
- В третий раз требуется вернуться к этой же строке и повторить первый приказ.
- Завершаем процедуру командой Exit.
ВАЖНО! После выполнения всех этих команд нужно не забить вернуть в BIOSe параметры приоритета загрузки с HDD или SSD.
После того, как вы вновь войдете в Windows 10, нужно будет обновить сетевые драйвера (именно их), загрузив ПО с официального сайта производителя материнской платы.
Этот метод решения синего экрана смерти KMODE EXCEPTION NOT HANDLED в WINDOWS 10 детально описан в видео:
Способ №3
Ошибка 0x0000001e возникает на ПК с Windows 8 и выше. Компания Microsoft знает об этой неполадке, а поэтому ею выпущено несколько пакетов обновлений, предназначенных для различных сборок. Эти обновления призваны как раз решить этот BSOD.
Способ №4
О том, как исправить KMODE EXCEPTION NOT HANDLED, много написано. Поэтому еще одним способом как исправить БСОД будет следующий:
- Жмем «Пуск» и вводим в поисковой строке «Память».
- Появится несколько вариантов. Выбираем «Диагностика проблем оперативной памяти вашего компьютера».
- Запускаем проверку.
- После проверки нужно перезапустить ПК.
Если проблема после диагностики ОЗУ не исчезнет, стоит по очередности подключать модули оперативной памяти, определив вручную виновника проблемы.
Также на сайте Microsoft указано, что такая ошибка может возникать из-за несовместимости аппаратных компонентов с Windows 10. Поэтому при возникновении ошибки нужно проверить на совместимость видеокарту, ОЗУ, процессор и подключенные устройства.
Иногда можем наблюдать «падение» операционной системы, которое сопровождается синим экраном с ошибкой 0x0000001e. Подробный код этой ошибки KMODE_EXCEPTION_NOT_HANDLED. Он по существу означает, что ядро Windows обнаружило недопустимую или неизвестную инструкцию процессора. Это вызвано неправильным обращением к памяти или нарушением прав доступа, аналогичными тем, которые ответственны за возникновение ошибок 0xA.
По сообщениям пользователей, у одних ошибка проявляет себя один или два раза на день, другие наблюдают намного чаще — каждые 10 минут. С этой проблемой можно столкнуться на всех версиях Windows. Однако намного чаще возникает в Windows 7.
Есть несколько причин, из-за которых система аварийно завершает работу и выбрасывает синий экран с кодом остановки 0x0000001e:
Сбой Windows. Если постоянно сталкиваетесь с этой ошибкой, скорее всего, проблема вызвана сбоем, который произошел после обновления системы безопасности. В Windows 7 проблему можно устранить путем установки соответствующего исправления. В ОС Windows 10 нужно загрузить все ожидающие обновления и обновить систему до последней версии.
Недостаточная мощность блока питания. Эта неполадка может возникнуть, когда БП не достаточно мощный, чтобы обеспечить работу всех установленных и подключенных периферийных устройств. Чтобы проверить, достаточно ли у него мощности, отключите все периферийные устройства. Если обнаружили, что проблема действительно вызвана блоком питания, нужно заменить его на более мощный или использовать автономный USB-концентратор, чтобы снять с него нагрузку.
Неполадка планки оперативной памяти. Неполадки ОЗУ также могут вызвать ошибку синего экрана 0x0000001e. Для ее проверки запустите средство диагностики памяти Windows. Если обнаружены проблемы требуется ее замена.
Повреждены системные файлы. В большинстве случаев сбой возникает из-за повреждения файлов конфигурации загрузки. Для проверки можно запустить сканирование ОС утилитами DISM или SFC. В исключительных случаях, откатить систему в состояние, предшествующему возникновению ошибки с помощью точки восстановления.
Установка исправления для ошибки 0x0000001E
Если постоянно сталкиваетесь с ошибкой 0x0000001e на синем экране в Windows 7, 8.1, 10, скорее всего, неполадка вызвана с утечкой памяти, которую уже исправил Майкрософт.
Проблема возникает, когда приложение открывает файл, на который наложена блокировка, для его изменения. Всякий раз, когда это происходит, NTFS будет пытаться прорвать блокировку, что приведет к утечке невыгружаемого пула памяти. В итоге, это приводит к чрезмерному потреблению памяти и функций ее распределения, что вызывает синий экран с кодом остановки 0x0000001E.
В случае, если выключено автоматическое обновление, систему нужно обновить вручную до последней версии сборки.
Откройте окно «Выполнить» клавишами Win + R. Наберите wuapp и нажмите на Enter для перехода в раздел Центра обновления Windows.
В Windows 10 для входа используйте команду ms-settings:windowsupdate.
Затем нажмите на кнопку «Проверить наличие обновлений». Если новые обновления доступны, следуйте инструкциям на экране до завершения установки.
Если будет предложено перезапустить компьютер после одного из обновлений, выполните перезагрузку и опять вернитесь на тот же экран для продолжения их установки, пока не будут установлены все ожидающие.
Когда обновите ОС до последней версии, посмотрите, возникает ли ошибка BSOD 0x0000001e.
Отключите неиспользуемые периферийные устройства
Как оказалось, перегруженный блок питания также может стать причиной сбоя 0x0000001e. Если к системному блоку подключено много периферийных устройств, отключите их, чтобы убедится, не является ли он источником проблемы. Если после этого синий экран больше не возникает, значит, причина в недостаточной мощности блока питания.
В этом случае есть два пути решения:
- Замена на более мощный блок питания, который способен поставлять достаточно энергии для всех подключенных устройств.
- Установка USB-концентратора с собственным блоком питания, чтобы снять нагрузку с установленного БП в системном блоке.
Если после отключения всех периферийный устройств, синий экран по-прежнему проявляет себя, перейдите к следующему решению.
Запуск теста памяти
Оперативная память также может отвечать за синий экран, связанным с кодом остановки 0x0000001e. Для ее проверки можно воспользоваться встроенным средством диагностики памяти Windows.
Откройте диалоговое окно «Выполнить» (Win + R), в текстовом поле наберите mdsched и нажмите Ctrl + Shift + Enter, чтобы запустить средство с правами администратора.
В открывшемся окне инструмента выберите первый вариант, чтобы выполнить перезагрузку и проверить на наличие несоответствий.
Дождитесь завершения процесса – не выходите из программы до завершения сканирования, даже когда может показаться, что ход тестирования завис.
Если средство проверки обнаружило проблемы с памятью, то для устранения неполадки 0x0000001e, нужно заменить планку ОЗУ. В противном случае перейдите к следующему способу.
Сканирование системы SFC и DISM
Если какой-то системный файл, используемый для загрузки Windows поврежден, то этот приведет к постоянным падениям ОС с блокировкой синим экраном.
Для исправления поврежденных файлов можно воспользоваться встроенными утилитами, не прибегая к радикальному решению — переустановке Windows.
SFC (Проверка системных файлов) и DISM (Система обслуживания образов развертывания и управления ими) — это две утилиты способные восстановить поврежденные файлы, но делают это по-разному. SFC восстанавливает файлы путем замены их локально сохраненными копиями, тогда как DISM обращается к Центру обновления Windows для загрузки последних копий.
Однако эти две утилиты дополняют друг друга, поэтому рекомендуем выполнить обе проверки, чтобы исправить всевозможные варианты повреждения.
Откройте окно «Выполнить» (клавиши Win + R), впишите cmd и нажмите Ctrl + Shift + Enter для предоставления прав администратора.
В консоли введите следующую команду и подтвердите ее запуск на Enter:
sfc /scannow
Дождитесь завершения сканирования, не закрывая окно командной строки, иначе рискуете вызвать еще большие повреждения системы.
После завершения закройте командную строку и перезагрузите компьютер.
Снова откройте командную строку и введите команду:
DISM /Online /Cleanup-Image /RestoreHealth
Утилита DISM требует стабильного подключения к интернету до завершения сканирования. Она использует Центр обновления Windows для замены поврежденных файлов актуальными копиями.
После завершения проверки перезапустите ПК и проверьте, возникает ли синий экран с кодом остановки STOP 0x0000001e. Если указанными способами не удалось избавиться от нее, потребуется восстановление системы или установка чистой копии Windows.
The KMode exception not handled error, or error code 0x0000001E usually occurs on Windows 10. It is accompanied by a Blue Screen Of Death (BSoD). BSoDs are considered to be a serious problem among PC users. It usually occurs due to a faulty hardware or driver and is a critical error that is not easily recovered from. In some cases, BSoDs can result in an infinite restart loop if not resolved.
BSoD errors differ in looks based on what version of Windows you are using. They usually cannot be caused by regular apps, the reason is most definitely a deeper internal issue. They occur when Windows experiences a “STOP Error”. When this happens it creates a mini dump to store any crucial information regarding the crash and saves this file onto your disk.
Note: Windows will automatically restart the computer if it encounters a BSoD.
To view information and then troubleshoot BSoD errors on Windows, use the Action Center in Control Panel, under Security and Maintenance to check for any recommended solutions.
Quick tips:
- If your computer continues to result in a BSoD every time you restart, try booting into Safe Mode. This way your PC only loads the essential drivers and you can now work on fixing the BSoD issue.
- Try System Restore. This is one of the quickest ways to sometimes resolve any issues. This takes your system into a previous working state. This usually tends to work if the issue is caused by a software issue.
- Perform a malware scan. A very important point to note is that a lot of issues we face with our PCs could be due to a virus infection. Use an antivirus software to scan for any malware that might be affecting your system.
What does the ‘KMode Exception not handled’ error mean?
Getting into the details of the ‘KMode Exception not handled’ error could be a little tiresome and dry. In simpler words, this error occurs when applications overwrite each other’s memory which could cause a BSoD and eventually lead to a full system crash. Fortunately, this error is an easily fixable one.
Before getting into the solutions to fix the error, let’s make sure we are correctly identifying the error.
This is the message that is displayed on the screen when encountering the 0x0000001E error: “A problem has been detected and Windows has been shut down to prevent damage to your computer”
Technical Information: “STOP: 0x0000001E (0x0000001E, 0x0000001E)”
This error can be caused by any of the following issues:
- Faulty device drivers. This could be due to a recent Windows upgrade or downgrade, or a misconfigured, outdated or corrupt device driver.
- Corrupt system software or services
- Incompatible software applications
- Malfunctioning RAM. A faulty RAM module that causes frequent read or write errors.
- Other hardware problem
5 solutions to fix the ‘KMode Exception not handled’ error
There are several ways to fix the 0x0000001E error. All may not work for everybody, so we have given below a set of options for you to try in order to fix your computer. Let’s start with the easiest method.
Disable Windows 10 Fast Startup
Fast Startup is a feature in Windows 10 that allows fast recovery from Windows hibernation and shutdown. However this does not eliminate any preexisting driver problems and will load them back on.
Steps to disable Fast Startup:
- Open up the Control Panel from the Start menu.
- Go to System and Security and then click on Power Options.
- From the menu on the left, click on Choose what power buttons do.
- Under Shutdown settings uncheck the Turn on Fast Startup.
- Save changes and restart your PC.
This is a quick temporary fix, but if you are still facing the KMode exception not handled error, you will have to look into the more complex solutions given below.
Check your RAM
As mentioned above, this error could also be caused by a faulty RAM. This can be verified by using the Windows Memory Diagnostic Tool.
Steps to identify if there’s an issue with the RAM:
- Search for “Windows Memory Diagnostic” in the search bar.
- Right-click and run the Windows Memory Diagnostic as administrator.
- Click on Restart now and check for problems.
- During the PC reboot, wait for the scan to be complete.
If the scan results in any errors, this indicates a faulty RAM and there is a high probability that your RAM is what is causing the BSoD on your PC.
Another method to discover issues with your RAM is to use Easy Recovery Essentials.
Disable or update drivers
If the issue is with one of your device drivers, Windows will usually give you an indication of which specific driver is causing the issue. If so, it is usually mentioned in the error message in brackets.
Once the driver is identified, try the following steps:
- Search for Device Manager in the search bar.
- Find the driver that corresponds to the error, right-click on it and click on Update driver.
- Choose Search automatically for updated driver software, then follow the on-screen instructions.
If this method didn’t work, you should check the website of the driver manufacturer for new driver releases and download the latest one. Then use this downloaded driver to manually update the drivers by choosing Browse my computer for driver software instead of automatic search. This option is more time consuming but could solve your error.
Uninstall corrupt or incompatible software
If the error is not caused by a malfunctioning driver, it could be due to the incompatibly of a newly installed software. Try restarting your computer after uninstalling any recently installed software.
Check for hardware compatibility
If you have recently upgraded your Windows OS and you are facing the 0x0000001E error, it could be due to an incompatibility between the new version of the OS and one of your hardware devices. To fix to this issue, please refer to the official Windows documentation to check if your PC is compatible with the newly installed version of the Windows OS.
Conclusion
The BSoD caused by the KMODE_EXCEPTION_NOT_HANDLED (0x0000001E) error can be exhausting, but we have shown several ways to handle the issue. Note that you do not have to be techie to solve the 0x0000001E error. However, if the problem still persists after all attempts at the solutions above, please contact your manufacturer and replace your RAM. It is advised to consult a technician before you do so.
Contents
- Causes of The Error
- Restore Deleted Files
- Start The Computer in Safe Mode
- Update a Driver With The Device Manager
- Use sfc /scannow To Check All System Files
- Check for Errors The Disk Where Windows Is Installed By Using The Command chkdsk c: /f
- Use The Mode of Compatibility With an Old Version of Windows
- Disable Unnecessary Programs in Windows Startup Menu
- Consult Microsoft Support Service
- Install Latest System Updates
- Scan The System For Viruses
- Test Your RAM
- Make a Clean Installation of Windows
Causes of The Error
-
There is not enough free space in the hard disk of your computer/laptop. For Windows 10 to operate correctly you need to have from 2 to 10 Gb of free space in your system disk.
-
An incompatible version of BIOS was installed or the firmware was damaged.
-
Device drivers incompatible with the OS were installed.
-
Windows registry was damaged or deleted, or cleaning operations accidentally deleted system keys.
-
Antivirus software or viruses may block system files or delete important registry keys.
-
An error occurred in the work of backup software.
-
It can also happen as a result of a Windows update.
Read more how to fix 0x0000001E: «KMODE_EXCEPTION_NOT_HANDLED « in Windows 11, Windows 10, Windows 8.1, Windows Server 2012, Windows 8, Windows Home Server 2011, Windows 7 (Seven), Windows Small Business Server, Windows Server 2008, Windows Home Server, Windows Vista, Windows XP, Windows 2000, Windows NT.
Here are some ways of eliminating the problem with «KMODE_EXCEPTION_NOT_HANDLED «:
Restore Deleted Files
Often BSoD errors cause loss of important files. Files blocked by computer viruses, backup software errors, damaged or overwritten system files, file system errors or bad hard disk sectors – these are only some of the causes that can make your data lost.
Corrections of the corresponding errors will restore the normal operation of your devices, but it does not always restore damaged or lost files. Also, it is not always possible to eliminate an error without formatting the hard disk or clean installation of the operating system, which can also involve loss of files.
The tool recovers data from any devices, regardless of the cause of data loss.
Download for free and scan your device with the help of Hetman Partition Recovery. Learn about the program features and step-by-step guide.

Start The Computer in Safe Mode
If the error «KMODE_EXCEPTION_NOT_HANDLED » (0x0000001E) occurs when loading Windows and blocks any attempts to work with the system, try loading the computer in Safe Mode. This mode is meant for operating system (OS) diagnostics, but OS functions are very limited in this mode. Safe Mode should only be used if the system is blocked otherwise.

In order to start Safe Mode you should do the following:
-
Go to Start menu and choose Settings.
-
In the settings window that appears go to Update & Security menu and choose the Recovery tab.
-
In the tab Recovery find Advanced startup and click the button Restart now.
-
As your Windows restarts, it will ask you to choose the next step. Choose Troubleshoot.
-
In the Troubleshoot menu click on Advanced Options and then on Startup Settings.
-
Then Windows will inform you that the computer can be restarted with the use of additional settings one of which is Enable Safe Mode. Press Restart.
-
After restarting choose Enable Safe Mode by pressing F4.
Go to view
How to Boot Windows 10 in Safe Mode (All Methods)
Update a Driver With The Device Manager
Have you installed new hardware to your computer? Are you using a new USB device? These can be the causes for the error «KMODE_EXCEPTION_NOT_HANDLED «. If you installed your device driver from the disk you have found in the device delivery package or if you are using a driver which was downloaded from a place other than Microsoft official website, this can be the core of the problem. You will have to update the device driver to fix it.

You can do it manually in the Windows device manager by taking the following steps:
-
Press Windows button and type device manager on the keyboard.
-
Choose Device Manager from the list.
-
View the list of device categories and click on the arrow nest to the category in which your new device falls. The driver can be marked with a yellow triangle.
-
Right-click on the device name and press Update Driver Software.
-
Then a window of Update Driver Software with two options will appear:
-
Search automatically for updated driver software. Windows will automatically check availability of the best suitable driver for this device.
-
Browse my computer for driver software. Use this option to show the OS where the driver files are kept.
-
Restart the computer after the driver is installed.
Use sfc /scannow To Check All System Files
Damaged or rewritten system files may cause the error «KMODE_EXCEPTION_NOT_HANDLED «. The command sfc finds damaged Windows system files and replaces them.

-
Press Windows button and enter cmd from the keyboard.
-
Right-click on CMD and launch it as administrator.
-
In the command prompt window, type in sfc /scannow and press Enter.
This process may take several minutes.
Go to view
How to Recover Windows 10, 8, 7 System Files (SFC, DISM)
Check for Errors The Disk Where Windows Is Installed By Using The Command chkdsk c: /f
The blue screen with «KMODE_EXCEPTION_NOT_HANDLED « may be caused by a file system error or by bad sectors in your disk. The command CHKDSK will check the disk for file system errors and bad sectors. Using the setting /f will make the program to automatically correct the detected errors, and the setting /r allows finding and fixing problem disk sectors. To launch it, follow these steps:

-
Press Windows, then enter CMD from the keyboard.
-
Right-click on CMD and launch it as administrator.
-
In the command prompt window type chkdsk c: /f and press Enter (use the letter of the drive where your OS is installed).
Wait until the process is over and restart your computer.
Use The Mode of Compatibility With an Old Version of Windows
A error with the code «KMODE_EXCEPTION_NOT_HANDLED « may be caused by outdated software. If this error occurs after launching a program, then using Windows compatibility mode can help you get rid of the problem. To fix it, do the following:

-
Find a program executable file (it has .exe extension) and right-click on it.
-
In the quick menu, select Troubleshoot compatibility.
-
At the next stage, you will see the window Program Compatibility Troubleshooter. You will have two troubleshooting options to choose from:
-
Try recommended settings. Select this variant to start a test run of the program using recommended compatibility settings.
-
Troubleshoot program. Select this variant to choose compatibility settings based on what problems you have encountered.
-
-
After testing the program under various versions of Windows and startup settings save the suitable settings for your program.



Go to view
How to Run a Program in Compatibility Mode With Windows 10, 8 and 7
Disable Unnecessary Programs in Windows Startup Menu
The software causing «KMODE_EXCEPTION_NOT_HANDLED » (0x0000001E) may be written to Windows Startup list so the error occurs immediately after the system starts without any user activity. You can delete programs from Startup by using Task Manager.

-
Load the computer in Safe Mode.
-
Right-click on Task Bar and then on Task Manager.
-
Go to Startup tab.
-
To delete a program from the startup list select it and disable by clicking Disable in the right lower corner of the window.
Consult Microsoft Support Service
Microsoft offers several solutions to eliminate the blue screen error. «KMODE_EXCEPTION_NOT_HANDLED » (0x0000001E) can be fixed with the help of Windows Update or by addressing Windows Support.

-
Go to Microsoft Support Service.
-
Enter your error code and message into the search field and follow the directions.
-
If you don’t find a ready solution as the community where your query can be answered by a certified system administrator.
Install Latest System Updates
Windows provides updates that extend your driver database and correct errors or security vulnerabilities. Download the latest updates to get rid of the error «KMODE_EXCEPTION_NOT_HANDLED » (0x0000001E).

You can launch Windows Update like this:
-
Go to Start menu and select Settings.
-
In the Settings window go to Update and Security tab.
-
To install the latest Windows updates click on Check for updates and wait until they are found and installed.

It is recommended to set up automatic download and installation of system updates with the help of Advanced Options.
To enable automatic system update you need to start Windows Update:
-
Go to Start menu and choose Settings.
-
In the Settings window go to the Update and Security menu and select Windows Update. To install the latest Windows updates click on Check for updates and wait until they are found and installed.
-
Go to Advanced Options and choose the mode of update installation — Automatic.
Scan The System For Viruses
The blue screen of death with the error «KMODE_EXCEPTION_NOT_HANDLED » 0x0000001E can be caused by computer viruses that infected your system.
To check the computer for viruses launch your antivirus program.
Modern antiviruses allow checking both hard disks and RAM. Run a full system scan.
Test Your RAM
System memory problems may cause errors, loss of data or even make your computer stop working.
Before you start checking RAM, take it out of the slot on the motherboard and then stick it back again. Sometimes the error «KMODE_EXCEPTION_NOT_HANDLED « can be caused by the memory stick which was set into the slot incorrectly or not tight enough, and sometimes by the slot contacts covered with dust.
If the above actions did not make things better, you can check your RAM with the means of your operating system – Windows Memory Diagnostic.
JYou can start this tool in two ways:
-
With the help of Control Panel:
Go to Control Panel / System and Security / Administrative Tools. Launch the application Windows Memory Diagnostic.
-
With the use of Run:
Launch the Run tool with the combination of keys Windows + R. Type in mdsched and press Enter. The Windows Diagnostic tool will start.
To start the checking select one of the suggested variants to decide how your RAM will be tested after the computer is restarted.
If the diagnostic tool finds errors that cannot be corrected, such memory should be replaced (that is, you have to replace the memory stick where errors were found).
Make a Clean Installation of Windows
If none of the methods helped you to get rid of «KMODE_EXCEPTION_NOT_HANDLED «, try reinstalling Windows. In order to make a clean installation of Windows you need to create a setup disk or another media which you are going to use to install the OS.
Start the computer with the setup disk. To do it you may need to change boot priority in BIOS or UEFI for newer computers.
Following the installer menu stages, specify the disk where you want your Windows installed. You will have to format it then. If you are not satisfied with the number or size of the local disks they can be deleted and repartitioned.
Remember that formatting, deleting or partitioning your disks will destroy all files in the hard disk.
After specifying the disk to install Windows to, the process of copying system files and installing the operating system will start. During the installation, no additional action is required. In the process, the screen will go off for a while several times, and the computer will restart on its own to complete certain stages of installation.
Depending on the version of Windows at one of the stages you may have to select or enter basic personalization settings, choose how the computer works with networks and select settings of your account or create a new one.
As the computer loads the desktop, a clean installation of Windows is finished.
Note. Before you start a clean installation of Windows make sure you have drivers for all your hardware and that your files are safe. Download and save drivers to a separate media, and create a backup copy of important data.
Go to view
How to Reset Windows 10 or 8 PC to Factory Default Settings (All Methods)
Go to view
How to Reset Windows 10 or 8 PC If The Operating System Won’t Boot
Windows 10 BSOD kmode_exception_not_handled bug check value 0x0000001E occurs when the exception produced by a kernel-mode program is not handled well by an error handler. When this error occurs the system crashes and gets to the point where it can no longer operate in normal mode, turning the entire screen to blue in color with several lines of error code Like.
Your PC ran into a problem and needs to restart. We’re just collecting error info, And then we’ll restart for you. ( 65 % Completed )
If you’d like to know more, you can search online later for this error kmode exception not handled
Most of the time incorrectly configured device drivers can cause this type of error. Also corrupted registry database, Driver conflict issue of installing new hardware and bed memory (RAM) module results this BSOD Error. If you are also struggling with this windows 10 kmode_exception_not_handled BSOD error, here are some effective solutions you may apply.
Contents
- 1 kmode_exception_not_handled
- 1.1 Disable Fast Startup
- 1.2 Run Windows Memory Diagnostics
- 1.3 Installing missing or corrupt drivers
- 1.4 Find The Problematic Driver And Disable
- 1.5 Run an SFC utility to repair corrupted files
If you notice the problem started after installing a new hardware device, We recommend disconnect all external devices include printer, scanner, and external HDD, and starting windows normally. If windows start normally then any of the external devices causing the problem you have to find it out.
kmode exception not handled boot loop
If Due to this kmode exception not handled BSOD windows 10 unable to boot to the device, I suggest you to download Windows 10 ISO file, create an installation media from other working computer to perform Startup Repair of the computer that you are unable to boot. Using ISO file to perform Startup Repair will allow the device to boot the system to Windows Recovery Environment and tries to repair the device.
Perform the Startup Repair:
- Insert the windows 10 Installation media or USB and restart windows
- Access BIOS setup and change first boot from CD/DVD or USB
- After you boot your computer using Windows 10 DVD, a black screen appears with gray text “Press any key to boot from CD or DVD“. Press any key.
- Select the correct time and Keyboard type.
- Click Repair your computerin the lower left corner
- Click on Troubleshooting, advanced option and then click Startup Repair.
If Startup Repair detects any of these types of problems, it will automatically attempt to fix them. If Startup Repair can fix the problem, it will do so without any intervention. It will then restart the system and boot normally check problem solved
If startup repair didn’t fix the problem, start windows into safe mode and perform the troubleshooting steps below.
Disable Fast Startup
Microsoft has brought a new cool feature (Fast Startup) on Windows 10 and 8 that helps your PC for fast boot. In most cases, It helps people to have a great experience. But, For some older or incompatible PCs, It can be a curse by causing blue screen problems. Else, Many peoples claimed that disabling the fast startup feature helps to fix kmode_exception_not_handled BSOD on windows 10.
To disable Fast Startup follow these steps:
- Search for “Control Panel” in the Windows search bar and select the corresponding result.
- Click “System and Security,” followed by “Power Options.”
- On the left-hand menu, select “Choose what the power buttons do.”
- If prompted, select the “Change settings that are currently available,” blue link at the top of the page.
- Under the heading “Shutdown settings,” untick the box that says “Turn on Fast Startup.”
- When done, click “Save changes.”
Run Windows Memory Diagnostics
Windows Memory Diagnostic is a system memory test. It can help check the computer’s RAM for problems. During the test process, there will be a status bar showing you if any problems have been detected. Also, Windows Memory Diagnostics can help check the kmode exception not handled error.
- Open Windows memory diagnostics through searching from the search box of Windows 10;
- Click Restart now and check for problems (recommend).
- After running this tool if you find the problem on Memory then you must replace the physical RAM and check.
Installing missing or corrupt drivers
Drivers are a key part of the operating system because Windows 10 uses drivers in order to work with your hardware. If a certain driver is outdated or corrupted, that can cause kmode_exception_not_handled. Incompatibility is most likely to occur if you have recently upgraded your OS to Windows 10. Drivers may also become corrupt without any obvious reason.
To check if the error is caused by a faulty drive, run an automatic driver update or manually update the drivers to the latest available versions. Install the latest drivers for any newly installed hardware device. If no new hardware has been installed, make sure you have the latest drivers for the below devices.
- Video card
- Network card or router (if present)
- Any removable or external disk drive
update display driver software
- Press Windows + R, type devmgmt.msc, and ok to open the device manager.
- This will display all installed device driver lists.
- You just have to find the device which is yellow marked.
- Right-click on the device and select update driver software and follow the instruction to get driver updates.
- If you didn’t find any update for the driver you can uninstall it from here.
- Download the best driver for the specific device from the manufacturer’s website and install it.
Find The Problematic Driver And Disable
If after the driver update or reinstall still you getting the problem, then we recommend to find out the problematic driver and disable it.
- To do this press Win + R and type Verifier hit the enter key.
- This results in the opening up of a new window named Driver Verifier Manager. Among the options, check the radio button corresponding to Create standard settings. Click on the Next button at the bottom.
- As next, check the radio button corresponding to Automatically select all drivers installed on this computer, before proceeding to click on the Finish button.
When asked for Restart confirmation, click on Ok and reboot the system. This will give you the list of drivers that will be verified during startup.
For a damaged driver, the respective error note will contain a Blue Screen of Death indication. These drivers are to be disabled in order to resolve the issue of Blue Screen of Death.
But before disabling, the verifier needs to be reset, as it will examine all the drivers listed, during every startup. It can be done by typing the verifier/reset in Cortana and by pressing Enter.
Now to uninstall the faulty driver, which is causing havoc, open the Device Manager window just like before. Expand all the lists and look for a device that’s listed as Unknown with a yellow warning sign. Right-click on the device and then on Uninstall to get rid of it.
Run an SFC utility to repair corrupted files
Windows system files are an important part of OS to run smoothly. And if any system file gets corrupted, damaged, or missing then the windows start misbehaving like show errors, startup problems, BSOD errors, and may this Inaccessible Boot Device is one of them. Run the Windows system file checker utility to repair or restore missing system files.
To Run the system file checker utility on windows 10
- Open the command prompt as administrator,
- Type the command sfc /scannow and ok to run the SFC utility.
- This will scan your system for all its important system files, and replace them where necessary.
- Wait until Windows scans and repairs system files.
- Restart Windows after 100% complete the scanning process.
- Check there is no more Windows 10 BSOS problem.
Did these solutions help to fix kmode exception not handled BSOD error? Let us know on the comments below, also read:
- COM Surrogate has stopped working in windows 10, 8.1 and 7
- Fix Windows 10 memory management blue screen error 0x0000001a
- How To Check Bluetooth Version On Windows 10, 8.1 and 7
- How to Reset, and Reinstall Microsoft Edge Browser in Windows 10