Итак, случилось так, что приходится переустановить windows (умирает hdd, bsod, другие проблемы…) и рядом с проблемой есть желание перенести честно приобретенную лицензию. Но вот незадача: наклейка стерлась, записи не сохранилось, да какое мне было дело? Все же работало! Выход есть, а с Windows 8, 8.1 и 10 еще проще, там ключ зашит в bios. Microsoft использует 25-значный код, он нам и нужен. Расскажу о трех сравнительно простых способах узнать ключ продукта: программный, с помощью скрипта и зашитый в биос, поехали:

СОДЕРЖАНИЕ СТАТЬИ
1. Самый простой способ — программный.
ProduKey, проверенная временем прога, показывает ключи для Windows, MS-Office, SQL Server. Просто скачивайте и запускайте файл .exe из архива через пару секунд все готово.
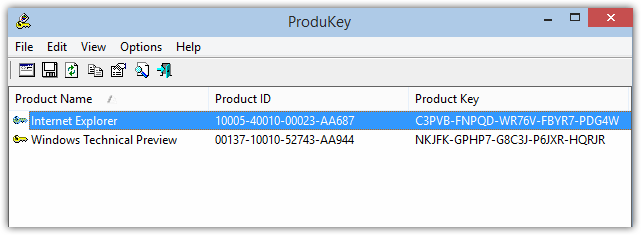
С помощью этой утилиты можно не только посмотреть ключ на установленной системе но и например с внешнего устройства (внешний диск, usb флешка) или подключить диск со второй системой. Бывает так что Windows не запускается из-за повреждения диска или синий экран тому виной а ключ узнать необходимо, тогда Product KeyFinder отличное решение.
Скачиваем, устанавливаем. Запускаем от имени администратора.
Жмем вкладку Tools, а затем Load Hive…

Выбираем на внешнем устройстве папку Windows и жмем Enter. После нескольких секунд сканирования получаем версию системы и ключ для установки на новый диск чистой Windows.
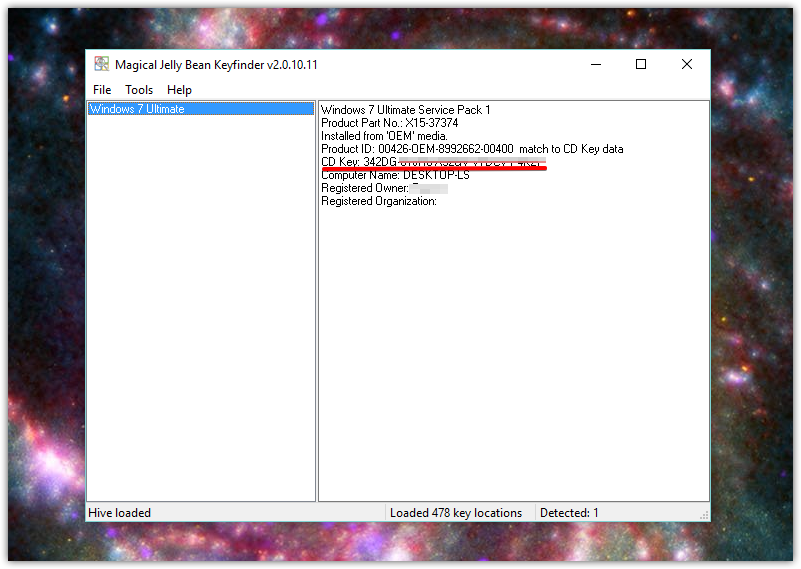
2. С помощью скрипта
Способ для искателей, он немного сложней, но интересней.
Set WshShell = CreateObject("WScript.Shell") regKey = "HKLM\SOFTWARE\Microsoft\Windows NT\CurrentVersion\" DigitalProductId = WshShell.RegRead(regKey & "DigitalProductId") Win8ProductName = "Windows Product Name: " & WshShell.RegRead(regKey & "ProductName") & vbNewLine Win8ProductID = "Windows Product ID: " & WshShell.RegRead(regKey & "ProductID") & vbNewLine Win8ProductKey = ConvertToKey(DigitalProductId) strProductKey ="Windows 8 Key: " & Win8ProductKey Win8ProductID = Win8ProductName & Win8ProductID & strProductKey MsgBox(Win8ProductKey) MsgBox(Win8ProductID) Function ConvertToKey(regKey) Const KeyOffset = 52 isWin8 = (regKey(66) \ 6) And 1 regKey(66) = (regKey(66) And &HF7) Or ((isWin8 And 2) * 4) j = 24 Chars = "BCDFGHJKMPQRTVWXY2346789" Do Cur = 0 y = 14 Do Cur = Cur * 256 Cur = regKey(y + KeyOffset) + Cur regKey(y + KeyOffset) = (Cur \ 24) Cur = Cur Mod 24 y = y -1 Loop While y >= 0 j = j -1 winKeyOutput = Mid(Chars, Cur + 1, 1) & winKeyOutput Last = Cur Loop While j >= 0 If (isWin8 = 1) Then keypart1 = Mid(winKeyOutput, 2, Last) insert = "N" winKeyOutput = Replace(winKeyOutput, keypart1, keypart1 & insert, 2, 1, 0) If Last = 0 Then winKeyOutput = insert & winKeyOutput End If a = Mid(winKeyOutput, 1, 5) b = Mid(winKeyOutput, 6, 5) c = Mid(winKeyOutput, 11, 5) d = Mid(winKeyOutput, 16, 5) e = Mid(winKeyOutput, 21, 5) ConvertToKey = a & "-" & b & "-" & c & "-" & d & "-" & e End FunctionСоздаем обычный текстовый документ .txt открываем и вставляем туда этот текст:
Меняем расширение файла с .txt на .vbs и запускаем скрипт, через пару секунд видим ключ. Кому лень проделывать манипуляции, скачивайте готовый скрипт.
3. Вытащить ключ из Биоса (bios)
Этот способ настоящий хардкор, поможет узнать ключ всех windows зашитый в bios. В последних версиях компьютеров с предустановленной Windows 8, 8.1, 10 наклейки с ключом нет, его конечно можно узнать выше перечисленными способами, но что делать если поверх поставили другую версию или Linux например? Ключ сохраняется в чипе bios и это с одно стороны здорово, вы его не потеряете и если захотите его узнать используйте RWeverything. Скачиваем утилиту согласно версии вашей системы версия 32 bit или 64 bit. Её нужно скачать, распаковать (winrar, winzip) установить и запустить. Затем:
- Нажмите на кнопку ACPI.
- Выберите закладку MSDM.
- В нижней строчке Data будет зашитый в вашем BIOS ключ Windows? копируем его и используем по назначению

Заключение: если вам пришлось находить и восстанавливать ключ, то непременно запишите его в надежное место. Лицензия это важно, вы заплатили за нее.
Если пригодилось нажмите на кнопку ниже и расскажите друзьям, Спасибо!
Новый рабочий способ извлечь ключ, в том числе если система не запускается.
Нашел я этот способ на просторах интернета и проверил что он работает даже в последней сборке Widows 10.0.14393 он конечно несколько сложновато для обычного пользователя, но порой стоимость утерянной лицензии делает нас целеустремленными, тем более, что сама инструкция подробна и понятна. Да она на английском, но кто из нас не пользуется переводчиком в хром? Итак, будьте внимательны и следуйте инструкции, если все сделаете правильно, то в конце расшифруете бинарный код и получите ключ продукта, выглядит это поле так:
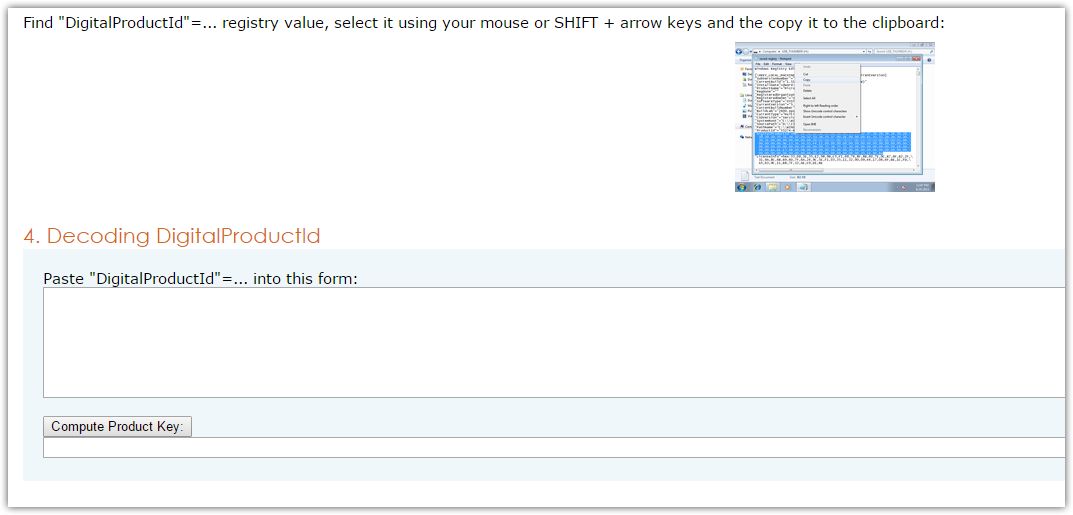
Здесь инструкция как все это записать на USB
Как узнать OEM ключ активации Windows из BIOS
В сегодняшней статье мы разберем вопрос о том, как узнать серийный номер Windows, которая была предустановлена на Вашем оборудовании при покупке.
С недавнего времени Microsoft изменила способ лицензирования своих OEM продуктов, а именно Microsoft Windows. Речь идет о тех видах лицензий, которые как правило предустанавливаются на ноутбуки и системные блоки производителем или сборщиками, а именно OEM лицензии, лицензии для разработчиков и версии для одного языка (single language).
Раньше, когда Вы покупали ноутбук с установленной Windows 7, то на задней стороне оборудования могли обнаружить наклейку с наименованием купленной лицензии и её ключом активации, который состоял как правило из 25 символов. Но с момента выхода Windows 8 способы распространения лицензий поменялись и теперь на обороте своего ноутбука Вы обнаружите лишь фирменный лейбл Microsoft, который и подтверждает право использования операционной системой. Ни наименования лицензии, ни ключа на наклейке уже не будет!

Почему так? Всё дело в том, что с приходом технологии UEFI BIOS появилась возможность вшивать ключ непосредственно в него, а активация системы, в данном случае, происходит автоматически, без ручного ввода ключа, при условии, что на ноутбуке установлена именно та редакция операционной системы, для которой предустановлен серийный номер. Т.е. если вы купили ноутбук с Windows 8 с лицензией для одного языка, а затем обновили систему до Windows 8 Professional, то в данном случае Ваша копия Windows будет не активированной.
Как же в таком случае переустановить операционку? Вариантов здесь несколько:
Обратиться в службу технической поддержки производителя оборудования. Это займет много времени и будет стоить не мало денег. Кроме того, Вы получите чистую операционную систему с базовыми настройками и совершенно точно потеряете всю личную информацию.
Воспользоваться штатными средствами восстановления Windows. В данном случае Вы просто откатите свою систему до первоначального состояния из копии, которая хранится на “невидимом” разделе Вашего жесткого диска при условии, что Вы его не удалили.
Данный способ скорее рассчитан на начинающих пользователей, но не совсем удобен на практике. Всё дело в том, что при откате системы, пользователь получает изначальную предустановленную копию Windows, со всеми ранее установленными демо программами, фирменными утилитами и прочим мусором, который засоряет систему и в большинстве случаев обычному, да и продвинутому пользователю, никогда не пригодится. Изменить разделы жесткого диска ,как Вам было бы удобнее, при восстановлении Вы так же не сможете.
К тому же Вы должны заранее скопировать свои личные данные и настройки на внешнее хранилище, иначе Вы их потеряете. Это тоже приносит некое неудобство.
Как же быть если раздела восстановления не существует, либо восстановление из него невозможно по разным причинам? В таком случае Вам необходимо будет скачать дистрибутив операционной системы, который ассоциируется с Вашей приобретенной лицензией. Далее необходимо записать его на DVD диск или создать загрузочную флешку, после чего провести чистую установку операционной системы. Но трудность в том, что Microsoft уже давно не публикует официально для скачивания свои дистрибутивы и поиск нужной Вам редакции Windows может вызвать проблемы, а скачивать различные измененные пиратские сборки, тоже неправильно. Еще одним минусов в данном подходе, является проблема с первичной активацией после чистой установки. Windows по разным причинам, несмотря на то, что сборка подобрана правильно может не захотеть проходить активацию.
Именно поэтому нам необходимо будет извлечь лицензионный ключ из BIOS, чтобы активировать систему вручную через интернет или по телефону. Для этого нам необходимо открыть командную строку: Пуск > Выполнить > cmd.exe и в появившемся окне выполнить команду: wmic path softwarelicensingservice get oa3xoriginalproductkey
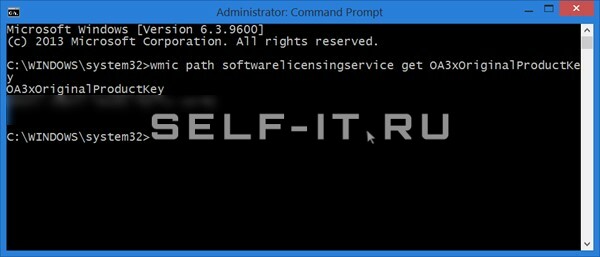
Если все действия выполнены правильно, то в окне должен появиться лицензионный ключ Вашей Windows. В дальнейшем его рекомендуется записать отдельно и использовать для дальнейших переустановок.
Стоит отметить, что данный ключ после переустановки системы активирует именно ту копию Windows, которая была приобретена до этого. Если Вы переустановили Виндовс не той редакции, то исходный ключ будет некорректным.
Не получается активировать
операционную систему?
Предлагаем услугу установки Windows «под ключ»:
Перезвоним в течение 15 минут!
Похожие новости
Инструкция по активации Windows 10
Инструкция по активации Windows 10 Активация позволит подтвердить подлинность вашей …
Читать подробнее
Инструкция по активации Microsoft Office через учетную запись
Инструкция по активации Microsoft Office Активация Microsoft Office позволяет подтвердить …
Читать подробнее
Понравилась статья?
Поделись!
Ключом активации называют 25-символьный шифр из латинских букв и цифр, который позволяет проверить лицензию вашей копии Windows. Если ключ отсутствует, пользователю не удастся активировать Виндовс. По условиям лицензионного соглашения в таком случае нельзя использовать Windows. Однако, не всех пользователей это останавливает. Некоторым из них достаточно пиратской копии, которая не позволяет установить заставку рабочего стола и системные звуки, надоедает сообщениями о необходимости купить ключ и активировать продукт, самостоятельно перезагружается.
Компания Microsoft предусмотрела несколько видов лицензии. Ключ лицензионной системы можно распространять электронными каналами (продавать отдельно 25-символьный шифр активации). Также существует коробочная версия лицензии – самый дорогой вариант продукта. Третья разновидность – предустановленная лицензия OEM, которую устанавливает производитель ноутбука или системного блока стационарного компьютера. Такая лицензия вшита в BIOS устройства, ее нельзя переносить на другую технику и активировать отдельно. На корпусе устройства есть наклейка, которая подтверждает наличие лицензионной копии Виндовс, но на ней не указан код активации.
Недостатки OEM лицензии:
- ключ активации вшит в БИОС, и его нельзя свободно посмотреть;
- продается только с устройством;
- лицензия «слетает» после замены ключевых компонентов устройства;
- нельзя перепрошивать BIOS;
- запрещено использовать ключ активации отдельно от устройства, с которым он предусмотрен.
Далее расскажем, где и как посмотреть лицензионный ключ продукта, вшитый в БИОС вашего устройства. Это можно сделать как через командную строку, так и с использованием специальной программы. В обоих случаях поиск ключа, вшитого в BIOS, занимает около 5 минут.
Эффективные способы, помогающие узнать ключ установленной лицензии Виндовс:
- Введение команды через консоль CMD. Чтобы посмотреть код активации, нажмите кнопку Win. В открывшемся меню найдите раздел «Стандартные Виндовс» и кликните правой клавишей мыши по пункту «Командная строка», чтобы затем выбрать запуск с правами администратора. Затем введите этот скрипт: wmic path softwarelicensingservice get oa3xoriginalproductKey. Кликните на кнопку Enter. После этого скрипта отобразится информация. Скопируйте ее и запишите отдельно, чтобы ввести ключ Виндовс при необходимости.
- Использование специальной программы Windows Product Key Viewer. Скачайте утилиту на устройство, в БИОС которого нужно узнать ключ. Запустите программу и поставьте флажок напротив пункта MSDM Key. Скопируйте отображенную информацию. Затем откройте меню «Пуск», пролистайте до раздела «Стандартные Виндовс» и дважды кликните на программу «Блокнот». Вставьте информацию, скопированную раньше и сохраните текстовый документ. Теперь у вас есть ключ активации, взятый из БИОС. Можете удалить утилиту Windows Product Key Viewer.
- Запуск бесплатной и простой программы ProduKey. Учитывайте разрядность вашей «Десятки», скачивая утилиту. ProduKey покажет все существующие ключи от продуктов Microsoft на вашем устройстве.
Помните, что ограничения ОЕМ лицензии предполагают, что после замены материнской платы или процессора могут возникнуть проблемы с повторной активацией системы.
Содержание
- 1. Как узнать лицензионный ключ от Windows 8 вшитый в Bios?
- 1.1. Инструкция для других версий Windows
Как узнать лицензионный ключ от Windows 8 вшитый в Bios?
На сегодня лицензионная система Виндовс 8 уже не поддерживается компанией Майкрософт. Это означает, что пользователи, купившие устройство с предустановленной «Восьмеркой» могут продолжить ее использование, но обновления безопасности для своей системы или технических поддержку специалистов Microsoft они уже не получат. Чтобы перейти на «Десятку», нужно приобрести электронный ключ или коробочную лицензию продукта.
Если не планируете изменение версии ОС и просто хотите узнать ключ «Восьмерки», вшитый в БИОС, скачайте бесплатную программу PWEverything. У нее англоязычный интерфейс, но с ним легко разобраться. Запустите утилиту и кликните на раздел ACPI. В появившейся табличке кликните на вкладку MSDM и скопируйте ключ, отображенный в пункте «DATA». Сохраните полученную информацию в текстовом документе (MS Word, Блокнот) и не передавайте ее третьим лицам.
Возможно, на время использования утилиты PWEverything придется приостановить антивирусную защиту устройства. Это зависит от того, какую программу вы используете для защиты устройства от угроз в интернете и вирусов.
Инструкция для других версий Windows
Чтобы просто и быстро посмотреть лицензию для Виндовс 8.1 или Виндовс 7, скачайте бесплатную утилиту, отображающую ключ активации, вшитый в БИОС. Чаше всего пользователи отдают предпочтение одной из следующих бесплатных программ:
- ProduKey
- Free PC Audit
- ShowKeyPlus
- KeyFinder
- AIDA64
Перечисленные утилиты распространятся бесплатно и характеризуются простым интерфейсом. Скачайте, запустите одну из них и посмотрите ключ ОЕМ лицензии.
Как узнать ключ продукта в программе AIDA64?
- Скачайте программу архивом и запустите установочный файл.
- Откройте утилиту на ПК с лицензионной копией Виндовс, ключ которой хотите узнать.
- Перейдите к разделу «Системная плата».
- Откройте подраздел ACPI.
- Перейдите к описанию таблицы и найдите пункт MSDM.
- Скопируйте значение, приведенное в поле SLS DATA (это и есть 25-символьный шифр активации, который вам так нужен).
Теперь вы знаете, как посмотреть ключ активации при использовании предустановленной версии операционной системы. Все перечисленные программы распространяются бесплатно и не вмешиваются в системные файлы. Вы можете использовать их, не опасаясь за сохранность данных.
Ключ активации Windows 10 является важным элементом, который необходим для корректной установки и активации операционной системы. Обычно ключ активации хранится в BIOS компьютера, что позволяет автоматически активировать Windows 10 при установке. Однако, иногда возникают ситуации, когда необходимо извлечь ключ Windows 10 из BIOS для его сохранения или использования на другом устройстве.
Существует несколько способов извлечь ключ активации Windows 10 из BIOS. Один из них — использование специализированных программ, которые позволяют просмотреть ключ активации, хранящийся в BIOS. Такие программы обычно имеют простой и понятный интерфейс, и их использование не требует особых навыков.
Если вы предпочитаете более простой способ, можно воспользоваться командной строкой. Для этого необходимо открыть командную строку с правами администратора и ввести специальную команду, которая позволит извлечь ключ активации Windows 10 из BIOS. После выполнения команды ключ будет отображен в командной строке, и вы сможете его скопировать и сохранить.
Извлечение ключа активации Windows 10 из BIOS может быть полезным при переустановке операционной системы, замене жесткого диска или при использовании лицензии на другом устройстве. Способ, который вы выберете, зависит от ваших предпочтений и уровня компьютерной грамотности. Но в любом случае, извлечение ключа активации Windows 10 из BIOS позволит вам сохранить свою лицензию и использовать ее на другом устройстве.
Как получить ключ Windows 10 из BIOS
Ключ Windows 10, который хранится в BIOS компьютера, может быть полезен в случае необходимости переустановки операционной системы или активации лицензии на другом устройстве. Для получения ключа из BIOS есть несколько способов.
1. Использование командной строки:
- Откройте командную строку от имени администратора.
- Введите команду wmic path softwarelicensingservice get OA3xOriginalProductKey.
- В результате будет выведен ключ Windows 10, который хранится в BIOS.
2. Использование программы:
- Скачайте и установите программу, способную извлекать ключи из BIOS (например, RWEverything или ProduKey).
- Запустите программу от имени администратора.
- Выберите соответствующую опцию для извлечения ключа Windows 10 из BIOS.
- В программе будет отображен ключ Windows 10, который можно сохранить или скопировать.
3. Использование реестра Windows:
- Откройте редактор реестра (нажмите Win + R, введите regedit и нажмите Enter).
- Перейдите по следующему пути: HKEY_LOCAL_MACHINESOFTWAREMicrosoftWindows NTCurrentVersionDigitalProductId.
- В правой части окна найдите значение с именем «DigitalProductId» и скопируйте его.
- Используйте онлайн-сервисы или программы, способные расшифровать значение «DigitalProductId» в ключ активации Windows 10.
Важно отметить, что полученный ключ Windows 10 из BIOS может быть использован только для активации того же самого издания Windows на другом устройстве. Если вы хотите активировать другое издание Windows или использовать ключ на нескольких устройствах, вам потребуется другой ключ активации.
Что такое BIOS
BIOS (Basic Input/Output System) — это программное обеспечение, которое устанавливается на материнскую плату компьютера и обеспечивает базовые функции ввода-вывода. BIOS работает независимо от операционной системы и является первым программным обеспечением, которое загружается при включении компьютера.
Основная функция BIOS — настройка и инициализация оборудования компьютера, включая процессор, память, жесткий диск и другие устройства. BIOS также отвечает за загрузку операционной системы с установленного носителя, такого как жесткий диск или USB-флешка.
BIOS сохраняет все настройки компьютера в неперемещаемой памяти, называемой Энергонезависимое ПЗУ (EEPROM). Как правило, BIOS можно настроить с помощью специального программного обеспечения, доступного при запуске компьютера.
Современные компьютеры используют улучшенную версию BIOS, называемую UEFI (Unified Extensible Firmware Interface). UEFI предоставляет более гибкий и функциональный интерфейс, чем традиционный BIOS, и поддерживает такие функции, как защита от вредоносного ПО и загрузка с разных устройств.
Как найти BIOS на компьютере
BIOS (Basic Input/Output System) — это низкоуровневая система, которая связывает аппаратные и программные компоненты компьютера. BIOS хранится на специальном чипе на материнской плате и содержит основные настройки и информацию о компьютере.
Чтобы найти BIOS на компьютере, можно воспользоваться несколькими методами:
- Перезагрузите компьютер и внимательно посмотрите на экран. Часто BIOS отображается во время загрузки компьютера. На экране может быть указано, какая клавиша нужна для доступа к BIOS (например, «Press Del to enter BIOS»).
- Если не удалось заметить информацию о BIOS на экране, можно попробовать использовать клавиши F2, F10, F12, Esc или Delete во время загрузки компьютера. Эти клавиши часто используются для доступа к BIOS на разных моделях компьютеров.
- Если вы не можете найти BIOS на компьютере, можно обратиться к документации компьютера или посетить сайт производителя компьютера. Там обычно указаны инструкции по доступу к BIOS для конкретной модели компьютера.
Если вам нужно внести изменения в BIOS, будьте осторожны, потому что неправильные настройки могут повлиять на работу компьютера. Лучше всего перед внесением изменений создать резервную копию BIOS или записать все текущие настройки, чтобы в случае проблем можно было вернуться к предыдущему состоянию.
Как получить доступ к BIOS
BIOS (Basic Input/Output System) — это система, которая управляет базовыми функциями компьютера, такими как загрузка операционной системы. Доступ к BIOS позволяет вам настраивать различные параметры компьютера, включая скорость процессора, порядок загрузки устройств и другие важные настройки.
Для доступа к BIOS на компьютере с операционной системой Windows 10, вам нужно выполнить несколько простых шагов:
- Перезагрузите компьютер.
- На самом раннем этапе загрузки, когда появляется логотип производителя компьютера, нажмите определенную клавишу (обычно это клавиша Del, F2 или F10), чтобы войти в BIOS.
- После входа в BIOS вы увидите основное меню, где можно настраивать различные параметры компьютера.
- Используйте стрелки на клавиатуре, чтобы перемещаться по меню BIOS и выбирать нужные настройки.
- После завершения настроек в BIOS сохраните изменения и выйдите из него.
Важно помнить, что доступ к BIOS может отличаться в зависимости от производителя компьютера. Некоторые компьютеры могут использовать другие клавиши для входа в BIOS, поэтому рекомендуется ознакомиться с документацией к вашему компьютеру или обратиться к производителю для получения точной информации о том, как получить доступ к BIOS.
Также стоит отметить, что неправильные настройки в BIOS могут привести к неполадкам компьютера. Поэтому перед внесением изменений в BIOS рекомендуется создать резервную копию и быть осторожным при настройке параметров.
Где найти ключ Windows 10 в BIOS
Ключ активации Windows 10 может быть сохранен в BIOS вашего компьютера. BIOS, или Basic Input/Output System, является программным обеспечением, которое запускается при включении компьютера и отвечает за инициализацию аппаратной части и загрузку операционной системы.
Чтобы найти ключ Windows 10 в BIOS, вам понадобится специальная утилита, которая может считывать информацию из BIOS. К примеру, вы можете использовать программу «RWEverything», которая позволяет получить доступ к различным параметрам BIOS, включая ключ активации.
После установки и запуска программы «RWEverything», откройте вкладку «ACPI», а затем выберите «MSDM» в списке слева. В правой части окна вы увидите строку, содержащую ключ активации Windows 10. Обратите внимание, что ключ может быть зашифрован и отображаться в виде набора символов.
Если вы не хотите использовать программу «RWEverything» или не можете найти ключ активации в BIOS, не отчаивайтесь. Ключ Windows 10 можно найти и другими способами, например, в документах, поставляемых с компьютером, или на этикетке на корпусе компьютера. Также вы можете воспользоваться командной строкой или специальными программами для извлечения ключа из системы.
Ключ лицензии Windows 10 – это важный фрагмент информации, который требуется для активации операционной системы. Обычно ключ лицензии вводится во время установки Windows 10, но иногда он может быть необходим в других ситуациях, например, при переустановке системы или замене жесткого диска. В таких случаях можно обратиться к BIOS компьютера, где ключ Windows 10 может быть сохранен.
BIOS (Basic Input/Output System) – это фирменное программное обеспечение, установленное на материнскую плату компьютера. Оно отвечает за первичную инициализацию системы и управляет низкоуровневыми функциями компьютера. Ключ Windows 10 может быть сохранен в BIOS вместе с другой важной информацией о аппаратном обеспечении и настройках системы.
Но как найти ключ Windows 10 в BIOS? Ниже представлена подробная инструкция, которая поможет вам найти ключ лицензии операционной системы в BIOS вашего компьютера.
Содержание
- Почему нужно найти ключ Windows 10 в BIOS
- Шаг 1: Открыть командную строку
- Шаг 2: Ввести команду для получения ключа
- Шаг 3: Записать ключ Windows 10
Почему нужно найти ключ Windows 10 в BIOS
Ключ Windows 10 – это уникальный лицензионный код, который позволяет активировать операционную систему. Когда вы покупаете новый компьютер с предустановленной Windows 10, ключ обычно уже встроен в BIOS (Basic Input/Output System) или UEFI (Unified Extensible Firmware Interface). Это означает, что вам не нужно вводить ключ вручную при установке системы или при ее активации.
Но иногда возникают ситуации, когда вам нужно знать ключ Windows 10, хранящийся в BIOS. Например, если вы хотите переустановить операционную систему, выполнить чистую установку или переместить лицензию на другой компьютер. В таких случаях поиск ключа Windows 10 в BIOS может быть полезным и удобным.
Поиск ключа Windows 10 в BIOS может быть также необходим, если:
- Вы хотите убедиться, что ваш компьютер использует лицензионную версию Windows 10;
- Вы хотите сохранить ключ Windows 10 в надежном месте на случай потери или повреждения компьютера;
- Вы планируете обновить или заменить жесткий диск, и вам нужно будет активировать Windows 10 на новом устройстве;
- Вы думаете о переходе на другую версию Windows и хотите убедиться, что ваш ключ будет действовать.
Таким образом, поиск ключа Windows 10 в BIOS может быть полезным в различных ситуациях, связанных с активацией или установкой операционной системы. Это позволяет убедиться в лицензионной версии Windows и иметь ключ в запасе для возможных действий в будущем.
Шаг 1: Открыть командную строку
Для того чтобы найти ключ Windows 10 в BIOS, вам понадобится открыть командную строку. Это можно сделать несколькими способами:
- Нажмите на кнопку «Пуск» и введите «командная строка» в поисковой строке. Затем выберите приложение «Командная строка».
- Нажмите на сочетание клавиш «Win + X» и выберите «Командная строка» из списка.
- Нажмите на сочетание клавиш «Win + R», введите «cmd» в поле «Выполнить» и нажмите «ОК».
После открытия командной строки вы будете готовы перейти к следующему шагу и найти ключ Windows 10 в BIOS.
Шаг 2: Ввести команду для получения ключа
После запуска командной строки от имени администратора вы увидите черное окно с курсором. Здесь нужно ввести команду, которая позволит получить ключ активации Windows 10.
Для этого введите следующую команду:
wmic path SoftwareLicensingService get OA3xOriginalProductKey
После ввода команды нажмите клавишу «Enter».
Система начнет поиск ключа активации и выведет его на экран.
Обычно ключ активации имеет вид состоящий из двадцати пяти символов, разделенных на пять групп по пять символов каждая.
Пример ключа активации Windows 10: XXXXX-XXXXX-XXXXX-XXXXX-XXXXX.
Запишите или запомните ключ активации для использования его в будущем.
Шаг 3: Записать ключ Windows 10
После того, как вы нашли ключ Windows 10 в BIOS, важно его записать. Записать ключ можно вручную или с помощью специальных программ.
Вариант 1: Вручную
- Откройте текстовый редактор, например, Блокнот или Microsoft Word.
- Вставьте ключ Windows 10, который вы нашли в BIOS, путем его копирования и вставки.
- Сохраните файл с ключом Windows 10 на вашем компьютере или на внешнем носителе информации, чтобы иметь возможность легко найти его в будущем.
Вариант 2: С помощью программы
- Воспользуйтесь специальными программами для извлечения ключа Windows 10 из BIOS. Некоторые из таких программ бесплатны для использования.
- Скачайте и установите выбранную программу на ваш компьютер.
- Запустите программу и следуйте инструкциям, чтобы извлечь ключ Windows 10 из BIOS.
- После извлечения ключа сохраните его в надежном месте на вашем компьютере или на внешнем носителе информации.
После записи ключа Windows 10 важно сохранить его в надежном месте, чтобы иметь возможность активировать Windows 10 в случае необходимости или при установке на новый компьютер. Также рекомендуется регулярно создавать резервные копии ключа Windows 10, чтобы избежать его потери.


