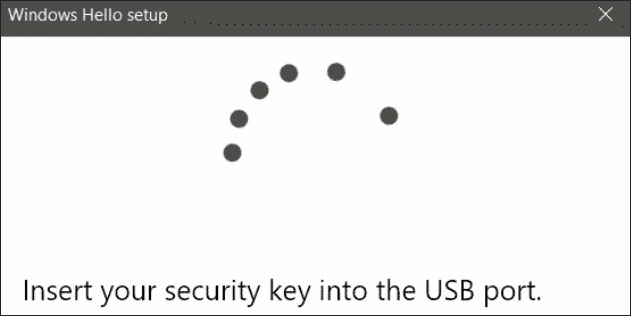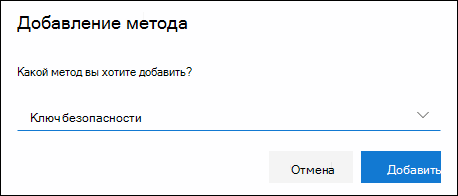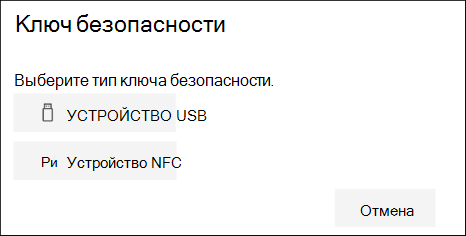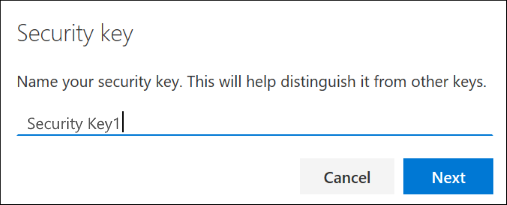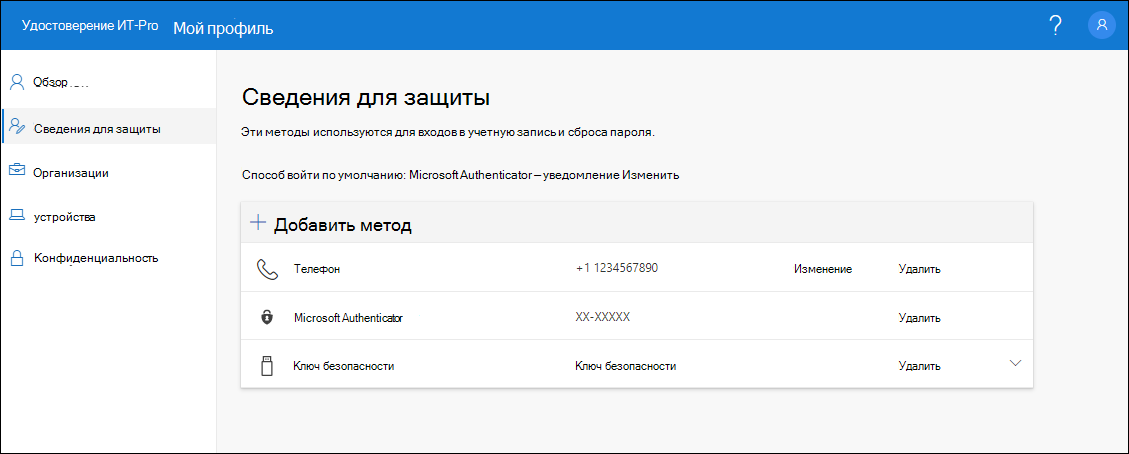-
Home
-
Partition Manager
- How to Make a USB Security Key on Win 10 [Detailed Tutorial]
By Vicky |
Last Updated
How do you unlock your computer? By password or PIN? In this post, MiniTool introduces the physical security key that is the third way to help you unlock your computer. The pros and cons of this way and how to make a USB security key on Windows 10 are also included.
Physical Security Key
Commonly, we use password and PIN to unlock our computers. Here is the third tool that you can use to unlock your computer that is the physical security key.
Physical security key refers to having actual hardware (like USB drives) that you can use in conjunction with the password or PIN to unlock your computer.
Pros and Cons of Physical Security Key
I would like to take a USB security key as example to help you learn about the pros and cons of physical security key. Read the following content carefully and decide whether the pros are worth the cons.
Pros: convenience for unlocking a computer and security for computer
As we know, we need to set an as much complicate password as possible to secure computer security. However, complicate password means cumbersome. Furthermore, once your password is discovered, it is useless
As to the physical security key, it is convenient to unlock a computer with it. Plus, a physical key is harder to compromise, and tangible keys are harder to steal than intangible thoughts.
Cons: troubles brought by USB security key damage and permanently occupying a USB port
If your USB security key gets damaged, you will run into some headaches as key recovery is much harder than resetting s password. There is another flaw of USB security key that it permanently occupies USB post space.
How to Get Physical Security Key
There are two ways you can get physical security key to secure your computer better. You can buy one from a few different vendors, including Google, YubiKey, and Thetis.
You can also make one on your own (turning a USB flash drive into a security key). Honestly, making a USB security key is not complicate and you can do that with ease. How to make a USB security key? Please refer to the following tutorial.
How to Make a USB Security Key on Windows 10?
In this part, I will show you how to make a USB security key on Windows 10 to help you secure your Windows 10 PC better. But note that the following things you should know before creating a USB security key:
- Always make a backup USB security key in case the key is lost.
- Update and change your security key password often as people with access can easily clone your USB without you knowing.
Keep the two things in your mind and then follow the tutorial below to make a USB security key.
Step 1: Click the Windows icon on the toolbar and then click the Settings icon.
Step 2: On the Settings window, click Accounts.
Step 3: Click Sign-in options from the left pane, select Security Key from the right pane and then click the Manage button.
Step 4: Insert your USB drive into the USB port when you get the following prompt.
Step 5: Once your USB security key is inserted, you can click the Change button to create a PIN for the security key following the Security Key PIN option.
Step 6: Enter password by following the on-screen instruction.
After these steps, you should have successfully made a USB security key.
About The Author
Position: Columnist
Vicky is a website editor who has been writing tech articles since she was graduated from university. Most of her articles talk about Windows PC and hard disk issues. Some of her articles also touch on YouTube usage and issues.
During her spare time, she likes to spend time reading, watching videos, and sitting on her Yoga mat to relax.
Вы можете использовать ключи безопасности в качестве способа без паролей для входов в организации. Ключ безопасности — это физическое устройство, которое с уникальным ПИН-кодом используется для работы или учебной учетной записи. Так как для ключей безопасности требуется физическое устройство и что-то, что известно только вам, этот способ проверки считается более надежным, чем имя пользователя и пароль.
Использование ключа безопасности в качестве метода проверки подлинности без паролей в настоящее время является общедоступным предварительным просмотром. Если то, что вы видите на экране, не совпадает с тем, что в этой статье, значит, администратор еще не включил эту функцию. Пока эта функция не будет включена, необходимо выбрать другой способ проверки подлинности на странице Сведения о безопасности. Дополнительные сведения о предварительных версиях см. в дополнительных условиях использования Microsoft Azure предварительного просмотра.
Примечания:
-
Если вы не видите параметр ключа безопасности, возможно, ваша организация не позволяет использовать этот параметр для проверки. В этом случае вам потребуется выбрать другой способ или обратиться за дополнительной помощью в службу технической поддержки своей организации.
-
Прежде чем зарегистрировать ключ безопасности, необходимо зарегистрировать хотя бы один дополнительный способ проверки безопасности.
Что такое ключ безопасности?
В настоящее время мы поддерживаем несколько макетов и поставщиков ключей безопасности с помощью протоколов проверки подлинности без пароля (FIDO2). Эти ключи позволяют вам войти в свою учетную запись на работе или в учебном зачете, чтобы получить доступ к облачным ресурсам организации на поддерживаемом устройстве и в веб-браузере.
Администратор или ваша организация предоставит вам ключ безопасности, если он потребуется для вашей учебной или учебной учетной записи. Существуют различные типы ключей безопасности, например USB-накопитель, подключаемый к устройству, или клавиша NFC, нажатая на NFC-накопитель. Дополнительные сведения о ключе безопасности, включая тип ключа, можно найти в документации производителя.
Примечание: Если вам не удается использовать ключ безопасности FIDO2, существуют и другие способы проверки без паролей, например приложение Microsoft Authenticator или Windows Hello. Дополнительные сведения о Windows Hello см. в Windows Hello обзоре.
Перед началом работы
Перед регистрацией ключа безопасности должны быть выполнены следующие условия:
-
Администратор включил эту функцию для использования в организации.
-
Вы работаете на устройстве, на обновление Windows 10 за май 2019 г. и используете поддерживаемый браузер.
-
У вас есть физический ключ безопасности, утвержденный администратором или вашей организацией. Ключом безопасности должны быть как FIDO2, так и microsoft-compliant. Если у вас есть вопросы о ключе безопасности и его совместимости, обратитесь в службу поддержки своей организации.
Регистрация ключа безопасности
Чтобы войти в свою учетную запись с помощью этого ключа, необходимо создать ключ безопасности и предоставить ему уникальный ПИН-код. В вашей учетной записи может быть зарегистрировано до 10 ключей.
-
Перейдите на страницу Мой профиль на странице Моя учетная запись и войдите в свою учетную запись, если вы еще не сделали этого.
-
Выберите Сведения для защиты, выберите Добавить метод, а затем в списке Добавить метод выберите ключ безопасности.
-
Выберите Добавить, а затем выберите тип ключа безопасности: USB-устройство или устройство NFC.
Примечание: Если вы не знаете, какой тип ключа безопасности у вас есть, обратитесь к документации производителя. Если вы не уверены в изготовителе, обратитесь за помощью в службу технической поддержки своей организации.
-
Убедитесь, что у вас физически доступен ключ безопасности, а затем на странице Ключ безопасности выберите Далее.
-
На странице Настройка нового метода регистрации выберите Далее , а затем:
-
Если ключом безопасности является USB-устройство, вставьте ключ безопасности в USB-порт устройства.
-
Если ключом безопасности является NFC-устройство, коснитесь ключа безопасности для чтения.
-
-
Введите уникальный ПИН-код ключа безопасности в Windows безопасности и выберите ОК. Вы вернетесь в поле Настройка нового метода регистрации.
-
Выберите Далее.
-
Вернись на страницу Сведения о безопасности, введите имя нового ключа безопасности, которое будет распознано позже, и выберите Далее.
-
Чтобы закрыть страницу Ключ безопасности, выберите Готово. На странице Сведения о безопасности обновлены сведения о ключе безопасности.
Удаление ключа безопасности из данных безопасности
Если вы потеряли или больше не хотите использовать ключ безопасности, вы можете удалить его из своих данных безопасности. При этом ключ безопасности не будет использоваться с вашей учебной или учебной учетной записью, но при этом будут по-прежнему храниться ваши данные и учетные данные. Чтобы удалить данные и данные учетных данных из самого ключа безопасности, следуйте инструкциям в разделе «Сброс ключа безопасности» этой статьи.
-
Выберите ссылку Удалить с ключа безопасности, который нужно удалить.
-
В окнеУдалить ключ безопасности выберите ОК.
Ключ безопасности будет удален, и вы больше не сможете использовать его для работы или учебной учетной записи.
Важно: Если вы удалили ключ безопасности по ошибке, вы можете снова зарегистрировать его, используя инструкции из раздела «Регистрация ключа безопасности» этой статьи.
Управление настройками ключа безопасности из Windows Параметры
Вы можете управлять настройками ключа безопасности из приложения Windows Параметры, включая сброс ключа безопасности и создание нового ПИН-кода ключа безопасности.
Сброс ключа безопасности
Если вы хотите удалить все данные учетной записи, хранимые в физическом ключе безопасности, необходимо вернуть этот ключ к заводским значениям по умолчанию. При сбросе ключа безопасности из него удаляются все данные, что позволяет начать сначала.
Важно: При сбросе ключа безопасности все данные с него удаляются, а заводские настройки будут сброшены. Будут очищены все данные и учетные данные.
-
Откройте приложение Windows Параметры, выберите Учетные записи ,выберите Параметрывход , выберите Ключ безопасности, а затем — Управление.
-
Вставьте ключ безопасности в USB-порт или нажмите NFC-читатель, чтобы подтвердить свою личность.
-
Следуйте инструкциям на экране, основанным на конкретном изготовителе ключа безопасности. Если изготовителя ключа нет в инструкциях на экране, за дополнительными сведениями обратитесь на сайт изготовителя.
-
Чтобы закрыть экран Управление, выберите закрыть.
Создание НОВОГО ПИН-кода ключа безопасности
Вы можете создать новый ПИН-код ключа безопасности для ключа безопасности.
-
Откройте приложение Windows Параметры учетных записей,выберите Учетные записи , выберите Параметры вход, выберите Ключбезопасности , а затем — Управление.
-
Вставьте ключ безопасности в USB-порт или нажмите NFC-читатель, чтобы подтвердить свою личность.
-
Выберите Добавить в области ПИН-код ключа безопасности, введите и подтвердите новый ПИН-код ключа безопасности, а затем выберите ОК.
-
Ключ безопасности будет обновлен с новым ПИН-кодом ключа безопасности для использования с вашей учебной или учебной учетной записью. Если вы решите изменить ПИН-код еще раз, выберите Изменить.
-
Чтобы закрыть экран Управление, выберите закрыть.
Проверка безопасности и проверка подлинности при сбросе пароля
Сведения для защиты применяются как для двух факторной проверки безопасности, так и для сброса пароля. Однако не все методы можно использовать для обоих методов.
|
Метод |
Используется для |
|
Authenticator приложение |
Двух factor verification and password reset authentication. |
|
Текстовые сообщения |
Двух factor verification and password reset authentication. |
|
Телефонные вызовы |
Двух factor verification and password reset authentication. |
|
Ключ безопасности |
Двух factor verification and password reset authentication. |
|
Учетная запись электронной почты |
Только проверка подлинности при сбросе пароля. Для двух факторной проверки необходимо выбрать другой способ. |
|
Вопросы о безопасности |
Только проверка подлинности при сбросе пароля. Для двух факторной проверки необходимо выбрать другой способ. |
Дальнейшие действия
-
Дополнительные сведения о способах проверки без паролей можно получить в статье Служба Azure AD корпорации Майкрософт начинает общеобъективный просмотр ключей безопасности FIDO2, включая запись блога без пароляили в Windows Hello обзоре.
-
Подробные сведения о ключах безопасности, совместимых с Майкрософт.
-
Если вы потеряли или забыли пароль, сбросите его на портале сброса пароля или выполните действия, которые вы можете сделать в статье Сброс пароля для работы или учебного заведения.
Просмотров 26.1к. Опубликовано
Обновлено
СГЕНЕРИРОВАТЬ КЛЮЧ ДЛЯ WINDOWS 10
Ключики активации Windows 10 PRO 2023-2024
Сегодня добавляю на наш сайт список свежих серий ключиков для Виндовс 10 про.
Кроме того, использование лицензионной версии Windows 10 Pro позволяет получить доступ к обновлениям безопасности и новым функциям, которые могут быть важны для вашей работы или развлечений. Кроме того, поддержка лицензионной версии операционной системы может быть более эффективной и быстрой, если у вас возникнут проблемы или вопросы.
Если вы все еще сомневаетесь в необходимости приобретения лицензионной версии Windows 10 Pro, то воспользуйтесь ключами приведенными.
В любом случае, использование ключей активации для активации Windows 10 Pro в 2023 году да и в 2024 году является правильным решением.
Кроме того, в Windows 10 Pro есть функция BitLocker, которая позволяет зашифровать данные на жестком диске и защитить их от несанкционированного доступа. Также в операционной системе есть возможность удаленного подключения к другим компьютерам и серверам с помощью Remote Desktop. Это может быть полезно для удаленной работы или технической поддержки.
Windows 10 Pro также поддерживает Hyper-V, который позволяет создавать и запускать виртуальные машины на компьютере. Это может быть полезно для тестирования программного обеспечения или запуска нескольких операционных систем на одном компьютере.
В целом, использование лицензионной версии Windows 10 Pro имеет множество преимуществ по сравнению с нелегальной версией или другими операционными системами. Она предоставляет больше функций, большую безопасность и поддержку со стороны Microsoft.
Ниже и в комментариях я выкладываю ключики активации Windows 10 Pro (Professional), Enterprise, Home, Education 2023-2024
КЛЮЧИ АКТИВАЦИИ WINDOWS 10 PRO (PROFESSIONAL)
3WPND-F8GQ2-877JB-T9Y32-6JF9G
22HC6-CFNCB-XP972-GF3KB-YWRDB
MHXCQ-TNR9Q-JQQY7-3V7HY-B4G6T
Q4MBV-Y8NTQ-BJV92-K278Y-8FG6Y
2KTKN-884WP-64YW2-Y2KVC-VFR9M
KVN8D-W32H3-V4T64-TG9T2-3YH3B
VK7JG-NPHTM-C97JM-9MPGT-3V66T
QJNXR-7D97Q-K7WH4-RYWQ8-6MT6Y
RFNJK-VYKHR-3XF3R-33JDQ-G83GT
NGVRX-6HWJQ-J4C79 -2G9PM-39MP6
W269N-WFGWX-YVC9B-4J6C9-T83GX
RNQ6M-MDMF4-TP78X-FTQVG -CGYP6
Retail Professional:
7VCVX-YN8BY-RKX8T-FY4J9-7XMP6
88TTW-N2F6D-97337-44QXX-KQBP6
GRKNC-9G86T-RG4G4-C9VK2-P9XTT
238B9-FNQ7J-397JY-MBC48-VH66T
X4VGD-NCV7C-Y93GQ-WJ3QD-B98XG
2NMJ7-BXY7Y-CKPYX-4GHMQ-JTYP6
QNCCR-RWH3Q-V3JHC-K6PRD-4GDGT
4JQNC-FV6QM-B4M3X-JKYY8-PKCKG
6NG4J-T7F8C-RK8PX-GFXDV-HXMP6
29WTN-XPGTM-VWD6P-JKDGX-T83GT
2BCNJ-9VMDX-XWWDV-RH3RV-RGDGT
3XYVH-NXRWX-RTQXV-7FCJB-2PQGT
КЛЮЧИ АКТИВАЦИИ WINDOWS 10 HOME
N2434-X9D7W-8PF6X-8DV9T-8TYMD
7HNRX-D7KGG-3K4RQ-4WPJ4-YTDFH
BT79Q-G7N6G-PGBYW-4YWX6-6F4BT
YTMG3-N6DKC-DKB77-7M9GH-8HVX7
78YY3-WNC8T-KYV8B-K8DD4-YTDDV
6MT39-7PXVY-FY9DT-JPX4M-CVBR8
7W4JR-J6KVW-9XGQ4-JJ6V4-7F7DP
P6YGW-C2VJQ-GCRTC-XJBYD-BRH9F
КЛЮЧИ АКТИВАЦИИ ДЛЯ WINDOWS 10 ENTERPRISE
XGVPP-NMH47-7TTHJ-W3FW7-8HV2C
NPPR9-FWDCX-D2C8J-H872K-2YT43
WNMTR-4C88C-JK8YV-HQ7T2-76DF9
DPH2V-TTNVB-4X9Q3-TJR4H-KHJW40
Volume Enterprise:
VGCB3-C7N74-6PR9Q-3VTRD-8K8WR
F22VV-8BNQH-MTVWT-WMCR6-KTPJR
M3BNB-Y6KGR-8JY2B-VTD43-2WF8R
BN8CX-M73JX-KFG6X-DXTDF-W8F8R
JRG7N-8YYM6-KVX92-YBFKM-6VJWR
6B8MC-PNKRK-DK64D-9Y98T-6F4CF
HKN33-QKTR6-CGYMF-7RWXX-KQBPF
J29B2-NFPDG-6VQXX-BK62P-V8RCF
HDNRY-G3V2C-CXMQV-P7GPX-DYH2F
KK86J-6TNXJ-MHJ2M-GYMJG-BP2JR
WNF9Y-4P6Y8-GKTDH-FPFH6-722JR
RRPWN-69DBB-FDYV4-VTTYV-VT9R4
КЛЮЧИ АКТИВАЦИИ WINDOWS 10 EDUCATION
NW6C2-QMPVW-D7KKK-3GKT6-VCFB2
2WH4N-8QGBV-H22JP-CT43Q-MDWWJ
Retail Education:
NT4XW-RR6VB-FF6KT-Y4R7X-XKXRM
HN3W7-WJT9M-HY7HQ-GBFWX-C7JWB
GNJ67-RRYYK-V6HFR-2W4Y2-JB48B
Q8BG7-7NQ8D-GD7H3-XRTQD-GF4BY
4PKRP-NW67M-4BW3Q-RH4W7-8HVYY
R6JFG-7NDR3-CQRR6-QJ64X-9HJWB
N87HK-8R8G8-GKBGW-J26PJ-VH64M
79XNV-XM4KP-CCYMK-P9VHK-66PJB
Q7MN8-9RM9X-MB4B3-H8X22-MP2JB
NV69J-Y6MFG-WPRM9-9WJPD-MDWWB
KWK2D-RPN2J-8MGV6-VXRJV-3J3FM
7NH7P-CM4RJ-QG6BW-YMGMR-2KCJB
972NX-4BXX2-CQHYJ-KVJXW-78RBY
28WQ8-TNJYX-2WPPB-WF97Q-XHJWB
NBHK9-CXXJM-HY6DH-V2DM2-TMT4M
KQMNG-F38G4-MWCXH-JC2FW-JFG4M
7N72X-8BGKR-H92GH-G6X74-K4R8B
QJNJV-PC696-9VH9B-VTWHH-7QWWB
NW7Y6-QFVH6-TM38W-FYTCR-YTDFM
NG6FD-FF2X3-RWTH7-6P4RK-JXCJH
3D8VV-MMNM7-CFRHH-3M6CP-KW3FM
NFHPG-6PCRB-8JWM3-9YBVK-2YT4M
KW6XN-YCHT6-H6YB7-3R8R6-9KXRM
NQQP9-44RYP-WJH28-WG2WR-369RM
6BVBN-PJJW2-VWG63-YV8F2-P9XRM
J3MKJ-WGNKY-BWGPD-4HDBC-V8RBY
КАК ВВЕСТИ КЛЮЧ ПРОДУКТА ДЛЯ WINDOWS 10? ВОТ ВАМ ИНСТРУКЦИЯ.
-
Зайдите в настройки (клавиша Windows + i).
-
Перейти к обновлению и безопасности.
-
Выберите Активация в меню слева.
-
Нажмите на Изменить ключ/код продукта
-
Введите действительный ключ продукта, и Windows должна активироваться после проверки через Интернет.
СГЕНЕРИРОВАТЬ КЛЮЧ ДЛЯ WINDOWS 10
В тренде сегодня
( 16 оценок, среднее 4.75 из 5 )
Windows 10 предлагает множество способов обеспечить безопасность вашего компьютера, и один из них – использование флеш-накопителя в качестве ключа безопасности. Это удобное решение позволяет вам повысить уровень защиты доступа к вашей операционной системе, требуя подключения флешки для входа в систему. В этой статье мы рассмотрим подробную инструкцию по созданию ключа безопасности Windows 10 из флешки.
Перед тем как начать, убедитесь, что у вас есть флеш-накопитель со свободным местом и несущественными данными. Вам также понадобится компьютер с установленной операционной системой Windows 10 и активным аккаунтом администратора.
Первым шагом является подключение флешки к компьютеру. Затем откройте «Панель управления» и выберите «Учетные записи пользователей». Далее нажмите на «Учётная запись User» или «Локальная учетная запись». В открывшемся окне выберите «Настройка входа с помощью USB-диска».
После этого выберите подключенный флеш-накопитель и нажмите кнопку «Далее». Вам будет предложено установить пароль для более безопасного входа в систему. Введите пароль дважды и нажмите «Далее». В завершение следуйте инструкциям на экране для завершения настройки ключа безопасности Windows 10 из флешки.
Теперь каждый раз, когда вы будете включать компьютер или перезагружать его, вам потребуется подключить флеш-накопитель для входа в систему. Это обеспечит дополнительный уровень безопасности для вашего компьютера и защитит ваши данные от несанкционированного доступа.
Содержание
- Как создать флешку с ключом безопасности Windows 10
- Почему нужно использовать ключ безопасности?
- Какие требования необходимо выполнить для создания ключа безопасности
- Шаги по созданию флешки с ключом безопасности
- Как проверить, что ключ безопасности работает корректно
- Что делать в случае утери флешки с ключом безопасности
- Дополнительные советы для обеспечения безопасности
Как создать флешку с ключом безопасности Windows 10
Флешка с ключом безопасности Windows 10 является одним из способов защиты данных на компьютере. Если у вас нет возможности создать учетную запись с паролем или использовать другие методы аутентификации, вы можете использовать флешку в качестве ключа безопасности для доступа к вашей операционной системе.
Шаг 1: Форматирование флешки
- Вставьте свою флешку в свободный USB-порт на компьютере.
- Откройте проводник и найдите вашу флешку в списке устройств.
- Щелкните правой кнопкой мыши по иконке флешки и выберите опцию «Форматировать».
- Установите необходимые параметры форматирования (файловая система, размер аллокации и т.д.) и нажмите кнопку «Начать» для начала процесса форматирования.
- Дождитесь завершения форматирования флешки и закройте окно проводника.
Шаг 2: Создание ключа безопасности на флешке
- Откройте меню «Пуск» и выберите опцию «Установка флеш-накопителя BitLocker».
- В открывшемся окне выберите флешку, которую вы только что отформатировали, и нажмите кнопку «Далее».
- Выберите опцию «Использовать флеш-накопитель без пароля» и нажмите кнопку «Далее».
- Подтвердите свое решение на экране предупреждения.
- Подождите, пока система завершит создание ключа безопасности на флешке.
- Когда процесс будет завершен, вы увидите оповещение о том, что ключ безопасности успешно создан.
Шаг 3: Использование флешки в качестве ключа безопасности
- Вставьте вашу флешку в свободный USB-порт на компьютере.
- Перезагрузите систему.
- При загрузке системы компьютер автоматически распознает флешку как ключ безопасности и попросит вас вставить его для доступа к операционной системе.
- Вставьте флешку в USB-порт и дождитесь, пока система подтвердит ваш ключ.
- Если ключ безопасности успешно распознан, вы сможете получить доступ к вашей учетной записи и использовать ваш компьютер как обычно.
Важно: Обязательно храните флешку в надежном месте, чтобы предотвратить доступ к вашим данным.
Теперь, когда вы знаете, как создать флешку с ключом безопасности Windows 10, вы сможете усилить защиту своей операционной системы и сохранить ваши данные в безопасности.
Почему нужно использовать ключ безопасности?
Ключ безопасности является одним из эффективных способов повышения безопасности операционной системы Windows 10. Он позволяет надежно защитить компьютер от несанкционированного доступа и повышает уровень безопасности пользователя.
Вот несколько причин, почему полезно использовать ключ безопасности для Windows 10:
- Дополнительный уровень защиты. Простые пароли или PIN-коды могут быть легко угаданы или подобраны, что делает ваши данные и систему уязвимыми. Ключ безопасности предоставляет дополнительный уровень защиты и препятствует несанкционированному доступу к компьютеру.
- Удобство использования. Ключ безопасности можно хранить на флеш-накопителе, который легко носить с собой. Таким образом, вам не нужно запоминать сложные пароли или PIN-коды, а просто вставить флешку для доступа к системе.
- Защита от потери данных. Если ваш компьютер или флеш-накопитель утеряны или украдены, злоумышленники не смогут получить доступ к вашим данным без наличия ключа безопасности. Таким образом, ключ безопасности помогает защитить личные и конфиденциальные информации.
- Защита от вредоносного ПО и хакерских атак. Использование ключа безопасности помогает предотвратить установку вредоносного ПО и нелегальный доступ к системе. Кроме того, физическое присутствие ключа безопасности требуется для авторизации, что делает его более надежным для защиты от хакерских атак.
Использование ключа безопасности на основе флеш-накопителя в Windows 10 — это простой и эффективный способ улучшить безопасность компьютера. Этот дополнительный уровень защиты поможет защитить ваши данные и предотвратить несанкционированный доступ к системе.
Какие требования необходимо выполнить для создания ключа безопасности
Для создания ключа безопасности Windows 10 с использованием флешки необходимо выполнить следующие требования:
- Флешка должна иметь достаточное пространство для хранения ключа безопасности;
- Флешка должна быть отформатирована в файловую систему NTFS;
- Устройство с Windows 10 должно поддерживать функцию BitLocker;
- Устройство должно быть подключено к интернету для загрузки необходимых инструментов.
При выполнении этих требований вы сможете создать ключ безопасности Windows 10 с помощью флешки и повысить безопасность доступа к вашей операционной системе.
Шаги по созданию флешки с ключом безопасности
Создание ключа безопасности на флешке для Windows 10 — это простой и эффективный способ обеспечить дополнительную защиту вашей операционной системы. Этот ключ позволяет вам войти в систему только при наличии флешки в USB-порту. Вот пошаговая инструкция, как создать флешку с ключом безопасности:
- Выберите подходящую флешку. Обычно рекомендуется использовать флешку с объемом памяти не менее 4 ГБ.
- Создайте загрузочную флешку. Для этого вам понадобится программное обеспечение Rufus, которое можно скачать бесплатно из Интернета. Запустите программу и следуйте инструкциям, чтобы создать загрузочную флешку с Windows 10.
- Установите программу для создания ключа безопасности. Существует несколько программ, которые могут помочь в создании ключа безопасности для Windows 10. Некоторые из них включают YubiKey Personalization Tool, Rohos Logon Key, Predator и другие. Выберите подходящую программу для ваших потребностей и установите ее на ваш компьютер.
- Подготовьте флешку для использования в качестве ключа безопасности. Запустите установленную программу для создания ключа безопасности и следуйте инструкциям. Выберите флешку, которую вы хотите использовать в качестве ключа, и настройте необходимые параметры безопасности.
- Протестируйте ключ безопасности. После завершения настройки ключа безопасности вам рекомендуется протестировать его, чтобы убедиться, что он работает правильно. Вставьте флешку в USB-порт и попробуйте войти в систему. Вам должно быть предложено ввести пароль или подтвердить вход с помощью флешки.
- Сохраните ключ безопасности в безопасном месте. После внедрения ключа безопасности в систему, сохраните его в безопасном месте. Вы можете создать резервную копию ключа или сохранить его на надежном носителе данных.
Вот и все! Теперь у вас есть флешка с ключом безопасности для Windows 10. Не забывайте, что этот метод защиты не гарантирует 100% безопасность вашей системы, поэтому рекомендуется использовать его в сочетании с другими мерами безопасности, такими как установка обновлений, использование антивирусного программного обеспечения и т.д.
Как проверить, что ключ безопасности работает корректно
После того, как вы создали и настроили ключ безопасности на флешке для Windows 10, рекомендуется проверить его работоспособность перед использованием. Это позволит убедиться, что ваш компьютер будет безопасно работать только с вашим ключом безопасности и защитит его от несанкционированного доступа.
Существует несколько методов, которые можно использовать для проверки работоспособности ключа безопасности Windows 10:
- Подключение и отключение ключа безопасности: Подключите флешку с ключом безопасности к компьютеру и убедитесь, что система корректно распознает ключ и запускает процедуру аутентификации. Выполните процедуру аутентификации, отключите ключ безопасности и убедитесь, что компьютер блокируется и требует повторной аутентификации при его подключении.
- Проверка активации: Убедитесь, что ваш ключ безопасности активирован и готов к использованию. Обычно, после подключения ключа безопасности, на экране появляется уведомление о его активации.
- Проверка многофакторной аутентификации: Если вы добавили дополнительные слои безопасности, такие как пароль или биометрические данные, убедитесь, что все они работают корректно. Попробуйте заблокировать компьютер с использованием ключа безопасности и аутентифицироваться с помощью пароля или биометрических данных.
По завершении проверки работоспособности ключа безопасности Windows 10 вы можете быть уверены в его корректной работе и использовать его для обеспечения безопасности вашего компьютера.
Что делать в случае утери флешки с ключом безопасности
Ключ безопасности Windows 10, хранящийся на флешке, является важным инструментом для защиты вашей операционной системы. Однако если вы утеряли флешку, содержащую ключ безопасности, необходимо принять некоторые меры для обеспечения безопасности вашей системы.
Вот что вы должны сделать в случае утери флешки с ключом безопасности:
- Измените свой пароль: Если флешка с ключом безопасности была утеряна, есть вероятность, что кто-то другой может получить доступ к вашей системе. Чтобы предотвратить несанкционированный доступ, первым делом следует изменить пароль учетной записи пользователя.
- Отключите автоматическую регистрацию: Если вы использовали ключ безопасности для автоматической регистрации в системе, отключите эту функцию. Это защитит вашу систему от несанкционированного доступа.
- Получите новый ключ безопасности: Если вы использовали флешку с ключом безопасности для защиты системы, утеря флешки означает, что вы не сможете получить доступ к системе без нового ключа. Необходимо обратиться к администратору системы или настройкам безопасности Windows 10 для получения нового ключа.
- Проанализируйте последствия: В зависимости от информации, хранящейся на вашей системе, утеря флешки с ключом безопасности может представлять определенные риски. Обратитесь к администратору системы или поставщику услуг для оценки возможных последствий и выполнения дополнительных мер безопасности.
Потеря флешки с ключом безопасности – серьезная проблема, но с помощью принятых мер можно обеспечить безопасность вашей системы и минимизировать возможные риски.
Дополнительные советы для обеспечения безопасности
- Обновляйте операционную систему Windows 10 и все установленные программы до последней версии, чтобы исправить известные уязвимости.
- Установите антивирусное программное обеспечение и регулярно сканируйте компьютер на наличие вредоносных программ.
- Используйте надежные пароли для учетной записи Windows и ключей безопасности. Пароли должны быть длинными, содержать буквы в верхнем и нижнем регистрах, цифры и специальные символы.
- Не используйте одинаковые пароли для разных учетных записей и ключей безопасности.
- Включите двухфакторную аутентификацию, чтобы обеспечить дополнительный уровень безопасности.
- Не открывайте подозрительные письма, ссылки и вложения в электронных сообщениях.
- Не загружайте и не устанавливайте программное обеспечение с ненадежных и неизвестных источников.
- Внимательно проверяйте разрешения, запрашиваемые приложениями перед их установкой.
- Регулярно резервируйте важные данные и храните их защищенными.
- Не делитесь своими учетными данными и ключами безопасности с другими людьми.
Обращайте внимание на эти советы, чтобы обеспечить дополнительный уровень безопасности вашей операционной системы Windows 10 и защитить свои данные от потенциальных угроз и атак.
Ключики активации лицензии для Windows 10 PRO 2023-2024.
Официальные ключи активации можно приобрести на сайте Microsoft но наш сайт предоставляем их совершенно бесплатно.
Windows 10 PRO на данный момент является наимощнейшей операционной системой Майкрософт имеет множество функций и возможностей, что делают ее мощной операционной системой Виндовс 10. А именно, улучшенный интерфейс, более быстрая работа системы, улучшенная безопасность, все эти новые функции радуют миллионы геймеров и разработчиков, к тому же Win 10 можно использовать на сенсорных устройствах. Кроме того, Windows 10 обновляется регулярно, что улучшает ее функциональность.
СВЕЖИЕ КЛЮЧИ АКТИВАЦИИ ДЛЯ WINDOWS 10 PRO
Windows 10 keys на 2023-2024 ГОД.
FJXNB-PJY9H-8VVTB-3KDTH-T3BP6
CNTKX-XBHQY-KHK3C-BP84C-MP2KG
2KP9V-KNJT4-7PTMH-6H3FD-8K8XG
YN8D7-4728G-2FKG9-YF3V2-HH66T
HH3NK-GHDX6-JY3BF-CF2D8-2GYP6
QHBQR-NH7FP-JGRG9-33F2H-HXMP6
NXCM2-2FMVW-78R2X-G8Y2C-P9XTT
JHGWF-NM769-DM9C4-BMTQY-8FG6T
VBRNG-XKRY2-YD94C-BHK24-CR4C6
N349H-MR9G8-TB7KG-72K6Y-92FC6
N2CG3-68GGV-DKQ2B-X94P3-BG9TT
Windows 10 Pro (профессиональная) keys на 2023-2024 ГОД.
3WPND-F8GQ2-877JB-T9Y32-6JF9G
22HC6-CFNCB-XP972-GF3KB-YWRDB
MHXCQ-TNR9Q-JQQY7-3V7HY-B4G6T
Q4MBV-Y8NTQ-BJV92-K278Y-8FG6Y
2KTKN-884WP-64YW2-Y2KVC-VFR9M
KVN8D-W32H3-V4T64-TG9T2-3YH3B
Если по какой то причине ключики активации лицензии не сработали то воспользуйтесь ссылкой ниже и получите свой уникальный ключ.
Генератор ключей для Windows 10 Online Free
- 100
- 1
- 2
- 3
- 4
- 5